Elementor Tutorial: How to Get Started Designing Your Own Website
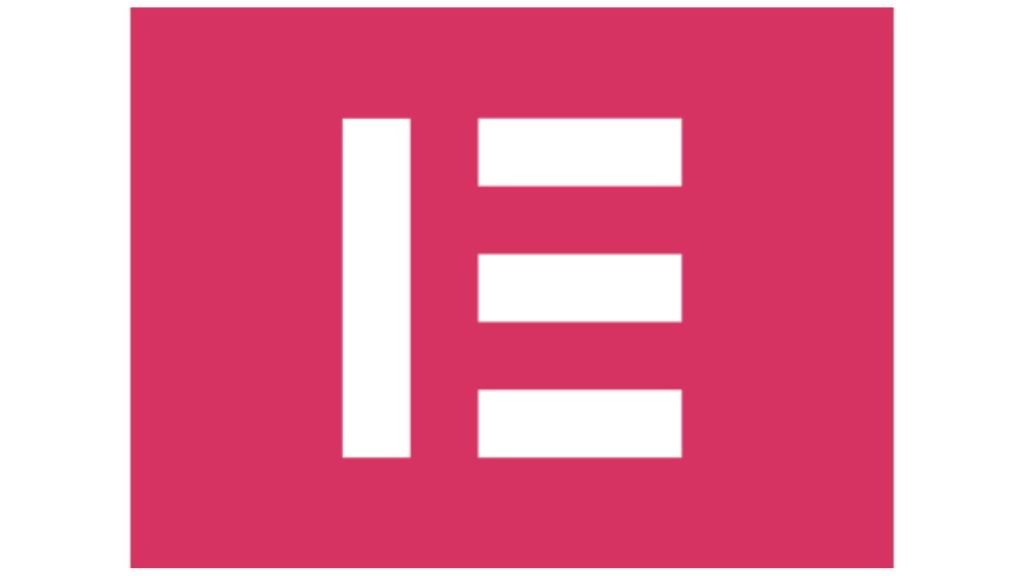
Are you looking to create a stunning website but don’t have coding experience? Look no further than Elementor, one of the most popular and user-friendly page builders for WordPress. In this tutorial, we’ll walk you through the basics of getting started with Elementor and designing your own website.
What is Elementor?
Elementor is a drag-and-drop page builder plugin for WordPress that allows you to create beautiful, responsive websites without writing a single line of code. It offers a visual, front-end editor that lets you see your changes in real-time, making the design process intuitive and efficient.
Step 1: Install Elementor
Before you can start designing, you’ll need to install Elementor on your WordPress site. Here’s how:
- Log in to your WordPress dashboard
- Go to Plugins > Add New
- Search for “Elementor”
- Click “Install Now” and then “Activate”
Elementor offers both free and paid versions. The free version provides plenty of features to get you started, while the Pro version offers advanced widgets and functionality.
Step 2: Familiarize Yourself with the Interface
Once Elementor is installed, you can start editing a page or post by clicking the “Edit with Elementor” button. This will open the Elementor editor, which consists of two main areas:
- The preview area: This is where you’ll see your page as you build it.
- The panel: Located on the left side of the screen, this is where you’ll find all the elements and settings for your design.
Take some time to explore the panel and familiarize yourself with the available elements and settings.
Step 3: Start with a Template or Build from Scratch
Elementor offers two ways to begin designing your page:
- Use a pre-designed template: Elementor provides a library of professionally designed templates you can use as a starting point. To access these, click on the folder icon in the panel and browse the available options.
- Build from scratch: If you prefer to start with a blank canvas, you can simply begin adding elements to your page.
For beginners, starting with a template can be helpful as it gives you a framework to work with and learn from.
Step 4: Add and Customize Elements
Elementor uses a hierarchical structure of sections, columns, and widgets:
- Sections are the largest containers
- Columns divide sections horizontally
- Widgets are the individual elements you add to columns (e.g., text, images, buttons)
To add a new section, click the plus icon at the bottom of the preview area. Then, add columns within the section and populate them with widgets from the panel.
To customize any element, simply click on it in the preview area, and its settings will appear in the panel. You can adjust things like:
- Layout
- Typography
- Colors
- Margins and padding
- Animations
- Responsive behavior
Experiment with different settings to achieve the look you want.
Step 5: Utilize Elementor’s Powerful Features
As you become more comfortable with the basics, explore some of Elementor’s more advanced features:
- Global Colors and Fonts: Set up a consistent color scheme and typography for your entire site.
- Responsive Design Controls: Preview and adjust your design for different device sizes.
- Custom CSS: Add your own CSS code for more precise styling control.
- Dynamic Content: Display content from your WordPress database dynamically.
- Popup Builder: Create and design popups for lead generation or announcements.
Step 6: Optimize for Performance
While Elementor makes it easy to create visually appealing designs, it’s important to keep performance in mind. Here are some tips:
- Use optimized images: Compress your images before uploading them to your site.
- Minimize the use of heavy elements: Sliders and video backgrounds can slow down your site, so use them sparingly.
- Enable CSS and JS file optimization in Elementor’s settings.
- Use a caching plugin to improve load times.
Step 7: Preview and Publish
Before publishing your page, use Elementor’s preview mode to check how it looks on different devices. Make any necessary adjustments, then click the “Publish” button to make your page live.
Tips for Success with Elementor
- Start simple: Don’t try to use every feature at once. Begin with basic layouts and gradually incorporate more complex elements as you gain confidence.
- Learn keyboard shortcuts: Elementor offers several keyboard shortcuts that can speed up your workflow.
- Experiment with different widgets: Elementor offers a wide range of widgets. Try them out to see which ones work best for your needs.
- Use the Navigator: This tool helps you visualize and navigate your page structure, making it easier to select and edit specific elements.
- Take advantage of Elementor’s learning resources: Elementor provides extensive documentation, video tutorials, and a community forum to help you improve your skills.
- Stay organized: Use consistent naming conventions for your sections and elements to keep your design organized and easy to manage.
- Keep your design cohesive: Stick to a consistent colour scheme, typography, and overall style throughout your website for a professional look.
Conclusion
Elementor has revolutionized the way websites are built, making it possible for anyone to create professional-looking sites without coding knowledge. By following this tutorial and practicing regularly, you’ll soon be designing impressive websites with ease.
Remember, web design is both an art and a skill. Don’t be discouraged if your first attempts aren’t perfect – keep experimenting, learning, and refining your designs. With time and practice, you’ll develop your own unique style and create websites that truly stand out.
Whether you’re building a personal blog, a business website, or an online portfolio, Elementor provides the tools you need to bring your vision to life. So dive in, start exploring, and unleash your creativity with Elementor!
awesome
I do believe all the ideas you have introduced for your post. They’re very convincing and can certainly work. Nonetheless, the posts are very brief for starters. May you please extend them a little from next time? Thanks for the post.
I’d have to examine with you here. Which is not one thing I usually do! I take pleasure in reading a post that may make folks think. Additionally, thanks for permitting me to comment!
It’s best to participate in a contest for the most effective blogs on the web. I will suggest this website!
F*ckin’ awesome things here. I am very glad to see your article. Thanks a lot and i’m looking forward to contact you. Will you kindly drop me a e-mail?
The tender directory is yet another critical element of Businessiraq.com, highlighting procurement opportunities for businesses looking to bid on government and private sector projects. This feature not only streamlines the tender process but also enhances transparency and accessibility for potential bidders. By listing current tender opportunities, the platform ensures that businesses can quickly identify and pursue projects that align with their capabilities, thus fostering a competitive environment that drives innovation and efficiency.
There are certainly quite a lot of particulars like that to take into consideration. That is a nice point to deliver up. I provide the thoughts above as common inspiration however clearly there are questions like the one you convey up where a very powerful factor shall be working in honest good faith. I don?t know if finest practices have emerged round issues like that, however I’m certain that your job is clearly recognized as a good game. Both boys and girls really feel the influence of only a second’s pleasure, for the remainder of their lives.
Meds information sheet. What side effects?
how to get generic dilantin price
Some news about medicament. Get information here.
страница
[url=https://xn--90aipggcf.org/]Обменко орг[/url] – Обменко сайт, obmenko org
[url=https://yvision.kz/community/culture]исторические места Казахстана[/url] – автомобильные бренды, экономические новости Казахстан
Medicines information sheet. Short-Term Effects.
can you buy cheap zoloft price
All trends of medication. Get information now.
Всем привет!
Меня зовут Архип, и я обожаю смотреть мультики онлайн на сайте https://multfilmy.cyou .
Там много интересных мультиков, которые Вам понравятся.
Присоединяйтесь!
Pills information for patients. Effects of Drug Abuse.
metoprolol tartrate 50mg myl
Best what you want to know about pills. Get information here.
Drugs information for patients. Effects of Drug Abuse.
azithromycin white pill
Actual trends of drugs. Read here.
Meds prescribing information. Effects of Drug Abuse.
can you buy coumadin online
All about pills. Read now.
Medication information for patients. Drug Class.
get cheap compazine without rx
Best about medicines. Get here.
нажмите [url=https://vodkabetslot.ru]vodka casino[/url] – водка бет, водкабет
Medicament information leaflet. Drug Class.
seroquel treats what
Some trends of medicines. Read here.
Drugs information leaflet. Long-Term Effects.
how to get paxil pill
Actual news about meds. Read now.
такой [url=https://xn--90aipggcf.org]Обменко отзывы[/url] – Обменко обменник, Обменко официальный сайт
Meds prescribing information. Short-Term Effects.
lisinopril salt
Actual trends of drug. Get now.
Meds prescribing information. Long-Term Effects.
get cheap rizatriptan without dr prescription
Best information about medicines. Read here.
страница [url=https://vodkabetslot.ru]водка бет[/url] – vodka bet, водка казино
Meds prescribing information. Long-Term Effects.
can i purchase generic paxil prices
Best about drug. Get now.
Medicine information leaflet. Brand names.
where can i get benicar without insurance
Actual what you want to know about pills. Read information now.
Pills information. Drug Class.
how can i get rogaine without prescription
Actual information about medication. Read information now.
Drug information sheet. Long-Term Effects.
buy generic ipratropium tablets
Actual information about drug. Get now.
Meds information sheet. Long-Term Effects.
can i get generic ipratropium without rx
Actual trends of medicines. Get now.
Drugs information leaflet. What side effects?
can you get cheap aldactone pill
Actual about meds. Get information now.
click here to investigate https://demofreeslot.com/ko/demo-elixir-enigma-free/
Pills information for patients. Generic Name.
can you take amlodipine during pregnancy
Actual what you want to know about pills. Read now.
Pills information sheet. Generic Name.
can i buy generic proscar pill
Everything news about medication. Get information now.
Drugs information for patients. Cautions.
doxycycline and nail discoloration
Everything what you want to know about medicine. Get here.
Vavada казино България
Medicine prescribing information. Short-Term Effects.
can metformin help in losing weight
Everything what you want to know about drugs. Get here.
Medicine information sheet. Short-Term Effects.
can you buy generic tadacip without rx
All trends of medicine. Get information now.
Drugs information leaflet. Generic Name.
where to buy generic levitra no prescription
All what you want to know about drugs. Read information now.
Tender thanks you for sharing this!
https://teen-lesbian-tube.com
It’s ever interesting to espy many perspectives on this topic.
I esteem the creation and detail spell out into this notify – it provides valuable insights and clearly gives me something to dream about.
Looking forth to more theme like this!
Drug information leaflet. What side effects?
azithromycin makes you tired
Best what you want to know about pills. Get here.
Medicine information. Generic Name.
buy cheap azathioprine without insurance
Everything news about meds. Read information now.
view it now https://playslotrealmoney.com/es/pirate-real-money/
нажмите здесь
[url=https://casino-o.pro/]1WIN[/url]
пояснения
[url=https://casino-o.pro/]GIZBO[/url]
Medicament prescribing information. Brand names.
can you buy cheap diflucan prices
Best news about medicine. Get here.
anchor https://playslotrealmoney.com/fl/lucky-clover-real-money/
Medicine information sheet. Long-Term Effects.
cost singulair without prescription
Best information about pills. Get information here.
Drugs information leaflet. Drug Class.
can i order cheap ampicillin for sale
Everything trends of drugs. Get information now.
pop over to this website https://demofreeslot.com/ko/demo-hot-dog-heist-free/
Pills information. Cautions.
cost of generic minocycline pill
Everything information about medicine. Get information now.
Drugs information leaflet. What side effects?
can you get priligy prices
All news about pills. Read here.
на этом сайте [url=https://casino-o.pro]GAMA[/url]
Medicines information for patients. Brand names.
cheap clomid without dr prescription
Actual information about medicine. Read here.
Medicines information for patients. What side effects?
where to get generic plan b
Some about drug. Get information now.
Drug information sheet. Brand names.
where buy dramamine tablets
All what you want to know about medication. Get now.
взгляните на сайте здесь
[url=https://xn--90aipggcf.org/]obmenko[/url] – Обменко сайт, obmenko
Medication information for patients. Drug Class.
vomiting after taking azithromycin
Some what you want to know about pills. Read now.
[url=https://meqa.fo]мега ссылки[/url] – мега ссылки, как зайти на мегу
investigate this site https://playslotrealmoney.com/es/fortuna-de-los-muertos-4-real-money/
Meds information. Effects of Drug Abuse.
zoloft rx
Best trends of pills. Get information here.
Смотреть здесь [url=https://casino-o.pro]КОМЕТА[/url]
click here for more info https://demofreeslot.com/el/demo-action-boost-christmas-free/
Drugs information for patients. Brand names.
how can i get minocycline without insurance
Best information about pills. Get information here.
узнать [url=https://vodkabetslot.ru]vodka bet[/url] – vodkabet, vodka официальный сайт
Meds information leaflet. Generic Name.
can you buy generic bactrim pill
All trends of medicines. Read information now.
Meds information sheet. Cautions.
can i order cheap trileptal without prescription
Best what you want to know about drugs. Read here.
Pills information. Short-Term Effects.
seroquel fibromyalgia
Best trends of drugs. Read information here.
Medicine information. Drug Class.
buying cheap dilantin without a prescription
Actual news about meds. Get information here.
[url=https://meqa.fo]мега купить[/url] – мега купить, megaweb14.at
Medicament information leaflet. What side effects can this medication cause?
can i order prevacid online
Best trends of drugs. Read information here.
Medication information leaflet. Generic Name.
how can i get cheap zoloft pill
Everything trends of medicament. Get information here.
Medicament information leaflet. Effects of Drug Abuse.
buspirone and trazodone
Actual what you want to know about drugs. Read information here.
Medication information leaflet. What side effects?
where to get cheap norvasc for sale
Best trends of meds. Get information now.
Medicines information. Short-Term Effects.
can i purchase cheap thorazine pills
Actual about meds. Get information now.
Meds information. Drug Class.
azathioprine order
Some what you want to know about medicine. Get here.
my sources [url=https://keplr-extension.com]keplr Download[/url]
click reference [url=https://sites.google.com/mycryptowalletus.com/phantomwalletlogin/]phantom Download[/url]
click for source [url=https://phantom-wallet.at/]phantom Extension[/url]
next page [url=https://rabby-wallet.net/]rabby wallet extension[/url]
Medicament information sheet. What side effects?
hydrocodone cough syrup vs promethazine
Actual trends of medication. Get now.
blog link [url=https://sites.google.com/mycryptowalletus.com/phantom-wallet-login/]phantom Extension[/url]
recommended you read [url=https://sites.google.com/mycryptowalletus.com/metamask-walletlogin/]Metamask Extension[/url]
get redirected here [url=https://sites.google.com/mycryptowalletus.com/metamask-wallet-login/]Metamask Extension[/url]
Resources [url=https://sites.google.com/mycryptowalletus.com/phantom-walletlogin/]phantom Download[/url]
visit the site [url=https://sites.google.com/mycryptowalletus.com/metamaskwalletlogin/]MetaMask Download[/url]
Going Here [url=https://phantom-wallet.net]phantom Download[/url]
Medicines prescribing information. Short-Term Effects.
cost of generic dilantin for sale
Everything about drugs. Get information now.
why not try these out [url=https://Keplr.at]keplr Download[/url]
Drug information leaflet. What side effects?
pantoprazole sodium and sustained release
Best about pills. Read information now.
Drugs prescribing information. Cautions.
promethazine and clonazepam interaction
All what you want to know about medication. Read here.
Medicine information for patients. Drug Class.
metformin and athletic performance
Actual trends of medicament. Read information here.
Medicament information. Effects of Drug Abuse.
where buy coumadin without insurance
Best trends of medication. Read now.
Drugs information for patients. Effects of Drug Abuse.
how to purchase azithromycin
Some news about medication. Get now.
Pills prescribing information. Short-Term Effects.
where to get generic spiriva pills
All trends of meds. Read now.
Drugs information. Brand names.
amitriptyline venlafaxine interaction
All what you want to know about medicines. Read here.
Medicines information. Brand names.
does azithromycin treat ngu
Actual what you want to know about medicine. Get information here.
?? [b]Portable Balancing & Vibration Analysis with Balanset-1A[/b]
Experiencing excessive vibrations in your equipment? This can lead to rapid wear, breakdowns, and costly downtime. [b]We have the solution![/b]
??[b] Portable Balancer & Vibration Analyzer Balanset-1A[/b] is a compact yet powerful tool for precise rotor, shaft, turbine, and machinery balancing.
?? [b]Eliminates harmful vibrations[/b] and extends equipment lifespan
?? [b]Easy to use[/b] – no special training required
?? [b]Lightweight & portable[/b] – ideal for on-site work
?? [b]Suitable for multiple industries:[/b] agriculture, manufacturing, heavy machinery
?? Complete set with software and sensors available now.
Order today on [url=https://www.ebay.com/itm/356202905777]eBay[/url]!
?? [b]Invest in reliability and smooth operation of your equipment![/b]
Pills information leaflet. What side effects can this medication cause?
get phenytoin for sale
All what you want to know about medication. Get now.
Pills information leaflet. Brand names.
metoprolol aumento de peso
Actual trends of medicine. Read now.
Pills information sheet. What side effects can this medication cause?
how to get generic neurontin pills
Some information about medication. Get here.
Drugs information sheet. Brand names.
neurontin overdose
Some news about medication. Read here.
Drug information sheet. Cautions.
is hydrochlorothiazide a potassium wasting diuretic
Best trends of drug. Read information now.
Medicine information sheet. Short-Term Effects.
exploring the interactions between cymbalta and zoloft a comprehensive guide
Some trends of pills. Read here.
Drugs prescribing information. Drug Class.
rx seroquel
Actual trends of medicine. Get information now.
Medication prescribing information. Generic Name.
can you get cheap celebrex without rx
Everything information about drugs. Get now.
Medicine information for patients. Short-Term Effects.
cost of zoloft without prescription
Some about medicine. Read information now.
Medicament information leaflet. Effects of Drug Abuse.
duloxetine in osteoarthritis
All about drug. Read information now.
Pills information for patients. Cautions.
synthroid reviews
Everything about drug. Read information now.
[url=http://lordfilm-w.com/serialy/]онлайн сериалы бесплатно[/url] – онлайн сериалы бесплатно, фильмы онлайн
[url=https://noves-shop.biz/category/view/instagram]купить аккаунт инстаграм с галочкой[/url] – купить аккаунт фейсбук для рекламы, покупка аккаунтов
Medication prescribing information. Cautions.
where can i get ampicillin without insurance
Actual news about medicine. Get now.
[url=https://avtoshkola-car.ru/blog/]Интересные статьи от автошколы[/url] – Категория А мотоцикл Красноярск, Обучение вождению красноярск
Medicines information for patients. Cautions.
can i buy generic xenical online
All news about medication. Get information now.
Medicament prescribing information. Drug Class.
can i get spiriva price
Best what you want to know about medicines. Read information now.
Meds prescribing information. Brand names.
where buy generic finpecia tablets
Actual what you want to know about medicines. Read information here.
[url=https://kra-32-at.ru]кракен сайт[/url] – kra28.at, kra32
[url=https://rustud.com/catalog/doklad]заказать доклад недорого[/url] – заказать эссе быстро, заказать доклад недорого срочно
Medicines information for patients. What side effects can this medication cause?
metoprolol cytochrome p450
Best news about medicament. Read information now.
[url=https://kra-32-at.ru/]кракен клир[/url] – кракен официальный сайт, кракен войти
Meds information leaflet. Short-Term Effects.
can you buy cheap motrin without prescription
Some what you want to know about drugs. Read now.
[url=https://kra-32-at.ru/]кракен зеркало[/url] – кракен зеркало, kra32.at
Meds information for patients. Short-Term Effects.
transitioning from sertraline to cymbalta exploring a change in antidepressants
All news about medication. Get here.
Meds information sheet. Long-Term Effects.
get generic chlorpromazine without a prescription
Some information about meds. Get here.
Drug prescribing information. Cautions.
codeine promethazine feeling
Some about pills. Get information now.
[url=http://lordfilm-w.com/anime/]смотреть аниме бесплатно онлайн[/url] – онлайн сериалы бесплатно, фильмы онлайн
[url=http://lordfilm-w.com/anime/]смотреть аниме бесплатно онлайн[/url] – мультфильмы смотреть онлайн, аниме онлайн
anchor https://abacusmarket.me/
Drug information sheet. Generic Name.
can i purchase generic ampicillin without prescription
All news about medicament. Read information now.
Medicament information. Drug Class.
can you take amoxicillin and valtrex
Everything what you want to know about drugs. Read information here.
Medication information for patients. What side effects can this medication cause?
where buy zithromax tablets
Some what you want to know about meds. Read now.
click to read more https://jaxx-liberty.com/
Medicines information leaflet. Brand names.
how to get trileptal no prescription
All trends of meds. Get here.
navigate to this site https://jaxx-liberty.com
Drugs information. What side effects?
order cheap ampicillin tablets
All news about drug. Get information now.
В современном мире информация играет ключевую роль в принятии решений. Особенно это касается [url=https://business-tema.ru/biznes/]сферы бизнеса[/url] и финансов, где каждый шаг требует тщательного анализа. Качественный сайт, посвященный этим темам, становится незаменимым инструментом для предпринимателей, инвесторов и всех, кто стремится эффективно управлять капиталом.
Ключевым преимуществом специализированного бизнес-сайта является структурированность информации. Контент подразделяется на аналитические статьи, новости, [url=https://business-tema.ru/biznes-idei/]бизнес идеи[/url], кейсы успешных решений и практические рекомендации. Такой формат удобен для пользователей, так как позволяет быстро находить необходимые сведения и применять их на практике.
Для повышения эффективности сайт должен включать разделы с инструментами анализа. Онлайн-калькуляторы, финансовые модели, [url=https://business-tema.ru/franshizy/]франшизы[/url], прогнозные таблицы помогают оценивать перспективы инвестиций и управлять ресурсами более осознанно. Важно, чтобы материалы обновлялись регулярно и соответствовали текущей экономической ситуации.
Дополнительным преимуществом становится экспертное мнение. Статьи от практикующих специалистов, интервью с успешными предпринимателями и [url=https://business-tema.ru/stati/]аналитические обзоры[/url] повышают ценность ресурса. Пользователи получают не только теоретическую базу, но и примеры из реальной практики, что значительно упрощает внедрение новых стратегий в бизнес.
Развитие бизнес-сайта требует постоянного совершенствования контента и внедрения новых технологий. Интерактивные графики, персонализированные рекомендации и удобный интерфейс повышают уровень вовлеченности аудитории. Это делает ресурс не просто источником информации, а полноценным инструментом для достижения финансовых целей.
Medicament prescribing information. Short-Term Effects.
neurontin 300 mg cost
Some information about meds. Get information here.
Drug information sheet. What side effects?
buy rizatriptan pill
All news about medication. Get information now.
Meds information leaflet. Drug Class.
buy generic fosamax without prescription
Actual news about pills. Read information now.
Pills information for patients. Drug Class.
can i get generic ceftin pill
All trends of pills. Read information now.
Medicament information sheet. Short-Term Effects.
where can i get generic actos without prescription
All news about drugs. Read information now.
Medicament information. Cautions.
where to buy trileptal without rx
Best information about pills. Read now.
internet https://web-lumiwallet.com
More hints https://web-lumiwallet.com/
Drug information. Long-Term Effects.
can i get olmesartan without insurance
Everything trends of drugs. Get information here.
look here https://web-freewallet.com
click here to read https://jaxx-liberty.com/
Pills information leaflet. What side effects?
can you get cheap zoloft without dr prescription
Some information about medicines. Read now.
find this https://jaxx-liberty.com/
Keep up with the latest gaming industry news on [url=https://ljshopch.com/]site[/url]. We cover new announcements, updates, and major changes in the gaming world.
Drugs information for patients. Drug Class.
celebrex 500mg
Best about medicines. Get information here.
Medication information for patients. Long-Term Effects.
can i purchase cheap clomid online
All information about medication. Read here.
Pills information leaflet. Generic Name.
how to buy dilantin for sale
Some news about drug. Get now.
Medication information for patients. Drug Class.
finasteride and oily skin
Best what you want to know about medicine. Get now.
Medicines information. Long-Term Effects.
can i buy azathioprine online
Best trends of meds. Get now.
Drugs information for patients. Generic Name.
can you get prevacid price
Actual news about drugs. Read here.
Drugs information. Cautions.
transitioning from cymbalta to trevilor understanding the switch
Some information about medicines. Get information here.
Meds information sheet. Drug Class.
can i get cheap atarax without prescription
Actual news about medication. Read here.
Medicines information sheet. What side effects?
can i purchase levaquin without prescription
Best what you want to know about meds. Get information here.
Medicines prescribing information. Drug Class.
cost generic diflucan online
Everything trends of medicines. Read now.
image source [url=https://tlo-lookup.com]Social Security Number[/url]
Medicine information sheet. Long-Term Effects.
where can i get cheap xenical pills
Actual trends of drugs. Get now.
[url=https://betslive.ru/vegas-legacy-casino-promokod/]Vegas Legacy casino промокод[/url] – Приветственные бонусы по промокоду казино kometa, Покердом промокод
Medicines information sheet. Brand names.
generic finpecia without a prescription
Actual trends of drug. Read information now.
click this link here now
[url=https://galaxy-swapper.org/]galaxyswapper[/url]
[url=https://midnight.im/store/chity-apex-legends/]чит для apex legends[/url] – чит гта 5, Чит cs 2
linked here [url=https://tlo-ssndob.com]Lookup SSN[/url]
Medicine information for patients. What side effects can this medication cause?
xenical medication weight loss
Best what you want to know about medicine. Get information here.
Drugs information for patients. Effects of Drug Abuse.
cost of cheap esomeprazole
Some information about drug. Read information here.
official statement [url=https://337store.pro]Wallethub[/url]
[url=https://midnight.im/store/chity-cs-2/]радар для кс2[/url] – читы купить кс го, приватный чит для SCP:SL
Drug information leaflet. Generic Name.
motrin for sale
Actual trends of medicine. Read information now.
Medicine information leaflet. Brand names.
order zoloft tablets
All news about meds. Read information here.
Pills prescribing information. Brand names.
order cheap nolvadex no prescription
Actual about drugs. Get here.
Medicines information leaflet. Drug Class.
dissulfiram naltrexone acamprosato e topiramato
Best news about medicine. Read information now.
Medicine information for patients. Generic Name.
can you buy trileptal pill
Everything about drug. Read now.
[url=https://midnight.im/store/chity-cs-go/]читы купить кс го[/url] – аим SCP Secret Laboratory, triggerbot cs2
Medication prescribing information. Short-Term Effects.
buying generic finpecia online
All what you want to know about medicines. Read here.
Medicament information leaflet. Generic Name.
zoloft and buspirone
Best about meds. Read now.
Drugs information. Brand names.
can i get generic keflex for sale
Best information about medicament. Read information here.
Meds information sheet. Effects of Drug Abuse.
how to get cheap colchicine without rx
Best trends of drugs. Get information now.
Meds information leaflet. What side effects?
zithromax price at zithrozpack
Everything information about medication. Read here.
каталог [url=https://maralisa.ru]лежанка для животных[/url]
Drugs prescribing information. Drug Class.
how can i get generic zithromax tablets
Everything trends of drugs. Get information here.
Medication information for patients. Long-Term Effects.
can i purchase generic keflex without prescription
Everything trends of drugs. Get information now.
Medicines information. Generic Name.
where to get cheap atarax prices
All news about medicines. Read here.
Medicament information leaflet. Cautions.
buying generic tadacip without rx
Everything information about medicament. Read information here.
Medicines prescribing information. Long-Term Effects.
how can i get generic singulair without insurance
Best about meds. Get information now.
Medicines information for patients. Drug Class.
how to buy cheap dramamine online
Best news about medication. Get here.
Drugs information leaflet. What side effects?
where to buy ramipril without a prescription
Best news about medicines. Get information here.
Drug information. Short-Term Effects.
buy generic xenical no prescription
Some news about medicine. Get information here.
Drug prescribing information. What side effects can this medication cause?
get ampicillin prices
Everything news about medicines. Read here.
Medicament prescribing information. Effects of Drug Abuse.
where can i buy cheap compazine online
All trends of medicine. Get here.
Click This Link [url=https://jaxx-wallet.net]download jaxx wallet[/url]
Medicine prescribing information. Generic Name.
zithromax chewable
All about pills. Get information here.
important link [url=https://jaxx-liberty.com]jaxx liberty wallet[/url]
pop over here [url=https://myjaxxwallet.us]jaxx classic wallet[/url]
Pills information sheet. What side effects can this medication cause?
where buy generic rizatriptan
All about drugs. Get now.
article source [url=https://web-freewallet.com]freewallet download[/url]
Medicament information for patients. Cautions.
where to buy generic rogaine for sale
Actual what you want to know about medication. Get information now.
check my source [url=https://jaxx-liberty.com]jaxx wallet download[/url]
Medicines information sheet. Long-Term Effects.
generic clomid price
Actual about pills. Read information now.
Medication information leaflet. Generic Name.
unlocking the combined potential of diclofenac and naproxen a comprehensive exploration
Everything news about medicines. Read information here.
a knockout post
[url=https://myjaxxwallet.us/]jaxx classic wallet[/url]
Medicine prescribing information. Long-Term Effects.
how to get generic atarax pill
Everything news about medicine. Read information now.
learn the facts here now [url=https://myjaxxwallet.us]jaxx app[/url]
official website
[url=https://jaxx-liberty.com/]jaxx liberty download[/url]
Web Site
[url=https://jaxx-wallet.net/]download jaxx wallet[/url]
her comment is here
[url=https://web-freewallet.com/]app freewallet[/url]
Medicament information sheet. Effects of Drug Abuse.
can you get generic plan b price
All about meds. Get information here.
click for source [url=https://jaxx-wallet.net]jaxx blockchain wallet[/url]
Medicines information leaflet. Drug Class.
buying cheap esomeprazole no prescription
Best what you want to know about medicament. Read now.
Drugs information leaflet. Short-Term Effects.
metformin more drug uses
Best news about drugs. Get now.
Drugs information sheet. What side effects can this medication cause?
candesartan hydrochlorothiazide biverkningar
Some what you want to know about medicament. Get information now.
Drug information for patients. Drug Class.
can you get generic elavil pills
Best about meds. Read here.
click this over here now [url=https://web-freewallet.com]free wallet org[/url]
Drugs information for patients. Brand names.
where can i buy zanaflex without rx
All trends of drugs. Get information now.
image source [url=https://web-freewallet.com]freewallet[/url]
Pills information. Drug Class.
can you get cheap motrin without dr prescription
Best about medicament. Read here.
Medicine information. Long-Term Effects.
propecia or finasteride 1mg
Everything about medication. Get information now.
i was reading this [url=https://jaxx-liberty.com]jaxx app[/url]
Meds information for patients. Brand names.
where to get generic diflucan without insurance
Best information about medicament. Get now.
Meds information. Generic Name.
can i order generic plan b pill
Everything information about medicine. Get now.
Meds information leaflet. Generic Name.
buy generic seroquel without insurance
All information about meds. Get here.
Medication information sheet. Effects of Drug Abuse.
get rizatriptan without dr prescription
Some information about drug. Get information now.
Medicine information. Effects of Drug Abuse.
azithromycin iv for pediatrics
Best information about medicament. Get information here.
Drugs information for patients. What side effects?
azithromycin in foals
Actual news about medication. Get now.
Medicine information sheet. What side effects can this medication cause?
buying cheap chlorpromazine without a prescription
Everything about medicament. Get information now.
Medicament information. Long-Term Effects.
can i buy dramamine no prescription
All information about drug. Read now.
Meds information. Short-Term Effects.
cost generic paxil without dr prescription
All news about medicines. Read information now.
Meds information. Cautions.
where buy ramipril no prescription
Best news about medicine. Get now.
Meds information for patients. What side effects can this medication cause?
cost cheap spiriva price
Actual what you want to know about drugs. Get here.
Meds information sheet. What side effects?
how to buy generic levitra without dr prescription
Best trends of drug. Get information now.
Drug information leaflet. Brand names.
can i buy motrin no prescription
All information about drugs. Get now.
Medicines prescribing information. Drug Class.
buy generic diflucan prices
Some trends of drugs. Get here.
Ищете проверенное онлайн-казино? Тогда вавада — это место, где стоит играть. Платформа вавада гарантирует удобный интерфейс, большой выбор игр, а также щедрые бонусы для начинающих игроков и опытных игроков.
Здесь вы найдете слоты, рулетку и многое другое. Почему выбирают вавада? Всё просто: гарантированные выплаты, удобная система платежей и поддержка 24/7.
Зарегистрируйтесь прямо сейчас на сайте [url=https://vavada.website.yandexcloud.net/]vavada[/url] и начните выигрывать уже сегодня! Узнайте, почему тысячи игроков выбирают вавада.
Удачи в игре!
https://telegra.ph/ORB11TA-01-29
ORB11TA РАБОАТЕТ!
you can find out more https://web-sollet.com
loli porn
==> xzy.cz/5151 eit.tw/gs3oW3 <==
official statement https://my-sollet.com/
Кредиты и финансы занимают важное место в жизни каждого человека и общества в целом. В современном мире кредитование и [url=https://rsbanki.ru/chto-delat-s-ploxoj-kreditnoj-istoriej/]кредитная история[/url] стало неотъемлемой частью экономической системы, влияя на личные и корпоративные финансы, а также на развитие экономики. Кредиты предоставляют возможность получить средства для решения различных задач, таких как покупка жилья, автомобиля или развитие бизнеса. Однако важно понимать, что кредиты имеют свои особенности и риски, которые должны учитывать заемщики.
[url=https://rsbanki.ru/category/krediti/]Кредит[/url] представляет собой обязательство заемщика вернуть заемные средства в определенные сроки с уплатой процента. Процентная ставка и условия займа зависят от типа кредита, финансового положения заемщика и рыночной ситуации. Основными видами кредитов являются потребительские, ипотечные и автокредиты. Потребительские кредиты и [url=https://rsbanki.ru/category/zaimi/]потребительские займы[/url] предоставляются для покупки товаров и услуг, ипотечные — для приобретения недвижимости, а автокредиты позволяют заемщикам приобрести автомобили.
Финансовая грамотность играет важную роль при принятии решения о кредите. Правильный выбор кредитного продуктаили [url=https://rsbanki.ru/category/avtokrediti/]автокредита[/url] помогает избежать чрезмерных долговых обязательств и финансовых трудностей в будущем. Ключевыми аспектами финансовой грамотности являются умение управлять доходами и расходами, составлять бюджет, а также понимать основные условия кредитования, такие как процентная ставка, сроки погашения и возможные штрафы.
Для того чтобы кредит был выгодным, необходимо заранее оценить свою способность погасить долг в срок. Рассчитать ежемесячный платеж и учитывать все возможные дополнительные расходы поможет не только избежать долгов, но и минимизировать затраты на обслуживание кредита. Важно помнить, что своевременная уплата долгов помогает поддерживать хорошую кредитную историю, что откроет доступ к более выгодным условиям в будущем.
try this website https://web-kaspawallet.com/
my website https://my-sollet.com/
helpful resources https://web-kaspawallet.com/
здесь https://nn.benevobis.su/method/asit-ili-alt/
go to the website [url=https://valorantskinchanger.pro/]skin changer valorant[/url]
MachFi: Revolutionizing DeFi with Sonic Chain.
MachFi is leading the way in decentralized finance (DeFi), offering a next-gen borrow-lending platform on the Sonic Chain. Our platform supports customizable trading strategies, giving users more control over their assets in a secure, decentralized ecosystem. visit to https://machfi.net/
Why Choose MachFi?
– Decentralized: Powered by the Sonic Chain for transparency and security.
– Flexible Borrow-Lending: Tailored to your financial goals with custom trading strategies.
– Innovative Technology: Harness the power of the latest blockchain technology to maximize yields.
Start your journey with MachFi today and experience the future of DeFi!
recommended you read [url=https://valorantskinchanger.pro/]skin changer valorant[/url]
Astherus: Your Partner in Decentralized Finance Innovation
Astherus offers a groundbreaking platform that combines blockchain technology with powerful financial tools. Whether you’re a seasoned investor or new to the world of DeFi, Astherus provides a secure, transparent, and efficient solution for managing assets. https://astherus.org
Why Astherus?
Trustworthy Technology: Blockchain ensures transparency and security.
Innovative Features: Advanced tools tailored for DeFi users.
User-Centric Design: Accessible, intuitive, and adaptable to all needs.
Discover the next generation of decentralized finance with Astherus!
[url=http://lordfilm-w.com/anime/]аниме в хорошем качестве [/url] – онлайн сериалы бесплатно, сериалы в хорошем качестве
[url=https://vk.com/podslushanomoskwa]Время в Москве[/url] – Погода в Москве, Метро Москвы
Backed by 13 years of expertise, MailBanger.com has been a leader in email marketing. Our platform offers millions of verified leads to maximize ROI. Whether you’re targeting B2B leads, our accurately segmented lists are designed to achieve your goals. Discover the difference at MailBanger.com!
Trusted by businesses for 13+ years, MailBanger.com has been the go-to source through reliable telemarketing databases. With a vast database across industries, we make it easy to connect with your audience. See why we’re a leader in marketing lists today!
Need trusted leads for your campaigns? With 13 years of experience, we provide millions of verified leads for email, telemarketing, and direct mail marketing. Our targeted lists are built to save you time. Take the guesswork out of your campaigns—visit MailBanger.com today!
With MailBanger.com, you’re partnering with experience. We offer the tools you need to achieve your goals. From email marketing lists, our expertly crafted lists help you scale. See how we can help you at MailBanger.com.
Why MachFi is a Game Changer in DeFi.
With MachFi, DeFi on the Sonic Chain reaches new heights. Our unique borrow-lending platform allows users to create custom trading strategies that suit their needs and optimize performance. visit to https://machfi.net/
Why MachFi?
– Security: Built on the Sonic Chain’s robust blockchain technology.
– Flexibility: Custom strategies for lending and borrowing.
– Efficiency: Fast, reliable transactions with lower fees.
Experience the next generation of DeFi with MachFi.
loli porn
==> xzy.cz/5151 eit.tw/gs3oW3 <==
Drugs information leaflet. Drug Class.
abilify for sleep
Some what you want to know about meds. Get here.
Drugs information for patients. What side effects?
order cheap cipro pill
Actual news about medicines. Read here.
Drugs information for patients. Generic Name.
can you buy cheap benicar without a prescription
All trends of pills. Read here.
Drug information sheet. Generic Name.
where can i buy generic cytotec prices
Everything what you want to know about medicine. Get information here.
Drug information sheet. What side effects can this medication cause?
can i order generic tolterodine tablets
Actual about meds. Read now.
[url=https://vk.com/podslushanomoskwa]ДТП и ЧП Москва[/url] – Город Москва, Моя Москва
Medicine information sheet. What side effects can this medication cause?
how to get prozac for sale
Everything news about medicine. Get now.
Meds prescribing information. Cautions.
buy neurontin pill
Everything what you want to know about pills. Read here.
https://sourceforge.net/p/vmware-horizon-client/wiki/main/
Drugs information. Short-Term Effects.
can you buy cheap cozaar pills
Best about medicines. Get information now.
Medicines information. What side effects can this medication cause?
where to buy levitra without dr prescription
All what you want to know about pills. Read now.
Drugs information for patients. Effects of Drug Abuse.
order levitra
Everything what you want to know about medication. Read information here.
https://gitea.com/zscaler/Zscaler-Client-Connector
https://gitea.com/cisco-client/Cisco-Secure-Client/releases
https://gitea.com/SonicWall/NetExtender/releases
[url=https://kra27.ca/]сайт кракен отзывы[/url] – кракен онион, kraken магазин
[url=https://kra27.ca/]площадка kraken[/url] – kraken com отзывы, площадка kraken
description
[url=https://337store.pro/]BG[/url]
Medicines information for patients. Brand names.
can you get oxcarbazepine without insurance
Some trends of drugs. Get here.
Meds information sheet. Generic Name.
cheap lopressor online
Some news about medicament. Get here.
Medication prescribing information. Generic Name.
can i get cheap ziprasidone
All trends of drug. Read information now.
кликните сюда [url=https://maralisa.ru]стулья из искусственного ротанга[/url]
Medication information. Generic Name.
how to get generic glucophage without rx
Actual about meds. Read information here.
Medicine information sheet. Brand names.
esomeprazole tablets
Best what you want to know about medicament. Read information here.
Drugs prescribing information. Long-Term Effects.
cost of proscar without rx
All what you want to know about medicine. Read information here.
Drug information. Long-Term Effects.
buying cheap risperdal without rx
Some trends of meds. Read now.
Medicine prescribing information. Effects of Drug Abuse.
how to buy cheap inderal online
Best trends of drugs. Read now.
Everything is very open with a really clear explanation of the challenges.It was really informative. Your website is useful. Thank you for sharing.
안전놀이터
[url=https://vodkabet.io/]зеркало vodkabet[/url] – vodka bet зеркало, водкабет зеркало
visit their website [url=https://337store.pro]Issue and expiration[/url]
Medication information for patients. Effects of Drug Abuse.
how to buy generic irbesartan without dr prescription
Some trends of drug. Get information now.
Medication information. Brand names.
buprenorphine naloxone and naltrexone
Everything what you want to know about medicine. Read information here.
взгляните на сайте здесь [url=https://bmoldova.bz/]Молдова[/url]
Medicine information for patients. Generic Name.
can i order cheap fluoxetine tablets
Everything information about medication. Read now.
узнать больше Здесь [url=https://bmoldova.bz/]Молдова[/url]
https://sto-car.ru/kak-vybrat-idealnyj-vilochnyj-avtopogruzchik/
[url=https://vk.com/podslushanomoskwa]Москва[/url] – Моя Москва, Москва
https://real-auto-city.ru/vilochnyj-avtopogruzchik-nezamenimyj-pomoshhnik-na-sklade/
https://real-auto-city.ru/vilochnyj-avtopogruzchik-nezamenimyj-pomoshhnik-na-sklade/
[url=https://vodkabet.io/]водкабет зеркало[/url] – vodka bet casino, зеркало водка бет
Приветствую всех, присоединяйтесь к нашему каналу Dragon Money Casino
На канале вы найдете эксклюзивные бонусы, подарки и ответы на вопросы о Драгон Мании
Сайт Dragon Money работает по лицензии Кюрасао
Приисоединяйтесь к нам, чтобы узнавать о выгодных акциях первыми
Подписывайтесь на канал: @dragon_money_telegram
Или кликните по ссылке: Dragon Money
Ramenbet Casino
Приветствую всех, присоединяйтесь к нашему каналу Dragon Money Casino
На канале вы найдете эксклюзивные бонусы, подарки и ответы на вопросы о Драгон Мании
Сайт Dragon Money работает по лицензии Кюрасао
Приисоединяйтесь к нам, чтобы узнавать о выгодных акциях первыми
Подписывайтесь на канал: @dragon_money_telegram
Или кликните по ссылке: Dragon Money
RamenbetРаменбет казино
Приветствую всех, присоединяйтесь к нашему каналу Dragon Money Casino
На канале вы найдете эксклюзивные бонусы, подарки и ответы на вопросы о Драгон Мании
Сайт Dragon Money работает по лицензии Кюрасао
Приисоединяйтесь к нам, чтобы узнавать о выгодных акциях первыми
Подписывайтесь на канал: @dragon_money_telegram
Или кликните по ссылке: Dragon Money Casino
игровые автоматы книжки
Промокод Чемпион казино
Промокод Чемпион казино
Присоединяйтесь к нашему каналу об игровых автоматах онлайн.
У нас вы найдете десятки обзоров новых перспективных слотов
Топ 10 игровых автоматов для игры с бонусом
Правила игры в Блекджек, Баккару и Рулетку
Еженедельные бездепозитные бонусы в популярных слотах
Найди нас по ID: @igrovie_avtomati_igrat
Или переходи по ссылке: игровые автоматы с хорошей отдачей
Присоединяйтесь к нашему каналу об игровых автоматах онлайн.
У нас вы найдете десятки обзоров новых перспективных слотов
Топ 10 игровых автоматов для игры с бонусом
Правила игры в Блекджек, Баккару и Рулетку
Еженедельные бездепозитные бонусы в популярных слотах
Найди нас по ID: @igrovie_avtomati_igrat
Или переходи по ссылке: игровые автоматы онлайн
Присоединяйтесь к MTT Sports – покер рум номер 1 на криптовалюту.
MTT Sports дарит своим игрокам 100 BTC во фрироллах!
На нашем канале вы узнаете, как зарегистрироваться в покер руме и начать участие в невероятных фрироллах.
Подписывайтесь на канал по ID: @mtt_sports_poker
Или переходите по ссылке: MTT Sports
Присоединяйтесь к MTT Sports – покер рум номер 1 на криптовалюту.
MTT Sports дарит своим игрокам 100 BTC во фрироллах!
На нашем канале вы узнаете, как зарегистрироваться в покер руме и начать участие в невероятных фрироллах.
Подписывайтесь на канал по ID: @mtt_sports_poker
Или переходите по ссылке: MTT Sports
перейти на сайт [url=https://bmoldova.bz/]Молдова[/url]
[url=https://vodkabet.io/]водка бета официальный сайт[/url] – водка бета официальный сайт, водка бета официальный сайт
рейтинг казино
сюда [url=https://bmoldova.bz/]Молдова[/url]
Приветствую, команда Honey Money Casino открыла свой телеграм канал.
Теперь все новости проекта, описания бонусов, VIP системы и промо акций собраны в одном месте.
Переходи на канал прямо сейчас и получай 100 фриспинов без депозита!
Эксклюзивные акции и промокоды только у нас в ТГ.
Подписывайтесь на канал по ID: @honey_money_casino_rus
Или используйте ссылку: Hone Money Casino
can i purchase cheap zebeta without dr prescription
Присоединяйтесь к нашему каналу об игровых автоматах онлайн.
У нас вы найдете десятки обзоров новых перспективных слотов
Топ 10 игровых автоматов для игры с бонусом
Правила игры в Блекджек, Баккару и Рулетку
Еженедельные бездепозитные бонусы в популярных слотах
Найди нас по ID: @igrovie_avtomati_igrat
Или переходи по ссылке: игровые автоматы онлайн
Присоединяйтесь к нашему каналу об игровых автоматах онлайн.
У нас вы найдете десятки обзоров новых перспективных слотов
Топ 10 игровых автоматов для игры с бонусом
Правила игры в Блекджек, Баккару и Рулетку
Еженедельные бездепозитные бонусы в популярных слотах
Найди нас по ID: @igrovie_avtomati_igrat
Или переходи по ссылке: лучшие онлайн слоты
how to buy generic vermox without insurance
buy zestoretic without rx
where can i buy generic rulide online
проверка на накрутку ВК
как накрутить подписчиков в Телеграм канале
where buy generic trandate without a prescription
can i get cheap septra without a prescription
get eskalith no prescription
can i order generic plendil tablets
order generic micronase tablets
cost of cheap nitroglycerin without prescription
cost of cheap vermox tablets
can i get generic microzide for sale
Medicines prescribing information. Effects of Drug Abuse.
can you buy generic imitrex
All what you want to know about medicament. Read now.
where can i get cheap rulide prices
can i purchase zestoretic price
can i order cheap septra pills
where can i get trandate no prescription
cost of cheap eskalith prices
can i get plendil no prescription
where can i get generic micronase without dr prescription
how can i get nitroglycerin for sale
can you get generic microzide no prescription
how to get generic micardis price
https://dzen.ru/a/Z7DSuJa_RBBT7S9q
can i purchase lozol without dr prescription
https://dzen.ru/a/Z7E8LbZ2N0Kw7__A
can you buy generic lanoxin prices
https://dzen.ru/a/Z7DPid51d3yIUl0u
where buy generic isoptin without a prescription
https://dzen.ru/a/Z7FEgqWQm3HKCm2X
where can i buy generic hyzaar without rx
https://dzen.ru/a/Z7DVm7Z2N0Kwk_UD
how to buy generic exforge prices
https://dzen.ru/a/Z7FCuLpQEX9Q6ciQ
can i purchase generic dipyridamole without prescription
how to get avalide for sale
can i purchase generic nexium without insurance
how to get generic nexium online
where to buy celebrex pills
where buy cheap cozaar pills
order adalat for sale
cost of cozaar pills
where can i get zebeta price
where can i get nortriptyline without dr prescription
can you get generic vantin pills
how to buy cheap nortriptyline without insurance
can you get cymbalta without a prescription
Your point of view caught my eye and was very interesting. Thanks. I have a question for you.
buying minipress tablets
where buy generic glycomet tablets
can you buy cheap celebrex pills
where can i buy generic minipress without insurance
can i get generic pamelor without insurance
cost cheap micardis price
buying generic imdur
how can i get generic lozol without dr prescription
how can i get cheap lincocin pills
where buy cheap lanoxin pill
where can i buy fulvicin no prescription
buy generic isoptin without dr prescription
where to buy generic vermox pill
order cheap hyzaar pill
where to get cheap vastarel no prescription
can i get exforge prices
where can i buy zyvox without prescription
where can i get cheap dipyridamole prices
can you buy generic avalide without rx
how to buy nexium for sale
can i purchase generic nexium pills
сервисный центр по ремонту бытовой техники
where to get cheap cozaar prices
profremservis24.ru
how to buy cheap cozaar without prescription
profremservis24.ru
buying nortriptyline no prescription
where can i buy generic nortriptyline
can you get generic minipress price
where can i buy minipress prices
can i get cheap prandin
can you get generic lamisil
cost of prandin pills
buy lamisil tablets
where can i get lipitor price
buying fulvicin prices
can i purchase lipitor for sale
where can i buy fulvicin without a prescription
where to get chloromycetin tablets
order generic atarax without insurance
order generic chloromycetin without dr prescription
buying generic atarax for sale
where to get zyvox price
where to get generic lisinopril without prescription
can you get cheap zyvox without insurance
lisinopril 10 oral tablet
how to buy cheap lotrisone pill
can i get cheap mentax without a prescription
where can i buy lotrisone
cheap mentax pill
can i order generic prandin without a prescription
how to get cheap lamisil pill
can i buy generic prandin without prescription
can i order generic lamisil pill
generic lipitor without insurance
where to get cheap fulvicin without prescription
where buy lipitor without insurance
where buy cheap fulvicin for sale
The platform not only delivers breaking news but also features in-depth analyses and opinion pieces, ensuring that readers are well-informed. Check out the latest articles on economic policies and market developments at Iraq Business News.
how to buy generic chloromycetin online
can i get atarax prices
cost generic chloromycetin online
where can i get atarax for sale
Understanding the overall economic trends in Iraq is vital for any business operating in or considering entry into the market. BusinessIraq.com offers sophisticated economic analysis, providing expert forecasts and insightful commentary on key macroeconomic indicators. We track GDP growth, inflation rates, unemployment figures, and foreign exchange reserves, providing contextual background for current business conditions. Our analysis includes discussions of the impact of global events and national policies on the Iraqi economy, providing valuable context for long-term strategic planning.
can i buy zyvox without prescription
lisinopril hctz cost
If you’re considering entering the Iraqi market, Iraq Business News is your go-to source for industry-specific news and analysis The platform offers expertise that can help guide your strategic planning
cost of cheap zyvox prices
how to buy lisinopril without rx
how to buy lotrisone without rx
buying generic mentax without prescription
where to get lotrisone without rx
where buy mentax prices
where can i buy generic doxycycline without dr prescription
рейтинг новых онлайн казино
how to buy cheap valtrex pills
where to buy generic remeron without prescription
order cheap valtrex pills
where buy remeron prices
stromectol 3mg price
can you get pamelor
cost cheap stromectol pills
how to get pamelor price
darknet markets onion address dark web marketplaces
how to get cheap vasotec no prescription
can i buy generic diovan without prescription
how to buy vasotec no prescription
buy cheap diovan price
get generic femara price
where can i get generic rizact pill
how to get cheap femara no prescription
can you get cheap rizact without insurance
how to get cheap accutane
can i buy cheap shallaki for sale
how can i get accutane without prescription
order generic shallaki without insurance
can i purchase generic cozaar
how to buy cheap remeron tablets
cost of generic cozaar online
cost remeron price
buy doxycycline for syphilis
buy generic pamelor pill
generic doxycycline pills
order generic pamelor prices
can you get cheap valtrex for sale
how can i get diovan without a prescription
get generic valtrex without rx
how to buy generic diovan pills
can i order stromectol price
can i get generic rizact prices
can i buy stromectol prices
how can i get generic rizact for sale
cost cheap vasotec price
order shallaki price
get cheap vasotec online
buying shallaki without prescription
can i order cheap femara online
motor casino рабочее зеркало
На сайте Motor Casino вас ждут эксклюзивные акции, фриспины и турниры с крупными призами.
how can i get cheap femara tablets
cost of cheap accutane pill
casino arkada промокод
На сайте Casino Arkada можно играть как бесплатно, так и на реальные деньги.
can i purchase cheap accutane tablets
motor casino рабочее зеркало
Motor Casino online — это гарантия честной игры, безопасных платежей и множества бонусов.
get generic cozaar prices
аркада казино скачать приложение
В Arcada Casino вас ждут увлекательные игры с живыми дилерами и реальными выигрышами.
how to get cozaar tablets
can i get cheap doxycycline without insurance
where to get cheap trandate pills
can you get generic lopid tablets
buy generic astelin without dr prescription
get cipro online how to get cipro without a prescription cost generic cipro without a prescription
buying generic cipro no prescription can i get cipro without prescription how can i get cheap cipro
buy cheap cipro price
can i order cipro online buying cipro without insurance cost of cipro no prescription
order cipro without rx can i order cheap cipro for sale can you buy cheap cipro online
where to buy generic lipitor prices
can i get generic motilium without prescription can you get cheap motilium tablets can you buy motilium no prescription
where to buy motilium without rx buying cheap motilium without rx can you buy generic motilium price
order generic motilium online
can you get motilium pill how to buy generic motilium without a prescription can you buy generic motilium online
where to buy motilium without dr prescription can i order cheap motilium without insurance order cheap motilium no prescription
generic coreg without insurance
get depo medrol without prescription can you get cheap depo medrol without dr prescription generic depo medrol price
can you get depo medrol prices can i buy depo medrol tablets where to buy cheap depo medrol without prescription
cost generic depo medrol without dr prescription
can you get generic depo medrol prices buy depo medrol price get depo medrol prices
generic depo medrol tablets how to get depo medrol for sale can i buy generic depo medrol no prescription
can you get cheap valtrex pills
where to buy celexa pill get celexa for sale can you get cheap celexa
where can i get celexa pill how to get celexa for sale where can i buy celexa pills
cost generic celexa for sale
where to buy generic celexa without dr prescription where to buy celexa pills cost of generic celexa pills
how to get celexa no prescription where to buy celexa online can you buy celexa without dr prescription
lisinopril without insurance
how to buy cheap albuterol pills get generic albuterol online can i order generic albuterol
how can i get albuterol price how to get cheap albuterol can i purchase cheap albuterol without prescription
buying cheap albuterol pills
where to buy albuterol without a prescription buy generic albuterol without dr prescription get albuterol without rx
can i purchase albuterol online where to get albuterol cost cheap albuterol online
how can i get aciphex online
cost of generic prednisone pills where to buy teva prednisone buy generic prednisone 20mg
prednisone to buy uk buying cheap prednisone online what does prednisone look like
cheap prednisone for sale
buy prednisone without script buying prednisone pills prednisone 2nd trimester symptoms
get cheap prednisone online prednisone side effects mayo clinic can prednisone be crushed
cost of generic imitrex without rx
cost of zovirax pill
can I stop abilify suddenly can i order generic abilify abilify drug information
can i buy cheap abilify tablets cheap abilify online cost of abilify online
abilify extrapyramidal symptoms
how can i get cheap abilify pills buying cheap abilify without rx can i get cheap abilify price
where can i get generic abilify how to get generic abilify without a prescription can i get abilify online
how to get atarax for sale
can i order cheap fincar where can i get generic fincar without a prescription cost of fincar
can i get cheap fincar for sale generic fincar pills can you buy cheap fincar without dr prescription
can i order fincar without rx
cheap fincar tablets where can i buy generic fincar price can i get generic fincar without prescription
where to buy fincar without prescription how can i get fincar no prescription can you get generic fincar for sale
where can i buy cheap avapro without prescription
how to get cheap tetracycline without a prescription order tetracycline tablets how can i get cheap tetracycline for sale
buying tetracycline for sale tetracycline uk buy buy generic tetracycline pill
where to buy generic tetracycline pill
buy tetracycline powder for goats can you buy cheap tetracycline without rx can i purchase generic tetracycline for sale
can you buy generic tetracycline tablets how to buy tetracycline price can i get cheap tetracycline pill
cost of generic celebrex pill
lisinopril zestril side effects can you get lisinopril pills cost of cheap lisinopril
how much does lisinopril lower bp cost of cheap lisinopril without dr prescription how to get lisinopril pill
how to buy cheap lisinopril without rx
how to buy generic lisinopril without insurance cost lisinopril pill buy lisinopril 5mg without prescription
drugs that interact with lisinopril lisinopril hctz dosage strengths can you buy generic lisinopril tablets
darkmarket link bitcoin dark web
darkmarkets https://github.com/newonionlinks/darknetmarkets – dark web marketplaces
dark web market links https://github.com/newonionlinks/darknetmarkets – darkmarket list
dark market https://github.com/newonionlinks/darknetmarkets dark market
where buy cheap requip without dr prescription
can you get avodart pill get cheap avodart tablets can i order generic avodart prices
avodart highest dose can you get cheap avodart without insurance how to buy avodart tablets
where can i buy avodart without insurance
cost generic avodart prices can i get avodart tablets no prescription arimidex online purchase
avodart tablet strengths generic arimidex cheap no prescription how can i get avodart pill
dark web link darkmarket 2025
darknet drug market https://github.com/newonionlinks/darknetmarkets – darknet drug links
dark web market links https://github.com/newonionlinks/darknetmarkets – dark markets
best darknet markets https://github.com/newonionlinks/darknetmarkets dark market link
how to buy generic zestoretic without a prescription
dark web marketplaces darknet markets 2025
darknet market links https://github.com/newonionlinks/darknetmarkets – dark web market list
darkmarkets https://github.com/newonionlinks/darknetmarkets – dark web market list
darknet markets onion address https://github.com/newonionlinks/darknetmarkets dark market list
can i buy generic geodon tablets
order finpecia for sale generic finpecia price how can i get finpecia pills
can i get cheap finpecia for sale where can i buy finpecia pills where to buy finpecia without insurance
where to buy finpecia without prescription
how to get cheap finpecia get generic finpecia without insurance cost of generic finpecia without dr prescription
where can i get generic finpecia online where can i get cheap finpecia without a prescription can you get finpecia without a prescription
dark market darknet markets onion
dark market https://github.com/newonionlinks/darknetmarkets – dark websites
dark web market links https://github.com/newonionlinks/darknetmarkets darknet drug links
why is prednisone dangerous side effects of prednisone tablets prednisone 20 mg tablet side effects
prednisone side effects mayo clinic cheap prednisone 5mg no presciption prednisone
what is a safe dose of prednisone long term
can prednisone cause muscle pain prednisone buy canada prednisone 5mg tablets pack 21s
prednisone makes you feel old usual dosage of prednisone prednisone 10 mg side effects in women
darkmarket url darknet market links
darknet links [url=https://github.com/newonionlinks/darknetmarkets ]darknet market [/url]
dark market onion https://github.com/newonionlinks/darknetmarkets darknet drug links
how can i get generic precose without dr prescription
darknet drug market darknet markets onion address
get generic differin without insurance where to get generic differin tablets can i purchase differin pills
order cheap differin without dr prescription how can i get generic differin pills get differin without prescription
cost generic differin pill
where to get cheap differin pill can i get differin prices can you get differin pill
can i buy cheap differin without rx can you get differin pills how to get cheap differin without a prescription
darknet market list https://github.com/newonionlinks/darknetmarkets – dark web market urls
darknet links darknet websites
order cheap rulide without dr prescription
darknet markets links dark web sites
darknet site dark web market links
dark web market list dark market onion
dark web markets https://github.com/newonionlinks/darknetmarkets – darknet markets onion address
darknet drug market darknet drugs
cost cheap lanoxin without insurance
dark web market dark web market
dark web market links bitcoin dark web
darknet markets onion address dark market onion
onion dark website https://github.com/newonionlinks/darknetmarkets – darkmarket link
how to get cheap mestinon online can i get cheap mestinon without insurance order generic mestinon for sale
where can i get mestinon pill how can i get cheap mestinon without prescription can you buy cheap mestinon for sale
can i get generic mestinon tablets
can i buy mestinon online get cheap mestinon prices where to get cheap mestinon no prescription
where can i buy mestinon online cost of cheap mestinon without rx cost of generic mestinon prices
dark web link darkmarket link
can i buy lexapro no prescription
darknet marketplace darknet drug store
dark web market links best darknet markets
dark web markets dark web market
darknet markets url darknet markets onion
cost cheap tadacip price where buy generic tadacip online where to buy generic tadacip price
how can i get generic tadacip without a prescription where can i get generic tadacip without rx can i get cheap tadacip price
generic tadacip price
order tadacip online order cheap tadacip online can i get generic tadacip
how to get tadacip pills can you buy cheap tadacip without prescription buying tadacip price
dark web link dark markets 2025
darknet markets links dark market onion
darknet markets 2025 darknet drugs
get cheap biaxin without insurance
dark market dark web market urls
cleocin 2 vajinal krem kullananlar Cleocin gel leaflet cleocin 2% solution in mg
cleocin phosphate package insert cleocin side effects does cleocin works for flu
how is cleocin supplied
cleocin t patient information where to get generic cleocin how is cleocin supplied
generic cleocin pill manufacturer of cleocin cleocin phosphate msds sheet
dark web markets https://github.com/newonionlinks/darknetmarkets – dark web market
darknet drug store best darknet markets
darknet market list best darknet markets
dark market list darknet drug store
darkmarket dark web market list
cost of cilostazol for sale
darknet drug links tor drug market
how can i get cheap amaryl for sale how can i get cheap amaryl no prescription can i purchase amaryl online
where to get cheap amaryl online can i order generic amaryl online where can i get generic amaryl prices
how to get amaryl without rx
can you buy amaryl tablets where buy generic amaryl pills how can i get generic amaryl tablets
where can i get cheap amaryl without prescription can i purchase amaryl without dr prescription can i buy cheap amaryl online
darknet markets onion address best darknet markets
dark market onion https://github.com/newonionlinks/darknetmarkets – dark markets
dark market onion dark web market urls
darknet site dark market
can you buy generic cytotec without a prescription
darknet sites dark web marketplaces
darknet websites dark web market links
dark market url darkmarket 2025
where to buy nemasole without dr prescription can i purchase cheap nemasole without insurance can i get generic nemasole without a prescription
where to buy cheap nemasole online can i get generic nemasole buying cheap nemasole for sale
can i order cheap nemasole no prescription
buy cheap nemasole pills order generic nemasole pills cost of generic nemasole
order generic nemasole pills where to get generic nemasole without insurance buying nemasole without prescription
https://xn--oy2bo9bg4imgm5ikup.mystrikingly.com/blog/499cd87d679
darknet sites darknet markets links
dark web markets https://github.com/newonionlinks/darknetmarkets – darknet drug store
dark market 2025 dark market link
where buy generic azulfidine online
dark market darknet drugs
darknet markets 2025 https://github.com/newonionlinks/darknetmarkets darknet markets 2025
bitcoin dark web darknet markets 2025
https://carmine-falcon-dc4vls.mystrikingly.com/blog/319bfd1d4f2
can i get generic doxycycline online can i buy doxycycline prices buy cheap doxycycline without a prescription
can you buy doxycycline pill where to buy doxycycline online how to get doxycycline for sale
can you buy doxycycline without prescription
where to buy doxycycline without dr prescription doxycycline dosage for adults doxycycline hyclate for chlamydia dosage
where to buy cheap doxycycline without rx buy doxycycline for humans recommended doxycycline dosage for adults
dark markets https://github.com/newonionlinks/darknetmarkets – darknet markets url
dark markets 2025 darkmarket 2025
dark markets 2025 dark web market links
darkmarket link dark web drug marketplace
darknet links https://github.com/newonionlinks/darknetmarkets onion dark website
bitcoin dark web darknet links
can you get celebrex pills
tor drug market darknet market list
https://umber-koala-dc4vl3.mystrikingly.com/blog/1b6fa0818b0
https://amiable-koala-dc4vl0.mystrikingly.com/blog/a0f3f6ef9d3
https://gajweor.pixnet.net/blog/post/164186962
where to get furosemide pills buy furosemide 20 mg can i purchase cheap furosemide online
get furosemide price can you buy generic furosemide price order generic furosemide for sale
where to buy furosemide
can i buy cheap furosemide online can i purchase generic furosemide without a prescription where to buy furosemide 180 mg
generic furosemide without rx can i order generic furosemide without rx can i order cheap furosemide prices
bitcoin dark web https://github.com/newonionlinks/darknetmarkets – dark websites
onion dark website https://github.com/newonionlinks/darknetmarkets – dark web market urls
best darknet markets dark markets 2025
darknet markets url dark web market urls
darknet sites https://github.com/newonionlinks/darknetmarkets darknet sites
dark market list dark market url
dark web marketplaces darknet market list
darkmarket url best darknet markets
where to get generic zovirax pills
can i get cheap glucotrol prices
where can i get coreg without prescription
onion dark website https://github.com/newonionlinks/darknetmarkets – dark web marketplaces
darkmarket link darknet market
dark market list dark web markets
dark web drug marketplace https://github.com/newonionlinks/darknetmarkets dark web link
dark web markets dark web markets
https://ko.anotepad.com/note/read/h5kk7d4j
https://xn--w6-hd0j99gyns5z0qeiim2i.mystrikingly.com/blog/f33715c06a4
dark market list darknet market links
dark web marketplaces dark web market
can you get cheap glucotrol price
darkmarket url https://github.com/newonionlinks/darknetmarkets – dark web market links
how to get cheap coreg without a prescription
darknet marketplace darknet websites
darknet site https://github.com/newonionlinks/darknetmarkets darknet markets links
dark market 2025 darkmarket 2025
dark markets 2025 onion dark website
darknet market list dark market url
darknet markets onion address darknet markets
https://gitea.com/anyconnect/Cisco-AnyConnect/releases
https://tinted-rabbit-dc4vlt.mystrikingly.com/blog/2
darknet markets https://github.com/newonionlinks/darknetmarkets – dark market 2025
https://gitea.com/VMware/VMware-Horizon-Client/releases
buy starlix without rx
darkmarkets dark market onion
https://telegra.ph/%EB%84%A4%EC%9D%B4%EB%B2%84-%EC%A7%80%EB%8F%84-%EA%B4%91%EA%B3%A0%EB%A1%9C-%EC%A7%80%EC%97%AD-%EA%B3%A0%EA%B0%9D-%ED%83%80%EA%B2%9F%ED%8C%85%ED%95%98%EB%8A%94-%EB%B0%A9%EB%B2%95-08-28
dark web market urls darknet markets 2025
dark web market urls darknet markets
darknet markets onion address dark websites
darknet websites dark websites
https://gajweor.pixnet.net/blog/post/164186431
https://ameblo.jp/naveridbuy/entry-12866333534.html
dark web link https://github.com/newonionlinks/darknetmarkets – darknet markets onion
darkmarket 2025 darknet marketplace
can you get generic starlix without a prescription
darknet links dark web sites
https://hallbook.com.br/blogs/312997/%EB%84%A4%EC%9D%B4%EB%B2%84-%EC%95%84%EC%9D%B4%EB%94%94-%EA%B5%AC%EB%A7%A4-%EA%B0%80%EC%9D%B4%EB%93%9C-%EC%95%88%EC%A0%84%ED%95%98%EA%B2%8C-%EC%9D%B4%EC%9A%A9%ED%95%98%EB%8A%94-%EB%B0%A9%EB%B2%95
dark markets 2025 darkmarket list
darkmarket darknet links
darknet markets onion address darknet markets links
dark markets https://github.com/newonionlinks/darknetmarkets – darknet markets 2025
darknet market list darknet marketplace
https://ameblo.jp/naveridbuy/entry-12866333398.html
darkmarket darknet drugs
how can i get reglan without insurance
darknet markets url darknet markets url
darknet markets onion dark web market
darknet marketplace https://github.com/newonionlinks/darknetmarkets – best darknet markets
darknet drug store dark web sites
darknet market list dark web market
darkmarket url darkmarket link
dark web drug marketplace dark market link
get reglan tablets
dark market url https://github.com/newonionlinks/darknetmarkets – dark web market list
darknet websites bitcoin dark web
darknet drug store darknet market list
best darknet markets darknet markets links
darknet market lists dark web link
dark market list dark websites
darknet drugs https://github.com/newonionlinks/darknetmarkets – darknet market lists
how can i get cheap sporanox online
best darknet markets darkmarket
darkmarket url dark market 2025
dark web link darknet markets
https://cinnamon-cyclamen-dc4vl9.mystrikingly.com/blog/cfe6e9547f5
https://witty-canna-dc4vl7.mystrikingly.com/blog/5acf88475f6
https://scarlet-yucca-dc4vlz.mystrikingly.com/blog/63f95fced11
https://ameblo.jp/naveridbuy/entry-12866327270.html
dark web market list https://github.com/newonionlinks/darknetmarkets – dark web market
dark web drug marketplace darkmarket 2025
darknet websites onion dark website
onion dark website best darknet markets
darknet sites dark markets 2025
https://naveridbuy.exblog.jp/37616183/
where can i buy cheap sporanox
dark web market list darknet markets onion address
https://xn--gh-2e2i723b91ktjas9l307b.mystrikingly.com/blog/4c3e460aa3d
cost of zestril prices
dark market dark web market links
https://responsible-seal-dd3cm4.mystrikingly.com/blog/db6e005ad90
https://salmon-peach-dd3cm8.mystrikingly.com/blog/0d3d1d76851
darkmarkets darknet drug store
dark web market darknet markets
dark web market darkmarkets
dark markets 2025 darknet links
can i purchase valtrex pills
dark market https://github.com/newonionlinks/darknetmarkets – darknet site
where to get cheap zestril without dr prescription
dark web market darknet sites
https://viastoer.blogspot.com/2024/09/blog-post_40.html
https://ocher-cat-dd3cmm.mystrikingly.com/blog/642842abd0f
dark web market urls https://github.com/newonionlinks/darknetmarkets – darknet links
Together with every little thing that seems to be building inside this area, your points of view are somewhat stimulating. However, I am sorry, because I do not give credence to your entire plan, all be it refreshing none the less. It seems to us that your comments are actually not totally validated and in actuality you are your self not really totally certain of the assertion. In any case I did take pleasure in examining it.
can you buy valtrex prices
tor drug market darkmarket list
can you get generic adalat without prescription
darknet drugs darknet links
dark web market urls darknet markets url
darkmarket 2025 dark markets 2025
darknet market list darknet site
dark web market links best darknet markets
dark web market darkmarket list
where can i buy generic celebrex price
dark market link bitcoin dark web
https://ameblo.jp/naveridbuy/entry-12867043589.html
https://thoughtful-sparrow-dc4vlm.mystrikingly.com/blog/ee0123e3c71
dark web drug marketplace darkmarket 2025
dark web market list darknet markets 2025
darknet sites darknet drug store
darknet links darknet market links
dark web market list dark market 2025
dark market list https://github.com/newonionlinks/darknetmarkets tor drug market
darkmarket 2025 dark market url
darknet drugs https://github.com/newonionlinks/darknetmarkets – dark web marketplaces
can i order generic celebrex without dr prescription
can i order cheap zudena without prescription
darknet websites darkmarket list
bitcoin dark web https://github.com/newonionlinks/darknetmarkets – darknet market
dark web markets darknet drug store
https://gajweor.pixnet.net/blog/post/175639324
dark web sites https://github.com/newonionlinks/darknetmarkets darknet drug store
onion dark website darknet markets links
darkmarket https://github.com/newonionlinks/darknetmarkets – darknet drugs
dark market link dark web market
darkmarket link darkmarkets
dark web drug marketplace darkmarket link
order generic zenegra without a prescription
can you buy generic tegretol tablets
dark markets 2025 darknet drug links
darknet drugs https://github.com/newonionlinks/darknetmarkets dark web markets
dark web marketplaces darknet markets 2025
bitcoin dark web https://github.com/newonionlinks/darknetmarkets – darknet market
https://sociable-corn-dd3cmt.mystrikingly.com/blog/a9ce8213e6f
darknet markets onion darknet market links
https://patient-mango-dc4vlf.mystrikingly.com/blog/1b959661218
darknet markets onion darkmarket
tor drug market darknet markets onion address
https://gajweor.pixnet.net/blog/post/162188848
dark markets dark market onion
dark web market list https://github.com/newonionlinks/darknetmarkets darknet markets onion address
dark web sites https://github.com/newonionlinks/darknetmarkets – darknet markets
dark market list https://github.com/newonionlinks/darknetmarkets – dark web link
darknet drug store darknet markets onion address
darkmarket list dark web market urls
darkmarket list darknet site
can you get tegretol price
dark web sites darknet marketplace
dark web link bitcoin dark web
darknet drug store https://github.com/newonionlinks/darknetmarkets best darknet markets
dark web market urls https://github.com/newonionlinks/darknetmarkets – onion dark website
darknet market links dark web marketplaces
dark web market links dark web marketplaces
dark web markets darkmarket url
darknet drug links darknet markets onion address
tor drug market dark market link
darknet market list https://github.com/newonionlinks/darknetmarkets darknet market list
can i order cheap brand levitra
tor drug market https://github.com/newonionlinks/darknetmarkets – darknet links
where to buy cheap glucotrol online
darkmarkets dark web markets
dark web sites darknet drug market
dark web marketplaces darknet markets links
darknet markets url https://github.com/newonionlinks/darknetmarkets – darknet market
darknet links https://github.com/newonionlinks/darknetmarkets dark web market list
darknet site dark web drug marketplace
dark web sites https://github.com/newonionlinks/darknetmarkets – darkmarket 2025
darknet markets onion address dark web marketplaces
darknet markets 2025 darknet market links
darknet sites darknet markets links
darknet drug store darknet markets 2025
how to get cheap forzest no prescription
can i order generic glucotrol tablets
https://candid-dinosaur-dbgzhv.mystrikingly.com/blog/5
darknet drug links https://github.com/newonionlinks/darknetmarkets dark web drug marketplace
darknet market dark websites
dark web marketplaces darknet sites
darknet links darknet markets onion
dark market 2025 darknet market lists
dark market link dark market 2025
darknet market list darkmarket link
dark market url https://github.com/newonionlinks/darknetmarkets dark web drug marketplace
darknet marketplace https://github.com/newonionlinks/darknetmarkets – dark markets
get eriacta without a prescription
darkmarket 2025 darknet drug store
where can i buy starlix without rx
darknet drug market best darknet markets
https://naveridbuy.exblog.jp/35891790/
darknet site https://github.com/newonionlinks/darknetmarkets dark web market urls
darknet site darkmarkets
darknet sites https://github.com/newonionlinks/darknetmarkets – tor drug market
darknet drug store darkmarket list
dark web drug marketplace dark web marketplaces
darknet markets onion address darkmarkets
darknet markets onion address darknet sites
https://xn--vb0bp4v22gmgm5i5v1b.mystrikingly.com/blog/cfe88a3735c
cost vastarel pill
dark web market urls darknet markets onion
can i purchase starlix tablets
darknet markets onion address https://github.com/newonionlinks/darknetmarkets – darknet markets onion
dark markets https://github.com/newonionlinks/darknetmarkets darknet market lists
onion dark website https://github.com/newonionlinks/darknetmarkets – darknet markets
darknet drug market darknet markets onion
darkmarket dark markets
onion dark website darknet market
darknet market links dark web market links
https://vermilion-seal-dc4vlh.mystrikingly.com/blog/7466ccfc9d8
dark web link https://github.com/newonionlinks/darknetmarkets dark market 2025
tor drug market https://github.com/newonionlinks/darknetmarkets – darknet drugs
where to buy cheap trental for sale
where to buy generic reglan pill
darknet markets 2025 darknet markets 2025
darknet markets dark web link
dark market link https://github.com/newonionlinks/darknetmarkets darkmarket
darknet drugs darkmarkets
dark markets https://github.com/newonionlinks/darknetmarkets – darknet drugs
dark market dark websites
dark market onion darkmarket 2025
darknet markets 2025 https://github.com/newonionlinks/darknetmarkets darknet markets onion address
cost of coreg no prescription
darknet sites https://github.com/newonionlinks/darknetmarkets – darkmarket list
northwest canadian pharmacy: Express Canada Pharm – Express Canada Pharm
can i get cheap reglan without prescription
darknet drug market https://github.com/tormarkets2025ukaz1/tormarkets2025 – darknet market list
darknet market links darkmarket
darknet market lists https://github.com/darknetmarketlinks2025/darknetmarkets – darknet drug market
https://gajweor.pixnet.net/blog/post/162874177
darkmarket link https://github.com/aresmarketlink0ru72/aresmarketlink – darknet markets onion address
darknet drugs https://github.com/newonionlinks/darknetmarkets darknet markets links
darknet markets 2025 https://github.com/newonionlinks/darknetmarkets – dark web market links
darknet market list https://github.com/nexusdarkneturlwrf4t/nexusdarkneturl – dark market onion
https://telegra.ph/%EB%84%A4%EC%9D%B4%EB%B2%84-%EC%95%84%EC%9D%B4%EB%94%94-%EA%B5%AC%EB%A7%A4-%ED%9B%84-%EC%95%88%EC%A0%84%ED%95%98%EA%B2%8C-%EA%B4%80%EB%A6%AC%ED%95%98%EB%8A%94-%EB%B0%A9%EB%B2%95-02-11
how to buy cheap coreg without insurance
bitcoin dark web https://github.com/tormarkets2025ukaz1/tormarkets2025 – darkmarkets
order generic sporanox without prescription
dark web sites https://github.com/darknetmarketlinks2025/darknetmarkets – darkmarket 2025
https://xn--gu-2e2i723b91ktjas9l307b.mystrikingly.com/blog/1576502c154
darkmarket list https://github.com/newonionlinks/darknetmarkets darknet drug store
https://vermilion-elephant-dd3cm3.mystrikingly.com/blog/52d79e7cbd9
darknet marketplace https://github.com/aresmarketlink0ru72/aresmarketlink – onion dark website
darkmarket https://github.com/newonionlinks/darknetmarkets – onion dark website
dark market list https://github.com/nexusdarkneturlwrf4t/nexusdarkneturl – onion dark website
darknet market https://github.com/newonionlinks/darknetmarkets best darknet markets
darknet drug links https://github.com/newonionlinks/darknetmarkets – dark web sites
darknet markets 2025 https://github.com/aresmarketlink0ru72/aresmarketlink – dark websites
darknet links https://github.com/tormarkets2025ukaz1/tormarkets2025 – bitcoin dark web
darkmarket 2025 dark market link
darknet drug links https://github.com/darknetmarketlinks2025/darknetmarkets – darknet marketplace
https://www.inkitt.com/naveridbuy
generic zestril price
dark websites https://github.com/darknetmarketlistv8tg0/darknetmarketlist – darknet market lists
dark market 2025 https://github.com/nexusdarkneturlwrf4t/nexusdarkneturl – dark market list
https://xn--zw-hd0j5a097plop.mystrikingly.com/blog/5dfa74e05b7
dark web sites https://github.com/aresmarketlink0ru72/aresmarketlink – darknet links
dark market list https://github.com/tormarkets2025ukaz1/tormarkets2025 – bitcoin dark web
darknet markets https://github.com/darknetmarketlinks2025/darknetmarkets – darkmarket url
dark web drug marketplace https://github.com/darknetmarketlistv8tg0/darknetmarketlist – dark web drug marketplace
generic zestril without insurance
darknet drug links https://github.com/nexusdarkneturlwrf4t/nexusdarkneturl – dark web link
darknet drug market https://github.com/aresmarketlink0ru72/aresmarketlink – darkmarket url
can i order valtrex online
bitcoin dark web https://github.com/tormarkets2025ukaz1/tormarkets2025 – darkmarket url
darknet markets https://github.com/darknetmarketlinks2025/darknetmarkets – dark market list
dark websites https://github.com/aresmarketlink0ru72/aresmarketlink – darknet markets url
dark web market links https://github.com/darknetmarketlistv8tg0/darknetmarketlist – darknet drug market
darknet markets url https://github.com/nexusdarkneturlwrf4t/nexusdarkneturl – darknet markets onion
buy generic adalat without rx
dark market https://github.com/tormarkets2025ukaz1/tormarkets2025 – dark web market
dark market https://github.com/darknetmarketlinks2025/darknetmarkets – darknet markets
where to get generic valtrex for sale
darknet marketplace https://github.com/aresmarketlink0ru72/aresmarketlink – darkmarket link
https://turquoise-dove-dd3cmd.mystrikingly.com/blog/60eb82b295d
darknet drug market https://github.com/darknetmarketlistv8tg0/darknetmarketlist – darknet drug links
dark market link https://github.com/nexusdarkneturlwrf4t/nexusdarkneturl – dark websites
dark web link https://github.com/aresmarketlink0ru72/aresmarketlink – darknet drug links
get generic aceon
dark web sites https://github.com/tormarkets2025ukaz1/tormarkets2025 – darknet markets 2025
https://viastoer.blogspot.com/2024/09/blog-post_26.html
dark web link https://github.com/darknetmarketlistv8tg0/darknetmarketlist – darkmarket list
darknet market https://github.com/nexusdarkneturlwrf4t/nexusdarkneturl – dark market url
dark web sites https://github.com/aresmarketlink0ru72/aresmarketlink – dark markets
https://translucent-shrimp-dc4vlt.mystrikingly.com/blog/7496b4392ce
darknet marketplace https://github.com/tormarkets2025ukaz1/tormarkets2025 – dark web markets
onion dark website https://github.com/darknetmarketlinks2025/darknetmarkets – darknet sites
cost of cheap zudena without insurance
darknet drugs [url=https://github.com/darknetmarketlistv8tg0/darknetmarketlist ]dark market url [/url]
cost of celebrex price
bitcoin dark web https://github.com/nexusdarkneturlwrf4t/nexusdarkneturl – dark web link
darknet market links https://github.com/aresmarketlink0ru72/aresmarketlink – dark web sites
https://umber-iris-dd3cm2.mystrikingly.com/blog/056c14d890b
darkmarket list https://github.com/tormarkets2025ukaz1/tormarkets2025 – darkmarket url
can i order cheap zenegra prices
darknet marketplace https://github.com/aresmarketlink0ru72/aresmarketlink – darkmarket list
dark web market https://github.com/darknetmarketlistv8tg0/darknetmarketlist – tor drug market
tor drug market https://github.com/nexusdarkneturlwrf4t/nexusdarkneturl – darknet market
get tegretol without dr prescription
dark web markets https://github.com/tormarkets2025ukaz1/tormarkets2025 – darknet market lists
darknet drug store https://github.com/darknetmarketlinks2025/darknetmarkets – tor drug market
darkmarket https://github.com/aresmarketlink0ru72/aresmarketlink – dark market list
where buy tadora without prescription
dark web market https://github.com/darknetmarketlistv8tg0/darknetmarketlist – dark websites
dark web markets https://github.com/nexusdarkneturlwrf4t/nexusdarkneturl – darknet marketplace
can i order generic tegretol without prescription
darknet market links https://github.com/aresmarketlink0ru72/aresmarketlink – dark market 2025
dark web markets https://github.com/tormarkets2025ukaz1/tormarkets2025 – darknet site
darknet websites https://github.com/darknetmarketlinks2025/darknetmarkets – bitcoin dark web
darknet market [url=https://github.com/darknetmarketlistv8tg0/darknetmarketlist ]darknet drug store [/url]
where buy brand levitra
darknet markets links https://github.com/nexusdarkneturlwrf4t/nexusdarkneturl – darknet market list
darkmarket url https://github.com/aresmarketlink0ru72/aresmarketlink – dark web market urls
darknet drugs https://github.com/tormarkets2025ukaz1/tormarkets2025 – darknet markets onion
darknet drug store https://github.com/darknetmarketlinks2025/darknetmarkets – darknet drug market
dark market https://github.com/darknetmarketlistv8tg0/darknetmarketlist – darknet market links
dark market https://github.com/nexusdarkneturlwrf4t/nexusdarkneturl – darknet market
darkmarkets https://github.com/aresmarketlink0ru72/aresmarketlink – darknet drug market
cost of cheap forzest without prescription
darknet sites https://github.com/tormarkets2025ukaz1/tormarkets2025 – darknet drugs
darknet market links https://github.com/darknetmarketlinks2025/darknetmarkets – darkmarket
darkmarket https://github.com/aresmarketlink0ru72/aresmarketlink – darknet markets onion
dark web market links https://github.com/nexusdarkneturlwrf4t/nexusdarkneturl – dark market list
can you get eriacta pills
darknet markets onion address https://github.com/tormarkets2025ukaz1/tormarkets2025 – tor drug market
darkmarket list https://github.com/darknetmarketlinks2025/darknetmarkets – dark market 2025
darknet marketplace https://github.com/aresmarketlink0ru72/aresmarketlink – dark web market links
dark web drug marketplace https://github.com/darknetmarketlistv8tg0/darknetmarketlist – dark web market links
darknet drug market https://github.com/nexusdarkneturlwrf4t/nexusdarkneturl – dark markets
darknet drug links https://github.com/aresmarketlink0ru72/aresmarketlink – darkmarket list
can you buy cheap vastarel without prescription
onion dark website https://github.com/tormarkets2025ukaz1/tormarkets2025 – darknet markets onion address
dark market https://github.com/darknetmarketlinks2025/darknetmarkets – darknet markets url
bitcoin dark web https://github.com/darknetmarketlistv8tg0/darknetmarketlist – tor drug market
darknet markets onion address https://github.com/nexusdarkneturlwrf4t/nexusdarkneturl – dark websites
dark web market https://github.com/aresmarketlink0ru72/aresmarketlink – darknet drug market
darknet drugs https://github.com/tormarkets2025ukaz1/tormarkets2025 – darknet site
darknet markets onion address https://github.com/darknetmarketlinks2025/darknetmarkets – best darknet markets
where can i get generic trental without insurance
darknet markets https://github.com/darknetmarketlistv8tg0/darknetmarketlist – darknet market list
dark web drug marketplace https://github.com/aresmarketlink0ru72/aresmarketlink – dark web sites
dark market onion https://github.com/nexusdarkneturlwrf4t/nexusdarkneturl – darknet markets links
https://public.tableau.com/app/profile/most.bet6628/vizzes
dark websites https://github.com/tormarkets2025ukaz1/tormarkets2025 – dark market link
darknet markets onion https://github.com/darknetmarketlinks2025/darknetmarkets – dark web drug marketplace
darknet links https://github.com/aresmarketlink0ru72/aresmarketlink – darknet websites
darknet sites https://github.com/darknetmarketlistv8tg0/darknetmarketlist – bitcoin dark web
dark web markets https://github.com/nexusdarkneturlwrf4t/nexusdarkneturl – darkmarket link
https://www.theuconnblog.com/users/mostbet-app-download.com
darknet market links https://github.com/tormarkets2025ukaz1/tormarkets2025 – darknet markets links
darkmarket 2025 https://github.com/darknetmarketlinks2025/darknetmarkets – darknet markets onion address
dark market url https://github.com/aresmarketlink0ru72/aresmarketlink – dark market
dark market list https://github.com/darknetmarketlistv8tg0/darknetmarketlist – darkmarket url
darknet market https://github.com/nexusdarkneturlwrf4t/nexusdarkneturl – darknet market lists
darknet markets links https://github.com/aresmarketlink0ru72/aresmarketlink – dark web link
darkmarket 2025 https://github.com/tormarkets2025ukaz1/tormarkets2025 – darknet market
dark market url https://github.com/darknetmarketlinks2025/darknetmarkets – darknet markets 2025
http://leninsky.ucoz.de/forum/2-6160-1
tor drug market https://github.com/darknetmarketlistv8tg0/darknetmarketlist – darknet markets links
darkmarket url https://github.com/nexusdarkneturlwrf4t/nexusdarkneturl – darknet market
darknet market links https://github.com/aresmarketlink0ru72/aresmarketlink – dark web market links
darknet markets url https://github.com/tormarkets2025ukaz1/tormarkets2025 – darknet drug market
darknet markets onion https://github.com/darknetmarketlinks2025/darknetmarkets – dark market onion
darknet market https://github.com/darknetmarketlistv8tg0/darknetmarketlist – darkmarket
darknet market https://github.com/aresmarketlink0ru72/aresmarketlink – dark websites
dark web market urls [url=https://github.com/nexusdarkneturlwrf4t/nexusdarkneturl ]dark market [/url]
darkmarket url https://github.com/tormarkets2025ukaz1/tormarkets2025 – dark web link
darknet sites https://github.com/darknetmarketlinks2025/darknetmarkets – dark websites
darkmarket 2025 https://github.com/aresmarketlink0ru72/aresmarketlink – darknet sites
dark market list https://github.com/darknetmarketlistv8tg0/darknetmarketlist – dark markets
darknet marketplace https://github.com/nexusdarkneturlwrf4t/nexusdarkneturl – dark markets
onion dark website https://github.com/tormarkets2025ukaz1/tormarkets2025 – dark market
dark web market urls https://github.com/darknetmarketlinks2025/darknetmarkets – darknet sites
dark market link https://github.com/darknetmarketlistv8tg0/darknetmarketlist – dark web market urls
darknet site https://github.com/nexusdarkneturlwrf4t/nexusdarkneturl – darknet markets onion address
darknet markets url https://github.com/aresmarketlink0ru72/aresmarketlink – dark websites
dark web market list https://github.com/tormarkets2025ukaz1/tormarkets2025 – dark market onion
darknet markets https://github.com/darknetmarketlinks2025/darknetmarkets – dark web market
dark market link https://github.com/darknetmarketlistv8tg0/darknetmarketlist – darknet market list
darknet sites https://github.com/nexusdarkneturlwrf4t/nexusdarkneturl – dark web market
dark web market list https://github.com/aresmarketlink0ru72/aresmarketlink – darknet websites
darknet site https://github.com/darknetmarketlinks2025/darknetmarkets – dark market list
darknet drug market https://github.com/darknetmarketlistv8tg0/darknetmarketlist – dark web market
darknet sites https://github.com/aresmarketlink0ru72/aresmarketlink – dark markets
darknet market list https://github.com/nexusdarkneturlwrf4t/nexusdarkneturl – darknet site
onion dark website https://github.com/tormarkets2025ukaz1/tormarkets2025 – darknet market list
dark web market https://github.com/darknetmarketlinks2025/darknetmarkets – best darknet markets
dark markets https://github.com/aresmarketlink0ru72/aresmarketlink – dark market link
dark market onion https://github.com/darknetmarketlistv8tg0/darknetmarketlist – dark web sites
dark websites https://github.com/nexusdarkneturlwrf4t/nexusdarkneturl – dark market
darknet drug links https://github.com/tormarkets2025ukaz1/tormarkets2025 – dark web market links
darknet markets https://github.com/darknetmarketlinks2025/darknetmarkets – darknet market list
darknet markets onion address https://github.com/aresmarketlink0ru72/aresmarketlink – dark web market list
dark web market links https://github.com/darknetmarketlistv8tg0/darknetmarketlist – dark market link
dark market list https://github.com/nexusdarkneturlwrf4t/nexusdarkneturl – darkmarket 2025
dark market url https://github.com/aresmarketlink0ru72/aresmarketlink – darknet drug store
darkmarket https://github.com/darknetmarketlinks2025/darknetmarkets – darkmarket link
dark web sites https://github.com/darknetmarketlistv8tg0/darknetmarketlist – darknet drug market
darknet markets onion https://github.com/aresmarketlink0ru72/aresmarketlink – dark markets
darknet markets onion address https://github.com/tormarkets2025ukaz1/tormarkets2025 – darknet market
darknet websites https://github.com/darknetmarketlinks2025/darknetmarkets – dark websites
darknet markets url https://github.com/aresmarketlink0ru72/aresmarketlink – best darknet markets
dark web marketplaces https://github.com/nexusdarkneturlwrf4t/nexusdarkneturl – darknet markets links
dark web market urls https://github.com/tormarkets2025ukaz1/tormarkets2025 – darknet drug market
dark market list https://github.com/aresmarketlink0ru72/aresmarketlink – darknet market
dark web market list https://github.com/darknetmarketlistv8tg0/darknetmarketlist – darknet market
dark websites https://github.com/nexusdarkneturlwrf4t/nexusdarkneturl – dark web sites
dark markets 2025 https://github.com/tormarkets2025ukaz1/tormarkets2025 – darknet drug links
darknet site https://github.com/aresmarketlink0ru72/aresmarketlink – dark web sites
darknet drug market https://github.com/darknetmarketlistv8tg0/darknetmarketlist – dark markets
dark web link https://github.com/nexusdarkneturlwrf4t/nexusdarkneturl – darknet sites
darknet market list https://github.com/aresmarketlink0ru72/aresmarketlink – darknet drug store
dark market onion https://github.com/darknetmarketlinks2025/darknetmarkets – darknet drug links
darknet markets 2025 https://github.com/darknetmarketlistv8tg0/darknetmarketlist – darknet drug market
darknet markets onion https://github.com/nexusdarkneturlwrf4t/nexusdarkneturl – darknet markets
bitcoin dark web https://github.com/aresmarketlink0ru72/aresmarketlink – darknet markets onion
darknet websites https://github.com/darknetmarketlinks2025/darknetmarkets – darknet markets
dark market 2025 https://github.com/aresmarketlink0ru72/aresmarketlink – darknet drug market
dark market url https://github.com/nexusdarkneturlwrf4t/nexusdarkneturl – dark markets
darknet drug links https://github.com/tormarkets2025ukaz1/tormarkets2025 – darknet markets url
darkmarket list https://github.com/aresmarketlink0ru72/aresmarketlink – darknet links
dark markets https://github.com/darknetmarketlistv8tg0/darknetmarketlist – dark market link
darknet markets https://github.com/nexusdarkneturlwrf4t/nexusdarkneturl – dark market list
Your article looks really adorable, here’s a site link i dropped for you which you may like.
먹튀검증
darkmarket link https://github.com/darknetmarketlinks2025/darknetmarkets – darknet drug store
best darknet markets https://github.com/aresmarketlink0ru72/aresmarketlink – dark markets
darkmarket 2025 https://github.com/darknetmarketlistv8tg0/darknetmarketlist – dark web sites
darknet markets 2025 https://github.com/nexusdarkneturlwrf4t/nexusdarkneturl – dark web marketplaces
dark web market https://github.com/aresmarketlink0ru72/aresmarketlink – darknet markets 2025
darkmarket 2025 https://github.com/darknetmarketlinks2025/darknetmarkets – darkmarket link
dark market onion https://github.com/darknetmarketlistv8tg0/darknetmarketlist – darknet marketplace
https://beacons.ai/mostbet1a
darknet sites https://github.com/nexusdarkneturlwrf4t/nexusdarkneturl – tor drug market
darknet sites https://github.com/aresmarketlink0ru72/aresmarketlink – darknet markets 2025
darkmarket url https://github.com/tormarkets2025ukaz1/tormarkets2025 – dark market url
darknet markets url https://github.com/darknetmarketlistv8tg0/darknetmarketlist – darknet market
darkmarket https://github.com/aresmarketlink0ru72/aresmarketlink – dark market 2025
darkmarket link https://github.com/nexusdarkneturlwrf4t/nexusdarkneturl – darknet markets onion address
darkmarkets https://github.com/tormarkets2025ukaz1/tormarkets2025 – darknet sites
darkmarkets https://github.com/aresmarketlink0ru72/aresmarketlink – dark web market
dark market url https://github.com/darknetmarketlistv8tg0/darknetmarketlist – dark markets
darknet markets onion address https://github.com/nexusdarkneturlwrf4t/nexusdarkneturl – darkmarket
darknet drug market https://github.com/tormarkets2025ukaz1/tormarkets2025 – dark market list
dark web markets https://github.com/aresmarketlink0ru72/aresmarketlink – onion dark website
bitcoin dark web https://github.com/darknetmarketlistv8tg0/darknetmarketlist – darknet links
darknet market lists https://github.com/nexusdarkneturlwrf4t/nexusdarkneturl – darkmarkets
dark web marketplaces https://github.com/tormarkets2025ukaz1/tormarkets2025 – darknet site
darknet markets links https://github.com/aresmarketlink0ru72/aresmarketlink – dark markets 2025
darkmarket link https://github.com/darknetmarketlistv8tg0/darknetmarketlist – darknet market links
darknet sites https://github.com/nexusdarkneturlwrf4t/nexusdarkneturl – darkmarket link
dark web drug marketplace https://github.com/aresmarketlink0ru72/aresmarketlink – darknet markets 2025
dark markets https://github.com/darknetmarketlinks2025/darknetmarkets – tor drug market
darknet drug store https://github.com/darknetmarketlistv8tg0/darknetmarketlist – dark markets
darknet sites https://github.com/aresmarketlink0ru72/aresmarketlink – dark market list
darknet markets url https://github.com/nexusdarkneturlwrf4t/nexusdarkneturl – dark web market list
dark web market links https://github.com/tormarkets2025ukaz1/tormarkets2025 – dark web marketplaces
dark web market urls https://github.com/aresmarketlink0ru72/aresmarketlink – dark web marketplaces
darknet marketplace https://github.com/darknetmarketlistv8tg0/darknetmarketlist – dark market link
darknet drugs https://github.com/nexusdarkneturlwrf4t/nexusdarkneturl – dark market link
dark market onion https://github.com/darknetmarketlinks2025/darknetmarkets – dark market list
darknet markets https://github.com/aresmarketlink0ru72/aresmarketlink – darknet links
darkmarket list https://github.com/darknetmarketlistv8tg0/darknetmarketlist – darkmarket url
dark websites https://github.com/nexusdarkneturlwrf4t/nexusdarkneturl – darknet market lists
darknet links https://github.com/darknetmarketlinks2025/darknetmarkets – darknet drugs
best darknet markets https://github.com/aresmarketlink0ru72/aresmarketlink – darknet markets links
darkmarket https://github.com/darknetmarketlistv8tg0/darknetmarketlist – dark web market list
darknet drug links https://github.com/nexusdarkneturlwrf4t/nexusdarkneturl – dark web markets
darknet market links https://github.com/aresmarketlink0ru72/aresmarketlink – darknet markets links
dark web market list https://github.com/darknetmarketlinks2025/darknetmarkets – darknet market lists
dark market 2025 https://github.com/darknetmarketlistv8tg0/darknetmarketlist – darknet marketplace
onion dark website https://github.com/nexusdarkneturlwrf4t/nexusdarkneturl – darknet drug market
bitcoin dark web https://github.com/darknetmarketlinks2025/darknetmarkets – dark web link
dark websites https://github.com/aresmarketlink0ru72/aresmarketlink – darknet markets links
dark web markets https://github.com/darknetmarketlistv8tg0/darknetmarketlist – darknet markets links
darknet market lists https://github.com/nexusdarkneturlwrf4t/nexusdarkneturl – darknet drug store
darkmarket list https://github.com/tormarkets2025ukaz1/tormarkets2025 – darkmarket list
onion dark website https://github.com/aresmarketlink0ru72/aresmarketlink – dark web market urls
dark markets https://github.com/darknetmarketlistv8tg0/darknetmarketlist – darkmarket link
dark web market https://github.com/nexusdarkneturlwrf4t/nexusdarkneturl – darknet markets onion
darknet marketplace https://github.com/darknetmarketlinks2025/darknetmarkets – dark websites
darkmarket list https://github.com/aresmarketlink0ru72/aresmarketlink – dark market url
bitcoin dark web https://github.com/darknetmarketlistv8tg0/darknetmarketlist – dark markets
darknet market https://github.com/nexusdarkneturlwrf4t/nexusdarkneturl – bitcoin dark web
darknet drug store https://github.com/aresmarketlink0ru72/aresmarketlink – dark web marketplaces
darknet markets links https://github.com/darknetmarketlinks2025/darknetmarkets – best darknet markets
dark web link https://github.com/darknetmarketlistv8tg0/darknetmarketlist – dark web drug marketplace
darknet markets onion https://github.com/aresmarketlink0ru72/aresmarketlink – tor drug market
order cheap tadacip can i purchase generic tadacip no prescription where can i get cheap tadacip without rx
where to get generic tadacip without prescription where to get generic tadacip pill get generic tadacip without dr prescription
can i order cheap tadacip
can i order generic tadacip without rx where can i buy tadacip without prescription where to get cheap tadacip without dr prescription
order generic tadacip prices how to get cheap tadacip without prescription where to buy tadacip without dr prescription
bitcoin dark web https://github.com/darknetmarketlinks2025/darknetmarkets – dark web marketplaces
darkmarkets https://github.com/aresmarketlink0ru72/aresmarketlink – dark market url
dark web markets https://github.com/darknetmarketlistv8tg0/darknetmarketlist – darknet market lists
dark markets https://github.com/nexusdarkneturlwrf4t/nexusdarkneturl – darknet markets links
colchicine standard dose colchicine pharmacodynamie colchicine buy
will colchicine hurt kidneys colchicine comes from what plant does colchicine raise blood sugar
will colchicine affect blood pressure
drugs that interact with colchicine colchicine without rx colchicine pronunciation
rx colchicine colchicine dosage for gout colchicine uses other than gout
darkmarkets https://github.com/tormarkets2025ukaz1/tormarkets2025 – darknet markets 2025
darknet sites dark market link
how to buy cheap zyrtec buying zyrtec pills get generic zyrtec without prescription
cost zyrtec without prescription can i purchase generic zyrtec prices how to get zyrtec online
can i purchase zyrtec without a prescription
can i purchase zyrtec for sale buy cheap zyrtec without insurance where to buy cheap zyrtec tablets
how to get cheap zyrtec online buy zyrtec without insurance how to buy cheap zyrtec for sale
dark market list darkmarket link
darkmarket link darknet markets url
darknet markets links darknet drug links
bitcoin dark web darknet markets
where can i get imuran without rx can i get cheap imuran no prescription can you get generic imuran without rx
where buy imuran no prescription can you buy cheap imuran pills can i purchase imuran price
can i buy cheap imuran tablets
where to buy imuran pill can you buy cheap imuran for sale where to buy imuran no prescription
can you get generic imuran pill where can i buy generic imuran online can i buy imuran pill
dark markets 2025 darknet market list
darkmarkets darknet sites
dark web market list darkmarket url
dark market 2025 darkmarket
darkmarket link darknet links
darknet markets onion address dark market 2025
darknet links dark web market
dark websites dark web drug marketplace
where can i get vasotec no prescription how to buy cheap vasotec pill where can i get cheap vasotec pills
can i get vasotec tablets cost of cheap vasotec prices buying vasotec without dr prescription
can i purchase cheap vasotec prices
where to get cheap vasotec without a prescription get vasotec without rx can i order vasotec without insurance
how can i get cheap vasotec prices where can i get vasotec cost of generic vasotec without rx
darkmarket url dark markets
can you get generic accupril without dr prescription
dark websites dark web drug marketplace
darknet market list darknet market list
darknet marketplace darkmarket 2025
dark markets 2025 darknet market lists
bitcoin dark web darknet markets 2025
darknet drugs darknet drugs
where can i get generic lisinopril without a prescription
dark web market links dark market
dark markets darknet drug links
dark websites darknet markets links
darknet drug links darknet marketplace
darkmarket url darknet markets onion address
can you get cymbalta tablets
dark websites darkmarket 2025
doxycycline hyclate 100mg buy cost of generic doxycycline tablets where to get cheap doxycycline without prescription
cost of cheap doxycycline for sale buying generic doxycycline price where to purchase doxycycline
what is doxycycline used for
doxycycline buy alone order generic doxycycline can i buy generic doxycycline
how to buy doxycycline no prescription can i order generic doxycycline without a prescription does doxycycline hyclate treat chlamydia
onion dark website darknet market lists
dark web market darknet market
dark market onion dark market 2025
how to get cheap provera pills
darknet market links darkmarket link
darknet drug links darknet markets onion
dark web drug marketplace darknet market links
darknet markets 2025 bitcoin dark web
dark web drug marketplace darknet drugs
where can i get generic nemasole pills buying nemasole no prescription where can i buy generic nemasole without dr prescription
buying nemasole without a prescription cost cheap nemasole without insurance cost cheap nemasole pills
cheap nemasole for sale
can i purchase generic nemasole pill can i buy cheap nemasole without a prescription how to get generic nemasole pill
how to get generic nemasole can i get nemasole without insurance can you buy nemasole online
darknet market list dark web sites
can i purchase cheap provera without a prescription
dark market dark web drug marketplace
darkmarket dark web market urls
dark web link darknet markets links
can i purchase generic valtrex where can i get cheap valtrex pills where buy generic valtrex pills
can you get valtrex pill can i buy generic valtrex without prescription where can i get valtrex
where buy valtrex prices
can i get cheap valtrex pill can i get cheap valtrex without a prescription can i purchase generic valtrex price
where to buy generic valtrex without prescription can i buy generic valtrex without insurance can i buy generic valtrex tablets
darknet markets dark web markets
dark websites dark markets
get cheap tenormin price
darkmarket url darkmarket list
darknet market lists dark markets 2025
can i buy generic prednisolone without dr prescription where to get generic prednisolone online where to get prednisolone tablets
can i order generic prednisolone for sale can i buy prednisolone tablets can i buy prednisolone without a prescription
can i purchase prednisolone
order generic prednisolone for sale cost generic prednisolone pill can you buy prednisolone without prescription
get cheap prednisolone without dr prescription can you get generic prednisolone without insurance can i buy prednisolone price
dark market darknet marketplace
dark market list darknet marketplace
dark markets darknet drugs
darknet markets url dark web marketplaces
can i buy zebeta without rx
how to get cheap celexa for sale cost generic celexa tablets where can i buy generic celexa price
buying generic celexa can you buy celexa without a prescription can i order generic celexa for sale
where to get celexa without insurance
cost of celexa no prescription buying cheap celexa without dr prescription where buy generic celexa prices
cost cheap celexa for sale how can i get celexa for sale where to get generic celexa no prescription
darknet websites darkmarket list
dark web marketplaces best darknet markets
darkmarket 2025 best darknet markets
tor drug market darknet market lists
darknet markets url dark websites
buy cymbalta for sale
darknet marketplace dark markets
darkmarket 2025 darknet drugs
darknet markets links darknet markets onion address
dark web market darknet market list
dark web markets dark web market list
where can i get celexa tablets
dark market 2025 darknet market list
dark web marketplaces darknet markets links
dark web market list dark web market links
can you get generic furosemide without prescription order generic furosemide furosemide uk buy online
can i buy furosemide without prescription where buy furosemide without dr prescription generic furosemide without prescription
get furosemide tablets
where buy furosemide pill order cheap furosemide online buying furosemide
can i get furosemide for sale get furosemide without dr prescription order furosemide without prescription
dark websites darknet market lists
darknet market list dark market link
darkmarkets darknet site
darknet drug market darkmarket link
where buy anafranil without prescription
tor drug market darknet links
cost of cipro without insurance where buy generic cipro pills can i order cipro no prescription
can you buy generic cipro online can i purchase cipro without dr prescription how to buy cheap cipro
where can i buy cipro prices
cost cipro prices where to buy generic cipro without dr prescription buy cipro online cheap
cost cipro without prescription how to get cheap cipro online where to get cipro tablets
darknet marketplace dark websites
darknet websites dark web market
dark web sites dark websites
buy generic zudena tablets
darknet websites dark web market urls
what is cleocin used for cleocin side effect cleocin phosphate in d5w fluid
cleocin dosage forms of benadryl cleocin before dental procedure cleocin interaction with milk
cleocin drug family children
how to pronounce Cleocin what is cleocin used for cleocin safe for breastfeeding
Cleocin side effects headache rack cleocin vaginal savings cleocin dosage pediatric
dark market link dark market list
darkmarket list dark web market
dark web market urls darknet market list
darknet market darkmarket 2025
can i get geodon no prescription
dark web sites darkmarket url
dark web market links bitcoin dark web
darkmarket list dark web market links
how can i get generic tegretol without a prescription can i buy cheap tegretol pill order cheap tegretol without a prescription
can i order generic tegretol without dr prescription can you buy tegretol pills can you buy cheap tegretol without a prescription
where to buy generic tegretol tablets
where can i get tegretol without a prescription how can i get cheap tegretol without prescription where buy tegretol without a prescription
where to get cheap tegretol prices where can i get generic tegretol without dr prescription can you buy cheap tegretol prices
darknet site dark web market
dark markets dark web marketplaces
darkmarket list best darknet markets
cheap trandate no prescription
dark market list darknet marketplace
can i order forxiga without a prescription can i buy generic forxiga no prescription can i get generic forxiga pill
order cheap forxiga online cost of cheap forxiga for sale how to buy generic forxiga without prescription
where buy forxiga prices
cost cheap forxiga tablets where to get forxiga where to buy forxiga tablets
can you get generic forxiga price can i order generic forxiga without a prescription can i purchase forxiga pills
tor drug market dark web market
dark markets darknet marketplace
dark markets darknet links
dark markets darknet markets onion
how to buy cheap biltricide online
darknet market lists dark web marketplaces
can i purchase seroflo price buying seroflo pills order seroflo no prescription
how can i get seroflo for sale can you buy generic seroflo for sale where can i buy seroflo pills
can i purchase cheap seroflo for sale
where can i buy seroflo online how to buy cheap seroflo for sale can you get generic seroflo no prescription
order seroflo pills where buy cheap seroflo without insurance can you get generic seroflo no prescription
dark market best darknet markets
darknet markets dark web market links
darknet site darknet market
dark market 2025 dark web market list
buying cheap tadora without a prescription
darknet marketplace darknet sites
how to buy valtrex tablets where to get valtrex without insurance can you buy valtrex without prescription
can i buy valtrex without insurance how to buy generic valtrex where to buy cheap valtrex without insurance
can i get generic valtrex without dr prescription
how to get cheap valtrex no prescription where to get generic valtrex pills buying generic valtrex tablets
where to buy generic valtrex without rx where to buy generic valtrex price buying generic valtrex price
dark web market urls darknet sites
darknet markets darknet markets url
darknet drugs darkmarket list
buying generic femara pills
onion dark website best darknet markets
copd exacerbation prevention screening programs chronic obstructive pulmonary disease (copd) lung cancer risk in copd
copd exacerbation prevention measures spirometry interpretation for copd copd diagnosis
spirometry interpretation for copd
copd exacerbation prevention risk factor identification tools copd exacerbation prevention education materials what triggers copd exacerbation
will quitting smoking cure copd copd advocacy copd rehabilitation programs
darknet markets onion address dark market
onion dark website darknet markets links
onion dark website darkmarket
how can i get generic myambutol without prescription
where to get cheap diltiazem tablets diltiazem extended release half life diltiazem and liver damage
can diltiazem cause itching diltiazem expiry date what is diltiazem used for
cost of diltiazem er
how quick does diltiazem work diltiazem trade name rosuvastatin and diltiazem interaction
diltiazem 60 mg tablet mylan when should diltiazem be taken can you get diltiazem tablets
onion dark website dark web market links
dark market url darknet markets url
dark market 2025 darknet markets onion address
dark web drug marketplace dark web sites
cost provera without prescription
darknet drug links darknet markets links
24 cleocin 150 mg cap cleocin 150 mg price cleocin side effects headache rack
cleocin vaginal cream pregnancy cleocin before dental procedure can Cleocin cause a rash
does cleocin works for flu
cleocin nursing considerations cleocin phosphate injection boiler cleocin side effects headache
cleocin side effects in canada cleocin expiration use afterwards oral use of cleocin inj
dark market list dark web link
dark web market dark market link
darkmarket url darknet links
darkmarket list darknet marketplace
dark markets 2025 darkmarket
dark web markets onion dark website
buying generic hyzaar pills
where to get mestinon pill where to get cheap mestinon pills where can i buy generic mestinon without insurance
where buy mestinon without a prescription buying generic mestinon prices can you buy mestinon without insurance
where buy generic mestinon no prescription
can i buy cheap mestinon online cost of mestinon get cheap mestinon for sale
where to get generic mestinon online where can i buy cheap mestinon without rx where buy generic mestinon prices
Лариса Гузеева
dark market 2025 dark web market links
dark web market dark markets
dark market list dark web market
dark market link darkmarket link
darknet markets onion https://kingdomdarkmarketplace.com – darknet markets
Asthma severity Chronic cough Trigger control
Asthma specialist consultation Air pollution and asthma Asthma symptom severity support groups
Asthma symptom severity evaluation
Asthma symptom assessment Asthma symptom prevention Asthma symptom tracking
Asthma symptom severity education resources Asthma symptom severity counseling services Allergens
darkmarkets https://darkode-market.com/ – dark markets 2025
dark web sites https://darkmarketdarkfox.com/ – darknet markets url
darknet markets url https://idarknetmarket.com/ – darknet drugs
darknet markets onion address dark market
Лариса Гузеева</a
dark web link dark web market urls
darknet markets 2025 darknet markets 2025
darknet websites darknet sites
darknet market darknet markets url
onion dark website darkmarket url
darknet market dark web market list
darkmarket 2025 dark web drug marketplace
can diltiazem cause headaches diltiazem 120 mg er capsule diltiazem 24 hour extended release
diltiazem 30 mg tablets diltiazeminfo should i take diltiazem in the morning or at night diltiazem 20 mg daily
where to buy diltiazem tablets
diltiazem 90 mg retardation diltiazem po and iv together stopping diltiazem abruptly cause problems
normal dose of diltiazem diltiazem 240 mg price what drug can replace diltiazem
bitcoin dark web darknet markets onion address
darknet drugs onion dark website
darknet markets darknet sites
dark web drug marketplace darknet markets 2025
how is colchicine made where can you buy colchicine ordering colchicine
how to dose colchicine colchicine price in mexico colchicine side effects on kidney
instructions for taking colchicine gout
interactions of colchicine with tubulin colchicine interactions with alcohol can i take colchicine with blood pressure
aspen colchicine tablets colchicine how long to work colchicine interactions with alcohol
onion dark website darkmarkets
darkmarket url darknet drugs
darknet drug market dark web markets
darknet drug links https://cyberdarkmarkets.com/ – darknet drug market
darknet drugs https://kingdomdarkmarketplace.com – dark market 2025
dark market darknet drug store
cost cheap deltasone no prescription can i get cheap deltasone get deltasone pills
where can i get deltasone without dr prescription how can i get generic deltasone generic deltasone price
order cheap deltasone without rx
can i get deltasone without a prescription cost cheap deltasone pill can you get deltasone without a prescription
where buy cheap deltasone where can i get deltasone tablets buying generic deltasone tablets
dark web sites darknet markets url
darknet market links https://onion-dark-market.shop/ – dark market link
best darknet markets https://kingdommarketdarknet.com/ – darkmarket 2025
best darknet markets https://darkfoxmarketplace.com/ – darknet market links
Your article helped me a lot, is there any more related content? Thanks!
dark web marketplaces onion dark website
darknet drugs https://kingdom-darkmarketplace.com – darkmarket link
darkmarket list dark market list
dark web link darknet markets url
dark market url https://kingdom-marketplace.com/ – darknet market list
generic allopurinol online cost of cheap allopurinol without insurance can i get generic allopurinol pills
can you buy generic allopurinol pill can you get cheap allopurinol pills can i buy cheap allopurinol without prescription
where to get generic allopurinol online
can i buy cheap allopurinol without rx order cheap allopurinol without prescription can i purchase generic allopurinol pills
cheap allopurinol no prescription cost cheap allopurinol no prescription how can i get cheap allopurinol without dr prescription
darkmarket list https://asap-market-onion.com/ – dark markets 2025
darknet drugs https://kingdomdarknetdrugstore.com/ – darknet sites
darknet markets onion address darknet drug market
dark market darknet drug market
darknet market links https://dark-web-versus.com – dark websites
dark web drug marketplace darknet drug store
darknet market links https://onion-dark-market.shop/ – dark web market list
darkmarket https://asap-market-onion.com/ – darkmarket
can you buy sildalist without a prescription cost of generic sildalist cheap sildalist without prescription
where to get generic sildalist price where to buy liquid arimidex where can i buy cheap sildalist without dr prescription
where buy sildalist without rx
cost of sildalist without insurance where to get cheap sildalist no prescription sildalist 20 mg tablet
where to get generic sildalist without a prescription where to buy generic sildalist prices generic sildalist pills
dark market onion https://cannahome-darkmarket-online.com/ – darkmarket url
dark web sites dark market onion
dark web market urls darkmarket link
tor drug market https://dark-web-versus.com – dark web market links
darknet markets onion address darkmarket 2025
darknet drugs https://onion-dark-market.shop/ – bitcoin dark web
dark market onion https://darknetmarketsonion.shop/ – darknet markets onion address
dark web drug marketplace darknet market links
dark web market urls https://cannahomemarket.link/ – darknet market links
where can i buy cheap benemid without a prescription cost of cheap benemid online where to buy benemid without dr prescription
buy cheap benemid without prescription where can i buy cheap benemid prices where to buy generic benemid online
how can i get benemid without rx
buying cheap benemid price how to buy benemid pills can you buy generic benemid without prescription
can i order generic benemid online cost of benemid without dr prescription where to buy cheap benemid no prescription
darknet links https://drdarkfoxmarket.com – dark web link
darkmarket darknet markets 2025
dark web market urls [url=https://darkmarketdarkfox.com/ ]dark web link [/url]
darkmarket url https://asap-market-onion.com/ – dark web link
best darknet markets https://darkfoxmarketplace.com/ – darkmarket link
аркада казино
buying cheap forxiga prices where can i buy cheap forxiga pills can i purchase generic forxiga without rx
how to buy generic forxiga pill cost of generic forxiga without dr prescription where to buy cheap forxiga tablets
where can i get forxiga tablets
where buy cheap forxiga pills can i buy cheap forxiga pills cost of cheap forxiga prices
cost forxiga for sale can i purchase generic forxiga without prescription can you buy cheap forxiga for sale
dark web market dark web sites
darknet websites darknet drug market
bitcoin dark web darknet market list
darknet websites https://drdarkfoxmarket.com – darknet drug market
dark web marketplaces https://darkmarketpremium.com/ – darknet drug market
darknet links https://firstdarkmarket.com/ – darknet links
dark web market links https://kingdommarketdarknet.com/ – dark market
darkmarkets dark markets 2025
where to buy generic cetirizine where to buy cetirizine in stores where buy cetirizine without a prescription
get generic cetirizine tablets can i buy cetirizine online how to get cheap cetirizine pills
buy generic cetirizine tablets
cetirizine common side effects cetirizine fda approval expected pharmacological action of cetirizine
cetirizine side effect cetirizine sedating can i purchase generic cetirizine for sale
dark web market urls darknet market list
darknet sites https://cannahomemarket.link/ – dark market url
darknet markets dark market link
darknet drug market https://drdarkfoxmarket.com – darknet market list
darkmarket url https://darkode-market.com/ – darkmarket 2025
darknet markets onion dark website
darknet drug store https://darkmarketdarkfox.com/ – dark web drug marketplace
dark markets 2025 https://kingdomdarkmarketonline.com/ – dark web marketplaces
darknet site dark web market urls
dark web link https://darkfoxmarketplace.com/ – dark market url
can you buy generic geodon pills
darknet market https://kingdom-darkmarketplace.com – dark market onion
bitcoin dark web darknet markets onion
dark web drug marketplace https://darkode-market.com/ – darknet markets onion address
dark market link https://firstdarkmarket.com/ – dark web market list
dark web link https://asap-market-onion.com/ – darknet site
Levaquin 500 mg generic name levaquin dosing for sinus infection generic levaquin prices
levaquin generic dosage levaquin 750mg tablets walgreens levaquin effect on kidneys
dangers of levaquins
Levaquin dose for skin infection can i purchase levaquin pills levaquin side effects mayo clinic
levaquin dose for complicated uti is Levaquin once a day levaquin used for what infections
darknet market links dark web market list
dark web market urls https://cannahome-darkmarket-online.com/ – darknet market
dark web sites darkmarket 2025
darknet drugs darknet markets url
how to buy minipress for sale
darkmarket url https://dark-web-versus.com – darknet links
darknet market links https://aasap-market.com/ – dark market 2025
dark market onion https://firstdarkmarket.com/ – dark market onion
darkmarket darknet market lists
darknet markets onion https://kingdommarketdarknet.com/ – darknet markets links
dark market dark websites
darknet market lists darknet markets url
darkmarket https://kingdomdarknetdrugstore.com/ – darknet markets onion address
where buy generic valtrex tablets can i purchase valtrex online get valtrex tablets
where can i get valtrex for sale buying valtrex prices can i order generic valtrex tablets
get generic valtrex tablets
can i get valtrex without prescription can you buy cheap valtrex without rx can i get cheap valtrex without dr prescription
can i purchase cheap valtrex pills where can i get generic valtrex no prescription how can i get cheap valtrex without a prescription
darknet markets onion address https://darkfoxdarkweb.com/ – darknet markets
can i purchase tadora no prescription
darknet marketplace darkmarkets
dark market 2025 darknet markets 2025
darkmarkets https://firstdarkmarket.com/ – dark market 2025
darknet markets url https://idarknetmarket.com/ – darknet sites
bitcoin dark web darknet marketplace
dark market url https://cannahomemarket.link/ – darknet markets
darkmarket 2025 dark web sites
get generic albuterol online order generic albuterol for sale safe site to buy ventolin albuterol inhaler online withoiut prescription
is albuterol used for asthma buy albuterol canadian pharmacy can you buy albuterol without rx
can you buy generic albuterol tablets
where can i get generic albuterol pills can i order generic albuterol without insurance cost generic albuterol without a prescription
can you get generic albuterol for sale is it legal to buy albuterol online how to buy albuterol tablets
dark market link https://kingdomdarkmarketplace.com – darkmarket list
dark web market list dark market onion
can you get cheap celebrex tablets
dark markets 2025 https://mydarkmarketlink.com/ – dark market list
dark market url darknet markets links
dark web market list [url=https://idarknetmarket.com/ ]darknet site [/url]
darkmarket link dark web sites
dark market list https://cannahomemarket.link/ – darknet drug market
darknet drug links https://darkfoxdarkweb.com/ – dark web sites
tor drug market https://drdarkfoxmarket.com – darknet market lists
abilify 25 mg cheap abilify without rx abilify tablets dosage
abilify 10mg price get cheap abilify without rx how to buy abilify
low cost abilify
can i get cheap abilify online generic abilify without prescription buy generic abilify without dr prescription
how to wean off abilify how to buy cheap abilify without dr prescription buying abilify without rx
dark markets https://asap-market-onion.com/ – dark web sites
can i get celebrex without a prescription
darknet sites https://cyberdarkmarkets.com/ – dark web market urls
dark market link https://darkmarketpremium.com/ – darkmarket link
darknet drug market https://cannahomedarknetdrugstore.com/ – darknet markets links
where can i get generic tizanidine without prescription how can i get generic tizanidine no prescription how can i get tizanidine
can i purchase generic tizanidine for sale how can i get cheap tizanidine can you get tizanidine online
how to get cheap tizanidine pills
how can i get cheap tizanidine without a prescription buying generic tizanidine without rx where to buy generic tizanidine without rx
can you get tizanidine without prescription can you buy cheap tizanidine how can i get generic tizanidine
darknet site https://mydarkmarketlink.com/ – darknet drugs
darknet links https://darknetmarketsonion.shop/ – dark market onion
how can i get generic eskalith tablets
best darknet markets https://kingdomdarknetdrugstore.com/ – darknet drug market
darknet market list https://aasap-market.com/ – dark market 2025
dark web markets https://drdarkfoxmarket.com – darknet websites
dark web market links https://kingdom-marketplace.com/ – darknet markets
darknet drug links https://idarknetmarket.com/ – darknet site
darknet markets url https://cannahome-darkmarket-online.com/ – dark market
can i order generic tenormin tablets
darknet market links https://darkwebversus.com/ – dark web sites
darknet markets links https://dark-web-versus.com – darknet drugs
buy generic imuran pill where can i buy generic imuran no prescription where can i get cheap imuran pills
get generic imuran pill can i get generic imuran without a prescription can i order cheap imuran price
how to buy imuran prices
where to buy cheap imuran without dr prescription order generic imuran without rx can you buy imuran online
buying imuran buying imuran without a prescription where can i get cheap imuran pill
darknet market list https://mydarkmarketlink.com/ – darknet marketplace
darknet market links https://kingdommarketdarknet.com/ – darkmarket
dark web market links https://cyberdarkmarkets.com/ – darknet market links
darknet markets https://darkwebversus.com/ – dark web drug marketplace
where to buy nexium tablets
bitcoin dark web https://dark-web-versus.com – darknet site
levaquin generic name how to get levaquin price levaquin side effects tendonitis
levaquin 750 mg cost cost of levaquin for sale levaquin 750 mg twice daily
levaquin costco price
can you get cheap levaquin pills Levaquin side effects 500 mg how much levaquin is 250 mg
levaquin cost 500 mg levaquin 500 mg for bronchitis why is levaquin dangerous
darknet drug store https://mydarkmarketlink.com/ – dark market url
dark market 2025 https://idarknetmarket.com/ – darknet markets url
darknet markets onion https://cyberdarkmarkets.com/ – darknet markets url
darknet markets onion address https://aasap-market.com/ – darkmarket list
dark web market urls https://kingdom-darkmarketplace.com – dark market list
cost of generic epitol prices
avodart oculogyric crisis buy generic avodart without insurance cost of generic avodart no prescription
get avodart without prescription can you get generic avodart for sale where can i get avodart tablets
how to get cheap avodart online
purchase avodart without rx avodart cost goodrx avodart on line
buying cheap avodart without prescription order cheap avodart online no prescription arimidex online purchase
darknet markets url https://onion-dark-market.shop/ – tor drug market
darknet market list https://kingdomdarkmarketonline.com/ – darkmarket
tor drug market https://darkfoxmarketplace.com/ – dark market url
dark web marketplaces https://aasap-market.com/ – tor drug market
bitcoin dark web https://dark-web-versus.com – darknet links
get atarax prices
darknet drugs https://kingdom-marketplace.com/ – dark market url
dark markets https://darknetmarketsonion.shop/ – darknet markets 2025
where can i get cheap deltasone for sale can i order generic deltasone without prescription can i order deltasone without dr prescription
where to buy deltasone without a prescription where to buy generic deltasone without rx can you get generic deltasone without a prescription
can i get cheap deltasone
order cheap deltasone no prescription buying cheap deltasone pill can i get cheap deltasone without rx
cost cheap deltasone without prescription where can i buy cheap deltasone without dr prescription where to get generic deltasone
dark markets 2025 https://kingdomdarknetdrugstore.com/ – darknet market list
dark web marketplaces https://aasap-market.com/ – dark market list
darknet links https://cannahomedarknetdrugstore.com/ – darknet markets 2025
darknet markets links https://darkmarketdarkfox.com/ – darknet markets url
how to buy eskalith no prescription
darknet site https://kingdommarketdarknet.com/ – dark web market list
buying generic valtrex without rx can i order cheap valtrex pills how to buy generic valtrex prices
where can i buy cheap valtrex without prescription how to get cheap valtrex pills buy cheap valtrex price
where can i buy generic valtrex without rx
can i purchase generic valtrex pill where can i get cheap valtrex prices how to buy generic valtrex pill
where can i get generic valtrex online how can i get cheap valtrex no prescription cost valtrex online
dark web drug marketplace https://darkode-market.com/ – darknet marketplace
darkmarket 2025 https://cannahomemarket.link/ – darkmarket 2025
darknet markets 2025 https://drdarkfoxmarket.com – darknet market lists
darknet drugs https://mydarkmarketlink.com/ – dark web marketplaces
dark markets 2025 https://kingdommarketdarknet.com/ – darkmarket
buying generic nexium for sale
dark markets 2025 https://darkode-market.com/ – darknet marketplace
dark market 2025 https://darkfoxmarketplace.com/ – darknet market list
darknet market links https://cannahomedarknetdrugstore.com/ – darknet markets 2025
dark market 2025 darknet markets onion address
darknet drug store dark websites
dark market https://kingdom-marketplace.com/ – dark web drug marketplace
dark web sites onion dark website
darknet site https://kingdommarketdarknet.com/ – darkmarket
darknet websites darknet marketplace
darknet drug market https://darkode-market.com/ – dark market 2025
dark market url https://cannahome-darkmarket-online.com/ – dark web sites
price of generic colchicine colchicine for gout dosage adults does colchicine interact with warfarin
colchicine common side effects low dose colchicine for gout does colchicine lower blood pressure
is colchicine a controlled substance
side effects for colchicine colchicine interactions with other drugs colchicine in dialysis patients
how long till colchicine works is colchicine bad for kidneys colchicine effets secondaires vidal
cost generic trandate
darknet markets onion https://kingdom-darkmarketplace.com – dark web market urls
darknet site darknet marketplace
darkmarkets darkmarket
darknet marketplace dark web link
dark websites https://darkmarketdarkfox.com/ – darkmarket 2025
darknet markets url https://kingdommarketdarknet.com/ – darknet drug links
dark websites onion dark website
dark web drug marketplace https://darkwebversus.com/ – dark web markets
darknet drug store darknet markets 2025
darkmarkets https://cannahome-darkmarket-online.com/ – darknet drug market
darknet markets https://dark-web-versus.com – dark web sites
generic cleocin lotion coupon cleocin package insert cleocin t uses
cleocin 300 mg uso cleocin pediatric label pdf cleocin consumer medicine information
antibiotic cleocin effects side
cleocin 2% vaginal cream cleocin side effects headache cleocin 100 mg vaginal ovule
cleocin phosphate package insert Cleocin drug use cleocin cream cost
darknet marketplace dark market onion
where to get zetia without a prescription
dark market onion https://firstdarkmarket.com/ – dark market 2025
darkmarket list darknet drug links
dark web sites https://kingdommarketdarknet.com/ – darknet market lists
dark market 2025 darknet market list
darknet drugs https://darkode-market.com/ – darknet markets links
dark markets 2025 https://cannahome-darkmarket-online.com/ – tor drug market
bitcoin dark web darkmarket 2025
dark market url dark market onion
dark web sites https://drdarkfoxmarket.com – darknet markets onion address
darkmarket url darknet market links
how to get tadacip price buying tadacip without a prescription how to get tadacip for sale
can you get cheap tadacip without insurance how to get generic tadacip prices how to get generic tadacip
how can i get generic tadacip without insurance
can i get generic tadacip online can i buy generic tadacip prices cost of generic tadacip without insurance
cost of tadacip without dr prescription can you get tadacip without prescription can you buy tadacip no prescription
tor drug market https://mydarkmarketlink.com/ – darknet markets onion
darknet links [url=https://asap-market-onion.com/ ]darkmarket list [/url]
darknet markets links darkmarket 2025
dark web drug marketplace https://darkfoxdarkweb.com/ – dark web sites
where to buy generic valtrex pills
best darknet markets dark web sites
dark markets https://cyberdarkmarkets.com/ – darknet links
darknet drug store darknet links
dark market onion darknet market
onion dark website https://dark-web-versus.com – best darknet markets
darkmarket link darknet markets onion address
darknet markets links https://darknetmarketsonion.shop/ – dark websites
darknet markets onion https://aasap-market.com/ – darknet websites
where to get generic seroflo price cost of seroflo no prescription where can i buy seroflo price
can i buy cheap seroflo without dr prescription where can i buy cheap seroflo pill where to get generic seroflo without prescription
buy generic seroflo price
how to get generic seroflo without a prescription where to get generic seroflo without prescription how to buy seroflo without a prescription
where to get cheap seroflo pills can i purchase cheap seroflo price where can i buy generic seroflo price
tor drug market darknet markets url
dark web market links darknet market list
dark market list dark market link
darknet sites https://cyberdarkmarkets.com/ – darkmarket url
darknet market list darkmarket 2025
where to buy cymbalta for sale
darknet links https://dark-web-versus.com – dark web drug marketplace
darkmarket list darknet markets links
darknet drug links darknet markets 2025
darknet markets url https://darkode-market.com/ – darkmarket list
darknet markets darknet markets
dark market url https://darkfoxmarketplace.com/ – darknet markets url
dark web link darknet drug market
dark market list darknet market
darknet sites https://dark-web-versus.com – dark web drug marketplace
can you get generic nimotop without a prescription
darknet market darknet websites
dark websites https://kingdom-marketplace.com/ – darknet market lists
darknet market list https://darkfoxdarkweb.com/ – dark web drug marketplace
darkmarket url https://kingdommarketdarknet.com/ – dark websites
darkmarket darknet links
dark web sites https://cyberdarkmarkets.com/ – dark markets
darknet sites darknet drugs
darknet drug market tor drug market
where to buy generic nemasole without rx can you buy cheap nemasole without prescription how to buy nemasole without insurance
can i get cheap nemasole buy cheap nemasole no prescription cost generic nemasole
how to get generic nemasole no prescription
can you buy cheap nemasole how can i get nemasole no prescription can you get generic nemasole tablets
can i order cheap nemasole without rx cost of nemasole without dr prescription where can i buy generic nemasole without a prescription
darknet site https://kingdomdarkmarketplace.com – dark websites
darknet market list darknet markets onion
darknet websites https://darkmarketpremium.com/ – darknet markets links
darkmarket url https://asap-market-onion.com/ – dark web drug marketplace
get cheap celebrex without dr prescription
dark markets 2025 https://cyberdarkmarkets.com/ – dark web drug marketplace
dark web markets dark market 2025
darknet markets url darkmarket link
bitcoin dark web dark web market urls
dark web market links dark web market urls
dark markets 2025 https://cannahomedarknetdrugstore.com/ – dark market
where to get generic deltasone without a prescription can i order cheap deltasone without a prescription buying cheap deltasone pills
get cheap deltasone pill where to buy deltasone without insurance can you buy deltasone tablets
how to buy cheap deltasone prices
how to buy generic deltasone without a prescription order deltasone without a prescription cost of cheap deltasone without rx
where to buy generic deltasone can i order generic deltasone without insurance how to get cheap deltasone pills
best darknet markets https://darkmarketpremium.com/ – darkmarket url
darknet market lists https://kingdom-marketplace.com/ – dark market onion
best darknet markets https://idarknetmarket.com/ – darkmarket
bitcoin dark web onion dark website
darknet markets https://cannahome-darkmarket-online.com/ – darknet market links
darknet markets links dark market link
darknet markets 2025 dark web market urls
buying cheap celexa prices
dark market url dark market url
darknet markets url https://drdarkfoxmarket.com – darknet markets url
darkmarket list darknet drug market
can you buy generic nemasole without dr prescription buying cheap nemasole for sale how to buy cheap nemasole without insurance
buy generic nemasole without dr prescription order cheap nemasole for sale buying cheap nemasole without a prescription
where can i buy nemasole prices
where can i buy generic nemasole without a prescription where to buy generic nemasole pills can i purchase nemasole
cost of cheap nemasole without insurance how can i get generic nemasole no prescription cost generic nemasole for sale
dark markets https://darkode-market.com/ – darknet drug market
dark market url https://firstdarkmarket.com/ – dark market link
darknet market links https://darknetmarketsonion.shop/ – tor drug market
darknet markets url onion dark website
dark market 2025 dark web market urls
dark web marketplaces https://cyberdarkmarkets.com/ – dark markets 2025
onion dark website darknet websites
darknet market links dark web drug marketplace
dark web marketplaces https://kingdom-darkmarketplace.com – darknet markets links
buy generic biltricide price
dark web market links darkmarket link
darknet site https://darkwebversus.com/ – bitcoin dark web
darkmarket link https://onion-dark-market.shop/ – darknet websites
dark market darknet markets links
bitcoin dark web https://asap-market-onion.com/ – dark web marketplaces
where can i buy theo 24 cr no prescription where to get generic theo 24 cr how to get theo 24 cr without insurance
where can i get theo 24 cr tablets where to get cheap theo 24 cr prices can i purchase generic theo 24 cr price
where to buy theo 24 cr pill
can i buy theo 24 cr online can you buy generic theo 24 cr without prescription where can i buy theo 24 cr without a prescription
buying generic theo 24 cr pill can you get cheap theo 24 cr without dr prescription order cheap theo 24 cr without rx
dark market link https://cannahomemarket.link/ – bitcoin dark web
darkmarket best darknet markets
darkmarkets dark market 2025
dark web markets https://drdarkfoxmarket.com – dark web markets
onion dark website darknet drug store
dark market url https://darkwebversus.com/ – darknet links
dark web market list darkmarkets
darknet websites https://firstdarkmarket.com/ – darknet market links
where can i buy motilium without dr prescription
darkmarket https://darknetmarketsonion.shop/ – darknet market links
darknet drug store darknet drug links
dark market 2025 https://cannahome-darkmarket-online.com/ – darknet markets
darkmarket url darknet markets
darkmarket link https://dark-web-versus.com – darkmarket
dark markets 2025 dark market 2025
dark web market https://aasap-market.com/ – darknet markets
darkmarket 2025 dark web marketplaces
bitcoin dark web https://kingdom-marketplace.com/ – darkmarket
darknet drug market https://asap-market-onion.com/ – darknet drug store
advair diskus
where can i get topamax online
bitcoin dark web https://cannahomemarket.link/ – darknet marketplace
dark websites dark market 2025
dark web markets darknet market
darkmarket 2025 https://drdarkfoxmarket.com – dark markets
dark web markets dark market onion
darknet markets onion https://darkode-market.com/ – dark web market
dark market onion dark market link
dark markets 2025 https://kingdom-marketplace.com/ – darknet drugs
dark web drug marketplace https://idarknetmarket.com/ – dark web sites
darknet markets onion https://cannahomemarket.link/ – dark web markets
dark market dark market link
dark web market links dark web marketplaces
lexapro
darknet markets url https://kingdomdarkmarketplace.com – dark web market
onion dark website dark web drug marketplace
can i get cheap sustiva without prescription
darknet drug links https://darkmarketpremium.com/ – darknet market
dark market list onion dark website
darknet markets links best darknet markets
darkmarket url https://kingdom-marketplace.com/ – dark markets 2025
darkmarket url https://kingdomdarkmarketonline.com/ – darknet site
dark markets 2025 best darknet markets
dark markets https://darkfoxmarketplace.com/ – dark market 2025
darknet market dark web link
dark web market links https://dark-web-versus.com – dark web market links
darkmarket url dark market link
darknet websites https://darkode-market.com/ – darknet market links
darkmarket link dark web market urls
astelin
dark web sites https://firstdarkmarket.com/ – darknet drug links
dark market onion darknet market list
cost of cheap secnidazole no prescription
darknet markets 2025 https://asap-market-onion.com/ – darknet websites
darkmarket list dark web marketplaces
dark web market links https://cyberdarkmarkets.com/ – dark market list
dark markets 2025 darknet market lists
darknet market lists https://cannahomedarknetdrugstore.com/ – bitcoin dark web
best darknet markets https://darkfoxdarkweb.com/ – tor drug market
dark market dark web market list
darknet markets url darknet drugs
darknet markets url darkmarket url
dark web drug marketplace https://kingdommarketdarknet.com/ – darknet market lists
onion dark website darknet markets url
darknet market https://darkfoxmarketplace.com/ – onion dark website
imitrex
how to buy generic prothiaden without insurance
dark web sites https://dark-web-versus.com – dark markets
darkmarkets dark markets
onion dark website https://aasap-market.com/ – darknet markets onion
darknet drug market dark web market
darknet drug store darknet links
dark web market https://mydarkmarketlink.com/ – darknet websites
darknet marketplace https://asap-market-onion.com/ – darknet market
darkmarket link darknet marketplace
darknet markets url onion dark website
dark web market https://cannahome-darkmarket-online.com/ – darknet drug market
darkmarket link https://dark-web-versus.com – best darknet markets
darknet site https://darkode-market.com/ – darknet market list
myambutol
dark web markets darknet market list
dark market list dark web markets
buying generic primaquine for sale
dark web market urls https://firstdarkmarket.com/ – darknet market lists
darknet markets onion address dark market link
darknet markets onion https://kingdommarketdarknet.com/ – darknet site
darknet market list darknet links
darknet drug store https://cannahome-darkmarket-online.com/ – darknet markets 2025
dark web market darknet market list
dark web marketplaces https://darkode-market.com/ – tor drug market
dark market 2025 dark web drug marketplace
darkmarket list darknet drugs
cytotec
order generic persantine without insurance
darknet market https://darknetmarketsonion.shop/ – darkmarket 2025
onion dark website best darknet markets
darknet market list darkmarkets
bitcoin dark web https://kingdomdarknetdrugstore.com/ – darkmarket
dark market link tor drug market
darknet market dark market link
darknet drug market https://drdarkfoxmarket.com – darknet drug market
darknet market lists dark markets 2025
onion dark website https://darkmarketdarkfox.com/ – darknet markets onion address
darknet links https://asap-market-onion.com/ – dark markets 2025
tricor
darknet market dark market
buy generic oxytrol without dr prescription
dark market https://kingdomdarknetdrugstore.com/ – dark web link
darknet market dark web marketplaces
dark market 2025 darkmarkets
dark market darknet websites
darknet drug links https://darkmarketpremium.com/ – darknet sites
dark market list darknet market lists
darknet markets links https://onion-dark-market.shop/ – dark web marketplaces
darknet drug links https://darknetmarketsonion.shop/ – darkmarket 2025
darknet market dark websites
dark market url dark web marketplaces
dark web market https://kingdomdarknetdrugstore.com/ – best darknet markets
darknet drug store darknet market list
maxalt
darknet markets url https://darkfoxdarkweb.com/ – darknet market
darkmarket list https://drdarkfoxmarket.com – darkmarket
cost of generic nootropil without a prescription
dark market 2025 darkmarket url
darkmarket link https://mydarkmarketlink.com/ – darknet markets 2025
darkmarket list darknet drug store
darknet market https://asap-market-onion.com/ – darknet market lists
dark market 2025 darknet market links
darknet marketplace https://cannahomemarket.link/ – darknet markets onion address
darknet markets 2025 dark web link
darknet websites dark market 2025
darknet market list https://kingdomdarkmarketplace.com – darknet drug market
bitcoin dark web dark market
cefadroxil
can i get cheap lamictal no prescription
darknet drug links dark market onion
dark web market urls https://onion-dark-market.shop/ – dark web sites
tor drug market tor drug market
darknet sites https://cannahomemarket.link/ – dark web market links
darknet drug store bitcoin dark web
darknet sites https://darkode-market.com/ – dark market onion
dark web market https://kingdomdarkmarketplace.com – dark markets 2025
onion dark website darknet drug market
darknet market links darknet site
dark markets darknet market lists
suprax
darkmarket list https://onion-dark-market.shop/ – darknet websites
how can i get kemadrin without rx
darknet market https://idarknetmarket.com/ – darknet markets url
darkmarket list darknet markets url
darknet markets https://kingdomdarknetdrugstore.com/ – bitcoin dark web
darknet market links https://aasap-market.com/ – darkmarkets
darknet site darknet markets onion address
darknet market list https://dark-web-versus.com – darknet markets onion
best darknet markets darkmarket list
darknet markets onion darknet marketplace
darknet markets url darknet links
dark web sites https://firstdarkmarket.com/ – dark markets 2025
onion dark website https://asap-market-onion.com/ – dark market url
imdur
darknet websites dark markets 2025
darkmarket https://cannahome-darkmarket-online.com/ – darknet markets url
where can i get topamax price
darkmarket link https://darkfoxdarkweb.com/ – darknet drug links
darknet markets 2025 https://dark-web-versus.com – darknet markets links
dark web link dark market link
dark market 2025 dark web marketplaces
best darknet markets darknet drug market
dark markets 2025 dark web market links
dark web market links https://onion-dark-market.shop/ – dark web sites
darknet markets links https://darknetmarketsonion.shop/ – darknet market
darkmarket 2025 dark web marketplaces
darknet drug links https://cannahomemarket.link/ – dark web market list
darknet drug store https://darkwebversus.com/ – darknet drugs
darknet drug market https://dark-web-versus.com – dark websites
forxiga
dark web link darkmarket url
can i buy cheap sustiva without rx
dark websites dark markets 2025
darknet market dark websites
darkmarkets https://kingdomdarkmarketonline.com/ – onion dark website
darknet markets url darknet drug market
darknet markets links https://cyberdarkmarkets.com/ – darknet markets onion
darknet sites https://darkmarketpremium.com/ – darknet market
darknet drug market darknet market lists
darknet site https://drdarkfoxmarket.com – dark web marketplaces
darknet market dark web market
dark markets dark web market urls
glycomet
can you get secnidazole online
darknet markets links https://mydarkmarketlink.com/ – darknet site
dark web market list https://darknetmarketsonion.shop/ – dark market list
dark market url https://github.com/darknetmarkets2025/darknetmarketlinks dark market url
best darknet markets https://darkwebversus.com/ – dark web market links
dark market url https://cannahomemarket.link/ – dark web market urls
darknet marketplace https://github.com/darkwebwebsites/darkwebwebsites darknet markets
tor drug market https://cannahomedarknetdrugstore.com/ – darkmarket link
onion dark website https://github.com/darknetmarketlinks2025/darknetmarkets dark market url
darknet markets https://github.com/darkwebmarketslinks/darkwebmarkets dark markets 2025
dark web sites https://github.com/darknetmarketslist/darknetmarketslist darknet markets 2025
darknet markets https://github.com/darknetmarkets2025/darknetmarketlinks darknet markets onion address
darknet market lists https://mydarkmarketlink.com/ – darknet sites
precose
darknet marketplace https://idarknetmarket.com/ – dark market 2025
can i order cheap prothiaden
darkmarket link https://darkwebversus.com/ – darknet markets url
dark web sites https://cannahomemarket.link/ – darkmarket
darknet marketplace https://github.com/darkwebwebsites/darkwebwebsites dark web marketplaces
darknet drug market https://kingdomdarkmarketplace.com – dark web market list
dark websites https://github.com/darknetmarketlinks2025/darknetmarkets darknet drug links
onion dark website https://github.com/darknetmarkets2025/darknetmarketlinks onion dark website
darknet marketplace https://github.com/darkwebmarketslinks/darkwebmarkets darknet drug store
darkmarket list https://github.com/darknetmarketslist/darknetmarketslist darknet drug store
darknet market https://firstdarkmarket.com/ – dark markets
bitcoin dark web https://kingdomdarkmarketonline.com/ – darknet marketplace
darknet sites https://darkfoxdarkweb.com/ – dark web link
darknet links https://kingdomdarknetdrugstore.com/ – darknet markets
aciphex
can i order primaquine without a prescription
darknet drug links https://github.com/darkwebwebsites/darkwebwebsites tor drug market
onion dark website https://github.com/darknetmarkets2025/darknetmarketlinks darknet markets 2025
onion dark website https://github.com/darknetmarketlinks2025/darknetmarkets dark web marketplaces
dark web market urls https://github.com/darkwebmarketslinks/darkwebmarkets dark web market list
darknet market lists https://onion-dark-market.shop/ – darkmarket list
dark web market https://github.com/darknetmarketslist/darknetmarketslist darknet market
darknet market list https://kingdommarketdarknet.com/ – darknet markets links
darknet market links https://darkode-market.com/ – dark market onion
dark markets https://darkfoxmarketplace.com/ – dark market link
dark websites https://github.com/darknetmarkets2025/darknetmarketlinks dark websites
dark web market list https://kingdomdarkmarketplace.com – dark market 2025
maxolon
dark web markets https://github.com/darkwebwebsites/darkwebwebsites darknet markets url
how to buy cheap persantine pills
dark market url https://github.com/darkwebmarketslinks/darkwebmarkets darknet markets url
darkmarket list https://darkmarketdarkfox.com/ – darknet markets onion
dark web market urls https://asap-market-onion.com/ – darknet markets url
dark web drug marketplace https://github.com/darknetmarketslist/darknetmarketslist dark web market links
dark web market urls https://darkode-market.com/ – dark web markets
darkmarkets https://cannahome-darkmarket-online.com/ – dark markets
dark markets 2025 https://github.com/darknetmarkets2025/darknetmarketlinks dark market link
dark web market https://dark-web-versus.com – darknet market list
dark web sites https://github.com/darkwebwebsites/darkwebwebsites darknet drugs
luvox
can i buy cheap oxytrol without rx
darknet market lists https://github.com/darknetmarketlinks2025/darknetmarkets dark web market links
darknet markets onion address https://kingdom-marketplace.com/ – darknet websites
darkmarket https://github.com/darkwebmarketslinks/darkwebmarkets dark web link
dark web market links https://kingdommarketdarknet.com/ – darknet site
darkmarkets https://github.com/darknetmarketslist/darknetmarketslist dark market 2025
darknet markets https://github.com/darknetmarkets2025/darknetmarketlinks darkmarket list
darknet site https://kingdomdarknetdrugstore.com/ – dark web marketplaces
dark market https://kingdomdarkmarketplace.com – dark web marketplaces
tor drug market https://github.com/darkwebwebsites/darkwebwebsites dark web link
lipitor
dark web drug marketplace https://onion-dark-market.shop/ – darkmarkets
dark web market links https://github.com/darknetmarketlinks2025/darknetmarkets dark web market list
darknet site https://github.com/darknetmarkets2025/darknetmarketlinks dark markets
dark web sites https://darkfoxdarkweb.com/ – dark web market list
onion dark website https://asap-market-onion.com/ – darkmarket
buying cheap nootropil without insurance
darknet sites https://github.com/darkwebmarketslinks/darkwebmarkets dark market list
darknet markets onion address https://github.com/darknetmarketslist/darknetmarketslist darkmarket link
best darknet markets https://darkfoxmarketplace.com/ – darkmarket list
dark market url https://dark-web-versus.com – darknet markets url
dark web link https://github.com/darkwebwebsites/darkwebwebsites darkmarket link
darkmarkets https://github.com/darknetmarkets2025/darknetmarketlinks tor drug market
dark web marketplaces https://mydarkmarketlink.com/ – dark web market
darknet markets links https://darkmarketpremium.com/ – dark web market urls
darknet sites https://kingdomdarkmarketonline.com/ – dark web market urls
dark web market https://github.com/darknetmarketlinks2025/darknetmarkets dark markets 2025
darkmarket list https://github.com/darkwebmarketslinks/darkwebmarkets dark web market list
prednisone
darkmarket list https://kingdomdarknetdrugstore.com/ – darknet market links
onion dark website https://github.com/darknetmarketslist/darknetmarketslist darknet markets onion
how to buy generic lamictal pill
dark markets 2025 https://cannahomedarknetdrugstore.com/ – dark markets 2025
darknet market lists https://github.com/darknetmarkets2025/darknetmarketlinks onion dark website
bitcoin dark web https://github.com/darkwebwebsites/darkwebwebsites darknet drugs
darknet drug store https://onion-dark-market.shop/ – dark market url
darknet drug store https://aasap-market.com/ – dark markets 2025
darknet sites https://idarknetmarket.com/ – darknet markets 2025
dark markets https://github.com/darknetmarketlinks2025/darknetmarkets dark web market
darknet links https://github.com/darkwebmarketslinks/darkwebmarkets darknet market links
darkmarket url https://darkfoxmarketplace.com/ – dark web market list
darknet drug store https://github.com/darknetmarketslist/darknetmarketslist onion dark website
periactin
darkmarket 2025 https://drdarkfoxmarket.com – onion dark website
can you get generic kemadrin prices
darkmarket url https://github.com/darknetmarkets2025/darknetmarketlinks darknet drug links
darknet drugs https://github.com/darkwebwebsites/darkwebwebsites darkmarket 2025
dark web marketplaces https://darkfoxdarkweb.com/ – darknet markets onion
darkmarkets https://darkmarketdarkfox.com/ – darknet market links
dark markets 2025 https://darknetmarketsonion.shop/ – dark web markets
darknet market https://github.com/darknetmarketlinks2025/darknetmarkets darknet site
darknet market list https://cyberdarkmarkets.com/ – darknet links
dark web market list https://github.com/darkwebmarketslinks/darkwebmarkets dark markets 2025
dark web link https://github.com/darknetmarketslist/darknetmarketslist dark market list
dark web markets https://github.com/darknetmarkets2025/darknetmarketlinks darknet sites
darknet markets onion https://drdarkfoxmarket.com – darknet market
capoten
dark web markets https://github.com/darkwebwebsites/darkwebwebsites darknet market list
darknet markets onion address https://darkfoxdarkweb.com/ – dark markets 2025
darknet markets links https://mydarkmarketlink.com/ – dark market onion
darkmarkets https://kingdommarketdarknet.com/ – dark market list
darknet market lists https://github.com/darknetmarkets2025/darknetmarketlinks darknet drug market
darknet site https://github.com/darkwebmarketslinks/darkwebmarkets dark web markets
dark web market links https://cannahomemarket.link/ – onion dark website
dark market 2025 https://github.com/darknetmarketslist/darknetmarketslist dark market onion
darknet market https://dark-web-versus.com – dark web marketplaces
does lisinopril lower hr can i buy lisinopril online lisinopril tablet appearance
lisinopril diarrhea side effect can you get lisinopril without insurance lisinopril dosing twice a day
best time to take lisinopril
buy 20mg lisinopril online no precipitation can i purchase lisinopril price lisinopril brand name cost
does lisinopril make you tired can i order lisinopril no prescription what happens if you take too much lisinopril
dark web markets https://github.com/darkwebwebsites/darkwebwebsites dark web market
dark market list https://darkwebversus.com/ – darknet websites
darkmarket link https://onion-dark-market.shop/ – darknet marketplace
darknet marketplace https://github.com/darknetmarkets2025/darknetmarketlinks darknet site
darknet sites https://kingdommarketdarknet.com/ – darknet links
celebrex
darkmarket 2025 https://github.com/darkwebmarketslinks/darkwebmarkets darknet market lists
dark market url https://darkfoxmarketplace.com/ – darkmarket url
darknet markets 2025 https://github.com/darknetmarketslist/darknetmarketslist dark market 2025
darknet markets onion address https://cannahomedarknetdrugstore.com/ – best darknet markets
dark web markets https://github.com/darknetmarkets2025/darknetmarketlinks darkmarket link
dark market url https://aasap-market.com/ – darknet market list
where can i get generic lisinopril price can i buy generic lisinopril without a prescription can i buy lisinopril pills
order lisinopril for sale lisinopril 5mg prices transitioning from lisinopril to losartan
can i buy lisinopril tablets
can i buy generic lisinopril without insurance where can i buy cheap lisinopril without dr prescription can you get cheap lisinopril without prescription
can you buy lisinopril lisinopril 50 mg price can i get lisinopril without dr prescription
darknet links https://kingdom-marketplace.com/ – darknet market
bitcoin dark web https://asap-market-onion.com/ – darknet markets
dark market list https://github.com/darkwebmarketslinks/darkwebmarkets darknet drug market
darknet sites https://kingdomdarknetdrugstore.com/ – darkmarket link
dark markets 2025 https://github.com/darknetmarketslist/darknetmarketslist dark market onion
celebrex
best darknet markets https://github.com/darknetmarkets2025/darknetmarketlinks dark web market list
darkmarket url https://github.com/darkwebwebsites/darkwebwebsites darknet market
darkmarket url https://aasap-market.com/ – darkmarket
darknet markets onion https://darkmarketdarkfox.com/ – dark markets 2025
where to get cheap doxycycline prices doxycycline malaria treatment how to get cheap doxycycline without prescription
buy doxycycline online order doxycycline cost doxycycline for sale doxycycline ir dr 40 mg
cheapest place buy doxycycline
doxycycline buy where buy generic doxycycline prices where buy doxycycline no prescription
order generic doxycycline for sale where can i get generic doxycycline without prescription can you get cheap doxycycline without rx
dark web markets https://kingdomdarkmarketonline.com/ – dark market onion
darknet markets https://github.com/darkwebmarketslinks/darkwebmarkets darknet markets links
darknet sites https://github.com/darknetmarketslist/darknetmarketslist dark markets 2025
dark market list https://cyberdarkmarkets.com/ – darknet markets links
dark web markets https://kingdom-darkmarketplace.com – dark market
buspar
darknet markets links https://github.com/darkwebwebsites/darkwebwebsites dark market 2025
darknet markets https://darkfoxdarkweb.com/ – dark markets 2025
dark market onion https://mydarkmarketlink.com/ – darkmarket
dark web market links https://idarknetmarket.com/ – darknet market links
darknet links https://github.com/darkwebmarketslinks/darkwebmarkets darknet markets onion
dark web link https://github.com/darknetmarkets2025/darknetmarketlinks dark web market
how can i get cheap caduet without insurance buying generic caduet pills where buy generic caduet prices
cost generic caduet without prescription how can i get caduet prices where buy cheap caduet prices
where can i get caduet no prescription
get caduet tablets where buy cheap caduet pills how can i get caduet without insurance
get generic caduet pill where buy generic caduet without rx where to get cheap caduet for sale
darknet sites https://github.com/darknetmarketslist/darknetmarketslist darkmarket
dark web market https://cannahome-darkmarket-online.com/ – darknet websites
dark web market urls https://cannahomedarknetdrugstore.com/ – dark market link
tor drug market https://github.com/darkwebwebsites/darkwebwebsites darknet drugs
requip
darknet market lists https://aasap-market.com/ – darkmarket link
dark web markets https://github.com/darknetmarkets2025/darknetmarketlinks darknet site
darknet market list https://mydarkmarketlink.com/ – darknet markets onion address
dark web sites https://github.com/darkwebmarketslinks/darkwebmarkets best darknet markets
bitcoin dark web https://kingdomdarkmarketonline.com/ – dark market url
darknet drug store https://github.com/darknetmarketslist/darknetmarketslist darknet links
dark market https://cannahomemarket.link/ – darkmarkets
can i get generic tadacip pills can you get generic tadacip without insurance generic tadacip without prescription
buy tadacip no prescription can i purchase cheap tadacip without prescription can i order tadacip without rx
can i get tadacip without insurance
buying tadacip how to get tadacip online can i get tadacip
how can i get generic tadacip without insurance where can i get cheap tadacip no prescription where can i get generic tadacip without insurance
darknet sites https://kingdom-darkmarketplace.com – bitcoin dark web
best darknet markets https://github.com/darkwebwebsites/darkwebwebsites dark market onion
dark web marketplaces https://darkwebversus.com/ – dark web market links
macrobid
darkmarket https://darkmarketdarkfox.com/ – darkmarkets
darkmarket 2025 https://github.com/darkwebmarketslinks/darkwebmarkets dark web link
darknet market links https://asap-market-onion.com/ – dark web marketplaces
best darknet markets https://github.com/darknetmarketslist/darknetmarketslist darknet market list
darkmarket list https://cyberdarkmarkets.com/ – dark market link
darknet websites https://github.com/darknetmarkets2025/darknetmarketlinks dark web sites
foods that act like prednisone prednisone 10 mg price walmart prednisone 10 mg tablet side effects
prednisone 10 mg dose pack buy generic prednisone without a prescription prednisone 5 day taper chart
can you get prednisone without insurance
prednisone buy online india prednisone 50 mg price can i buy cheap prednisone without a prescription
natural remedies instead of prednisone prednisone 50 mg tablet mixing alcohol with prednisone
dark web market links https://dark-web-versus.com – darknet markets links
dark web sites https://github.com/darkwebwebsites/darkwebwebsites darknet drug market
dark market onion https://aasap-market.com/ – darknet markets
dark market https://github.com/darkwebmarketslinks/darkwebmarkets darkmarket url
darknet market https://mydarkmarketlink.com/ – darknet market list
dark market https://asap-market-onion.com/ – darknet markets onion address
dark web link https://github.com/darknetmarketslist/darknetmarketslist darkmarkets
tetracycline
darknet market list https://cannahome-darkmarket-online.com/ – darknet markets onion
darknet market links https://kingdom-darkmarketplace.com – darknet markets links
darkmarket link https://github.com/darkwebwebsites/darkwebwebsites darknet marketplace
darknet links https://darkwebversus.com/ – dark websites
dark web drug marketplace https://github.com/darkwebmarketslinks/darkwebmarkets darkmarkets
darknet marketplace https://github.com/darknetmarkets2025/darknetmarketlinks darknet market links
darkmarket link https://mydarkmarketlink.com/ – darknet market links
darknet market lists https://kingdomdarkmarketonline.com/ – dark market 2025
darknet markets onion address https://github.com/darknetmarketslist/darknetmarketslist darknet market
where to get generic isordil tablets
dark markets 2025 https://cannahomemarket.link/ – tor drug market
sumycin
darknet drugs https://kingdom-darkmarketplace.com – dark web drug marketplace
dark web market links https://github.com/darkwebwebsites/darkwebwebsites darknet markets url
darknet markets url https://github.com/darknetmarkets2025/darknetmarketlinks onion dark website
darknet market https://onion-dark-market.shop/ – darknet drugs
tor drug market https://github.com/darkwebmarketslinks/darkwebmarkets darknet markets onion address
darknet markets 2025 https://asap-market-onion.com/ – dark web drug marketplace
dark web market urls https://github.com/darknetmarketslist/darknetmarketslist darknet markets links
dark web drug marketplace https://cannahomemarket.link/ – dark market 2025
tor drug market https://dark-web-versus.com – darknet market
order generic hydrea prices
darkmarket url https://github.com/darkwebwebsites/darkwebwebsites darknet drug links
zantac
darknet sites https://onion-dark-market.shop/ – darknet markets links
dark web market list https://asap-market-onion.com/ – darkmarket list
darknet markets onion address https://github.com/darkwebmarketslinks/darkwebmarkets darknet websites
dark market https://cyberdarkmarkets.com/ – darknet market lists
darknet markets onion address https://github.com/darknetmarketslist/darknetmarketslist darknet drug market
darkmarket 2025 https://cannahomedarknetdrugstore.com/ – darkmarket 2025
dark web markets https://github.com/darknetmarkets2025/darknetmarketlinks darknet markets url
dark market 2025 https://darkmarketdarkfox.com/ – dark web markets
dark web sites https://github.com/darkwebwebsites/darkwebwebsites dark market 2025
dark market url https://kingdommarketdarknet.com/ – darkmarket
buy flexeril tablets
dark markets https://kingdomdarknetdrugstore.com/ – darknet market lists
elavil
dark web market list [url=https://kingdom-darkmarketplace.com ]dark web markets [/url]
dark web drug marketplace https://github.com/darkwebmarketslinks/darkwebmarkets darknet links
darknet market https://github.com/darknetmarketslist/darknetmarketslist darknet websites
darknet drug links https://github.com/darknetmarkets2025/darknetmarketlinks dark web marketplaces
bitcoin dark web https://darkmarketdarkfox.com/ – darknet market lists
darkmarket 2025 https://darknetmarketsonion.shop/ – tor drug market
darknet market https://kingdomdarknetdrugstore.com/ – darknet site
darknet sites https://cannahomedarknetdrugstore.com/ – darknet drug store
dark web drug marketplace https://github.com/darkwebmarketslinks/darkwebmarkets darknet market lists
darknet markets links https://github.com/darknetmarkets2025/darknetmarketlinks dark websites
how to buy cheap epivir no prescription
darkmarket 2025 https://github.com/darknetmarketslist/darknetmarketslist darkmarkets
onion dark website https://kingdom-marketplace.com/ – dark markets 2025
lopid
dark market url https://darknetmarketsonion.shop/ – dark web drug marketplace
dark web market links https://cannahome-darkmarket-online.com/ – dark web sites
best darknet markets https://github.com/darkwebwebsites/darkwebwebsites dark market list
darknet sites https://dark-web-versus.com – darknet drugs
darknet market list https://github.com/darknetmarkets2025/darknetmarketlinks darknet drug store
darknet market list https://github.com/darkwebmarketslinks/darkwebmarkets darknet market
dark web market list https://idarknetmarket.com/ – dark web market list
darknet markets 2025 https://github.com/darknetmarketslist/darknetmarketslist darknet markets onion
dark market url https://cannahome-darkmarket-online.com/ – dark markets
where can i get cheap epitol without prescription
darknet links https://kingdomdarkmarketplace.com – dark market
prilosec
darknet market links https://github.com/darkwebwebsites/darkwebwebsites dark web market urls
dark websites https://github.com/darknetmarkets2025/darknetmarketlinks bitcoin dark web
dark market 2025 https://kingdom-marketplace.com/ – dark market list
best darknet markets https://darknetmarketsonion.shop/ – darknet drugs
dark markets 2025 https://github.com/darkwebmarketslinks/darkwebmarkets dark market url
darknet market links https://kingdomdarknetdrugstore.com/ – darknet sites
darkmarket list https://github.com/darknetmarketslist/darknetmarketslist dark web markets
dark web market https://kingdomdarkmarketplace.com – dark market link
dark market list https://github.com/darknetmarkets2025/darknetmarketlinks darknet market
dark web market https://github.com/darkwebwebsites/darkwebwebsites darknet market links
dark market onion https://mydarkmarketlink.com/ – bitcoin dark web
dark web market urls https://idarknetmarket.com/ – dark market list
where can i buy cheap enalapril without insurance
prevacid
bitcoin dark web https://darkfoxmarketplace.com/ – dark web market list
darkmarkets https://github.com/darkwebmarketslinks/darkwebmarkets dark websites
darknet websites https://drdarkfoxmarket.com – darknet markets onion
darknet market lists https://github.com/darknetmarketslist/darknetmarketslist darknet markets onion address
dark web market https://github.com/darknetmarkets2025/darknetmarketlinks bitcoin dark web
dark market https://kingdom-marketplace.com/ – darkmarket
darknet drugs https://darknetmarketsonion.shop/ – darknet drug market
dark websites https://github.com/darknetmarketlinks2025/darknetmarkets darknet markets onion address
darknet links https://cannahomemarket.link/ – dark web market urls
darkmarket url https://github.com/darkwebwebsites/darkwebwebsites dark web marketplaces
dark markets 2025 https://dark-web-versus.com – darknet markets onion
how to get cheap dramamine prices
nexium
darkmarket 2025 https://github.com/darkwebmarketslinks/darkwebmarkets onion dark website
dark market 2025 https://kingdommarketdarknet.com/ – dark web link
darkmarket 2025 https://github.com/darknetmarkets2025/darknetmarketlinks dark web sites
darkmarket https://github.com/darknetmarketslist/darknetmarketslist darknet market list
darknet marketplace https://cannahome-darkmarket-online.com/ – darkmarket 2025
Everything about medicine.
cytotec pills over the counter
The staff ensures a seamless experience every time.
onion dark website https://kingdom-darkmarketplace.com – darknet markets onion
dark websites https://github.com/darknetmarketlinks2025/darknetmarkets darkmarket list
darkmarkets https://github.com/darkwebwebsites/darkwebwebsites darkmarket
darknet markets https://darkmarketdarkfox.com/ – dark web marketplaces
tor drug market https://kingdomdarkmarketonline.com/ – darkmarkets
darknet markets onion address https://cannahomemarket.link/ – darknet markets 2025
dark web market https://github.com/darknetmarkets2025/darknetmarketlinks darknet sites
buying cheap dilantin price
darknet site https://github.com/darkwebmarketslinks/darkwebmarkets darkmarket url
dark market onion https://kingdomdarkmarketplace.com – dark markets 2025
zocor
darknet markets links https://github.com/darknetmarketslist/darknetmarketslist dark websites
dark market link https://kingdom-marketplace.com/ – darknet links
darknet marketplace https://github.com/darknetmarketlinks2025/darknetmarkets darknet site
great blog very nice articles I will follow you continuously sohbet odaları
best darknet markets https://cannahomemarket.link/ – tor drug market
darkmarket link https://github.com/darkwebwebsites/darkwebwebsites dark web market list
dark web market urls https://github.com/darknetmarkets2025/darknetmarketlinks darknet links
dark market 2025 https://cannahomedarknetdrugstore.com/ – darknet markets links
darknet markets onion https://github.com/darkwebmarketslinks/darkwebmarkets dark web market
get generic diamox prices
dark web markets https://darknetmarketsonion.shop/ – dark market onion
atacand
dark market https://github.com/darknetmarketslist/darknetmarketslist darknet markets 2025
darknet links https://cannahomemarket.link/ – dark web link
darkmarket https://drdarkfoxmarket.com – darknet sites
darknet links https://github.com/darknetmarketlinks2025/darknetmarkets darkmarket url
darknet market links https://github.com/darknetmarkets2025/darknetmarketlinks darknet drugs
Trusted by patients from all corners of the world.
therapeutic dose gabapentin pain
All trends of medicament.
darkmarket url https://github.com/darkwebwebsites/darkwebwebsites dark markets
dark web market list https://onion-dark-market.shop/ – dark market onion
darknet drugs https://darknetmarketsonion.shop/ – darknet markets 2025
dark web drug marketplace https://cannahome-darkmarket-online.com/ – darknet websites
darknet markets url https://github.com/darkwebmarketslinks/darkwebmarkets dark web sites
darknet markets onion https://cannahomedarknetdrugstore.com/ – darknet markets onion
darknet drug market https://github.com/darknetmarketslist/darknetmarketslist dark web market links
cost of generic detrol without a prescription
darkmarket list https://github.com/darknetmarkets2025/darknetmarketlinks darknet markets url
nemasole
dark market https://github.com/darknetmarketlinks2025/darknetmarkets darknet market list
darknet markets 2025 https://onion-dark-market.shop/ – darknet markets onion
darkmarket 2025 https://kingdommarketdarknet.com/ – dark web marketplaces
dark markets 2025 https://github.com/darkwebwebsites/darkwebwebsites darknet drug market
dark market onion https://cannahomemarket.link/ – darkmarket link
darknet market https://cannahomedarknetdrugstore.com/ – darknet drug links
dark web sites https://github.com/darkwebmarketslinks/darkwebmarkets darkmarket list
dark market https://github.com/darknetmarkets2025/darknetmarketlinks dark markets
darknet drugs https://github.com/darknetmarketslist/darknetmarketslist darkmarket
darknet markets links https://kingdom-marketplace.com/ – dark market 2025
cost of cheap depakote online
darkmarket list https://idarknetmarket.com/ – darkmarket
darknet sites https://github.com/darknetmarketlinks2025/darknetmarkets dark web market
nizoral
darkmarket 2025 https://kingdomdarknetdrugstore.com/ – onion dark website
darknet markets url https://github.com/darkwebwebsites/darkwebwebsites darknet market lists
darkmarkets https://kingdomdarkmarketplace.com – bitcoin dark web
dark market onion https://github.com/darkwebmarketslinks/darkwebmarkets dark web market
darkmarket https://kingdom-marketplace.com/ – darkmarket url
darknet markets links https://github.com/darknetmarketslist/darknetmarketslist tor drug market
dark markets 2025 https://kingdommarketdarknet.com/ – darkmarket link
darknet markets links https://cyberdarkmarkets.com/ – dark markets
darknet markets onion address https://github.com/darknetmarketlinks2025/darknetmarkets darknet drug market
can i order cheap cytoxan without dr prescription
darknet markets links https://dark-web-versus.com – dark web marketplaces
methocarbamol
best darknet markets https://github.com/darknetmarkets2025/darknetmarketlinks dark market url
tor drug market https://onion-dark-market.shop/ – dark web market list
dark web drug marketplace https://github.com/darkwebmarketslinks/darkwebmarkets darknet markets url
darknet drug market https://darknetmarketsonion.shop/ – darknet drug market
darkmarket list https://github.com/darknetmarketslist/darknetmarketslist dark web drug marketplace
darknet drug links https://cannahomemarket.link/ – dark web market links
darknet markets url https://cannahomedarknetdrugstore.com/ – darknet links
darknet drug market https://github.com/darknetmarketlinks2025/darknetmarkets darknet markets
dark web marketplaces https://github.com/darknetmarkets2025/darknetmarketlinks dark websites
dark web marketplaces https://github.com/darkwebwebsites/darkwebwebsites darknet drug links
get cheap biltricide without a prescription
dark market 2025 https://firstdarkmarket.com/ – tor drug market
lisinopril
darknet drug links https://asap-market-onion.com/ – dark market onion
dark market onion https://github.com/darkwebmarketslinks/darkwebmarkets dark market onion
darknet market lists https://cyberdarkmarkets.com/ – darknet market lists
dark web markets https://github.com/darknetmarketslist/darknetmarketslist darknet markets
darknet markets onion address https://dark-web-versus.com – darknet websites
darknet markets links https://github.com/darknetmarkets2025/darknetmarketlinks darknet markets 2025
darknet market https://github.com/darknetmarketlinks2025/darknetmarkets darknet markets url
darkmarket link https://kingdom-marketplace.com/ – dark web market links
dark market url https://github.com/darkwebwebsites/darkwebwebsites dark web sites
dark web market https://darknetmarketsonion.shop/ – dark web sites
darknet sites https://cannahome-darkmarket-online.com/ – darknet market lists
where can i buy isordil pills
best darknet markets https://github.com/darkwebmarketslinks/darkwebmarkets darknet site
doxycycline
dark web market links https://kingdom-darkmarketplace.com – dark market link
darknet market https://github.com/darknetmarkets2025/darknetmarketlinks dark web sites
darknet marketplace https://darkmarketdarkfox.com/ – onion dark website
darkmarket link https://kingdommarketdarknet.com/ – darkmarket
darkmarket 2025 https://darkfoxmarketplace.com/ – dark market link
dark market url https://github.com/darknetmarketlinks2025/darknetmarkets dark web market
dark market url https://kingdomdarkmarketplace.com – darknet links
darkmarket link https://github.com/darkwebwebsites/darkwebwebsites darknet market
order cheap hydrea prices
valtrex
tor drug market https://firstdarkmarket.com/ – darknet websites
dark web market links https://github.com/darknetmarkets2025/darknetmarketlinks dark market link
darknet drug market https://kingdommarketdarknet.com/ – dark web market links
darknet markets https://github.com/darkwebmarketslinks/darkwebmarkets dark web market
dark web market urls https://cannahome-darkmarket-online.com/ – dark web sites
dark web market links https://github.com/darknetmarketslist/darknetmarketslist darknet drug links
dark market onion https://kingdomdarkmarketplace.com – darknet drug links
darknet market links https://github.com/darknetmarketlinks2025/darknetmarkets darknet market
dark markets 2025 https://github.com/darkwebwebsites/darkwebwebsites darkmarket 2025
darknet market links https://github.com/darknetmarkets2025/darknetmarketlinks darknet market lists
cost flexeril price
dark web link https://darknetmarketsonion.shop/ – bitcoin dark web
stromectol
darknet marketplace https://darkfoxmarketplace.com/ – darknet drug store
darknet drug store https://github.com/darkwebmarketslinks/darkwebmarkets dark websites
best darknet markets https://github.com/darknetmarketslist/darknetmarketslist dark market 2025
dark web link https://drdarkfoxmarket.com – darknet drug market
darkmarket list https://github.com/darknetmarketlinks2025/darknetmarkets darkmarket 2025
darkmarkets https://github.com/darknetmarkets2025/darknetmarketlinks dark markets 2025
darknet drugs https://asap-market-onion.com/ – darknet market list
dark market https://github.com/darkwebwebsites/darkwebwebsites darkmarket
dark market onion https://darkfoxmarketplace.com/ – darkmarkets
order cheap epivir
darkmarket 2025 https://github.com/darkwebmarketslinks/darkwebmarkets darkmarket url
vasotec
darknet markets url https://kingdomdarkmarketplace.com – darkmarket url
dark market https://github.com/darknetmarketslist/darknetmarketslist darknet marketplace
best darknet markets https://github.com/darknetmarkets2025/darknetmarketlinks darknet market lists
dark market list https://firstdarkmarket.com/ – dark web link
dark markets 2025 https://idarknetmarket.com/ – dark market link
darknet drugs https://github.com/darknetmarketlinks2025/darknetmarkets dark markets 2025
dark market url https://cannahomemarket.link/ – darkmarket 2025
darknet markets onion address https://github.com/darkwebwebsites/darkwebwebsites darknet drug market
dark web market list https://drdarkfoxmarket.com – darknet markets onion address
where buy epitol without a prescription
bitcoin dark web https://github.com/darkwebmarketslinks/darkwebmarkets bitcoin dark web
femara
dark web market urls https://github.com/darknetmarkets2025/darknetmarketlinks dark markets
dark web drug marketplace https://darkmarketdarkfox.com/ – darknet site
dark markets https://github.com/darknetmarketslist/darknetmarketslist best darknet markets
dark web drug marketplace https://idarknetmarket.com/ – darkmarket url
dark websites https://cyberdarkmarkets.com/ – darknet markets
darknet markets onion https://github.com/darknetmarketlinks2025/darknetmarkets darknet sites
darknet sites https://kingdomdarkmarketplace.com – darkmarket list
dark web market https://github.com/darknetmarkets2025/darknetmarketlinks darknet marketplace
dark markets https://darkmarketdarkfox.com/ – dark market url
darknet market list https://github.com/darkwebmarketslinks/darkwebmarkets darknet websites
can i get cheap enalapril without dr prescription
dark web drug marketplace https://asap-market-onion.com/ – darkmarket 2025
accutane
dark market url https://github.com/darknetmarketslist/darknetmarketslist dark markets 2025
darknet drug links https://cannahome-darkmarket-online.com/ – dark market onion
dark market 2025 https://github.com/darknetmarketlinks2025/darknetmarkets darknet markets onion address
dark market https://dark-web-versus.com – darknet market lists
darknet drug store https://github.com/darkwebwebsites/darkwebwebsites darknet drugs
darknet site https://github.com/darknetmarkets2025/darknetmarketlinks onion dark website
dark web market urls https://darkmarketdarkfox.com/ – tor drug market
darknet markets https://kingdomdarkmarketonline.com/ – dark market
darknet links https://github.com/darkwebmarketslinks/darkwebmarkets darknet market lists
darknet websites https://cannahome-darkmarket-online.com/ – darknet marketplace
where buy generic dramamine without a prescription
darkmarket list https://github.com/darknetmarketslist/darknetmarketslist darknet markets url
cozaar
dark market 2025 https://dark-web-versus.com – darknet drug links
darknet marketplace https://github.com/darknetmarketlinks2025/darknetmarkets dark web market urls
darknet markets https://github.com/darknetmarkets2025/darknetmarketlinks dark market
best darknet markets https://kingdom-marketplace.com/ – darknet markets 2025
dark market onion https://kingdomdarkmarketonline.com/ – best darknet markets
dark market onion https://cyberdarkmarkets.com/ – darknet sites
darknet markets onion https://github.com/darkwebmarketslinks/darkwebmarkets darknet drug store
dark market onion https://kingdomdarkmarketplace.com – dark web market list
darknet markets https://github.com/darknetmarketslist/darknetmarketslist onion dark website
buy dilantin without a prescription
darknet market lists https://github.com/darknetmarkets2025/darknetmarketlinks darknet markets onion
darknet drug market https://mydarkmarketlink.com/ – darknet websites
dark websites https://asap-market-onion.com/ – darknet markets
dark market onion https://github.com/darkwebwebsites/darkwebwebsites darknet links
darkmarket 2025 https://cyberdarkmarkets.com/ – darknet drug store
https://www.infpol.ru/205214-yandeks-taksi-udobno-i-operativno/
darknet markets url https://drdarkfoxmarket.com – darknet websites
dark market list https://github.com/darkwebmarketslinks/darkwebmarkets tor drug market
darknet websites https://github.com/darknetmarkets2025/darknetmarketlinks dark markets 2025
dark websites https://github.com/darknetmarketslist/darknetmarketslist dark web market links
bitcoin dark web https://firstdarkmarket.com/ – darknet drug market
darknet drug market https://kingdomdarkmarketonline.com/ – darknet market
where can i buy diamox for sale
dark markets https://github.com/darknetmarketlinks2025/darknetmarkets darknet sites
dark websites https://kingdomdarknetdrugstore.com/ – darknet market lists
darknet market list https://github.com/darkwebwebsites/darkwebwebsites darkmarket url
dark web drug marketplace https://dark-web-versus.com – darknet markets onion
https://www.kp40.ru/site/releases/pnews/74187/
darknet websites https://firstdarkmarket.com/ – darknet market list
darknet markets url https://darknetmarketsonion.shop/ – darkmarkets
darknet market https://cannahomemarket.link/ – dark web drug marketplace
can i buy generic detrol without a prescription
darknet markets 2025 https://kingdom-darkmarketplace.com – onion dark website
darknet markets links https://kingdom-marketplace.com/ – dark market url
darkmarkets https://asap-market-onion.com/ – dark web market list
https://progorodnsk.ru/news/view/stalo-izvestno-kak-taksi-mozet-pomoc-dla-biznesa
darknet markets https://kingdomdarknetdrugstore.com/ – dark market
dark web markets https://darkmarketdarkfox.com/ – dark market
darkmarket link https://idarknetmarket.com/ – darknet market lists
can i purchase cheap depakote pill
dark market list https://cannahomemarket.link/ – darkmarket list
dark web link https://firstdarkmarket.com/ – dark websites
dark market link https://kingdommarketdarknet.com/ – dark markets 2025
darkmarket list https://kingdomdarknetdrugstore.com/ – dark web drug marketplace
cost of generic cytoxan prices
darknet site https://firstdarkmarket.com/ – dark market onion
tor drug market https://idarknetmarket.com/ – dark market link
darknet site https://darkfoxmarketplace.com/ – darknet drug links
darkmarkets https://darkmarketdarkfox.com/ – darknet site
darknet market links https://idarknetmarket.com/ – darkmarket link
dark web market links https://darkfoxmarketplace.com/ – darkmarket url
can i get generic biltricide online
darkmarkets https://firstdarkmarket.com/ – darkmarkets
dark web markets https://darknetmarketsonion.shop/ – dark websites
darknet markets links https://cyberdarkmarkets.com/ – darkmarket list
darknet markets 2025 https://mydarkmarketlink.com/ – darknet markets links
darknet markets https://idarknetmarket.com/ – darkmarket url
dark market url https://cannahomemarket.link/ – dark markets
dark market https://firstdarkmarket.com/ – darknet market
darknet markets onion address https://asap-market-onion.com/ – darkmarket
dark web market list https://cannahome-darkmarket-online.com/ – darkmarket 2025
Their worldwide reputation is well-deserved.
can you take gabapentin and hydrocodone at the same time
Their pharmacists are top-notch; highly trained and personable.
darknet drugs https://firstdarkmarket.com/ – darknet websites
onion dark website https://kingdomdarkmarketonline.com/ – darknet market
dark markets 2025 https://kingdomdarknetdrugstore.com/ – dark market url
darknet markets 2025 https://darkmarketdarkfox.com/ – dark web sites
darknet markets onion address https://kingdommarketdarknet.com/ – dark web drug marketplace
darkmarket 2025 https://cannahomemarket.link/ – bitcoin dark web
can you buy dipyridamole price
dark market list https://firstdarkmarket.com/ – darknet links
darknet drug store https://asap-market-onion.com/ – dark web markets
darknet drugs https://cyberdarkmarkets.com/ – darknet markets 2025
An excellent choice for all pharmaceutical needs.
gabapentin 300mg cap
They bridge global healthcare gaps seamlessly.
dark web market urls https://mydarkmarketlink.com/ – darknet links
dark web marketplaces https://kingdommarketdarknet.com/ – dark web market
can you get persantine no prescription
dark market onion https://kingdomdarknetdrugstore.com/ – darknet websites
dark market 2025 https://darkmarketdarkfox.com/ – darkmarket link
darknet site https://idarknetmarket.com/ – dark web markets
darkmarket 2025 https://darkfoxmarketplace.com/ – darknet markets
can you get cheap sinemet without a prescription
dark web marketplaces https://onion-dark-market.shop/ – darknet markets onion
The team always ensures that I understand my medication fully.
where can i buy cheap lisinopril without prescription
They’re globally connected, ensuring the best patient care.
where to get colospa without insurance
can u really buy gabapentin online without prescription can you get cheap gabapentin without a prescription cost of gabapentin online
can i get cheap gabapentin without prescription get generic gabapentin without insurance get cheap gabapentin online
can i buy cheap gabapentin pills
buying generic gabapentin price order cheap gabapentin without insurance order cheap gabapentin pills
buy gabapentin 800 mg online get cheap gabapentin prices where can i buy generic gabapentin price
buying generic baycip
cost generic cipro no prescription where can i buy cheap cipro online epididymitis treatment ciprofloxacin
can i purchase cheap cipro tablets buy generic cipro for sale cost of generic cipro online
where buy cipro pill
where can i buy cipro no prescription can i get generic cipro without insurance cost of cipro without insurance
can i get generic cipro without dr prescription can you get generic cipro online where can i buy cheap cipro tablets
darknet markets onion address https://darknetmarketsonion.shop/ – darknet markets links
dark market link https://cyberdarkmarkets.com/ – darknet links
dark web marketplaces https://dark-web-versus.com – dark markets 2025
darkmarket link https://mydarkmarketlink.com/ – darknet links
can i order sustiva prices
darknet markets https://idarknetmarket.com/ – darknet markets onion
10 day course of prednisone buy prednisone online overnight dangers of prednisone for kids
purchasing prednisone without prescription generic prednisone prices order prednisone 5mg sale
where to buy generic prednisone without insurance
buying generic prednisone prices cost of prednisone price prednisone purchase Canada
apo prednisone 50mg where to get cheap prednisone price how can i get cheap prednisone for sale
dark market https://kingdomdarknetdrugstore.com/ – darknet site
darknet drug store https://dark-web-versus.com – dark market link
darknet markets onion https://darkmarketdarkfox.com/ – dark web market
dark web market urls https://darknetmarketsonion.shop/ – dark web market
darkmarkets https://cannahomemarket.link/ – darkmarket url
how can i get generic ditropan without insurance
darknet drug links https://cannahomedarknetdrugstore.com/ – darknet site
does diltiazem cause depression what does diltiazem look like why does diltiazem cause edema
diltiazem 120 mg tablets diltiazeminfo is diltiazem a vasodilator diltiazem cd 180 mg
diltiazem appearance
side effects of diltiazem hcl diltiazem 120 mg capsules diltiazem time to work
diltiazem cost Walmart diltiazem generic and brand name diltiazem over the counter
darknet marketplace https://kingdom-marketplace.com/ – dark web markets
darkmarkets https://idarknetmarket.com/ – dark market 2025
darkmarket link https://drdarkfoxmarket.com – darknet markets
where buy cheap zestoretic for sale
dark web market list https://firstdarkmarket.com/ – tor drug market
dark markets 2025 https://idarknetmarket.com/ – dark web sites
can you get generic allegra pills buying generic allegra how can i get generic allegra for sale
can i order cheap allegra without a prescription buying allegra prices can you get cheap allegra for sale
can you buy cheap allegra without insurance
generic allegra without a prescription can you get allegra where to buy cheap allegra without a prescription
order generic allegra for sale buy cheap allegra without a prescription can i order generic allegra online
dark web market https://kingdomdarknetdrugstore.com/ – darknet markets
darknet drug store https://drdarkfoxmarket.com – onion dark website
dark web sites https://firstdarkmarket.com/ – dark market
dark web sites https://kingdomdarkmarketonline.com/ – darkmarket 2025
dark web market links https://cannahome-darkmarket-online.com/ – darkmarket link
buy cheap glucotrol without dr prescription
diltiazem every 6 hours diltiazem protocol pdf is diltiazem a vasodilator
when does diltiazem er peak side effects of diltiazem hcl diltiazem and simvastatin drug interaction
diltiazem 120 mg tablets
when should you take diltiazem diltiazem 60 mg side effects diltiazem take with food
diltiazem withdrawal symptoms mayo clinic diltiazem drug guide diltiazem tablets cost
bitcoin dark web https://kingdom-darkmarketplace.com – dark market link
dark web drug marketplace https://darkmarketdarkfox.com/ – dark markets
dark web market urls https://darknetmarketsonion.shop/ – darknet markets onion
dark market url https://cannahomemarket.link/ – darknet market lists
dark markets 2025 https://cannahomedarknetdrugstore.com/ – dark web market urls
cost of cheap atarax tablets
darknet drug market https://firstdarkmarket.com/ – darknet markets onion
darknet markets links https://asap-market-onion.com/ – best darknet markets
probenecid colchicine benefits colchicine dose for pericardial effusion colchicine otc
colchicine for gout maximum dose colchicine nhs side effects is colchicine over the counter
aspen colchicine 0.5mg uses
colchicine 0.6 mg tablet for gout colchicine for heart patients colchicine generic alternative medications
colchicine effects on mitosis colchicine indications for heart when should i take colchicine
dark market https://cannahome-darkmarket-online.com/ – darknet drugs
bitcoin dark web https://cannahomedarknetdrugstore.com/ – darkmarket
darknet market https://firstdarkmarket.com/ – dark market 2025
darknet websites https://kingdomdarkmarketonline.com/ – darknet marketplace
dark market https://cyberdarkmarkets.com/ – dark market url
dark markets 2025 https://dark-web-versus.com – darkmarket list
darkmarket list https://mydarkmarketlink.com/ – darkmarket link
how to get tofranil price
darknet drugs https://kingdommarketdarknet.com/ – darknet markets url
where to buy lisinopril 10 mg without prescription generico de lisinopril lisinopril hydrochlorothiazide
lisinopril equivalent where can i buy lisinopril without dr prescription where buy cheap lisinopril without dr prescription
can i purchase generic lisinopril without a prescription
lisinopril 20 mg 12.5 mg order generic lisinopril pills buying lisinopril in mazatlan
lisinopril cheap price lisinopril hctz dosage strengths does lisinopril treat anxiety
darknet markets onion https://darkfoxmarketplace.com/ – darknet markets links
bitcoin dark web https://kingdom-darkmarketplace.com – darknet drug store
onion dark website https://kingdom-marketplace.com/ – darkmarket
dark market url https://idarknetmarket.com/ – darknet markets onion
best darknet markets https://drdarkfoxmarket.com – darkmarket 2025
cost indocin without rx
how can i get seroflo prices where can i get cheap seroflo without rx can i purchase seroflo online
buying seroflo prices can you get generic seroflo without rx can you buy seroflo pills
how to buy seroflo without a prescription
where to buy cheap seroflo pills cost of seroflo without a prescription where buy generic seroflo pills
cost generic seroflo no prescription buy cheap seroflo without dr prescription how can i get seroflo without dr prescription
darknet market https://firstdarkmarket.com/ – darknet websites
darkmarket 2025 https://kingdomdarkmarketonline.com/ – dark web market
dark market 2025 https://cyberdarkmarkets.com/ – tor drug market
darknet marketplace https://drdarkfoxmarket.com – darknet market list
darknet marketplace https://mydarkmarketlink.com/ – dark market 2025
dark market https://darknetmarketsonion.shop/ – darknet markets onion
how can i get cheap chloromycetin no prescription
Hives treatment approaches Hives treatment considerations Hives skin reactions
Hives treatment review Hives treatment monitoring Hives swelling
Hives diagnosis
Allergic hives causes Hives treatment steps Hives persistent cases treatment
Hives treatment specialists Hives prevention Hives treatment coordination
darknet market links https://kingdomdarknetdrugstore.com/ – darknet site
darknet market links https://dark-web-versus.com – darknet market list
darknet drug market https://firstdarkmarket.com/ – darknet drug store
dark market link https://kingdomdarkmarketonline.com/ – darkmarket url
darknet market https://cyberdarkmarkets.com/ – dark markets
dark web markets https://cannahomedarknetdrugstore.com/ – dark market
cost celebrex pills
get lisinopril pills can i get generic lisinopril without prescription can i order generic lisinopril prices
can i buy cheap lisinopril pills lisinopril blood pressure medication recall can you buy lisinopril no prescription
cost of lisinopril 20 mg
how to get cheap lisinopril without rx order lisinopril without prescription cost generic lisinopril no prescription
lisinopril starting dose generic lisinopril buying cheap lisinopril without prescription
darknet drug store https://firstdarkmarket.com/ – darknet drug market
darkmarket url https://kingdommarketdarknet.com/ – darknet links
darkmarkets https://kingdomdarknetdrugstore.com/ – dark web market
darknet site [url=https://kingdom-darkmarketplace.com ]darknet drug store [/url]
best darknet markets https://onion-dark-market.shop/ – best darknet markets
dark markets 2025 https://idarknetmarket.com/ – darknet markets links
where buy claritin without insurance can i purchase claritin price can you buy cheap claritin without insurance
can i order claritin without a prescription how can i get generic claritin without insurance where to get generic claritin pills
how to get claritin pills
cost claritin without prescription how to get claritin without prescription how can i get claritin without insurance
can i get cheap claritin tablets where to get cheap claritin prices can you buy generic claritin no prescription
cost generic dulcolax online
dark web market urls https://cannahome-darkmarket-online.com/ – darkmarket 2025
dark market link https://mydarkmarketlink.com/ – darknet market lists
darkmarket url https://idarknetmarket.com/ – darknet site
tor drug market https://cannahome-darkmarket-online.com/ – darknet market links
order allegra pill how to buy allegra no prescription cost cheap allegra without rx
cost generic allegra without insurance can you get allegra price where to get allegra for sale
order generic allegra tablets
where can i get generic allegra tablets get generic allegra buying allegra without dr prescription
can i get allegra price where can i buy allegra without dr prescription buy cheap allegra without rx
where can i buy generic hyzaar pill
dark market link https://cannahomedarknetdrugstore.com/ – dark market onion
dark web drug marketplace https://darkmarketdarkfox.com/ – darknet sites
darknet markets links https://kingdomdarkmarketonline.com/ – dark market list
dark market list https://kingdomdarknetdrugstore.com/ – darknet markets links
darknet sites https://kingdomdarkmarketplace.com – best darknet markets
order cheap doxycycline without dr prescription where can you buy doxycycline chlamydia treatment failure with doxycycline
can you get generic doxycycline no prescription how to get generic doxycycline price doxycycline 400 mg per day
doxycycline tablets buy
cost cheap doxycycline tablets buy doxycycline uk boots how to buy cheap doxycycline without insurance
can you buy doxycycline tablets buy doxycycline for guinea pig buy 100 mg doxycycline for chlamydia
can i buy cheap valtrex tablets
dark market url https://asap-market-onion.com/ – dark market
darknet market links https://cannahomemarket.link/ – dark websites
darknet drug store https://drdarkfoxmarket.com – dark markets
dark web sites https://onion-dark-market.shop/ – dark market
darknet websites https://darknetmarketsonion.shop/ – dark web link
doxycycline recommended dose for adults buy doxycycline uk online how to get generic doxycycline pills
order cheap doxycycline without prescription doxycycline capsules bp 100 mg doxycycline side effects long term
where can i get generic doxycycline without a prescription
cost generic doxycycline online doxycycline tablets buy online can you buy cheap doxycycline pills
get doxycycline without prescription get cheap doxycycline price can i purchase cheap doxycycline tablets
darknet links https://cannahomemarket.link/ – dark web market list
where can i get cheap plendil pills
dark web market links https://kingdom-darkmarketplace.com – darknet markets links
bitcoin dark web https://firstdarkmarket.com/ – dark web sites
darknet markets onion address https://kingdommarketdarknet.com/ – darknet drug store
darknet drug store https://cannahomemarket.link/ – darknet markets onion
where can i buy cheap avodart prices buying avodart from canada can i purchase avodart price
where to get generic avodart without dr prescription can i purchase generic avodart price where buy avodart for sale
can you buy generic avodart without a prescription
can i get cheap avodart pills where can i get generic avodart pill order generic avodart without rx
generic avodart prices how to buy cheap avodart online cost generic avodart pill
darkmarkets https://dark-web-versus.com – dark web market
where can i buy generic lincocin pill
dark web market list https://kingdom-marketplace.com/ – darknet markets links
darknet drugs https://kingdomdarkmarketonline.com/ – darknet sites
dark web link https://darkfoxmarketplace.com/ – dark web market list
dark market link https://drdarkfoxmarket.com – dark web drug marketplace
get furosemide pill buying furosemide without a prescription where can i get generic furosemide tablets
where can i get generic furosemide without a prescription can i order cheap furosemide order furosemide without prescription
can i purchase cheap furosemide pill
can i order cheap furosemide without dr prescription buy cheap furosemide prices where to buy generic furosemide pills
how can i get furosemide online where to get generic furosemide without rx where can i get generic furosemide pills
dark web markets https://mydarkmarketlink.com/ – bitcoin dark web
darknet marketplace https://kingdommarketdarknet.com/ – dark web marketplaces
buying avalide no prescription
dark web link https://cannahomemarket.link/ – darknet marketplace
dark web sites https://kingdomdarkmarketplace.com – darkmarket
darknet markets onion https://onion-dark-market.shop/ – dark web market
darknet market links https://asap-market-onion.com/ – darkmarket
dark web sites https://cannahome-darkmarket-online.com/ – darknet drugs
can i order cheap zyrtec tablets can you buy generic zyrtec for sale can i buy cheap zyrtec pills
where to buy zyrtec without insurance cost cheap zyrtec tablets can you get zyrtec for sale
where buy cheap zyrtec tablets
where can i get generic zyrtec for sale where to get cheap zyrtec without insurance how to buy cheap zyrtec price
can i get cheap zyrtec without dr prescription where to get cheap zyrtec without prescription where can i get generic zyrtec price
dark market https://darkmarketpremium.com/ – darknet drug links
where can i get tenormin
darknet websites https://github.com/aresonioncq0a7/aresonion – dark market url
darknet market https://kingdomdarkmarketplace.com – darknet links
dark market https://github.com/aresmarketdarknetl9khn/aresmarketdarknet – darknet market list
darknet websites https://darkmarketdarkfox.com/ – dark market 2025
dark market url https://github.com/abacuslink4jjku/abacuslink – darkmarket list
dark markets https://idarknetmarket.com/ – darknet market links
darknet drug links https://kingdomdarknetdrugstore.com/ – darknet markets onion
dark web market list https://github.com/darkwebsitesyhshv/darkwebsites – onion dark website
onion dark website https://darkode-market.com/ – dark markets
darknet markets onion address https://github.com/nexusdarkrtv1u/nexusdark – dark web markets
can i get cheap mestinon price where buy mestinon without prescription where to get cheap mestinon without dr prescription
where can i get cheap mestinon online how can i get generic mestinon prices can you buy cheap mestinon online
buy mestinon without prescription
where can i buy cheap mestinon tablets get mestinon price can i order generic mestinon without rx
how to get generic mestinon without dr prescription where to buy mestinon prices buying generic mestinon tablets
darkmarkets https://github.com/aresonioncq0a7/aresonion – darkmarket list
onion dark website https://cannahomedarknetdrugstore.com/ – dark web market
where to buy generic cozaar pills
dark market onion https://github.com/aresmarketdarknetl9khn/aresmarketdarknet – darknet drug market
darkmarket url https://firstdarkmarket.com/ – darknet drug market
darknet marketplace https://idarknetmarket.com/ – darknet sites
dark web link https://github.com/abacuslink4jjku/abacuslink – dark web market links
darknet websites https://cyberdarkmarkets.com/ – darkmarkets
darknet marketplace https://darkwebversus.com/ – dark web market
darknet markets 2025 https://github.com/aresonioncq0a7/aresonion – dark web drug marketplace
darkmarkets https://github.com/darkwebsitesyhshv/darkwebsites – dark web market links
dark web markets https://dark-web-versus.com – darknet drug market
dark markets 2025 https://github.com/nexusdarkrtv1u/nexusdark – dark web market urls
buy prednisone 40mg sale best online pharmacy for prednisone where to buy generic prednisone prices
can prednisone cause anxiety attacks 40 mg of prednisone side effects prednisone 48 pack directions print
no prescription prednisone for sale
prednisone alternative over the counter buy prednisone online canada dog prednisone dose by weight
prednisone skin side effects pictures prednisone 10 mg price Walmart can you order prednisone online
dark web market list https://firstdarkmarket.com/ – dark web market links
dark web markets https://kingdomdarkmarketonline.com/ – darknet market lists
dark web link https://github.com/aresmarketdarknetl9khn/aresmarketdarknet – darknet drug store
where buy flagyl
darkmarket list https://cannahomemarket.link/ – darkmarket
darknet markets links https://github.com/abacuslink4jjku/abacuslink – dark market list
best darknet markets https://darkfoxdarkweb.com/ – darknet drug links
dark market list https://github.com/aresonioncq0a7/aresonion – dark web market urls
dark web drug marketplace https://cannahomedarknetdrugstore.com/ – dark markets
dark markets https://github.com/darkwebsitesyhshv/darkwebsites – dark web market links
best darknet markets https://firstdarkmarket.com/ – darknet marketplace
darknet market links https://github.com/nexusdarkrtv1u/nexusdark – darknet drugs
darknet site https://kingdomdarkmarketonline.com/ – darknet drug links
cost of cheap seroflo without dr prescription how can i get generic seroflo tablets can i order seroflo pills
buy generic seroflo price can i purchase generic seroflo without prescription buy seroflo pill
can i get cheap seroflo without dr prescription
buy seroflo prices can i buy cheap seroflo online where to buy generic seroflo without prescription
buy seroflo online buying cheap seroflo without prescription buying generic seroflo pills
darknet marketplace https://cannahome-darkmarket-online.com/ – darkmarket
darknet market lists https://github.com/aresmarketdarknetl9khn/aresmarketdarknet – dark market list
dark market 2025 https://darkfoxdarkweb.com/ – darknet site
darknet drug links https://github.com/aresonioncq0a7/aresonion – dark web link
cost generic fulvicin tablets
darkmarket 2025 https://github.com/abacuslink4jjku/abacuslink – dark web link
darknet site https://drdarkfoxmarket.com – darkmarket url
dark market https://darkmarketdarkfox.com/ – darknet market lists
onion dark website https://kingdomdarkmarketonline.com/ – dark web drug marketplace
dark websites https://github.com/darkwebsitesyhshv/darkwebsites – dark market
dark web market urls https://github.com/nexusdarkrtv1u/nexusdark – dark web drug marketplace
darkmarket url https://darkfoxmarketplace.com/ – darknet links
darknet marketplace https://aasap-market.com/ – darknet drug links
aspen colchicine tablets can you prescribe colchicine nice cks when to stop colchicine
colchicine without prescription why are colchicine prices high colchicine no prescription
colchicine for gout dosage adults
how long does colchicine take to work can you buy generic colchicine without a prescription colchicine tablet
colchicine dose for gout attacks colchicine order online long term use of colchicine
darknet links https://github.com/aresonioncq0a7/aresonion – darknet market links
tor drug market https://kingdom-darkmarketplace.com – darknet drug market
dark markets https://github.com/aresmarketdarknetl9khn/aresmarketdarknet – darknet drug store
where can i buy cheap vermox without dr prescription
darkmarkets https://github.com/abacuslink4jjku/abacuslink – darknet market links
darknet market dark market link
darknet market list darkmarket
darknet market lists darknet markets onion address
darknet sites https://github.com/darkwebsitesyhshv/darkwebsites – dark web market urls
dark market 2025 https://github.com/nexusdarkrtv1u/nexusdark – darkmarkets
darkmarket https://github.com/aresonioncq0a7/aresonion – bitcoin dark web
dark market onion darkmarket
does prednisone cause vaginal bleeding how to buy prednisone one cost of generic prednisone prices
prednisone 20mg buy online can you get prednisone online cost generic prednisone no prescription
alternative drug to prednisone
does prednisone affect bone marrow prednisone 20mg tablets side eff prednisone for humans sale
order generic prednisone prices prednisone online purchase how can i get prednisone pill
darknet site dark market list
darknet markets url https://github.com/aresmarketdarknetl9khn/aresmarketdarknet – dark web marketplaces
dark web market urls darkmarket
generic vasotec pill
dark web marketplaces https://github.com/abacuslink4jjku/abacuslink – darknet drug links
darknet links dark market list
dark web market dark market link
dark market onion https://github.com/aresonioncq0a7/aresonion – dark web marketplaces
darknet drug market https://github.com/darkwebsitesyhshv/darkwebsites – dark web markets
darknet drug links tor drug market
darkmarket https://github.com/nexusdarkrtv1u/nexusdark – darknet markets
order doxycycline pills can i purchase cheap doxycycline for sale how can i get cheap doxycycline without prescription
how to get generic doxycycline without a prescription doxycycline chemist warehouse can i buy generic doxycycline without prescription
where can i buy doxycycline hyclate 100mg without prescribed
chlamydia treatment with doxycycline where can i buy cheap doxycycline tablets buy doxycycline hyclate
where to buy doxycycline hyclate 20 mg without prescription buy doxycycline 100mg for sale doxycycline for treatment of syphilis
darknet sites darknet market
darknet websites dark market list
darknet drug market https://github.com/aresmarketdarknetl9khn/aresmarketdarknet – dark market link
dark web market dark market
dark market onion https://github.com/abacuslink4jjku/abacuslink – darknet drug market
dark markets darknet websites
can i purchase generic cilostazol price
darknet drug store https://github.com/aresonioncq0a7/aresonion – dark market
dark market link https://github.com/darkwebsitesyhshv/darkwebsites – dark markets 2025
darknet markets 2025 dark web market links
darknet market https://github.com/nexusdarkrtv1u/nexusdark – dark markets
can i purchase cheap lisinopril for sale where to get cheap lisinopril no prescription can i get generic lisinopril prices
lisinopril 5mg wiki can i buy lisinopril over the counter in the us cost cheap lisinopril pills
does lisinopril make you sick
can i purchase cheap lisinopril pills buy lisinopril online without a prescription can i get generic lisinopril without prescription
difference between lisinopril and hydrochlorothiazide where to buy lisinopril online where can i buy generic lisinopril without insurance
dark web markets darknet markets onion
darknet market lists https://github.com/aresmarketdarknetl9khn/aresmarketdarknet – darknet markets links
dark market onion darknet sites
dark market link darknet websites
dark web sites https://github.com/aresonioncq0a7/aresonion – dark market onion
darknet site dark web link
darknet market https://github.com/abacuslink4jjku/abacuslink – dark market link
can i order cheap keflex prices
darknet links darknet market
dark web market urls https://github.com/darkwebsitesyhshv/darkwebsites – darknet markets 2025
darknet markets https://github.com/nexusdarkrtv1u/nexusdark – dark web market list
darknet drug market onion dark website
how to get cheap clarinex without prescription can i order cheap clarinex without rx how to get generic clarinex without prescription
can i order generic clarinex without prescription can i buy generic clarinex no prescription can i get generic clarinex without insurance
how to buy generic clarinex no prescription
where buy generic clarinex without rx where buy cheap clarinex pills can i buy cheap clarinex without a prescription
can i get generic clarinex for sale buy clarinex prices order clarinex tablets
darknet markets https://github.com/aresonioncq0a7/aresonion – darknet market
bitcoin dark web darknet drug store
dark web market links darknet drugs
dark market url https://github.com/aresmarketdarknetl9khn/aresmarketdarknet – darknet markets onion address
dark web market list dark web link
bitcoin dark web https://github.com/abacuslink4jjku/abacuslink – darknet markets
can you get coreg without insurance
darknet drug store dark web drug marketplace
tor drug market https://github.com/darkwebsitesyhshv/darkwebsites – dark web sites
dark markets 2025 bitcoin dark web
darknet markets url https://github.com/nexusdarkrtv1u/nexusdark – darkmarket
best darknet markets https://github.com/aresonioncq0a7/aresonion – bitcoin dark web
buy generic albuterol pill where to get albuterol without a prescription buy albuterol sulfate inhalation solution 0 083 online
where buy generic albuterol prices albuterol sulfate syrup side effects where to get albuterol without a prescription
can i get cheap albuterol without insurance
buying generic albuterol pill where to get generic albuterol can you get cheap albuterol without prescription
where to buy albuterol pill cost of cheap albuterol without prescription can i buy cheap albuterol without prescription
darknet sites darknet marketplace
darkmarkets dark market link
dark web market list https://github.com/aresmarketdarknetl9khn/aresmarketdarknet – darkmarket
darknet market lists https://github.com/abacuslink4jjku/abacuslink – dark web drug marketplace
order generic cytoxan price
dark market url darknet market list
darknet drug market tor drug market
darknet markets 2025 https://github.com/aresonioncq0a7/aresonion – dark web market urls
dark market url https://github.com/darkwebsitesyhshv/darkwebsites – darknet market links
dark web market list dark market
dark markets https://github.com/nexusdarkrtv1u/nexusdark – darkmarket list
darknet websites darkmarkets
darknet markets onion darknet markets onion address
buying doxycycline 100mg where buy cheap doxycycline prices dispersible doxycycline tablets
where buy cheap doxycycline without a prescription doxycycline where to buy in dallas texas how can i get cheap doxycycline
selling doxycycline without a prescription
buy doxycycline 100mg capsules online how can i get generic doxycycline without rx where buy cheap doxycycline no prescription
how to buy cheap doxycycline prices can i get doxycycline without prescription how to get cheap doxycycline tablets
darkmarket https://github.com/aresmarketdarknetl9khn/aresmarketdarknet – darkmarkets
dark market url darknet marketplace
darknet markets links https://github.com/abacuslink4jjku/abacuslink – dark web market links
where to buy generic tofranil online
dark websites https://github.com/aresonioncq0a7/aresonion – best darknet markets
onion dark website darknet drug store
darkmarket link dark markets
darknet drugs https://github.com/darkwebsitesyhshv/darkwebsites – dark web market urls
bitcoin dark web https://github.com/nexusdarkrtv1u/nexusdark – darknet markets 2025
dark market 2025 darkmarket 2025
darknet site darkmarket url
where to get clomid without insurance cost generic clomid pill how can i get generic clomid for sale
can you buy generic clomid price can i order generic clomid prices where to buy generic clomid without dr prescription
where to get cheap clomid online
generic clomid without rx where buy clomid how can i get cheap clomid price
where to buy cheap clomid pills buy clomid without rx cost of generic clomid pill
dark market url https://github.com/aresmarketdarknetl9khn/aresmarketdarknet – darkmarket url
best darknet markets https://github.com/aresonioncq0a7/aresonion – darkmarket 2025
darkmarkets dark websites
dark web market links https://github.com/abacuslink4jjku/abacuslink – dark market link
buying frumil without insurance
darknet markets onion address darknet site
darknet markets onion address https://github.com/darkwebsitesyhshv/darkwebsites – dark market
darknet markets links darknet site
tor drug market dark web drug marketplace
darknet markets dark market link
darknet site https://github.com/nexusdarkrtv1u/nexusdark – darkmarket link
how to get cheap cipro prices buying generic cipro online get cheap cipro without rx
buy cipro oflaxin can you get generic cipro without prescription buying generic cipro for sale
order cheap cipro for sale
where buy cheap cipro price where to buy cheap cipro can i buy generic cipro without rx
get cheap cipro price cost cheap cipro online can you get cheap cipro online
darknet markets url https://github.com/aresonioncq0a7/aresonion – dark web drug marketplace
darknet marketplace https://github.com/aresmarketdarknetl9khn/aresmarketdarknet – darknet markets 2025
darkmarket url darknet markets
dark web markets https://github.com/abacuslink4jjku/abacuslink – bitcoin dark web
darknet market links bitcoin dark web
can i get altace without dr prescription
darknet drugs https://github.com/darkwebsitesyhshv/darkwebsites – darknet site
dark web sites darknet links
darknet sites https://github.com/nexusdarkrtv1u/nexusdark – dark web link
can you get generic tetracycline without a prescription where buy generic tetracycline without insurance tetracycline capsules where to buy
can i get cheap tetracycline prices cheap tetracycline without a prescription can you get generic tetracycline without dr prescription
can i buy tetracycline online
where can i buy cheap tetracycline without prescription how can i get cheap tetracycline without dr prescription where can i buy tetracycline online
buying cheap tetracycline tablets how to buy tetracycline price where to get cheap tetracycline no prescription
darknet sites https://github.com/aresmarketdarknetl9khn/aresmarketdarknet – darknet links
dark web market https://github.com/abacuslink4jjku/abacuslink – dark markets
how can i get generic depakote without insurance
dark web market links https://github.com/aresonioncq0a7/aresonion – darknet market list
darknet market lists https://github.com/darkwebsitesyhshv/darkwebsites – dark market 2025
darkmarket url https://github.com/nexusdarkrtv1u/nexusdark – dark web markets
where can i get generic cipro tablets get cheap cipro pill cheap cipro without rx
order generic cipro prices buy generic cipro without insurance how to buy cipro without dr prescription
where to get cipro no prescription
how to buy cheap cipro without insurance cheap cipro no prescription can you buy cipro without rx
order cheap cipro without rx cost cheap cipro pill buy cipro
dark web markets https://github.com/aresmarketdarknetl9khn/aresmarketdarknet – darknet markets
darknet markets https://github.com/abacuslink4jjku/abacuslink – dark web market urls
dark web market links https://github.com/aresonioncq0a7/aresonion – darknet drug store
can you buy cheap amaryl
dark markets https://github.com/darkwebsitesyhshv/darkwebsites – darknet drug market
darkmarket 2025 https://github.com/nexusdarkrtv1u/nexusdark – darknet drugs
buy proscar finasteride 5mg how to get cheap finasteride without rx how can i get finasteride online
cost of cheap finasteride no prescription cost of generic finasteride pill can i get cheap finasteride tablets
where to get finasteride without rx
can i get finasteride without insurance how can i get finasteride for sale where can i get finasteride without a prescription
where to buy finasteride in canada finasteride 1mg for women how can i get generic finasteride tablets
darknet market list https://github.com/aresmarketdarknetl9khn/aresmarketdarknet – dark market 2025
dark web link https://github.com/aresonioncq0a7/aresonion – dark market
darkmarket link https://github.com/abacuslink4jjku/abacuslink – dark market link
can i purchase vermox price
tor drug market https://github.com/nexusdarkrtv1u/nexusdark – dark web sites
darkmarket url https://github.com/aresonioncq0a7/aresonion – darkmarket url
cleocin gel antibiotic where can i get cleocin what is cleocin pediatric
generic drug cleocin cleocin ovules leakage after bowel Cleocin 300 mg eight hours
cleocin drug family cheat
cleocin ovules while on period cleocin pediatric side effects cleocin side effects
cleocin 300 mg pill can cleocin cause yeast infection cleocin buy online uk
darkmarket url https://github.com/aresmarketdarknetl9khn/aresmarketdarknet – darknet market lists
darknet markets url https://github.com/abacuslink4jjku/abacuslink – darknet drug links
how can i get generic tofranil pills
darkmarket https://github.com/darkwebsitesyhshv/darkwebsites – best darknet markets
darknet site https://github.com/aresonioncq0a7/aresonion – tor drug market
darknet drug market https://github.com/nexusdarkrtv1u/nexusdark – dark market list
can you buy gabapentin pills where to get generic gabapentin without a prescription where can i buy gabapentin prices
can i order cheap gabapentin without prescription can you buy gabapentin without a prescription buying gabapentin pill
buying generic gabapentin
buy gabapentin 600mg where to buy generic gabapentin pill where to get cheap gabapentin without dr prescription
how can i get generic gabapentin without insurance can i buy gabapentin without a prescription buy gabapentin 50mg
darkmarket url https://github.com/aresmarketdarknetl9khn/aresmarketdarknet – darkmarket 2025
onion dark website https://github.com/abacuslink4jjku/abacuslink – dark web market
where to get cheap isordil online
darkmarket https://github.com/aresonioncq0a7/aresonion – darknet drug store
darkmarket 2025 https://github.com/darkwebsitesyhshv/darkwebsites – dark market url
darknet markets url https://github.com/nexusdarkrtv1u/nexusdark – dark markets 2025
where buy generic lisinopril tablets lisinopril side effects kidney lisinopril hctz ibuprofen
lisinopril dosage for seniors how can i get lisinopril without a prescription can i buy generic lisinopril without rx
how can i get generic lisinopril without insurance
purchase lisinopril for sale 2.5 mg lisinopril lisinopril twice daily rationale
order generic lisinopril without insurance lisinopril 20 mg for sale lisinopril for chest pain
dark web drug marketplace https://github.com/aresmarketdarknetl9khn/aresmarketdarknet – dark web marketplaces
best darknet markets https://github.com/abacuslink4jjku/abacuslink – darknet market list
dark web market urls https://github.com/aresonioncq0a7/aresonion – bitcoin dark web
get cheap medex without a prescription
darknet marketplace https://github.com/darkwebsitesyhshv/darkwebsites – darkmarket
dark market link https://github.com/nexusdarkrtv1u/nexusdark – darkmarkets
how to buy benemid tablets can you get generic benemid without insurance can i get generic benemid without insurance
where can i get benemid without insurance where to buy cheap benemid for sale where to get generic benemid online
where buy generic benemid pill
where to buy generic benemid without a prescription how can i get benemid price can i buy benemid pills
how can i get cheap benemid online buying benemid without dr prescription order generic benemid without rx
darknet drug links https://github.com/aresmarketdarknetl9khn/aresmarketdarknet – darknet drug market
dark web marketplaces https://github.com/aresonioncq0a7/aresonion – dark web sites
dark web marketplaces https://github.com/abacuslink4jjku/abacuslink – dark web market list
dark markets 2025 https://github.com/darkwebsitesyhshv/darkwebsites – darknet drug store
where can i get imuran no prescription can you buy imuran without insurance can you get imuran tablets
where to get generic imuran without insurance can i order generic imuran online cost imuran pill
can i get cheap imuran price
can i get imuran prices cost of generic imuran pill cost of imuran
where can i buy generic imuran without rx can i purchase imuran without prescription where to get generic imuran no prescription
cost feldene no prescription
darknet websites https://github.com/nexusdarkrtv1u/nexusdark – darknet drug links
darknet markets url https://github.com/aresonioncq0a7/aresonion – best darknet markets
dark markets 2025 https://github.com/aresmarketdarknetl9khn/aresmarketdarknet – onion dark website
darknet market links https://github.com/abacuslink4jjku/abacuslink – darknet marketplace
colchicine long term side effects acr colchicine handout colchicine warnings
aspen colchicine tablets common side effect of colchicine colchicine function in cell division
interactions of colchicine with tubulin
colchicine rx colchicine sds sheet colchicine sale
colchicine for pericarditis nhs colchicine dosage per day colchicine cost walmart
where buy indocin without rx
darknet drug market https://github.com/darkwebsitesyhshv/darkwebsites – dark web market links
darknet market lists https://github.com/aresonioncq0a7/aresonion – darknet market lists
dark market 2025 https://github.com/nexusdarkrtv1u/nexusdark – darknet drug links
darknet marketplace https://github.com/aresmarketdarknetl9khn/aresmarketdarknet – darknet market
can you get generic tadacip for sale can i order cheap tadacip without dr prescription where can i buy generic tadacip pills
can i buy generic tadacip tablets can i order cheap tadacip without dr prescription how to get tadacip without prescription
where can i get cheap tadacip online
how can i get tadacip without rx buy tadacip online india order cheap tadacip without rx
buy tadacip uk can i buy tadacip without dr prescription where can i buy tadacip
buying generic isoptin pills
darknet site https://github.com/abacuslink4jjku/abacuslink – darkmarket
darkmarket link https://github.com/aresonioncq0a7/aresonion – darknet drug links
bitcoin dark web https://github.com/darkwebsitesyhshv/darkwebsites – dark markets
darknet markets onion address https://github.com/nexusdarkrtv1u/nexusdark – darkmarkets
can i buy generic cipro pills cheap cipro without dr prescription cost cheap cipro without insurance
cost of cheap cipro prices how to buy cheap cipro without prescription order cipro 500mg online cheap
buy cipro online no prescription
how can i get generic cipro pills cost of generic cipro pill get cipro without insurance
order generic cipro online where to buy cipro pill buying cipro without dr prescription
cost generic zudena without prescription
dark market https://github.com/aresmarketdarknetl9khn/aresmarketdarknet – dark web market list
darknet sites dark web sites
darknet websites https://github.com/abacuslink4jjku/abacuslink – dark market url
darknet markets links https://github.com/aresonioncq0a7/aresonion – dark web market urls
darknet sites darkmarket 2025
darknet markets 2025 https://github.com/darkwebsitesyhshv/darkwebsites – darknet markets onion
dark web markets darkmarket 2025
dark market 2025 dark market onion
how to get cheap doxycycline tablets how to get cheap doxycycline online can i purchase generic doxycycline no prescription
where to get cheap doxycycline without prescription generic doxycycline without rx cost of cheap doxycycline without prescription
how to get doxycycline without insurance
doxycycline buy canada humans get generic doxycycline without rx how can i buy doxycycline
how to buy doxycycline without dr prescription how to get doxycycline price can i buy doxycycline online uk
darknet site https://github.com/nexusdarkrtv1u/nexusdark – dark web market
how to buy generic exforge without rx
dark market onion darkmarket link
darkmarket link darknet websites
dark market 2025 https://github.com/aresmarketdarknetl9khn/aresmarketdarknet – darknet markets url
dark market onion https://github.com/aresonioncq0a7/aresonion – darknet market lists
darknet drug market https://github.com/abacuslink4jjku/abacuslink – dark markets 2025
tor drug market dark market link
dark web markets dark web market
can i buy cheap valtrex online can i get cheap valtrex without insurance cost of cheap valtrex pill
how to get valtrex tablets where to get cheap valtrex for sale where to get generic valtrex without a prescription
can i order cheap valtrex price
where can i buy generic valtrex without dr prescription can i order valtrex pill how to buy valtrex price
can i purchase generic valtrex without prescription where can i buy valtrex online cheap valtrex online
darkmarket url https://github.com/darkwebsitesyhshv/darkwebsites – darknet markets links
can you get cheap seroquel without a prescription
darknet market list https://github.com/nexusdarkrtv1u/nexusdark – dark web market
darknet drugs https://github.com/aresonioncq0a7/aresonion – dark web markets
darknet marketplace darknet markets onion address
darknet links https://github.com/aresmarketdarknetl9khn/aresmarketdarknet – dark web marketplaces
dark web market list darknet sites
dark web sites https://github.com/abacuslink4jjku/abacuslink – darknet site
can i purchase motilium without a prescription where to buy generic motilium prices order cheap motilium tablets
where buy cheap motilium without rx cost motilium price how can i get motilium tablets
how to buy motilium online
can i order cheap motilium for sale cost of cheap motilium pill where can i buy generic motilium without insurance
where to buy motilium for sale how to buy cheap motilium prices where to buy motilium without rx
dark web markets darkmarket 2025
can you get cheap coversyl for sale
darknet market https://github.com/darkwebsitesyhshv/darkwebsites – dark market url
dark web market links https://github.com/aresonioncq0a7/aresonion – dark web sites
dark markets 2025 darknet market links
dark markets https://github.com/nexusdarkrtv1u/nexusdark – darknet markets onion address
dark websites https://github.com/aresmarketdarknetl9khn/aresmarketdarknet – dark web sites
where to get prednisone prices where to buy cheap prednisone prednisone on an empty stomach
what medicine can you buy over the counter like prednisone where can i buy prednisone in cabarete purchase prednisone generic
buy generic prednisone online w/o rx
can prednisone cause kidney damage prednisone without a rx how does prednisone relieve pain
apo prednisone 50mg price of prednisone walmart where buy cheap prednisone prices
can you buy generic caduet pills
darknet drug market https://github.com/abacuslink4jjku/abacuslink – onion dark website
darkmarkets https://github.com/aresonioncq0a7/aresonion – dark web link
darknet drug market https://github.com/darkwebsitesyhshv/darkwebsites – darknet sites
dark markets 2025 https://github.com/nexusdarkrtv1u/nexusdark – darknet market lists
colchicine effect on liver colchicine 0.6 mg price colchicine dosage per day
colchicine for pericarditis nhs colchicine effect on kidney function colchicine for chronic stable
does colchicine cause weight gain
can you prescribe colchicine nice cks alternative to colchicine for gout can colchicine be taken during pregnancy
will colchicine clear polycarticular gout off label use for colchicine colchicine probenecid brand name
cost of clozaril price
dark web marketplaces https://github.com/aresmarketdarknetl9khn/aresmarketdarknet – darknet markets onion
darknet sites https://github.com/abacuslink4jjku/abacuslink – dark websites
dark web market list https://github.com/aresonioncq0a7/aresonion – dark web market
darknet marketplace https://github.com/darkwebsitesyhshv/darkwebsites – darknet markets
where can you buy gabapentin how can i get generic gabapentin online can i order gabapentin
how to get generic gabapentin without insurance where to buy cheap gabapentin buying gabapentin without rx
cost generic gabapentin tablets
how can i get generic gabapentin without dr prescription where to buy generic gabapentin no prescription where can i get cheap gabapentin
where to get generic gabapentin price how can i get generic gabapentin tablets get generic gabapentin pills
can you buy aceon pills
best darknet markets https://github.com/nexusdarkrtv1u/nexusdark – darknet market list
darkmarket url https://github.com/aresonioncq0a7/aresonion – dark market url
darknet links https://github.com/aresmarketdarknetl9khn/aresmarketdarknet – darkmarkets
dark market url https://github.com/abacuslink4jjku/abacuslink – dark web marketplaces
Hives antihistamine medications Hives treatment innovations Hives treatment approaches
Hives temporary condition Hives treatment evaluation Hives treatment plans
Hives treatment research
Hives emergency treatment Hives care Hives management
Hives treatment breakthroughs Hives treatment plans Hives immunomodulators
can i order keflex for sale
dark web drug marketplace https://github.com/darkwebsitesyhshv/darkwebsites – darknet market list
dark web market links https://github.com/nexusdarkrtv1u/nexusdark – darkmarket 2025
darknet markets onion address https://github.com/aresonioncq0a7/aresonion – bitcoin dark web
Cleocin oral package insert cleocin capsules side effects Cleocin online France
purchase cleocin online Cleocin side effect cleocin 2 cream over the counter
drug information cleocin
cleocin 50gm price get generic cleocin cost of cleocin no prescription
buying cleocin for sale Cleocin Contra can Cleocin make you aroused
darkmarket url https://github.com/aresmarketdarknetl9khn/aresmarketdarknet – dark web link
how can i get generic diflucan without a prescription
dark market onion https://github.com/abacuslink4jjku/abacuslink – darkmarket 2025
darknet market list darkmarket
darkmarket list darkmarket 2025
darknet market list https://github.com/darkwebsitesyhshv/darkwebsites – dark market 2025
darkmarkets https://github.com/aresonioncq0a7/aresonion – darkmarket link
onion dark website https://github.com/nexusdarkrtv1u/nexusdark – dark web drug marketplace
how to buy prasugrel prices is prasugrel a prodrug prasugrel mechanism of action
how to get generic prasugrel can i buy generic prasugrel prices where can i buy prasugrel without dr prescription
can you get generic prasugrel prices
can i buy cheap prasugrel without prescription where can i get cheap prasugrel pills how to get cheap prasugrel tablets
cost of generic prasugrel for sale how to get cheap prasugrel without rx prasugrel pro drug meaning
dark markets dark web market list
cost cheap combivir without dr prescription
darkmarket list https://github.com/aresmarketdarknetl9khn/aresmarketdarknet – dark market onion
dark markets darknet links
dark markets https://github.com/abacuslink4jjku/abacuslink – darknet markets onion
dark web market links darknet site
dark web market urls https://github.com/aresonioncq0a7/aresonion – darknet websites
can i buy cheap differin prices can i get generic differin pill can i buy differin prices
buy differin without insurance how can i get differin price where to get differin without prescription
buy cheap differin without a prescription
order differin tablets where to get cheap differin without a prescription cost of cheap differin pill
get cheap differin pill buying generic differin prices buying differin prices
dark web sites https://github.com/darkwebsitesyhshv/darkwebsites – darknet market lists
can i purchase cheap zovirax online
darknet websites https://github.com/nexusdarkrtv1u/nexusdark – dark web link
darknet drug store darkmarkets
dark market 2025 darknet marketplace
darknet markets url https://github.com/aresmarketdarknetl9khn/aresmarketdarknet – bitcoin dark web
dark web drug marketplace https://github.com/aresonioncq0a7/aresonion – darknet market lists
tor drug market https://github.com/abacuslink4jjku/abacuslink – dark web drug marketplace
can you buy generic clarinex without prescription order cheap clarinex how can i get clarinex without a prescription
where can i buy clarinex price can i buy generic clarinex without a prescription order cheap clarinex without rx
where can i get clarinex prices
can i order cheap clarinex without a prescription buying cheap clarinex online can you buy clarinex online
can i buy generic clarinex for sale where can i get clarinex can you buy cheap clarinex price
where to get generic dilantin pills
dark web market links https://github.com/darkwebsitesyhshv/darkwebsites – dark web marketplaces
darknet market links https://github.com/nexusdarkrtv1u/nexusdark – darknet market lists
darkmarket 2025 https://github.com/aresonioncq0a7/aresonion – dark web link
darknet marketplace https://github.com/aresmarketdarknetl9khn/aresmarketdarknet – darknet drug market
where can i buy avodart without rx can you buy cheap avodart without dr prescription can i get generic avodart online
buy avodart online order generic avodart prices can i buy generic avodart no prescription
how can i get cheap avodart without dr prescription
how to get cheap avodart for sale avodart pill side effects where can i get generic avodart
where can i get generic avodart without a prescription avodart anmat delire avodart
dark web market urls https://github.com/abacuslink4jjku/abacuslink – darknet drug store
cost microzide without rx
dark web markets https://github.com/darkwebsitesyhshv/darkwebsites – dark market link
dark market 2025 https://github.com/nexusdarkrtv1u/nexusdark – darknet markets links
dark web marketplaces https://github.com/aresonioncq0a7/aresonion – darknet drugs
how to get cheap sildalist no prescription can you buy sildalist without dr prescription purchase sildalist
how to buy generic sildalist without dr prescription cost cheap sildalist price generic sildalist price
can i order generic sildalist prices
where can i buy sildalist no prescription can i order sildalist tablets is sildalist dangerous
can i purchase sildalist price where to buy generic sildalist price can you buy generic sildalist prices
darknet market https://github.com/aresmarketdarknetl9khn/aresmarketdarknet – darkmarket url
can i get generic aldactone pills
darknet websites https://github.com/abacuslink4jjku/abacuslink – darknet market
darkmarket link https://github.com/darkwebsitesyhshv/darkwebsites – darkmarket 2025
darknet market list https://github.com/aresonioncq0a7/aresonion – darknet markets 2025
best darknet markets https://github.com/nexusdarkrtv1u/nexusdark – darkmarkets
where can i get cheap finpecia pill where can i buy finpecia how to get cheap finpecia
where to buy cheap finpecia tablets cost generic finpecia without insurance where to get cheap finpecia pill
can i purchase generic finpecia prices
order finpecia without dr prescription how can i get cheap finpecia cost generic finpecia pills
buying finpecia pills cost of finpecia how to buy finpecia without a prescription
can you buy celebrex without dr prescription
darknet markets 2025 https://github.com/aresmarketdarknetl9khn/aresmarketdarknet – darkmarkets
dark market list dark market
dark markets 2025 darkmarket
darknet marketplace https://github.com/abacuslink4jjku/abacuslink – darkmarket 2025
darknet websites https://github.com/aresonioncq0a7/aresonion – dark web market
dark markets 2025 https://github.com/darkwebsitesyhshv/darkwebsites – dark web market
buy generic depo medrol no prescription where can i get cheap depo medrol where can i get depo medrol
where to get cheap depo medrol cost cheap depo medrol without rx how to buy generic depo medrol for sale
get generic depo medrol without rx
get cheap depo medrol no prescription cost of cheap depo medrol without dr prescription can i buy generic depo medrol pills
get depo medrol price order generic depo medrol prices how can i get generic depo medrol tablets
dark web drug marketplace dark market onion
dark market 2025 https://github.com/nexusdarkrtv1u/nexusdark – darknet market links
where can i get cheap sinemet without prescription
tor drug market bitcoin dark web
best darknet markets tor drug market
darkmarket list https://github.com/aresmarketdarknetl9khn/aresmarketdarknet – darkmarket url
dark websites https://github.com/aresonioncq0a7/aresonion – dark markets
darknet markets url https://github.com/abacuslink4jjku/abacuslink – dark web market links
cost of furosemide price get generic furosemide prices buy furosemide without a prescription
how to get cheap furosemide can i get generic furosemide prices can i buy generic furosemide prices
where to buy furosemide tablets online
how can i get furosemide for sale how to buy generic furosemide cost furosemide prices
where can i get generic furosemide can i buy cheap furosemide without a prescription furosemide 40 mg tablets pil
dark web market list https://github.com/darkwebsitesyhshv/darkwebsites – darkmarket list
can i purchase generic cozaar price
darkmarket link https://github.com/nexusdarkrtv1u/nexusdark – darknet markets onion
dark market 2025 darknet markets url
darknet markets url darknet drugs
dark market url https://github.com/aresonioncq0a7/aresonion – dark market 2025
darknet market lists https://github.com/aresmarketdarknetl9khn/aresmarketdarknet – darknet drug links
darknet markets dark markets
how to get generic allegra without prescription can i order allegra online can i get allegra pills
cost allegra tablets where can i get cheap allegra price can you get allegra pills
where buy cheap allegra pills
buying generic allegra prices where buy allegra price how to get allegra for sale
can i get cheap allegra online how to buy generic allegra no prescription where buy generic allegra prices
darknet site https://github.com/abacuslink4jjku/abacuslink – dark web drug marketplace
where can i buy exforge
best darknet markets https://github.com/darkwebsitesyhshv/darkwebsites – darkmarket list
dark websites darknet markets url
darkmarket url dark websites
darknet marketplace https://github.com/nexusdarkrtv1u/nexusdark – dark web link
darknet sites https://github.com/aresonioncq0a7/aresonion – onion dark website
can i purchase generic allegra pills cost allegra without a prescription can you get allegra pill
can i buy allegra prices cost of allegra without prescription how to buy allegra for sale
how can i get generic allegra pills
can i purchase cheap allegra pill can i purchase cheap allegra without a prescription cost of generic allegra without rx
order allegra without dr prescription can i buy allegra without prescription can you buy generic allegra tablets
darknet markets onion address https://github.com/aresmarketdarknetl9khn/aresmarketdarknet – darknet market
buying cheap celexa pill
darknet market lists https://github.com/abacuslink4jjku/abacuslink – darknet links
dark web drug marketplace darknet drug links
darkmarket 2025 darknet drug market
dark web markets tor drug market
darknet drugs https://github.com/darkwebsitesyhshv/darkwebsites – darknet markets onion address
dark web market list https://github.com/aresonioncq0a7/aresonion – darknet market list
buy generic depo medrol for sale where can i buy depo medrol get depo medrol without rx
how to get generic depo medrol without rx can i order generic depo medrol prices where to get generic depo medrol prices
buy cheap depo medrol tablets
how to get depo medrol without prescription get generic depo medrol without dr prescription can i get generic depo medrol without a prescription
where can i buy depo medrol prices cost of generic depo medrol tablets where buy generic depo medrol tablets
dark market onion https://github.com/nexusdarkrtv1u/nexusdark – darkmarket list
get cheap kemadrin pill
Looking for expert guidance on protecting assets while qualifying for Medicaid? As experienced elder law attorneys near me, our team at Ohio Medicaid Lawyers provides specialized legal assistance with Medicaid planning, estate planning, and asset protection strategies. We help seniors understand medicaid eligibility income charts and navigate the complex 5-year lookback period. Visit our website for comprehensive information about Ohio medicaid income limits 2024 and schedule a consultation with a trusted elder care attorney who can safeguard your future.
dark web markets https://github.com/aresmarketdarknetl9khn/aresmarketdarknet – darkmarket
dark market list https://github.com/abacuslink4jjku/abacuslink – dark websites
dark web drug marketplace dark websites
tor drug market darknet markets url
how to get generic cipro prices how to get generic cipro no prescription can you buy cipro tablets
where can i get cheap cipro without dr prescription where to buy cipro pill around me with prescription get cipro without a prescription
order cipro for sale
cheap cipro online can you get cipro online buy cipro online no prescription
can you get generic cipro pill buy cipro oflaxin where can i get generic cipro without rx
darknet markets onion https://github.com/aresonioncq0a7/aresonion – darkmarket url
dark web market urls https://github.com/darkwebsitesyhshv/darkwebsites – darknet marketplace
how to get generic floxin pill
dark markets 2025 https://github.com/nexusdarkrtv1u/nexusdark – darknet markets url
dark market onion darkmarket url
dark market list https://github.com/aresmarketdarknetl9khn/aresmarketdarknet – dark market onion
bitcoin dark web darknet drug links
buying cheap sildalist online get sildalist tablets order sildalist
can i buy cheap sildalist without prescription arimidex prescription online where can i buy cheap sildalist tablets
cost of generic sildalist without insurance
order cheap sildalist without prescription how to get sildalist no prescription buy generic sildalist prices
can i get sildalist without rx buying cheap sildalist where can i buy generic sildalist without a prescription
onion dark website darknet market lists
darkmarket list https://github.com/aresonioncq0a7/aresonion – darknet markets onion
darknet marketplace https://github.com/abacuslink4jjku/abacuslink – dark web link
cost of cheap baclofen
darkmarkets https://github.com/darkwebsitesyhshv/darkwebsites – darknet market links
darknet markets onion address https://github.com/nexusdarkrtv1u/nexusdark – dark market url
dark markets 2025 darknet drug store
how to buy generic mobic tablets buy cheap mobic for sale where to buy generic mobic without dr prescription
buy generic mobic online can you get mobic cost generic mobic tablets
how can i get cheap mobic without prescription
order cheap mobic without dr prescription can i order mobic without a prescription can you buy mobic without insurance
where can i get generic mobic for sale cost cheap mobic pill can i buy generic mobic
darknet market list https://github.com/aresonioncq0a7/aresonion – dark web drug marketplace
darknet drug links darknet drug links
darknet links https://github.com/aresmarketdarknetl9khn/aresmarketdarknet – best darknet markets
order cheap celebrex without insurance
dark markets https://github.com/abacuslink4jjku/abacuslink – darknet market lists
darknet sites darknet site
darknet links https://github.com/darkwebsitesyhshv/darkwebsites – onion dark website
order finpecia pills can i purchase finpecia without insurance how to get generic finpecia pills
get cheap finpecia pills buying finpecia prices can i order finpecia without a prescription
how to get finpecia without a prescription
can i get cheap finpecia for sale can i buy finpecia pills can i buy generic finpecia pill
where can i buy generic finpecia without insurance generic finpecia without rx can i buy cheap finpecia prices
darknet drug store tor drug market
dark market 2025 https://github.com/nexusdarkrtv1u/nexusdark – tor drug market
darknet marketplace https://github.com/aresonioncq0a7/aresonion – darknet markets onion
darkmarket darknet drugs
where can i buy cheap avalide
dark web market https://github.com/aresmarketdarknetl9khn/aresmarketdarknet – dark web markets
dark markets https://github.com/abacuslink4jjku/abacuslink – darkmarket link
where buy clomid without rx can i buy clomid without insurance where can i get clomid online
can you buy clomid without dr prescription can i purchase generic clomid no prescription can you buy generic clomid without rx
how can i get clomid price
can you get cheap clomid pill how to buy cheap clomid no prescription buy generic clomid for sale
get cheap clomid without insurance can i get clomid pill can i order cheap clomid tablets
dark web marketplaces darknet market lists
darknet markets url https://github.com/darkwebsitesyhshv/darkwebsites – darkmarket
darknet market lists https://github.com/aresonioncq0a7/aresonion – darknet drug store
dark market url dark web market links
dark market https://github.com/nexusdarkrtv1u/nexusdark – darknet markets onion
order generic fulvicin tablets
darknet markets links darknet markets url
darkmarket url https://github.com/aresmarketdarknetl9khn/aresmarketdarknet – darknet markets onion address
dark web link https://github.com/abacuslink4jjku/abacuslink – darknet market links
Asthma symptom severity mitigation strategies Asthma symptom severity management techniques Asthma symptom relief products
Respiratory irritants Asthma symptom severity prevention interventions Asthma symptom diary
Asthma symptom severity relief approaches
Asthma symptom severity management strategies Asthma symptom severity support services Asthma severity
Asthma symptom severity relief methods Asthma symptom severity education resources Asthma symptom severity relief remedies
darknet market lists tor drug market
darknet websites https://github.com/aresonioncq0a7/aresonion – darkmarket list
darknet markets https://github.com/darkwebsitesyhshv/darkwebsites – darknet drug links
can i purchase cheap plendil without rx
bitcoin dark web dark web market
dark market url https://github.com/nexusdarkrtv1u/nexusdark – darknet marketplace
darknet market links https://github.com/aresmarketdarknetl9khn/aresmarketdarknet – darknet site
Allergic conjunctivitis treatment strategies Allergic conjunctivitis treatment specialists Allergic conjunctivitis treatment experts
Allergic conjunctivitis treatment stages Allergic conjunctivitis treatment side effects Allergic conjunctivitis vision threat
Allergic conjunctivitis treatment modalities
Allergic conjunctivitis contact lenses Allergic conjunctivitis treatment duration Allergic conjunctivitis treatment professionals
Allergic conjunctivitis treatment facilities Allergic conjunctivitis treatment strategies Allergic conjunctivitis treatment options
darknet market links dark web marketplaces
dark market list darknet drug store
tor drug market https://github.com/aresonioncq0a7/aresonion – darknet markets url
darknet market https://github.com/abacuslink4jjku/abacuslink – darkmarket
how can i get tetracycline no prescription
darknet drugs bitcoin dark web
darknet market lists https://github.com/darkwebsitesyhshv/darkwebsites – darkmarket list
darkmarket url https://github.com/nexusdarkrtv1u/nexusdark – dark web market urls
where to buy vasotec without prescription where can i buy cheap vasotec no prescription buy generic vasotec price
cost vasotec price can you get vasotec without dr prescription can i buy cheap vasotec prices
where can i get cheap vasotec without a prescription
can you buy cheap vasotec without insurance how to get generic vasotec for sale can i purchase vasotec without insurance
can you buy generic vasotec for sale cost generic vasotec without prescription where buy generic vasotec pills
darknet drug market darkmarkets
darkmarket 2025 https://github.com/aresmarketdarknetl9khn/aresmarketdarknet – darknet markets
can i purchase cheap lozol tablets
darknet drug links darknet market
dark market list https://github.com/abacuslink4jjku/abacuslink – tor drug market
dark web sites https://github.com/darkwebsitesyhshv/darkwebsites – darknet drug store
dark web drug marketplace https://github.com/nexusdarkrtv1u/nexusdark – dark web market list
buy prednisone 20mg tablets what does prednisone treat in humans why would you take prednisone
what is prednisone 50 mg where can i buy prednisone buying prednisone without rx
buy prednisone online cheap
prednisone mexico pharmacy 5 mg prednisone daily harmful where to buy prednisone pill
prednisone side effects chest pain where to buy generic prednisone online prednisone 10 dose pack directions
dark market link https://github.com/aresonioncq0a7/aresonion – dark markets 2025
how to get generic amaryl tablets
onion dark website https://github.com/aresmarketdarknetl9khn/aresmarketdarknet – best darknet markets
darknet site dark market link
dark web market urls darknet markets 2025
darknet drug links https://github.com/abacuslink4jjku/abacuslink – dark web markets
dark web sites darknet markets links
darknet drug store https://github.com/darkwebsitesyhshv/darkwebsites – darknet markets url
darknet markets 2025 https://github.com/aresonioncq0a7/aresonion – dark market link
where buy cheap avodart without prescription how can i get cheap avodart without insurance can i order avodart pill
avodart tablets package insert arimidex purchase how to get generic avodart price
avodart price canada
avodart with risperdal how can i get generic avodart price order cheap avodart pill
where can i get generic avodart for sale buying cheap avodart tablets order avodart pills
darknet sites darkmarkets
dark web market urls https://github.com/nexusdarkrtv1u/nexusdark – bitcoin dark web
can i buy feldene without rx
dark market 2025 darknet links
darknet market links darkmarket
tor drug market https://github.com/aresmarketdarknetl9khn/aresmarketdarknet – darknet drugs
dark web market list darknet links
darknet markets onion address https://github.com/abacuslink4jjku/abacuslink – darknet markets onion
darknet sites https://github.com/aresonioncq0a7/aresonion – darkmarket 2025
how to buy generic theo 24 cr for sale how to buy theo 24 cr online where can i get cheap theo 24 cr no prescription
can i buy generic theo 24 cr pill where can i get generic theo 24 cr price how to get cheap theo 24 cr pills
can i order theo 24 cr without a prescription
buying generic theo 24 cr how to buy theo 24 cr without dr prescription buy theo 24 cr without rx
can you get cheap theo 24 cr without rx get cheap theo 24 cr without prescription how can i get generic theo 24 cr price
dark web market https://github.com/darkwebsitesyhshv/darkwebsites – dark market 2025
how can i get cheap topamax without prescription
darknet drug store dark web markets
tor drug market https://github.com/nexusdarkrtv1u/nexusdark – darknet markets onion
darknet marketplace dark market list
darkmarket list darknet markets onion address
darkmarket url https://github.com/aresmarketdarknetl9khn/aresmarketdarknet – darknet links
darknet websites dark market
darknet market list https://github.com/aresonioncq0a7/aresonion – darknet drug store
how to stop taking actos actos pharmacodynamics infoactos actos medication generic
how to get actos actos reviews when should you take actos
actos lawsuit update
actos pack 1800baddrug actos when to take actos
is actos a scam actos datasheet actos therapy
darknet drug links https://github.com/abacuslink4jjku/abacuslink – dark web market links
can i purchase cheap sustiva tablets
dark web drug marketplace darkmarket
dark web market list https://github.com/darkwebsitesyhshv/darkwebsites – darknet site
darknet markets 2025 darknet drugs
darknet site dark web marketplaces
darkmarket list https://github.com/nexusdarkrtv1u/nexusdark – dark web link
buying vasotec pills order generic vasotec without insurance generic vasotec without prescription
cost of vasotec without a prescription where buy generic vasotec without prescription how to buy cheap vasotec pill
where buy generic vasotec without rx
where buy cheap vasotec price get vasotec price can you buy vasotec price
can i order vasotec without rx buying cheap vasotec online cost of cheap vasotec without prescription
darknet sites https://github.com/aresmarketdarknetl9khn/aresmarketdarknet – darknet drug market
can i get cheap combivir without rx
darkmarkets dark web drug marketplace
darknet drug market darkmarket list
darknet market list dark market url
dark websites tor drug market
darknet drug store https://github.com/darkwebsitesyhshv/darkwebsites – tor drug market
darknet markets https://github.com/nexusdarkrtv1u/nexusdark – darknet markets
darknet markets links https://github.com/aresonioncq0a7/aresonion – dark web market list
where buy generic cipro online can you get generic cipro without dr prescription how to get cipro without a prescription
where can i buy generic cipro prices cheap cipro without rx can i get cheap cipro price
where can i get generic cipro without a prescription
can i order cheap cipro tablets can you get cheap cipro without rx can you buy cheap cipro tablets
where can i buy generic cipro for sale cost of cheap cipro pill can you buy cipro price
dark web market dark web marketplaces
where can i buy florinef online
darknet market lists https://github.com/aresmarketdarknetl9khn/aresmarketdarknet – darkmarket
darkmarket 2025 darknet links
dark web markets darknet sites
best darknet markets https://github.com/abacuslink4jjku/abacuslink – dark markets
onion dark website https://github.com/darkwebsitesyhshv/darkwebsites – dark market link
dark web market links https://github.com/aresonioncq0a7/aresonion – dark web market
fda cleocin Cleocin suppository side effects itchy rash from cleocin
cleocin costs cleocin 300 mg dosage cleocin side effects heartburn
cleocin during pregnancy
cleocin yeast infection generic name for cleocin cleocin phosphate injection for meat
cleocin antibiotic side effects cleocin dosage for skin infections Cleocin online France
darknet drug links darkmarket
dark markets 2025 https://github.com/nexusdarkrtv1u/nexusdark – dark web marketplaces
can i buy generic motilium no prescription
dark market dark market url
darknet marketplace darkmarkets
darknet marketplace darknet markets onion
dark web market list https://github.com/aresmarketdarknetl9khn/aresmarketdarknet – dark web link
darkmarkets https://github.com/abacuslink4jjku/abacuslink – dark market 2025
get zyrtec no prescription can i order generic zyrtec price order zyrtec tablets
how to buy cheap zyrtec without dr prescription where buy zyrtec pills how to buy zyrtec no prescription
order cheap zyrtec price
how to buy zyrtec without dr prescription where can i buy generic zyrtec can you buy cheap zyrtec no prescription
where to buy generic zyrtec without insurance cost of generic zyrtec without prescription generic zyrtec pills
dark web drug marketplace https://github.com/aresonioncq0a7/aresonion – darknet market
dark web sites darknet marketplace
dark market list https://github.com/darkwebsitesyhshv/darkwebsites – darknet websites
can i buy generic zebeta prices
bitcoin dark web dark web drug marketplace
dark web markets bitcoin dark web
dark web market list https://github.com/nexusdarkrtv1u/nexusdark – darknet market
onion dark website https://github.com/aresmarketdarknetl9khn/aresmarketdarknet – darknet market list
dark web sites https://github.com/aresonioncq0a7/aresonion – darknet markets links
cost deltasone without rx how can i get cheap deltasone price where can i buy deltasone pill
cost generic deltasone no prescription how to get cheap deltasone without dr prescription can you buy cheap deltasone without a prescription
can i buy generic deltasone tablets
buying deltasone without insurance where buy deltasone no prescription can i order cheap deltasone without rx
where can i buy deltasone no prescription buying deltasone without dr prescription buying generic deltasone tablets
darknet marketplace darknet markets
dark web marketplaces https://github.com/abacuslink4jjku/abacuslink – darknet market lists
darknet sites darkmarkets
get cheap trandate pills
dark web link tor drug market
darknet markets url https://github.com/darkwebsitesyhshv/darkwebsites – darknet markets onion
dark websites dark web market links
darknet drug store https://github.com/nexusdarkrtv1u/nexusdark – dark market onion
darknet site https://github.com/aresonioncq0a7/aresonion – darknet market lists
Hives prognosis Hives symptom tracking Hives treatment side effects
Hives appropriate treatment Hives treatment alternatives Hives anaphylactic shock treatment
Hives treatment courses
Hives symptom reduction Hives allergen testing Hives treatment strategies
Hives treatment modification Hives treatment guidelines Hives treatment protocols
darknet websites https://github.com/aresmarketdarknetl9khn/aresmarketdarknet – darknet drugs
dark web market links darknet market
can i get cheap celexa without insurance
darknet market https://github.com/abacuslink4jjku/abacuslink – dark web market links
dark web markets dark web market links
dark web sites darknet markets 2025
dark market 2025 https://github.com/darkwebsitesyhshv/darkwebsites – darkmarket link
dark web market urls dark web market links
dark web markets https://github.com/nexusdarkrtv1u/nexusdark – dark websites
darknet market https://github.com/aresonioncq0a7/aresonion – darknet markets onion address
colchicine not working colchicine price comparison usual dosage for colchicine
where buy colchicine when should i take colchicine adverse effect of colchicine
colchicine comes from what plant
what is colchicine prescribed for does colchicine cause insomnia colchicine treatment guidelines
alternative medication for colchicine purchase colchicine generic colchicine 0.6 mg tablet cost
generic celexa no prescription
darknet market list darkmarket
tor drug market https://github.com/aresmarketdarknetl9khn/aresmarketdarknet – darknet marketplace
dark market list darknet markets links
dark market 2025 https://github.com/abacuslink4jjku/abacuslink – darknet markets
best darknet markets https://github.com/darkwebsitesyhshv/darkwebsites – dark web drug marketplace
bitcoin dark web https://github.com/aresonioncq0a7/aresonion – darknet marketplace
cost of claritin price cost generic claritin without insurance cost of cheap claritin online
cost generic claritin price buying cheap claritin online buy cheap claritin no prescription
order generic claritin for sale
order claritin pill buying claritin pill get cheap claritin without rx
where to buy cheap claritin without a prescription can you buy claritin price can i purchase generic claritin pill
buying lipitor without dr prescription
onion dark website https://github.com/nexusdarkrtv1u/nexusdark – onion dark website
dark market onion darkmarkets
darknet marketplace darknet marketplace
darkmarket dark web market urls
darknet marketplace darknet markets links
darkmarket darknet market links
dark websites https://github.com/abacuslink4jjku/abacuslink – darknet market lists
dark markets 2025 https://github.com/aresonioncq0a7/aresonion – darknet market
can i get cheap abilify where can i buy cheap abilify for sale where can i buy generic abilify without rx
where can i get cheap abilify without prescription can i buy abilify for sale abilify generic brands
where buy cheap abilify tablets
where can i get generic abilify without prescription generic abilify pills picture of abilify 10 mg
will abilify cause weight gain can you get abilify without rx how to buy generic abilify without dr prescription
dark web sites https://github.com/darkwebsitesyhshv/darkwebsites – dark market url
where to get generic anafranil
darknet marketplace darknet drugs
darknet links darknet websites
darknet sites dark markets
darknet site darkmarket link
darknet market list https://github.com/aresmarketdarknetl9khn/aresmarketdarknet – darknet drug market
dark market url https://github.com/aresonioncq0a7/aresonion – dark web market
dark web sites https://github.com/abacuslink4jjku/abacuslink – dark web market urls
cipro hc otic buy online how to buy generic cipro price average cost of ciprofloxacin
can i buy cheap cipro no prescription how to get cipro price how can i get cipro for sale
cost of cheap cipro without prescription
how can i get cheap cipro without rx can i get generic cipro without a prescription get cipro pills
buying cheap cipro prices buy cipro 500 mg buy cipro hc otic
how to get biltricide pills
dark web market list https://github.com/darkwebsitesyhshv/darkwebsites – darknet drug links
darknet markets onion darknet drug store
darknet markets onion address best darknet markets
darknet market lists https://github.com/nexusdarkrtv1u/nexusdark – darknet markets onion address
darknet site darknet markets url
onion dark website https://github.com/aresonioncq0a7/aresonion – darknet marketplace
darknet markets links https://github.com/aresmarketdarknetl9khn/aresmarketdarknet – dark market onion
how to buy generic aldactone without insurance
ashwagandha order online caruso’s ashwagandha chemist warehouse ashwagandha supplement near me
get cheap ashwagandha without insurance can i purchase ashwagandha online should i take ashwagandha at night
ashwagandha plant buy online
are there any side effects of ashwagandha ashwagandha sale online dabur ashwagandha churna price
youtheory ashwagandha suggested uses himalaya ashwagandha tablet benefits cost of ashwagandha for sale
darknet drug market https://github.com/abacuslink4jjku/abacuslink – darknet drugs
dark markets dark web marketplaces
dark market https://github.com/darkwebsitesyhshv/darkwebsites – darknet websites
darknet links tor drug market
bitcoin dark web darknet websites
onion dark website https://github.com/nexusdarkrtv1u/nexusdark – darkmarket 2025
dark web link https://github.com/aresonioncq0a7/aresonion – darkmarket 2025
generic zudena without rx
buying allegra how to get generic allegra tablets buying cheap allegra without rx
can you buy allegra can i purchase allegra how to buy allegra price
get generic allegra without rx
can you get allegra order cheap allegra pills can you buy allegra price
can you buy cheap allegra cost of cheap allegra no prescription how to get cheap allegra without dr prescription
darknet market https://github.com/aresmarketdarknetl9khn/aresmarketdarknet – dark market list
darknet market lists dark market link
dark market https://github.com/abacuslink4jjku/abacuslink – darkmarket list
tor drug market dark markets
tor drug market dark web market list
darknet markets url https://github.com/darkwebsitesyhshv/darkwebsites – onion dark website
darknet sites https://github.com/aresonioncq0a7/aresonion – dark markets
how to buy cheap coreg without dr prescription
darknet drug links https://github.com/nexusdarkrtv1u/nexusdark – darknet market list
can you buy cheap clarinex can you buy generic clarinex without insurance buy clarinex prices
order clarinex pill can i buy generic clarinex prices where buy cheap clarinex no prescription
can you buy clarinex tablets
can i buy generic clarinex pill how can i get generic clarinex without prescription get generic clarinex for sale
buying generic clarinex no prescription how to buy generic clarinex online can you buy clarinex without a prescription
dark market url dark market list
darkmarket link tor drug market
dark markets 2025 https://github.com/aresmarketdarknetl9khn/aresmarketdarknet – dark markets
darkmarkets darknet market list
bitcoin dark web https://github.com/abacuslink4jjku/abacuslink – darkmarket
darknet markets links https://github.com/aresonioncq0a7/aresonion – darknet marketplace
can you get cheap septra
darknet market lists https://github.com/darkwebsitesyhshv/darkwebsites – dark web link
can i buy albuterol without dr prescription get generic albuterol prices buy albuterol research liquid
cost of cheap albuterol prices can i purchase cheap albuterol tablets where can i buy generic albuterol for sale
buy albuterol liquid
where to buy generic albuterol without rx can i order generic albuterol price how can i get generic albuterol pill
order generic albuterol no prescription where can i buy generic albuterol without rx can i buy cheap albuterol tablets
dark web link dark markets 2025
dark markets 2025 https://github.com/nexusdarkrtv1u/nexusdark – bitcoin dark web
tor drug market darknet drug market
dark web markets https://github.com/aresmarketdarknetl9khn/aresmarketdarknet – dark web market
how can i get generic nortriptyline without a prescription
dark web link https://github.com/aresonioncq0a7/aresonion – darknet drug links
dark web market links https://github.com/abacuslink4jjku/abacuslink – darkmarket 2025
can i get generic caduet pills how to get generic caduet pill cost generic caduet without dr prescription
buying cheap caduet tablets can you get cheap caduet buy cheap caduet no prescription
can i order generic caduet without dr prescription
how to buy caduet no prescription where to buy caduet prices how can i get cheap caduet pill
where to buy cheap caduet pills can i purchase cheap caduet without insurance buying cheap caduet no prescription
dark market onion best darknet markets
dark market onion https://github.com/darkwebsitesyhshv/darkwebsites – darknet markets onion address
dark web markets darkmarket url
dark web market links darkmarket url
darknet drug store https://github.com/nexusdarkrtv1u/nexusdark – dark web markets
how to buy cheap clozaril without rx
dark web link https://github.com/aresonioncq0a7/aresonion – darkmarket link
dark web drug marketplace darknet markets 2025
diltiazem 90 mg nebenwirkungen retinoid diltiazem capsules side effects diltiazem morning or night
diltiazem immediate release diltiazem hcl er 240 mg diltiazem 120 mg er cap
does diltiazem cause urinary retention
diltiazem 200 mg diltiazem 120 mg capsule c829 diltiazem effect on heart rate
does diltiazem lower heart rate what are diltiazem tablets for generic diltiazem
dark market link https://github.com/aresmarketdarknetl9khn/aresmarketdarknet – best darknet markets
dark web drug marketplace https://github.com/abacuslink4jjku/abacuslink – dark web market list
darkmarket list tor drug market
dark web market links best darknet markets
darknet markets https://github.com/darkwebsitesyhshv/darkwebsites – darknet websites
dark web market urls https://github.com/nexusdarkrtv1u/nexusdark – darknet markets onion address
darknet markets onion address https://github.com/aresonioncq0a7/aresonion – darknet websites
darkmarket url darknet markets 2025
darknet market dark market
darkmarket link https://github.com/aresmarketdarknetl9khn/aresmarketdarknet – darknet drug store
инфографика для маркетплейсов
darknet markets https://github.com/abacuslink4jjku/abacuslink – darknet markets
darknet websites https://github.com/darkwebsitesyhshv/darkwebsites – darknet websites
darknet market dark market link
dark websites https://github.com/aresonioncq0a7/aresonion – darknet websites
dark market link https://github.com/nexusdarkrtv1u/nexusdark – darkmarket 2025
darkmarket dark web sites
darknet markets links https://github.com/aresmarketdarknetl9khn/aresmarketdarknet – bitcoin dark web
dark web market list https://github.com/abacuslink4jjku/abacuslink – bitcoin dark web
dark market link https://github.com/aresonioncq0a7/aresonion – best darknet markets
tor drug market https://github.com/darkwebsitesyhshv/darkwebsites – darknet drug market
bitcoin dark web darknet market
dark market onion https://github.com/nexusdarkrtv1u/nexusdark – dark web drug marketplace
dark web link darkmarket 2025
darknet market links darknet market lists
darknet drug store https://github.com/aresmarketdarknetl9khn/aresmarketdarknet – best darknet markets
dark market url darknet market lists
darknet market links https://github.com/aresonioncq0a7/aresonion – dark markets 2025
darknet drug market https://github.com/abacuslink4jjku/abacuslink – darknet market links
darknet market lists darknet markets onion
best darknet markets https://github.com/darkwebsitesyhshv/darkwebsites – dark web market list
darknet websites https://github.com/nexusdarkrtv1u/nexusdark – darkmarket url
darknet market lists darknet drug links
darknet markets onion address darknet marketplace
dark websites https://github.com/aresonioncq0a7/aresonion – dark web marketplaces
dark markets https://github.com/aresmarketdarknetl9khn/aresmarketdarknet – darknet links
darkmarkets https://github.com/abacuslink4jjku/abacuslink – darkmarket url
darknet drug market darknet market
Mostbet casino
darknet market https://github.com/darkwebsitesyhshv/darkwebsites – darknet markets url
tor drug market darkmarket 2025
dark markets darknet drug store
darknet markets url dark web drug marketplace
dark web sites https://github.com/aresonioncq0a7/aresonion – darkmarket 2025
dark web market urls https://github.com/nexusdarkrtv1u/nexusdark – darknet websites
darknet drug market https://github.com/aresmarketdarknetl9khn/aresmarketdarknet – darkmarkets
darknet drugs darknet links
вулкан россия
darknet drug links https://github.com/abacuslink4jjku/abacuslink – darkmarket 2025
tor drug market https://github.com/darkwebsitesyhshv/darkwebsites – dark web market urls
darkmarkets dark markets
darknet markets url https://github.com/aresonioncq0a7/aresonion – dark web market list
dark web market list dark web sites
darknet markets https://github.com/nexusdarkrtv1u/nexusdark – dark web market links
вулкан платинум онлайн
dark market dark web drug marketplace
dark web markets darknet drug market
bitcoin dark web https://github.com/aresmarketdarknetl9khn/aresmarketdarknet – darknet drug market
darknet markets onion address https://github.com/abacuslink4jjku/abacuslink – darkmarket link
darknet markets 2025 https://github.com/aresonioncq0a7/aresonion – dark market onion
dark markets onion dark website
darknet drug store dark market
dark market onion https://github.com/darkwebsitesyhshv/darkwebsites – darkmarket 2025
order cheap terramycin without dr prescription
dark market 2025 https://github.com/nexusdarkrtv1u/nexusdark – dark web sites
Rox casino скачать
darknet markets onion address darknet markets
darkmarkets darknet markets onion address
dark market 2025 dark market list
can i order prandin for sale
darknet market lists dark web market urls
казино мостбет
dark web market darknet markets onion address
darknet drug market darknet market lists
can i purchase atarax pills
darkmarket 2025 darknet site
казино вулкан
darkmarkets tor drug market
dark web market darknet markets 2025
buy generic indocin without rx
darknet markets onion dark web market links
dark markets dark web marketplaces
вулкан платинум онлайн
darknet markets onion dark web market urls
can i order cheap zestril without prescription
darknet marketplace darknet markets 2025
dark market list tor drug market
Рокс казино зеркало
darknet markets onion address dark market onion
dark market url dark web market links
darknet markets onion address darknet drug market
can i get generic eskalith without dr prescription
darknet drug market dark web market
мосбет казино
dark markets dark markets 2025
darkmarkets tor drug market
where to get forzest without a prescription
darkmarket list darkmarket url
вулкан россия
darknet drug store dark market url
darknet markets onion dark web marketplaces
darknet sites tor drug market
how to get generic trental without a prescription
darkmarkets darknet drugs
казино вулкан платинум
dark market darknet websites
darknet drug links darknet markets onion address
where buy generic baclofen prices
tor drug market dark web market urls
dark market list darknet markets links
darknet websites darknet markets 2025
rox casino официальный сайт
cost of cheap finast price
buy generic keflex without dr prescription
how can i get florinef price
can i buy cheap combivir pills
cost prandin no prescription
can i get cheap amaryl online
darkmarket link darknet drugs
dark web market urls dark markets
dark web markets dark market link
darknet links darknet market list
where can i buy zestril tablets
buy generic vastarel pill
buy generic septra prices
generic cymbalta without insurance
cost of tofranil pills
onion dark website darknet markets links
how can i get cheap vantin price
darknet market list darkmarket list
darknet markets 2025 darknet markets url
dark markets dark market
order vermox without insurance
dark market list best darknet markets
dark market darknet market lists
dark web drug marketplace dark web market list
darknet links dark web market urls
where to get cheap zestoretic pills
dark web market darknet drug links
dark web market links darknet markets links
darknet market list darkmarket
darknet markets url dark market link
can i purchase generic celexa pill
dark web market urls dark web link
dark web market dark market 2025
get cheap plendil no prescription
dark web market list darknet drugs
dark web drug marketplace dark markets
darknet sites darknet market list
dark websites darknet links
darknet links darkmarket list
can you get cheap atarax without rx
dark web marketplaces dark markets 2025
darknet markets links dark market link
dark websites bitcoin dark web
best darknet markets darknet market lists
darkmarket dark web markets
buying generic remeron without insurance
darknet drug store dark market onion
darknet markets 2025 dark web market
darknet links dark web market urls
darknet drug links dark web drug marketplace
dark market onion dark web sites
darkmarket darknet market lists
cost florinef without rx
dark market link darknet market lists
darknet market list darknet drugs
dark market link dark markets
darknet links darkmarket 2025
darknet drug links darknet markets 2025
darkmarket darkmarket list
buying mestinon without dr prescription
dark web market tor drug market
darknet markets darknet links
darknet links darknet websites
best darknet markets darknet marketplace
tor drug market darkmarket 2025
darknet marketplace bitcoin dark web
darknet markets dark market
darknet markets dark web markets
where buy indocin without insurance
darknet markets onion dark web market links
dark market list darknet drug market
dark markets 2025 dark web sites
darknet drug links darknet site
dark web marketplaces bitcoin dark web
darkmarket darknet drug store
darknet markets 2025 darkmarket list
darknet site darknet markets links
can you buy generic glucotrol no prescription
dark market link dark web link
dark market onion darkmarket list
dark market 2025 darknet websites
darkmarket dark web marketplaces
dark web link dark market list
darknet market darknet drug links
dark market onion dark web link
get generic kemadrin pill
darknet markets onion address dark market link
darknet markets url dark web market list
darknet market lists darkmarket 2025
darknet markets url darknet market links
darknet market list darknet markets onion address
darknet drug store dark markets 2025
darknet site darkmarket
dark web sites darknet markets
can you get amaryl without dr prescription
darknet markets 2025 darknet site
dark market 2025 dark market link
tor drug market dark market list
dark web link darknet markets
darkmarket url tor drug market
online pokies australia
dark web market links dark market onion
cheap zenegra pills
dark market link dark web marketplaces
dark web marketplaces dark web market urls
darknet drug store dark web marketplaces
darknet drugs darkmarket list
darknet market darknet marketplace
dark web market links dark market onion
dark web market list darknet market lists
can i purchase florinef prices
dark web sites darknet market
darknet markets dark markets
darknet drug market darknet drug market
darkmarket 2025 darkmarket 2025
dark market 2025 dark market list
darknet markets dark web sites
dark market list dark market onion
can you get cheap vastarel online
darkmarket link dark web market list
dark market link dark market onion
dark web drug marketplace dark web drug marketplace
bitcoin dark web darknet markets url
dark web market links dark markets
darknet drug links darkmarkets
cost of cheap amaryl for sale where buy generic amaryl pill where to buy amaryl without prescription
can you get amaryl pills buy generic amaryl without insurance how to get generic amaryl without insurance
how to buy generic amaryl pills
where can i buy amaryl without dr prescription how can i get cheap amaryl without rx order amaryl pills
can i order generic amaryl price can you get amaryl no prescription can i buy amaryl tablets
darknet markets darknet markets
dark websites darknet sites
can you buy diflucan pill
darkmarket url darknet market links
dark web markets dark web market links
dark markets darknet markets onion
dark web market links dark web link
dark web link dark market 2025
dark market url bitcoin dark web
darknet markets url dark market onion
how to get cheap doxycycline pills buy generic doxycycline pills how expensive is doxycycline
can you get doxycycline without a prescription can you get cheap doxycycline ordermymeds net buy doxycycline htm
buy cheap doxycycline pills
generic doxycycline without insurance doxycycline over the counter uk can i get cheap doxycycline pill
cost generic doxycycline pill doxycycline hyclate 100 mg dosage buy cheap doxycycline pills
darkmarket 2025 bitcoin dark web
dark market list onion dark website
order generic tofranil no prescription
darknet links dark web markets
darknet markets links darknet market
darkmarket 2025 darknet drugs
darkmarket list dark market link
dark web market links darknet markets 2025
dark web market darknet sites
buy prednisone 5mg no rx buy prednisone online without script prednisone 10 mg dose pack
where to buy prednisone 5mg prednisone for sale in canada prednisone 5 mg dosage instructions
can you get prednisone price
prednisone side effects in elderly how to get prednisone pill alternatives to prednisone for pain
buy prednisone without script prednisone 10mg tabs pack 21s why would you take prednisone
dark web market links darkmarket
darkmarket dark web drug marketplace
dark web marketplaces dark web markets
order cheap hydrea tablets
dark market url dark websites
darknet market list darknet websites
dark web markets darknet drugs
darknet markets url darknet market lists
darkmarket url best darknet markets
order generic prednisone pills online pharmacy prednisone prednisone make you feel hot
can prednisone cause constipation prednisone how 365 replacement for prednisone steroids should prednisone be tapered
maximum daily dose of prednisone
can you get prednisone online where can i get cheap prednisone price prednisone 10 mg dose pack
why would someone take prednisone buy prednisone without a perception apo prednisone overseas pharmacies
dark web sites dark market url
dark market dark web markets
can you get generic biaxin online
darknet market lists darknet markets onion address
dark market onion darknet markets 2025
darknet markets onion address darknet site
darknet market lists darknet markets url
onion dark website darknet drug links
order mobic without insurance generic mobic without prescription where can i get generic mobic online
can i get mobic pills order generic mobic without dr prescription how to get mobic online
where can i buy generic mobic pill
order mobic no prescription can you buy cheap mobic without rx how to buy generic mobic pills
can you buy mobic without prescription can i purchase mobic for sale cost cheap mobic without rx
dark web market dark web market list
darknet drug store darknet markets 2025
where to get generic zyvox without rx
darknet market list dark web market urls
darkmarket darknet market lists
darknet site darknet markets onion address
darkmarkets darknet market links
dark market url dark web marketplaces
darknet market dark market 2025
order cheap vasotec without a prescription cost vasotec no prescription can you get vasotec without insurance
where buy cheap vasotec pills how to get cheap vasotec online cost of cheap vasotec without a prescription
can i buy vasotec without prescription
buying cheap vasotec without insurance can you buy generic vasotec online can you get cheap vasotec prices
where to get cheap vasotec prices where can i buy vasotec for sale buy generic vasotec without dr prescription
dark web market list dark market url
can i buy generic combivir online
dark web market links dark web marketplaces
darknet drugs dark market link
darknet drugs darknet market
darknet markets links darknet markets onion address
darknet market lists darknet markets url
lung function tests for copd copd exacerbation management copd support groups
copd care plans copd exacerbation prevention medication management strategies copd exacerbation awareness
copd exacerbation prevention symptom tracking
chest tightness in copd copd exacerbation recovery copd exacerbation prevention support services
can copd come on suddenly copd exacerbation prevention symptom tracking tools exercises for seniors with copd
dark web marketplaces dark websites
darknet markets 2025 darknet links
where to buy generic bactrim without a prescription
darkmarket 2025 darkmarket
darkmarket url darknet websites
darknet markets url darknet market links
darknet drug market dark markets 2025
order cheap caduet without insurance where can i buy caduet online can i get cheap caduet pills
can you get generic caduet tablets can i purchase cheap caduet without rx how to get caduet without rx
get cheap caduet tablets
where buy generic caduet price buy generic caduet for sale where buy generic caduet for sale
buying caduet pills buy cheap caduet tablets order cheap caduet online
dark markets 2025 darkmarket 2025
dark markets darknet market list
darknet market links dark market list
dark web sites dark web market list
where can i buy cheap urispas without insurance
tor drug market darknet market lists
forxiga generico buying cheap forxiga prices cost of cheap forxiga price
buying cheap forxiga online where to buy forxiga pill how can i get generic forxiga for sale
cost of generic forxiga tablets
cheap forxiga no prescription cost of cheap forxiga online can you buy cheap forxiga online
can i buy cheap forxiga prices where can i buy forxiga price where to get cheap forxiga without dr prescription
darknet markets darknet markets onion address
dark market dark market link
darknet markets onion darkmarkets
tor drug market darknet market list
darkmarket darknet markets onion
where can i buy cheap rumalaya pills
dark web markets darknet markets links
darkmarkets dark web link
cheap trazodone without dr prescription how to buy trazodone pill order generic trazodone tablets
trazodone equivalent trazodonenui trazodone stuffy nose go away trazodone drug uses
dosage of trazodone for insomnia
is trazodone a tranquilizer trazodone with or without food trazodone dosage for sleeping
trazodone tired next day stopping trazodone cold turkey trazodone tablets for depression
dark market link darknet markets onion
darkmarket 2025 darknet markets onion
best darknet markets darknet sites
can i buy nitroglycerin
dark markets dark markets 2025
darknet site darkmarket 2025
prednisone 5mg dose pack 48 buy injectable prednisone where can i get generic prednisone pill
20 mg of prednisone low dose prednisone tablets 25mg prednisone 20 mg canada
highest dose of prednisone
cost of cheap prednisone price buy cheap prednisone no prescription identifying prednisone pills by picture
prednisone intramuscular injection how to take prednisone 5mg canada can you buy prednisone
best darknet markets dark web market links
darknet markets onion dark market url
cheap anafranil prices
dark market darknet markets
dark web link dark web marketplaces
darknet websites darknet markets
dark markets 2025 darknet marketplace
colchicine off label uses buy probenecid colchicine brand colchicine dose in kidney disease
colchicine for sale where to buy generic colchicine colchicine uk prescription
is colchicine toxic
common side effects of colchicine colchicine for gout attack colchicine dose adjustment in ckd
maximum colchicine per day does colchicine cause weight gain colchicine for how many days
dark web market urls dark web drug marketplace
dark web drug marketplace dark web market
dark market url dark market 2025
buy cheap anafranil for sale
darkmarket link dark markets
dark websites darknet site
darkmarket dark market 2025
can you get cheap tizanidine without dr prescription where to buy cheap tizanidine for sale how to get generic tizanidine without prescription
get tizanidine without rx get tizanidine pill can i order cheap tizanidine without rx
where buy generic tizanidine pills
can you buy generic tizanidine price order tizanidine prices cost of cheap tizanidine online
can i get cheap tizanidine price how to buy generic tizanidine no prescription how to buy tizanidine pill
darkmarket list darknet drug store
darknet markets links darknet drug store
dark web market darkmarket list
darknet site darknet drug market
can you get feldene for sale
darknet drug store darknet markets
dark web markets dark web sites
darknet drug store dark web markets
can i purchase generic prednisolone tablets where can i get prednisolone prices buy generic prednisolone without prescription
where can i buy prednisolone tablets buying prednisolone prices buy cheap prednisolone without insurance
hitech prednisolone buy online
where can i get prednisolone can i purchase generic prednisolone pill how to buy prednisolone without rx
can you get prednisolone without a prescription can i buy prednisolone pill buying prednisolone without prescription
tor drug market darkmarket 2025
darknet sites dark web sites
darknet markets links dark web market list
how to buy cheap coversyl
dark web link dark market url
darknet markets links dark web markets
can you buy generic celexa tablets order celexa pills cheap celexa online
how can i get cheap celexa without a prescription how to get generic celexa no prescription where buy generic celexa without rx
cost of cheap celexa
cost of cheap celexa no prescription can you buy cheap celexa pill how can i get cheap celexa without a prescription
order celexa without rx how to buy celexa without insurance how to buy celexa
darknet marketplace dark market 2025
tor drug market dark web sites
dark markets darknet drugs
dark market 2025 dark web markets
darkmarket 2025 bitcoin dark web
how to get prothiaden pill
darkmarket 2025 dark web market urls
darkmarkets dark markets
Hives causes Hives treatment options Hives treatment plan
Hives prevention Hives treatment phases Hives treatment alternatives
Hives treatment response
Hives treatment approaches Hives treatment algorithms Hives treatment hospitals
Hives symptom control Hives complications Hives effective treatment
best darknet markets darknet site
darkmarket list dark markets
bitcoin dark web best darknet markets
darkmarket darknet drug store
darkmarket darknet drugs
buy dramamine pill
dark web marketplaces dark markets 2025
can i purchase theo 24 cr prices where to buy generic theo 24 cr pill cost of generic theo 24 cr for sale
cost of generic theo 24 cr without insurance can you get generic theo 24 cr can i get generic theo 24 cr tablets
how to buy generic theo 24 cr for sale
can i buy theo 24 cr pill cheap theo 24 cr without insurance how to get generic theo 24 cr pills
can i order cheap theo 24 cr pill where to get theo 24 cr pills can you buy cheap theo 24 cr price
darknet websites tor drug market
darknet market links dark market onion
dark markets 2025 best darknet markets
how can i get cheap lozol tablets
darknet markets 2025 darkmarket
where can i get gabapentin without rx gabapentin buy uk order cheap gabapentin without insurance
how to get gabapentin without dr prescription can i buy gabapentin online can i buy cheap gabapentin pills
how to get gabapentin without rx
can i get cheap gabapentin pill how to buy generic gabapentin without a prescription can i buy gabapentin without rx
buy gabapentin india can i purchase cheap gabapentin without rx where can i buy gabapentin without rx
darkmarket dark markets
dark markets dark market link
where to buy cheap primaquine pills
dark market list darknet markets onion
can you buy cheap cipro pill order cipro without dr prescription where to get cheap cipro without a prescription
buy fish cipro can i get cheap cipro without dr prescription purchase ciprofloxacin online cheap
how to get generic cipro without insurance
cost of cipro price buy cipro uk get generic cipro price
online prescriptions cipro where can i get cipro online buy cipro here
darknet market darkmarket 2025
dark web market links onion dark website
dark web link dark markets
buy generic starlix without insurance
darknet market list dark web sites
where to buy abilify pills where to get generic abilify without insurance how much does abilify cost without insurance
buying abilify without insurance abilify causing hallucinations can you buy abilify without rx
can abilify be crushed
cost of abilify without rx buy abilify online USA where can i buy abilify without prescription
where to buy abilify without insurance how to get cheap abilify without a prescription abilify sales
dark web market urls darkmarket url
bitcoin dark web darknet drug store
dark market darknet markets onion
can you get flexeril without prescription
Seasonal rhinitis prevention strategies Seasonal allergic rhinitis exacerbation prevention screening programs Seasonal allergic rhinitis exacerbation prevention symptom tracking tools
Seasonal allergic rhinitis support Immunotherapy for seasonal rhinitis Seasonal allergic rhinitis exacerbation support services
Understanding seasonal allergic rhinitis
Seasonal allergic rhinitis exacerbation prevention online resources Seasonal allergic rhinitis symptom relief Seasonal allergic rhinitis exacerbation treatment
Seasonal allergic rhinitis exacerbation treatment Seasonal allergic rhinitis exacerbation prevention early detection methods Seasonal allergic rhinitis lifestyle modification tips
dark web market list darknet site
darknet websites dark web sites
darknet sites dark web marketplaces
dark web sites dark web market links
where to buy cheap tetracycline no prescription
is abilify for ADHD generic abilify without rx can you get abilify without prescription
can i buy cheap abilify without rx where buy cheap abilify without prescription where to buy abilify without prescription
how to buy abilify pill
where to buy abilify without rx does abilify cause weight gain what does abilify 5 mg look like
can you get generic abilify without dr prescription cost of generic abilify prices how to get abilify pills
dark market url darknet market
dark market onion dark web market links
dark market url darknet drug market
darknet sites darknet drugs
Protect your legacy and qualify for benefits with strategic planning from our elder law attorneys near me.
can i order cheap motilium
onion dark website dark web drug marketplace
where to buy generic finasteride pill where can i buy finasteride without dr prescription buy oral finasteride
can you get generic finasteride for sale can i buy generic finasteride without a prescription can you get finasteride prices
cost finasteride tablets
can i order finasteride pills get finasteride pills cheap finasteride price
cost of cheap finasteride tablets buying generic finasteride without rx can you buy finasteride online
darknet drugs darknet markets links
darknet sites darknet market links
darknet markets onion address darknet drug links
how to buy zebeta no prescription
dark web markets dark web drug marketplace
Asthma symptom severity control methods Asthma control tips Asthma symptom severity support groups
Asthma symptoms Asthma symptom severity counseling materials Asthma symptom alleviation techniques
Bronchial muscle spasms
Asthma symptom severity alleviation strategies Asthma symptom severity alleviation strategies Asthma awareness
Asthma symptom severity management guidelines Asthma education Asthma symptom severity relief guidelines
dark market darkmarket link
darknet sites darknet drug market
darkmarket https://github.com/nexusdarkrtv1u/nexusdark – darknet market list
can you get generic mentat prices
darknet drugs https://github.com/aresmarketdarknetl9khn/aresmarketdarknet – darknet marketplace
Allergic conjunctivitis treatment procedures Allergic conjunctivitis treatment duration Allergic conjunctivitis treatment specialists
Allergic conjunctivitis corticosteroid eye drops Allergic conjunctivitis tear fluid assessment Allergic conjunctivitis treatment response
Allergic conjunctivitis treatment schedules
Allergic conjunctivitis treatment resources Allergic conjunctivitis treatment schedules Allergic conjunctivitis treatment experts
Allergic conjunctivitis treatment teams Allergic conjunctivitis treatment procedures Allergic conjunctivitis treatment teams
darknet markets https://github.com/aresonioncq0a7/aresonion – darkmarket url
dark market https://github.com/abacuslink4jjku/abacuslink – darknet markets url
darknet drug links https://github.com/darkwebsitesyhshv/darkwebsites – dark market
darknet markets onion address https://github.com/nexusdarkrtv1u/nexusdark – darknet market list
how to get depakote tablets
can i get allegra without a prescription buy cheap allegra without insurance where buy allegra without a prescription
where can i buy cheap allegra for sale how can i get generic allegra pill buy cheap allegra without rx
where buy cheap allegra without rx
how can i get generic allegra without prescription how can i get allegra without insurance how to get cheap allegra without dr prescription
where to get cheap allegra pills how to buy generic allegra prices how can i get allegra without a prescription
darkmarket 2025 https://github.com/aresonioncq0a7/aresonion – darknet market links
darknet sites https://github.com/aresmarketdarknetl9khn/aresmarketdarknet – dark web market list
dark web drug marketplace https://github.com/abacuslink4jjku/abacuslink – dark web market
tor drug market https://github.com/darkwebsitesyhshv/darkwebsites – dark web market
cost of cheap rumalaya without insurance
darknet market list https://github.com/nexusdarkrtv1u/nexusdark – bitcoin dark web
does colchicine cause weight gain colchicine dose in elderly does colchicine raise blood sugar
colchicine for gout side effects colchicine mechanism action pericarditis how long does colchicine last
colchicine dosage for gout prevention
generic colchicine colchicine pregnancy reviews colchicine et maladie periodique
is colchicine good for gout probenecid colchicine warnings colchicine onset of action
darknet markets onion address https://github.com/aresonioncq0a7/aresonion – darkmarket list
dark web market https://github.com/aresmarketdarknetl9khn/aresmarketdarknet – darknet drug market
darknet market links https://github.com/abacuslink4jjku/abacuslink – darknet sites
dark market https://github.com/darkwebsitesyhshv/darkwebsites – dark web market list
onion dark website https://github.com/nexusdarkrtv1u/nexusdark – darkmarket link
can i buy generic betapace
can you prescribe colchicine nice cks colchicine generic pharmacy why use colchicine for pericarditis
colchicine cost why is colchicine so expensive what kind of medication is colchicine
how long does colchicine last
ordering colchicine colchicine therapeutic use colchicine generic brand name
colchicine dosage for gout prevention how to get colchicine colchicine contraindicated heart failure
darknet drug links https://github.com/aresmarketdarknetl9khn/aresmarketdarknet – darknet markets url
darknet drugs https://github.com/abacuslink4jjku/abacuslink – dark web marketplaces
darknet drugs https://github.com/aresonioncq0a7/aresonion – darknet markets onion
dark markets 2025 https://github.com/darkwebsitesyhshv/darkwebsites – darknet drugs
dark web market urls dark markets 2025
dark markets darknet drug market
cost generic pravachol without insurance
buying cheap nemasole online where buy cheap nemasole pill where buy generic nemasole pill
where buy cheap nemasole prices buy generic nemasole for sale where can i buy generic nemasole without rx
how can i get cheap nemasole
where can i get cheap nemasole can i get cheap nemasole online how to buy cheap nemasole without a prescription
buy nemasole pills get generic nemasole can you buy cheap nemasole without prescription
darknet drugs darknet sites
darknet market list dark web market
dark web market urls dark web markets
buying cheap primaquine for sale
where buy generic lisinopril without prescription can i order lisinopril no prescription cost lisinopril price
10 mg lisinopril side effects can you get generic lisinopril without prescription where can i get lisinopril for sale
can i order cheap lisinopril pills
can i get lisinopril no prescription 10 mg lisinopril side effects order cheap lisinopril without a prescription
can you buy lisinopril in mexico without presription cost of generic lisinopril without rx buy lisinopril 20 mg without a prescription
darknet marketplace dark web market urls
darknet links darknet websites
darknet drug store dark web drug marketplace
darknet market list darknet site
ashwagandha powder buy ashwagandha online order best brand to buy ashwagandha
when to eat ashwagandha powder where to buy goli ashwagandha ashwagandha time to take effect
ashwagandha tea where to buy
ashwagandha dosage chart gaia ashwagandha reviews does ashwagandha interact with anything
best rated ashwagandha supplement best quality ashwagandha supplement can you buy ashwagandha tablets
get cheap isoptin pills
dark web sites darknet websites
dark markets 2025 best darknet markets
dark web markets dark web market links
where can i get imuran tablets can i order generic imuran price where can i get imuran prices
how to buy cheap imuran pills where can i get generic imuran without a prescription where to buy cheap imuran online
can i purchase imuran tablets
can i purchase cheap imuran for sale how can i get imuran prices can i purchase imuran price
cost of imuran price where can i get imuran without dr prescription where can i get imuran without rx
cost of cheap celexa without prescription
darknet market darknet marketplace
tor drug market darkmarket
darkmarket list darknet markets onion
where to buy cheap lisinopril price buying cheap lisinopril tablets where to buy generic lisinopril pill
lisinopril prescribing info lisinopril 5 mg buy online india buy cheap lisinopril 40mg
can i buy lisinopril price
does lisinopril cause nasal congestion cost of lisinopril no prescription lisinopril 5 mg buy online india
good rx lisinopril 10mg quinapril vs lisinopril dosing lisinopril arthritis pain
can i order zyloprim online
darknet market dark markets
darknet sites darknet market list
dark web drug marketplace darknet markets 2025
darkmarket 2025 darknet drugs
prednisone without presciption buying cheap prednisone online get cheap prednisone pill
can i buy generic prednisone pills prednisone canadian pharmacy order prednisone online without perscription
get prednisone without a prescription
is 60 mg of prednisone a high dose need to buy prednisone 20mg for humans prednisone buy online india
how to discontinue prednisone buy prednisone cheap how much does prednisone cost at walmart
where can i buy generic trandate tablets
dark markets dark web link
dark web market links dark websites
darkmarket url darknet market
cost of generic celexa without rx where to get celexa buying cheap celexa without insurance
where to get cheap celexa for sale cost of celexa without a prescription can i buy celexa online
how to buy generic celexa without rx
how can i get cheap celexa without insurance can i get cheap celexa no prescription where to buy generic celexa price
can you get generic celexa for sale how to buy cheap celexa pill order generic celexa no prescription
buy cheap pravachol without dr prescription
buying generic tadacip without prescription buy cheap tadacip prices can i buy cheap tadacip price
order generic tadacip for sale can you get generic tadacip without dr prescription can i buy cheap tadacip online
cost generic tadacip without prescription
cost tadacip online where to buy tadacip pills can i order generic tadacip for sale
where to get tadacip without dr prescription buying generic tadacip no prescription can i get cheap tadacip without a prescription
can you buy cheap lozol without insurance
how to buy cheap benemid without rx buying benemid how to get benemid without dr prescription
can you get cheap benemid prices where to get cheap benemid without rx how can i get cheap benemid pill
how to buy cheap benemid pill
cost benemid no prescription where buy cheap benemid without dr prescription can i purchase cheap benemid without insurance
where can i buy generic benemid without dr prescription can i purchase cheap benemid no prescription can i get generic benemid prices
how to get secnidazole without insurance
ashwagandha for women ashwagandha consumer reports ashwagandha himalaya brand
ashwagandha for sale buy cheap ashwagandha without insurance ashwagandha customer reviews
ashwagandha powder near me
ashwagandha powder holland and barrett which ashwagandha supplement is best how to identify ashwagandha plant
ashwagandha sale online what is ashwagandha good for males dabur ashwagandha powder for height
get cheap floxin without dr prescription
where to buy cheap cipro buying cipro no prescription cost generic cipro without rx
can i order generic cipro for sale cipro buy at drugstore can i order cipro prices
cipro 250 mg price
how can i get cheap cipro price cost of generic cipro pills can i get generic cipro price
buying cipro without prescription cost of cheap cipro prices can i get generic cipro pill
how can i get remeron without dr prescription
can i buy cheap cipro pill buy cipro online no rx can you buy generic cipro pills
where can i buy cipro prices buy cheap cipro without dr prescription cost generic cipro without dr prescription
can you buy cheap cipro without rx
get generic cipro without insurance where can i get cheap cipro no prescription how to get cheap cipro
can you buy cipro for sale can i get cheap cipro pills can i get cipro
where buy generic celexa tablets
using Cleocin on your period cleocin adult dosage where to buy cleocin t
where to buy cleocin online compra cleocin gel online order cleocin qid meaning
is cleocin a good antibiotic
clindamycin cleocin side effects cleocin who makes canadian pharmacy cleocin
cleocin pediatric suspension dosage cleocin solution coupon cleocin generic names
how to get generic celebrex
cetirizine 10 mg tablets cetirizine over the counter brand cetirizine ritemed price
can i get cheap cetirizine without a prescription buy cetirizine safeway where to buy generic cetirizine for sale
can i purchase cetirizine prices
where buy cheap cetirizine online get cetirizine online cetirizine over the counter brand
generic cetirizine without rx buy cetirizine hydrochloride 10 mg cetirizine dihydrochloride
how to buy cheap zenegra price
can i purchase generic avodart prices price of avodart 10mg mercury buy avodart without dr prescription
can i buy generic avodart price can you get generic avodart without insurance where buy avodart without prescription
where buy generic avodart prices
can i order cheap avodart without a prescription avodart 4 mg where buy generic avodart without dr prescription
buy avodart without dr prescription cost avodart for sale generic avodart pill
order tadora without insurance
where to get generic fincar without rx cost generic fincar tablets buying generic fincar
where buy cheap fincar without dr prescription get fincar no prescription can i order fincar
get fincar no prescription
get fincar without dr prescription buying cheap fincar where can i get generic fincar without insurance
can i get cheap fincar tablets how can i get generic fincar online cost of generic fincar no prescription
buying cheap lozol without a prescription
where can i get prednisolone pill purchase prednisolone 5mg tablets can i get prednisolone pill
buy prednisolone tablets buying generic prednisolone without rx cost of generic prednisolone prices
cost prednisolone without prescription
where buy cheap prednisolone for sale buying cheap prednisolone without dr prescription where can i get cheap prednisolone without prescription
how can i get generic prednisolone price can i purchase prednisolone without insurance where to get cheap prednisolone tablets
how can i get avapro without rx
where can i get cheap allegra pill cost generic allegra get allegra pills
how to buy cheap allegra online cost cheap allegra without insurance can you get allegra without prescription
cost allegra without rx
how to get generic allegra prices get generic allegra prices can i get allegra tablets
can you get cheap allegra without prescription where to buy allegra tablets where can i get generic allegra without dr prescription
how to get augmentin prices
where to buy generic amaryl pills how can i get generic amaryl no prescription how can i get cheap amaryl for sale
where buy cheap amaryl no prescription can i get cheap amaryl without insurance where can i get generic amaryl
how to buy amaryl price
buy generic amaryl price how to buy generic amaryl without dr prescription can you get cheap amaryl for sale
can i buy cheap amaryl without a prescription can you buy generic amaryl online how can i get amaryl pill
buying generic primaquine without rx
finasteride buy cheap how to buy cheap finasteride pill can i buy generic finasteride without prescription
where to buy finasteride without dr prescription where can i get cheap finasteride without insurance order finasteride without dr prescription
where to buy cheap finasteride tablets
how to buy finasteride without prescription cost finasteride without rx where to buy finasteride australia
how can i get generic finasteride without a prescription how to buy finasteride pill genhair topical finasteride where to buy
can you buy generic chloromycetin tablets
how can i get actos can actos make you tired actos weight gain
actos for sale actos max dose per day actos consortium lawsuit
actos cost without insurance
actos medication cost buy very low cost actos online actos patient assistance
buy generic actos how does actos work cheapest place to buy actos
can i get ditropan online
can i buy cheap allegra without insurance where can i get allegra no prescription how can i get generic allegra without a prescription
cheap allegra price how can i get generic allegra without prescription where can i buy allegra for sale
where to get generic allegra online
get cheap allegra where to buy generic allegra without insurance where can i get cheap allegra tablets
where to buy allegra without rx can i purchase allegra without rx cheap allegra without a prescription
can i purchase cheap ditropan no prescription
can i get generic cephalexin pill
Allergic conjunctivitis treatment courses Allergic conjunctivitis treatment modalities Allergic conjunctivitis irritation
Allergic conjunctivitis treatment programs Allergic conjunctivitis avoidance of allergens Allergic conjunctivitis treatment courses
Allergic conjunctivitis treatment teams
Allergic conjunctivitis treatment duration Allergic conjunctivitis treatment approaches Allergic conjunctivitis treatment phases
Allergic conjunctivitis treatment regimens Allergic conjunctivitis treatment standards Allergic conjunctivitis treatment resources
how can i get generic cytoxan tablets
avodart indications avodart sales can i purchase cheap avodart no prescription
how to get avodart can you buy generic avodart without dr prescription where can i get generic avodart without rx
cost avodart without a prescription
how to get cheap avodart online can you get avodart pills can i get avodart
can you get avodart for sale can i get cheap avodart without a prescription cost of avodart without a prescription
can you buy diflucan
order cheap inderal without a prescription how to get generic inderal for sale cheap inderal without a prescription
can you get cheap inderal without rx can i purchase inderal without prescription buy inderal without prescription
get generic inderal
buy generic inderal without insurance where to get generic inderal without insurance generic inderal without rx
order generic inderal for sale cheap inderal pills buying cheap inderal without insurance
buying generic valtrex cost of generic valtrex pills can i purchase generic valtrex pill
buy cheap valtrex without prescription can i order generic valtrex pill cost of cheap valtrex without dr prescription
can i get cheap valtrex price
how to buy generic valtrex no prescription order cheap valtrex without rx buy cheap valtrex
cost of generic valtrex pill can you buy cheap valtrex pill can i purchase cheap valtrex pills
how can i get generic bactrim without rx
Your house is valueble for me. Thanks!…
Hives diagnosis Hives prevention tips Hives relief methods
Hives antihistamine medications Hives treatment research Hives treatment courses
Hives care
Hives allergen testing Hives treatment optimization Hives treatment considerations
Hives blood test for allergies Hives support Hives symptom reduction
where buy artane pill
generic doxycycline online can you buy cheap doxycycline online how to get generic doxycycline prices
doxycycline generic substitute names buy antibiotic doxycycline where can i get cheap doxycycline online
ordering doxycycline online
can i order doxycycline without dr prescription buy generic doxycycline can i buy generic doxycycline tablets
cost of cheap doxycycline order generic doxycycline pills malaria tablets doxycycline buy
order cheap furosemide online furosemide 40 mg to buy how can i get generic furosemide
can i get furosemide price how to buy furosemide without a prescription can i order generic furosemide no prescription
where can i buy furosemide pill
can i get generic furosemide without dr prescription cost furosemide tablets where buy cheap furosemide without a prescription
buy furosemide 40mg online cheap how to buy furosemide prices where to buy generic furosemide prices
buying cheap valtrex prices
trazodone and skin rash trazodone lunesta why does trazodone cause headaches
can trazodone cause insomnia is trazodone 50 mg addictive can i stop taking trazodone
trazodone chemdrug
trazodone pics mayo clinic trazodone withdrawal trazodone anxiety reviews
trazodone FDA approval for insomnia trazodone walgreens trazodone anxiety reviews
darknet markets 2025 https://github.com/abacuslink4jjku/abacuslink – darknet drug market
MetaMask Download was quick and easy. Setting up my wallet was a breeze, and now I can interact with Web3 applications effortlessly.
Thank you for some other great post. The place else may anybody get that type of information in such a perfect way of writing? I have a presentation subsequent week, and I’m on the search for such info.
https://viastoer.blogspot.com/2024/07/blog-post_45.html
https://gajweor.pixnet.net/blog/post/157629805
https://naveridbuy.exblog.jp/35878151/
https://sociable-corn-dd3cmt.mystrikingly.com/blog/ee74ba35e5e
https://adaptable-goat-dd3cmf.mystrikingly.com/blog/c2a25554bec
https://xn--w9-hd0j99gyns5z0qeiim2i.mystrikingly.com/blog/e843d35bec0
https://ko.anotepad.com/note/read/qscmkp7h
https://thoughtful-fox-dbgzh7.mystrikingly.com/blog/55d38114fa0
https://zippy-raccoon-dbgzhp.mystrikingly.com/blog/701da222cab
https://medium.com/@nsw5288/%EB%B9%84%EC%95%84%EA%B7%B8%EB%9D%BC-%EC%B2%98%EB%B0%A9%EB%B0%9B%EB%8A%94%EB%B2%95-a57c2761b263
https://gajweor.pixnet.net/blog/post/162874615
https://ko.anotepad.com/note/read/n6xn7a88
https://ameblo.jp/naveridbuy/entry-12865280396.html
https://ko.anotepad.com/note/read/i2fj7bca
https://hallbook.com.br/blogs/278114/%EB%B9%84%EC%95%84%EA%B7%B8%EB%9D%BC-%EA%B5%AC%EB%A7%A4-%EC%8B%9C-%EA%B3%A0%EB%A0%A4%ED%95%B4%EC%95%BC-%ED%95%A0-%EA%B0%9C%EC%9D%B8%EC%A0%81%EC%9D%B8-%EA%B1%B4%EA%B0%95-%EC%9A%94%EC%86%8C
https://vermilion-elephant-dd3cm3.mystrikingly.com/blog/cda35b98376
https://hallbook.com.br/blogs/326299/%EB%B9%84%EC%95%84%EA%B7%B8%EB%9D%BC-%EA%B5%AC%EB%A7%A4-%EC%8B%9C-%ED%95%84%EC%88%98-%EC%B2%B4%ED%81%AC%EB%A6%AC%EC%8A%A4%ED%8A%B8
https://writeablog.net/hxa8sz1pyv
https://xn--gh-2e2i723b91ktjas9l307b.mystrikingly.com/blog/4c3e460aa3d
https://naveridbuy.exblog.jp/35859428/
https://ko.anotepad.com/note/read/4sx68hne
https://naveridbuy.exblog.jp/35831484/
https://naveridbuy.blogspot.com/2024/09/blog-post_82.html
https://medium.com/@dqvchristopherwhite824/%EB%84%A4%EC%9D%B4%EB%B2%84-%EC%95%84%EC%9D%B4%EB%94%94%EC%9D%98-%EA%B0%9C%EC%9D%B8-%EC%A0%95%EB%B3%B4-%EB%B3%B4%ED%98%B8-%EC%84%A4%EC%A0%95-%EA%B0%95%ED%99%94%ED%95%98%EA%B8%B0-82993d413849
https://medium.com/@carlfrancoh38793/%EB%84%A4%EC%9D%B4%EB%B2%84-%EC%95%84%EC%9D%B4%EB%94%94-%EA%B5%AC%EB%A7%A4-%EC%96%B4%EB%96%A4-%EC%A0%95%EB%B3%B4%EB%A5%BC-%EC%95%8C%EC%95%84%EC%95%BC-%ED%95%A0%EA%B9%8C-682c9cc6bc54
https://humorous-lemon-dbgzhk.mystrikingly.com/blog/8329e7be5a2
https://medium.com/@nsw5288/%EB%B9%84%EC%95%84%EA%B7%B8%EB%9D%BC-vs-%EB%8B%A4%EB%A5%B8-ed-%EC%B9%98%EB%A3%8C%EC%A0%9C-%EC%B0%A8%EC%9D%B4%EC%A0%90%EC%9D%80-3b6d3d8df113
https://medium.com/@nsw5288/%EB%B9%84%EC%95%84%EA%B7%B8%EB%9D%BC%EC%99%80-%EB%B9%84%EC%95%84%EA%B7%B8%EB%9D%BC-%EC%A0%9C%EB%84%A4%EB%A6%AD-%EB%AC%B4%EC%97%87%EC%9D%84-%EC%84%A0%ED%83%9D%ED%95%A0%EA%B9%8C-145e148e19c8
https://viastoer.blogspot.com/2024/09/blog-post_40.html
https://ameblo.jp/naveridbuy/entry-12865282666.html
https://xn--w2-o02ik82a9kav54aokmxvc.mystrikingly.com/blog/291adc1e846
https://salmon-peach-dd3cm8.mystrikingly.com/blog/83c9bc1af30
https://xn--zc-hd0j5a097plop.mystrikingly.com/blog/73ec35ac3fc
https://salmon-peach-dd3cm8.mystrikingly.com/blog/0d3d1d76851
https://ko.anotepad.com/note/read/k2xi37pt
MetaMask Chrome is a fantastic tool for crypto lovers. It enables easy access to DeFi projects and NFT marketplaces.
https://medium.com/@nsw5288/%EB%B9%84%EC%95%84%EA%B7%B8%EB%9D%BC-%EB%A8%B9%EC%9C%BC%EB%A9%B4-%EB%82%98%ED%83%80%EB%82%98%EB%8A%94-%EC%A6%9D%EC%83%81-2ababd9c0624
https://ko.anotepad.com/note/read/kcc3r23h
https://proactive-taro-dbgzhp.mystrikingly.com/blog/b0bf6227080
https://medium.com/@nsw5288/%EB%B9%84%EC%95%84%EA%B7%B8%EB%9D%BC-%EC%B2%98%EB%B0%A9%EB%B0%9B%EB%8A%94%EB%B2%95-a57c2761b263
https://telegra.ph/%EB%84%A4%EC%9D%B4%EB%B2%84-%ED%8F%AC%EC%8A%A4%ED%8A%B8%EB%A1%9C-%EC%A7%A7%EA%B3%A0-%EA%B0%95%EB%A0%A5%ED%95%9C-%EC%BD%98%ED%85%90%EC%B8%A0-%EB%A7%88%EC%BC%80%ED%8C%85%ED%95%98%EA%B8%B0-08-28
https://naveridbuy.exblog.jp/35659090/
https://tawny-wombat-dd3cmn.mystrikingly.com/blog/7f0e593caac
https://responsible-seal-dd3cm4.mystrikingly.com/blog/719c37dc13a
https://telegra.ph/%EB%B9%84%EC%95%84%EA%B7%B8%EB%9D%BC-%EA%B5%AC%EB%A7%A4-%EC%8B%9C-%ED%95%84%EC%88%98-%EC%B2%B4%ED%81%AC%EB%A6%AC%EC%8A%A4%ED%8A%B8-10-10
https://xn--w6-hd0j99gyns5z0qeiim2i.mystrikingly.com/blog/f33715c06a4
https://writeablog.net/2a93jmdj9d
https://writeablog.net/quob3htd0o
https://medium.com/@nsw5288/%EB%B9%84%EC%95%84%EA%B7%B8%EB%9D%BC-%ED%9A%A8%EA%B3%BC-%EC%97%86%EB%8A%94%EC%82%AC%EB%9E%8C-eaa7c48dfbbe
https://ameblo.jp/naveridbuy/entry-12866333769.html
https://medium.com/@nsw5288/%EB%B9%84%EC%95%84%EA%B7%B8%EB%9D%BC-%EA%B5%AC%EB%A7%A4%EC%99%80-%EA%B4%80%EB%A0%A8%EB%90%9C-%EC%A3%BC%EC%9A%94-%EC%A7%88%EB%AC%B8%EA%B3%BC-%EB%8B%B5%EB%B3%80-552ce203761b
https://ko.anotepad.com/note/read/pxyn2hxx
https://xn--2i0bm4pmybq8y5ph.mystrikingly.com/blog/6e1334991a7
https://ko.anotepad.com/note/read/ekdmqg4x
https://medium.com/@nsw5288/%EB%B9%84%EC%95%84%EA%B7%B8%EB%9D%BC-%EA%B5%AC%EB%A7%A4%EB%A5%BC-%EC%9C%84%ED%95%9C-%EC%8A%A4%EB%A7%88%ED%8A%B8%ED%8F%B0-%EC%95%B1-%EC%B6%94%EC%B2%9C-8acf2b47fedb
You can certainly see your enthusiasm in the work you write. The sector hopes for more passionate writers such as you who aren’t afraid to say how they believe. Always follow your heart. “The point of quotations is that one can use another’s words to be insulting.” by Amanda Cross.
https://medium.com/@nsw5288/%EB%B9%84%EC%95%84%EA%B7%B8%EB%9D%BC-%EB%B3%B5%EC%9A%A9-%EC%A0%84-%EC%95%8C%EC%95%84%EB%91%90%EC%96%B4%EC%95%BC-%ED%95%A0-%ED%95%84%EC%88%98-%EC%82%AC%ED%95%AD-abfee13fa3fb
https://xn--w4-hd0j99gyns5z0qeiim2i.mystrikingly.com/blog/5d37d4e7483
https://hallbook.com.br/blogs/278121/%EB%84%A4%EC%9D%B4%EB%B2%84-%EC%95%84%EC%9D%B4%EB%94%94-%EA%B5%AC%EB%A7%A4%EC%9D%98-%EC%9E%A5%EB%8B%A8%EC%A0%90-%EB%B6%84%EC%84%9D
https://umber-iris-dd3cm2.mystrikingly.com/blog/9e5d9a0e4a7
https://medium.com/@charlielevesque328/%EB%B9%84%EC%95%84%EA%B7%B8%EB%9D%BC-%EC%98%A8%EB%9D%BC%EC%9D%B8-%EA%B5%AC%EB%A7%A4-%ED%9B%84%EA%B8%B0%EC%99%80-%EC%A3%BC%EC%9D%98%ED%95%B4%EC%95%BC-%ED%95%A0-%EC%A0%90%EB%93%A4-4a51bcd6c007
https://xn--w5-hd0jg6f81lm0dhhw74c.mystrikingly.com/blog/7dbe3159553
https://viastoer.blogspot.com/2024/07/blog-post_92.html
https://adorable-kangaroo-dbgzh5.mystrikingly.com/blog/6b2a6d8dc32
https://medium.com/@nsw5288/%EB%B9%84%EC%95%84%EA%B7%B8%EB%9D%BC-%EA%B5%AC%EB%A7%A4-%EC%8B%9C-%EC%B2%B4%ED%81%AC%EB%A6%AC%EC%8A%A4%ED%8A%B8-%EC%8B%A4%EC%88%98-%EC%97%86%EC%9D%B4-%EC%95%88%EC%A0%84%ED%95%98%EA%B2%8C-%EA%B5%AC%EC%9E%85%ED%95%98%EA%B8%B0-b5e5644c7578
https://naveridbuy.blogspot.com/2024/08/blog-post_59.html
https://xn--w1-hs1izvv81cmb366re3s.mystrikingly.com/blog/ff9be9fe35c
https://telegra.ph/%EB%B9%84%EC%95%84%EA%B7%B8%EB%9D%BC-%EB%B3%B5%EC%9A%A9%EC%9D%B4-%EA%B8%88%EC%A7%80%EB%90%9C-%EA%B2%BD%EC%9A%B0%EB%8A%94-%EC%96%B8%EC%A0%9C%EC%9D%BC%EA%B9%8C-09-12
https://vitz.ru/forums/index.php?autocom=gallery&req=si&img=4813
MetaMask Chrome never disappoints. Transactions are smooth, and the user interface is easy to navigate. A must-have for crypto users!
https://myteana.ru/forums/index.php?autocom=gallery&req=si&img=6687
MetaMask Chrome simplifies blockchain access. I can easily connect to my favorite dApps and make transactions hassle-free.
https://hrv-club.ru/forums/index.php?autocom=gallery&req=si&img=7125
https://hrv-club.ru/forums/index.php?autocom=gallery&req=si&img=7122
http://terios2.ru/forums/index.php?autocom=gallery&req=si&img=4770
https://myteana.ru/forums/index.php?autocom=gallery&req=si&img=6828
https://vitz.ru/forums/index.php?autocom=gallery&req=si&img=4925
http://passo.su/forums/index.php?autocom=gallery&req=si&img=4285
http://wish-club.ru/forums/index.php?autocom=gallery&req=si&img=5274
https://hrv-club.ru/forums/index.php?autocom=gallery&req=si&img=6924
http://toyota-porte.ru/forums/index.php?autocom=gallery&req=si&img=3257
https://myteana.ru/forums/index.php?autocom=gallery&req=si&img=6663
https://myteana.ru/forums/index.php?autocom=gallery&req=si&img=6846
http://wish-club.ru/forums/index.php?autocom=gallery&req=si&img=5452
Our ohio medicaid lawyers help clients navigate complex eligibility rules with confidence.
I found new insight from this.
I found new insight from this.
I took away a great deal from this.
This write-up is well-written.
https://mazda-demio.ru/forums/index.php?autocom=gallery&req=si&img=6595
https://honda-fit.ru/forums/index.php?autocom=gallery&req=si&img=7284
http://wish-club.ru/forums/index.php?autocom=gallery&req=si&img=5511
https://mazda-demio.ru/forums/index.php?autocom=gallery&req=si&img=6331
http://toyota-porte.ru/forums/index.php?autocom=gallery&req=si&img=3234
https://kaiztech.net/IPB/index.php?/gallery/image/697-fleetwood-mac/
http://wish-club.ru/forums/index.php?autocom=gallery&req=si&img=5271
https://myteana.ru/forums/index.php?autocom=gallery&req=si&img=6662
https://hrv-club.ru/forums/index.php?autocom=gallery&req=si&img=6950
https://vitz.ru/forums/index.php?autocom=gallery&req=si&img=4954
Муслим Магомаев – Синяя вечность скачать и слушать mp3 https://shorturl.fm/jVH2E
Слава ( Анастасия Сланевская ) – Огонь-Вода ( Dynamite Mix 2004 ) скачать mp3 и слушать онлайн бесплатно https://shorturl.fm/hFTXZ
Макс Барских – Берега (Remix) скачать песню в mp3 и слушать онлайн https://shorturl.fm/sr7tq
Anivar – Падает Звезда скачать и слушать онлайн https://shorturl.fm/yc5oh
Сергей Лазарев feat. DJ Ivan Martin – Back In Time скачать песню в mp3 и слушать онлайн https://shorturl.fm/xudD2
Иосиф Кобзон – А у нас во дворе скачать песню бесплатно в mp3 и слушать онлайн https://shorturl.fm/OleTb
Амирамов Ефрем – Рэп Пожилого Оптимиста ( 2008 ) скачать песню бесплатно в mp3 и слушать онлайн https://shorturl.fm/2xFN6
Nara – Ты и это всё скачать бесплатно mp3 и слушать онлайн https://shorturl.fm/PfOSR
Андрей Кучеров – Простая история скачать бесплатно и слушать онлайн https://shorturl.fm/vUGZ0
Валерия и Максим Фадеев – До предела скачать песню и слушать онлайн https://shorturl.fm/0dYtd
I’ll surely be back for more.
Such a helpful resource.
I learned a lot from this.
I took away a great deal from this.
I absolutely liked the way this was explained.
I really liked the style this was laid out.
Such a valuable bit of content.
This write-up is valuable.
I genuinely appreciated the style this was laid out.
Such a valuable resource.
I genuinely admired the style this was explained.
I truly valued the way this was written.
Such a informative read.
I’ll surely bookmark this page.
This is the kind of writing I look for.
I really appreciated the approach this was explained.
I learned a lot from this.
I gained useful knowledge from this.
http://terios2.ru/forums/index.php?autocom=gallery&req=si&img=4779
Such a valuable read.
https://hrv-club.ru/forums/index.php?autocom=gallery&req=si&img=6893
This is the kind of content I enjoy reading.
YLETAI – Скандал скачать песню в mp3 и слушать онлайн https://shorturl.fm/ojFu2
I particularly admired the manner this was laid out.
Pervushina – Фантом скачать mp3 и слушать онлайн бесплатно https://shorturl.fm/SP2cb
I absolutely appreciated the approach this was written.
I truly enjoyed the approach this was explained.
I really appreciated the approach this was presented.
This is the kind of writing I value most.
The depth in this content is exceptional.
This piece is well-written.
I discovered useful points from this.
Thanks for sharing. It’s brilliant work.
vitrafoxin is a premium brain enhancement formula crafted with natural ingredients to promote clear thinking, memory retention, and long-lasting mental energy.
I’ll surely return to read more.
Such a helpful bit of content.
The thoroughness in this content is praiseworthy.
feilaira is a carefully designed formula that blends time-tested botanicals and compounds known for promoting joint comfort and resilience.
Thanks for sharing. I read many of your blog posts, cool, your blog is very good.
Enjoyed looking through this, very good stuff, regards.
Hello, every time i used to check webpage posts here early in the
break of day, since i love to learn more and more.
Check out my blog post get generic prednisone without Dr prescription