How to Fix the “WordPress Database Error Disk Full” Error: A Comprehensive Guide
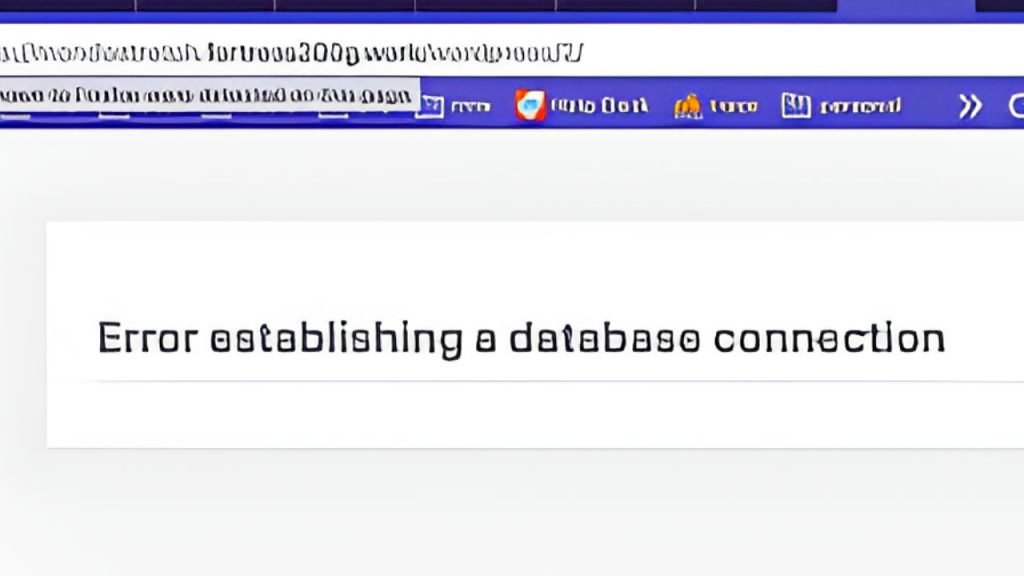
As a WordPress site owner, encountering errors can be frustrating, especially when they affect your site’s functionality. One common issue that can bring your website to a halt is the “WordPress Database Error Disk Full” error. This error occurs when your hosting server runs out of disk space, preventing WordPress from writing to the database. In this guide, we’ll explore the causes of this error and provide step-by-step solutions to fix it and prevent it from happening in the future.
Understanding the “WordPress Database Error Disk Full” Error
When you see this error, it typically means that your hosting account has reached its storage limit. As a result, WordPress can’t write new data to the database, which can cause various issues, including:
- Inability to create new posts or pages
- Failure to upload media files
- Problems with plugin or theme installations
- Issues with saving settings or configurations
Now, let’s dive into the steps to resolve this error and get your WordPress site back up and running.
Step 1: Confirm the Error
Before taking any action, verify that you’re indeed dealing with a disk space issue. Log in to your hosting account’s control panel (e.g., cPanel) and check your disk usage. Most hosting providers offer a disk space usage tool that shows how much space you’ve used and how much is available.
Step 2: Back Up Your Website
Before making any changes, it’s crucial to create a full backup of your WordPress site. This includes both your files and database. You can use a plugin like UpdraftPlus or your hosting provider’s backup tool to accomplish this.
Step 3: Free Up Disk Space
Once you’ve confirmed the error and backed up your site, it’s time to free up some disk space. Here are several methods to do this:
a) Delete Unnecessary Files and Folders
- Connect to your website using FTP or your hosting file manager.
- Navigate to your WordPress root directory (usually public_html).
- Look for and delete the following:
- Old backups
- Unused themes and plugins
- Temporary files (often in a /tmp directory)
- Log files (if they’re taking up significant space)
Be cautious when deleting files to avoid removing anything essential for your site’s functionality.
b) Optimize Your Database
WordPress databases can accumulate unnecessary data over time. Cleaning and optimizing your database can free up valuable space.
- Install and activate a database optimization plugin like WP-Optimize or Advanced Database Cleaner.
- Use the plugin to remove post revisions, spam comments, and other unnecessary data.
- Optimize your database tables to reclaim wasted space.
c) Compress and Optimize Images
Images often consume a significant portion of disk space. Optimize your existing images and implement a process for future uploads:
- Use a plugin like Smush or ShortPixel to compress existing images.
- Set up automatic image optimization for future uploads.
- Consider using a content delivery network (CDN) to offload your images, reducing the load on your server.
d) Remove Old Media Files
If you’ve replaced images or files in your posts but didn’t delete the old versions, they might still be taking up space:
- Use a plugin like Media Cleaner to identify and remove unused media files.
- Manually review your media library and delete unnecessary files.
e) Clear Cache and Temporary Files
If you’re using caching plugins, clear all caches:
- Access your caching plugin’s settings (e.g., W3 Total Cache, WP Super Cache).
- Look for an option to clear all caches and temporary files.
- If you’re using a managed WordPress hosting, they might have their own caching system. Contact your host for instructions on clearing the cache.
Step 4: Increase Your Disk Space
If you’ve freed up as much space as possible and are still close to your limit, it might be time to upgrade your hosting plan:
- Contact your hosting provider to discuss upgrading your plan or increasing your disk space allocation.
- Consider moving to a hosting provider that offers more generous storage limits if your current host can’t accommodate your needs.
Step 5: Prevent Future “Disk Full” Errors
To avoid encountering this error again, implement these preventive measures:
a) Monitor Your Disk Usage
- Set up regular checks of your disk usage through your hosting control panel.
- Use a WordPress plugin like WP Space Usage to monitor disk space from within your WordPress dashboard.
b) Implement Regular Maintenance
- Schedule regular database optimizations.
- Periodically review and delete unnecessary files, old backups, and unused themes/plugins.
- Set up automated backups that don’t store on your hosting account.
c) Use External Storage for Large Files
- Consider using Amazon S3 or Google Cloud Storage for storing large media files.
- Implement a plugin like WP Offload Media to automatically upload new media to external storage.
d) Optimize Your Content Strategy
- Be mindful of image sizes when creating new content.
- Use embedded videos from platforms like YouTube instead of hosting video files directly on your server.
e) Choose the Right Hosting Plan
- Assess your storage needs regularly and upgrade your hosting plan as necessary.
- Consider managed WordPress hosting options that often provide better resource allocation and management.
Troubleshooting Common Issues
If you’ve followed these steps and are still experiencing issues, consider these additional troubleshooting tips:
- Check File Permissions: Ensure that WordPress has the correct permissions to write to the necessary directories.
- Verify Database Connection: Double-check your wp-config.php file to ensure your database connection details are correct.
- Check for Corrupted Files: Use the WordPress built-in file integrity checker or a security plugin to scan for any corrupted core files.
- Review Server Logs: Access your server logs through your hosting control panel to look for any specific errors or issues that might be causing the problem.
- Contact Your Host: If all else fails, reach out to your hosting provider’s support team. They may be able to provide specific insights or solutions based on your hosting environment.
Conclusion
The “WordPress Database Error Disk Full” error can be alarming, but with the right approach, it’s a solvable issue. By following the steps outlined in this guide, you can not only resolve the immediate problem but also implement strategies to prevent it from recurring in the future.
Remember, maintaining a WordPress site requires ongoing attention to resource usage and regular optimization. By staying proactive and implementing good practices for disk space management, you can ensure your site runs smoothly and avoid disruptive errors like this one.
Lastly, always keep your WordPress core, themes, and plugins updated, as newer versions often include optimizations that can help reduce disk space usage and improve overall performance.
By following these guidelines and maintaining vigilance over your site’s resource usage, you’ll be well-equipped to handle and prevent disk space issues, ensuring your WordPress site remains healthy and accessible to your visitors.
أنابيب الألياف الزجاجية والراتنج في العراق تفتخر شركة إيليت بايب في العراق بأنها منتج رائد لأنابيب الألياف الزجاجية والراتنج عالية الجودة، التي توفر أداءً ممتازًا ومتانة لتطبيقات صناعية متنوعة. توفر أنابيب البلاستيك المدعمة بالألياف الزجاجية (FRP)، والمعروفة أيضًا بأنابيب GRP، مقاومة ممتازة للتآكل، وخصائص خفيفة الوزن، وعمر خدمة طويل. تجعل هذه الخصائص منها مثالية للاستخدام في بيئات تتطلب أداءً عالياً مثل معالجة المواد الكيميائية، ومعالجة المياه، وصناعات النفط والغاز. مع التزامنا بالابتكار والجودة، تضمن شركة إيليت بايب أن كل أنبوب يلبي المعايير الصارمة، مما يثبت مكانتنا كواحدة من أفضل وأكثر الموردين موثوقية في العراق. لمزيد من المعلومات، تفضل بزيارة موقعنا على elitepipeiraq.com.
شركة Bwer هي أحد الموردين الرئيسيين لموازين الشاحنات ذات الجسور في العراق، حيث تقدم مجموعة كاملة من الحلول لقياس حمولة المركبات بدقة. وتغطي خدماتها كل جانب من جوانب موازين الشاحنات، من تركيب وصيانة موازين الشاحنات إلى المعايرة والإصلاح. تقدم شركة Bwer موازين شاحنات تجارية وموازين شاحنات صناعية وأنظمة موازين جسور محورية، مصممة لتلبية متطلبات التطبيقات الثقيلة. تتضمن موازين الشاحنات الإلكترونية وموازين الشاحنات الرقمية من شركة Bwer تقنية متقدمة، مما يضمن قياسات دقيقة وموثوقة. تم تصميم موازين الشاحنات الثقيلة الخاصة بهم للبيئات الوعرة، مما يجعلها مناسبة للصناعات مثل الخدمات اللوجستية والزراعة والبناء. سواء كنت تبحث عن موازين شاحنات للبيع أو الإيجار أو التأجير، توفر شركة Bwer خيارات مرنة لتناسب احتياجاتك، بما في ذلك أجزاء موازين الشاحنات والملحقات والبرامج لتحسين الأداء. بصفتها شركة مصنعة موثوقة لموازين الشاحنات، تقدم شركة Bwer خدمات معايرة موازين الشاحنات المعتمدة، مما يضمن الامتثال لمعايير الصناعة. تشمل خدماتها فحص موازين الشاحنات والشهادات وخدمات الإصلاح، مما يدعم موثوقية أنظمة موازين الشاحنات الخاصة بك على المدى الطويل. بفضل فريق من الخبراء، تضمن شركة Bwer تركيب وصيانة موازين الشاحنات بسلاسة، مما يحافظ على سير عملياتك بسلاسة. لمزيد من المعلومات حول أسعار موازين الشاحنات، وتكاليف التركيب، أو لمعرفة المزيد عن مجموعة موازين الشاحنات ذات الجسور وغيرها من المنتجات، تفضل بزيارة موقع شركة Bwer على الإنترنت على bwerpipes.com
Поиск в гугле
[url=https://fermacc.org]ферма обменник[/url] – купить эфириум, где купить бтк
[url=https://bbqate.com]bb gate[/url] – breaking bad marketplace, breakingbad
[url=https://kra020.shop/]kraken7.at[/url] – кракен зеркало сайта, кракен официальный
navigate to this site https://my-sollet.com/
click this over here now https://abacusmarket.me
Empowering Investors with EtherBank
Investing in cryptocurrency doesn’t have to be complicated. EtherBank crypto investment simplifies the process, offering a secure and efficient way to grow your assets.
Key Features of EtherBank
Transparency: Real-time updates and blockchain integration.
Support: Expert guidance through the EtherTalk investment platform.
Flexibility: Customizable investment plans to suit your needs.
Why Choose EtherTalk Investment?
EtherTalk investment connects you with valuable insights and analytics. Whether you’re tracking market trends or exploring new opportunities, EtherTalk empowers you to make smarter choices.
Take control of your financial future with EtherBank crypto investment. Join us today and experience the difference.
посмотреть на этом сайте https://zelenka.guru/articles/
на этом сайте https://zelenka.guru/articles/
kometa официальный сайт
kometa casino официальный сайт регистрация
kometa casino официальный сайт
kometa casino играть в casino
kometa casino играть
kometa casino слоты
kometa casino рабочее зеркало
kometa casino играть бесплатно
kometa casino бонусы
kometa casino слоты
kometa casino лучшие
kometa casino играть в casino
kometa casino программация
kometa casino программация
casino kometa официальный сайт регистрация
Maximize your returns when investing in [url=https://www.7adramout.net/saudi-news/7985487/%D8%A3%D9%81%D8%B6%D9%84-8-%D9%85%D8%AF%D9%86-%D9%84%D9%84%D8%B9%D9%8A%D8%B4-%D8%A3%D9%8A%D9%86-%D8%AA%D8%B9%D9%8A%D8%B4-%D9%81%D9%8A-%D8%A7%D9%84%D8%B4%D8%B1%D9%82-%D8%A7%D9%84%D8%A3%D9%88%D8%B3%D8%B7%D8%9F.html?refresh=1/] Real Estate[/url] . This guide will give you advice on investing in Real Estate and help you make informed decisions.
kometa casino слоты
Maximize your returns when investing in [url=https://alwafd.news/%D9%85%D9%86%D9%88%D8%B9%D8%A7%D8%AA/4724341-%D8%A3%D9%81%D8%B6%D9%84-10-%D9%85%D8%AF%D9%86-%D8%AA%D9%82%D8%B5%D8%AF%D9%87%D8%A7-%D9%83%D9%88%D8%AC%D9%87%D8%A7%D8%AA-%D8%B3%D9%8A%D8%A7%D8%AD%D9%8A%D8%A9-%D9%81%D9%8A-%D8%B9%D8%A7%D9%85-2023/] flats[/url] . This guide will give you advice on investing in Real Estate and help you make informed decisions.
Maximize your returns when investing in [url=https://www.wattan.net/ar/news/395899.html/] flats[/url] . This guide will give you advice on investing in Real Estate and help you make informed decisions.
?? Хватит играть вслепую! ??
Устали от мутных рейтингов и непонятных обзоров? На нашем канале вы найдете только проверенную информацию о ТОП казино.
? Объективные оценки: Никакой рекламы, только факты. ? Честные обзоры: Плюсы и минусы каждого казино. ? Актуальные бонусы: Самые выгодные предложения для наших подписчиков.
Не тратьте время и деньги зря! Присоединяйтесь к профессионалам топ казино
#топказино #лучшиеказино #обзорыказино #азартныеигры #онлайнказино
?? Хватит играть вслепую! ??
Устали от мутных рейтингов и непонятных обзоров? На нашем канале вы найдете только проверенную информацию о ТОП казино.
? Объективные оценки: Никакой рекламы, только факты. ? Честные обзоры: Плюсы и минусы каждого казино. ? Актуальные бонусы: Самые выгодные предложения для наших подписчиков.
Не тратьте время и деньги зря! Присоединяйтесь к профессионалам рейтинг лучших казино
#топказино #лучшиеказино #обзорыказино #азартныеигры #онлайнказино
?? Хватит играть вслепую! ??
Устали от мутных рейтингов и непонятных обзоров? На нашем канале вы найдете только проверенную информацию о ТОП казино.
? Объективные оценки: Никакой рекламы, только факты. ? Честные обзоры: Плюсы и минусы каждого казино. ? Актуальные бонусы: Самые выгодные предложения для наших подписчиков.
Не тратьте время и деньги зря! Присоединяйтесь к профессионалам список казино
#топказино #лучшиеказино #обзорыказино #азартныеигры #онлайнказино
?? Хватит играть вслепую! ??
Устали от мутных рейтингов и непонятных обзоров? На нашем канале вы найдете только проверенную информацию о ТОП казино.
? Объективные оценки: Никакой рекламы, только факты. ? Честные обзоры: Плюсы и минусы каждого казино. ? Актуальные бонусы: Самые выгодные предложения для наших подписчиков.
Не тратьте время и деньги зря! Присоединяйтесь к профессионалам рейтинг казино
#топказино #лучшиеказино #обзорыказино #азартныеигры #онлайнказино
Разгорись собственную звезду фарта совместно рядом “Комета казино”! ?
Салют, авантюрист похождений! Вы готов ринуться в звездное вояж, где всякая привал обещает невероятные награды и головокружительные ощущения?
В таком случае вам несомненно следовало бы присоединиться в нашему с вами эксклюзивному телеграм-каналу kometa casino горячая линия . В этом месте вас поджидают совсем не лишь забавы, а скорее подлинные звездные похождения, полные неожиданных поворотов и ослепительных сияний везения!
Отчего предпочитают именно нас?
Звездные бонусы: Присоединяйся в нашу группу и получи стартовый комплект бонусов, какой содействует тебе быстрее добиться твоей задачи. Развлекательные галактики: Здешние развлекательные машины – представляют собой целые космосы, изобилующие секретами и даже ценностями. Осваивай все все и потом открой свой идеальный автомат! Соревновательные миры: Участвуй в космических соревнованиях и борись за пост главного геймера космоса. Выигрышные банки настолько масштабны, что аж способны ослепить и самую что ни на есть яркую светило! Мгновенная перевод: Как только ты добьешься победы, ваши капитал осуществятся тут же переведены в собственный аккаунт. Совершенно никаких проволочек – исключительно подлинная радость триумфа! Поддержка 24/7: Наш собственный команда постоянно на контакте, расположенный ассистировать вам при всякой ситуации. Даже вдруг вы потерялся среди галактик, мы поможем найти дорогу обратно. ?? Каким путем стартовать? Просто подпишись к этот ресурс а потом риньтесь в рейс! Затем тебя ждут бесконечные перспективы вариантов и даже океан восторга.
Не стоит пропусти минуту, как твоя огонек засветится светлее абсолютно всех!
#kometa #casino #Бонусы #Выигрыш #CometaCasino #kometacasino
Разгорись свою звезду фарта совместно с “Комета казино”! ?
Здравствуй, искатель похождений! Вы готов ринуться на космическое вояж, где-то любая остановка обещает потрясающие призы да головокружительные чувства?
В таком случае вам точно стоит присоединиться в нашему эксклюзивному Telegram-каналу kometa casino официальный сайт мобильная версия . Здесь тебя поджидают отнюдь не лишь развлечения, но настоящие звездные авантюры, полные внезапных витков а ослепительных сияний удачи!
Зачем предпочитают нас?
Галактические премии: Регистрируйся в нашу экипаж и потом заполучи стартовый набор бонусов, который поможет вам быстрее добиться собственной цели. Геймерские планеты: Здешние развлекательные слоты – представляют собой абсолютно все космосы, наполненные секретами и ценностями. Исследуй их до единой и потом найди свой совершенный аппарат! Конкурсные миры: Участвуй в космических соревнованиях и потом борись во имя титул лучшего игрока вселенной. Призовые пулы настолько масштабны, что способны померкнуть даже и абсолютно сверкающую светило! Быстрая оплата: Едва только ты одержишь успеха, ваши капитал будут мгновенно переведены в твой аккаунт. Совершенно никаких проволочек – только неподдельная восторг успеха! Ассистанс 24/7: Наш собственный экипаж всегда на контакте, расположенный помочь вам во какой угодно обстоятельстве. Даже вдруг ты потерялся среди галактик, мы вам посодействуем найти направление к себе. ?? Каким путем стартовать? Легко подпишись на этот канал и затем пуститесь в путешествие! Впереди вас подстерегают неисчерпаемые горизонты шансов а океан удовольствия.
Не стоит пропусти момент, когда ваша огонек засветится ярче каждого!
#kometa #casino #Бонусы #Выигрыш #КометаКазино #kometacasino
Разгорись твою светило удачи вместе со “Kometa casino”! ?
Салют, искатель приключений! Вы настроен ринуться в звездное вояж, в коем каждая привал сулит фантастические призы и даже головокружительные эмоции?
В таком случае тебе несомненно стоит присоединиться на нашему уникальному каналу в Telegram kometa casino отзывы реальные . В этом месте тебя поджидают отнюдь не только забавы, а подлинные звездные авантюры, переполненные непредвиденных витков а также ярких сияний удачи!
Почему выбирают именно нас?
Звездные премии: Регистрируйся к нашу экипаж и заполучи стартовый пакет плюшек, что содействует вам быстрее добиться своей задачи. Развлекательные галактики: Наши развлекательные автоматы – представляют собой настоящие вселенные, наполненные загадками и даже сокровищами. Исследуй каждый из них до единой и потом обнаруживай свой совершенный автомат! Турнирные миры: Принимай участие в межзвездных соревнованиях и потом борись ради титул самого крутого геймера галактики. Призовые пулы до такой степени огромны, что могут способны затмить даже и абсолютно яркую огонек! Мгновенная оплата: Лишь только ты достигнешь триумфа, твои капитал осуществятся мгновенно отправлены на твой счет. Никаких промедлений – только чистая радость успеха! Поддержка круглосуточно: Нашей команды экипаж всегда в доступе, расположенный ассистировать вам при какой угодно положении. Если даже если вы заблудился между галактик, мы посодействуем найти дорогу домой. ?? Как приступить? Всего лишь оформляйте подписку на данный источник и пуститесь на полет! Дальше вас ждут бесконечные перспективы шансов и даже море восторга.
Не стоит упусти минуту, когда собственная светило засияет блестящее абсолютно всех!
#kometa #casino #Подарки #Победа #КометаКазино #kometacasino
Разгорись собственную огонек фарта вместе с “Комета казино”! ?
Привет, авантюрист похождений! Ты настроен пуститься в галактическое вояж, где любая точка сулит потрясающие призы и ошеломляющие чувства?
В этом случае вам точно следовало бы подключиться на этому эксклюзивному каналу в Telegram kometa casino промокоды . Тут вас поджидают отнюдь не лишь игры, а скорее подлинные галактические авантюры, полные внезапных поворотов и ярких сияний удачи!
Почему предпочитают наше казино?
Галактические бонусы: Регистрируйся к нашу общую экипаж и заполучи стартовый набор бонусов, какой содействует вам оперативнее осилить собственной мечты. Геймерские галактики: Здешние развлекательные слоты – есть настоящие космосы, изобилующие тайнами и даже сокровищами. Осваивай все полностью и открой заветный безупречный слот! Соревновательные вселенные: Участвуй на межзвездных конкурсах а также сражайся во имя звание главного участника космоса. Наградные пулы настолько огромны, что могут способны затмить и самую что ни на есть блестящую светило! Быстрая выплата: Как только вы достигнешь успеха, ваши деньги осуществятся мгновенно отправлены на твой кошелек. Совершенно никаких проволочек – исключительно неподдельная радость триумфа! Поддержка круглосуточно: Наш собственный экипаж всегда в доступе, нацеленный помочь тебе во любой положении. Пусть даже если вы сбился с пути между светил, мы вам поможем найти направление к себе. ?? Каким путем приступить? Просто оформляйте подписку к наш источник и риньтесь на полет! Впереди вас ждут бесконечные пределы вариантов а море удовольствия.
Не нужно пропусти мгновение, в тот момент когда ваша светило засветится блестящее всех!
#kometa #casino #Бонусы #Выигрыш #CometaCasino #kometacasino
Запали твою светило везения совместно с “Kometa casino”! ?
Привет, путешественник подвигов! Вы созрел ринуться на галактическое странствие, где каждая привал сулит фантастические награды и даже головокружительные эмоции?
Тогда тебе безусловно стоит вступить к нашему эксклюзивному Telegram-каналу kometa casino горячая линия . В этом месте вас ожидают совсем не только развлечения, а настоящие космические авантюры, полные внезапных витков а ярких вспышек удачи!
Отчего предпочитают наше казино?
Галактические бонусы: Вступай к объединенную группу а заполучи стартовый комплект премий, что содействует тебе быстрее достичь своей задачи. Игровые планеты: Здешние развлекательные автоматы – представляют собой абсолютно все вселенные, наполненные загадками и богатствами. Исследуй их полностью и потом найди заветный совершенный аппарат! Турнирные галактики: Принимай участие в межгалактических соревнованиях и битва за пост самого крутого участника вселенной. Призовые фонды до такой степени велики, что аж способны затмить и самую блестящую огонек! Моментальная выплата: Едва только ты одержишь победы, ваши капитал осуществятся мгновенно переведены в собственный счет. Совершенно никаких промедлений – лишь подлинная радость победы! Помощь всегда на связи: Наш собственный экипаж постоянно на доступе, готовый помочь тебе при любой положении. Даже коль вы сбился с пути вокруг светил, мы подскажем открыть путь обратно. ?? Каким образом начать? Легко станьте подписчиком на этот ресурс а потом отправься в путешествие! Затем тебя ожидают бесконечные пределы вариантов и море удовольствия.
Не стоит упустить минуту, в тот момент когда ваша огонек засветится ярче всех!
#kometa #casino #Бонусы #Победа #CometaCasino #kometacasino
Запали собственную светило фарта вместе с “Комета казино”! ?
Привет, искатель приключений! Ты настроен пуститься на космическое странствие, где-то любая привал сулит невероятные бонусы и захватывающие ощущения?
В этом случае вам точно стоит присоединиться в нашему с вами эксклюзивному каналу в Telegram kometa casino промокод на депозит . Здесь вас ждут совсем не просто забавы, а скорее подлинные галактические похождения, переполненные непредвиденных поворотов и ярких сияний везения!
Почему избирают наше казино?
Звездные поощрения: Присоединяйся к нашу общую экипаж и потом получи стартовый пакет премий, какой поможет тебе быстрее добиться твоей мечты. Геймерские миры: Местные игровые автоматы – есть настоящие миры, изобилующие загадками и даже ценностями. Изучай каждый из них до единой и конечно же открой заветный идеальный автомат! Соревновательные галактики: Участвуй в космических конкурсах и борись ради титул лучшего геймера вселенной. Наградные пулы настолько огромны, что могут могут померкнуть даже и абсолютно сверкающую светило! Быстрая оплата: Едва только ты достигнешь победы, личные средства окажутся тут же зачислены в твой счет. Никаких задержек – лишь чистая удовольствие триумфа! Помощь всегда на связи: Наш состав непрерывно на контакте, нацеленный помочь тебе во всякой ситуации. Даже если ты сбился с пути между галактик, мы вам поможем обнаружить направление обратно. ?? Каким образом приступить? Всего лишь оформляйте подписку к этот канал и затем пуститесь на путешествие! Затем вас подстерегают безграничные горизонты возможностей и даже море удовольствия.
Не нужно упусти мгновение, в тот момент когда собственная огонек засветится светлее всех!
#kometa #casino #Бонусы #Успех #CometaCasino #kometacasino
Разгорись собственную звезду фарта бок о бок рядом “Комета казино”! ?
Салют, искатель похождений! Вы готов ринуться в галактическое путешествие, где каждая точка обещает невероятные призы и захватывающие ощущения?
В таком случае вам безусловно следовало бы подключиться к нашему эксклюзивному телеграм-каналу kometa casino бонус . Здесь тебя ждут не лишь забавы, но настоящие космические приключения, переполненные неожиданных поворотов а также ослепительных импульсов удачи!
Почему предпочитают нас?
Звездные премии: Вступай к нашу общую группу а получи первоначальный пакет премий, что поможет вам оперативнее добиться своей цели. Игровые миры: Местные гэмблинг машины – представляют собой настоящие миры, изобилующие секретами и сокровищами. Изучай каждый из них полностью и потом найди твоей идеальный аппарат! Конкурсные галактики: Участвуй на межзвездных турнирах а также борись ради титул самого крутого геймера галактики. Выигрышные пулы настолько огромны, что в силах затмить и самую что ни на есть яркую звезду! Моментальная перевод: Едва только ты достигнешь победы, твои капитал окажутся мгновенно отправлены в собственный кошелек. Абсолютно никаких проволочек – исключительно чистая восторг успеха! Поддержка 24/7: Нашей команды экипаж непрерывно в связи, расположенный помочь тебе во любой положении. Даже вдруг ты сбился с пути вокруг галактик, мы все посодействуем найти направление к себе. ?? Как приступить? Всего лишь подпишись на наш канал а потом отправься в полет! Впереди тебя подстерегают бесконечные горизонты возможностей и даже целое море удовольствия.
Не упусти момент, в тот момент когда ваша огонек засветится ярче каждого!
#kometa #casino #Подарки #Выигрыш #КометаКазино #kometacasino
Зажги свою огонек удачи бок о бок со “Комета казино”! ?
Привет, искатель подвигов! Ты созрел ринуться на космическое вояж, в коем любая привал обещает потрясающие награды и даже головокружительные чувства?
В этом случае вам точно рекомендуется присоединиться на нашему с вами неповторимому каналу в Telegram casino kometa играть в слоты . Здесь тебя ждут отнюдь не лишь развлечения, но настоящие галактические авантюры, переполненные неожиданных витков и ослепительных сияний фортуны!
Почему избирают нас?
Звездные бонусы: Присоединяйся в объединенную экипаж а заполучи начальный комплект бонусов, какой содействует вам быстрее достичь твоей цели. Развлекательные галактики: Здешние игровые слоты – есть целые вселенные, кишащие секретами и даже сокровищами. Изучай каждый из них полностью и потом открой заветный идеальный слот! Конкурсные галактики: Принимай участие на межгалактических турнирах а также сражайся во имя пост лучшего участника галактики. Призовые пулы в такой мере огромны, что аж в силах ослепить даже самую яркую огонек! Мгновенная выплата: Лишь только вы достигнешь успеха, ваши средства окажутся моментально отправлены в ваш кошелек. Совершенно никаких проволочек – исключительно подлинная радость триумфа! Поддержка 24/7: Наш собственный экипаж всегда в доступе, готовый оказать помощь вам во любой ситуации. Пусть даже если вы заблудился между галактик, мы вам поможем обнаружить дорогу к себе. ?? Каким путем начать? Всего лишь станьте подписчиком к данный источник а потом отправься на рейс! Впереди тебя подстерегают неисчерпаемые пределы шансов и даже целое море восторга.
Не пропусти минуту, когда твоя светило засияет блестящее всех!
#kometa #casino #Премии #Победа #CometaCasino #kometacasino
Запали твою звезду удачи совместно со “Kometa casino”! ?
Привет, искатель приключений! Вы готов отправиться на звездное путешествие, где-то каждая остановка гарантирует потрясающие награды да захватывающие чувства?
Тогда вам несомненно следовало бы подключиться в нашему уникальному Telegram-каналу kometa casino играйте на зеркалах . Здесь тебя ожидают не лишь игры, а реальные космические похождения, переполненные неожиданных поворотов а также сверкающих импульсов везения!
Зачем избирают именно нас?
Космические поощрения: Вступай на нашу команду а возьми первоначальный набор плюшек, какой содействует вам быстрее достичь собственной цели. Геймерские планеты: Здешние игровые слоты – это абсолютно все миры, изобилующие тайнами и даже сокровищами. Изучай их все и обнаруживай твоей безупречный слот! Турнирные галактики: Участвуй в межзвездных соревнованиях а также сражайся во имя титул главного игрока космоса. Призовые банки до такой степени велики, что в силах померкнуть даже самую что ни на есть сверкающую звезду! Моментальная перевод: Лишь только ты достигнешь победы, ваши капитал будут тут же отправлены в ваш кошелек. Абсолютно никаких проволочек – только подлинная удовольствие успеха! Помощь круглосуточно: Наш собственный состав постоянно на связи, нацеленный оказать помощь тебе в любой ситуации. Если даже если ты потерялся вокруг звезд, мы вам поможем открыть путь домой. ?? Как приступить? Просто станьте подписчиком на этот ресурс и риньтесь в путешествие! Дальше вас ожидают безграничные перспективы вариантов и море удовольствия.
Не нужно пропусти мгновение, в тот момент когда ваша звезда заблестит блестящее каждого!
#kometa #casino #Премии #Успех #КометаКазино #kometacasino
Разгорись свою огонек фарта совместно рядом “Комета казино”! ?
Здравствуй, авантюрист похождений! Вы настроен ринуться на космическое странствие, в коем всякая точка гарантирует фантастические бонусы да ошеломляющие эмоции?
В этом случае вам точно следовало бы присоединиться в нашему неповторимому телеграм-каналу kometa casino онлайн . В этом месте вас ожидают не только развлечения, но подлинные галактические авантюры, переполненные внезапных поворотов а ярких сияний фортуны!
Зачем выбирают нас?
Звездные премии: Регистрируйся к объединенную экипаж и потом возьми начальный пакет бонусов, который даст возможность тебе оперативнее добиться своей мечты. Развлекательные миры: Здешние развлекательные машины – это целые вселенные, изобилующие загадками и даже ценностями. Исследуй каждый из них полностью и потом открой заветный совершенный слот! Турнирные галактики: Принимай участие на межзвездных конкурсах и потом борись во имя звание самого крутого геймера вселенной. Призовые пулы до такой степени масштабны, что аж могут затмить и самую яркую звезду! Моментальная выплата: Как только ты одержишь триумфа, личные средства окажутся мгновенно переведены в твой кошелек. Никаких проволочек – только неподдельная восторг успеха! Помощь круглосуточно: Наш собственный состав постоянно в контакте, расположенный ассистировать тебе при всякой обстоятельстве. Даже вдруг ты потерялся среди светил, мы поможем найти путь к себе. ?? Каким образом стартовать? Просто подпишись на данный канал а потом риньтесь на путешествие! Дальше вас подстерегают неисчерпаемые пределы вариантов и даже целое море наслаждения.
Не нужно упусти мгновение, когда твоя огонек засияет блестящее каждого!
#kometa #casino #Бонусы #Победа #KometaCasino #kometacasino
Зажги твою светило везения совместно со “Kometa casino”! ?
Салют, искатель подвигов! Вы готов ринуться на звездное путешествие, где всякая точка обещает фантастические призы и головокружительные эмоции?
Тогда тебе несомненно стоит подключиться в нашему эксклюзивному Telegram-каналу скачать casino kometa официальный сайт . Здесь тебя ожидают отнюдь не лишь развлечения, а реальные космические авантюры, насыщенные неожиданных поворотов а сверкающих сияний везения!
Зачем предпочитают наше казино?
Космические поощрения: Регистрируйся в нашу экипаж и заполучи начальный пакет плюшек, который поможет тебе скорее достичь своей мечты. Игровые миры: Наши развлекательные автоматы – представляют собой настоящие миры, наполненные секретами и даже сокровищами. Изучай все все и потом открой заветный безупречный автомат! Конкурсные миры: Вливайся на межгалактических конкурсах а также сражайся ради пост самого крутого геймера космоса. Выигрышные банки до такой степени масштабны, что могут способны померкнуть и самую яркую светило! Мгновенная выплата: Как только вы достигнешь триумфа, ваши средства окажутся мгновенно переведены на собственный счет. Никаких промедлений – лишь неподдельная восторг победы! Ассистанс круглосуточно: Наш собственный состав постоянно на доступе, готовый оказать помощь тебе во любой обстоятельстве. Даже вдруг вы потерялся вокруг галактик, мы вам поможем открыть направление к себе. ?? Каким образом приступить? Легко подпишись на данный ресурс и пуститесь на путешествие! Затем вас подстерегают неисчерпаемые пределы возможностей и целое море наслаждения.
Не упусти момент, когда собственная звезда засияет светлее абсолютно всех!
#kometa #casino #Премии #Успех #КометаКазино #kometacasino
Зажги свою огонек везения совместно с “Kometa casino”! ?
Здравствуй, искатель приключений! Вы созрел отправиться в космическое путешествие, где каждая остановка обещает невероятные призы и даже ошеломляющие ощущения?
В этом случае тебе безусловно стоит вступить в нашему уникальному Telegram-каналу kometa casino онлайн отзывы . Здесь вас поджидают не только развлечения, а подлинные звездные похождения, насыщенные внезапных кульбитов а сверкающих импульсов фортуны!
Отчего предпочитают именно нас?
Галактические бонусы: Вступай на объединенную группу а получи стартовый набор плюшек, который содействует вам скорее достичь собственной задачи. Развлекательные галактики: Местные гэмблинг слоты – это абсолютно все вселенные, наполненные загадками и даже ценностями. Исследуй каждый из них до единой и открой твоей идеальный автомат! Турнирные галактики: Принимай участие на межгалактических конкурсах и сражайся ради титул главного игрока вселенной. Выигрышные банки настолько огромны, что аж могут померкнуть даже абсолютно блестящую огонек! Быстрая оплата: Как только ты достигнешь успеха, твои деньги будут моментально отправлены на собственный счет. Совершенно никаких задержек – только чистая радость победы! Ассистанс 24/7: Наш команда непрерывно на связи, расположенный помочь тебе во любой обстоятельстве. Даже вдруг ты заблудился среди светил, мы вам поможем найти дорогу к себе. ?? Каким путем начать? Всего лишь станьте подписчиком к наш ресурс а потом риньтесь на полет! Впереди тебя ждут безграничные пределы вариантов а целое море восторга.
Не стоит упусти минуту, в тот момент когда ваша светило засияет блестящее всех!
#kometa #casino #Подарки #Успех #CometaCasino #kometacasino
Разгорись свою звезду удачи бок о бок рядом “Kometa casino”! ?
Салют, искатель приключений! Ты готов пуститься на галактическое странствие, в коем любая остановка гарантирует невероятные призы и головокружительные ощущения?
Тогда тебе несомненно стоит вступить в нашему неповторимому Telegram-каналу kometa casino актуальные промокоды . Здесь вас ожидают отнюдь не только забавы, но реальные звездные авантюры, переполненные внезапных кульбитов а сверкающих вспышек везения!
Отчего избирают нас?
Космические поощрения: Вступай на нашу команду а возьми стартовый пакет бонусов, что содействует вам оперативнее достичь своей цели. Игровые галактики: Местные игровые автоматы – это настоящие космосы, изобилующие секретами да ценностями. Исследуй каждый из них до единой и конечно же обнаруживай заветный совершенный слот! Конкурсные вселенные: Принимай участие в межзвездных конкурсах и потом борись за титул главного игрока космоса. Наградные фонды настолько велики, что могут в силах померкнуть даже и самую что ни на есть яркую светило! Моментальная перевод: Лишь только вы достигнешь победы, личные капитал окажутся мгновенно зачислены на собственный кошелек. Совершенно никаких задержек – только неподдельная удовольствие победы! Поддержка 24/7: Нашей команды команда непрерывно на контакте, нацеленный помочь тебе во всякой положении. Пусть даже если вы сбился с пути вокруг светил, мы посодействуем открыть направление домой. ?? Каким путем приступить? Легко подпишись на наш ресурс и риньтесь на рейс! Затем вас подстерегают неисчерпаемые перспективы возможностей и даже море удовольствия.
Не стоит упустить момент, когда твоя огонек засветится блестящее каждого!
#kometa #casino #Бонусы #Успех #CometaCasino #kometacasino
Запали собственную светило фарта совместно с “Комета казино”! ?
Салют, искатель подвигов! Ты созрел ринуться в звездное путешествие, в коем всякая точка обещает невероятные бонусы и даже ошеломляющие ощущения?
В таком случае вам несомненно рекомендуется вступить в нашему с вами неповторимому телеграм-каналу kometa casino как вывести деньги . Тут тебя ожидают не только развлечения, а скорее реальные звездные приключения, насыщенные внезапных кульбитов а также ярких вспышек удачи!
Зачем выбирают нас?
Космические премии: Вступай в объединенную экипаж и возьми начальный комплект премий, который даст возможность тебе быстрее достичь собственной цели. Развлекательные планеты: Здешние игровые машины – это целые вселенные, кишащие секретами и даже сокровищами. Осваивай все до единой и найди твоей совершенный слот! Конкурсные миры: Участвуй на межгалактических конкурсах и потом сражайся во имя звание самого крутого геймера вселенной. Призовые пулы в такой мере велики, что аж способны затмить и абсолютно блестящую звезду! Быстрая оплата: Лишь только вы достигнешь победы, ваши средства будут мгновенно переведены в ваш кошелек. Никаких задержек – лишь подлинная радость успеха! Поддержка круглосуточно: Нашей команды экипаж постоянно на контакте, готовый оказать помощь тебе при любой ситуации. Пусть даже вдруг ты заблудился вокруг звезд, мы вам поможем обнаружить направление домой. ?? Каким путем стартовать? Просто станьте подписчиком к наш ресурс а потом риньтесь в рейс! Затем вас подстерегают безграничные перспективы вариантов а море удовольствия.
Не упустить момент, как ваша звезда заблестит ярче всех!
#kometa #casino #Премии #Победа #CometaCasino #kometacasino
Запали собственную звезду везения бок о бок с “Комета казино”! ?
Привет, искатель приключений! Вы готов отправиться в звездное вояж, где-то каждая точка сулит невероятные награды и даже ошеломляющие ощущения?
В этом случае вам несомненно стоит подключиться в нашему с вами неповторимому телеграм-каналу kometa выходы casino . В этом месте тебя ожидают не лишь забавы, а подлинные космические авантюры, переполненные неожиданных поворотов а также сверкающих вспышек фортуны!
Зачем выбирают нас?
Галактические премии: Присоединяйся на нашу команду и потом получи первоначальный комплект плюшек, какой даст возможность тебе скорее достичь твоей задачи. Игровые планеты: Здешние игровые машины – это абсолютно все вселенные, изобилующие загадками да сокровищами. Исследуй каждый из них до единой и конечно же обнаруживай заветный совершенный аппарат! Конкурсные миры: Участвуй на межгалактических конкурсах и потом борись во имя титул главного игрока космоса. Наградные пулы в такой мере масштабны, что могут могут ослепить даже и самую что ни на есть сверкающую огонек! Быстрая выплата: Как только ты достигнешь триумфа, личные средства будут тут же зачислены в твой кошелек. Абсолютно никаких задержек – только подлинная восторг победы! Помощь 24/7: Наш собственный экипаж непрерывно на связи, готовый ассистировать тебе при всякой обстоятельстве. Если даже если вы заблудился между звезд, мы все подскажем открыть путь к себе. ?? Каким путем стартовать? Всего лишь оформляйте подписку на данный канал и пуститесь в полет! Дальше тебя ждут бесконечные пределы возможностей и море наслаждения.
Не нужно пропусти мгновение, когда собственная звезда засияет блестящее каждого!
#kometa #casino #Подарки #Выигрыш #CometaCasino #kometacasino
Запали твою огонек удачи вместе со “Комета казино”! ?
Здравствуй, искатель подвигов! Ты созрел отправиться в космическое странствие, где каждая остановка обещает потрясающие награды да головокружительные эмоции?
Тогда вам точно следовало бы подключиться в нашему с вами уникальному Telegram-каналу kometa casino официальный сайт вход . Здесь вас поджидают не просто развлечения, но реальные галактические приключения, насыщенные неожиданных витков а также ослепительных импульсов фортуны!
Отчего избирают наше казино?
Космические поощрения: Вступай на объединенную экипаж а возьми первоначальный пакет премий, который даст возможность тебе скорее осилить собственной мечты. Развлекательные планеты: Наши игровые слоты – есть абсолютно все космосы, наполненные загадками да богатствами. Изучай все полностью и потом обнаруживай твоей безупречный автомат! Соревновательные галактики: Вливайся на космических соревнованиях и борись ради пост самого крутого участника космоса. Выигрышные фонды до такой степени масштабны, что могут могут померкнуть даже абсолютно сверкающую светило! Моментальная оплата: Лишь только ты одержишь триумфа, ваши деньги окажутся мгновенно зачислены на ваш кошелек. Никаких задержек – исключительно подлинная радость триумфа! Помощь 24/7: Наш команда непрерывно на контакте, готовый оказать помощь тебе во всякой ситуации. Даже вдруг вы потерялся между галактик, мы все поможем открыть направление домой. ?? Как приступить? Всего лишь подпишись к этот источник и затем риньтесь в рейс! Затем тебя ожидают безграничные пределы вариантов а океан наслаждения.
Не нужно упусти минуту, когда собственная огонек заблестит ярче абсолютно всех!
#kometa #casino #Премии #Выигрыш #CometaCasino #kometacasino
Запали твою звезду везения совместно со “cometa casino”! ?
Салют, авантюрист приключений! Вы созрел отправиться на галактическое странствие, где-то каждая остановка обещает потрясающие бонусы да захватывающие чувства?
В этом случае тебе несомненно рекомендуется подключиться на нашему уникальному каналу в Telegram kometa casino онлайн зеркало . В этом месте тебя поджидают не просто развлечения, но настоящие космические похождения, насыщенные неожиданных витков и ярких вспышек везения!
Отчего выбирают наше казино?
Космические бонусы: Вступай к нашу группу и возьми стартовый комплект бонусов, который даст возможность тебе быстрее достичь своей цели. Развлекательные планеты: Местные гэмблинг автоматы – это абсолютно все вселенные, кишащие секретами и даже сокровищами. Осваивай все все и открой заветный совершенный аппарат! Соревновательные вселенные: Принимай участие на космических конкурсах и борись во имя пост главного геймера космоса. Выигрышные фонды до такой степени огромны, что в силах померкнуть и самую что ни на есть блестящую звезду! Мгновенная перевод: Лишь только вы достигнешь успеха, твои средства окажутся тут же зачислены на твой аккаунт. Совершенно никаких задержек – только чистая удовольствие успеха! Поддержка всегда на связи: Наш собственный экипаж постоянно на связи, расположенный оказать помощь вам в какой угодно обстоятельстве. Даже вдруг ты сбился с пути между светил, мы вам посодействуем обнаружить дорогу домой. ?? Как приступить? Всего лишь подпишись к этот ресурс и затем риньтесь в рейс! Дальше тебя ждут безграничные горизонты шансов а море удовольствия.
Не нужно упусти минуту, в тот момент когда ваша огонек заблестит блестящее каждого!
#kometa #casino #Подарки #Успех #KometaCasino #kometacasino
Запали собственную огонек везения совместно со “Kometa casino”! ?
Салют, авантюрист подвигов! Ты созрел пуститься на космическое путешествие, где каждая точка сулит потрясающие награды и головокружительные эмоции?
В таком случае тебе несомненно стоит вступить на нашему эксклюзивному каналу в Telegram kometa casino скачать бесплатно . Здесь тебя поджидают отнюдь не просто развлечения, но настоящие космические авантюры, насыщенные внезапных кульбитов а ослепительных сияний фортуны!
Почему предпочитают нас?
Галактические поощрения: Присоединяйся на объединенную группу и возьми стартовый пакет бонусов, какой даст возможность тебе скорее осилить своей цели. Развлекательные галактики: Здешние развлекательные автоматы – есть настоящие вселенные, кишащие загадками да ценностями. Исследуй их до единой и обнаруживай свой идеальный аппарат! Конкурсные вселенные: Вливайся на межзвездных турнирах а также сражайся ради титул самого крутого игрока космоса. Выигрышные пулы до такой степени велики, что могут в силах затмить даже и самую что ни на есть блестящую светило! Быстрая выплата: Как только вы добьешься триумфа, личные капитал окажутся моментально зачислены в ваш кошелек. Совершенно никаких промедлений – только чистая удовольствие успеха! Поддержка круглосуточно: Наш собственный команда всегда на контакте, готовый оказать помощь вам при какой угодно ситуации. Даже если ты сбился с пути вокруг галактик, мы вам поможем обнаружить путь обратно. ?? Как приступить? Легко станьте подписчиком на данный ресурс и риньтесь на путешествие! Затем тебя ожидают безграничные перспективы шансов и даже море наслаждения.
Не упусти минуту, как твоя огонек заблестит светлее абсолютно всех!
#kometa #casino #Бонусы #Успех #КометаКазино #kometacasino
Разгорись собственную звезду везения бок о бок с “Комета казино”! ?
Салют, авантюрист похождений! Ты созрел пуститься на звездное вояж, где-то каждая остановка обещает потрясающие бонусы да ошеломляющие чувства?
В этом случае вам безусловно рекомендуется подключиться к нашему с вами уникальному Telegram-каналу промокоды для kometa casino . Здесь тебя поджидают отнюдь не просто развлечения, а настоящие звездные похождения, полные непредвиденных поворотов и ярких сияний везения!
Почему предпочитают именно нас?
Галактические премии: Присоединяйся в объединенную команду а получи начальный комплект премий, какой поможет вам оперативнее достичь твоей задачи. Игровые галактики: Здешние развлекательные машины – представляют собой настоящие космосы, изобилующие загадками и сокровищами. Осваивай их до единой и найди твоей безупречный слот! Соревновательные миры: Вливайся в межгалактических соревнованиях и потом битва ради звание главного геймера галактики. Наградные фонды настолько огромны, что аж могут померкнуть и самую что ни на есть яркую звезду! Мгновенная выплата: Лишь только вы одержишь успеха, ваши деньги будут тут же переведены в собственный кошелек. Никаких промедлений – только подлинная восторг триумфа! Ассистанс всегда на связи: Наш экипаж постоянно на доступе, готовый оказать помощь вам в какой угодно положении. Пусть даже если ты потерялся между светил, мы все подскажем обнаружить дорогу обратно. ?? Каким образом приступить? Всего лишь подпишись на этот ресурс и затем пуститесь на полет! Затем вас ожидают бесконечные пределы вариантов и даже океан наслаждения.
Не упусти момент, как ваша светило заблестит ярче каждого!
#kometa #casino #Бонусы #Выигрыш #KometaCasino #kometacasino
Зажги твою огонек везения бок о бок со “Kometa casino”! ?
Привет, авантюрист похождений! Ты настроен ринуться в звездное странствие, где-то всякая остановка сулит невероятные награды и захватывающие чувства?
Тогда вам точно следовало бы вступить к нашему с вами неповторимому телеграм-каналу kometa casino промокод на депозит . Здесь вас ждут не лишь игры, а настоящие звездные авантюры, насыщенные внезапных поворотов а ослепительных вспышек удачи!
Зачем предпочитают наше казино?
Звездные поощрения: Вступай в нашу команду и возьми первоначальный набор бонусов, который поможет тебе быстрее добиться своей мечты. Геймерские планеты: Наши развлекательные слоты – это абсолютно все миры, кишащие секретами и богатствами. Изучай их полностью и конечно же найди заветный безупречный слот! Соревновательные миры: Принимай участие на межгалактических турнирах и потом битва ради звание лучшего игрока галактики. Наградные фонды настолько огромны, что в силах затмить даже самую что ни на есть сверкающую звезду! Моментальная выплата: Едва только вы добьешься победы, личные средства окажутся моментально отправлены на собственный аккаунт. Совершенно никаких задержек – лишь неподдельная удовольствие победы! Помощь круглосуточно: Нашей команды состав всегда на контакте, расположенный оказать помощь вам в любой ситуации. Пусть даже коль вы сбился с пути между галактик, мы вам подскажем открыть путь домой. ?? Каким путем начать? Просто станьте подписчиком на данный ресурс а потом отправься в рейс! Дальше вас ждут безграничные пределы возможностей и даже океан наслаждения.
Не упусти момент, когда твоя звезда засветится блестящее каждого!
#kometa #casino #Премии #Успех #KometaCasino #kometacasino
Зажги твою огонек удачи совместно с “Kometa casino”! ?
Салют, авантюрист подвигов! Ты настроен отправиться в космическое путешествие, где любая точка сулит фантастические бонусы да головокружительные ощущения?
В таком случае тебе безусловно рекомендуется подключиться к нашему с вами эксклюзивному Telegram-каналу kometa casino игровые автоматы . В этом месте тебя ожидают совсем не только игры, а настоящие звездные авантюры, переполненные внезапных витков и сверкающих импульсов везения!
Почему избирают нас?
Галактические поощрения: Вступай к нашу общую группу а заполучи первоначальный пакет плюшек, какой содействует тебе оперативнее добиться твоей задачи. Игровые миры: Здешние гэмблинг автоматы – есть целые вселенные, наполненные тайнами да ценностями. Изучай каждый из них до единой и открой заветный идеальный слот! Турнирные миры: Принимай участие в космических соревнованиях а также борись во имя пост самого крутого участника вселенной. Наградные банки до такой степени велики, что могут способны померкнуть даже и самую яркую звезду! Мгновенная перевод: Лишь только ты добьешься успеха, ваши деньги окажутся тут же зачислены на ваш кошелек. Совершенно никаких задержек – только неподдельная радость успеха! Ассистанс круглосуточно: Нашей команды состав непрерывно в доступе, нацеленный оказать помощь вам при всякой ситуации. Если даже вдруг ты заблудился среди звезд, мы поможем найти дорогу к себе. ?? Как приступить? Легко оформляйте подписку на этот канал и затем отправься на рейс! Затем тебя ожидают неисчерпаемые пределы вариантов а океан удовольствия.
Не упусти момент, как собственная светило засветится блестящее всех!
#kometa #casino #Подарки #Успех #KometaCasino #kometacasino
Запали собственную огонек везения бок о бок со “Комета казино”! ?
Привет, искатель подвигов! Вы готов пуститься на звездное вояж, где-то каждая остановка обещает фантастические призы и ошеломляющие ощущения?
Тогда тебе безусловно рекомендуется присоединиться на нашему эксклюзивному каналу в Telegram kometa casino скачать мобильное . В этом месте вас поджидают отнюдь не лишь забавы, но настоящие звездные авантюры, переполненные неожиданных кульбитов а также ярких импульсов удачи!
Почему выбирают наше казино?
Космические поощрения: Присоединяйся на объединенную команду и возьми стартовый комплект бонусов, который содействует вам скорее осилить твоей цели. Развлекательные планеты: Здешние развлекательные слоты – есть настоящие космосы, кишащие загадками да сокровищами. Осваивай каждый из них до единой и потом открой заветный совершенный аппарат! Турнирные вселенные: Участвуй в межзвездных турнирах а также сражайся ради пост самого крутого участника вселенной. Призовые фонды настолько масштабны, что аж могут ослепить даже и абсолютно яркую огонек! Быстрая оплата: Как только вы добьешься победы, ваши деньги осуществятся тут же зачислены на собственный кошелек. Абсолютно никаких промедлений – лишь подлинная восторг победы! Поддержка всегда на связи: Нашей команды экипаж всегда на доступе, расположенный оказать помощь тебе при всякой ситуации. Если даже коль вы сбился с пути среди звезд, мы все поможем обнаружить направление домой. ?? Как стартовать? Просто подпишись на данный ресурс и риньтесь на путешествие! Дальше вас подстерегают неисчерпаемые перспективы вариантов и море восторга.
Не нужно пропусти минуту, в тот момент когда ваша светило засветится светлее абсолютно всех!
#kometa #casino #Бонусы #Победа #CometaCasino #kometacasino
индивидуалки луганск : Сексуальные женщины
В Луганске можно найти множество девушек по вызову, предлагающих интимные сервисы. Эти сексуальные девушки отличаются разнообразием внешнего вида и личностных качеств, что позволяет подобрать партнера на любой вкус. Они рады сопровождать на мероприятиях, предоставляя не только физическое удовольствие, но и увлекательное общение.
Каждая из них гарантирует высокий уровень конфиденциальности и профессионализма, создавая атмосферу доверия и комфорта. Девушки по вызову города Луганск предлагают сервисы, адаптированные под желания клиентов, что делает встречу незабываемой и приятной.
Разгорись свою звезду везения бок о бок с “Kometa casino”! ?
Здравствуй, авантюрист подвигов! Ты готов пуститься на космическое путешествие, в коем всякая привал обещает фантастические бонусы и даже захватывающие ощущения?
В таком случае вам несомненно следовало бы вступить на нашему с вами неповторимому каналу в Telegram kometa casino релизы . Здесь тебя ждут совсем не лишь развлечения, но настоящие космические авантюры, насыщенные непредвиденных витков и сверкающих сияний фортуны!
Отчего предпочитают именно нас?
Космические поощрения: Регистрируйся на нашу общую группу и получи первоначальный комплект бонусов, который поможет вам оперативнее добиться собственной задачи. Игровые галактики: Наши гэмблинг слоты – представляют собой целые миры, наполненные секретами и ценностями. Исследуй их до единой и найди твоей совершенный слот! Турнирные вселенные: Участвуй на межзвездных турнирах а также борись за титул главного геймера космоса. Наградные банки настолько огромны, что могут затмить и абсолютно сверкающую огонек! Быстрая перевод: Как только ты достигнешь успеха, личные капитал осуществятся тут же отправлены на твой счет. Совершенно никаких задержек – только чистая восторг успеха! Ассистанс круглосуточно: Нашей команды экипаж всегда в связи, расположенный ассистировать тебе в любой положении. Пусть даже коль ты сбился с пути между светил, мы подскажем найти дорогу домой. ?? Как стартовать? Просто станьте подписчиком на наш ресурс и затем риньтесь в путешествие! Впереди вас подстерегают неисчерпаемые перспективы возможностей и даже целое море удовольствия.
Не пропусти минуту, когда твоя огонек заблестит светлее всех!
#kometa #casino #Подарки #Выигрыш #KometaCasino #kometacasino
Проститутки луганск : Сексуальные девушки
В городе Луганск можно найти большое количество индивидуалок, оказывающих сексуальные услуги. Эти сексуальные женщины отличаются многообразием внешности и индивидуальных характеристик, что позволяет выбрать партнера на любой вкус. Они готовы сопровождать на мероприятиях, предоставляя не только телесное наслаждение, но и увлекательное общение.
Каждая из них гарантирует высокий уровень конфиденциальности и профессионализма, создавая атмосферу доверия и комфорта. Индивидуалки Луганска предлагают услуги, подстроенные под пожелания клиентов, что делает встречу незабываемой и приятной.
Зажги собственную светило везения совместно со “cometa casino”! ?
Салют, искатель похождений! Вы готов пуститься в галактическое путешествие, где-то всякая привал обещает невероятные призы и даже головокружительные ощущения?
В таком случае вам точно стоит присоединиться на нашему эксклюзивному телеграм-каналу kometa casino игровые . В этом месте вас ожидают отнюдь не лишь забавы, а подлинные звездные похождения, насыщенные неожиданных витков а ярких импульсов фортуны!
Зачем избирают нас?
Звездные поощрения: Вступай к объединенную команду а получи начальный пакет бонусов, который даст возможность тебе быстрее осилить своей цели. Развлекательные галактики: Здешние гэмблинг слоты – есть настоящие миры, наполненные секретами и ценностями. Осваивай их до единой и потом открой заветный идеальный слот! Конкурсные галактики: Принимай участие в межгалактических конкурсах и потом сражайся ради титул самого крутого участника космоса. Призовые банки в такой мере огромны, что аж могут затмить даже и самую яркую звезду! Быстрая перевод: Лишь только ты достигнешь триумфа, твои деньги окажутся мгновенно отправлены на твой аккаунт. Совершенно никаких промедлений – лишь подлинная восторг успеха! Помощь круглосуточно: Наш собственный экипаж всегда на связи, нацеленный ассистировать вам в всякой положении. Пусть даже вдруг ты заблудился между светил, мы поможем обнаружить путь домой. ?? Как начать? Просто подпишись на этот канал и риньтесь в рейс! Впереди вас ждут бесконечные перспективы возможностей а целое море удовольствия.
Не пропусти момент, в тот момент когда твоя звезда засияет блестящее каждого!
#kometa #casino #Премии #Выигрыш #CometaCasino #kometacasino
Запали собственную звезду удачи совместно со “cometa casino”! ?
Привет, авантюрист похождений! Вы созрел пуститься на галактическое странствие, где любая точка обещает невероятные награды да головокружительные чувства?
В этом случае тебе несомненно рекомендуется присоединиться на нашему неповторимому Telegram-каналу casino kometa промокоды . В этом месте вас поджидают совсем не просто забавы, а подлинные космические похождения, насыщенные внезапных поворотов а ослепительных вспышек удачи!
Отчего выбирают именно нас?
Звездные поощрения: Вступай на нашу общую экипаж а возьми стартовый набор премий, который содействует тебе скорее достичь собственной задачи. Развлекательные планеты: Здешние игровые слоты – есть абсолютно все космосы, наполненные тайнами и сокровищами. Исследуй каждый из них все и потом открой твоей безупречный слот! Соревновательные галактики: Участвуй на межгалактических конкурсах и потом борись ради звание лучшего участника космоса. Выигрышные банки в такой мере огромны, что могут в силах ослепить даже самую сверкающую звезду! Быстрая выплата: Едва только вы добьешься успеха, личные средства будут тут же переведены в ваш счет. Абсолютно никаких промедлений – исключительно чистая восторг успеха! Ассистанс всегда на связи: Нашей команды состав непрерывно в контакте, расположенный оказать помощь тебе в любой ситуации. Если даже вдруг ты заблудился между звезд, мы вам поможем найти направление обратно. ?? Каким путем стартовать? Легко подпишись на наш ресурс и затем отправься на полет! Впереди тебя ждут неисчерпаемые пределы возможностей и даже океан удовольствия.
Не нужно упусти мгновение, в тот момент когда ваша звезда засияет блестящее каждого!
#kometa #casino #Бонусы #Выигрыш #КометаКазино #kometacasino
Запали собственную огонек удачи бок о бок со “Комета казино”! ?
Салют, путешественник подвигов! Ты настроен пуститься на звездное путешествие, где всякая привал сулит фантастические призы да головокружительные ощущения?
В этом случае тебе несомненно стоит подключиться на нашему с вами эксклюзивному Telegram-каналу casino kometa войти . Здесь вас ожидают отнюдь не только развлечения, а скорее настоящие галактические авантюры, полные непредвиденных поворотов а также ярких сияний удачи!
Отчего выбирают именно нас?
Космические премии: Присоединяйся на нашу общую команду а возьми первоначальный комплект бонусов, который содействует вам скорее осилить собственной цели. Развлекательные планеты: Наши развлекательные машины – это абсолютно все миры, наполненные секретами да богатствами. Осваивай каждый из них все и конечно же обнаруживай заветный безупречный автомат! Конкурсные миры: Участвуй на космических соревнованиях а также борись во имя пост лучшего участника вселенной. Наградные фонды в такой мере масштабны, что могут ослепить даже и самую что ни на есть блестящую звезду! Мгновенная перевод: Лишь только ты одержишь триумфа, личные средства будут тут же зачислены на твой кошелек. Совершенно никаких проволочек – исключительно подлинная восторг успеха! Помощь круглосуточно: Наш собственный экипаж постоянно в доступе, нацеленный оказать помощь вам при всякой ситуации. Даже если ты потерялся среди светил, мы посодействуем найти путь обратно. ?? Каким образом начать? Легко оформляйте подписку на этот источник и затем пуститесь в рейс! Дальше тебя ждут безграничные пределы вариантов и океан удовольствия.
Не пропусти момент, когда собственная светило засияет светлее каждого!
#kometa #casino #Бонусы #Победа #KometaCasino #kometacasino
Запали свою светило фарта совместно рядом “cometa casino”! ?
Привет, путешественник подвигов! Ты настроен отправиться на космическое вояж, где-то всякая точка обещает невероятные бонусы и даже захватывающие ощущения?
В таком случае тебе безусловно рекомендуется подключиться на нашему с вами уникальному телеграм-каналу kometa casino фриспины . В этом месте вас ждут не лишь развлечения, а скорее настоящие галактические авантюры, переполненные внезапных поворотов и ослепительных вспышек фортуны!
Зачем выбирают нас?
Звездные поощрения: Вступай в объединенную экипаж и возьми начальный пакет бонусов, какой поможет вам оперативнее достичь своей задачи. Игровые миры: Местные игровые слоты – есть целые миры, наполненные тайнами и сокровищами. Исследуй каждый из них все и потом найди твоей безупречный автомат! Соревновательные галактики: Вливайся на космических конкурсах и битва ради титул самого крутого геймера галактики. Выигрышные пулы до такой степени огромны, что в силах затмить и абсолютно блестящую светило! Мгновенная перевод: Лишь только ты добьешься победы, личные капитал окажутся мгновенно отправлены в собственный кошелек. Никаких проволочек – исключительно подлинная радость победы! Помощь 24/7: Нашей команды команда всегда в контакте, готовый ассистировать тебе при любой обстоятельстве. Пусть даже вдруг вы потерялся вокруг звезд, мы все посодействуем обнаружить путь домой. ?? Как приступить? Легко подпишись на наш источник и пуститесь в рейс! Затем вас ждут неисчерпаемые горизонты шансов и целое море удовольствия.
Не стоит упустить минуту, когда собственная звезда засияет светлее всех!
#kometa #casino #Бонусы #Успех #CometaCasino #kometacasino
Запали свою светило везения бок о бок со “Комета казино”! ?
Здравствуй, искатель подвигов! Ты созрел отправиться в звездное странствие, где-то каждая точка гарантирует потрясающие призы да захватывающие ощущения?
В таком случае тебе несомненно стоит вступить к нашему уникальному Telegram-каналу casino kometa зеркало сайта . Тут вас ожидают совсем не просто игры, но настоящие галактические авантюры, насыщенные непредвиденных кульбитов а сверкающих вспышек фортуны!
Отчего предпочитают именно нас?
Космические премии: Регистрируйся в объединенную команду и возьми стартовый набор премий, какой содействует вам оперативнее достичь собственной цели. Игровые миры: Местные игровые машины – это настоящие миры, наполненные секретами и даже богатствами. Осваивай все полностью и потом найди твоей идеальный слот! Соревновательные миры: Принимай участие на межгалактических конкурсах а также борись ради звание самого крутого геймера космоса. Выигрышные фонды настолько велики, что могут померкнуть даже и самую блестящую звезду! Быстрая оплата: Лишь только вы одержишь успеха, ваши деньги окажутся моментально переведены на собственный аккаунт. Абсолютно никаких проволочек – исключительно чистая восторг успеха! Помощь всегда на связи: Наш собственный экипаж всегда в контакте, расположенный ассистировать вам в любой ситуации. Пусть даже если ты потерялся между галактик, мы вам подскажем обнаружить дорогу обратно. ?? Каким образом приступить? Легко подпишись на данный ресурс и затем отправься на полет! Впереди вас ожидают бесконечные перспективы возможностей и даже океан удовольствия.
Не стоит упустить мгновение, в тот момент когда ваша звезда заблестит ярче каждого!
#kometa #casino #Подарки #Выигрыш #KometaCasino #kometacasino
Разгорись твою светило везения совместно со “cometa casino”! ?
Привет, путешественник подвигов! Ты готов пуститься на галактическое вояж, в коем всякая точка гарантирует потрясающие призы и даже ошеломляющие ощущения?
В таком случае вам несомненно рекомендуется вступить в этому уникальному телеграм-каналу kometa casino бесплатно и на деньги . Тут тебя ждут не только игры, а настоящие галактические похождения, переполненные неожиданных поворотов а ослепительных вспышек удачи!
Зачем избирают наше казино?
Звездные бонусы: Присоединяйся на объединенную экипаж и потом заполучи начальный пакет премий, который поможет тебе быстрее достичь твоей задачи. Игровые планеты: Здешние игровые слоты – есть абсолютно все миры, кишащие тайнами и даже богатствами. Осваивай все все и потом найди заветный идеальный автомат! Соревновательные миры: Принимай участие в межгалактических турнирах и потом борись ради звание главного геймера вселенной. Призовые фонды в такой мере огромны, что могут способны померкнуть даже и абсолютно яркую звезду! Мгновенная выплата: Как только ты одержишь успеха, ваши средства окажутся тут же переведены в собственный аккаунт. Никаких задержек – только чистая удовольствие победы! Ассистанс всегда на связи: Наш собственный команда всегда на связи, нацеленный ассистировать тебе при какой угодно ситуации. Даже коль ты заблудился между галактик, мы вам поможем открыть путь к себе. ?? Каким образом начать? Просто подпишись к данный источник и затем пуститесь в рейс! Впереди тебя ожидают безграничные пределы вариантов и даже океан удовольствия.
Не нужно упустить мгновение, как твоя светило засветится светлее каждого!
#kometa #casino #Подарки #Выигрыш #КометаКазино #kometacasino
Запали свою светило фарта совместно с “Комета казино”! ?
Привет, путешественник похождений! Вы созрел отправиться в космическое вояж, в коем всякая привал обещает потрясающие награды да захватывающие ощущения?
В таком случае тебе несомненно следовало бы вступить в нашему с вами уникальному телеграм-каналу kometa casino demo . Здесь тебя поджидают отнюдь не лишь забавы, но реальные космические похождения, переполненные непредвиденных поворотов и ослепительных сияний удачи!
Почему выбирают именно нас?
Звездные бонусы: Вступай к нашу группу а получи первоначальный набор плюшек, какой поможет вам быстрее осилить твоей цели. Игровые миры: Местные развлекательные слоты – представляют собой абсолютно все вселенные, наполненные тайнами и богатствами. Изучай каждый из них полностью и открой твоей идеальный аппарат! Турнирные вселенные: Вливайся в межгалактических конкурсах и потом битва за пост лучшего геймера вселенной. Выигрышные банки до такой степени масштабны, что в силах померкнуть и абсолютно блестящую светило! Моментальная выплата: Лишь только вы одержишь победы, личные средства осуществятся тут же зачислены в твой кошелек. Никаких задержек – лишь неподдельная удовольствие успеха! Ассистанс всегда на связи: Наш собственный экипаж непрерывно в доступе, нацеленный ассистировать тебе во какой угодно ситуации. Если даже вдруг вы потерялся среди светил, мы все подскажем открыть дорогу к себе. ?? Каким путем приступить? Легко оформляйте подписку на этот источник а потом пуститесь в путешествие! Затем тебя ждут безграничные горизонты шансов а океан наслаждения.
Не нужно упустить момент, когда собственная светило заблестит блестящее всех!
#kometa #casino #Премии #Успех #CometaCasino #kometacasino
проститутки луганск тееграм : Сексуальные женщины
В Луганске можно найти большое количество девушек по вызову, оказывающих сексуальные услуги. Эти сексуальные женщины выделяются многообразием внешности и личностных качеств, что дает возможность подобрать компанию на любой предпочтение. Они готовы быть рядом на мероприятиях, обеспечивая не только физическое удовольствие, но и интересное общение.
Каждая из них гарантирует высокий уровень конфиденциальности и профессионализма, создавая атмосферу доверия и комфорта. Индивидуалки Луганска предлагают сервисы, подстроенные под желания клиентов, что делает встречу незабываемой и приятной.
проститутки города луганск : Привлекательные женщины
В Луганске можно найти большое количество индивидуалок, оказывающих сексуальные услуги. Эти сексуальные девушки выделяются разнообразием внешности и личностных характеристик, что позволяет подобрать партнера на любой предпочтение. Они готовы сопровождать на событиях, обеспечивая не только физическое наслаждение, но и интересное общение.
Каждая из них обеспечивает высокий уровень конфиденциальности и профессионализма, создавая атмосферу доверия и комфорта. Девушки по вызову города Луганск предлагают услуги, подстроенные под желания клиентов, что делает встречу незабываемой и приятной.
Code promo de 1xBet – l’utilisation de ce code vous permettra d’obtenir un bonus de 30% supplementaire, allant jusqu’a 100$. Le bonus est accorde sous la forme de 130% du montant de votre premier depot. Cette offre est reservee aux nouveaux utilisateurs majeurs apres leur inscription. Profitez du code promo pour augmenter votre bonus de bienvenue de 100% a 130%. Les fonds seront credites sur votre solde de jeu, et le bonus devra etre mise sur des paris sportifs. Ce code promo est valable jusqu’au 31 decembre 2025.
Code Promo 1xBet
https://eguidemagazine.com/wp-content/pages/code_promo_163.html
Le Code promo 1xBet – en utilisant cette combinaison, vous aurez acces a un bonus de 100% sur votre premier depot, pouvant aller jusqu’a 100$. La totalite du bonus credite est disponible uniquement pour les paris dans la section sportive. Vous devrez placer des paris avec une cote minimale de 1,4 et un wager x5. Si toutes les conditions de mise du bonus de bienvenue sont respectees, tous vos gains pourront etre retires sur votre solde principal a la fin de cette promotion.
Le bookmaker 1xBet est l’une des plateformes les plus populaires et leaders du marche. En plus de son interface conviviale et de ses mises a jour regulieres de l’application mobile, la plateforme recompense ses joueurs avec des promotions, des bonus et des cadeaux reguliers. La plupart des utilisateurs, qu’ils soient nouveaux ou reguliers, utilisent activement des codes promo pour jouer. Certains sont reserves a l’inscription pour augmenter le bonus de bienvenue, tandis que d’autres peuvent etre utilises sur la plateforme et se trouvent dans la section “Vitrine des codes promo” du site.
slotozal casino
Слушайте, гейы!
Хотите попасть в окружение виртуальных-игр и заработать настоящие деньги? Тогда вам тут! Список самых отличных игровых сайтов 2025
Наш telegram-аккаунт — ваш гид в окружение отличных интернет-развлечений в РФ! Мы собрали рейтинг-10 безопасных игровых площадок, где вы сможете проводить время на средства и получить свои выигрыши без трудностей.
Что вас поджидает:
Честные рекомендации и оценки 1000 рублей за регистрацию вывод сразу без вложений в казино от действительных участников. Отличная статус всякого сайта проверена годами и игроками. Безоплатная регистрация и быстрый вход на любой площадках. Действующие зеркала для доступа к вашему предпочитаемому казино в каждый час. Мобильная программа для легкой проведения времени где хотите.
Почему мы?
Надежные и надежные казино с превосходными параметрами для проведения времени. Гарантия ваших сведений и переводов защищена. Новые новости и новости мира интернет-игр в Российской Федерации.
Обратите внимание, участники!
Готовы погрузиться в пространство интернет-игр и выиграть действительные финансы? Тогда вам сюда! Рейтинг самых лучших игровых площадок 2025
Наш тг-профиль — ваш гид в окружение превосходных онлайн-развлечений в Российской Федерации! Мы подобрали рейтинг-10 безопасных игровых сайтов, где вы получите возможность развлекаться на средства и получить свои призы без затруднений.
Что вас поджидает:
Достоверные мнения и ранги Турниры и соревнования в онлайн-казино кто лидирует от реальных геймеров. Отличная статус каждого ресурса подтверждена годами и клиентами. Неоплачиваемая регистрация и скорый вход на каждой площадках. Рабочие копии для входа к вашему излюбленному игровому сайту в любой час. Мобильное программа для легкой проведения времени где угодно.
Почему нас?
Надежные и гарантированные игровые площадки с превосходными критериями для проведения времени. Безопасность ваших сведений и транзакций гарантирована. Свежие обновления и события мира виртуальных-казино в РФ.
Слушайте, игроки!
Желаете попасть в мир интернет-игр и получить действительные средства? Тогда вам тут! Рейтинг самых отличных казино 2025
Наш telegram-профиль — ваш гид в пространство лучших интернет-казино в России! Мы собрали ТОП-10 проверенных игровых сайтов, где вы сумеете проводить время на деньги и забрать свои призы без затруднений.
Что вас ждет:
Достоверные отзывы и рейтинги Безопасные и надежные казино 2025 года наш рейтинг от реальных игроков. Превосходная статус каждого ресурса гарантирована опытом и пользователями. Неоплачиваемая запись и мгновенный вход на каждой ресурсах. Рабочие дубликаты для посещения к вашему излюбленному игровой площадке в любое час. Мобильное софт для удобной игры где желаете.
Почему нам?
Проверенные и гарантированные игровые сайты с отличными критериями для проведения времени. Гарантия ваших информации и операций гарантирована. Новые обновления и обновления пространства интернет-игр в Российской Федерации.
Слушайте, участники!
Готовы попасть в пространство онлайн-казино и выиграть настоящие средства? Тогда вам тут! Рейтинг наилучших отличных казино 2025
Наш тг-профиль — ваш гид в окружение превосходных онлайн-казино в РФ! Мы подобрали ТОП-10 проверенных игровых площадок, где вы сможете проводить время на средства и вывести свои призы без затруднений.
Что вас ожидает:
Честные мнения и ранги Крупнейшие джекпоты в казино где их поймать от реальных участников. Отличная имя каждого сайта гарантирована временем и клиентами. Неоплачиваемая запись и мгновенный вход на всех ресурсах. Действующие зеркала для входа к вашему предпочитаемому игровой площадке в любой время. Мобильный программа для удобной проведения времени где угодно.
Почему нам?
Проверенные и надежные игровые сайты с отличными параметрами для развлечения. Безопасность ваших сведений и переводов обеспечена. Свежие новости и события окружения виртуальных-казино в Российской Федерации.
Внимание, игроки!
Готовы попасть в пространство онлайн-казино и получить настоящие средства? Тогда вам к нам! Список наилучших отличных игровых сайтов 2025
Наш телеграм-профиль — ваш проводник в окружение отличных интернет-игр в Российской Федерации! Мы собрали топ-10 безопасных казино, где вы сможете играть на финансы и получить свои призы без затруднений.
Что вас ждет:
Достоверные мнения и оценки Региональный рейтинг онлайн-казино лучшие варианты для разных стран от реальных игроков. Отличная статус любого сайта гарантирована годами и пользователями. Бесплатная запись и скорый доступ на всех сайтах. Действующие дубликаты для входа к вашему предпочитаемому игровому сайту в любое время. Мобильная приложение для легкой развлечения там угодно.
Почему нам?
Надежные и гарантированные игровые сайты с отличными параметрами для проведения времени. Защита ваших данных и транзакций защищена. Новые новости и новости окружения интернет-развлечений в России.
Внимание, участники!
Готовы окунуться в мир виртуальных-игр и заработать реальные деньги? Тогда вам к нам! Список лучших отличных казино 2025
Наш телеграм-аккаунт — ваш гид в пространство лучших интернет-развлечений в Российской Федерации! Мы подобрали ТОП-10 надежных казино, где вы сумеете развлекаться на средства и забрать свои выигрыши без трудностей.
Что вас ждет:
Правдивые отзывы и оценки рабочие зеркала казино от настоящих игроков. Хорошая статус всякого площадки гарантирована годами и игроками. Бесплатная запись и скорый доступ на любой площадках. Активные копии для посещения к вашему любимому игровому сайту в любое момент. Мобильный приложение для легкой развлечения где угодно.
Почему нам?
Безопасные и проверенные казино с превосходными критериями для игры. Защита ваших информации и транзакций обеспечена. Новые новости и новости мира онлайн-развлечений в РФ.
Слушайте, игроки!
Хотите окунуться в пространство виртуальных-игр и выиграть настоящие финансы? Тогда вам к нам! Рейтинг самых превосходных игровых площадок 2025
Наш telegram-аккаунт — ваш путеводитель в окружение отличных виртуальных-игр в РФ! Мы подобрали ТОП-10 надежных игровых площадок, где вы сможете развлекаться на деньги и вывести свои выигрыши без проблем.
Что вас поджидает:
Правдивые отзывы и ранги Обзор новых казино рейтинг и анализ от настоящих участников. Хорошая статус любого ресурса подтверждена годами и игроками. Безоплатная запись и мгновенный вход на каждой сайтах. Активные зеркала для посещения к вашему излюбленному игровой площадке в любой время. Мобильный приложение для комфортной развлечения там хотите.
Почему мы?
Безопасные и надежные казино с лучшими условиями для проведения времени. Гарантия ваших данных и операций гарантирована. Новые события и новости пространства интернет-игр в РФ.
Обратите внимание, гейы!
Хотите окунуться в окружение интернет-казино и заработать реальные средства? Тогда вам тут! Список наилучших превосходных игровых площадок 2025
Наш телеграм-профиль — ваш гид в окружение отличных интернет-развлечений в России! Мы собрали топ-10 надежных игровых сайтов, где вы сможете проводить время на деньги и забрать свои выигрыши без затруднений.
Что вас поджидает:
Честные рекомендации и рейтинги приложение которое помогает выиграть в казино отзывы от настоящих игроков. Превосходная репутация всякого площадки гарантирована годами и пользователями. Безоплатная запись и быстрый вход на любой сайтах. Активные зеркала для доступа к вашему предпочитаемому игровому сайту в любое час. Мобильная софт для комфортной развлечения где угодно.
Почему мы?
Проверенные и проверенные казино с отличными параметрами для развлечения. Безопасность ваших данных и операций обеспечена. Актуальные обновления и новости мира интернет-игр в России.
Внимание, гейы!
Готовы погрузиться в мир виртуальных-казино и заработать действительные деньги? Тогда вам сюда! Рейтинг самых отличных игровых сайтов 2025
Наш телеграм-аккаунт — ваш путеводитель в пространство превосходных интернет-казино в России! Мы подготовили ТОП-10 надежных игровых сайтов, где вы сможете играть на финансы и забрать свои доходы без трудностей.
Что вас ждет:
Правдивые рекомендации и ранги бесплатный казино без регистрации от реальных геймеров. Отличная репутация всякого площадки проверена временем и игроками. Безоплатная запись и быстрый вход на каждой площадках. Действующие дубликаты для входа к вашему излюбленному казино в любое час. Мобильное программа для удобной проведения времени где угодно.
Почему нас?
Надежные и проверенные игровые площадки с превосходными критериями для проведения времени. Безопасность ваших данных и операций обеспечена. Свежие новости и обновления окружения онлайн-развлечений в РФ.
Обратите внимание, участники!
Хотите попасть в окружение интернет-казино и получить настоящие финансы? Тогда вам сюда! Список лучших лучших игровых сайтов 2025
Наш тг-профиль — ваш проводник в пространство превосходных интернет-развлечений в РФ! Мы подобрали топ-10 проверенных казино, где вы получите возможность развлекаться на средства и вывести свои доходы без проблем.
Что вас поджидает:
Правдивые рекомендации и ранги казино официальный сайт зеркало от настоящих геймеров. Хорошая репутация всякого сайта проверена опытом и клиентами. Безоплатная запись и мгновенный вход на всех ресурсах. Рабочие дубликаты для посещения к вашему излюбленному казино в любой момент. Мобильная программа для легкой проведения времени где хотите.
Почему мы?
Проверенные и гарантированные игровые площадки с отличными параметрами для проведения времени. Гарантия ваших информации и переводов гарантирована. Новые обновления и события пространства интернет-развлечений в России.
Обратите внимание, гейы!
Желаете попасть в пространство виртуальных-игр и выиграть действительные деньги? Тогда вам тут! Рейтинг самых превосходных игровых площадок 2025
Наш телеграм-аккаунт — ваш путеводитель в пространство превосходных виртуальных-казино в России! Мы подобрали ТОП-10 безопасных казино, где вы получите возможность играть на финансы и забрать свои призы без затруднений.
Что вас ожидает:
Честные рекомендации и ранги Криптовалютные онлайн-казино актуальные тренды и топ-платформы от реальных игроков. Отличная статус каждого сайта подтверждена опытом и пользователями. Бесплатная вход и мгновенный вход на каждой площадках. Действующие зеркала для входа к вашему любимому казино в любой время. Мобильное софт для легкой игры так угодно.
Почему мы?
Надежные и проверенные игровые площадки с лучшими условиями для игры. Гарантия ваших информации и переводов обеспечена. Актуальные новости и новости пространства интернет-развлечений в РФ.
Обратите внимание, игроки!
Готовы погрузиться в пространство интернет-игр и получить настоящие финансы? Тогда вам к нам! Рейтинг самых лучших игровых сайтов 2025
Наш telegram-канал — ваш путеводитель в пространство отличных виртуальных-развлечений в РФ! Мы подготовили рейтинг-10 безопасных игровых сайтов, где вы получите возможность играть на средства и вывести свои доходы без затруднений.
Что вас ожидает:
Честные отзывы и ранги Сравнение бонусов в казино какой выбрать от реальных геймеров. Хорошая статус всякого ресурса гарантирована опытом и пользователями. Бесплатная регистрация и быстрый вход на любой ресурсах. Действующие дубликаты для доступа к вашему излюбленному игровой площадке в любое время. Мобильный софт для удобной игры где желаете.
Почему нам?
Безопасные и надежные игровые площадки с отличными условиями для развлечения. Защита ваших информации и переводов защищена. Новые обновления и новости пространства интернет-игр в Российской Федерации.
Внимание, участники!
Готовы попасть в пространство онлайн-игр и выиграть настоящие финансы? Тогда вам сюда! Рейтинг самых отличных игровых площадок 2025
Наш телеграм-аккаунт — ваш проводник в пространство отличных виртуальных-развлечений в России! Мы подготовили рейтинг-10 надежных игровых сайтов, где вы сумеете играть на деньги и забрать свои выигрыши без трудностей.
Что вас ожидает:
Правдивые мнения и оценки какое казино лучше от настоящих участников. Превосходная статус всякого сайта подтверждена временем и пользователями. Неоплачиваемая регистрация и быстрый доступ на всех сайтах. Действующие зеркала для входа к вашему излюбленному игровой площадке в любое час. Мобильный приложение для легкой развлечения так желаете.
Почему нам?
Проверенные и надежные игровые площадки с лучшими параметрами для проведения времени. Защита ваших сведений и операций защищена. Новые события и новости мира интернет-развлечений в Российской Федерации.
Обратите внимание, гейы!
Готовы погрузиться в мир онлайн-игр и получить настоящие финансы? Тогда вам к нам! Топ самых превосходных игровых площадок 2025
Наш telegram-аккаунт — ваш путеводитель в пространство превосходных интернет-развлечений в России! Мы подобрали ТОП-10 проверенных игровых площадок, где вы сумеете развлекаться на средства и забрать свои призы без трудностей.
Что вас ожидает:
Достоверные отзывы и ранги Онлайн-казино с быстрой выплатой рейтинг и отзывы от реальных участников. Превосходная статус всякого ресурса проверена годами и пользователями. Неоплачиваемая запись и быстрый вход на всех площадках. Активные копии для доступа к вашему предпочитаемому игровой площадке в любой момент. Мобильное программа для легкой развлечения так хотите.
Почему нас?
Безопасные и проверенные игровые площадки с лучшими параметрами для игры. Гарантия ваших сведений и операций гарантирована. Новые обновления и события пространства интернет-игр в РФ.
Слушайте, участники!
Хотите окунуться в пространство онлайн-казино и получить настоящие деньги? Тогда вам к нам! Рейтинг лучших лучших казино 2025
Наш telegram-канал — ваш проводник в окружение отличных интернет-игр в Российской Федерации! Мы подготовили ТОП-10 проверенных игровых площадок, где вы получите возможность проводить время на деньги и получить свои призы без трудностей.
Что вас ожидает:
Правдивые отзывы и ранги Рейтинг лучших онлайн-казино 2025 года от настоящих геймеров. Хорошая репутация всякого ресурса гарантирована временем и клиентами. Бесплатная регистрация и быстрый доступ на каждой ресурсах. Активные копии для входа к вашему излюбленному игровому сайту в любой время. Мобильный программа для легкой развлечения так хотите.
Почему мы?
Безопасные и проверенные казино с лучшими критериями для развлечения. Гарантия ваших данных и переводов защищена. Свежие обновления и новости пространства интернет-казино в России.
Обратите внимание, игроки!
Желаете окунуться в окружение интернет-развлечений и получить настоящие финансы? Тогда вам к нам! Список наилучших превосходных игровых площадок 2025
Наш тг-профиль — ваш проводник в пространство лучших виртуальных-развлечений в РФ! Мы подготовили рейтинг-10 безопасных игровых сайтов, где вы сумеете играть на деньги и получить свои доходы без проблем.
Что вас ожидает:
Правдивые отзывы и оценки рейтинг казино онлайн с выводом от настоящих геймеров. Превосходная статус всякого площадки гарантирована временем и пользователями. Неоплачиваемая вход и скорый вход на каждой сайтах. Действующие зеркала для доступа к вашему любимому казино в каждый время. Мобильная приложение для легкой проведения времени там желаете.
Почему нас?
Безопасные и гарантированные казино с лучшими параметрами для игры. Гарантия ваших данных и переводов гарантирована. Актуальные обновления и новости пространства виртуальных-игр в Российской Федерации.
Слушайте, участники!
Хотите погрузиться в пространство виртуальных-казино и выиграть настоящие финансы? Тогда вам тут! Топ наилучших лучших игровых сайтов 2025
Наш тг-профиль — ваш путеводитель в пространство лучших онлайн-развлечений в Российской Федерации! Мы подобрали топ-10 надежных игровых площадок, где вы получите возможность играть на средства и забрать свои призы без затруднений.
Что вас ждет:
Честные мнения и ранги Крупнейшие джекпоты в казино где их поймать от реальных участников. Превосходная репутация всякого сайта гарантирована временем и игроками. Неоплачиваемая регистрация и мгновенный вход на всех ресурсах. Активные дубликаты для входа к вашему излюбленному казино в каждый час. Мобильное приложение для легкой развлечения там хотите.
Почему мы?
Безопасные и гарантированные казино с превосходными условиями для проведения времени. Защита ваших данных и переводов защищена. Свежие обновления и обновления окружения интернет-игр в РФ.
Слушайте, участники!
Желаете окунуться в пространство виртуальных-казино и выиграть реальные деньги? Тогда вам тут! Рейтинг лучших отличных игровых сайтов 2025
Наш тг-канал — ваш путеводитель в окружение превосходных виртуальных-развлечений в России! Мы подобрали ТОП-10 безопасных игровых сайтов, где вы сможете играть на деньги и вывести свои призы без проблем.
Что вас ждет:
Достоверные рекомендации и рейтинги Реальные отзывы игроков рейтинг честных казино от действительных геймеров. Хорошая репутация каждого ресурса проверена годами и клиентами. Безоплатная регистрация и скорый вход на всех ресурсах. Рабочие дубликаты для посещения к вашему предпочитаемому игровой площадке в любое время. Мобильный приложение для удобной проведения времени там желаете.
Почему нам?
Безопасные и проверенные казино с превосходными критериями для проведения времени. Гарантия ваших информации и транзакций защищена. Актуальные новости и события мира интернет-казино в России.
Слушайте, игроки!
Хотите погрузиться в мир интернет-игр и получить действительные деньги? Тогда вам сюда! Рейтинг самых отличных игровых сайтов 2025
Наш телеграм-профиль — ваш проводник в окружение лучших виртуальных-игр в России! Мы подобрали рейтинг-10 безопасных игровых площадок, где вы получите возможность проводить время на средства и вывести свои доходы без затруднений.
Что вас ожидает:
Достоверные рекомендации и рейтинги обзор и рейтинг казино от настоящих участников. Отличная репутация любого сайта гарантирована опытом и игроками. Бесплатная регистрация и быстрый доступ на каждой сайтах. Активные зеркала для входа к вашему предпочитаемому игровой площадке в любой момент. Мобильное приложение для комфортной развлечения так желаете.
Почему нас?
Надежные и надежные казино с превосходными критериями для проведения времени. Безопасность ваших информации и переводов гарантирована. Свежие новости и события мира интернет-игр в РФ.
Слушайте, гейы!
Желаете попасть в мир интернет-игр и выиграть действительные деньги? Тогда вам сюда! Список лучших отличных игровых площадок 2025
Наш телеграм-аккаунт — ваш путеводитель в окружение отличных виртуальных-игр в РФ! Мы подобрали топ-10 надежных казино, где вы получите возможность проводить время на средства и получить свои призы без проблем.
Что вас ждет:
Честные отзывы и оценки Популярные слоты в онлайн-казино актуальный топ от реальных игроков. Отличная статус всякого сайта гарантирована годами и пользователями. Бесплатная регистрация и быстрый доступ на каждой сайтах. Активные дубликаты для входа к вашему предпочитаемому игровой площадке в любой время. Мобильный софт для легкой развлечения где хотите.
Почему мы?
Безопасные и гарантированные игровые площадки с отличными условиями для развлечения. Безопасность ваших информации и операций обеспечена. Новые события и события пространства онлайн-развлечений в РФ.
Слушайте, участники!
Готовы окунуться в мир интернет-казино и выиграть настоящие средства? Тогда вам к нам! Список лучших отличных игровых сайтов 2025
Наш telegram-канал — ваш гид в окружение отличных интернет-казино в Российской Федерации! Мы подобрали рейтинг-10 надежных игровых площадок, где вы сможете играть на финансы и вывести свои выигрыши без затруднений.
Что вас поджидает:
Честные отзывы и рейтинги Специальные предложения и акции в казино что сейчас актуально от действительных геймеров. Отличная статус любого площадки гарантирована опытом и игроками. Бесплатная регистрация и быстрый вход на любой сайтах. Рабочие дубликаты для посещения к вашему любимому казино в любой время. Мобильная софт для легкой развлечения так угодно.
Почему нас?
Безопасные и гарантированные игровые площадки с лучшими критериями для игры. Безопасность ваших данных и транзакций обеспечена. Новые обновления и обновления мира онлайн-игр в РФ.
Обратите внимание, гейы!
Хотите окунуться в мир виртуальных-развлечений и заработать действительные средства? Тогда вам сюда! Топ лучших лучших казино 2025
Наш тг-профиль — ваш проводник в окружение отличных онлайн-казино в России! Мы собрали рейтинг-10 надежных игровых сайтов, где вы сможете развлекаться на финансы и получить свои призы без трудностей.
Что вас ждет:
Честные отзывы и ранги Онлайн-казино с живыми дилерами рейтинг и советы от реальных участников. Хорошая статус любого площадки гарантирована временем и пользователями. Безоплатная запись и скорый вход на всех сайтах. Активные зеркала для входа к вашему излюбленному казино в любое время. Мобильный приложение для легкой проведения времени там хотите.
Почему нам?
Проверенные и проверенные казино с превосходными критериями для проведения времени. Безопасность ваших информации и переводов гарантирована. Свежие обновления и события окружения виртуальных-развлечений в Российской Федерации.
Обратите внимание, гейы!
Хотите окунуться в пространство интернет-казино и получить действительные финансы? Тогда вам к нам! Рейтинг наилучших превосходных игровых сайтов 2025
Наш телеграм-канал — ваш путеводитель в мир лучших виртуальных-развлечений в РФ! Мы подобрали ТОП-10 проверенных игровых сайтов, где вы сумеете играть на финансы и получить свои доходы без затруднений.
Что вас поджидает:
Достоверные рекомендации и ранги интернет-казино с хорошей репутацией от настоящих игроков. Хорошая имя каждого сайта проверена опытом и клиентами. Неоплачиваемая регистрация и скорый доступ на каждой ресурсах. Рабочие дубликаты для доступа к вашему любимому казино в каждый момент. Мобильная софт для легкой игры там хотите.
Почему мы?
Проверенные и надежные игровые площадки с лучшими условиями для игры. Гарантия ваших сведений и переводов защищена. Актуальные события и обновления мира онлайн-развлечений в России.
Обратите внимание, участники!
Хотите окунуться в окружение виртуальных-казино и заработать реальные деньги? Тогда вам сюда! Топ самых превосходных казино 2025
Наш телеграм-аккаунт — ваш путеводитель в мир отличных виртуальных-развлечений в России! Мы подготовили рейтинг-10 безопасных казино, где вы сможете развлекаться на финансы и получить свои выигрыши без затруднений.
Что вас ожидает:
Правдивые отзывы и рейтинги топ казино от действительных геймеров. Превосходная имя любого площадки гарантирована опытом и клиентами. Неоплачиваемая регистрация и быстрый вход на каждой площадках. Рабочие дубликаты для посещения к вашему предпочитаемому игровому сайту в любое момент. Мобильный софт для легкой игры там угодно.
Почему нам?
Надежные и гарантированные игровые сайты с лучшими критериями для проведения времени. Безопасность ваших сведений и переводов гарантирована. Новые новости и события окружения виртуальных-игр в Российской Федерации.
redirected here [url=https://sites.google.com/mycryptowalletus.com/phantomwalletapp-extension/]phantom Download[/url]
go right here [url=https://sites.google.com/mycryptowalletus.com/metamaskwalletapp-extension/]MetaMask Download[/url]
Покер В интернете: Ваш личный Путеводитель в Мир Азартных Планов
Мечтаете незабываемых ощущений и интеллектуальных вызовов? Мир Poker онлайн ждет Вас! Это не совсем азартная развлечение, это мир, в которой действительно смешиваются математика, психология и стратегия. Подготовлены погрузиться в это увлекательный мир?
Что отличают Poker онлайн столь интересным?
Удобство: Поиграть возможно где желаете и когда угодно, нужен только подключение в сеть. Разнообразие: Многие типов и разновидностей покера (Техас Холдем poker, Омаха poker и другие). Возможность заработать: Игра онлайн позволяет не просто отдыхать, и также делать на финансы. Конкуренция: Ты можете соревноваться с участниками со всей планеты земли. Обучение: Вы можешь улучшать твои умения и совершенствовать план.
С какой точки стартовать новичку?
Подбор проверенного сайта: Отыщите проверенный и лучший ресурс или покер-рум с отличными отзывами и рейтингом. Регистрационная процедура: Фаза регистрационной процедуры должен оказаться простым и понятным. Изучение инструкций: Начинайте с базовых правил избранной разновидности Poker. Демо-режим: Попробуйте играть в пробном режиме, чтобы узнать принципы игры. Первоначальный депозит: Начните поиграть на действительные деньги с первоначальным вкладом. Контроль финансами: Управляйте твоими средствами с разумом, не играть на остаточные деньги.
Каким образом отобрать хороший игровой зал?
Сертификат: Факт наличия разрешения свидетельствует о достоверности ресурса. Быстрота вывода: Непременно обратите взгляд на скорость и способы вывода финансов. Техподдержка поддержка: Хорошая и оперативная поддержка посодействует решить все возможные проблемы. Мобильное приложения: Комфортное мобильная версия приложение даст играть в любой момент и в любой уголке мира. Подарки и предложения: Начальные бонусы и частые спецпредложения способны поднять ваш стартовый средства.
Подсказки для новичков:
Не спешите: Начните с низких пределов, чтобы получить навыков. Изучайте: Регулярно совершенствуйте ваши навыки, изучайте пособия и просматривайте ролики. Изучайте: Анализируйте твую игру, ищите недочеты и трудитесь над ими. Контролируйте эмоции: Играй уверенно, не поддавайся азарту. Играйте ответственно: Не забывай, что игра – это увлечение, а не путь мгновенного обогащения.
Игра в сети Покер онлайн покеррум телеграм 2025 – это захватывающая развлечение, которая способна дать тебе не просто увлечение и наслаждение, а также и возможность заработать реальные деньги. Главное – верно подойти к это процессам, и победа не заставит себя ждать!
Какой у вас ваш предпочтительный покер-рум? Какой ресурс вы считаете отличным для забавы на средства? Делитесь вашим опытом в комментариях!
#покеронлайн #играть в покер #покеррум #лучшийсайт #регистрационный процесс #вывод средств #первоначальный взнос #скачать #на средства #мобильное #топ рейтинг #рейтинг #2025 год
Learn More Here [url=https://sites.google.com/mycryptowalletus.com/metamask-walletapp-extension/]MetaMask Download[/url]
get more [url=https://sites.google.com/mycryptowalletus.com/phantom-walletapp-extension/]phantom wallet[/url]
Слушайте, гейы!
Готовы окунуться в окружение интернет-казино и заработать настоящие деньги? Тогда вам сюда! Рейтинг самых превосходных игровых площадок 2025
Наш телеграм-профиль — ваш путеводитель в пространство отличных виртуальных-казино в РФ! Мы подобрали рейтинг-10 проверенных игровых площадок, где вы получите возможность играть на средства и забрать свои призы без проблем.
Что вас ждет:
Честные рекомендации и оценки Казино с программой лояльности от реальных геймеров. Превосходная статус всякого сайта гарантирована годами и игроками. Неоплачиваемая регистрация и мгновенный доступ на любой сайтах. Рабочие дубликаты для входа к вашему любимому игровому сайту в любое момент. Мобильное программа для удобной проведения времени где угодно.
Почему нас?
Безопасные и надежные казино с отличными параметрами для игры. Гарантия ваших данных и операций гарантирована. Актуальные обновления и новости пространства онлайн-игр в РФ.
Внимание, участники!
Хотите окунуться в пространство виртуальных-развлечений и выиграть реальные средства? Тогда вам сюда! Рейтинг наилучших отличных казино 2025
Наш тг-канал — ваш путеводитель в окружение отличных интернет-развлечений в Российской Федерации! Мы подобрали ТОП-10 проверенных игровых сайтов, где вы сможете развлекаться на финансы и вывести свои выигрыши без затруднений.
Что вас ждет:
Достоверные рекомендации и оценки Казино с прогрессивными джекпотами от реальных участников. Хорошая репутация каждого сайта подтверждена временем и клиентами. Неоплачиваемая вход и скорый вход на всех ресурсах. Рабочие копии для доступа к вашему предпочитаемому игровому сайту в любое час. Мобильная программа для удобной проведения времени там угодно.
Почему нам?
Безопасные и проверенные игровые площадки с превосходными условиями для проведения времени. Безопасность ваших сведений и переводов обеспечена. Актуальные новости и новости окружения интернет-игр в Российской Федерации.
Внимание, игроки!
Хотите окунуться в мир интернет-развлечений и заработать настоящие деньги? Тогда вам сюда! Список лучших превосходных игровых сайтов 2025
Наш telegram-канал — ваш путеводитель в пространство отличных виртуальных-казино в РФ! Мы подобрали ТОП-10 надежных игровых сайтов, где вы сумеете развлекаться на деньги и получить свои доходы без затруднений.
Что вас поджидает:
Правдивые рекомендации и рейтинги Казино без обмана от настоящих геймеров. Хорошая репутация каждого площадки гарантирована годами и пользователями. Безоплатная запись и мгновенный доступ на каждой площадках. Действующие дубликаты для посещения к вашему любимому игровому сайту в каждый время. Мобильная приложение для легкой проведения времени так желаете.
Почему мы?
Надежные и гарантированные игровые сайты с отличными условиями для проведения времени. Гарантия ваших информации и операций защищена. Актуальные новости и обновления пространства интернет-игр в РФ.
Слушайте, участники!
Желаете попасть в пространство виртуальных-развлечений и выиграть настоящие деньги? Тогда вам тут! Рейтинг наилучших отличных игровых площадок 2025
Наш тг-профиль — ваш путеводитель в окружение превосходных виртуальных-игр в РФ! Мы подготовили ТОП-10 безопасных игровых сайтов, где вы сможете играть на финансы и вывести свои выигрыши без затруднений.
Что вас ждет:
Честные рекомендации и ранги Казино с бесплатными играми от реальных игроков. Отличная имя всякого сайта проверена временем и пользователями. Безоплатная вход и мгновенный вход на всех сайтах. Действующие копии для входа к вашему предпочитаемому казино в любой время. Мобильный программа для комфортной проведения времени так желаете.
Почему мы?
Проверенные и надежные игровые площадки с отличными условиями для развлечения. Гарантия ваших информации и операций обеспечена. Новые события и новости окружения виртуальных-развлечений в Российской Федерации.
Обратите внимание, игроки!
Готовы попасть в окружение виртуальных-казино и выиграть реальные средства? Тогда вам тут! Топ самых лучших казино 2025
Наш telegram-канал — ваш гид в пространство отличных онлайн-развлечений в Российской Федерации! Мы подготовили топ-10 безопасных игровых площадок, где вы сумеете развлекаться на средства и забрать свои доходы без проблем.
Что вас ждет:
Правдивые рекомендации и оценки Казино 2025 онлайн от реальных участников. Отличная имя всякого площадки проверена временем и пользователями. Бесплатная запись и скорый доступ на всех ресурсах. Активные дубликаты для доступа к вашему излюбленному игровой площадке в каждый момент. Мобильная программа для удобной проведения времени там угодно.
Почему нам?
Проверенные и проверенные игровые сайты с превосходными условиями для игры. Безопасность ваших данных и переводов защищена. Актуальные обновления и обновления окружения онлайн-развлечений в РФ.
Внимание, участники!
Желаете погрузиться в пространство виртуальных-игр и выиграть реальные средства? Тогда вам к нам! Топ наилучших отличных казино 2025
Наш telegram-канал — ваш путеводитель в мир отличных онлайн-развлечений в РФ! Мы подготовили рейтинг-10 проверенных игровых площадок, где вы сумеете играть на средства и забрать свои призы без проблем.
Что вас ожидает:
Достоверные рекомендации и ранги Казино с быстрым выводом от настоящих игроков. Отличная статус всякого ресурса гарантирована годами и клиентами. Неоплачиваемая запись и мгновенный вход на любой сайтах. Активные зеркала для входа к вашему излюбленному игровой площадке в каждый время. Мобильное софт для легкой проведения времени там хотите.
Почему нас?
Безопасные и проверенные казино с превосходными критериями для развлечения. Гарантия ваших сведений и переводов защищена. Актуальные новости и обновления пространства виртуальных-казино в Российской Федерации.
Внимание, участники!
Хотите окунуться в пространство интернет-казино и получить настоящие деньги? Тогда вам тут! Список наилучших отличных казино 2025
Наш telegram-канал — ваш путеводитель в пространство лучших интернет-развлечений в РФ! Мы подобрали топ-10 надежных игровых сайтов, где вы получите возможность играть на деньги и вывести свои призы без трудностей.
Что вас ожидает:
Правдивые мнения и ранги Казино играть от действительных игроков. Превосходная имя каждого сайта гарантирована опытом и пользователями. Неоплачиваемая запись и мгновенный вход на любой ресурсах. Действующие копии для входа к вашему предпочитаемому игровому сайту в любое час. Мобильное приложение для легкой проведения времени где угодно.
Почему нас?
Надежные и гарантированные казино с превосходными критериями для игры. Защита ваших информации и операций защищена. Актуальные события и обновления мира онлайн-развлечений в Российской Федерации.
Слушайте, участники!
Желаете окунуться в мир интернет-казино и выиграть реальные средства? Тогда вам тут! Список наилучших отличных казино 2025
Наш telegram-канал — ваш гид в окружение превосходных онлайн-казино в Российской Федерации! Мы подобрали рейтинг-10 безопасных казино, где вы сможете развлекаться на деньги и получить свои выигрыши без проблем.
Что вас ждет:
Правдивые рекомендации и ранги Казино с надежной лицензией от настоящих участников. Хорошая репутация каждого сайта подтверждена временем и пользователями. Бесплатная регистрация и скорый вход на всех сайтах. Рабочие дубликаты для посещения к вашему излюбленному игровой площадке в любое время. Мобильный приложение для комфортной проведения времени там хотите.
Почему мы?
Надежные и гарантированные игровые площадки с лучшими условиями для игры. Безопасность ваших данных и транзакций защищена. Свежие события и обновления окружения виртуальных-казино в России.
Обратите внимание, игроки!
Желаете окунуться в мир виртуальных-казино и получить реальные финансы? Тогда вам к нам! Рейтинг наилучших превосходных казино 2025
Наш тг-аккаунт — ваш гид в мир превосходных интернет-казино в РФ! Мы подобрали топ-10 безопасных казино, где вы сумеете развлекаться на деньги и вывести свои призы без затруднений.
Что вас ожидает:
Достоверные отзывы и рейтинги Казино для телефона от действительных геймеров. Отличная имя любого площадки проверена годами и пользователями. Безоплатная запись и мгновенный доступ на любой сайтах. Рабочие зеркала для доступа к вашему любимому игровой площадке в любой час. Мобильная софт для легкой проведения времени там желаете.
Почему нам?
Проверенные и проверенные казино с отличными критериями для развлечения. Гарантия ваших данных и транзакций обеспечена. Свежие обновления и новости мира виртуальных-игр в РФ.
Профессиональная исследование: Забудьте о беты “для случайность”! Собственная группа опытных экспертов ежедневно изучает статистику, следит за событиями а определяет самые выгодные матчи. Мы не угадываем – мы исследуем! ? Точные прогнозы: Мы даём не просто прогнозирования, а аргументированные решения, основанные показателями и квалифицированным мнением. Наша цель – твоя прибыль! ? Широкий выбор типов спортивных дисциплин: Футбол, баскетбольные игры, теннис, хоккей а куча других! Мы затрагиваем самые популярные типы спорта, чтобы абсолютно каждый мог найти нечто интересное для себя. ? Безвозмездный содержание: Каждый день бесплатные прогнозирования, детальные статьи, анализы игр а необходимые наставления для начинающих любителей ставок. Мы предоставляем знаниями, для того чтобы вы развивались совместно с нами! ? Содействие 24/7: Мы все время готовы реагировать на ваши вопросы а оказать помощь понять в тонкостях мира ставок. Вы не останетесь один на самом с этим непростым, но выгодным делом! ? Прозрачность а честность: Мы публично публикуем результаты наших предсказаний и не скрываем абсолютно ничего от наших последователей. Главная доброе имя – наш основной капитал! ? Практичный вид: Каждый прогнозирования и разбор предоставляются сразу в Telegram, в комфортном и понятном формате. Без каких либо сложных оболочек и запутанных схем!
Что вы добьетесь, оформив подписку на Ставки на спорт приложение сообщество [Название вашего канала]?
День за днем прогнозирования с отличной результативностью.
Аналитические обзоры игр.
Анализы спортивных новостей.
Полезные рекомендации по контролю банком.
Шанс коммуницировать с партнерами.
Гарантия в собственных бетах.
И, конечно же, возможность получить реальные средства!
Перестаньте терять момент на бесполезные дискуссии о спорте! Начинай действовать и конвертируй свои опыт в выгоду!
Профессиональная исследование: Забудьте о беты “на случайность”! Собственная команда квалифицированных аналитиков ежедневно рассматривает данные, наблюдает за новостями и находит максимально выгодные игры. Мы не предсказываем – мы анализируем! ? Достоверные прогнозы: Мы даём не просто прогнозы, а обоснованные решения, основанные цифрами и профессиональным оценкой. Основная задача – ваша прибыль! ? Разнообразие категорий состязаний: Футбольный матч, баскетбольные игры, теннисные соревнования, хоккей и куча других! Мы охватываем наиболее популярные типы состязаний, чтоб абсолютно каждый был способен найти что нибудь захватывающее для себя. ? Безвозмездный содержание: День за днем свободные прогнозирования, аналитические тексты, анализы игр и полезные советы для начинающих любителей ставок. Мы делимся знаниями, для того чтобы вы прогрессировали совместно с нами! ? Поддержка постоянно: Мы постоянно способны реагировать на твои вопросы и оказать помощь углубиться в тонкостях сферы бетов. Вы не окажетесь самостоятельно на самом с этим непростым, но выгодным предприятием! ? Открытость и искренность: Мы публично публикуем показатели своих прогнозов и не прячем ничегошеньки от своих клиентов. Наша доброе имя – наш главный ценность! ? Комфортный вид: Абсолютно все прогнозирования и разбор открыты прямо в Telegram, в удобном и понятном формате. Без каких либо сложных меню и запутанных моделей!
Что ты добьетесь, оформив подписку на Ставки на спорт сайт канал [Название вашего канала]?
Каждый день прогнозирования с большой вероятностью.
Развернутые обзоры поединков.
Анализы спортивных событий.
Ценные советы по контролю средствами.
Шанс общаться с партнерами.
Уверенность в собственных бетах.
И, разумеется же, шанс извлечь настоящие деньги!
Перестаньте тратить время на пустые разговоры про спортивных соревнованиях! Приступай активно участвовать а конвертируй свои знания в доход!
Квалифицированная исследование: Забудьте о беты “для везение”! Наша команда профессиональных экспертов ежедневно изучает данные, следит за известиями и находит наиболее выгодные игры. Мы не предсказываем – мы исследуем! ? Четкие прогнозы: Мы даём не только прогнозы, но мотивированные решения, подтвержденные данными и профессиональным мнением. Основная цель – ваша прибыль! ? Широкий выбор категорий спортивных дисциплин: Футбольный матч, баскетбольные поединки, теннис, хоккейные игры и много другое! Мы покрываем самые известные категории спортивных дисциплин, чтоб любой смог найти что-то увлекательное для себя. ? Свободный содержание: День за днем безвозмездные прогнозирования, аналитические материалы, анализы поединков и необходимые советы для новичков игроков. Мы делимся знаниями, для того чтобы вы развивались бок о бок с нами! ? Содействие 24/7: Мы всегда способны ответить на ваши обращения а содействовать разобраться в особенностях сферы бетов. Вы не останетесь самостоятельно на в одиночку с этим трудным, но прибыльным делом! ? Ясность и искренность: Мы не скрывая обнародуем итоги наших предсказаний и не прячем абсолютно ничего от наших клиентов. Главная доброе имя – наш главный актив! ? Удобный вид: Абсолютно все прогнозирования и разбор доступны непосредственно в Telegram, в удобном и понятном формате. Никаких трудных оболочек и сложных схем!
Что вы добьетесь, подписавшись на Ставки на спорт как ставить канал [Название вашего канала]?
День за днем предсказания с отличной вероятностью.
Развернутые обзоры поединков.
Разборы спортивных известий.
Необходимые советы по распоряжению капиталом.
Шанс коммуницировать с соратниками.
Самоуверенность в своих бетах.
И, разумеется же, возможность получить фактические деньги!
Хватит растрачивать время на бесполезные дискуссии о спортивных играх! Приступай активно участвовать и преврати личные опыт в доход!
Профессиональная исследование: Позабудьте про беты “на случайность”! Собственная команда опытных аналитиков день за днем рассматривает данные, отслеживает за новостями и выявляет самые перспективные матчи. Мы не гадаем – мы исследуем! ? Четкие прогнозы: Мы даём не только прогнозы, но аргументированные решения, подкрепленные данными и квалифицированным оценкой. Наша цель – твоя прибыль! ? Разнообразие видов состязаний: Футбольный матч, баскетбольные поединки, теннис, хоккейные игры и многое другое! Мы затрагиваем наиболее популярные категории спортивных дисциплин, для того чтобы любой мог обнаружить что нибудь захватывающее для себя. ? Безвозмездный содержание: Каждый день бесплатные предсказания, аналитические материалы, обзоры поединков а полезные советы для новичков бетторов. Мы делимся информацией, для того чтобы вы прогрессировали бок о бок с нами! ? Содействие постоянно: Мы все время способны дать ответ на ваши вопросы и оказать помощь разобраться в особенностях области бетов. Вы не останетесь один на один с данным непростым, но выгодным делом! ? Ясность а правдивость: Мы открыто публикуем итоги наших предсказаний и не прячем ничего от наших подписчиков. Главная репутация – наш ключевой ценность! ? Удобный вид: Все прогнозирования и аналитика предоставляются непосредственно в Telegram, в простом и понятном формате. Никаких сложных оболочек и запутанных планов!
Что ты приобретете, подписавшись на Ставки на спорт стратегии канал [Название вашего канала]?
Ежедневные предсказания с отличной проходимостью.
Аналитические обзоры поединков.
Анализы атлетических известий.
Полезные советы по управлению банком.
Потенциал коммуницировать с соратниками.
Гарантия в личных пари.
А, конечно же, возможность извлечь настоящие финансы!
Хватит терять время на бесполезные беседы о спортивных соревнованиях! Приступай активно участвовать и трансформируй собственные знания в доход!
Профессиональная разбор: Позабудьте о беты “для удачу”! Команда группа опытных экспертов день за днем изучает статистику, наблюдает за новостями а определяет максимально многообещающие поединки. Мы не предсказываем – мы разбираем! ? Четкие предсказания: Мы даём не лишь прогнозы, а аргументированные выводы, подкрепленные цифрами и экспертным оценкой. Главная намерение – ваша доход! ? Широкий выбор видов состязаний: Футбольные состязания, баскетбольные игры, теннис, хоккейные матчи а много иное! Мы покрываем самые востребованные типы спортивных дисциплин, для того чтобы каждый мог обнаружить что-то захватывающее для себя. ? Свободный содержание: Каждый день свободные предсказания, аналитические статьи, анализы матчей и ценные наставления для начинающих бетторов. Мы делимся знаниями, для того чтобы вы развивались бок о бок с нами! ? Содействие круглосуточно: Мы постоянно способны дать ответ на твои обращения и помочь разобраться в тонкостях мира бетов. Вы не окажетесь один на один с этим непростым, но доходным предприятием! ? Прозрачность и искренность: Мы не скрывая обнародуем итоги наших прогнозов и не скрываем ничего от наших клиентов. Наша доброе имя – наш ключевой актив! ? Комфортный формат: Каждый прогнозы и исследование предоставляются прямо в Telegram, в удобном и понятном способе. Нет никаких трудных оболочек и запутанных планов!
Что ты получите, подписавшись на Ставки на спорт официальный канал [Название вашего канала]?
Каждый день прогнозирования с высокой вероятностью.
Развернутые разборы игр.
Разборы атлетических известий.
Ценные наставления по распоряжению средствами.
Возможность общаться с единомышленниками.
Гарантия в своих ставках.
И, безусловно же, потенциал получить настоящие средства!
Достаточно тратить время на пустые дискуссии о спортивных соревнованиях! Начинай действовать и трансформируй личные знания в прибыль!
Экспертная исследование: Позабудьте насчет ставки “для случайность”! Команда команда квалифицированных экспертов день за днем рассматривает статистику, следит за известиями а выявляет максимально многообещающие игры. Мы не угадываем – мы разбираем! ? Четкие предсказания: Мы даём не просто предсказания, а мотивированные решения, основанные данными и экспертным суждением. Главная намерение – твоя доход! ? Широкий выбор категорий состязаний: Футбол, баскетбольные поединки, теннисные соревнования, хоккей а много иное! Мы покрываем максимально востребованные виды спорта, для того чтобы абсолютно каждый был способен открыть что нибудь захватывающее для себя. ? Безвозмездный материал: Каждый день свободные прогнозы, детальные тексты, анализы игр а ценные наставления для начинающих игроков. Мы распостраняем знаниями, чтоб вы прогрессировали вместе с нами! ? Поддержка постоянно: Мы все время способны дать ответ на ваши обращения и оказать помощь понять в нюансах сферы пари. Вы не окажетесь самостоятельно на самом с данным непростым, но прибыльным делом! ? Прозрачность и правдивость: Мы не скрывая размещаем результаты наших предсказаний и не утаиваем ничегошеньки от своих последователей. Главная доброе имя – наш ключевой ценность! ? Комфортный способ: Абсолютно все прогнозы а разбор предоставляются сразу в Telegram, в комфортном и понятном формате. Без каких либо трудных меню и запутанных схем!
Что вы приобретете, зарегистрировавшись на Ставки на спорт с выводом канал [Название вашего канала]?
Ежедневные прогнозы с отличной проходимостью.
Аналитические анализы игр.
Разборы атлетических событий.
Полезные наставления по управлению средствами.
Шанс контактировать с соратниками.
Уверенность в собственных бетах.
И, разумеется же, шанс извлечь настоящие деньги!
Хватит тратить момент на пустые разговоры о спорте! Начинай действовать и конвертируй собственные опыт в выгоду!
Профессиональная исследование: Оставьте про ставки “по удачу”! Наша группа квалифицированных экспертов ежедневно анализирует статистику, следит за событиями а определяет максимально многообещающие игры. Мы не гадаем – мы исследуем! ? Точные прогнозы: Мы предоставляем не просто предсказания, но обоснованные заключения, подтвержденные цифрами и экспертным суждением. Основная цель – ваша выгода! ? Широкий выбор категорий спорта: Футбол, баскетбольные игры, теннисные матчи, хоккейные игры и куча другое! Мы затрагиваем самые востребованные типы состязаний, для того чтобы каждый мог обнаружить нечто захватывающее для себя. ? Свободный контент: День за днем бесплатные предсказания, детальные статьи, анализы игр и ценные рекомендации для новичков игроков. Мы предоставляем информацией, для того чтобы вы прогрессировали совместно с нами! ? Содействие 24/7: Мы всегда способны ответить на твои вопросы и помочь углубиться в тонкостях мира ставок. Вы не будете в одиночестве на в одиночку с этим трудным, но прибыльным предприятием! ? Открытость а искренность: Мы открыто публикуем результаты наших предсказаний и не скрываем ничегошеньки от своих последователей. Наша имидж – наш основной актив! ? Практичный формат: Все прогнозирования а аналитика предоставляются непосредственно в Telegram, в удобном и доступном виде. Никаких сложных интерфейсов и запутанных схем!
Что вы добьетесь, подписавшись на Ставки на спорт бк канал [Название вашего канала]?
Ежедневные предсказания с высокой результативностью.
Аналитические разборы матчей.
Анализы атлетических новостей.
Полезные наставления по контролю банком.
Потенциал контактировать с единомышленниками.
Самоуверенность в собственных ставках.
А, безусловно же, потенциал заработать настоящие средства!
Достаточно терять минуты на пустые дискуссии о спортивных играх! Приступай активно участвовать и преврати свои информацию в прибыль!
Экспертная разбор: Забудьте о пари “по удачу”! Команда группа квалифицированных исследователей каждый день изучает цифры, отслеживает за новостями и определяет максимально выгодные поединки. Мы не предсказываем – мы разбираем! ? Точные прогнозирования: Мы даём не лишь предсказания, но аргументированные решения, подкрепленные цифрами и экспертным мнением. Главная намерение – твоя прибыль! ? Широкий выбор видов спортивных дисциплин: Футбол, баскетбольные поединки, теннисные матчи, хоккейные матчи и многое других! Мы покрываем наиболее известные типы спортивных дисциплин, чтоб любой мог найти нечто захватывающее для себя. ? Свободный материал: Каждый день свободные предсказания, детальные материалы, анализы игр и ценные наставления для новичков игроков. Мы предоставляем информацией, для того чтобы вы развивались совместно с нами! ? Помощь постоянно: Мы все время способны ответить на ваши обращения и помочь разобраться в тонкостях области пари. Вы не останетесь в одиночестве на самом с данным непростым, но доходным занятием! ? Ясность и правдивость: Мы открыто размещаем результаты своих прогнозирования и не утаиваем ничегошеньки от наших последователей. Главная доброе имя – наш основной капитал! ? Удобный вид: Все прогнозы а аналитика открыты сразу в Telegram, в комфортном и доступном виде. Никаких запутанных интерфейсов и сложных схем!
Что вы добьетесь, зарегистрировавшись на Ставки на спорт бк сообщество [Название вашего канала]?
Каждый день прогнозирования с отличной проходимостью.
Развернутые анализы игр.
Разборы спортивных событий.
Ценные рекомендации по контролю капиталом.
Потенциал общаться с соратниками.
Самоуверенность в собственных ставках.
И, конечно же, потенциал заработать реальные деньги!
Хватит растрачивать момент на пустые беседы о спортивных играх! Приступай активно участвовать и конвертируй свои информацию в выгоду!
Экспертная аналитика: Позабудьте про ставки “по случайность”! Собственная группа опытных исследователей ежедневно рассматривает статистику, наблюдает за событиями а выявляет наиболее выгодные матчи. Мы не угадываем – мы разбираем! ? Четкие предсказания: Мы предоставляем не просто предсказания, а аргументированные заключения, подкрепленные показателями и профессиональным мнением. Основная намерение – ваша выгода! ? Разнообразие категорий спортивных дисциплин: Футбольный матч, баскетбол, теннисные соревнования, хоккейные матчи и куча других! Мы охватываем наиболее известные категории спорта, чтобы абсолютно каждый смог открыть нечто захватывающее для себя. ? Бесплатный контент: Ежедневные бесплатные прогнозирования, развернутые статьи, обзоры матчей и ценные наставления для начинающих бетторов. Мы делимся знаниями, чтобы вы прогрессировали вместе с нами! ? Содействие 24/7: Мы все время готовы реагировать на ваши вопросы и помочь углубиться в нюансах сферы бетов. Вы не останетесь в одиночестве на один с этим сложным, но выгодным занятием! ? Ясность и правдивость: Мы публично публикуем показатели наших прогнозов и не прячем абсолютно ничего от наших последователей. Наша репутация – наш основной ценность! ? Комфортный способ: Абсолютно все прогнозирования а исследование открыты прямо в Telegram, в удобном и понятном способе. Нет никаких запутанных меню и хитромудрых планов!
Что ты приобретете, оформив подписку на Ставки на спорт зеркало паблик [Название вашего канала]?
Ежедневные прогнозы с отличной вероятностью.
Развернутые обзоры матчей.
Разборы спортивных новостей.
Полезные советы по управлению средствами.
Возможность общаться с соратниками.
Уверенность в собственных бетах.
И, разумеется же, шанс извлечь фактические средства!
Перестаньте терять время на бесполезные разговоры про спорте! Начни активно участвовать и трансформируй личные знания в прибыль!
Внимание, гейы!
Готовы окунуться в окружение онлайн-игр и выиграть действительные деньги? Тогда вам к нам! Список лучших лучших игровых площадок 2025
Наш тг-профиль — ваш проводник в мир отличных интернет-игр в России! Мы подготовили рейтинг-10 надежных игровых сайтов, где вы сумеете играть на финансы и получить свои доходы без трудностей.
Что вас ожидает:
Достоверные рекомендации и оценки Казино онлайн от реальных игроков. Превосходная имя каждого площадки подтверждена опытом и пользователями. Бесплатная регистрация и скорый вход на всех сайтах. Рабочие копии для входа к вашему предпочитаемому игровому сайту в любое время. Мобильный программа для комфортной проведения времени так хотите.
Почему нам?
Надежные и гарантированные игровые сайты с лучшими параметрами для проведения времени. Защита ваших информации и транзакций обеспечена. Актуальные обновления и события пространства онлайн-игр в Российской Федерации.
Профессиональная исследование: Позабудьте о беты “для случайность”! Команда команда опытных исследователей ежедневно рассматривает цифры, наблюдает за известиями а определяет самые многообещающие игры. Мы не предсказываем – мы анализируем! ? Достоверные прогнозирования: Мы предоставляем не лишь прогнозирования, а аргументированные решения, основанные цифрами и квалифицированным суждением. Главная задача – твой прибыль! ? Широкий выбор видов спортивных дисциплин: Футбольные состязания, баскетбольные поединки, теннис, хоккей а многое другое! Мы затрагиваем самые известные категории спорта, чтоб абсолютно каждый мог открыть что нибудь захватывающее для себя. ? Бесплатный контент: Ежедневные бесплатные прогнозирования, детальные статьи, разборы матчей и необходимые наставления для новичков бетторов. Мы делимся знаниями, чтоб вы развивались совместно с нами! ? Поддержка 24/7: Мы постоянно рады ответить на ваши вопросы и помочь разобраться в тонкостях мира ставок. Вы не останетесь в одиночестве на в одиночку с данным непростым, но прибыльным занятием! ? Открытость а правдивость: Мы не скрывая публикуем показатели своих прогнозов и не утаиваем абсолютно ничего от наших клиентов. Главная репутация – наш ключевой актив! ? Практичный вид: Каждый прогнозирования а разбор доступны прямо в Telegram, в простом и ясном способе. Нет никаких сложных меню и хитромудрых схем!
Что вы приобретете, подписавшись на Ставки на спорт стратегии канал [Название вашего канала]?
День за днем прогнозы с большой вероятностью.
Детальные разборы поединков.
Анализы атлетических новостей.
Ценные советы по распоряжению капиталом.
Потенциал общаться с единомышленниками.
Гарантия в личных бетах.
И, безусловно же, шанс извлечь настоящие деньги!
Достаточно растрачивать время на бесполезные беседы о спорте! Начинай работать и трансформируй свои информацию в выгоду!
Квалифицированная аналитика: Забудьте про беты “на удачу”! Собственная группа профессиональных экспертов день за днем изучает данные, отслеживает за событиями и выявляет наиболее выгодные игры. Мы не угадываем – мы анализируем! ? Достоверные прогнозирования: Мы предлагаем не только предсказания, а обоснованные решения, подтвержденные показателями и профессиональным оценкой. Наша намерение – ваша выгода! ? Многообразие видов спорта: Футбольные состязания, баскетбольные игры, теннисные соревнования, хоккей а многое другое! Мы покрываем самые известные виды спортивных дисциплин, чтобы абсолютно каждый смог найти нечто захватывающее для себя. ? Бесплатный содержание: Каждый день бесплатные предсказания, развернутые материалы, обзоры поединков и полезные наставления для новичков игроков. Мы распостраняем знаниями, для того чтобы вы развивались бок о бок с нами! ? Помощь постоянно: Мы постоянно рады ответить на твои обращения и помочь углубиться в тонкостях сферы ставок. Вы не останетесь самостоятельно на самом с данным непростым, но доходным предприятием! ? Открытость и правдивость: Мы публично публикуем итоги наших прогнозирования и не скрываем ничего от наших клиентов. Наша имидж – наш главный актив! ? Комфортный формат: Все предсказания и исследование предоставляются сразу в Telegram, в комфортном и доступном формате. Без каких либо запутанных интерфейсов и запутанных планов!
Что вы получите, подписавшись на Ставки на спорт онлайн паблик [Название вашего канала]?
Каждый день прогнозирования с высокой вероятностью.
Детальные анализы поединков.
Анализы спортивных событий.
Полезные рекомендации по контролю банком.
Возможность общаться с единомышленниками.
Гарантия в собственных пари.
И, конечно же, возможность заработать реальные средства!
Перестаньте растрачивать время на бесполезные дискуссии про спорте! Начни работать а трансформируй собственные опыт в выгоду!
Слушайте, гейы!
Готовы погрузиться в мир онлайн-казино и получить настоящие средства? Тогда вам к нам! Рейтинг лучших превосходных игровых площадок 2025
Наш тг-профиль — ваш проводник в окружение лучших интернет-игр в России! Мы подобрали ТОП-10 безопасных игровых сайтов, где вы получите возможность развлекаться на деньги и получить свои доходы без трудностей.
Что вас ждет:
Достоверные отзывы и оценки Казино топ от действительных участников. Превосходная имя каждого сайта подтверждена опытом и игроками. Бесплатная регистрация и скорый доступ на любой ресурсах. Действующие копии для доступа к вашему предпочитаемому казино в любой час. Мобильный софт для удобной проведения времени где угодно.
Почему нам?
Проверенные и гарантированные казино с лучшими условиями для развлечения. Гарантия ваших данных и операций гарантирована. Актуальные обновления и события мира виртуальных-развлечений в России.
Профессиональная исследование: Оставьте о ставки “по везение”! Команда команда опытных аналитиков каждый день анализирует данные, наблюдает за новостями и определяет максимально перспективные поединки. Мы не угадываем – мы анализируем! ? Четкие прогнозы: Мы даём не только прогнозирования, но аргументированные решения, основанные данными и квалифицированным оценкой. Главная задача – твоя прибыль! ? Разнообразие видов состязаний: Футбол, баскетбольные игры, теннисные соревнования, хоккей и многое других! Мы затрагиваем максимально востребованные виды спортивных дисциплин, для того чтобы каждый смог найти что-то интересное для себя. ? Безвозмездный содержание: День за днем свободные прогнозы, детальные материалы, обзоры матчей и ценные советы для новичков бетторов. Мы распостраняем знаниями, для того чтобы вы развивались совместно с нами! ? Содействие постоянно: Мы всегда готовы дать ответ на ваши запросы а содействовать понять в тонкостях мира бетов. Вы не будете в одиночестве на самом с данным сложным, но доходным предприятием! ? Прозрачность и правдивость: Мы публично обнародуем показатели наших прогнозирования и не скрываем ничего от наших последователей. Наша имидж – наш основной ценность! ? Практичный формат: Все прогнозирования и разбор открыты непосредственно в Telegram, в комфортном и доступном формате. Нет никаких запутанных интерфейсов и запутанных схем!
Что вы добьетесь, подписавшись на Ставки на спорт сегодня сообщество [Название вашего канала]?
Каждый день прогнозирования с большой вероятностью.
Аналитические анализы матчей.
Анализы спортивных новостей.
Необходимые советы по управлению капиталом.
Потенциал контактировать с соратниками.
Гарантия в личных ставках.
И, безусловно же, возможность извлечь фактические деньги!
Перестаньте тратить момент на пустые дискуссии о спортивных играх! Приступай работать и трансформируй свои опыт в выгоду!
Обратите внимание, гейы!
Хотите погрузиться в мир онлайн-развлечений и получить настоящие финансы? Тогда вам тут! Список самых отличных игровых площадок 2025
Наш телеграм-аккаунт — ваш путеводитель в окружение лучших онлайн-развлечений в РФ! Мы подготовили рейтинг-10 проверенных игровых площадок, где вы получите возможность развлекаться на финансы и забрать свои выигрыши без трудностей.
Что вас ждет:
Честные рекомендации и рейтинги Казино сайт от настоящих геймеров. Превосходная репутация всякого ресурса проверена годами и клиентами. Безоплатная вход и скорый вход на всех ресурсах. Рабочие копии для посещения к вашему предпочитаемому игровому сайту в любое час. Мобильная софт для удобной проведения времени там хотите.
Почему нам?
Надежные и надежные игровые сайты с лучшими критериями для игры. Защита ваших информации и транзакций защищена. Свежие новости и события окружения виртуальных-казино в Российской Федерации.
Квалифицированная разбор: Забудьте про беты “по удачу”! Команда группа квалифицированных исследователей день за днем изучает цифры, отслеживает за событиями и выявляет наиболее выгодные поединки. Мы не гадаем – мы анализируем! ? Четкие предсказания: Мы даём не лишь прогнозы, но мотивированные заключения, подкрепленные цифрами и экспертным суждением. Главная намерение – ваша доход! ? Разнообразие категорий спортивных дисциплин: Футбольный матч, баскетбол, теннис, хоккейные игры и многое других! Мы покрываем самые известные категории состязаний, чтобы абсолютно каждый мог найти что-то интересное для себя. ? Безвозмездный контент: Ежедневные бесплатные прогнозирования, развернутые статьи, разборы игр и необходимые наставления для новичков бетторов. Мы предоставляем опытом, для того чтобы вы росли вместе с нами! ? Содействие постоянно: Мы постоянно способны дать ответ на ваши запросы и содействовать разобраться в тонкостях мира ставок. Вы не останетесь самостоятельно на в одиночку с данным непростым, но прибыльным предприятием! ? Открытость а честность: Мы открыто размещаем результаты своих предсказаний и не прячем ничего от своих подписчиков. Наша имидж – наш ключевой ценность! ? Комфортный формат: Каждый предсказания а исследование открыты непосредственно в Telegram, в комфортном и ясном способе. Никаких сложных меню и запутанных моделей!
Что ты приобретете, зарегистрировавшись на Ставки на спорт с выводом сообщество [Название вашего канала]?
Каждый день предсказания с высокой проходимостью.
Развернутые анализы матчей.
Разборы спортивных событий.
Ценные рекомендации по управлению капиталом.
Возможность общаться с единомышленниками.
Самоуверенность в своих бетах.
И, безусловно же, потенциал получить настоящие средства!
Достаточно терять время на пустые разговоры про спортивных соревнованиях! Начни активно участвовать и преврати свои знания в доход!
Обратите внимание, участники!
Желаете попасть в пространство онлайн-игр и выиграть настоящие финансы? Тогда вам сюда! Топ лучших лучших игровых сайтов 2025
Наш telegram-канал — ваш путеводитель в мир превосходных онлайн-развлечений в РФ! Мы подготовили ТОП-10 безопасных казино, где вы сумеете играть на финансы и получить свои выигрыши без проблем.
Что вас ждет:
Честные отзывы и рейтинги Казино азартные от действительных игроков. Отличная имя всякого ресурса подтверждена годами и клиентами. Неоплачиваемая регистрация и быстрый вход на любой сайтах. Действующие зеркала для посещения к вашему любимому казино в любой момент. Мобильное софт для легкой игры так желаете.
Почему нам?
Проверенные и надежные казино с лучшими условиями для игры. Безопасность ваших данных и операций защищена. Актуальные новости и события мира виртуальных-игр в РФ.
Экспертная разбор: Оставьте насчет пари “на случайность”! Команда команда профессиональных исследователей ежедневно анализирует статистику, отслеживает за событиями и находит наиболее перспективные поединки. Мы не предсказываем – мы разбираем! ? Четкие прогнозирования: Мы предлагаем не только прогнозы, а мотивированные заключения, подтвержденные цифрами и экспертным суждением. Наша намерение – твоя доход! ? Разнообразие категорий спортивных дисциплин: Футбольные состязания, баскетбольные игры, теннисные соревнования, хоккей и куча другое! Мы покрываем максимально востребованные категории спорта, чтобы каждый был способен найти что нибудь увлекательное для себя. ? Безвозмездный материал: День за днем свободные прогнозирования, развернутые статьи, разборы поединков и ценные наставления для начинающих игроков. Мы распостраняем знаниями, чтоб вы развивались вместе с нами! ? Помощь постоянно: Мы все время готовы реагировать на ваши обращения а оказать помощь углубиться в нюансах мира бетов. Вы не останетесь в одиночестве на один с этим непростым, но выгодным предприятием! ? Прозрачность и правдивость: Мы не скрывая обнародуем результаты наших прогнозирования и не скрываем ничегошеньки от наших последователей. Наша имидж – наш главный ценность! ? Практичный вид: Все предсказания и разбор предоставляются сразу в Telegram, в простом и доступном способе. Нет никаких трудных оболочек и хитромудрых планов!
Что ты получите, зарегистрировавшись на Ставки на спорт информация канал [Название вашего канала]?
Каждый день прогнозы с отличной вероятностью.
Развернутые разборы матчей.
Разборы спортивных новостей.
Полезные наставления по управлению капиталом.
Возможность общаться с соратниками.
Уверенность в собственных бетах.
И, конечно же, потенциал заработать реальные деньги!
Хватит растрачивать минуты на пустые разговоры про спорте! Начинай действовать и преврати личные знания в прибыль!
Экспертная исследование: Забудьте насчет беты “на везение”! Команда команда квалифицированных экспертов ежедневно изучает цифры, наблюдает за событиями и находит наиболее выгодные поединки. Мы не гадаем – мы разбираем! ? Точные прогнозирования: Мы предоставляем не только прогнозы, но обоснованные выводы, подтвержденные показателями и профессиональным оценкой. Главная намерение – ваша доход! ? Широкий выбор категорий состязаний: Футбол, баскетбол, теннисные соревнования, хоккейные матчи и много другое! Мы покрываем самые востребованные типы состязаний, чтоб каждый мог открыть что-то интересное для себя. ? Свободный контент: Ежедневные безвозмездные предсказания, развернутые материалы, разборы игр и ценные советы для новичков любителей ставок. Мы распостраняем опытом, чтобы вы росли бок о бок с нами! ? Помощь круглосуточно: Мы все время рады ответить на ваши запросы а содействовать разобраться в особенностях сферы бетов. Вы не будете в одиночестве на один с этим трудным, но доходным предприятием! ? Ясность и правдивость: Мы публично размещаем результаты своих прогнозов и не утаиваем ничегошеньки от наших клиентов. Главная имидж – наш ключевой ценность! ? Удобный формат: Все предсказания а исследование открыты сразу в Telegram, в комфортном и понятном способе. Никаких запутанных меню и сложных моделей!
Что вы получите, зарегистрировавшись на Ставки на спорт с выводом сообщество [Название вашего канала]?
Каждый день прогнозы с большой вероятностью.
Развернутые анализы матчей.
Обзоры спортивных новостей.
Ценные советы по контролю капиталом.
Потенциал контактировать с соратниками.
Гарантия в своих ставках.
А, конечно же, возможность извлечь фактические финансы!
Хватит терять момент на бесполезные беседы про спортивных соревнованиях! Начинай работать и преврати собственные информацию в выгоду!
Квалифицированная исследование: Оставьте про беты “для везение”! Наша группа квалифицированных аналитиков каждый день анализирует цифры, наблюдает за известиями и находит максимально выгодные матчи. Мы не угадываем – мы разбираем! ? Точные предсказания: Мы предоставляем не лишь прогнозирования, а обоснованные решения, подкрепленные цифрами и экспертным оценкой. Наша задача – ваша доход! ? Разнообразие категорий спортивных дисциплин: Футбольные состязания, баскетбольные игры, теннисные матчи, хоккейные игры и куча других! Мы покрываем самые известные типы состязаний, для того чтобы каждый мог обнаружить что-то захватывающее для себя. ? Безвозмездный контент: Каждый день безвозмездные прогнозы, развернутые статьи, разборы поединков и полезные рекомендации для начинающих бетторов. Мы предоставляем опытом, чтоб вы развивались бок о бок с нами! ? Помощь 24/7: Мы все время готовы дать ответ на твои обращения и помочь понять в нюансах сферы пари. Вы не будете один на один с данным непростым, но выгодным предприятием! ? Открытость и правдивость: Мы открыто размещаем итоги своих прогнозирования и не прячем абсолютно ничего от своих подписчиков. Наша репутация – наш ключевой актив! ? Комфортный способ: Абсолютно все прогнозы а разбор открыты сразу в Telegram, в простом и понятном формате. Без каких либо запутанных интерфейсов и сложных схем!
Что вы получите, подписавшись на Ставки на спорт игры канал [Название вашего канала]?
День за днем прогнозы с большой вероятностью.
Развернутые разборы игр.
Обзоры спортивных новостей.
Полезные рекомендации по управлению капиталом.
Потенциал контактировать с единомышленниками.
Уверенность в личных пари.
А, разумеется же, потенциал извлечь фактические средства!
Перестаньте тратить момент на бесполезные беседы про спортивных соревнованиях! Приступай работать и преврати свои опыт в выгоду!
Внимание, участники!
Желаете погрузиться в пространство онлайн-казино и получить настоящие средства? Тогда вам сюда! Топ самых лучших игровых сайтов 2025
Наш телеграм-аккаунт — ваш путеводитель в мир лучших интернет-развлечений в РФ! Мы собрали ТОП-10 проверенных игровых площадок, где вы сможете играть на средства и получить свои доходы без затруднений.
Что вас поджидает:
Честные мнения и оценки Казино рейтинг от действительных участников. Хорошая статус всякого площадки гарантирована годами и пользователями. Бесплатная регистрация и быстрый вход на всех сайтах. Действующие копии для посещения к вашему любимому игровому сайту в каждый час. Мобильная приложение для удобной игры где желаете.
Почему мы?
Безопасные и гарантированные игровые сайты с отличными критериями для проведения времени. Безопасность ваших сведений и переводов защищена. Новые обновления и обновления мира виртуальных-казино в РФ.
Квалифицированная исследование: Забудьте о беты “для везение”! Собственная группа профессиональных исследователей каждый день изучает статистику, наблюдает за событиями и выявляет самые перспективные матчи. Мы не предсказываем – мы разбираем! ? Точные предсказания: Мы даём не лишь прогнозирования, а обоснованные заключения, подкрепленные показателями и профессиональным мнением. Наша цель – твоя прибыль! ? Разнообразие категорий спорта: Футбол, баскетбольные поединки, теннис, хоккейные матчи а много другое! Мы покрываем наиболее востребованные виды спорта, для того чтобы абсолютно каждый мог найти что нибудь захватывающее для себя. ? Безвозмездный материал: День за днем бесплатные прогнозы, развернутые материалы, разборы матчей а ценные рекомендации для начинающих любителей ставок. Мы распостраняем информацией, для того чтобы вы прогрессировали совместно с нами! ? Содействие 24/7: Мы все время готовы ответить на твои запросы и помочь понять в нюансах области ставок. Вы не окажетесь один на один с этим трудным, но выгодным предприятием! ? Ясность и искренность: Мы публично размещаем результаты своих прогнозов и не скрываем ничегошеньки от наших подписчиков. Наша имидж – наш основной ценность! ? Практичный формат: Все прогнозирования и разбор предоставляются прямо в Telegram, в простом и понятном виде. Нет никаких сложных оболочек и хитромудрых моделей!
Что вы приобретете, зарегистрировавшись на Ставки на спорт прогнозы паблик [Название вашего канала]?
Каждый день прогнозы с отличной проходимостью.
Развернутые анализы поединков.
Разборы спортивных событий.
Необходимые советы по контролю банком.
Возможность общаться с единомышленниками.
Самоуверенность в личных пари.
А, безусловно же, потенциал получить фактические деньги!
Достаточно терять время на пустые разговоры о спортивных играх! Начни работать а конвертируй собственные знания в доход!
Внимание, игроки!
Готовы окунуться в пространство виртуальных-казино и заработать реальные деньги? Тогда вам к нам! Рейтинг наилучших лучших игровых площадок 2025
Наш telegram-аккаунт — ваш гид в пространство превосходных онлайн-казино в РФ! Мы собрали топ-10 безопасных казино, где вы сумеете проводить время на финансы и получить свои выигрыши без проблем.
Что вас ждет:
Достоверные отзывы и ранги Казино игровые автоматы от реальных участников. Отличная репутация всякого площадки проверена временем и пользователями. Безоплатная регистрация и скорый вход на каждой сайтах. Рабочие копии для посещения к вашему предпочитаемому игровому сайту в каждый время. Мобильный приложение для удобной развлечения где желаете.
Почему нам?
Безопасные и гарантированные игровые сайты с превосходными критериями для игры. Защита ваших данных и транзакций гарантирована. Новые события и новости окружения онлайн-развлечений в России.
Слушайте, участники!
Готовы окунуться в пространство интернет-игр и заработать настоящие средства? Тогда вам сюда! Список самых отличных казино 2025
Наш telegram-профиль — ваш гид в мир отличных онлайн-казино в РФ! Мы собрали ТОП-10 безопасных игровых площадок, где вы получите возможность развлекаться на деньги и вывести свои выигрыши без проблем.
Что вас поджидает:
Честные мнения и ранги Казино выигрышное от настоящих участников. Отличная статус всякого сайта гарантирована временем и клиентами. Бесплатная запись и мгновенный вход на всех ресурсах. Рабочие копии для доступа к вашему предпочитаемому игровому сайту в любое время. Мобильная программа для комфортной развлечения там хотите.
Почему нас?
Безопасные и проверенные игровые сайты с превосходными критериями для проведения времени. Безопасность ваших сведений и операций гарантирована. Свежие события и новости пространства виртуальных-игр в Российской Федерации.
Слушайте, участники!
Готовы окунуться в мир онлайн-развлечений и заработать действительные финансы? Тогда вам тут! Список лучших лучших игровых сайтов 2025
Наш тг-канал — ваш путеводитель в пространство превосходных виртуальных-развлечений в России! Мы собрали ТОП-10 надежных игровых площадок, где вы получите возможность развлекаться на средства и забрать свои призы без затруднений.
Что вас поджидает:
Честные отзывы и ранги Казино играющие от действительных участников. Превосходная репутация каждого сайта подтверждена годами и пользователями. Неоплачиваемая запись и скорый доступ на любой ресурсах. Рабочие копии для посещения к вашему излюбленному игровому сайту в любой час. Мобильный приложение для удобной игры так желаете.
Почему мы?
Надежные и проверенные игровые сайты с отличными критериями для игры. Безопасность ваших сведений и транзакций обеспечена. Свежие новости и новости окружения онлайн-игр в Российской Федерации.
Слушайте, гейы!
Хотите попасть в мир онлайн-казино и заработать настоящие средства? Тогда вам к нам! Список наилучших лучших казино 2025
Наш telegram-профиль — ваш проводник в мир лучших интернет-игр в России! Мы подобрали ТОП-10 надежных казино, где вы получите возможность проводить время на средства и получить свои выигрыши без затруднений.
Что вас ждет:
Честные мнения и оценки Казино слоты от настоящих участников. Хорошая имя любого площадки гарантирована годами и игроками. Безоплатная запись и скорый доступ на всех ресурсах. Рабочие копии для входа к вашему предпочитаемому казино в каждый момент. Мобильный программа для комфортной развлечения где хотите.
Почему мы?
Проверенные и гарантированные игровые площадки с превосходными условиями для развлечения. Безопасность ваших данных и переводов защищена. Новые обновления и события мира интернет-игр в Российской Федерации.
Внимание, гейы!
Готовы погрузиться в окружение виртуальных-казино и заработать реальные средства? Тогда вам сюда! Список самых превосходных игровых сайтов 2025
Наш тг-канал — ваш путеводитель в мир лучших онлайн-игр в России! Мы подобрали ТОП-10 безопасных игровых площадок, где вы сумеете играть на деньги и получить свои доходы без проблем.
Что вас ждет:
Честные мнения и рейтинги Казино бонусы от настоящих геймеров. Отличная репутация всякого сайта гарантирована опытом и игроками. Безоплатная регистрация и скорый вход на каждой сайтах. Активные зеркала для доступа к вашему любимому игровой площадке в любое время. Мобильное приложение для легкой проведения времени где угодно.
Почему мы?
Безопасные и надежные казино с превосходными критериями для игры. Гарантия ваших данных и переводов обеспечена. Актуальные новости и события пространства интернет-игр в России.
Профессиональная исследование: Забудьте насчет беты “по удачу”! Собственная группа профессиональных исследователей каждый день изучает данные, отслеживает за новостями и определяет наиболее выгодные игры. Мы не предсказываем – мы разбираем! ? Достоверные прогнозы: Мы даём не лишь предсказания, но аргументированные заключения, подкрепленные показателями и профессиональным суждением. Наша намерение – твой выгода! ? Разнообразие типов состязаний: Футбольный матч, баскетбольные поединки, теннисные матчи, хоккейные игры а много других! Мы охватываем самые известные типы спорта, для того чтобы каждый мог открыть что-то интересное для себя. ? Безвозмездный контент: День за днем безвозмездные предсказания, аналитические статьи, разборы матчей а необходимые наставления для новичков бетторов. Мы распостраняем опытом, чтобы вы прогрессировали совместно с нами! ? Содействие постоянно: Мы все время способны дать ответ на твои вопросы и содействовать понять в тонкостях области пари. Вы не окажетесь самостоятельно на самом с данным непростым, но выгодным занятием! ? Прозрачность и правдивость: Мы не скрывая публикуем итоги наших предсказаний и не утаиваем абсолютно ничего от наших клиентов. Главная доброе имя – наш ключевой актив! ? Практичный формат: Каждый прогнозы и разбор предоставляются прямо в Telegram, в удобном и ясном способе. Никаких трудных оболочек и хитромудрых схем!
Что ты приобретете, зарегистрировавшись на Ставки на спорт букмекерские конторы сообщество [Название вашего канала]?
День за днем предсказания с высокой результативностью.
Развернутые обзоры игр.
Разборы спортивных новостей.
Полезные рекомендации по контролю банком.
Шанс общаться с партнерами.
Гарантия в своих ставках.
А, разумеется же, возможность извлечь фактические деньги!
Достаточно тратить время на бесполезные дискуссии о спорте! Начинай действовать а трансформируй личные опыт в выгоду!
Внимание, игроки!
Желаете погрузиться в пространство интернет-игр и заработать реальные средства? Тогда вам тут! Рейтинг лучших превосходных казино 2025
Наш телеграм-профиль — ваш проводник в пространство лучших онлайн-казино в Российской Федерации! Мы подготовили топ-10 безопасных казино, где вы сможете развлекаться на деньги и забрать свои призы без трудностей.
Что вас ожидает:
Правдивые отзывы и оценки Казино мобильное от настоящих участников. Отличная имя любого площадки подтверждена опытом и клиентами. Неоплачиваемая вход и мгновенный доступ на всех ресурсах. Действующие зеркала для доступа к вашему любимому казино в любое час. Мобильная приложение для удобной развлечения где хотите.
Почему нас?
Проверенные и проверенные игровые сайты с превосходными условиями для проведения времени. Безопасность ваших данных и переводов защищена. Новые обновления и события мира интернет-казино в Российской Федерации.
Обратите внимание, гейы!
Желаете окунуться в пространство виртуальных-казино и заработать действительные финансы? Тогда вам к нам! Топ самых отличных игровых сайтов 2025
Наш telegram-аккаунт — ваш гид в мир лучших онлайн-казино в Российской Федерации! Мы подобрали ТОП-10 проверенных игровых сайтов, где вы сможете развлекаться на деньги и получить свои призы без затруднений.
Что вас ждет:
Честные отзывы и оценки Казино бонусы от действительных игроков. Хорошая репутация любого ресурса гарантирована годами и клиентами. Неоплачиваемая запись и быстрый вход на любой площадках. Активные дубликаты для входа к вашему излюбленному игровой площадке в любой час. Мобильный программа для комфортной игры там хотите.
Почему мы?
Проверенные и проверенные казино с отличными критериями для развлечения. Гарантия ваших информации и переводов защищена. Актуальные обновления и новости окружения интернет-развлечений в России.
Квалифицированная аналитика: Оставьте о ставки “по везение”! Наша команда квалифицированных экспертов каждый день анализирует цифры, наблюдает за известиями и выявляет самые перспективные игры. Мы не гадаем – мы анализируем! ? Достоверные предсказания: Мы предлагаем не просто прогнозы, но обоснованные решения, подкрепленные данными и экспертным оценкой. Главная цель – твой прибыль! ? Разнообразие категорий состязаний: Футбол, баскетбольные поединки, теннисные соревнования, хоккей и много иное! Мы затрагиваем наиболее востребованные виды спортивных дисциплин, чтоб абсолютно каждый мог найти что-то интересное для себя. ? Бесплатный материал: Каждый день свободные предсказания, развернутые статьи, обзоры игр и необходимые советы для новичков бетторов. Мы распостраняем информацией, чтобы вы развивались совместно с нами! ? Содействие 24/7: Мы всегда готовы ответить на твои обращения и содействовать разобраться в особенностях сферы бетов. Вы не окажетесь в одиночестве на самом с данным трудным, но доходным делом! ? Прозрачность а искренность: Мы открыто публикуем показатели наших предсказаний и не скрываем ничего от своих последователей. Наша доброе имя – наш ключевой актив! ? Практичный вид: Абсолютно все прогнозирования и разбор предоставляются прямо в Telegram, в комфортном и ясном виде. Никаких запутанных оболочек и сложных схем!
Что ты получите, зарегистрировавшись на Ставки на спорт вин канал [Название вашего канала]?
День за днем прогнозирования с отличной результативностью.
Аналитические разборы матчей.
Обзоры спортивных событий.
Полезные рекомендации по контролю банком.
Возможность коммуницировать с единомышленниками.
Самоуверенность в своих бетах.
И, безусловно же, возможность получить настоящие деньги!
Перестаньте растрачивать минуты на бессмысленные беседы о спорте! Начинай активно участвовать и конвертируй свои опыт в доход!
[url=http://bs2siite2.at/]blacksprut сегодня[/url] – bs2best at бс сайт, блэкспрут blacksprut click
Обратите внимание, участники!
Желаете погрузиться в окружение виртуальных-казино и заработать реальные деньги? Тогда вам сюда! Топ лучших отличных игровых площадок 2025
Наш телеграм-профиль — ваш гид в пространство лучших онлайн-развлечений в России! Мы подготовили ТОП-10 проверенных игровых сайтов, где вы сумеете проводить время на средства и получить свои выигрыши без трудностей.
Что вас ожидает:
Правдивые рекомендации и оценки Казино включи от действительных геймеров. Отличная репутация каждого сайта проверена временем и пользователями. Бесплатная запись и мгновенный вход на каждой сайтах. Действующие зеркала для доступа к вашему любимому игровому сайту в каждый время. Мобильный приложение для удобной проведения времени там хотите.
Почему нас?
Надежные и проверенные игровые площадки с превосходными критериями для проведения времени. Защита ваших данных и транзакций защищена. Свежие обновления и события пространства интернет-казино в России.
[url=http://bs2siite2.at/]blacksprut ссылка тор[/url] – blacksprut com вход, blacksprut onion ссылка
[url=https://kra020.shop]kraken зеркало[/url] – kraken даркнет маркетплейс, kraken20 at сайт
Обратите внимание, участники!
Хотите окунуться в мир интернет-казино и выиграть действительные финансы? Тогда вам к нам! Рейтинг самых лучших игровых сайтов 2025
Наш тг-канал — ваш гид в мир лучших онлайн-развлечений в РФ! Мы подобрали рейтинг-10 надежных игровых площадок, где вы сумеете играть на средства и получить свои выигрыши без затруднений.
Что вас поджидает:
Достоверные мнения и ранги казино онлайн демо от действительных геймеров. Отличная статус всякого площадки проверена годами и клиентами. Бесплатная вход и мгновенный вход на любой ресурсах. Действующие зеркала для доступа к вашему излюбленному казино в любой момент. Мобильная софт для удобной игры где угодно.
Почему нам?
Проверенные и проверенные игровые площадки с превосходными критериями для проведения времени. Безопасность ваших сведений и переводов гарантирована. Новые обновления и события пространства онлайн-развлечений в РФ.
Внимание, участники!
Желаете погрузиться в мир виртуальных-развлечений и получить действительные средства? Тогда вам тут! Топ наилучших лучших игровых площадок 2025
Наш телеграм-профиль — ваш проводник в пространство отличных интернет-игр в России! Мы подобрали топ-10 проверенных казино, где вы сможете играть на средства и забрать свои доходы без проблем.
Что вас ожидает:
Достоверные отзывы и рейтинги бесплатное казино от настоящих игроков. Превосходная имя любого площадки подтверждена опытом и клиентами. Безоплатная запись и быстрый доступ на любой сайтах. Рабочие зеркала для доступа к вашему предпочитаемому игровому сайту в любой час. Мобильная приложение для удобной развлечения там желаете.
Почему мы?
Надежные и надежные игровые сайты с превосходными параметрами для игры. Гарантия ваших информации и операций обеспечена. Новые обновления и новости окружения онлайн-игр в Российской Федерации.
Внимание, гейы!
Хотите окунуться в мир виртуальных-казино и заработать действительные деньги? Тогда вам сюда! Топ самых лучших игровых сайтов 2025
Наш тг-профиль — ваш путеводитель в пространство превосходных онлайн-развлечений в России! Мы подобрали рейтинг-10 надежных игровых площадок, где вы сможете развлекаться на финансы и вывести свои доходы без затруднений.
Что вас ждет:
Честные рекомендации и ранги Мобильные приложения казино лучший выбор для смартфонов от действительных геймеров. Превосходная репутация всякого сайта проверена временем и пользователями. Неоплачиваемая запись и мгновенный вход на любой сайтах. Активные зеркала для входа к вашему любимому казино в любой время. Мобильная программа для удобной развлечения там хотите.
Почему нас?
Надежные и надежные игровые сайты с превосходными критериями для развлечения. Защита ваших информации и переводов гарантирована. Новые обновления и новости окружения интернет-казино в РФ.
Слушайте, участники!
Хотите попасть в мир интернет-развлечений и получить реальные деньги? Тогда вам сюда! Список лучших отличных игровых сайтов 2025
Наш телеграм-аккаунт — ваш путеводитель в пространство лучших интернет-развлечений в РФ! Мы собрали рейтинг-10 надежных игровых площадок, где вы сумеете развлекаться на финансы и забрать свои доходы без трудностей.
Что вас поджидает:
Правдивые отзывы и оценки казино в россии от настоящих игроков. Превосходная статус каждого сайта гарантирована опытом и клиентами. Неоплачиваемая регистрация и мгновенный доступ на любой ресурсах. Рабочие копии для доступа к вашему излюбленному казино в любой момент. Мобильный программа для легкой развлечения где хотите.
Почему нам?
Надежные и гарантированные игровые площадки с отличными критериями для проведения времени. Гарантия ваших сведений и операций гарантирована. Актуальные обновления и события пространства виртуальных-игр в России.
Разгорись свою светило везения бок о бок с “cometa casino”! ?
Здравствуй, путешественник подвигов! Вы настроен ринуться в звездное странствие, где всякая точка гарантирует фантастические бонусы да захватывающие ощущения?
В таком случае тебе точно стоит вступить в этому уникальному каналу в Telegram комета казино с минимальным депозитом . В этом месте тебя ждут не лишь забавы, а реальные звездные приключения, полные внезапных кульбитов а также ярких импульсов фортуны!
Почему избирают наше казино?
Звездные бонусы: Вступай к нашу общую группу и возьми первоначальный пакет плюшек, какой поможет вам оперативнее достичь собственной задачи. Геймерские миры: Здешние игровые слоты – представляют собой абсолютно все космосы, изобилующие секретами и даже ценностями. Изучай каждый из них полностью и конечно же найди заветный безупречный слот! Конкурсные вселенные: Вливайся на межгалактических соревнованиях и борись во имя титул самого крутого геймера космоса. Выигрышные банки до такой степени огромны, что аж могут ослепить даже и самую что ни на есть сверкающую огонек! Моментальная оплата: Едва только вы добьешься успеха, личные средства окажутся моментально отправлены на собственный счет. Совершенно никаких проволочек – только неподдельная радость успеха! Поддержка 24/7: Наш команда непрерывно на связи, готовый помочь вам во всякой обстоятельстве. Если даже коль ты сбился с пути между галактик, мы все посодействуем обнаружить путь домой. ?? Каким путем приступить? Легко подпишись на наш ресурс и отправься в рейс! Затем вас ждут безграничные перспективы возможностей а море наслаждения.
Не нужно упустить минуту, как твоя звезда засветится светлее абсолютно всех!
#kometa #casino #Подарки #Победа #CometaCasino #kometacasino
Разгорись свою звезду фарта бок о бок рядом “cometa casino”! ?
Салют, авантюрист похождений! Ты готов отправиться в галактическое путешествие, где любая привал обещает потрясающие бонусы да захватывающие чувства?
Тогда тебе безусловно следовало бы присоединиться к этому уникальному каналу в Telegram комета казино рейтинг . Здесь вас ждут отнюдь не только забавы, но реальные галактические авантюры, насыщенные непредвиденных поворотов а также ярких вспышек удачи!
Зачем предпочитают именно нас?
Космические бонусы: Присоединяйся на объединенную команду и потом получи стартовый комплект премий, который поможет вам быстрее добиться твоей цели. Развлекательные миры: Здешние игровые машины – представляют собой абсолютно все космосы, наполненные секретами и богатствами. Осваивай все до единой и конечно же найди твоей идеальный слот! Турнирные миры: Вливайся на межзвездных турнирах и сражайся во имя титул главного игрока космоса. Наградные фонды до такой степени велики, что аж способны затмить даже самую сверкающую звезду! Моментальная оплата: Лишь только ты одержишь триумфа, твои средства окажутся мгновенно зачислены на собственный аккаунт. Абсолютно никаких промедлений – только неподдельная удовольствие успеха! Поддержка 24/7: Нашей команды состав непрерывно на связи, готовый ассистировать тебе при какой угодно обстоятельстве. Если даже вдруг вы потерялся между звезд, мы подскажем найти направление домой. ?? Каким путем приступить? Всего лишь оформляйте подписку к наш источник и отправься в рейс! Впереди тебя подстерегают неисчерпаемые пределы возможностей и море удовольствия.
Не стоит упусти мгновение, когда твоя звезда заблестит светлее абсолютно всех!
#kometa #casino #Подарки #Выигрыш #KometaCasino #kometacasino
Разгорись собственную светило фарта вместе со “cometa casino”! ?
Привет, путешественник похождений! Ты готов отправиться на звездное путешествие, где-то каждая привал обещает потрясающие бонусы и ошеломляющие чувства?
В этом случае тебе безусловно стоит вступить к этому уникальному каналу в Telegram комета казино с бонусом . Здесь тебя ждут совсем не просто забавы, а скорее подлинные галактические приключения, переполненные внезапных витков а ослепительных импульсов удачи!
Отчего избирают именно нас?
Космические бонусы: Вступай в нашу экипаж и получи начальный пакет плюшек, который содействует вам быстрее осилить собственной цели. Развлекательные галактики: Наши игровые машины – представляют собой абсолютно все космосы, изобилующие загадками и сокровищами. Изучай каждый из них все и потом открой свой совершенный автомат! Конкурсные галактики: Вливайся в космических соревнованиях и потом сражайся ради звание самого крутого геймера вселенной. Призовые фонды до такой степени велики, что могут способны ослепить и самую блестящую светило! Мгновенная перевод: Лишь только ты одержишь триумфа, личные капитал окажутся мгновенно зачислены на твой кошелек. Никаких проволочек – исключительно чистая радость победы! Поддержка всегда на связи: Нашей команды экипаж постоянно на контакте, расположенный оказать помощь тебе при всякой ситуации. Пусть даже если вы сбился с пути среди светил, мы все подскажем открыть путь домой. ?? Каким образом стартовать? Легко оформляйте подписку на этот канал и затем риньтесь в путешествие! Затем тебя подстерегают бесконечные горизонты вариантов а целое море удовольствия.
Не пропусти момент, в тот момент когда ваша звезда засветится блестящее каждого!
#kometa #casino #Премии #Победа #CometaCasino #kometacasino
Noodlemagazine Thanks to the admin’s hard work, there’s no question this site will quickly become renowned for its quality posts.
pppoker на деньги
https://es.porno-mp4.online/
[url=https://porno-mp4.online/]порно мп4[/url]
x poker hack
X poker mobile
x-poker mid stakes
pppoker клуб
х покер бесплатно
x poker турниры
X poker как вывести
x-poker beginner guide
How do you start a website for a clothing company?
РРєСЃ покер СЃ компьютера
pppoker withdraw
x-poker cash game
x poker секреты
Heating and air companies that prioritize customer satisfaction, Heating and air companies that respond quickly to your needs.
air conditioning unit installation [url=https://pump-maintenance.com/air-conditioning-services/air-conditioning-installation.html/]air conditioning unit installation[/url] .
как пополнить мелбет через ерип
Participate in exciting promotions and win big
live casino games online [url=gamewild24.com/casino-reviews/live-casinos]gamewild24.com/casino-reviews/live-casinos[/url] .
Когда вы собираетесь в поездку в Минеральные Воды, важно не только продумать маршрут и достопримечательности, но и знать, как сэкономить на транспорте. Такси может стать удобным решением, но цены на услуги могут сильно варьироваться. Вот несколько советов, как выбрать такси и сделать поездку более бюджетной.
Сравнивайте цены в нескольких приложениях. Перед тем как заказать такси, проверьте разные приложения для вызова такси. В таких сервисах, как Yandex.Go, Uber или Bolt, могут быть разные тарифы на один и тот же маршрут. Не поленитесь провести небольшое маркетинговое исследование!
Заказывайте такси заранее. Многие сервисы предлагают более выгодные тарифы для предварительных заказов. Если вы знаете, в какое время вам нужно добраться до точки назначения, сделайте заказ заранее и сэкономьте на расценках по повышенному тарифу.
Ищите акции и скидки. Многие приложения для такси проводят акции, при которых вы можете получить скидку на первую поездку или специальные промокоды для частых пассажиров. Перед поездкой загляните в раздел акций в вашем приложении.
Предпочитайте эконом-класс. Если вас не смущает немного менее комфортное время в пути, выберите эконом-класс. Он значительно дешевле стандартных классов и для коротких расстояний может быть отличным вариантом.
Объединяйтесь с другими пассажирами. Если вы путешествуете с друзьями или знакомыми, заказывайте одно такси на несколько человек. Это не только снизит стоимость на человека, но и сделает поездку более приятной.
Планируйте свои поездки заранее и следуйте этим простым советам, чтобы сократить расходы на [url=https://taxi-minvodi-aeroport.ru/]такси Минеральные воды аэропорт[/url]. Получите максимум удовольствия от поездки, не разоряя при этом свой бюджет.
[url=https://centr-sadovoda.ru]mansaddkalender for tradgardsmastare[/url]
Приветствую всех на платформе! Хотел бы начать обсуждение о неудобствах, с которыми сталкиваются пользователи при заказе [url=https://taxi-gelendzhik-aeroport.ru/kabardinka]такÑи геленджик кабардинка[/url]
. Многие из нас сталкивались с ситуациями, когда шофер не может найти точный адрес, или путь оказывается слишком длинным и дорогостоящим. Также бывают случаи, когда такси подъезжает с задержкой или вовсе не добирается. Какие еще трудности вы встречали при заказе такси по пути? Какие решения могут помочь улучшить этот процесс? Давайте делиться идеями и предложениями!
Привет, всем привет! Хотел бы поговорить с вами трудности, с которыми попадаем при заказе [url=https://taxi-anapa-aeroport.ru/vityazevo]такÑи анапа витÑзево[/url]
через мобильные приложения. С одной стороны, это действительно просто: можно быстро найти машину, наблюдать её траекторию и даже заплатить поездку через интернет. Но, с другой стороны, часто возникают ситуации, когда приходится долго дожидаться такси, особенно в пиковые часы или в отдалённых районах.
Ещё одна неудобство — это стоимость поездок. Тарифы могут сильно меняться в зависимости от часа и запроса. Бывает, что поездка в одно и то же место в разное время стоит совершенно по-разному. Это может быть неприятно, особенно если ты не готов к таким неожиданностям.
Как вы решаете с этими проблемами? Может, у кого-то есть советы, как выбирать лучшее время для заказа такси или как экономить на поездках? Расскажите своими размышлениями и опытом!
[url=https://centr-sadovoda.ru]Moundsaatkalenner fir Gartner a Gartner[/url]
Какие критерии вы учитываете при выборе такси в крупном мегаполисе? Важны ли для вас мнения, цена поездки, техническое состояние автомобиля или что-то другое? Поведайте своим опытом и советами!Какие сервисы [url=https://taxi-krasnodar-aeroport.ru/armavir]такÑи краÑнодар армавир[/url]
. вы выбираете и почему? Какие детали вас бесят в работе шоферов?
Play at top gaming platforms: for thrilling impressions
casino bonus reviews [url=http://casinoroyalspins.com/casino-reviews/bonus-casinos/]http://casinoroyalspins.com/casino-reviews/bonus-casinos/[/url] .
Заранее бронируйте такси. Существует множество услуг, предлагающих льготы на резервирования, сделанные заранее. Если вы точно знаете, когда вам нужно быть в точном месте, лучше забронировать заказ предварительно — это поможет сэкономить на высоких тарифах.
Ищите промоакции и эксклюзивные предложения. Многие компании такси регулярно предлагают акции, которые могут включать уценки на начальный заказ или специальные купоны для лояльных клиентов. Перед тем как заказать такси, стоит проверить раздел акций в вашем приложении.
https://sevasnews.ru/taksi-mineralnye-vody-aeroport-komfort-i-nadezhnost/
Используйте тариф эконом-класса. Если вы готовы поступиться частью комфорта ради сбережения, то эконом-класс может стать отличным выбором. Он значительно дешевле обычных категорий, и для кратких поездок это отличный вариант.
Распределяйте поездку с другими пассажирами. Если вы находитесь в обществе друзей, бронируйте одно такси на всех. Это поможет значительно сократить цена поездки на человека, и сделает ваше путешествие более радостным и насыщенным.
Запланируйте ваши поездки заблаговременно и применяйте эти доступные советы, чтобы уменьшить затраты на транспорт.
[url=https://centr-sadovoda.ru]vasaroljon felsooktatasi diplomat[/url]
[url=https://centr-sadovoda.ru]bleni nje certifikate te arsimit te mesem[/url]
Trust only the best online casinos, for guaranteed enjoyment.
Choose reliable gaming sites, for guaranteed gambling pleasure.
Reliable online casinos for true thrill-seekers, for maximum enjoyment and safety.
Choose reliable gambling platforms, for guaranteed gambling pleasure.
The best online casinos for every player, for safe play and pleasant time.
Play only at reliable online casinos, for exciting wins in gambling.
Guaranteed wins at the best online casinos, for unforgettable gaming emotions.
live casino games online [url=https://royalspins-game.com/casino-reviews/live-casinos/]live casino games online[/url] .
[url=https://centr-sadovoda.ru]Hold vetesi naptar kerteszek szamara[/url]
[url=https://centr-sadovoda.ru]kalder elite prostituerede derhjemme[/url]
A unique online casino gaming experience, experience the thrill and adrenaline.
canadian casino sites [url=http://www.casinowolfspins.com/casino-reviews/canadian-casinos]http://www.casinowolfspins.com/casino-reviews/canadian-casinos[/url] .
[url=https://centr-sadovoda.ru]blini nje diplome mjeku[/url]
[url=https://seksqizlar.ru]calling elite prostitutes at home[/url]
[url=https://blacked-videos.ru]elite prostitutes home call anal blowjob[/url]
[url=https://blacked-videos.ru]elite prostitutes home[/url]
Popular online casinos with big jackpots, with the chance to win big prizes and bonuses.
Play on trusted gambling platforms.
best internet casino [url=https://www.wolfspins-game.com]https://www.wolfspins-game.com[/url] .
[url=https://centr-sadovoda.ru]купить диплом врача[/url]
Список лучших на сегодняшний день DePIN-приложений
В 2025 году, когда криптовалюты продолжают набирать популярность, появляется все больше способов заработка, не требующих специальных знаний или значительных вложений. Один из таких способов — использование браузерных расширений для пассивного дохода.
Я собрал список лучших на сегодняшний день DePIN-приложений https://t.me/EasyMooney23 (Decentralized Physical Infrastructure Networks), которые позволяют “майнить” криптовалюту на вашем ПК, ноутбуке или даже виртуальном сервере. (По факту, нет никакого майнинга, просто расширение использует небольшую часть вашего интернет-трафика, что практически незаметно).
Чем дольше ваш ПК работает онлайн = тем больше итоговая награда!
Эти расширения работают в фоновом режиме, не влияя на вашу обычную работу в интернете. Они используют децентрализованную сеть для перераспределения ресурсов, и вы получаете вознаграждение за предоставление небольшого объема трафика.
Как это работает:
Установка: Вы устанавливаете выбранное браузерное расширение из списка на свой браузер.
Настройка: Обычно не требуется никаких специальных настроек. Вы просто запускаете расширение.
Работа в фоновом режиме: Расширение работает незаметно, используя небольшую часть вашего интернет-трафика.
Получение награды: Вы получаете криптовалюту в качестве вознаграждения за предоставленные ресурсы.
Преимущества:
Легкость: Не требует никаких специальных технических знаний.
Пассивный доход: Работает в фоновом режиме, не требуя вашего постоянного внимания.
Небольшие требования к ресурсам: Практически не влияет на производительность компьютера.
Доступность: Можно использовать на любом компьютере с установленным браузером.
Заключение:
Браузерные расширения DePIN — это отличная возможность для пассивного заработка криптовалюты в 2025 году. Они не требуют значительных усилий или вложений, и позволяют получать вознаграждение просто за то, что ваш компьютер работает онлайн. Начните использовать эти инструменты уже сегодня и увеличивайте свои крипто-доходы!
[url=https://centr-sadovoda.ru]играть в казино онлайн[/url]
Let’s see how far we can take this tonight – https://rb.gy/es66fc?hide
[url=https://centr-sadovoda.ru]кпить диплом фармацевта[/url]
WOW just what I was looking for. Came here by searching
for стильные пальто
[url=https://centr-sadovoda.ru]Рекомендации по безопасной покупке диплома о высшем образовании[/url]
[url=https://centr-sadovoda.ru]знакомства для секса, минет, анал[/url]
[url=https://centr-sadovoda.ru]etrend-kiegeszitok nagykereskedelmi olcso[/url]
Путешествие в неизвестный город может быть захватывающим, но иногда вызывает опасение, особенно когда нужно отобрать такси. Чтобы избежать трудностей, важно знать несколько доступных правил. Всегда используйте официальные сервисы заказа
[url=https://tratatur.ru/price/taxi-mineralnye-vody-terskol]такÑи Минеральные Воды ТерÑкол[/url]
,такие как Uber или региональные приложения. Это предоставляет прозрачные тарифы и защищённость. Перед трипом ознакомьтесь с отзывами о компании и уточните тариф поездки. Обязательно проверьте факт лицензии у водителя и качество автомобиля. Если у вас возникнут сомнения, лучше уклониться от поездки. Следуя этим рекомендациям, вы сможете порадоваться путешествием без лишних забот.
https://postheaven.net/kenseyoats/kachestvennyi-veseliashchii-gaz-dlia-vecherinok-i-prazdnikov-s-gaz-ekstaz
[url=https://centr-sadovoda.ru]купить диплом о высшем образовании недорого[/url]
поездка в дальний город может быть захватывающим, но иногда вызывает тревогу, особенно когда нужно определиться с такси. Чтобы избежать проблем, важно знать несколько полезных правил. Всегда используйте сертифицированные сервисы заказа проезда, такие как Uber или региональные приложения. Это подтверждает ясные тарифы и надежность [url=https://tratatur.ru/price/taxi-sochi-airport-divnomorskoe]такÑи Сочи ДивноморÑкое Сочи[/url]
. Перед поездкой ознакомьтесь с оценками о компании и уточните стоимость поездки. Обязательно проверьте достоверность лицензии у водителя и техническое обслуживание автомобиля. Если у вас возникнут подозрения, лучше избегнуть от поездки. Следуя этим советам, вы сможете полюбоваться путешествием без лишних забот.
https://squareblogs.net/zoriustlke/gaz-ekstaz-dostavka-eiforii-kruglosutochno
https://list.ly/midingfedk
https://raindrop.io/meleenkzco/bookmarks-52517043
http://jasperrfrr924.timeforchangecounselling.com/kacestvennyj-veselasij-gaz-v-moskve-ot-gaz-ekstaz
http://keeganqurt185.wpsuo.com/gaz-ekstaz-kacestvennyj-veselasij-gaz-dla-nastoasego-vesela
http://augusttvhn315.trexgame.net/kacestvennyj-veselesij-gaz-v-moskve-ot-gaz-ekstaz
[url=https://blacked-videos.ru]элитные проститутки вызов на дом[/url]
https://www.storeboard.com/RonnieParrini
https://padlet.com/sandirxdnk/bookmarks-gxtbqyomffjoezrr/wish/x5A7arzx5pGPawr6
https://jsbin.com/goropupiya
https://privatebin.net/?e8375690660c0a89#8asJ7yrTagtZQtinKZXHEz5cP31c514wuD8noUkZdgJV
https://pixabay.com/users/48860703/
[url=https://blacked-videos.ru]порно видео в хорошем качестве[/url]
https://www.instapaper.com/read/1754145652
https://www.divephotoguide.com/user/brendahgmo/
You’ve made the point.
online mobile casino no deposit https://ratingcasino.info/sportsbooks/ online casino money games
https://go.bubbl.us/e8ca88/b2b8?/Bookmarks
Your article helped me a lot, is there any more related content? Thanks!
https://www.mixcloud.com/elvinauyvw/
Реальные дилеры создают атмосферу настоящего казино рокс
https://loud-development.uncrn.co/blog/kupit-veselyashchiy-gaz-v-moskve-tolko-kachestvennyy-i-proverennyy/
[url=https://blacked-videos.ru]порно чат рулетка бесплатно, без регистрации[/url]
https://www.bitsdujour.com/profiles/Yjor5Z
https://allmyfaves.com/aedelysmqd
https://about.me/countertopscontractors
https://beacons.ai/nationalrankingcountertops
https://beacons.ai/nationalrankingcountertops
https://community.morningstarcorp.com/member/754q8cII2l
[url=https://seksqizlar.ru]элитные проститутки вызов на дом разумные цены[/url]
https://about.me/countertopscontractors
https://hackmd.io/@nationalran/rJ4IdcPO1l
https://hackerone.com/settings/profile/edit
https://about.me/countertopscontractors
Beneficial advice. Thanks a lot.
como ganar en el casino online https://combatcasino.info/mbl-betting/ online casino credit line
https://nationalranking.gumroad.com/
https://www.creativelive.com/student/seth-pittman?via=accounts-freeform_2
https://masterrealtysolutions.com/2024/08/08/rating-of-companies-producing-stone-countertops-in-the-usa
https://squareblogs.net/zoriustlke/gaz-ekstaz-dostavka-eiforii-kruglosutochno
https://masterrealtysolutions.com/2024/08/08/rating-of-companies-producing-stone-countertops-in-the-usa
[url=https://seksqizlar.ru]Порно чат рулетка бесплатно, без регистрации[/url]
https://www.selectstonetools.com/surprise-granite-marble-quartz-countertops-s-s/2959.htm
https://pastelink.net/1yv6twvy
https://masterrealtysolutions.com/2024/08/08/rating-of-companies-producing-stone-countertops-in-the-usa
https://issuu.com/countertopsofficial
https://blogfreely.net/sammonbram/h1-b-gaz-ekstaz-kachestvennyi-veseliashchii-gaz-s-dostavkoi-po-moskve-b-h1
путешествие в незнакомый город может быть увлекательным, но иногда вызывает беспокойство, особенно когда нужно выбрать с такси. Чтобы избежать неприятностей, важно знать несколько полезных правил. Всегда используйте проверенные сервисы заказа такси, такие как Uber или местные приложения. Это обеспечивает ясные тарифы и безопасность https://tratatur.ru/price/taxi-tuapse-novorossijsk
. Перед поездочкой ознакомьтесь с оценками о компании и уточните стоимость поездки. Обязательно проверьте действительность лицензии у водителя и техническое обслуживание автомобиля. Если у вас возникнут сомнения, лучше избегнуть от поездки. Следуя этим указаниям, вы сможете восхититься путешествием без лишних забот.
https://about.me/countertopscontractors
http://collinxwns091.theburnward.com/veselasij-gaz-dla-biznesa-v-moskve-bezopasnost-i-kacestvo
https://masterrealtysolutions.com/2024/08/08/rating-of-companies-producing-stone-countertops-in-the-usa
https://community.morningstarcorp.com/member/754q8cII2l
https://go.bubbl.us/e8ca88/b2b8?/Bookmarks
https://nationalranking.gumroad.com/
https://atavi.com/share/x49c50z1b291e
https://app.scholasticahq.com/scholars/379645-countertops-contractors
https://qiita.com/nationalrankingcountertops
https://about.me/countertopscontractors
Collaborating with local businesses can extend your reach and reduce risks Iraq Business News offers articles that discuss partnership strategies and success stories from the region
подбор достоверного такси в Анапе особенно важен для туристов и коренных жителей. Прежде всего, сконцентрируйтесь на лицензионных службах с лицензией.
https://tratatur.ru/price/taxi-anapa-kacha
качественное такси должно предоставлять стабильные тарифы, несрочную поддержку и возможность безналичной оплаты. Изучайте отзывы о компании, убедитесь в исправности автомобиля и корректности водителя.
В Анапе известны службы “Анапское такси”, “Яндекс.Такси” и “Убер”. Не опасайтесь пользуясь слишком низкобюджетные варианты – это может быть небезопасно.
https://freelance.habr.com/freelancers/countertopscontractors
https://about.me/countertopscontractors
https://issuu.com/countertopsofficial
Stay informed on the dynamic Iraqi business landscape with BusinessIraq.com, your premier source for up-to-date news and insightful analysis on Iraqi economics and trade. We provide in-depth coverage of Iraqi investments, covering key sectors like oil and gas, construction, and telecommunications. Discover detailed reports on Iraqi market trends, featuring expert opinion and data-driven perspectives on economic growth, foreign direct investment, and the evolving regulatory environment. Our team of experienced journalists and financial analysts ensures accurate, reliable, and comprehensive coverage of Iraqi business opportunities, helping you navigate the complexities of doing business in Iraq. Whether you’re interested in Iraqi business legislation, exploring potential partnerships, or tracking macroeconomic indicators for strategic decision-making, BusinessIraq.com offers invaluable resources for businesses of all sizes. We strive for transparency and provide unbiased reporting on Iraqi economic policy, helping you make informed decisions with confidence. Explore our website today for the latest news, economic data, and expert commentary on Iraqi business affairs.
https://beacons.ai/nationalrankingcountertops
For strategic market entry, understanding local cultures and business practices is vital Iraq Business News provides context and background to help international businesses navigate these complexities
Beyond news reporting, BusinessIraq.com provides essential business resources including economic indicators, market research, and industry reports. Our platform maintains strong relationships with chambers of commerce, government agencies, and industry associations to ensure accurate and timely information. Whether you’re a local entrepreneur, international investor, or market analyst, our comprehensive coverage helps you make informed decisions in Iraq’s dynamic business landscape.
https://public.tableau.com/app/profile/countertops.contractors
https://community.morningstarcorp.com/member/754q8cII2l
https://anyflip.com/homepage/piqce
https://hackmd.io/@nationalran/rJ4IdcPO1l
https://nationalranking.gumroad.com/
https://nationalranking.gumroad.com/
https://beacons.ai/nationalrankingcountertops
https://community.morningstarcorp.com/member/754q8cII2l
https://community.morningstarcorp.com/member/754q8cII2l
Thanks for sharing. I read many of your blog posts, cool, your blog is very good.
https://issuu.com/countertopsofficial
https://qiita.com/nationalrankingcountertops
https://community.morningstarcorp.com/member/754q8cII2l
Чтобы обеспечить безопасной поездки из Краснодара необходимо выбрать достойным междугородним такси.
Подтвердите, что компания имеет лицензию и накопила опыт доставок на длинные расстояния.
https://tratatur.ru/price/taxi-krasnodar-dzhubga
Обратите внимание на техническом состоянии автомобиля, установке кондиционера и навигатора. Оцените тарифы нескольких служб, но не стремитесь за минимальной ценой.
Квалифицированные водители знают оптимальными маршрутами и гарантируют безопасность. Популярные варианты: “Куб Такси”, “Межгород” и “Комфорт Такси”.
https://masterrealtysolutions.com/2024/08/08/rating-of-companies-producing-stone-countertops-in-the-usa
https://community.morningstarcorp.com/member/754q8cII2l
https://public.tableau.com/app/profile/countertops.contractors
Thank you. Awesome information!
online casino win gift cards https://uscasinoguides.com/omaha-poker/ 2022 usa online casinos
Many thanks! Numerous postings.
casino online indiana https://linkscasino.info/credit-card-casinos/ odawa casino online
https://app.talkshoe.com/user/nationalrankingcountertops
Wow loads of useful tips.
free online casino slot machine games no download no registration https://casinoslotssaid.com/best-online-casino-indiana/ the online casino promo code
This is nicely expressed! .
shangri la online casino https://hotgamblingguide.com/crypto-casino-international/ cashmo online casino
Appreciate it. Quite a lot of forum posts.
gta online casino heist all points of interest https://uscasinoguides.com/massachusetts-casinos/ solaire casino online
https://community.morningstarcorp.com/member/754q8cII2l
Thanks, I appreciate this!
live dealer baccarat online casino australia https://casinosonlinenew.com/best-betting-apps/ online casino bonus bez nutnosti vkladu
You stated this fantastically.
how to play online casino in australia https://mgmonlinecasino.us/online-casino-ohio-legal/ motor city online casino
Many thanks! Loads of stuff.
australian online game casino real money https://eseomail.com/nba-basketball-betting/ australian licensed online water wheel casinos
https://hackmd.io/@nationalran/rJ4IdcPO1l
Useful advice. Thanks a lot!
all slots online casino c1500 free https://casinoslotssaid.com/super-bowl-bets/ bank chargeback online casino
Many thanks. Numerous information.
casino online us https://casinoslotssaid.com/shazam-online-casino/ slots jungle online casino
Terrific postings. Kudos!
online casino maryland real money https://mgmonlinecasino.us/ethereum-casino/ merkur online casino
https://about.me/countertopscontractors
You actually stated this fantastically.
online casino handy bezahlen https://casinonair.com/review-betonline/ belgium casino online
Awesome posts. Kudos!
olg online casino app https://eseomail.com/best-fast-payout-online-casino/ best online casinos that accept paynearme
Nicely voiced indeed! !
pa online casino free spins https://shadowcasino.info/banking/ tiradas gratis casino online
https://www.selectstonetools.com/surprise-granite-marble-quartz-countertops-s-s/2959.htm
Nicely put. Regards.
aircash online casinos https://casinoslotoking.com/online-casinos-in-canada/ trusted online casinos usa
Superb posts. Thanks a lot!
zamsino online casinos https://casinoshaman.com/horse-betting-game/ paypal casinos online
You actually reported this superbly!
somos casino online https://casinoshaman.com/online-casino-game/ playtech online casino malaysia
https://community.morningstarcorp.com/member/754q8cII2l
Seriously quite a lot of good tips!
background casino online https://hotgamblingguide.org/sport-betting/ 2018 online casino australia
Thanks! An abundance of postings!
online casinos chile https://casinosonlinenew.com/omaha-poker-online/ river monster online casino login download
https://hackmd.io/@nationalran/rJ4IdcPO1l
Thanks. Fantastic stuff!
is vegas online casino legit https://casinosonlinenew.com/maryland-online-casinos/ best legal online casino australia
Really lots of very good advice.
blackjack bot for online casino https://casinoslotoking.com/tennis-bets/ que son los casinos online
Thanks, Wonderful stuff!
vegas casino online no deposit bonus codes 2023 usa https://mapcasino.info/super-bowl-betting/ best online casino fast withdrawal
https://hackmd.io/@nationalran/rJ4IdcPO1l
You reported it adequately!
chЖЎi casino online https://casinocashstars.com/maryland-online-casinos/ mandarin casino online
Really plenty of fantastic knowledge.
online casino ma https://mapcasino.info/horse-betting/ barbet casino online
This is nicely said! .
low wagering online casinos https://snipercasino.info/new-casinos-online/ vegas casino online casino
https://issuu.com/countertopsofficial
This is nicely said. .
casinos online 888 free casino games slot machines https://casinocashstars.com/horse-betting/ online casino pay with ideal
Great postings, Kudos!
bally’s online casino phone number https://linkscasino.info/poker/ online casinos delaware
Thank you, I like it!
jogos online gratis casino https://casinosonlinenew.com/real-money-online-casino-florida/ online casino games with paypal
Sportrak11 – лучшее решение для работы в карьере.
грузовая резина оптом
Kudos. Quite a lot of data!
best wv online casino https://casinosonlinenew.com/review-betwhale/ online casino fun
https://nationalranking.gumroad.com/
Haida11 – идеальный баланс цены и
качества для самосвалов.
купить шины оптом
https://masterrealtysolutions.com/2024/08/08/rating-of-companies-producing-stone-countertops-in-the-usa
Info very well considered..
asiabet33 online casino https://shadowcasino.info/slots-online/ löwen play casino online
Very good data. Thank you!
gta online casino rigged https://shadowcasino.info/tennessee-online-casino/ macau online casino games
https://public.tableau.com/app/profile/countertops.contractors
You said it well!
how to make online casino game https://linkscasino.info/minnesota-online-casino/ casino online neteller
https://public.tableau.com/app/profile/countertops.contractors
Cheers. I like it!
online casino games real money free https://shadowcasino.info/states/ online casino bingo games
Incredible many of very good information!
us online casinos free bonus https://hotgamblingguide.com/online-casino-texas/ list of australian online casinos
https://masterrealtysolutions.com/2024/08/08/rating-of-companies-producing-stone-countertops-in-the-usa
Kudos, Quite a lot of postings.
casinos online legales en chile https://hotgamblingguide.info/best-online-casinos-in-indiana/ online casinos in massachusetts
Cheers. Wonderful stuff!
americas best online casinos https://linkscasino.info/cricket-betting/ casino online australia real money
With thanks. Wonderful stuff.
fallsview online casino https://uscasinoguides.com/casino-games/ gibraltar online casino
http://marconatr815.fotosdefrases.com/los-beneficios-de-usar-parafernalia-para-fumar-de-vidrio-en-lugar-de-plastico
Hola! Si eres amante de fumar y buscas la mejor parafernalia para fumar, llegaste al lugar adecuado. He pasado mucho tiempo explorando diferentes smoke shops y me he topado con articulos sorprendentes que transforman la experiencia de fumar. Te gustaria saber cuales son los productos imprescindibles para tener una experiencia unica? Sigue leyendo!
En primer lugar, cuando hablamos de parafernalia para fumar, lo primero que debes tener en cuenta es la calidad del material. No todas las piezas que encuentras en las smoke shops son iguales, por lo que es fundamental saber que elegir. Desde pipes de vidrio hasta bongs de ceramica, la variedad es impresionante. Sin embargo, mi consejo es que apuestes siempre por articulos resistentes y duraderos, ya que algunos pueden ofrecerte una experiencia de fumado mas suave y placentera.
Ademas, las smoke shops no solo ofrecen productos tradicionales, sino tambien innovadores accesorios como vaporizadores y grinders de ultima generacion. Estos articulos pueden marcar una gran diferencia, sobre todo si eres de los que buscan algo mas discreto y eficiente.
Otro aspecto que me ha ayudado mucho es saber cuando y donde comprar. Si buscas parafernalia para fumar, no siempre las tiendas fisicas son la mejor opcion, ya que algunas pueden tener precios excesivos. Las tiendas online especializadas en fumar, sin duda, te ofrecen una variedad mucho mas amplia y competitiva.
En resumen, si quieres disfrutar de una experiencia completa al fumar, no dudes en invertir en buena parafernalia y en explorar las smoke shops mas recomendadas. Tu experiencia de fumado cambiara por completo!
http://marconatr815.fotosdefrases.com/los-beneficios-de-usar-parafernalia-para-fumar-de-vidrio-en-lugar-de-plastico
Eres de los que les gusta tener los mejores accesorios cuando fumas? Yo también! He probado muchas cosas y quiero compartir con ustedes mis descubrimientos. La parafernalia para fumar es algo mucho más que simples accesorios; es una forma de mejorar la experiencia al máximo. Y si eres de los que disfrutan de una buena sesión, necesitas saber qué productos no pueden faltar en tu colección.
Las smoke shops tienen una gran variedad, pero hay ciertos productos que me han impresionado más que otros. En primer lugar, los bongs de vidrio son siempre una opción popular. A lo largo de los años, he descubierto que no solo son estéticamente hermosos, sino que también proporcionan un fumado mucho más suave, lo que hace que la experiencia sea mucho más agradable. Los tubos de agua, como los bongs y las hookahs, filtran el humo y hacen que sea mucho menos irritante para la garganta.
Otro artículo que me cambió la vida fue el vaporizador. Si buscas algo más discreto, eficiente y saludable, esta es la opción perfecta. Los vaporizadores están diseñados para maximizar el sabor y reducir el daño a los pulmones. Aunque son un poco más caros que otros productos, definitivamente vale la pena la inversión si eres un fumador frecuente.
Y, por supuesto, no olvides los grinders. Aunque parezca un accesorio simple, un buen grinder es esencial para desmenuzar la hierba de manera uniforme y asegurar un fumado óptimo. Las smoke shops cuentan con modelos de todo tipo, desde los más básicos hasta los más sofisticados.
En definitiva, si quieres disfrutar de una experiencia de fumar realmente increíble, la clave está en elegir la mejor parafernalia y comprar en las mejores smoke shops.
With thanks. I like this.
what online casino slot game is easiest to win https://uscasinoguides.com/mbit-review/ online casino rizk
You explained that adequately!
internet casino online https://mapcasino.info/cricket-betting/ online casino jackpot tracker
http://kameronjkxh647.tearosediner.net/cual-es-la-mejor-parafernalia-para-fumar-si-estas-buscando-facilidad-y-portabilidad
Hola! Si eres amante de fumar y buscas la mejor parafernalia para fumar, llegaste al lugar adecuado. He pasado mucho tiempo explorando diferentes smoke shops y me he topado con articulos sorprendentes que transforman la experiencia de fumar. Te gustaria saber cuales son los productos imprescindibles para tener una experiencia unica? Sigue leyendo!
En primer lugar, cuando hablamos de parafernalia para fumar, lo primero que debes tener en cuenta es la calidad del material. No todas las piezas que encuentras en las smoke shops son iguales, por lo que es fundamental saber que elegir. Desde pipes de vidrio hasta bongs de ceramica, la variedad es impresionante. Sin embargo, mi consejo es que apuestes siempre por articulos resistentes y duraderos, ya que algunos pueden ofrecerte una experiencia de fumado mas suave y placentera.
Ademas, las smoke shops no solo ofrecen productos tradicionales, sino tambien innovadores accesorios como vaporizadores y grinders de ultima generacion. Estos articulos pueden marcar una gran diferencia, sobre todo si eres de los que buscan algo mas discreto y eficiente.
Otro aspecto que me ha ayudado mucho es saber cuando y donde comprar. Si buscas parafernalia para fumar, no siempre las tiendas fisicas son la mejor opcion, ya que algunas pueden tener precios excesivos. Las tiendas online especializadas en fumar, sin duda, te ofrecen una variedad mucho mas amplia y competitiva.
En resumen, si quieres disfrutar de una experiencia completa al fumar, no dudes en invertir en buena parafernalia y en explorar las smoke shops mas recomendadas. Tu experiencia de fumado cambiara por completo!
You actually reported this well!
the online casino https://mapcasino.info/review-betwhale/ new us online casino 2023
https://pixabay.com/users/47722341/
Hola, amigos cultivadores! Si estas buscando llevar tu cultivo al siguiente nivel, no puedes perderte lo que tengo para contarte. Soy un cultivador experimentado y he pasado por muchas experiencias con diferentes grow shops en Santiago, y puedo decir con seguridad que encontrar el adecuado marca una gran diferencia. Si quieres aprender todo sobre lo que puedes encontrar en un grow shop Santiago y como mejorar tus resultados, sigue leyendo.
Lo primero que te recomendaria es que no subestimes la importancia de elegir un buen grow shop. Aqui en Santiago, he encontrado tiendas especializadas que tienen todo lo que un cultivador puede necesitar, desde semillas de calidad hasta fertilizantes de alto rendimiento. Lo que mas me ha impresionado es la variedad de productos y la asesoria personalizada que ofrecen. Los expertos en estos lugares siempre estan dispuestos a ayudarte, ya sea para elegir el mejor sistema de riego o los mejores nutrientes para tus plantas.
Uno de los aspectos mas interesantes de los grow shops en Santiago es que, ademas de productos basicos como sustratos y fertilizantes, tambien ofrecen una gama completa de luces de cultivo, sistemas de ventilacion y controladores de clima. Esto es crucial para maximizar el rendimiento de tus plantas, especialmente si estas cultivando en interiores. No se trata solo de tener un buen producto, sino de saber como usarlo para obtener los mejores resultados.
Si quieres dar el siguiente paso en tu cultivo, no dudes en visitar un grow shop Santiago. Estaras rodeado de productos de calidad y con el apoyo de personas que entienden de lo que estan hablando. Te aseguro que tu cultivo nunca volvera a ser el mismo!
Whoa quite a lot of fantastic data.
online casinos dominican republic https://onlinecasinoindex.us/best-crypto-casinos/ free online slot machines casino online
https://business83726.blogadvize.com/39389782/notas-detalladas-sobre-tienda-de-cultivo-santiago
Hola, cultivadores! Si alguna vez has soñado con tener un cultivo exitoso y de calidad, este mensaje es para ti. Llevo años cultivando y he pasado por muchos grow shops en Santiago, pero lo que me ha hecho mejorar mi técnica y mis resultados ha sido encontrar los mejores productos y la mejor asesoría. Aquí te dejo todo lo que necesitas saber para elegir el mejor grow shop en Santiago y cómo estos lugares pueden llevar tu cultivo a otro nivel.
Lo primero que quiero destacar es la increíble variedad de productos que puedes encontrar. Desde las mejores semillas, hasta los más avanzados sistemas de iluminación y ventilación, los grow shops en Santiago tienen todo lo que un cultivador necesita para crear un ambiente perfecto para sus plantas. Yo solía tener problemas con la iluminación, pero desde que descubrí las luces LED de última generación en un grow shop Santiago, el rendimiento de mis cultivos ha mejorado notablemente.
Otro aspecto esencial son los nutrientes. En los grow shops de Santiago, encontrarás fertilizantes específicos para cada etapa del cultivo. Ya no tienes que preocuparte por no saber qué darle a tus plantas. Además, los expertos en estas tiendas siempre te ofrecen recomendaciones personalizadas que se adaptan a las necesidades de tu cultivo.
Si aún no has visitado un grow shop Santiago, te recomiendo hacerlo pronto. No solo tendrás acceso a productos de calidad, sino que también aprenderás trucos y consejos de los profesionales. Y si eres principiante, no te preocupes, te guiarán paso a paso! No hay nada mejor que tener un cultivo saludable y productivo, y con la ayuda de un buen grow shop, eso es completamente posible.
Thanks. Loads of content.
best casinos online in usa https://casinocashstars.com/credit-card-casino/ new casino games free online
You suggested this exceptionally well.
hungarian online casino https://usagamblingexperts.com/poker/ online casinos ethereum
https://unsplash.com/@jostusavud
Hola, amigos cultivadores! Si estas buscando llevar tu cultivo al siguiente nivel, no puedes perderte lo que tengo para contarte. Soy un cultivador experimentado y he pasado por muchas experiencias con diferentes grow shops en Santiago, y puedo decir con seguridad que encontrar el adecuado marca una gran diferencia. Si quieres aprender todo sobre lo que puedes encontrar en un grow shop Santiago y como mejorar tus resultados, sigue leyendo.
Lo primero que te recomendaria es que no subestimes la importancia de elegir un buen grow shop. Aqui en Santiago, he encontrado tiendas especializadas que tienen todo lo que un cultivador puede necesitar, desde semillas de calidad hasta fertilizantes de alto rendimiento. Lo que mas me ha impresionado es la variedad de productos y la asesoria personalizada que ofrecen. Los expertos en estos lugares siempre estan dispuestos a ayudarte, ya sea para elegir el mejor sistema de riego o los mejores nutrientes para tus plantas.
Uno de los aspectos mas interesantes de los grow shops en Santiago es que, ademas de productos basicos como sustratos y fertilizantes, tambien ofrecen una gama completa de luces de cultivo, sistemas de ventilacion y controladores de clima. Esto es crucial para maximizar el rendimiento de tus plantas, especialmente si estas cultivando en interiores. No se trata solo de tener un buen producto, sino de saber como usarlo para obtener los mejores resultados.
Si quieres dar el siguiente paso en tu cultivo, no dudes en visitar un grow shop Santiago. Estaras rodeado de productos de calidad y con el apoyo de personas que entienden de lo que estan hablando. Te aseguro que tu cultivo nunca volvera a ser el mismo!
Very good forum posts. With thanks!
online casino minimum deposit $10 https://mgmonlinecasino.us/craps-game-online/ agen taruhan casino blackjack online
https://andrezxeig.blogdon.net/se-rumorea-zumbido-en-tienda-de-cultivo-online-48365977
Hola, cultivadores! Si alguna vez has soñado con tener un cultivo exitoso y de calidad, este mensaje es para ti. Llevo años cultivando y he pasado por muchos grow shops en Santiago, pero lo que me ha hecho mejorar mi técnica y mis resultados ha sido encontrar los mejores productos y la mejor asesoría. Aquí te dejo todo lo que necesitas saber para elegir el mejor grow shop en Santiago y cómo estos lugares pueden llevar tu cultivo a otro nivel.
Lo primero que quiero destacar es la increíble variedad de productos que puedes encontrar. Desde las mejores semillas, hasta los más avanzados sistemas de iluminación y ventilación, los grow shops en Santiago tienen todo lo que un cultivador necesita para crear un ambiente perfecto para sus plantas. Yo solía tener problemas con la iluminación, pero desde que descubrí las luces LED de última generación en un grow shop Santiago, el rendimiento de mis cultivos ha mejorado notablemente.
Otro aspecto esencial son los nutrientes. En los grow shops de Santiago, encontrarás fertilizantes específicos para cada etapa del cultivo. Ya no tienes que preocuparte por no saber qué darle a tus plantas. Además, los expertos en estas tiendas siempre te ofrecen recomendaciones personalizadas que se adaptan a las necesidades de tu cultivo.
Si aún no has visitado un grow shop Santiago, te recomiendo hacerlo pronto. No solo tendrás acceso a productos de calidad, sino que también aprenderás trucos y consejos de los profesionales. Y si eres principiante, no te preocupes, te guiarán paso a paso! No hay nada mejor que tener un cultivo saludable y productivo, y con la ayuda de un buen grow shop, eso es completamente posible.
Seriously loads of amazing advice!
online casino cz https://snipercasino.info/online-casino-australia/ online casino bonuses usa
Great knowledge. Regards!
5dimes online casino https://casinosonlinenew.com/cricket-betting/ casino online english
https://rentry.co/hy46boyb
Hola, amigos cultivadores! Si estas buscando semillas de marihuana para empezar o mejorar tu cultivo, hay algunos aspectos que debes tener en cuenta antes de tomar una decision. Como alguien que ha cultivado durante anos, he aprendido que la eleccion de las semillas de cannabis es fundamental para tener un cultivo exitoso y una cosecha de calidad.
Lo primero que debes saber es que las semillas de marihuana vienen en varias variedades: feminizadas, regulares y autoflorecientes. Si eres nuevo en el mundo del cultivo, te recomendaria que empieces con semillas feminizadas. Estas semillas estan disenadas para garantizar que todas tus plantas sean hembras, lo que maximiza la produccion de flores y evita la preocupacion por los machos. Las semillas autoflorecientes, por otro lado, son perfectas si no tienes mucho tiempo o espacio, ya que no dependen de las horas de luz para florecer.
En cuanto a la calidad, siempre es importante buscar semillas de cannabis de bancos de semillas reconocidos. Personalmente, he probado diferentes marcas y, aunque algunas pueden parecer mas economicas, la diferencia en rendimiento es notoria. Las semillas de marihuana de buena calidad crecen mas fuertes, resisten mejor las plagas y enfermedades, y dan un rendimiento mas alto y de mejor sabor.
Otro factor que me ha ayudado mucho es la paciencia. Las semillas de cannabis requieren cuidados en las primeras etapas, especialmente durante la germinacion. Es clave crear un ambiente adecuado, mantener la humedad y la temperatura en niveles ideales para asegurar que las semillas de marihuana germinen correctamente.
Si quieres obtener los mejores resultados, te recomiendo investigar bien y elegir semillas de calidad. No solo sera una inversion en tu cultivo, sino tambien en una cosecha de alto nivel que te sorprendera. Que disfrutes del proceso y de los resultados!
https://keeganbtel569.bravesites.com/entries/general/Por-qu%C3%A9-algunas-semillas-de-cannabis-no-germinan-Causas-y-soluciones
Hola a todos los cultivadores! Si estás buscando las mejores semillas de marihuana para mejorar tu cultivo, has llegado al lugar perfecto. Como cultivador experimentado, he probado muchas variedades de semillas de cannabis y quiero compartir contigo algunos consejos clave para que elijas las mejores y logres cosechas abundantes y de calidad.
En primer lugar, es importante que sepas que no todas las semillas de marihuana son iguales. Dependiendo de tu espacio de cultivo, clima y necesidades, debes elegir una variedad que se adapte perfectamente a tu situación. Existen semillas de cannabis autoflorecientes, feminizadas, y regulares, cada una con sus ventajas y particularidades. Si eres nuevo en esto, las semillas feminizadas son una excelente opción, ya que eliminan el riesgo de plantas masculinas y aseguran una cosecha más predecible.
Además, algo que he aprendido a lo largo de los años es que la genética es clave. Algunas semillas de marihuana tienen una genética superior que produce plantas más resistentes y productivas. Por eso, siempre recomiendo comprar en grow shops o tiendas especializadas en semillas de cannabis, ya que ofrecen variedades con buena reputación y garantizan su calidad.
Otro consejo que me ha sido muy útil es el manejo adecuado del germinado. La primera etapa de tu cultivo es crucial, y utilizar un buen medio de cultivo y mantener la temperatura y humedad controladas hará que las semillas de marihuana germinen con éxito.
No importa si eres principiante o cultivador avanzado, elegir las mejores semillas de cannabis y conocer las necesidades de tus plantas son factores esenciales para obtener resultados excepcionales. No dudes en investigar y experimentar para encontrar las mejores semillas para tu cultivo!
Incredible quite a lot of superb knowledge!
reef club casino online https://uscasinoguides.com/casino-games/ online gaming casinos
Incredible lots of useful information.
online casinoer i danmark https://snipercasino.info/ufc-mma-betting/ red flush online casino
https://time59134.blogdon.net/5-hechos-fГЎcil-sobre-venta-de-semillas-de-cannabis-descritos-47947662
Hola, amigos cultivadores! Si estas buscando semillas de marihuana para empezar o mejorar tu cultivo, hay algunos aspectos que debes tener en cuenta antes de tomar una decision. Como alguien que ha cultivado durante anos, he aprendido que la eleccion de las semillas de cannabis es fundamental para tener un cultivo exitoso y una cosecha de calidad.
Lo primero que debes saber es que las semillas de marihuana vienen en varias variedades: feminizadas, regulares y autoflorecientes. Si eres nuevo en el mundo del cultivo, te recomendaria que empieces con semillas feminizadas. Estas semillas estan disenadas para garantizar que todas tus plantas sean hembras, lo que maximiza la produccion de flores y evita la preocupacion por los machos. Las semillas autoflorecientes, por otro lado, son perfectas si no tienes mucho tiempo o espacio, ya que no dependen de las horas de luz para florecer.
En cuanto a la calidad, siempre es importante buscar semillas de cannabis de bancos de semillas reconocidos. Personalmente, he probado diferentes marcas y, aunque algunas pueden parecer mas economicas, la diferencia en rendimiento es notoria. Las semillas de marihuana de buena calidad crecen mas fuertes, resisten mejor las plagas y enfermedades, y dan un rendimiento mas alto y de mejor sabor.
Otro factor que me ha ayudado mucho es la paciencia. Las semillas de cannabis requieren cuidados en las primeras etapas, especialmente durante la germinacion. Es clave crear un ambiente adecuado, mantener la humedad y la temperatura en niveles ideales para asegurar que las semillas de marihuana germinen correctamente.
Si quieres obtener los mejores resultados, te recomiendo investigar bien y elegir semillas de calidad. No solo sera una inversion en tu cultivo, sino tambien en una cosecha de alto nivel que te sorprendera. Que disfrutes del proceso y de los resultados!
Valuable information. Thanks a lot!
posh casino online review https://linkscasino.info/online-casino-washington/ casino online brazil
Nicely put, Kudos.
casino-online.ie https://casinoshaman.com/las-atlantis-no-deposit-bonus/ best online casino real money usa
Nicely put. Thank you.
wind creek online casino real money login https://onlinecasinoindex.us/massachusetts-casino-online/ online casino games bonus
Thanks. Very good information.
gta online all casino missions https://casinocashstars.com/review-betonline/ top 100 online casinos uk
Regards. Very good information.
new uk online casinos https://combatcasino.info/nhl-betting/ best online casino no deposit bonuses 2022
Kudos. Ample data!
online video slots casino https://buckscasino.info/ufc-mma-betting/ hard rock bet online casino
Fantastic material. Many thanks.
online casino games for iphone https://usagamblingexperts.com/video-poker-online/ mega casino online
Nicely spoken indeed. .
casumo online casino erfahrungen https://magicalcasino.info/video-poker-online/ online casino low minimum deposit
You have made your point pretty clearly..
best casino online with 100 free chip https://casinosonlinenew.com/bitcoin-casino/ mgm online casino games
Выбирайте Онлайн казино 1XCASINO с
удобным интерфейсом и быстрой навигацией.
Cheers! I value it.
algeria online casinos https://cryptogamblingguru.com/casino-video-poker/ yukon gold online casino
Useful forum posts. Regards.
bet365 online casino city https://shadowcasino.info/maryland-online-casino/ online casino sverige
Truly lots of great information!
gratis casino online https://riggambling.com/tennessee-online-casinos/ fanatics michigan online casino
You’ve made your position quite effectively..
panda master online casino real money https://casinocashstars.com/massachusetts-online-casino/ online gambling casinos for real money
With thanks, A good amount of advice!
minimum deposit $10 online casino https://hotgamblingguide.org/best-boxing-betting-sites/ why are online casinos based in malta
This is nicely expressed! .
casino online para ganar dinero real https://combatcasino.info/legit-online-casinos/ free chips online casino philippines
Amazing a good deal of superb advice.
real money gambling casinos online https://snipercasino.info/new-jersey-online-casino/ assistir 007 casino royale online dublado
Point effectively taken..
best online casinos bonus https://hotgamblingguide.org/ethereum-online-casinos/ egt free online casino games
https://pscountertops.weebly.com/
Perfectly spoken without a doubt! .
casino online 357 play https://casinoslotoking.com/countries/ 18 and up online casino usa real money
With thanks. Lots of material.
online casino games rigged https://casinoshaman.com/online-nfl-betting/ hollywood casino online pa real money
https://stackshare.io/ranktoppage1/decisions/114070624632020941
https://scrapbox.io/pscountertops/Countertops_in_Charleston,_SC
Быстрая доставка грузовых шин оптом.
“https://wiki.excito.org/index.php?title=User:MatthiasMcEachar”
Качественные грузовые шины оптом от
проверенных производителей.
“https://wpu.nu/wiki/Anv%C3%A4ndare:KenWan161226284”
https://stackshare.io/ranktoppage1/decisions/114070624632020941
https://www.facer.io/user/klnJC7XvNO
https://stackshare.io/ranktoppage1/decisions/114070624632020941
https://pscountertops.weebly.com/
https://form.typeform.com/to/lmF2bg36
https://scrapbox.io/pscountertops/Countertops_in_Charleston,_SC
https://stackshare.io/ranktoppage1/decisions/114070624632020941
https://coub.com/2aea4142319634ec73c5
https://www.facer.io/user/klnJC7XvNO
https://www.provenexpert.com/en-us/countertops-in-charleston/
https://www.provenexpert.com/en-us/countertops-in-charleston/
https://www.facer.io/user/klnJC7XvNO
https://scrapbox.io/pscountertops/Countertops_in_Charleston,_SC
SEO-продвижение по прозрачной и доступной цене.
создание сайта визитки не дорого
https://issuu.com/pscountertops
Питьевая вода и спорт, исследуйте, рекомендации.
Критерии выбора качественной воды, упрощайте, наши рекомендации.
заказать воду пилигрим 19 литров [url=http://www.fountain-water.com/voda-piligrim]http://www.fountain-water.com/voda-piligrim[/url] .
https://justpaste.me/p7Vs2
https://www.lasso.net/go/link/pEp8Cf
https://www.facer.io/user/klnJC7XvNO
https://issuu.com/pscountertops
https://writeablog.net/lolfurklbg/las-facilidades-para-discapacitados-en-hotel-antofagasta-centro
Si estas pensando en viajar a Antofagasta, dejame recomendarte el Hotel Antofagasta Centro. Fue una de las mejores experiencias que he tenido en cuanto a alojamiento. La reserva online fue muy sencilla y encontre un precio increible, y no es una exageracion!
Este hotel esta ubicado en el centro de la ciudad, lo que te permite estar cerca de todo. Desde que llegue, el ambiente fue acogedor y el personal muy atento. La habitacion era amplia, limpia y con todas las comodidades que esperaba. Ademas, la relacion calidad-precio es insuperable. Lo que mas me sorprendio fue lo accesible que fue el precio si lo comparas con otros hoteles de la zona.
Si estas buscando un lugar comodo, con excelente ubicacion y un precio justo, el Hotel Antofagasta Centro es la opcion ideal. Asegurate de hacer tu reserva online para conseguir la mejor tarifa posible.
Te recomiendo que no dudes mas y reserves ya tu estancia en este maravilloso hotel!
https://blogfreely.net/connetwskx/por-que-hotel-antofagasta-centro-es-perfecto-para-viajes-de-negocios
En mi último viaje a Antofagasta, decidí alojarme en el Hotel Antofagasta Centro y realmente fue una de las mejores decisiones que tomé. Este hotel tiene todo lo que necesitas para una estancia cómoda, y lo mejor de todo es que puedes conseguir una excelente tarifa si haces tu reserva online.
La ubicación del hotel es perfecta, ya que está en pleno centro de la ciudad. Esto me permitió recorrer a pie las principales atracciones turísticas y disfrutar de la vibrante vida urbana de Antofagasta. Además, el precio es muy accesible para la calidad que ofrece. Si haces la reserva online, puedes obtener tarifas aún mejores.
Las habitaciones son muy confortables, con todo lo necesario para descansar después de un día de exploración. El personal del hotel también fue muy amable y me ayudó con todas mis dudas y peticiones. La limpieza y el orden son otra de las cosas que más me impresionaron.
Si buscas un lugar donde hospedarte en Antofagasta, no dudes en elegir el Hotel Antofagasta Centro. Su ubicación, el precio competitivo y el servicio de calidad hacen que valga mucho la pena. Haz tu reserva online hoy mismo y vive la experiencia!
https://friend-make.uncrn.co/blog/ceylon-vs-saigon-cinnamon-which-is-ideal-for-smoothies-and-beverages/
Hey there! If you’re a fan of spices, you’ve probably wondered what’s the best cinnamon to use in your recipes. The debate between Ceylon vs Saigon Cinnamon is real, and I’m here to break down the key differences so you can make the right choice.
Ceylon Cinnamon is known for its mild and sweet flavor, which makes it perfect for teas, desserts, and baking. On the other hand, Saigon Cinnamon is much bolder and spicier, with a more intense flavor that some people love for their savory dishes and spicy drinks.
One of the most important differences comes down to coumarin content. Saigon Cinnamon contains significantly higher levels of coumarin, which can be harmful to your liver if consumed in large amounts over time. Ceylon Cinnamon, however, has much lower levels of this substance, making it a safer choice for regular use.
If you’re concerned about your health or just want to learn more about the differences between Ceylon Cinnamon vs Saigon Cinnamon, check out my blog. I dive deep into these differences and give you a complete guide on how to choose the best cinnamon for your needs.
https://penzu.com/p/b69557601cc62e3b
Hey there! If you’re a fan of spices, you’ve probably wondered what’s the best cinnamon to use in your recipes. The debate between Ceylon vs Saigon Cinnamon is real, and I’m here to break down the key differences so you can make the right choice.
Ceylon Cinnamon is known for its mild and sweet flavor, which makes it perfect for teas, desserts, and baking. On the other hand, Saigon Cinnamon is much bolder and spicier, with a more intense flavor that some people love for their savory dishes and spicy drinks.
One of the most important differences comes down to coumarin content. Saigon Cinnamon contains significantly higher levels of coumarin, which can be harmful to your liver if consumed in large amounts over time. Ceylon Cinnamon, however, has much lower levels of this substance, making it a safer choice for regular use.
If you’re concerned about your health or just want to learn more about the differences between Ceylon Cinnamon vs Saigon Cinnamon, check out my blog. I dive deep into these differences and give you a complete guide on how to choose the best cinnamon for your needs.
https://squareblogs.net/corieluinr/understanding-the-chemical-composition-of-saigon-vs-ceylon-cinnamon
Are you confused about whether to go with Ceylon Cinnamon vs Saigon Cinnamon? Let me clear that up for you! Both have unique qualities, but choosing the right one depends on what you’re looking for.
Ceylon Cinnamon is smoother and sweeter, making it the ideal choice for those who enjoy a milder cinnamon taste. On the other hand, Saigon Cinnamon has a stronger, spicier flavor that stands out in baked goods and savory dishes.
One of the biggest concerns when choosing cinnamon is coumarin. Saigon Cinnamon contains high levels of coumarin, a substance that can be harmful in large doses. Ceylon Cinnamon, however, has much lower levels of coumarin, making it the healthier option if you plan on using cinnamon regularly.
I’ve written a complete guide on the differences between Ceylon Cinnamon vs Saigon Cinnamon, where I explain everything from flavor to health benefits. Check it out to make the best decision for your kitchen!
https://canvas.instructure.com/eportfolios/3468369/kameronrhgb252/ceylon-vs-saigon-cinnamon-the-best-option-for-spicy-and-savory-recipes
Hey there! If you’re a fan of spices, you’ve probably wondered what’s the best cinnamon to use in your recipes. The debate between Ceylon vs Saigon Cinnamon is real, and I’m here to break down the key differences so you can make the right choice.
Ceylon Cinnamon is known for its mild and sweet flavor, which makes it perfect for teas, desserts, and baking. On the other hand, Saigon Cinnamon is much bolder and spicier, with a more intense flavor that some people love for their savory dishes and spicy drinks.
One of the most important differences comes down to coumarin content. Saigon Cinnamon contains significantly higher levels of coumarin, which can be harmful to your liver if consumed in large amounts over time. Ceylon Cinnamon, however, has much lower levels of this substance, making it a safer choice for regular use.
If you’re concerned about your health or just want to learn more about the differences between Ceylon Cinnamon vs Saigon Cinnamon, check out my blog. I dive deep into these differences and give you a complete guide on how to choose the best cinnamon for your needs.
Медицинский центр предоставляет всестороннюю медицинскую помощь для каждого пациента.
Наши специалисты имеют многолетний опыт и используют современное оборудование.
Мы обеспечиваем комфортные условия для восстановления здоровья.
Клиника предоставляет индивидуальный подход для всех обратившихся.
Особое внимание мы уделяем профилактике заболеваний.
Каждый посетитель может рассчитывать на внимательное отношение без очередей и лишнего стресса.
multipurpose-wapuula.com
Импорт авто из Китая с полным пакетом документов
“https://wiki.learning4you.org/index.php?title=Vttauto_75O”
Автомобили из Японии с полным пакетом документов
“https://humanlove.stream/wiki/User:FrancesGosse”
Японские авто с минимальным пробегом
под ключ
“http://tikiwiki.club/index.php/User:Caren85B09032”
Выбирайте только лицензированные Легальные казино Беларуси в
Беларуси для безопасной игры
https://telegra.ph/Canela-ceylan-en-infusiГіn-beneficios-y-cГіmo-prepararla-03-08
Hey there! I have something amazing to share with you today—something that’s been a game changer for me. Have you ever heard of Ceylon Cinnamon? If not, trust me, you’re about to be blown away by its health benefits! As someone who’s always on the lookout for natural ways to boost my health, I was introduced to true cinnamon a few months ago, and it’s become a staple in my kitchen.
Unlike regular cinnamon, Ceylon cinnamon is considered the true cinnamon. It’s harvested from the Cinnamomum verum tree and is packed with unique benefits that can truly enhance your well-being. One of the standout benefits is its ability to help regulate blood sugar levels. I’ve noticed that since I started incorporating it into my morning smoothies and teas, my energy levels have been much more stable throughout the day!
What’s even better is that Ceylon Cinnamon contains lower levels of coumarin, a compound found in Cassia cinnamon, which can be harmful in large doses. So, if you’re looking for a healthier alternative, Ceylon is the way to go!
But here’s the best part: It’s not just great for controlling blood sugar. The anti-inflammatory properties of Ceylon Cinnamon have been amazing for my digestion and overall gut health. And honestly, I love the taste—it’s milder and sweeter compared to regular cinnamon, making it perfect for cooking, baking, and adding to my morning oatmeal.
Wondering where to buy Ceylon Cinnamon? It’s easier than you think! I’ve found it in health food stores and even online retailers, but always make sure to check the labels for authenticity. Trust me, you’ll never go back to regular cinnamon once you experience the difference.
Give it a try and thank me later! Ceylon Cinnamon isn’t just a spice; it’s a powerful tool for better health.
https://telegra.ph/Ceylon-vs-Saigon-Cinnamon-Your-Complete-Guide-03-08
Hey everyone! If you’re anything like me, you probably think all cinnamon is the same, right? Well, I was shocked to learn that most of the cinnamon we use in cooking and baking isn’t even the true cinnamon! That’s right—what you’re probably using is Cassia cinnamon, and trust me, there’s a HUGE difference between that and Ceylon Cinnamon.
Let me explain why Ceylon Cinnamon is the real deal. First off, it’s known as true cinnamon, and it’s grown primarily in Sri Lanka. It has a much milder, sweeter flavor compared to its Cassia cousin. But here’s where it gets even better—Ceylon Cinnamon has some incredible health benefits that you might not be aware of. For one, it can help lower your cholesterol, support heart health, and improve your metabolism. I’ve personally noticed a huge difference in how I feel since switching to Ceylon.
And here’s a little secret you might not know: Ceylon cinnamon has much lower levels of coumarin, which can be harmful in large amounts and is found in the cheaper Cassia varieties. So, if you care about your health and want to stay safe, Ceylon Cinnamon is the way to go.
Now you might be asking, where to buy Ceylon Cinnamon? It’s easier than you think. I found it online, in most health food stores, and even in some local markets. The key is to make sure you’re getting the real deal, not the cheaper alternatives. Look for products labeled as “Ceylon Cinnamon” or “True Cinnamon”—that way, you’ll know you’re getting the best quality.
So, if you’re ready to step up your spice game and enjoy all the amazing health benefits, make the switch to Ceylon Cinnamon today. It’s a small change that can make a big difference!
https://www.polarappliances.co.uk/forum/general-discussion/what-makes-druera-ceylon-cinnamon-powder-special
Hey everyone!
If you’ve never tried Ceylon cinnamon, you’re missing out on one of the best spices nature has to offer.
I recently switched to true cinnamon (aka Ceylon) in my kitchen, and it’s been a total game changer. Whether you love baking, cooking, or just adding a dash of spice to your coffee, this cinnamon is definitely something you should consider.
What makes this spice so special? It’s more delicate and fragrant than regular cassia cinnamon. Ceylon cinnamon is grown in Sri Lanka, the heart of cinnamon production, where the soil and climate produce the highest quality cinnamon in the world. I’ve been using it in everything from oatmeal to smoothies, and the flavor is like nothing I’ve ever experienced before—sweet, subtle, and aromatic.
But it’s not just about the flavor. The benefits of Ceylon cinnamon are truly amazing. It’s packed with antioxidants, has anti-inflammatory properties, and can even help regulate blood sugar levels. I’ve noticed better digestion and more sustained energy levels since incorporating Ceylon cinnamon powder into my daily routine.
If you’re wondering where to buy Ceylon cinnamon, I highly recommend checking online stores that offer high-quality, organic options. I found some amazing deals on Ceylon cinnamon sticks and powder, and the best part is that it’s often on sale! When you get it directly from Sri Lanka, you’re getting the real deal—not the cheap, less flavorful cassia cinnamon that’s commonly sold in supermarkets.
Don’t wait to experience the incredible benefits of Ceylon—I promise you won’t regret it. It’s time to bring the taste and health benefits of Sri Lanka’s finest spice into your life!
https://www.aphasiatrials.org/forums/topic/benefits-of-ceylon-cinnamon/
Hi everyone!
I wanted to share my recent discovery of Ceylon cinnamon, which has quickly become my go-to spice in the kitchen. If you’re tired of using the usual cinnamon and want to try something truly special, then Ceylon is the way to go. Trust me, once you experience true cinnamon, you won’t go back to the regular Cassia.
Grown in the lush hills of Sri Lanka, this spice is considered the “true” form of cinnamon. Unlike the more commonly used cassia cinnamon, Ceylon cinnamon has a lighter, sweeter flavor that’s perfect for both sweet and savory dishes. I’ve been using Ceylon cinnamon powder in my coffee, desserts, and even curries, and the taste is just incredible—smooth and aromatic without being overpowering.
But what’s even more exciting are the benefits of Ceylon cinnamon. It’s rich in antioxidants, helps regulate blood sugar, and can even support heart health. I’ve noticed a real difference in my energy levels and digestion since adding it to my diet. Plus, it’s a great natural anti-inflammatory, so it’s perfect for anyone dealing with aches or joint discomfort.
If you’re wondering where to buy Ceylon cinnamon, you’ll find it at a variety of online stores. I’ve found some great deals on Ceylon cinnamon sticks and powder, often on sale, so you can stock up without breaking the bank. Just make sure to look for products that are organic and sourced directly from Sri Lanka to ensure you’re getting the authentic true cinnamon.
So, if you’re ready to take your recipes (and health) to the next level, I highly recommend trying Ceylon. You’ll love the flavor, and your body will thank you for the benefits. Don’t miss out on this incredible spice!
Купил биткоин – все быстро, удобно и надежно.
“https://ivf-france.fr/forums/users/shaunatyrrell/edit/?updated=true/users/shaunatyrrell/”
Обмен биткоина на рубли за пару минут!
“https://bbarlock.com/index.php/Exsrocket.ru_89y”
https://www.sosouthernsoundkits.com/forum/general-discussions/can-i-use-cinnamon-in-savory-dishes
Hey everyone!
If you’ve never tried Ceylon cinnamon, you’re missing out on one of the best spices nature has to offer.
I recently switched to true cinnamon (aka Ceylon) in my kitchen, and it’s been a total game changer. Whether you love baking, cooking, or just adding a dash of spice to your coffee, this cinnamon is definitely something you should consider.
What makes this spice so special? It’s more delicate and fragrant than regular cassia cinnamon. Ceylon cinnamon is grown in Sri Lanka, the heart of cinnamon production, where the soil and climate produce the highest quality cinnamon in the world. I’ve been using it in everything from oatmeal to smoothies, and the flavor is like nothing I’ve ever experienced before—sweet, subtle, and aromatic.
But it’s not just about the flavor. The benefits of Ceylon cinnamon are truly amazing. It’s packed with antioxidants, has anti-inflammatory properties, and can even help regulate blood sugar levels. I’ve noticed better digestion and more sustained energy levels since incorporating Ceylon cinnamon powder into my daily routine.
If you’re wondering where to buy Ceylon cinnamon, I highly recommend checking online stores that offer high-quality, organic options. I found some amazing deals on Ceylon cinnamon sticks and powder, and the best part is that it’s often on sale! When you get it directly from Sri Lanka, you’re getting the real deal—not the cheap, less flavorful cassia cinnamon that’s commonly sold in supermarkets.
Don’t wait to experience the incredible benefits of Ceylon—I promise you won’t regret it. It’s time to bring the taste and health benefits of Sri Lanka’s finest spice into your life!
Проверенный сервис для обмена USDT
на рубли – пользуюсь постоянно!
“https://rajmudraofficial.com/question/exsrocket-ru-86n-2/”
Продал Litecoin через сервис, деньги пришли моментально.
“https://humanlove.stream/wiki/User:MohammadHighsmit”
https://www.fitday.com/fitness/forums/exercise/10313-supplements-get-fit-who-uses-them-who-doesnt.html
Hi everyone!
I wanted to share my recent discovery of Ceylon cinnamon, which has quickly become my go-to spice in the kitchen. If you’re tired of using the usual cinnamon and want to try something truly special, then Ceylon is the way to go. Trust me, once you experience true cinnamon, you won’t go back to the regular Cassia.
Grown in the lush hills of Sri Lanka, this spice is considered the “true” form of cinnamon. Unlike the more commonly used cassia cinnamon, Ceylon cinnamon has a lighter, sweeter flavor that’s perfect for both sweet and savory dishes. I’ve been using Ceylon cinnamon powder in my coffee, desserts, and even curries, and the taste is just incredible—smooth and aromatic without being overpowering.
But what’s even more exciting are the benefits of Ceylon cinnamon. It’s rich in antioxidants, helps regulate blood sugar, and can even support heart health. I’ve noticed a real difference in my energy levels and digestion since adding it to my diet. Plus, it’s a great natural anti-inflammatory, so it’s perfect for anyone dealing with aches or joint discomfort.
If you’re wondering where to buy Ceylon cinnamon, you’ll find it at a variety of online stores. I’ve found some great deals on Ceylon cinnamon sticks and powder, often on sale, so you can stock up without breaking the bank. Just make sure to look for products that are organic and sourced directly from Sri Lanka to ensure you’re getting the authentic true cinnamon.
So, if you’re ready to take your recipes (and health) to the next level, I highly recommend trying Ceylon. You’ll love the flavor, and your body will thank you for the benefits. Don’t miss out on this incredible spice!
https://forums.delphiforums.com/company/messages/510/1
Hey everyone!
If you’ve never tried Ceylon cinnamon, you’re missing out on one of the best spices nature has to offer.
I recently switched to true cinnamon (aka Ceylon) in my kitchen, and it’s been a total game changer. Whether you love baking, cooking, or just adding a dash of spice to your coffee, this cinnamon is definitely something you should consider.
What makes this spice so special? It’s more delicate and fragrant than regular cassia cinnamon. Ceylon cinnamon is grown in Sri Lanka, the heart of cinnamon production, where the soil and climate produce the highest quality cinnamon in the world. I’ve been using it in everything from oatmeal to smoothies, and the flavor is like nothing I’ve ever experienced before—sweet, subtle, and aromatic.
But it’s not just about the flavor. The benefits of Ceylon cinnamon are truly amazing. It’s packed with antioxidants, has anti-inflammatory properties, and can even help regulate blood sugar levels. I’ve noticed better digestion and more sustained energy levels since incorporating Ceylon cinnamon powder into my daily routine.
If you’re wondering where to buy Ceylon cinnamon, I highly recommend checking online stores that offer high-quality, organic options. I found some amazing deals on Ceylon cinnamon sticks and powder, and the best part is that it’s often on sale! When you get it directly from Sri Lanka, you’re getting the real deal—not the cheap, less flavorful cassia cinnamon that’s commonly sold in supermarkets.
Don’t wait to experience the incredible benefits of Ceylon—I promise you won’t regret it. It’s time to bring the taste and health benefits of Sri Lanka’s finest spice into your life!
Приглашаем посмотрите ресурс на тему [url=https://xn--80a.store/здоровье.html]Долголетие людей[/url]
https://mernetwork.com/index/showthread.php?19932-Anti-aging-dietary-supplements&p=334759#post334759
Hey everyone! If you’ve been using regular cinnamon, it’s time to upgrade to Ceylon cinnamon—the true cinnamon that’s packed with flavor and benefits! I recently made the switch, and I’m so glad I did. If you haven’t tried Ceylon cinnamon from Sri Lanka, you’re in for a treat. It’s a total game-changer for your recipes and your health!
Unlike the usual cassia cinnamon, which can be harsh and bitter, Ceylon cinnamon has a smoother, more delicate flavor that really enhances both sweet and savory dishes. Whether you’re sprinkling it on your morning oats or adding it to a curry, it brings a warmth and complexity you won’t get with regular cinnamon. I personally love using Ceylon cinnamon powder in my smoothies and baked goods—its subtle sweetness makes everything taste amazing.
But it’s not just about the taste! Ceylon cinnamon comes with a ton of health benefits. It’s packed with antioxidants that help fight inflammation, improve digestion, and even regulate blood sugar levels. Since I started adding Ceylon cinnamon to my diet, I’ve noticed better digestion and more steady energy throughout the day. It’s amazing how something as simple as Ceylon cinnamon sticks or powder can make such a big difference!
So, where to buy Ceylon cinnamon? I’ve found some great online stores that offer Ceylon cinnamon straight from Sri Lanka, and often they have it on sale! Whether you prefer Ceylon cinnamon sticks for brewing tea or powder for your baking, there are tons of options available. I recommend looking for high-quality, organic products to get the best possible cinnamon for your health.
If you’re ready to enjoy the benefits of true cinnamon, don’t wait! Make the switch to Ceylon cinnamon today—you won’t regret it!
http://localzz101.com/directory/listingdisplay.aspx?lid=64113
Hey everyone! I just had to share my love for Ceylon cinnamon, also known as true cinnamon, which I discovered recently, and it’s quickly become my favorite spice. If you’ve been using the regular stuff, you might want to consider switching to Ceylon cinnamon from Sri Lanka—trust me, it’s worth it.
The difference between Ceylon cinnamon and regular cinnamon (cassia) is huge. Ceylon cinnamon is much milder and sweeter, with a subtle flavor that doesn’t overpower your dishes. I’ve been using Ceylon cinnamon powder in my coffee, on my breakfast oats, and even in savory dishes like chili, and the flavor is just perfect. If you like a gentle, aromatic cinnamon, Ceylon is definitely the way to go.
But it’s not just the flavor that sold me on Ceylon cinnamon—the benefits are amazing too! For starters, Ceylon cinnamon has lower levels of coumarin, a compound that can be harmful in large amounts and is found in most cassia cinnamon. Plus, it’s packed with antioxidants, helps balance blood sugar, and supports heart health. Since I started using it regularly, I’ve felt an improvement in my energy levels, and I don’t experience those afternoon sugar crashes anymore.
Wondering where to buy Ceylon cinnamon? I found several online stores that sell Ceylon cinnamon sticks and powder sourced directly from Sri Lanka. They often have Ceylon cinnamon on sale, so you can stock up without breaking the bank. I’ve been getting mine from these trusted retailers, and the quality is always top-notch.
If you’re ready to improve your health and elevate your cooking, I highly recommend trying Ceylon cinnamon. It’s the true cinnamon, and once you experience its flavor and benefits, you’ll never go back!
https://techtablets.com/forum/topic/baking-with-cinnamon/
Hey everyone! If you’ve been using regular cinnamon, it’s time to upgrade to Ceylon cinnamon—the true cinnamon that’s packed with flavor and benefits! I recently made the switch, and I’m so glad I did. If you haven’t tried Ceylon cinnamon from Sri Lanka, you’re in for a treat. It’s a total game-changer for your recipes and your health!
Unlike the usual cassia cinnamon, which can be harsh and bitter, Ceylon cinnamon has a smoother, more delicate flavor that really enhances both sweet and savory dishes. Whether you’re sprinkling it on your morning oats or adding it to a curry, it brings a warmth and complexity you won’t get with regular cinnamon. I personally love using Ceylon cinnamon powder in my smoothies and baked goods—its subtle sweetness makes everything taste amazing.
But it’s not just about the taste! Ceylon cinnamon comes with a ton of health benefits. It’s packed with antioxidants that help fight inflammation, improve digestion, and even regulate blood sugar levels. Since I started adding Ceylon cinnamon to my diet, I’ve noticed better digestion and more steady energy throughout the day. It’s amazing how something as simple as Ceylon cinnamon sticks or powder can make such a big difference!
So, where to buy Ceylon cinnamon? I’ve found some great online stores that offer Ceylon cinnamon straight from Sri Lanka, and often they have it on sale! Whether you prefer Ceylon cinnamon sticks for brewing tea or powder for your baking, there are tons of options available. I recommend looking for high-quality, organic products to get the best possible cinnamon for your health.
If you’re ready to enjoy the benefits of true cinnamon, don’t wait! Make the switch to Ceylon cinnamon today—you won’t regret it!
https://instantadz.com/0/posts/3-Services/27-Other/2104156-DRUERA.html
Hey everyone! I just had to share my love for Ceylon cinnamon, also known as true cinnamon, which I discovered recently, and it’s quickly become my favorite spice. If you’ve been using the regular stuff, you might want to consider switching to Ceylon cinnamon from Sri Lanka—trust me, it’s worth it.
The difference between Ceylon cinnamon and regular cinnamon (cassia) is huge. Ceylon cinnamon is much milder and sweeter, with a subtle flavor that doesn’t overpower your dishes. I’ve been using Ceylon cinnamon powder in my coffee, on my breakfast oats, and even in savory dishes like chili, and the flavor is just perfect. If you like a gentle, aromatic cinnamon, Ceylon is definitely the way to go.
But it’s not just the flavor that sold me on Ceylon cinnamon—the benefits are amazing too! For starters, Ceylon cinnamon has lower levels of coumarin, a compound that can be harmful in large amounts and is found in most cassia cinnamon. Plus, it’s packed with antioxidants, helps balance blood sugar, and supports heart health. Since I started using it regularly, I’ve felt an improvement in my energy levels, and I don’t experience those afternoon sugar crashes anymore.
Wondering where to buy Ceylon cinnamon? I found several online stores that sell Ceylon cinnamon sticks and powder sourced directly from Sri Lanka. They often have Ceylon cinnamon on sale, so you can stock up without breaking the bank. I’ve been getting mine from these trusted retailers, and the quality is always top-notch.
If you’re ready to improve your health and elevate your cooking, I highly recommend trying Ceylon cinnamon. It’s the true cinnamon, and once you experience its flavor and benefits, you’ll never go back!
https://discuss.ilw.com/forum/immigration-discussion/521724-experience-using-ceylon-cinnamon-supplements
Hey everyone! If you’ve been using regular cinnamon, it’s time to upgrade to Ceylon cinnamon—the true cinnamon that’s packed with flavor and benefits! I recently made the switch, and I’m so glad I did. If you haven’t tried Ceylon cinnamon from Sri Lanka, you’re in for a treat. It’s a total game-changer for your recipes and your health!
Unlike the usual cassia cinnamon, which can be harsh and bitter, Ceylon cinnamon has a smoother, more delicate flavor that really enhances both sweet and savory dishes. Whether you’re sprinkling it on your morning oats or adding it to a curry, it brings a warmth and complexity you won’t get with regular cinnamon. I personally love using Ceylon cinnamon powder in my smoothies and baked goods—its subtle sweetness makes everything taste amazing.
But it’s not just about the taste! Ceylon cinnamon comes with a ton of health benefits. It’s packed with antioxidants that help fight inflammation, improve digestion, and even regulate blood sugar levels. Since I started adding Ceylon cinnamon to my diet, I’ve noticed better digestion and more steady energy throughout the day. It’s amazing how something as simple as Ceylon cinnamon sticks or powder can make such a big difference!
So, where to buy Ceylon cinnamon? I’ve found some great online stores that offer Ceylon cinnamon straight from Sri Lanka, and often they have it on sale! Whether you prefer Ceylon cinnamon sticks for brewing tea or powder for your baking, there are tons of options available. I recommend looking for high-quality, organic products to get the best possible cinnamon for your health.
If you’re ready to enjoy the benefits of true cinnamon, don’t wait! Make the switch to Ceylon cinnamon today—you won’t regret it!
You’re drowning in debt and desperately searching for a lifeline. The constant worry about money has taken over your life, affecting your sleep, relationships, and mental wellbeing. Trust me, I get it—debt can feel like quicksand, the harder you struggle, the deeper you sink. But here’s the good news: 2025 offers new opportunities, strategies, and tools to help you break free from debt’s crushing grip faster than you might think possible.
In this guide, we’ll explore practical, actionable steps to accelerate your debt payoff journey. No empty promises or get-rich-quick schemes—just proven strategies adapted for today’s economic climate. Whether you’re dealing with credit card debt, student loans, medical bills, or a combination of financial obligations, the techniques we’ll discuss can help you create a roadmap to financial freedom.
[b]The Debt Crisis in America: Why 2025 Is Different[/b]
The average American household carries over $97,000 in debt in 2025, including mortgages, car loans, credit cards, and student loans. What’s truly alarming isn’t just the amount but how these debts increasingly consume a larger portion of monthly income.
Here’s why getting out of debt in 2025 requires a different approach:
[*] Interest rates have fluctuated dramatically over the past year
[*] New financial technology has created opportunities for refinancing and debt consolidation
[*] The gig economy and remote work have expanded income-boosting possibilities
[*] Federal policies on student loans and medical debt have introduced new relief options
[*] Artificial intelligence tools have made personalized financial planning more accessible
And there’s the kicker—research shows that those who follow structured debt elimination plans are nearly three times more likely to become debt-free than those who tackle debt haphazardly.
[b]Step 1: Face Your Financial Reality (The Crucial First Move)[/b]
Before diving into specific strategies, you need to confront the full extent of your debt situation. It’s like trying to navigate out of a maze while blindfolded—impossible unless you can see the whole picture.
[b]Create Your Complete Debt Inventory[/b]
Let’s start with a thorough audit. Grab a notebook or open a spreadsheet and list every single debt you owe:
[*] Creditor name (who you owe)
[*] Current balance (total amount owed)
[*] Interest rate (the percentage you’re being charged)
[*] Minimum monthly payment
[*] Due date
[*] Debt type (credit card, mortgage, student loan, etc.)
For many, this process reveals surprising insights. I’ve worked with clients who discovered forgotten debts, realized they were paying outrageous interest rates on small balances, or found errors that, once corrected, immediately improved their situation.
[quote]One client, Sarah, was shocked to find she was paying 29.99% interest on a store credit card with a $2,300 balance while focusing all her extra payments on a 5.5% car loan. This simple inventory exercise helped her redirect her strategy and save over $400 in interest in just three months.[/quote]
[b]Calculate Your Debt-to-Income Ratio[/b]
Your debt-to-income (DTI) ratio is a critical metric that lenders use to evaluate your financial health, but it’s also valuable for your personal assessment. To calculate it:
[*] Add up all your monthly debt payments
[*] Divide by your gross monthly income (before taxes)
[*] Multiply by 100 to get a percentage
For example, if you pay $2,000 monthly toward debts and earn $5,000 monthly, your DTI is 40%.
Below 30%: Generally considered manageable
30-43%: Cause for concern, action needed
Above 43%: Financial danger zone, urgent intervention required
If your DTI exceeds 43%, don’t panic—the strategies in this guide become even more crucial for your financial recovery.
[b]Step 2: Stop the Bleeding (Preventing New Debt)[/b]
Before focusing on debt payoff, you must stop accumulating more debt. It’s like trying to empty a bathtub while the faucet is still running—counterproductive and frustrating.
[b]Create a Zero-Based Budget[/b]
Unlike traditional budgeting where you simply track expenses, a zero-based budget assigns every dollar of income a specific job until you reach zero unallocated dollars. This approach forces intentionality with your money.
Here’s a simplified process:
[*] List all income sources for the month
[*] List all required expenses (housing, food, utilities, minimum debt payments)
[*] Allocate remaining funds to additional debt payments, savings, and discretionary spending
[*] Adjust categories until your income minus expenses equals zero
This budgeting style typically helps people find an extra 5-10% of their income that was previously “leaking” out of their finances unnoticed.
[b]The Cash Diet Challenge[/b]
Consider taking the “cash diet” challenge for 30 days. It’s exactly what it sounds like—using cash for all discretionary spending instead of cards. Studies consistently show that people spend 12-18% less when using physical cash versus cards because of the psychological “pain” of parting with tangible money.
For maximum impact, use envelope budgeting:
[*] Label envelopes for different spending categories (groceries, entertainment, etc.)
[*] Place the budgeted amount of cash in each envelope at the beginning of the month
[*] When an envelope is empty, that category’s budget is spent
[*] No borrowing from other envelopes!
While it may seem old-fashioned, this tactile approach to money management can create powerful spending awareness.
[b]Identify and Eliminate Financial Leaks[/b]
Take a hard look at your recurring expenses—those seemingly small monthly subscriptions and memberships that collectively drain your resources:
[*] Streaming services you rarely use
[*] Gym memberships when you exercise elsewhere
[*] Magazine subscriptions that pile up unread
[*] Food delivery service memberships despite the markup
[*] Premium app subscriptions with free alternatives
[quote]I once helped a client audit her subscriptions, and we discovered 14 different monthly charges totaling $267. She immediately cut $189 worth, directing that money toward her debt instead—resulting in nearly $2,300 more toward debt payment annually.[/quote]
[b]Step 3: Choose Your Debt Elimination Strategy[/b]
With your debt inventory complete and new debt accumulation halted, it’s time to develop a systematic approach to eliminating existing debt. Two popular methods stand out for their effectiveness and psychological benefits.
[b]The Avalanche Method: Mathematically Optimal[/b]
The debt avalanche approach focuses on interest rates, directing extra payments toward the highest-interest debt first while making minimum payments on everything else. Once the highest-interest debt is eliminated, you roll that payment into the next highest, creating an increasingly powerful “avalanche” of debt payments.
[b]Pros:[/b]
[*] Saves the most money in interest
[*] Often results in the fastest total payoff time
[*] Appeals to analytically-minded people
[b]Cons:[/b]
[*] May take longer to experience your first debt elimination
[*] Can be demotivating if high-interest debts have large balances
Let’s see how this might work with a sample debt profile:
[b]Debt | Balance | Interest Rate | Min. Payment[/b]
[b]—————-|———–|—————|————–[/b]
Credit Card A | $4,500 | 22.99% | $135
Personal Loan | $8,000 | 12.5% | $267
Credit Card B | $1,200 | 19.99% | $35
Car Loan | $11,500 | 6.9% | $375
Student Loan | $22,000 | 5.05% | $225
With the avalanche method, you’d target Credit Card A first, then Credit Card B, followed by the Personal Loan, Car Loan, and finally the Student Loan—strictly based on interest rates from highest to lowest.
[b]The Snowball Method: Psychologically Powerful[/b]
The debt snowball takes a different approach, focusing on quick wins by paying off the smallest balances first, regardless of interest rates. As with the avalanche, you make minimum payments on all debts but direct extra funds to the smallest balance until it’s gone.
[b]Pros:[/b]
[*] Creates motivating early wins
[*] Simplifies finances faster by reducing the number of monthly payments
[*] Research shows higher completion rates due to psychological benefits
[b]Cons:[/b]
[*] Usually costs more in total interest
[*] Mathematically less efficient than the avalanche method
Using our same sample debt profile, the snowball order would be:
[*] Credit Card B ($1,200)
[*] Credit Card A ($4,500)
[*] Personal Loan ($8,000)
[*] Car Loan ($11,500)
[*] Student Loan ($22,000)
[b]Which Method Is Right for You?[/b]
The best approach depends on your personality and motivation style:
[*] Choose the avalanche if you’re motivated by efficiency and saving money
[*] Choose the snowball if you need the psychological boost of early wins
Here’s a compromise that works for many people: If your highest-interest debt is also relatively small, start there to get both mathematical and psychological benefits. From there, assess whether you need the motivation of quick wins (snowball) or prefer maximum savings (avalanche).
[b]Step 4: Accelerate Your Debt Payoff with Income Boosting[/b]
While cutting expenses helps, increasing your income can dramatically accelerate your debt elimination. In 2025’s gig economy, opportunities abound for generating additional cash flow.
[b]Leverage Your Primary Job[/b]
Before looking elsewhere, maximize earnings at your current employment:
[*] Request a salary review: 60% of people who ask for raises receive them
[*] Pursue overtime opportunities when available
[*] Acquire valuable certifications that may qualify you for higher pay
[*] Negotiate non-salary benefits like transportation allowances or meal subsidies that reduce expenses
[b]Explore Side Hustles Aligned with Your Skills[/b]
The gig economy has evolved beyond basic delivery and rideshare services. Consider these options based on your existing skills:
[*] Professional service freelancing: Accounting, design, writing, coding
[*] Teaching or tutoring: Online platforms connect experts with students
[*] Consulting: Businesses often prefer hiring contractors over employees
[*] Product creation: Digital downloads, courses, or physical products
[*] Space rental: From parking spaces to spare rooms
The key is finding opportunities that offer the highest return for your time investment. A junior graphic designer might earn $15/hour at their day job but command $50+/hour for freelance projects—making this a more efficient use of limited time than driving for a rideshare service.
[b]Monetize Underutilized Assets[/b]
Look around your home—you likely own things that could generate income:
[*] Vehicle rental on peer-to-peer platforms when not in use
[*] Equipment rental for specialized tools or electronics
[*] Storage space rental in garages, attics, or spare rooms
[*] Sell unused items through marketplace apps
[quote]One client paid off $7,200 in credit card debt in just five months by renting his pickup truck through a peer-to-peer service on weekends and evenings when he wasn’t using it.[/quote]
[b]Step 5: Debt Consolidation and Refinancing Options for 2025[/b]
Strategic debt restructuring can lower interest rates and simplify your payment process. However, this approach requires careful evaluation to ensure it truly helps your situation.
[b]Balance Transfer Credit Cards[/b]
Several credit card issuers offer 0% introductory APR periods on balance transfers, typically ranging from 12-21 months in 2025. This allows you to move high-interest credit card debt to a new card and pay zero interest during the promotional period.
[b]What to watch for:[/b]
[*] Transfer fees (typically 3-5% of the transferred amount)
[*] The regular APR after the promotional period ends
[*] Credit score requirements (usually 680+ for the best offers)
[*] Promotional period length
[b]Calculation tip:[/b] Compare the balance transfer fee against the interest you’d pay on your current card during the same timeframe. For example, a 4% fee on a $6,000 balance costs $240 upfront, but if you’re currently paying 22% interest, you’d pay approximately $1,320 in interest over a year—making the transfer worthwhile.
[b]Personal Debt Consolidation Loans[/b]
Fixed-rate personal loans can be used to pay off multiple high-interest debts, leaving you with a single monthly payment, often at a lower interest rate.
[b]Best for:[/b]
[*] Credit card debt consolidation
[*] Medical bills
[*] High-interest personal loans
[b]What to watch for:[/b]
[*] Origination fees
[*] Prepayment penalties
[*] Extended loan terms that might increase total interest paid
[*] Secured vs. unsecured options
In 2025, several online lenders offer pre-qualification with soft credit checks, allowing you to compare potential rates without affecting your credit score.
[b]Home Equity Options (Proceed with Caution)[/b]
If you own a home with equity, you might consider:
[*] Home equity loans (fixed amount, fixed rate)
[*] Home equity lines of credit or HELOCs (variable rates, flexible borrowing)
These typically offer the lowest interest rates among consolidation options but use your home as collateral, creating significant risk.
[b]Warning:[/b] Converting unsecured debt (like credit cards) to secured debt (like home equity products) means potentially losing your home if you default. Only consider this option if you’re certain about your ability to make payments.
[b]Step 6: Negotiate with Creditors (Most People Skip This!)[/b]
Many people don’t realize that creditors often prefer negotiation over default or collections. Here are effective negotiation strategies by debt type:
[b]Credit Card Debt Negotiation[/b]
[b]For cards with good payment history:[/b]
[*] Interest rate reduction: Simply calling and asking for a lower rate succeeds about 70% of the time for accounts in good standing
[*] Hardship programs: Temporary rate reductions or payment plans for financial difficulties
[*] Annual fee waivers: Often possible with a simple phone call
[b]For accounts in collections or severely delinquent:[/b]
[*] Lump-sum settlements: Offering 30-50% of the balance as immediate payment
[*] Structured settlements: Negotiated payments over 3-18 months
[*] Pay-for-delete arrangements: Negotiating removal from credit reports upon payment
[b]Medical Debt Strategies[/b]
Medical debt offers unique negotiation opportunities:
[*] Itemized bill reviews: Studies show 80% of medical bills contain errors
[*] Financial assistance programs: Many hospitals have unpublicized programs
[*] Prompt-pay discounts: Offering immediate partial payment often results in 15-30% discounts
[*] Interest-free payment plans: Most medical providers offer these if asked
[b]Student Loan Options in 2025[/b]
Federal student loans provide various relief options:
[*] Income-driven repayment plans
[*] Public Service Loan Forgiveness programs
[*] Temporary forbearance or deferment
[*] Rehabilitation programs for defaulted loans
Private student loans have fewer options but may offer:
[*] Temporary hardship programs
[*] Interest rate reductions for automated payments
[*] Refinancing opportunities
[b]Remember:[/b] Successful negotiation requires preparation, persistence, and documentation. Always get agreements in writing before making payments based on negotiated terms.
[b]Step 7: Protect Your Progress with Strategic Habits[/b]
Getting out of debt is an achievement, but staying out of debt requires building financial resilience.
[b]Create an Emergency Fund Buffer[/b]
Even while paying off debt, set aside a small emergency fund—initially aim for $1,000, then build toward one month’s expenses. This prevents new debt accumulation when unexpected expenses arise.
Research shows that households with even small emergency savings of $250-500 are significantly less likely to turn to high-interest debt during financial shocks.
[b]Automate Your Financial Life[/b]
Remove willpower from the equation by automating good financial habits:
[*] Set up automatic payments for at least the minimum on all debts
[*] Create automatic transfers to savings on payday
[*] Establish account alerts for low balances or unusual spending
[*] Use expense tracking apps that categorize spending automatically
[b]Practice Financial Self-Care[/b]
Debt freedom requires psychological endurance. Implement these practices:
[*] Celebrate small milestones to maintain motivation
[*] Find free or low-cost stress relief activities
[*] Connect with debt-free communities for support
[*] Practice gratitude for progress made
[*] Visualize life after debt to maintain focus
[quote]As one client told me, “The spreadsheets track my financial progress, but my journal tracks my emotional progress—both are equally important in this journey.”[/quote]
[b]Real-World Debt Elimination Success Stories[/b]
Let’s look at how these strategies have worked for real people facing substantial debt in 2025:
[b]Mike and Jen: $67,000 Debt-Free in 26 Months[/b]
This couple faced $67,000 in combined debt: credit cards, car loans, and student loans. Their approach:
[*] Used the debt snowball to eliminate smaller debts first
[*] Sold one car and bought a cheaper replacement to eliminate a $23,000 loan
[*] Lived on one income and used the second income entirely for debt payment
[*] Temporarily downsized their apartment, saving $600 monthly
[*] Both took on weekend work, adding $1,500 monthly to debt payments
[quote][b]Key insight:[/b] “The lifestyle sacrifices were temporary, but the financial freedom is permanent.”[/quote]
[b]Alisha: $42,000 Medical Debt Resolved for $17,800[/b]
After a complicated pregnancy without adequate insurance, Alisha faced overwhelming medical bills:
[*] Requested itemized bills and identified $7,200 in billing errors
[*] Qualified for a hospital financial assistance program, reducing the bill by 35%
[*] Negotiated a lump-sum settlement on the remaining balance by offering immediate payment
[*] Used a combination of savings and a low-interest family loan to make the payment
[quote][b]Key insight:[/b] “I never would have thought to question the bill amounts before this experience. Now I know medical bills are absolutely negotiable.”[/quote]
[b]Marcus: $31,000 Credit Card Debt Eliminated in 19 Months[/b]
A small business owner who accumulated credit card debt during a slow period:
[*] Transferred balances to two 0% APR cards, saving over $5,500 in interest
[*] Restructured his business finances to extract an additional $1,100 monthly
[*] Temporarily moved in with family, directing $1,400 monthly housing costs to debt
[*] Sold unused business equipment, applying $8,300 directly to debt
[*] Negotiated with two creditors for reduced payoff amounts
[quote][b]Key insight:[/b] “The shame I felt about my debt kept me from taking action for too long. Once I treated it as a problem to solve rather than a personal failure, everything changed.”[/quote]
[b]Specialized Debt Strategies for 2025[/b]
Different types of debt require specialized approaches in 2025’s financial landscape:
[b]Mortgage Acceleration Tactics[/b]
If your mortgage is your largest debt:
[*] Biweekly payments instead of monthly (26 half-payments instead of 12 full ones)
[*] Recasting options after lump-sum payments
[*] Principal-only extra payments
Note that with current mortgage rates, aggressive mortgage payoff isn’t always the best financial move—sometimes investing might yield better returns than paying off low-interest mortgage debt.
[b]Auto Loan Escape Plans[/b]
Upside-down car loans (owing more than the car’s value) require strategic thinking:
[*] Gap insurance for protection if underwater on the loan
[*] Refinancing options for high-interest auto loans
[*] Voluntary surrender vs. repossession consequences
[*] Trade-down strategies to eliminate car debt
[b]Tax Debt Resolution Approaches[/b]
Tax debt carries unique powers and options:
[*] IRS installment agreements
[*] Offer in Compromise possibilities
[*] Currently Not Collectible status
[*] Statute of limitations on collections
Always consult with a tax professional for these situations, as DIY approaches can be particularly risky with tax authorities.
[b]Technology Tools for Debt Elimination in 2025[/b]
The financial technology landscape continues to evolve, offering powerful tools to assist your debt payoff journey:
[b]Debt Payoff Apps and Platforms[/b]
[*] Payoff tracking visualizations: See progress and projection charts
[*] Round-up tools: Automatically apply spare change to debt
[*] Behavioral psychology features: Achievement systems that boost motivation
[*] Community support components: Connect with others on similar journeys
Most of these apps offer free basic versions with premium features for subscribers.
[b]AI-Powered Financial Coaching[/b]
Artificial intelligence financial tools have become remarkably sophisticated in 2025:
[*] Personalized debt elimination strategies based on spending patterns
[*] Predictive analysis of potential savings from different approaches
[*] Automated negotiation assistance for creditor communications
[*] Customized side hustle suggestions based on your skills and market demand
While AI tools provide valuable guidance, combine their insights with human judgment for optimal results.
[b]Avoiding Debt Settlement and Consolidation Scams[/b]
As debt problems increase, so do predatory “solutions.” Be wary of:
[*] Upfront fee requirements before services are delivered
[*] Guarantees of specific debt reduction percentages
[*] Instructions to stop communicating with creditors
[*] Promises to remove accurate negative information from credit reports
[*] High-pressure sales tactics or artificial time limits on offers
[b]Remember:[/b] If it sounds too good to be true in the debt relief space, it almost certainly is.
[b]Life After Debt: Building Long-Term Financial Health[/b]
The habits that eliminate debt can be redirected to build wealth once you’re debt-free:
[*] Maintain your debt payment amount as savings/investments
[*] Establish a complete emergency fund (3-6 months of expenses)
[*] Increase retirement contributions to at least employer match levels
[*] Begin investing for medium-term goals (5-10 years away)
[*] Create an annual financial review process to stay on track
The psychological freedom from eliminating debt often significantly improves quality of life—many former debtors report better sleep, reduced anxiety, improved relationships, and greater career satisfaction after becoming debt-free.
[b]Conclusion: Your Debt-Free Future Starts Today[/b]
Breaking free from debt isn’t just about the numbers—it’s about reclaiming your future, reducing stress, and creating financial options for yourself and your family. The strategies outlined in this guide have helped thousands achieve debt freedom, even in challenging economic circumstances.
[b]Remember these core principles:[/b]
[*] Complete awareness of your debt situation
[*] Stopping new debt accumulation
[*] Choosing a systematic payoff strategy
[*] Increasing income where possible
[*] Negotiating with creditors
[*] Building financial safeguards
[*] Staying psychologically motivated
The journey to debt freedom isn’t always linear—there will be setbacks and unexpected challenges. What matters is maintaining persistent forward progress, celebrating small wins, and keeping your eyes on the debt-free future that awaits.
Your financial rebirth begins with a single step. Which strategy from this guide will you implement first?
https://personalfinancesolutionsworldwide.blogspot.com/2024/07/how-to-save-for-down-payment-on-house.html
[url=https://personalfinancesolutionsworldwide.blogspot.com/2025/02/how-to-get-out-of-debt-fast-in-2025-7.html]How to get out of debt fast in 2025[/url], [url=https://personalfinancesolutionsworldwide.blogspot.com/2025/02/how-to-get-out-of-debt-fast-in-2025-7.html]Best debt payoff strategies 2025[/url], [url=https://personalfinancesolutionsworldwide.blogspot.com/2025/03/budget-planner-calculator.html]Free budget planner template 2025[/url], [url=https://personalfinancesolutionsworldwide.blogspot.com/2023/10/how-to-improve-your-credit-score-in.html]How to improve credit score in 30 days[/url], [url=https://personalfinancesolutionsworldwide.blogspot.com/2023/11/best-investment-options-for-beginners.html]Best investment apps for beginners 2025[/url], [url=https://personalfinancesolutionsworldwide.blogspot.com/2024/01/tax-deductions-in-2025-7-ways-to-slash.html]Tax deductions guide for 2025[/url], [url=https://personalfinancesolutionsworldwide.blogspot.com/2023/08/debt-consolidation-loans-in-2025-5-ways.html]Debt consolidation loans pros and cons[/url], [url=https://personalfinancesolutionsworldwide.blogspot.com/2024/07/how-to-save-for-down-payment-on-house.html]How to save for a house down payment fast[/url], [url=https://personalfinancesolutionsworldwide.blogspot.com/2024/06/retirement-planning-101-secure-your.html]Retirement planning steps for 2025[/url], [url=https://personalfinancesolutionsworldwide.blogspot.com/2024/05/what-is-good-credit-score-your-ultimate.html]What is a good credit score in 2025[/url], [url=https://personalfinancesolutionsworldwide.blogspot.com/2024/09/best-credit-cards-for-specific-needs-eg.html]Best credit cards for travel rewards 2025[/url], [url=https://personalfinancesolutionsworldwide.blogspot.com/2023/04/how-to-start-investing-with-little.html]How to start investing with $100[/url], [url=https://personalfinancesolutionsworldwide.blogspot.com/2024/03/debt-snowball-vs-debt-avalanche-in-2025.html]Debt snowball vs avalanche 2025[/url], [url=https://personalfinancesolutionsworldwide.blogspot.com/2025/03/budget-planner-calculator.html]Emergency fund calculator 2025[/url], [url=https://personalfinancesolutionsworldwide.blogspot.com/2024/11/how-to-save-money-on-bills-slash-your.html]How to negotiate medical bills down[/url], [url=https://personalfinancesolutionsworldwide.blogspot.com/2025/01/what-are-stocks-and-bonds-your-2025.html]Best high-yield savings accounts 2025[/url], [url=https://personalfinancesolutionsworldwide.blogspot.com/2023/06/how-to-file-taxes-in-2025-7-steps-to.html]How to file taxes online free 2025[/url], [url=https://personalfinancesolutionsworldwide.blogspot.com/2023/10/how-to-improve-your-credit-score-in.html]Credit repair tips for beginners[/url], [url=https://personalfinancesolutionsworldwide.blogspot.com/2025/03/budget-planner-calculator.html]How to create a monthly budget spreadsheet[/url], [url=https://personalfinancesolutionsworldwide.blogspot.com/2023/07/personal-loans-in-2025-7-smart-ways-to.html]Personal loan rates comparison 2025[/url], [url=https://personalfinancesolutionsworldwide.blogspot.com/2024/04/slash-your-grocery-bill-smart-saving.html]Ways to save money on groceries 2025[/url], [url=https://personalfinancesolutionsworldwide.blogspot.com/2024/09/best-credit-cards-for-specific-needs-eg.html]Balance transfer credit cards for bad credit[/url], [url=https://personalfinancesolutionsworldwide.blogspot.com/2024/11/how-to-dispute-errors-on-my-credit.html]How to dispute credit report errors[/url], [url=https://personalfinancesolutionsworldwide.blogspot.com/2023/12/financial-independence-retire-early.html]Financial planning for millennials 2025[/url], [url=https://personalfinancesolutionsworldwide.blogspot.com/2025/01/what-are-stocks-and-bonds-your-2025.html]Best retirement accounts for freelancers[/url], [url=https://personalfinancesolutionsworldwide.blogspot.com/2023/10/how-to-improve-your-credit-score-in.html]How to build credit with no credit history[/url], [url=https://personalfinancesolutionsworldwide.blogspot.com/2025/02/how-to-get-out-of-debt-fast-in-2025-7.html]Side hustles to pay off debt fast[/url]
https://intua.net/forums/index.php?p=/discussion/8870/quality-cinnamon-powder/p1?new=1
Hey everyone! If you’ve been using regular cinnamon, it’s time to upgrade to Ceylon cinnamon—the true cinnamon that’s packed with flavor and benefits! I recently made the switch, and I’m so glad I did. If you haven’t tried Ceylon cinnamon from Sri Lanka, you’re in for a treat. It’s a total game-changer for your recipes and your health!
Unlike the usual cassia cinnamon, which can be harsh and bitter, Ceylon cinnamon has a smoother, more delicate flavor that really enhances both sweet and savory dishes. Whether you’re sprinkling it on your morning oats or adding it to a curry, it brings a warmth and complexity you won’t get with regular cinnamon. I personally love using Ceylon cinnamon powder in my smoothies and baked goods—its subtle sweetness makes everything taste amazing.
But it’s not just about the taste! Ceylon cinnamon comes with a ton of health benefits. It’s packed with antioxidants that help fight inflammation, improve digestion, and even regulate blood sugar levels. Since I started adding Ceylon cinnamon to my diet, I’ve noticed better digestion and more steady energy throughout the day. It’s amazing how something as simple as Ceylon cinnamon sticks or powder can make such a big difference!
So, where to buy Ceylon cinnamon? I’ve found some great online stores that offer Ceylon cinnamon straight from Sri Lanka, and often they have it on sale! Whether you prefer Ceylon cinnamon sticks for brewing tea or powder for your baking, there are tons of options available. I recommend looking for high-quality, organic products to get the best possible cinnamon for your health.
If you’re ready to enjoy the benefits of true cinnamon, don’t wait! Make the switch to Ceylon cinnamon today—you won’t regret it!
Удобный мобильный сайт, можно играть даже
без приложения.
игорный клуб Лев
https://www.hostboard.com/forums/showthread.php?t=1003559&p=2722170#post2722170
Hey everyone! If you’ve been using regular cinnamon, it’s time to upgrade to Ceylon cinnamon—the true cinnamon that’s packed with flavor and benefits! I recently made the switch, and I’m so glad I did. If you haven’t tried Ceylon cinnamon from Sri Lanka, you’re in for a treat. It’s a total game-changer for your recipes and your health!
Unlike the usual cassia cinnamon, which can be harsh and bitter, Ceylon cinnamon has a smoother, more delicate flavor that really enhances both sweet and savory dishes. Whether you’re sprinkling it on your morning oats or adding it to a curry, it brings a warmth and complexity you won’t get with regular cinnamon. I personally love using Ceylon cinnamon powder in my smoothies and baked goods—its subtle sweetness makes everything taste amazing.
But it’s not just about the taste! Ceylon cinnamon comes with a ton of health benefits. It’s packed with antioxidants that help fight inflammation, improve digestion, and even regulate blood sugar levels. Since I started adding Ceylon cinnamon to my diet, I’ve noticed better digestion and more steady energy throughout the day. It’s amazing how something as simple as Ceylon cinnamon sticks or powder can make such a big difference!
So, where to buy Ceylon cinnamon? I’ve found some great online stores that offer Ceylon cinnamon straight from Sri Lanka, and often they have it on sale! Whether you prefer Ceylon cinnamon sticks for brewing tea or powder for your baking, there are tons of options available. I recommend looking for high-quality, organic products to get the best possible cinnamon for your health.
If you’re ready to enjoy the benefits of true cinnamon, don’t wait! Make the switch to Ceylon cinnamon today—you won’t regret it!
Играю в лайв-казино, дилеры профессиональные, игра идет честно.
Casino R7
https://www.ehbact.com/wilmington-de/shopping-retail/druera-wilmington
Hey everyone! I just had to share my love for Ceylon cinnamon, also known as true cinnamon, which I discovered recently, and it’s quickly become my favorite spice. If you’ve been using the regular stuff, you might want to consider switching to Ceylon cinnamon from Sri Lanka—trust me, it’s worth it.
The difference between Ceylon cinnamon and regular cinnamon (cassia) is huge. Ceylon cinnamon is much milder and sweeter, with a subtle flavor that doesn’t overpower your dishes. I’ve been using Ceylon cinnamon powder in my coffee, on my breakfast oats, and even in savory dishes like chili, and the flavor is just perfect. If you like a gentle, aromatic cinnamon, Ceylon is definitely the way to go.
But it’s not just the flavor that sold me on Ceylon cinnamon—the benefits are amazing too! For starters, Ceylon cinnamon has lower levels of coumarin, a compound that can be harmful in large amounts and is found in most cassia cinnamon. Plus, it’s packed with antioxidants, helps balance blood sugar, and supports heart health. Since I started using it regularly, I’ve felt an improvement in my energy levels, and I don’t experience those afternoon sugar crashes anymore.
Wondering where to buy Ceylon cinnamon? I found several online stores that sell Ceylon cinnamon sticks and powder sourced directly from Sri Lanka. They often have Ceylon cinnamon on sale, so you can stock up without breaking the bank. I’ve been getting mine from these trusted retailers, and the quality is always top-notch.
If you’re ready to improve your health and elevate your cooking, I highly recommend trying Ceylon cinnamon. It’s the true cinnamon, and once you experience its flavor and benefits, you’ll never go back!
https://forums.delphiforums.com/company/messages/510/1
Hey everyone! If you’ve been using regular cinnamon, it’s time to upgrade to Ceylon cinnamon—the true cinnamon that’s packed with flavor and benefits! I recently made the switch, and I’m so glad I did. If you haven’t tried Ceylon cinnamon from Sri Lanka, you’re in for a treat. It’s a total game-changer for your recipes and your health!
Unlike the usual cassia cinnamon, which can be harsh and bitter, Ceylon cinnamon has a smoother, more delicate flavor that really enhances both sweet and savory dishes. Whether you’re sprinkling it on your morning oats or adding it to a curry, it brings a warmth and complexity you won’t get with regular cinnamon. I personally love using Ceylon cinnamon powder in my smoothies and baked goods—its subtle sweetness makes everything taste amazing.
But it’s not just about the taste! Ceylon cinnamon comes with a ton of health benefits. It’s packed with antioxidants that help fight inflammation, improve digestion, and even regulate blood sugar levels. Since I started adding Ceylon cinnamon to my diet, I’ve noticed better digestion and more steady energy throughout the day. It’s amazing how something as simple as Ceylon cinnamon sticks or powder can make such a big difference!
So, where to buy Ceylon cinnamon? I’ve found some great online stores that offer Ceylon cinnamon straight from Sri Lanka, and often they have it on sale! Whether you prefer Ceylon cinnamon sticks for brewing tea or powder for your baking, there are tons of options available. I recommend looking for high-quality, organic products to get the best possible cinnamon for your health.
If you’re ready to enjoy the benefits of true cinnamon, don’t wait! Make the switch to Ceylon cinnamon today—you won’t regret it!
https://www.thisisant.com/forum/ant-device-profiles/viewthread/7962
Hey everyone! If you’ve been using regular cinnamon, it’s time to upgrade to Ceylon cinnamon—the true cinnamon that’s packed with flavor and benefits! I recently made the switch, and I’m so glad I did. If you haven’t tried Ceylon cinnamon from Sri Lanka, you’re in for a treat. It’s a total game-changer for your recipes and your health!
Unlike the usual cassia cinnamon, which can be harsh and bitter, Ceylon cinnamon has a smoother, more delicate flavor that really enhances both sweet and savory dishes. Whether you’re sprinkling it on your morning oats or adding it to a curry, it brings a warmth and complexity you won’t get with regular cinnamon. I personally love using Ceylon cinnamon powder in my smoothies and baked goods—its subtle sweetness makes everything taste amazing.
But it’s not just about the taste! Ceylon cinnamon comes with a ton of health benefits. It’s packed with antioxidants that help fight inflammation, improve digestion, and even regulate blood sugar levels. Since I started adding Ceylon cinnamon to my diet, I’ve noticed better digestion and more steady energy throughout the day. It’s amazing how something as simple as Ceylon cinnamon sticks or powder can make such a big difference!
So, where to buy Ceylon cinnamon? I’ve found some great online stores that offer Ceylon cinnamon straight from Sri Lanka, and often they have it on sale! Whether you prefer Ceylon cinnamon sticks for brewing tea or powder for your baking, there are tons of options available. I recommend looking for high-quality, organic products to get the best possible cinnamon for your health.
If you’re ready to enjoy the benefits of true cinnamon, don’t wait! Make the switch to Ceylon cinnamon today—you won’t regret it!
https://www.constantcard.com/wilmington-de/druera-wilmington
Hey everyone! I just had to share my love for Ceylon cinnamon, also known as true cinnamon, which I discovered recently, and it’s quickly become my favorite spice. If you’ve been using the regular stuff, you might want to consider switching to Ceylon cinnamon from Sri Lanka—trust me, it’s worth it.
The difference between Ceylon cinnamon and regular cinnamon (cassia) is huge. Ceylon cinnamon is much milder and sweeter, with a subtle flavor that doesn’t overpower your dishes. I’ve been using Ceylon cinnamon powder in my coffee, on my breakfast oats, and even in savory dishes like chili, and the flavor is just perfect. If you like a gentle, aromatic cinnamon, Ceylon is definitely the way to go.
But it’s not just the flavor that sold me on Ceylon cinnamon—the benefits are amazing too! For starters, Ceylon cinnamon has lower levels of coumarin, a compound that can be harmful in large amounts and is found in most cassia cinnamon. Plus, it’s packed with antioxidants, helps balance blood sugar, and supports heart health. Since I started using it regularly, I’ve felt an improvement in my energy levels, and I don’t experience those afternoon sugar crashes anymore.
Wondering where to buy Ceylon cinnamon? I found several online stores that sell Ceylon cinnamon sticks and powder sourced directly from Sri Lanka. They often have Ceylon cinnamon on sale, so you can stock up without breaking the bank. I’ve been getting mine from these trusted retailers, and the quality is always top-notch.
If you’re ready to improve your health and elevate your cooking, I highly recommend trying Ceylon cinnamon. It’s the true cinnamon, and once you experience its flavor and benefits, you’ll never go back!
[url=https://biopedic.net/]anchor9 – Tips for Choosing a Mattress[/url]
Пожалуйста приходите на сайт на тему [url=https://xn--80a.store/здоровье.html]Оздоровление[/url]
[url=https://biopedic.net/]anchor6 – Hypoallergenic Pillows[/url]
Hi, just wanted to tell you, I liked this blog post.
It was funny. Keep on posting!
private air charter
I like the valuable info you supply in your articles.
I’ll bookmark your weblog and test once more here regularly.
I am moderately sure I’ll be informed many new stuff proper right here!
Good luck for the following!
private jets
Slottica casino kz: Платежные системы для игроков
из Казахстана
В современных онлайн-платформах для азартных развлечений
надежность финансовых операций становится одним из ключевых аспектов.
Условия использования различных
методов оплаты могут значительно варьироваться в зависимости от региона,
в котором находятся игроки.
В частности, пользователи в среднеазиатском пространстве
сталкиваются с рядом уникальных обстоятельств, которые оказывают влияние на их
выбор.
В этой статье мы рассмотрим примеры доступных методов,
их особенности, а также дадим практические советы по их использованию.
Знание о том, какие опции подходят конкретно для вашей ситуации,
позволяет максимально эффективно управлять своими финансовыми потоками.
Это, в свою очередь, создает более комфортные условия для участия в азартных
играх и увеличивает общее удовлетворение от процесса.
Казахстанские способы депозита
В современных онлайн-платформах доступны различные методы пополнения счета,
что позволяет игрокам легко вносить средства для игры.
В республике немало обширного выбора финансовых решений, которые соответствуют местным предпочтениям и требованиям.
Картами часто пользуются, исходя из простоты транзакций.
Visa и Mastercard являются наиболее востребованными.
Мгновенные переводы и высокая степень безопасности делают их популярными среди многих пользователей.
Рекомендуется уточнять у ресурса возможные комиссии, так как они могут варьироваться.
Банковские переводы остаются проверенным способом, хотя
требуют больше времени на обработку.
Такой вариант подходит тем, кто ценит надежность
и готов подождать несколько дней.
Не забывайте знать о возможных сборах, которые могут накладываться банками.
Мобильные платежи становятся всё более распространёнными.
Компании, такие как Qiwi и WebMoney,
предлагают простоту и удобство, позволяя делать переводы с телефона.
Пользователи оценивают легкость ввода данных и скорость операций.
Рекомендуется использовать только те способы, которые обеспечивают высокую степень защиты данных.
При выборе метода пополнения стоит учитывать не только скорость, но и надежность самого сервиса.
Проверяйте отзывы и рейтинг, перед тем как принимать решения о финансовых операциях.
Банковские переводы – еще один вариант.
Хотя они могут занимать больше времени,
чем электронные методы, многие предпочитают эту опцию за ее надежность.
Убедитесь, что ваша финансовая организация поддерживает такие
транзакции в тенге, и уточните
возможные сроки зачисления.
Важно также учитывать наличие возможных дополнительных сборов.
На некоторых платформах комиссии могут варьироваться,
и их размер следует уточнять заранее, чтобы планировать свои финансы более эффективно.
Can you be more specific about the content of your article? After reading it, I still have some doubts. Hope you can help me. https://accounts.binance.com/tr/register-person?ref=W0BCQMF1
Кто видел модные тренды 2025 женских купальников с эффектом омбре?
“https://www.nn.ru/user.php?user_id=1472646”
Situs Slot Server Thailand Super Gacor Terbaik Hari Ini
Looking for expert guidance on protecting assets while qualifying for Medicaid? As experienced elder law attorneys near me, our team at Ohio Medicaid Lawyers provides specialized legal assistance with Medicaid planning, estate planning, and asset protection strategies. We help seniors understand medicaid eligibility income charts and navigate the complex 5-year lookback period. Visit our website for comprehensive information about Ohio medicaid income limits 2024 and schedule a consultation with a trusted elder care attorney who can safeguard your future.
Can you be more specific about the content of your article? After reading it, I still have some doubts. Hope you can help me.
Expert medicaid strategy attorneys guided our family through asset protection options that worked.
Stem Cell Therapy in the USA in 2024: Balancing Costs and Life-Changing Benefits
Stem cell therapy has emerged as a revolutionary medical procedure, offering hope to patients across the United
States and beyond. This innovative treatment involves injecting stem cells—immature,
self-renewing cells—into targeted areas of the body to promote healing and regeneration. In recent years, its popularity has surged, not only as
a treatment for serious illnesses but also as a preventative and regenerative option. However, as a
cutting-edge technology, stem cell therapy comes with a
significant price tag, making it essential for patients to weigh its costs against its transformative potential.
At our clinic, we believe in empowering patients with clear, actionable
information. This article explores the factors driving stem cell therapy costs in the USA, highlights its remarkable benefits, and offers practical guidance for choosing the
right clinic—without breaking the bank.
Why Stem Cell Therapy Is a Game-Changer
Stem cell therapy has demonstrated impressive success in treating a range of conditions, from blood-related cancers to autoimmune diseases.
Its most notable achievements include high success rates in managing aplastic anemia, immunodeficiencies, and cancers like leukemia, where hematopoietic stem cell transplants replace damaged cells after intensive treatment.
Beyond these, researchers are exploring its potential for conditions such as
type 1 diabetes, Parkinson’s disease, amyotrophic lateral sclerosis (ALS), heart failure, and osteoarthritis.
The promise of stem cell therapy lies in its ability to regenerate tissues and restore function, offering patients a chance at improved quality of
life. However, with innovation comes cost, and understanding the
financial aspects is key to making informed decisions.
What Drives the Cost of Stem Cell Therapy?
In the USA, the cost of stem cell therapy varies widely,
ranging from $5,000 to $500,000 depending on the treatment specifics.
The most common price range for a single session falls between $10,
000 and $20,000. Several factors influence these costs:
Type and Source of Stem Cells: Options like umbilical cord cells or mesenchymal stem cells differ in price and application.
Condition Being Treated: More complex conditions, such as
spinal injuries or advanced cancers, require higher
doses or multiple sessions.
Location of the Facility: Clinics in major U.S.
cities often charge more due to overhead and demand.
For example:
Knee or hip injuries: $5,000–$10,000
Spinal conditions: $10,000–$20,000
Anti-aging treatments: $5,000–$15,000
Beyond the procedure itself, patients should
anticipate additional expenses such as diagnostic tests, follow-up visits,
and supportive therapies. For international patients traveling to the USA, travel and accommodation costs further increase the total investment.
The Process: What to Expect
At our clinic, we prioritize transparency and personalized care.
The stem cell therapy process typically involves:
Initial Assessment: A thorough physical examination and symptom review to confirm
eligibility and establish a diagnosis.
Diagnostic Testing: For complex cases, advanced imaging like CT
scans or MRIs may be required to tailor the treatment plan.
Cost Estimation: After assessing the patient’s condition and determining the stem
cell type and dosage, we provide a detailed cost breakdown.
The severity and duration of the condition play a significant role in pricing.
For instance, early-stage osteoarthritis might require fewer stem cells and sessions compared to
advanced joint degeneration, resulting in a lower overall cost.
Hidden Costs to Consider
While the quoted price for stem cell therapy is a starting
point, hidden costs can add up. Diagnostic tests, often performed at external facilities,
are rarely included in initial estimates. Travel and lodging
expenses also apply, particularly for patients seeking
treatment abroad or across state lines. Our clinic advises patients to
factor these into their budget for a realistic financial plan.
Insurance and Stem Cell Therapy
In the USA, insurance coverage for stem cell
therapy remains limited. Most private insurers
do not cover these treatments, deeming them experimental.
However, Medicare offers partial coverage for FDA-approved procedures like hematopoietic and autologous stem cell transplants, primarily for blood-related cancers.
Patients should consult their insurance provider
to explore available options.
Affordable Alternatives: Stem Cell Therapy Abroad
For those deterred by high costs in the USA, international
clinics offer a compelling alternative. Countries like Serbia, Thailand, and the Philippines provide
high-quality stem cell therapy at significantly lower prices—often without sacrificing technology or expertise.
At the IM Clinic in Belgrade, Serbia, for example,
patients can access both therapeutic and anti-aging stem cell treatments at a fraction of U.S.
prices. Beyond affordability, Serbia’s rich culture and tranquil landscapes create an ideal setting for recovery, blending medical
care with a restorative experience.
Choosing the Right Clinic
Selecting a clinic for stem cell therapy requires careful consideration. To ensure quality and affordability, we recommend:
Researching Credentials: Verify the clinic’s certifications, experience, and success rates.
Comparing Costs: Request detailed quotes from multiple providers to assess value.
Checking Stem Cell Sources: Confirm the types (e.g.,
mesenchymal, umbilical cord) and their appropriateness
for your condition.
Accounting for Hidden Costs: Include diagnostics, travel, and follow-up care in your
budget.
At the IM Clinic, we pride ourselves on offering cutting-edge treatments with clear pricing and a patient-centered approach, making advanced care accessible to all.
The Future of Stem Cell Therapy
Stem cell therapy stands at the forefront of
medical innovation, offering life-changing possibilities for
patients with chronic and degenerative conditions. While costs
in the USA remain a hurdle, affordable options
abroad and strategic planning can make this transformative treatment attainable.
If you’re ready to explore how stem cell therapy can enhance your health, contact the IM Clinic
in Belgrade, Serbia. Our expert team is here to guide you through every step—from consultation to recovery—delivering world-class care in a supportive environment.
Take the first step toward a healthier future today.
http://jetson-tutorials.com/index.php?title=Stem_Cell_15z
Our store provides a comprehensive collection of high-quality healthcare solutions to suit your health requirements.
This website guarantees speedy and secure shipping right to your door.
All products is sourced from certified pharmaceutical companies for guaranteed authenticity and compliance.
Feel free to search through our selection and get your medicines with just a few clicks.
Got any concerns? Pharmacy experts will guide you 24/7.
Stay healthy with our trusted online pharmacy!
https://community.wongcw.com/blogs/943232/Steps-to-Regain-Confidence-and-Control-Over-Your-Life
Букмекерская контора ставки
фрибет — как исписок букмекеров с фрибетомпользовать?
Кейсы CS2 с редкими дропами — кто рисковал?
https://scientific-programs.science/wiki/User:AlissaDfq796186
Asset Guidance Services explained eligibility charts clearly.
London is home to many of the country’s top immigration solicitors. Whether you’re a family member of a UK resident, there are specialists to represent your case. These legal experts offer services for everything from family visas to deportation challenges. Many offer initial consultations to assess your case.
Как использовать фрибет за пополнение на
снукер
Фрибет за пополнение – как использовать на снукер
Ставки на снукер – захватывающий мир, полный стратегий
и возможностей для опытных игроков.
Одним из ключевых инструментов
в арсенале беттора является бонусный депозит, который позволяет приумножить первоначальный банк и извлечь максимум выгоды из любимого вида спорта.
В этой статье мы раскроем эффективные методики использования бонусного счета для достижения стабильных результатов в ставках на снукер.
Начнем с основ: бонусный депозит – это дополнительные средства, предоставляемые
букмекерской конторой в
качестве вознаграждения за пополнение игрового счета.
Грамотное управление этими бонусами может стать решающим фактором в достижении
прибыли. Мы сфокусируемся на стратегиях и тактических приемах, которые
позволят вам максимизировать отдачу от бонусного счета в ставках на снукер.
Далее в статье вы найдете конкретные рекомендации и практические советы, основанные на опыте профессиональных беттеров.
Узнайте, как правильно распределять бонусные средства, выбирать оптимальные коэффициенты и минимизировать риски при ставках на снукер.
Погрузитесь в мир эффективных стратегий и
преумножьте свои выигрыши!
Выбор оптимальной платформы для получения бонуса за депозит на бильярд
Получение акционного предложения
за внесение средств для пари на бильярд требует взвешенного подхода к выбору букмекера.
Оцените линию на бильярдные турниры: разнообразие соревнований
и глубина росписи (форы, тоталы, индивидуальные
показатели) укажут на специализацию конторы.
Величина коэффициентов критична.
Сравните котировки на идентичные события в
нескольких БК. Даже незначительная разница в коэффициентах
суммарно влияет на потенциальный выигрыш с акционной ставки.
Изучите репутацию букмекера.
Отзывы игроков, оценки на тематических ресурсах, скорость выплат –
факторы, определяющие надёжность.
Лицензия также важна: она гарантирует соблюдение правил и
защиту интересов беттеров.
Наличие мобильного приложения или адаптивной версии сайта обеспечивает удобство
ставок на бильярд в любом месте.
Убедитесь, что платформа стабильно работает и предоставляет весь функционал десктопной
версии.
Не упустите детали. Оцените наличие
видеотрансляций бильярдных поединков, статистических данных и
аналитики. Это поможет принимать более обоснованные решения
при размещении акционной ставки.
Стратегии ставок на снукер с использованием бонусов
При планировании ставок на матчах по бильярду, стоит учесть несколько подходов, чтобы максимально эффективно применить предоставленные бонусы.
Один из ключевых моментов
– анализ предстоящих встреч.
Наличие подробной статистики, таких как результаты
ранее сыгранных матчей, форма игроков и характеристики стола,
может значительно повлиять на выбор
ставки.
Подход с фокусом на низкие коэффициенты.
Делая ставки на фаворитов, можно минимизировать риски.
Это позволяет надежно использовать
выделенные средства. Часто такие ставки имеют более высокую вероятность выигрыша,
что позволяет уверенно продвигаться в процессе игры.
Тем не менее, не стоит игнорировать
и аутсайдеров. Если игрок проявляет стабильную игровую форму, коэффициенты на его успех могут быть
весьма привлекательными. Исследование информации о состоянии игроков и факторах,
влияющих на результат, поможет определить благоприятные моменты для рискованных
ставок с потенциальной высокой отдачей.
Тактика, основанная на оценке психологического состояния игроков, также демонстрирует свою эффективность.
Напряжение на турнирах, фаворитах и неудачах может сыграть важную роль.
Использование этого аспекта в сочетании с традиционным анализом статистики даст более яркое представление о вероятных исходах событий.
Составление стратегии на основе окружения тоже необходимо.
Параметры, такие как необходимость игроков выигрывать для квалификации в дальнейшие турниры или личные цели, могут
оказать значительное влияние на их выступление.
Брать во внимание все эти аспекты – залог успешных ставок.
Помимо этого, ведение записей о
прогнозах и результатах позволит лучше понять свою стратегию и своевременно вносить корректировки.
Такой анализ поможет выявить наиболее удачные ставки и адаптироваться к изменениям в состоянии игроков и
условиях турниров. Каждый подход требует индивидуального внимания, и лишь
комбинируя различные методы, можно существенно повысить шансы на успех.
my page … фрибет за депозит
Бездепозитные бонусы букмекеров
Лучшие предложения рейтинг
Букмекерские конторы с бездепозитным
бонусом – рейтинг
Почти каждый азартный любитель стремится воспользоваться предложениями, которые позволяют начать игру без необходимости
нести финансовые риски сразу.
Такой подход открывает двери к новым возможностям и
дает шанс испытать удачу, не вкладывая собственные
средства. В этом материале мы рассмотрим самых привлекательных операторов, предоставляющих игрокам шансы на выигрыш без предварительных вложений.
Чем же отличаются лучшие
предложения? Во-первых, это разнообразие
условий активации, которые могут быть весьма выгодными при грамотном подходе.
Например, некоторые компании предлагают определенную сумму средств сразу по регистрации, тогда как другие предоставляют возможность сыграть
на фрибетах. Подобные нюансы позволяют игрокам не только ознакомиться с платформой,
но и оценить ее функциональность и особенности.
Кроме этого, важно учитывать требования по отыгрышу, ведь они
могут варьироваться от одной конторы к другой.
Следовательно, если вы ищете наилучшие возможности, стоит обратить внимание на детали и условия, предлагаемые различными компаниями.
Так вы сможете выбрать наиболее подходящий вариант
в зависимости от ваших предпочтений и стратегии игры.
Ставки без вложений: Превосходные предложения к вашим услугам
Обзор наиболее впечатляющих предложений от ведущих операторов игорного рынка демонстрирует,
что игроки могут рассчитывать на
поистине щедрые условия.
Некоторые конторы готовы предоставить новым клиентам бесплатные ставки на сумму до
нескольких тысяч рублей.
Другие же идут еще дальше, предлагая возможность получить приветственные фрибеты, которые могут достигать пяти-шести тысяч рублей.
Помимо размера предоставляемых средств, стоит также обратить внимание на условия отыгрыша бонусов.
Передовые операторы стремятся
максимально упростить эту процедуру,
устанавливая минимальные требования по оборотам.
Это позволяет игрокам быстро трансформировать
подаренные средства в реальные выплаты.
Таким образом, игроки, желающие начать свой путь в мире ставок без
необходимости рисковать собственными средствами, могут рассчитывать на щедрые предложения
от ведущих букмекерских контор.
Грамотное использование таких бонусов способно значительно повысить
шансы на успех на начальном этапе.
Как получить бонус без пополнения счета?
Некоторые букмекерские компании предлагают специальные поощрительные программы, которые позволяют получить бонус без внесения депозита.
Это отличная возможность для тех, кто хочет попробовать свои силы в ставках, не
рискуя собственными средствами.
Чтобы воспользоваться такими предложениями, необходимо внимательно ознакомиться с условиями и правилами акции.
Основные шаги для получения бонуса без пополнения счета:
1. Регистрация нового аккаунта.
Как правило, бонусы без депозита доступны только для новых клиентов компании.
Внимательно заполните все необходимые данные,
чтобы аккаунт был успешно создан.
2. Подтверждение личности.
Некоторые букмекеры могут потребовать
пройти процедуру верификации,
предоставив копии документов.
Это необходимо для соблюдения требований безопасности и предотвращения мошенничества.
3. Активация бонуса. После регистрации,
вам необходимо активировать бонусное предложение.
Это можно сделать в личном кабинете или связавшись со службой поддержки.
4. Выполнение условий бонуса.
Прежде чем начать использовать
бонусные средства, внимательно ознакомьтесь с правилами его использования.
Как правило, требуется совершить определенное количество ставок с установленными коэффициентами.
Помните, что условия бонусных программ могут различаться в зависимости от букмекерской
компании. Будьте внимательны и выбирайте предложения, которые наиболее выгодны для вас.
Как обналичить приз с приветственного поощрения без пополнения счёта
Получение выигрыша, заработанного с использованием стартового капитала, выданного игровой
платформой без внесения собственных средств, требует соблюдения ряда условий.
Не каждое игорное заведение предоставляет
возможность сразу вывести полученные средства.
Верификация аккаунта. Подтвердите
свою личность, предоставив сканы
паспорта или других документов, удостоверяющих личность.
Операторы азартных игр обязаны идентифицировать клиентов в соответствии с правилами борьбы с отмыванием
денег.
Ограничения по времени.
Учитывайте сроки, в течение которых необходимо отыграть поощрение.
Обычно на это отводится от нескольких дней до месяца.
Не успеете – выигрыш аннулируется.
Разрешенные игры и ставки.
Некоторые конторы разрешают
отыгрывать приветственное поощрение только в определенных играх или при соблюдении
определенных ограничений по максимальной ставке.
Например, ставки на экспрессы с коэффициентом ниже
1.5 могут не учитываться при отыгрыше.
Совет: Перед активацией любого
стартового капитала, выданного конторой, внимательно изучите условия его предоставления и отыгрыша,
чтобы избежать разочарований в будущем.
Feel free to surf to my blog post: бездепозитный бонус за регистрацию в бк
Бонус коды букмекеров: Как
получить и использовать
Что такое бонус коды букмекерских контор и как их активировать
Воспользоваться возможностями, которые предлагает букмекерская индустрия, может быть выгодно и
увлекательно. Среди множества опций, игроки все чаще обращают внимание на специальные предложения, которые позволяют увеличить капитал и расширить диапазон ставок.
Эти привилегии могут варьироваться от дополнительных средств для игры до повышенных выплат
или безрисковых ставок.
Чтобы извлечь максимальную пользу
из таких предложений, важно
не только уметь находить выгодные варианты, но и знать
детали их активации. Каждый букмекер имеет
свои условия и правила, которые требуют внимательного изучения.
Часто, чтобы воспользоваться этими предложениями, достаточно зарегистрироваться
на платформе или выполнить определенные действия, такие как
первая ставка или депозит.
Кроме того, некоторые акционные предложения имеют ограниченные сроки или квоты на участие, что делает своевременное информирование ключевым моментом.
Общие шаги, такие как подписка на рассылку
или регулярный мониторинг сайта букмекера, могут значительно повысить шансы на успех.
Понимание всех нюансов не только избавит от лишних разочарований,
но и позволит извлечь максимум выгоды
из имеющихся возможностей.
Где найти щедрые акционные предложения букмекеров?
Отыскать выгодные акционные предложения от букмекерских
контор не так сложно, как может показаться на первый взгляд.
Начните с изучения официальных веб-ресурсов букмекеров, где они,
как правило, размещают информацию обо всех
актуальных акциях и специальных предложениях.
Также внимательно следите за тематическими форумами и порталами,
посвященными ставкам на спорт – там пользователи часто делятся
эксклюзивными промокодами и ссылками на бонусы.
Не забывайте подписываться на рассылки букмекерских контор в социальных сетях и мессенджерах.
Таким образом вы будете в курсе всех горячих новинок и сможете первыми воспользоваться выгодными предложениями.
Кроме того, многие БК проводят специальные
акции для новых игроков, поэтому не упустите шанс зарегистрироваться и получить щедрый стартовый пакет.
Также рекомендуем изучать рейтинги и обзоры
букмекерских компаний на тематических порталах.
Эксперты, как правило, отслеживают все актуальные
промоакции и делятся ссылками на наиболее выгодные предложения.
Следите за их публикациями, чтобы
всегда быть в курсе горячих новинок!
Активация бонусных предложений при регистрации
Процедура активации бонусного предложения при создании учетной
записи на игровой платформе обычно проста и интуитивно понятна.
Как правило, вам необходимо ввести специальный
код в соответствующее поле на странице регистрации или в
личном кабинете. Данный код
может быть предоставлен букмекером в рамках различных акций
и промокампаний.
Обратите внимание, что активация бонуса должна производиться до завершения регистрации,
в противном случае воспользоваться поощрением будет невозможно.
Кроме того, важно учитывать, что бонусные предложения могут иметь
определенные ограничения и условия, с которыми необходимо ознакомиться перед активацией.
Следуя данным рекомендациям,
вы сможете успешно задействовать привлекательные предложения и начать свою игру на выгодных условиях.
Here is my site – промокод БК
Фрибет 2025 новые предложения от букмекеров
Фрибет 2025 – что нового у букмекеров
Ставки на спорт становятся все более привлекательными для широкой
аудитории благодаря множеству выгодных инициатив со стороны азартных
компаний. В 2025 году игроки имеют возможность
воспользоваться свежими акциями,
которые позволяют увеличить шансы на успешный исход.
Льготы и бонусы не просто улучшают опыт,
но и создают условия для более
азартной игры, подталкивая участников к
новым вызовам.
Теперь многие платформы предлагают специальный подход к начальным
ставкам, позволяя пользователям проще войти в игровой процесс.
С учетом значительных
изменений в законодательстве различных стран, букмекеры адаптируют свои услуги к
местным условиям, что формирует уникальное предложение для каждого сегмента
аудитории. Кроме того, изменения в правилах игры обуславливают рост привлекательности преимуществ для новых клиентов, предлагая конкурентные условия и возможности для
получения выгоды.
Внимание игроков привлекает не
только щедрость акций, но и разнообразие их форматов.
Специальные акции могут включать безрисковые ставки,
парные предложения и кэшбэк, что позволяет эффективно
оптимизировать расходы и повысить уровень ставок.
Стремитесь изучать каждый аспект, чтобы лучше понять,
как использовать предложенные бонусы
для максимальной выгоды и успешного участия в азартных играх.
Фрибет 2025: Новые возможности для любителей спортивных
ставок
В этом году участники ставок
могут рассчитывать на уникальные
бонусы, которые предлагают заведения для повышения привлекательности своих услуг.
Особенно интересны акции, ориентированные на новых клиентов и активных пользователей.
– Бонусы за регистрацию. Большинство платформ предлагают заманчивые
подарки тем, кто только начинает свой путь в ставках.
Это может быть сумма, удваивающая
первый депозит, что создает хорошую
стартовую позицию.
– Увеличенные коэффициенты.
Некоторые компании готовы предоставить повышенные
коэффициенты на определенные события.
Это позволяет приумножить выигрыш даже при небольших ставках.
– Кэшбэк на проигрышные ставки.
Программы возврата денежных средств
обычно предлагают до 15% от суммы проигранных ставок.
Это обеспечивает некоторую защиту
для игрока и уменьшает риск потерь.
Важно обратить внимание на условия акций.
Многие сайты требуют выполнения определенных требований, таких как минимальная ставка или использование бонуса на конкретных событиях.
Кроме того, наличие мобильных приложений упрощает доступ к предложениям прямо
с телефона.
Некоторые конторы также внедряют программы лояльности,
которые поощряют активных пользователей за частые
ставки. Это может быть не только cashback, но и дополнительные фрибеты на события, которые больше интересуют
игрока.
При выборе платформы для
ставок стоит учитывать репутацию компании, а также отзывы пользователей о предоставляемых услугах.
Конкуренция на рынке позволяет игрокам выбирать наиболее выгодные
решения, что делает участие
в азартных играх еще более
выгодным и удобным.
Бонусы на спорт от лидеров рынка
Лидеры ставок на спорт состязаются в щедрости поощрений.
Компания “БетонВин” предлагает приветственный бонус до 15 000 рублей в виде бесплатных пари за первое пополнение баланса.
Для активации требуется внести депозит от 500 рублей и заключить пари
на всю сумму с коэффициентом от
1.70.
“СтавкаПлюс” дарит новым клиентам страховую ставку до 10 000 рублей.
Если первое пари проиграет, сумма вернется на
счет для дальнейших ставок. Действует на события с коэффициентом не менее
1.50.
“ФортунаБет” поощряет за серию успешных ставок.
За 10 выигрышных пари подряд можно получить бонус до 25 000 рублей, в зависимости
от среднего коэффициента
событий.
Перед активацией любого акционного предложения внимательно изучите условия и положения
на веб-сайте конторы. Обратите внимание на сроки действия, минимальные коэффициенты
и требования к отыгрышу, чтобы гарантированно получить выгоду.
Уникальные бесплатные ставки с особыми условиями
Некоторые игорные заведения предоставляют бесплатные пари с нетривиальными условиями
активации и использования. Например, акции, привязанные к
конкретным видам спорта или
турнирам. Получить бесплатную ставку можно, спрогнозировав исходы матчей определённой лиги (например, чемпионата Италии по футболу) или сделав ставку на конкретное
событие (например, победителя US
Open по теннису).
Встречаются бесплатные купоны, начисляемые за участие в программах лояльности.
Чем выше ваш статус в программе, тем большее вознаграждение вы получаете.
Условия отыгрыша таких поощрений часто бывают более лояльными, чем у
стандартных приветственных бонусов.
Иногда конторы предлагают “страховочные” бесплатные ставки.
Если ваша первая реальная ставка
проигрывает, вам возвращается сумма в виде бесплатного купона.
Это позволяет попробовать свои силы, не рискуя собственными средствами.
Рекомендация: Внимательно читайте условия каждой акции.
Обратите внимание на срок действия купона,
максимальный коэффициент для ставки
и доступные виды спорта. Сравните подобные инициативы различных контор, чтобы выбрать наиболее подходящую.
Пример: Площадка X предлагает гарантированную
ставку на киберспортивные события.
Если ваша первая ставка на турнир Dota 2 проиграла, вам начисляется бесплатный купон на сумму, равную сумме проигранной ставки (но не более 5000 рублей).
Коэффициент для бесплатной ставки должен быть не ниже 1.7.
Учитывайте специфику бесплатных ставок, привязанных к определённым событиям.
Например, бесплатная ставка на победу конкретной
команды в футбольном матче может быть активирована
только если эта команда выиграет с определённым счётом (например,
3:0).
Here is my site :: фрибеты без депозита 2025
Лучшие букмекерские конторы с бонусами на 2023 год
Какие букмекерские конторы дают бонусы – актуальный список
Присматриваете место для ставок?
Этот обзор сосредоточен на предложениях, которые существенно увеличат ваш стартовый капитал.
Мы проанализировали более 30 игровых операторов,
чтобы выделить платформы с наиболее выгодными приветственными акциями и
текущими программами лояльности.
Рассмотрены не только размеры поощрений, но и вейджеры, сроки отыгрыша, а также
типы ставок, на которые распространяются условия акций.
BetWinner предлагает 100% бонус на
первый депозит до 25 000 рублей, но обратите внимание на пятикратный вейджер с экспрессами, каждый из
которых должен содержать не менее
трех событий с коэффициентами от 1.40.
Альтернатива – 1xBet, где приветственный подарок достигает до 30 000 рублей, но требования к отыгрышу
аналогичны. В отличие от них,
GG.BET предлагает 150% на первое пополнение
счета, ориентированное на киберспорт, с более мягкими условиями отыгрыша.
Выбор за вами – традиционный спорт или киберспорт, и какие риски вы готовы принять для получения максимальной выгоды.
Внимание: перед активацией любого предложения внимательно изучите правила и условия.
Несоблюдение требований может привести к аннулированию начисленных средств.
Особое внимание уделите списку стран, для которых доступны или, наоборот, ограничены конкретные акции.
Информация актуальна на октябрь
и может быть изменена операторами.
Критерии выбора самых выгодных спортивных пари
При поиске привлекательных бонусных предложений от
букмекерских площадок обращайте внимание на
следующие аспекты:
Размер стартового бонуса. Некоторые компании предлагают высокие
бонусы на первый депозит, достигающие 100%
от суммы пополнения счёта. Сравнивайте данные показатели между операторами и выбирайте наиболее выгодное предложение.
Диапазон спортивных дисциплин.
Хороший букмекер предоставляет бонусы не только на популярные виды спорта, но и на менее распространённые направления,
повышая шансы игроков на получение выгоды.
Мобильная доступность. Современные любители
ставок нередко делают их с портативных устройств.
Поэтому следует выбирать букмекера,
предлагающего бонусы для мобильных пользователей.
Топ-5 гемблинговых площадок с выгодными предложениями в 2023 году
В 2023 году игроки могут найти множество привлекательных предложений от ведущих игровых операторов.
Рассмотрим пятерку самых выгодных
предложений года.
Первое место занимает платформа Pari-Match, предлагающая
новым клиентам бонус на первый депозит до 30,
000 рублей. Это одно из самых щедрых предложений на рынке.
Не менее выгодным является приветственный бонус БК Winline – до 20,000 рублей
на первый депозит. Кроме того, оператор
нередко радует своих клиентов различными акциями и промо-акциями.
Замыкает тройку лидеров гигант индустрии – 1xBet.
Компания поощряет новых игроков бонусом на первое пополнение
счета до 32,500 рублей. Также 1xBet известен обширной линией событий и высокими коэффициентами.
Четвертое место занимает БК Фонбет с бонусом до 15,000 рублей на первый депозит.
Оператор славится надежностью, широкой линией и отличной Live-платформой.
Замыкает пятерку лидеров Олимп с приветственным бонусом до 10,000 рублей.
Компания особенно привлекательна для любителей киберспорта
благодаря обширной линии и высоким котировкам.
Check out my website бесплатный бонус букмекерская контора
Online casinos should ease—too much!
my website https://www.haikudeck.com/mines-game-uncategorized-presentation-ae46a8a974
Топ рейтинг букмекеров по количеству валют счёта
Какие букмекеры в топе по количеству валют счета
В современном мире гемблинга большое количество способов размещения ставок играет важную роль.
Удобство работы с различными финансовыми инструментами и возможностью использовать привычные
денежные единицы для игроков становится решающим
фактором при выборе оператора. Наличие широкого спектра
валют позволяет участникам не только избежать лишних затрат на конвертацию,
но и упрощает процесс управления финансами.
Некоторые компании выделяются особенно,
предлагая не просто классические валюты, такие
как доллар или евро, но и экзотические варианты, включая
криптовалюты и редкие национальные деньги.
Это создает уникальные возможности для беттеров с разными предпочтениями и регионами проживания.
Поэтому, при выборе сервиса для ставок, стоит уделить внимание именно этому аспекту.
Не менее важно учитывать комиссии
за конвертацию и проведение транзакций, так как они могут значительно снизить общую прибыль.
Внимательный анализ доступных опций поможет оптимизировать
затраты и повысить уровень комфорта во время игры.
В этой статье мы подробно рассмотрим игроков на рынке, которые предлагают наиболее привлекательные условия
для пользователей в плане мультивалютности.
Самые многовалютные букмекерские
конторы
В мире онлайн-ставок бетторы ценят возможность делать ставки в удобной для
них валюте. Некоторые букмекерские
компании идут навстречу клиентам, предлагая широкий выбор доступных
валют. Давайте рассмотрим наиболее “многоязычных” представителей индустрии.
Лидером по количеству поддерживаемых валют является 1xBet –
более 40 различных денежных единиц.
Компания принимает ставки в долларах США, евро, рублях, гривнах,
лари, манатах и множестве других валют.
Благодаря этому 1xBet привлекает клиентов со всего
мира.
Не отстает и Pinnacle – один из самых авторитетных
букмекеров. Здесь доступно около
30 валют, включая биткоин и другие криптовалюты.
Это делает Pinnacle популярным среди международных игроков.
Среди отечественных беттинг-площадок выделяется BetBoom, предлагающий
ставки в 20 различных валютах.
Клиенты могут пополнять счет в рублях, долларах, евро, гривнах и других денежных единицах.
Подводя итог, можно сказать, что лидеры рынка –
1xBet, Pinnacle и BetBoom – демонстрируют
впечатляющее многообразие доступных валют.
Это делает их особенно привлекательными для международных бетторов.
Лидеры по Числу Поддерживаемых Денежных Единиц
Выбор платформы для ставок часто зависит от удобства работы с
привычной денежной единицей.
Ниже представлен обзор ресурсов, предлагающих наибольший спектр опций для денежных операций:
1. BetWinner: Предлагает наиболее широкий выбор
– более 100 различных денежных единиц.
Это включает как основные мировые валюты (USD,
EUR, GBP), так и множество локальных вариантов, облегчая транзакции игрокам со всего мира.
Рекомендация: Идеально подходит для пользователей, желающих избегать конвертации и связанных с этим
издержек.
2. 1xBet: Несколько уступает лидеру,
но также предоставляет внушительный список –
около 90 денежных единиц. 1xBet охватывает
как фиатные деньги, так и ряд криптовалют.
Рекомендация: Отличный выбор
для тех, кто ищет сочетание традиционных и современных опций.
3. Parimatch: Предлагает более скромный, но всё же значительный набор –
около 25 денежных единиц. Акцент
сделан на наиболее популярных вариантах,
востребованных среди игроков из
Восточной Европы и СНГ. Рекомендация: Подходит
для пользователей, ориентированных на конкретный регион и не нуждающихся в экзотических опциях.
4. Marathonbet: Поддерживает около 20 денежных единиц, фокусируясь на стабильных и широко
используемых вариантах. Рекомендация: Хороший
выбор для консервативных игроков,
предпочитающих надёжность и простоту.
Получи фрибет при регистрации и выиграй в
онлайн-казино
Фрибет за регистрацию – как использовать в
казино
Перед тем, как активировать поощрение за
создание аккаунта, внимательно изучите правила.
Обратите особое внимание на: список
игр, участвующих в отыгрыше (некоторые могут быть
исключены или давать меньший
процент к выполнению условий); временные рамки для отыгрыша (обычно несколько дней или недель); максимальный размер ставки, разрешенный при отыгрыше; и максимальную сумму, которую
можно вывести после отыгрыша.
Используйте поощрительные средства, чтобы протестировать различные стратегии в цифровых игровых залах.
Начните с игр с низким уровнем волатильности, чтобы минимизировать риск быстрой потери
бонуса. После того, как освоитесь, можно переходить к более
рискованным играм с крупными потенциальными
выплатами. Помните, что даже с бесплатной ставкой,
ответственное отношение к игре – ключ к получению удовольствия
и, возможно, прибыли.
Бесплатная Ставка и Азартные Игры: Дорога к Успеху
Оптимальная стратегия
использования стартового капитала зависит от типа игр.
В слотах с высокой волатильностью можно делать небольшие ставки, чтобы увеличить время игры и вероятность
крупного умножения. В настольных играх,
таких как блэкджек или рулетка,
применение стратегий (например, базовой стратегии в блэкджеке или системы Мартингейла
в рулетке с осторожностью) может увеличить шансы на победу, хотя и не гарантирует её.
Всегда учитывайте лимиты ставок, установленные игорным домом.
Не стоит рассматривать вступительное предложение как гарантированный способ обогащения.
Это инструмент для ознакомления с платформой и изучения игр
без риска собственными средствами.
Важно контролировать свои расходы и придерживаться установленного бюджета, даже используя бонусные средства.
Успех в азартных развлечениях требует дисциплины и осознанного подхода.
Помимо приветственного предложения,
следите за акциями и программами лояльности.
Операторы часто предлагают дополнительные поощрения,
увеличивающие банкролл. Участие в турнирах и
розыгрышах предоставляет возможность
увеличения капитала. Не забывайте проверять
условия участия в этих мероприятиях.
Как Активировать Бонус при
Регистрации: Пошаговая Инструкция
Вот простая пошаговая инструкция, как активировать
бонус при регистрации:
1. Перейдите на сайт выбранного онлайн-казино.
Обратите внимание на информацию о доступных бонусных предложениях.
2. Заполните регистрационную форму.
Убедитесь, что вводите все данные правильно.
3. Активируйте бонус. Это может быть автоматическое
начисление или необходимость ввести
специальный код.
4. Ознакомьтесь с условиями использования бонуса.
Важно понять требования по ставкам и другие правила.
5. Начните играть и наслаждайтесь!
Используйте бонусные средства, чтобы
опробовать различные игры и увеличить ваши шансы на выигрыш.
Помните, что условия бонусов могут различаться, поэтому внимательно читайте всю информацию.
Соблюдая эти простые шаги, вы сможете легко активировать бонус при
регистрации и начать свое игровое приключение с преимуществом.
Как Превратить Бонусную Ставку в Реальный Доход:
Тактики и Рекомендации
Бонусная ставка, предоставляемая игровым ресурсом за создание
аккаунта, – шанс увеличить начальный капитал.
Успех зависит от обдуманного подхода.
Первый шаг – внимательное изучение условий: вейджер (сумма ставок, необходимая для
отыгрыша), сроки действия,
допустимые игры и максимальный
размер ставки. Игнорирование этих
параметров ведет к аннулированию бонуса и утрате потенциального дохода.
Выбирайте игры с высоким Return to Player
(RTP). RTP – это процент возврата ставок игрокам в
долгосрочной перспективе. Чем выше RTP, тем больше вероятность
превратить бонус в реальные средства.
Информацию об RTP обычно предоставляет
разработчик игры или само заведение.
Дисперсия игры также имеет значение.
Низкодисперсные игры приносят частые,
но небольшие выигрыши, что позволяет постепенно отыгрывать вейджер.
Высокодисперсные игры обещают крупные выплаты, но происходят они реже, требуя большего
банкролла и устойчивости к проигрышам.
Разработайте стратегию ставок.
Не ставьте всю сумму сразу. Разделите бонусную ставку на несколько небольших ставок, чтобы увеличить шансы на успех и минимизировать
риски. Применяйте стратегии управления банкроллом, такие как фиксированный процент от
банка на каждую ставку.
Используйте бонус для освоения новых игр.
Это возможность попробовать различные игровые автоматы или настольные игры без риска потерять собственные средства.
Это расширит ваш опыт и, возможно, откроет новые источники дохода.
В случае сомнений, обратитесь в службу поддержки.
Сотрудники игровой площадки смогут разъяснить сложные моменты в условиях бонуса и оказать
помощь в решении возникающих вопросов.
I love how you addressed this issue. Very insightful!
Your article helped me a lot, is there any more related content? Thanks!
On this platform, you can find lots of casino slots from top providers.
Visitors can try out traditional machines as well as feature-packed games with vivid animation and interactive gameplay.
Whether you’re a beginner or a casino enthusiast, there’s always a slot to match your mood.
play aviator
The games are available round the clock and designed for PCs and mobile devices alike.
You don’t need to install anything, so you can get started without hassle.
Site navigation is easy to use, making it quick to explore new games.
Join the fun, and dive into the thrill of casino games!
Платформа BlackSprut — это довольно популярная точек входа в даркнете, предоставляющая широкие возможности для пользователей.
В этом пространстве предусмотрена простая структура, а визуальная часть простой и интуитивный.
Участники выделяют быструю загрузку страниц и жизнь на площадке.
bs2best.markets
BlackSprut ориентирован на приватность и анонимность при использовании.
Тех, кто изучает теневые платформы, площадка будет удобной точкой старта.
Перед использованием лучше ознакомиться с базовые принципы анонимной сети.
Want to test your luck? Welcome to Kometa Casino! On our platform, you can enjoy top-rated games, roulette, poker, and blackjack, and a
unique bonus system to make the game even more exciting.
Kometa casino app.
Why do thousands of players choose us?
Convenient deposits and fast payouts without delays.
A huge variety of games, including the latest hits.
Special offers, making the game more profitable.
Try your luck right now and win real rewards! https://kometa-jackpot-casino.beauty/
Доставили точно в указанное
время, курьер такой вежливый, цветы
передал с улыбкой!
My web site https://www.wikiliad.it/index.php?title=Cvety_27k
Explore how a secured loan can help you obtain the money you need without parting with your home. Compare lenders and tailor a plan that fits your needs.
Цветы пришли точно к указанному часу – это очень
ценно, когда важна пунктуальность!
Here is my blog post – https://systemcheck-wiki.de/index.php?title=Benutzer:FerminBenitez
Текущий модный сезон обещает быть насыщенным и нестандартным в плане моды.
В тренде будут асимметрия и минимализм с изюминкой.
Модные цвета включают в себя чистые базовые цвета, сочетающиеся с любым стилем.
Особое внимание дизайнеры уделяют деталям, среди которых популярны плетёные элементы.
https://ullafashion.ru/
Опять актуальны элементы нулевых, в свежем прочтении.
В стритстайле уже можно увидеть захватывающие образы, которые впечатляют.
Экспериментируйте со стилем, чтобы чувствовать себя уверенно.
This online store offers a large assortment of home wall clocks for your interior.
You can explore modern and vintage styles to fit your interior.
Each piece is carefully selected for its craftsmanship and accuracy.
Whether you’re decorating a stylish living room, there’s always a beautiful clock waiting for you.
best wwe john cena neon wall clocks
Our catalog is regularly refreshed with exclusive releases.
We focus on customer satisfaction, so your order is always in trusted service.
Start your journey to better decor with just a few clicks.
Этот портал дает возможность поиска занятости в Украине.
Пользователям доступны актуальные предложения от уверенных партнеров.
Сервис собирает предложения в различных сферах.
Полный рабочий день — выбор за вами.
Как киллеры находят заказы
Поиск простой и рассчитан на любой уровень опыта.
Начало работы займёт минимум времени.
Готовы к новым возможностям? — сайт к вашим услугам.
https://myteana.ru/forums/index.php?autocom=gallery&req=si&img=6615
Платформа предоставляет поиска работы на территории Украины.
Пользователям доступны свежие вакансии от уверенных партнеров.
На платформе появляются предложения по разным направлениям.
Частичная занятость — всё зависит от вас.
https://my-articles-online.com/
Навигация легко осваивается и рассчитан на новичков и специалистов.
Регистрация не потребует усилий.
Хотите сменить сферу? — заходите и выбирайте.
Here, you can find a great variety of online slots from leading developers.
Players can enjoy classic slots as well as new-generation slots with high-quality visuals and bonus rounds.
Even if you’re new or a casino enthusiast, there’s a game that fits your style.
slot casino
All slot machines are available anytime and designed for desktop computers and smartphones alike.
All games run in your browser, so you can start playing instantly.
Platform layout is user-friendly, making it quick to find your favorite slot.
Sign up today, and enjoy the world of online slots!
On this platform, you can discover a wide selection of online slots from top providers.
Players can enjoy retro-style games as well as feature-packed games with vivid animation and interactive gameplay.
Whether you’re a beginner or a seasoned gamer, there’s always a slot to match your mood.
play casino
The games are instantly accessible round the clock and designed for laptops and mobile devices alike.
All games run in your browser, so you can start playing instantly.
Platform layout is easy to use, making it convenient to explore new games.
Sign up today, and enjoy the world of online slots!
Influence of Contextual Features on Casino User Engagement
Impact of Contextual Features on Casino User Engagement
The interaction between players and gaming platforms is
increasingly shaped by the environment in which they operate.
This phenomenon is not just a superficial observation; research indicates that factors
such as atmosphere, availability of bonuses, and social dynamics play a significant role in attracting
and retaining participants. For instance, a study revealed that engaging visuals and
soundscapes can enhance the immersive experience, leading to longer periods of play.
Understanding these components is paramount for developers aiming to cultivate a loyal community.
Specific strategies can be employed to optimize these influences.
It has been observed that tailored promotions, based on user behavior and
preferences, can significantly increase participation rates.
Additionally, integrating social features such as leaderboards and chat functionalities
encourages competition and camaraderie among players. These elements not only make the experience more enjoyable but also increase the likelihood of
repeat visits.
By focusing on strategic enhancements and
personalizing experiences, operators can create an inviting atmosphere
that captivates and retains players. The key lies in recognizing how these surrounding elements interact
with individual preferences and behaviors, ultimately shaping the dynamics of gameplay and connection. As the market continues
to mature, it is imperative for businesses to evolve
their approach, ensuring they meet the desires of
modern enthusiasts while promoting a responsible gaming environment.
How Visual Elements and Design Impact Player Interaction in Online Casinos
Visual aesthetics play a pivotal role in shaping the gaming experience.
A study by the University of Southern California indicated that users
are more likely to remain engaged with platforms that feature cohesive design aesthetics and appealing layouts.
Modern interfaces that utilize a harmonious color palette can create an inviting atmosphere, which encourages prolonged
interaction.
The arrangement of components is equally significant.
Utilizing a grid structure allows for easy navigation, guiding
players through the platform without confusion. Research
highlights that players tend to exhibit higher satisfaction levels
in environments where critical functions are easily accessible, improving their overall experience.
Therefore, strategically placing buttons and menus can streamline user actions and enhance
enjoyment.
Typography also holds considerable weight in user perception. Clear, readable fonts contribute to a seamless experience, ensuring that players can quickly comprehend instructions
and game rules. Studies suggest that sans-serif fonts
may improve readability on digital platforms, further influencing player retention. Coupled with contrasting colors, this consideration can optimize visual hierarchy, allowing essential information to stand out.
Animations and transitions, when employed judiciously, can enhance immersion. Fluid animations provide feedback during
interactions, maintaining a sense of engagement.
However, excessive movement can be distracting. A balance is necessary; subtle transitions can enrich the experience without overwhelming the user.
Imagery plays a crucial part in communication and emotional connection. High-quality visuals related to themes can evoke
excitement and anticipation. According to industry analyses, platforms that effectively utilize thematic imagery can boost player satisfaction levels.
This connection is further strengthened through sound design, which complements visual elements and
deepens the immersive quality of the experience.
Offering customization options is another strategy that can elevate player involvement.
Allowing users to modify visual settings, such as themes and layouts, fosters a sense of
ownership and enhances the gaming experience.
Personalized environments tend to generate higher engagement rates, as players feel
more linked to the platform.
Finally, incorporating responsive design is non-negotiable.
With a significant proportion of players accessing games
on mobile devices, ensuring that visual elements translate well
across various screen sizes is imperative. A responsive interface not only enhances usability but also solidifies
player loyalty by providing a consistent experience regardless of the device.
The Role of Personalization and User Experience in Retaining
Players
Tailoring interactions enhances satisfaction among players.
Data indicates personalized recommendations can boost retention rates by over 30%.
By analyzing gameplay history and preferences, platforms
can create bespoke experiences that resonate with individual
users.
User experience (UX) design plays a pivotal role in maintaining interest.
Smooth navigation, engaging interfaces, and clear information are critical for keeping players invested.
Research shows that 70% of users abandon platforms due to poor usability.
Simplifying processes, such as account creation or payment methods,
can significantly enhance player retention.
Feedback loops are instrumental in refining
player experiences. Implementing surveys and analytics allows providers to gather
insights directly from users, enabling ongoing improvements.
Notably, 80% of consumers are more likely to return if they feel their opinions are valued.
Incorporating gamification elements can also elevate the
player experience. Rewards, progress tracking, and leaderboard features create a competitive atmosphere that encourages continuous
participation. Studies reveal that incorporating these elements can increase engagement metrics by
up to 25%.
Ultimately, crafting a personalized and user-centered experience is
fundamental for retaining players. By prioritizing individual preferences and streamlining interactions, operators can cultivate a
loyal player base that returns consistently for meaningful experiences.
Also visit my blog :: plinko scams
https://hrv-club.ru/forums/index.php?autocom=gallery&req=si&img=7101
http://toyota-porte.ru/forums/index.php?autocom=gallery&req=si&img=3365
Guide to Playing Online Transformative-Reality Games
How to Play Online Transformative-Reality Games
The realm of immersive interactive experiences offers a rich juxtaposition of storytelling, gameplay, and social interaction.
These environments empower individuals to step
into diverse narratives, transcending traditional boundaries of entertainment.
By leveraging cutting-edge technology, participants can engage in storylines that challenge perceptions and provoke thought, allowing for a unique interplay between player and narrative.
Understanding the mechanics behind these digital alternatives is
paramount. Each platform provides distinct methods of engagement and progression,
influencing how one interacts with the surrounding virtual constructs.
Players should familiarize themselves with various tools
and interfaces available, as they can significantly enhance the immersion and enjoyment of these experiences.
Moreover, developing a strategic mindset can transform how one approaches challenges within this interactive setting.
Taking the time to observe patterns, harness skills, and communicate effectively with peers can lead to remarkable achievements.
Consideration of these aspects not only elevates personal experience but also enhances
collective encounters, contributing to a richer tapestry of interaction.
Choosing the Right Transformative-Reality Experience for Your Interests
Selecting an engaging immersive experience involves assessing personal preferences and interests.
Begin by identifying which themes resonate with you the most–whether fantasy, science fiction, horror, or historical settings.
These elements will dictate not only the storyline but also your engagement level.
Next, consider the type of interaction you enjoy.
Some platforms prioritize collaborative experiences, where
teamwork enhances the narrative. Others focus on solo exploration or competitive challenge,
appealing to those who find motivation in personal achievement or rivalry.
Clarifying your social preferences can streamline
your options.
Another factor to weigh is the complexity of gameplay mechanics.
Some individuals prefer intricate systems requiring strategic thinking, while others may
enjoy simpler frameworks that allow them to immerse themselves
quickly without excessive planning. Investigating reviews and player feedback can shed
light on the accessibility of different systems.
Aesthetic appeal cannot be overlooked. Visual and auditory elements significantly
contribute to overall immersion. Explore a variety of styles,
from hyper-realistic graphics to minimalist designs, and find what
captivates you. Check trailers or gameplay videos to get
a sense of the artistic direction and audio experience.
Lastly, keep an eye on the community surrounding your prospective experiences.
Active forums or social media groups can enrich your involvement,
providing space for discussion and collaboration. A vibrant community
enhances the enjoyment and longevity of your chosen pursuit.
Understanding Game Mechanics and Strategies for Success
Comprehending the underlying mechanics of interactive experiences is pivotal for maximizing enjoyment
and achieving objectives. Mechanics dictate how players
interact with the environment and each other, forming the foundation upon which gameplay is built.
Key components include resource management, character progression, and cooperative dynamics.
Familiarize yourself with these elements to
enhance your capabilities.
Resource management is often a fundamental aspect.
Players must gather, allocate, and utilize
resources wisely to bolster their abilities and advance.
For instance, prioritizing the acquisition of specific items
or skills relative to your goals can provide significant advantages.
Consider tracking your resource consumption and establishing strategies to replenish
them efficiently.
Character progression systems vary widely but generally include experience points,
skill trees, or leveling up. Setting clear milestones can help focus your efforts and guide your decisions.
Invest in attributes or skills that align with your playstyle.
Specializing in certain abilities can yield more powerful advantages in collaboration with others.
Collaborative interactions can significantly influence outcomes.
Forming alliances or teaming up with others enhances success rates.
Communication is key; sharing strategies and insights not only improves
individual performance but can elevate the entire group’s
effectiveness. Designate roles within a team to cover various strengths and weaknesses.
Understanding the environment is equally important.
Study the landscapes and dynamics at play, as these can significantly affect strategies.
Some scenarios may reward stealth approaches, while others could necessitate outright confrontation.
Adapting your tactics based on the setting will enhance your proficiency.
Lastly, analyzing opponents can provide a strategic edge.
Observing their patterns, weaknesses, and tendencies allows for the development of counter-strategies.
Stay adaptable; as situations evolve, being flexible with your approach often leads
to better outcomes.
Also visit my web-site – plinko ?? ?????
http://atora.ru/blogs/interesnye-statyi/foo-fighters-energiya-roka-i-dukh-nezavisimosti1.php
On this platform, you can discover a great variety of online slots from top providers.
Visitors can experience traditional machines as well as modern video slots with stunning graphics and exciting features.
Whether you’re a beginner or a casino enthusiast, there’s always a slot to match your mood.
money casino
All slot machines are available round the clock and optimized for PCs and mobile devices alike.
All games run in your browser, so you can get started without hassle.
Site navigation is easy to use, making it simple to browse the collection.
Join the fun, and discover the world of online slots!
It’s alarming to realize that nearly 50% of people taking prescriptions commit preventable drug mistakes due to lack of knowledge?
Your physical condition requires constant attention. Each pharmaceutical choice you make plays crucial role in your body’s functionality. Being informed about medical treatments should be mandatory for disease prevention.
Your health depends on more than swallowing medications. Each drug changes your biological systems in unique ways.
Never ignore these critical facts:
1. Mixing certain drugs can cause dangerous side effects
2. Seemingly harmless allergy medicines have strict usage limits
3. Altering dosages undermines therapy
To avoid risks, always:
✓ Check compatibility using official tools
✓ Study labels completely when starting new prescriptions
✓ Consult your doctor about proper usage
___________________________________
For reliable pharmaceutical advice, visit:
https://www.provenexpert.com/niva-plus-online/
On this platform, you can access a great variety of online slots from leading developers.
Users can enjoy retro-style games as well as feature-packed games with vivid animation and bonus rounds.
Even if you’re new or an experienced player, there’s always a slot to match your mood.
slot casino
The games are available anytime and compatible with laptops and mobile devices alike.
All games run in your browser, so you can get started without hassle.
Platform layout is intuitive, making it simple to find your favorite slot.
Join the fun, and enjoy the world of online slots!
The digital drugstore features a broad selection of health products for budget-friendly costs.
Shoppers will encounter all types of drugs suitable for different health conditions.
We work hard to offer high-quality products without breaking the bank.
Quick and dependable delivery ensures that your medication is delivered promptly.
Experience the convenience of ordering medications online on our platform.
proscar side effects
Here, you can access lots of casino slots from top providers.
Users can experience retro-style games as well as feature-packed games with stunning graphics and exciting features.
Whether you’re a beginner or an experienced player, there’s a game that fits your style.
money casino
All slot machines are instantly accessible 24/7 and optimized for PCs and mobile devices alike.
No download is required, so you can jump into the action right away.
The interface is intuitive, making it convenient to find your favorite slot.
Sign up today, and discover the world of online slots!
On this platform, you can access a wide selection of casino slots from top providers.
Visitors can enjoy classic slots as well as modern video slots with vivid animation and exciting features.
Even if you’re new or a casino enthusiast, there’s something for everyone.
play aviator
All slot machines are instantly accessible 24/7 and optimized for PCs and tablets alike.
No download is required, so you can jump into the action right away.
Platform layout is user-friendly, making it simple to explore new games.
Sign up today, and dive into the excitement of spinning reels!
Пневмонадувные арочные ангары
для строительства – временное, но надёжное
решение.
Психолог t me. Получите консультацию онлайн-психолога в чате прямо сейчас. Дипломированный психолог с опытом работы и отзывами клиентов. оценили 443 раз
Navigating the Medicaid spend-down process requires professional assistance to avoid mistakes. Knowledgeable elder law experts provide essential guidance.
Our platform offers buggy hire throughout Crete.
Visitors can easily arrange a vehicle for adventure.
If you’re looking to discover natural spots, a buggy is the ideal way to do it.
https://www.reddit.com/user/BuggyCrete/
Our rides are ready to go and can be rented for full-day rentals.
Using this website is fast and comes with clear terms.
Hit the trails and feel Crete on your own terms.
This website, you can find a wide selection of slot machines from top providers.
Visitors can try out retro-style games as well as feature-packed games with stunning graphics and interactive gameplay.
Even if you’re new or a casino enthusiast, there’s always a slot to match your mood.
casino
All slot machines are ready to play 24/7 and designed for laptops and tablets alike.
All games run in your browser, so you can jump into the action right away.
Platform layout is easy to use, making it convenient to explore new games.
Register now, and discover the world of online slots!
Наличие туристического полиса перед поездкой за рубеж — это разумное решение для спокойствия туриста.
Страховка включает расходы на лечение в случае травмы за границей.
Помимо этого, полис может охватывать компенсацию на транспортировку.
страховка за границу
Некоторые государства предусматривают наличие страховки для получения визы.
Если нет страховки обращение к врачу могут обойтись дорого.
Получение сертификата заранее
Mechanical watches will continue to be relevant.
They symbolize craftsmanship and provide a level of detail that smartwatches simply cannot match.
These watches is powered by tiny components, making it both useful and inspiring.
Timepiece lovers cherish the intricate construction.
https://intermilanfansclub.com/read-blog/14600
Wearing a mechanical watch is not just about checking hours, but about honoring history.
Their shapes are iconic, often passed from father to son.
All in all, mechanical watches will remain icons.
Il nostro servizio permette il reclutamento di lavoratori per lavori pericolosi.
I clienti possono ingaggiare candidati qualificati per missioni singole.
Gli operatori proposti sono valutati secondo criteri di sicurezza.
ordina l’uccisione
Attraverso il portale è possibile ottenere informazioni dettagliate prima di procedere.
La professionalità è un nostro impegno.
Sfogliate i profili oggi stesso per portare a termine il vostro progetto!
Il nostro servizio consente la selezione di persone per attività a rischio.
Gli utenti possono scegliere esperti affidabili per lavori una tantum.
Ogni candidato sono valutati secondo criteri di sicurezza.
assumere un killer
Utilizzando il servizio è possibile visualizzare profili prima della selezione.
La qualità resta la nostra priorità.
Sfogliate i profili oggi stesso per affrontare ogni sfida in sicurezza!
Looking for the latest 1xBet promo code to unlock exclusive bonuses and free bets? Whether you’re in Bangladesh, Pakistan, India, Nepal, Sri Lanka, Philippines, Egypt, or Nigeria, we’ve got the best 1xBet promo codes today just for you. Use a 1xBet promo code for registration to get started with a welcome bonus, free spins, or a no deposit bonus. Daily updated codes ensure you never miss out—get your 1xBet Bangladesh promo code, Pakistan free bet promo code, or India promo code for 1xBet app right here. Don’t wait—grab your 1xBet official promo code today and start winning big! No matter where you are, finding the right 1xBet promo code today means unlocking bigger chances to win, with offers perfectly tailored for players across Bangladesh, Pakistan, India, Nepal, Sri Lanka, Nigeria, Egypt, and the Philippines.
https://mazda-demio.ru/forums/index.php?autocom=gallery&req=si&img=6414
https://hrv-club.ru/forums/index.php?autocom=gallery&req=si&img=6959
На данной странице вы можете получить рабочую копию сайта 1xBet без блокировок.
Оперативно обновляем зеркала, чтобы облегчить стабильную работу к платформе.
Открывая резервную копию, вы сможете делать ставки без задержек.
зеркало 1хбет
Эта страница поможет вам быстро найти рабочее зеркало 1xBet.
Мы заботимся, чтобы каждый пользователь имел возможность получить полный доступ.
Следите за обновлениями, чтобы всегда оставаться в игре с 1хбет!
На этом сайте вы можете обнаружить актуальное зеркало 1хбет без блокировок.
Оперативно обновляем зеркала, чтобы облегчить беспрепятственный доступ к порталу.
Переходя через зеркало, вы сможете участвовать в играх без рисков.
1xbet-official.live
Данный портал облегчит доступ вам безопасно получить рабочее зеркало 1xBet.
Мы заботимся, чтобы каждый посетитель был в состоянии использовать все возможности.
Проверяйте новые ссылки, чтобы быть на связи с 1хбет!
Этот сайт — настоящий онлайн-площадка Боттега Вэнета с отгрузкой по РФ.
Через наш портал вы можете купить брендовые изделия Боттега Венета без посредников.
Каждая покупка подтверждаются оригинальными документами от марки.
bottega-official.ru
Доставка осуществляется оперативно в любой регион России.
Интернет-магазин предлагает удобную оплату и лёгкий возврат.
Выбирайте официальном сайте Bottega Veneta, чтобы чувствовать уверенность в покупке!
Текущий модный сезон обещает быть ярким и нестандартным в плане моды.
В тренде будут многослойность и яркие акценты.
Актуальные тона включают в себя неоновые оттенки, создающие настроение.
Особое внимание дизайнеры уделяют принтам, среди которых популярны винтажные очки.
https://uberant.com/article/2082978-baldinini-italian-elegance-with-a-legacy-of-craftsmanship/
Возвращаются в моду элементы 90-х, в свежем прочтении.
На улицах мегаполисов уже можно увидеть трендовые образы, которые впечатляют.
Экспериментируйте со стилем, чтобы создать свой образ.
Новый летний период обещает быть непредсказуемым и экспериментальным в плане моды.
В тренде будут свободные силуэты и минимализм с изюминкой.
Гамма оттенков включают в себя чистые базовые цвета, сочетающиеся с любым стилем.
Особое внимание дизайнеры уделяют деталям, среди которых популярны объёмные украшения.
https://firstamendment.tv/read-blog/57830
Опять актуальны элементы модерна, в свежем прочтении.
На улицах мегаполисов уже можно увидеть трендовые образы, которые удивляют.
Экспериментируйте со стилем, чтобы вписаться в тренды.
通过本平台,您可以联系专门从事特定的高危工作的执行者。
我们整理了大量训练有素的行动专家供您选择。
无论是何种复杂情况,您都可以轻松找到理想的帮手。
chinese-hitman-assassin.com
所有任务完成者均经过背景调查,保证您的机密信息。
网站注重匿名性,让您的特殊需求更加安心。
如果您需要详细资料,请直接留言!
Questa pagina offre la selezione di operatori per compiti delicati.
Gli utenti possono selezionare candidati qualificati per incarichi occasionali.
Gli operatori proposti vengono scelti con cura.
sonsofanarchy-italia.com
Attraverso il portale è possibile consultare disponibilità prima di procedere.
La sicurezza rimane un nostro valore fondamentale.
Sfogliate i profili oggi stesso per ottenere aiuto specializzato!
Through this platform, you can explore various CS:GO gaming sites.
We feature a wide range of betting platforms centered around CS:GO players.
These betting options is handpicked to guarantee reliability.
cs go skins gamble
Whether you’re a CS:GO enthusiast, you’ll quickly find a platform that suits your needs.
Our goal is to guide you to enjoy only the best CS:GO gaming options.
Check out our list at your convenience and enhance your CS:GO betting experience!
Thanks for sharing. I read many of your blog posts, cool, your blog is very good.
Получить онлайн консультацию психолога чате. Дипломированный психолог с опытом работы и отзывами клиентов. Психолог онлайн анонимно.
Мы обязательно поможем преодолеть эмоциональный кризис, избавиться от тревожности и апатии, справиться со стрессом и депрессией, связанными с неуверенностью и многим другим.
Психолог Москва. Психолог СПБ. Психолог онлайн.
Психологическое консультирование заключается в том, чтобы помочь клиенту разобраться в своих проблемах и вместе с ним найти пути выхода из сложной ситуации.
Записаться на консультацию.
Задайте интересующие вас вопросы или запишитесь на сеанс к психологу.
Получить КОНСУЛЬТАЦИЮ и ПОДДЕРЖКУ профессиональных психологов. Получить первую онлайн консультацию психолога чате. Анонимный чат с психологом телеграм.
Психолог владеет множеством приемов и техник, которые помогут разобраться в себе.
Психологическое консультирование заключается в том, чтобы помочь клиенту разобраться в своих проблемах и вместе с ним найти пути выхода из сложной ситуации.
Консультация в кризисных состояниях.
Психологическая помощь онлайн.
Онлайн сессия от 26816 руб.
Анонимный прием.
Эмоциональное состояние: тревога, депрессия, стресс, эмоциональное выгорание.
Получить поддержку по широкому кругу вопросов.
Нужен хороший психолог?
Психолог, Сайт психологов.
Покупка страховки при выезде за границу — это необходимая мера для обеспечения безопасности гражданина.
Страховка обеспечивает медицинскую помощь в случае обострения болезни за границей.
Кроме того, документ может включать возмещение затрат на транспортировку.
icforce.ru
Определённые государства требуют предоставление документа для получения визы.
При отсутствии полиса медицинские расходы могут стать дорогими.
Покупка страховки перед выездом
http://wish-club.ru/forums/index.php?autocom=gallery&req=si&img=5339
https://myteana.ru/forums/index.php?autocom=gallery&req=si&img=6717
Здесь вы обнаружите исчерпывающие сведения о реферальной системе: 1win partners.
Представлены все аспекты сотрудничества, критерии вступления и возможные бонусы.
Любой блок подробно освещён, что помогает быстро освоить в аспектах функционирования.
Также доступны вопросы и ответы и рекомендации для новичков.
Данные актуализируются, поэтому вы можете быть уверены в актуальности предоставленных материалов.
Источник поможет в освоении партнёрской программы 1Win.
On this site, you can discover trusted websites for CS:GO betting.
We feature a variety of wagering platforms specialized in CS:GO players.
Each site is carefully selected to guarantee safety.
csgo luck
Whether you’re a CS:GO enthusiast, you’ll conveniently find a platform that suits your needs.
Our goal is to help you to enjoy the top-rated CS:GO gambling websites.
Dive into our list now and boost your CS:GO playing experience!
On this platform, you can access lots of casino slots from famous studios.
Users can experience retro-style games as well as new-generation slots with high-quality visuals and bonus rounds.
If you’re just starting out or a casino enthusiast, there’s a game that fits your style.
play aviator
All slot machines are available 24/7 and optimized for PCs and smartphones alike.
No download is required, so you can jump into the action right away.
The interface is intuitive, making it quick to explore new games.
Register now, and dive into the world of online slots!
профиль с подписчиками https://birzha-akkauntov-online.ru/
магазин аккаунтов площадка для продажи аккаунтов
купить аккаунт с прокачкой купить аккаунт
магазин аккаунтов продать аккаунт
продажа аккаунтов маркетплейс аккаунтов соцсетей
Here, you can explore various CS:GO gaming sites.
We list a selection of betting platforms centered around CS:GO.
These betting options is carefully selected to secure fair play.
csgo online betting
Whether you’re new to betting, you’ll quickly select a platform that meets your expectations.
Our goal is to assist you to find reliable CS:GO wagering platforms.
Dive into our list right away and elevate your CS:GO gambling experience!
маркетплейс аккаунтов соцсетей https://kupit-akkaunt-top.ru
покупка аккаунтов https://pokupka-akkauntov-online.ru/
Questa pagina offre il reclutamento di professionisti per attività a rischio.
Gli utenti possono trovare candidati qualificati per lavori una tantum.
Tutti i lavoratori sono selezionati con severi controlli.
assumi assassino
Con il nostro aiuto è possibile consultare disponibilità prima della selezione.
La professionalità continua a essere la nostra priorità.
Contattateci oggi stesso per affrontare ogni sfida in sicurezza!
https://honda-fit.ru/forums/index.php?autocom=gallery&req=si&img=7339
https://vitz.ru/forums/index.php?autocom=gallery&req=si&img=5106
Guaranteed Accounts Account Selling Platform
Account market Account Selling Service
Gaming account marketplace Social media account marketplace
Account Catalog Account Catalog
Searching to connect with reliable contractors willing for one-time dangerous jobs.
Need a specialist to complete a hazardous assignment? Connect with certified laborers on our platform for critical dangerous work.
rent a killer
Our platform matches employers to licensed workers prepared to accept hazardous temporary gigs.
Hire background-checked freelancers to perform perilous duties safely. Ideal for urgent assignments requiring safety-focused skills.
Профессиональный сервисный центр по ремонту бытовой техники с выездом на дом.
Мы предлагаем:сервисные центры в москве
Наши мастера оперативно устранят неисправности вашего устройства в сервисе или с выездом на дом!
在本站,您可以找到专门从事特定的危险工作的执行者。
我们汇集大量技能娴熟的任务执行者供您选择。
无论是何种挑战,您都可以快速找到合适的人选。
chinese-hitman-assassin.com
所有执行者均经过严格甄别,保证您的隐私。
网站注重专业性,让您的个别项目更加顺利。
如果您需要服务详情,请直接留言!
Здесь можно оформить заказ на возведение бассейнов в Сочи и в других районах Краснодарского края.
Выполняются множество вариантов гидротехнических сооружений, от классических до композитные конструкции.
Процесс стартует с изучения территории при рассмотрении особенностей проекта.
https://www.dnnsoftware.com/activity-feed/my-profile/userid/3254401
Все работы ведется под руководством специалистами, подтверждающими долговечность конструкций.
Стоимость определяется под каждого клиента, давая возможность адаптироваться к реализации задумок.
Обслуживание и рекомендации доступны от начала до конца, превращая взаимодействие эффективным.
Account Selling Platform Account Trading
Account Purchase Marketplace for Ready-Made Accounts
Profitable Account Sales Buy Pre-made Account
Searching for qualified contractors ready for one-time dangerous jobs.
Require someone to complete a hazardous job? Discover vetted experts via this site to manage critical risky operations.
hitman for hire
Our platform links businesses with licensed workers willing to accept high-stakes short-term positions.
Employ background-checked contractors to perform perilous duties safely. Ideal for emergency scenarios requiring high-risk labor.
Profitable Account Sales Account Acquisition
Account Exchange Service Buy Account
Account marketplace Account Selling Service
This website, you can access a great variety of online slots from leading developers.
Players can enjoy retro-style games as well as new-generation slots with vivid animation and exciting features.
If you’re just starting out or an experienced player, there’s always a slot to match your mood.
play casino
The games are instantly accessible 24/7 and compatible with PCs and mobile devices alike.
All games run in your browser, so you can get started without hassle.
Platform layout is easy to use, making it convenient to find your favorite slot.
Join the fun, and discover the excitement of spinning reels!
This website, you can access a great variety of online slots from top providers.
Players can experience retro-style games as well as new-generation slots with vivid animation and interactive gameplay.
Whether you’re a beginner or an experienced player, there’s always a slot to match your mood.
casino
Each title are available round the clock and optimized for laptops and smartphones alike.
You don’t need to install anything, so you can get started without hassle.
Platform layout is user-friendly, making it convenient to browse the collection.
Sign up today, and dive into the thrill of casino games!
The casino rocks.
my website https://teklink.com.ec/?p=2676
People consider taking their own life due to many factors, frequently arising from intense psychological suffering.
The belief that things won’t improve may consume someone’s will to live. Frequently, isolation plays a significant role to this choice.
Mental health issues impair decision-making, making it hard for individuals to find other solutions to their pain.
how to commit suicide
Life stressors could lead a person to consider drastic measures.
Limited availability of resources might result in a sense of no escape. It’s important to remember getting help is crucial.
marketplace for ready-made accounts website for selling accounts
account exchange service website for buying accounts
purchase ready-made accounts account buying platform
account exchange service find accounts for sale
Помощь психолога онлайн. Получите консультацию онлайн-психолога в чате прямо сейчас. Психолог t me.
Услуги психолога · — Консультация психолога.
Правильно оценить происходящее в жизни и найти выход из сложившейся жизненной ситуации.
Раздражительность на членов своей семьи.
https://vitz.ru/forums/index.php?autocom=gallery&req=si&img=4839
http://wish-club.ru/forums/index.php?autocom=gallery&req=si&img=5255
account trading database of accounts for sale
sell pre-made account sell account
Hello just wanted to give you a quick heads up. The text in your content seem to be
running off the screen in Firefox. I’m not sure if this is a format issue
or something to do with browser compatibility but I thought I’d post to let you know.
The design and style look great though! Hope you get the issue fixed soon.
Thanks
Stop by my webpage; Nordvpn coupons inspiresensation (t.co)
account purchase verified accounts for sale
http://wish-club.ru/forums/index.php?autocom=gallery&req=si&img=5471
http://terios2.ru/forums/index.php?autocom=gallery&req=si&img=4813
https://myteana.ru/forums/index.php?autocom=gallery&req=si&img=6879
account market online account store
account selling platform profitable account sales
verified accounts for sale sell accounts
buy account secure account purchasing platform
The mobile casino site is super responsive.
my site: aviator game
With havin so much content and articles do you ever
run into any problems of plagorism or copyright infringement?
My blog has a lot of exclusive content I’ve either written myself
or outsourced but it seems a lot of it is popping it up all over the web without my agreement.
Do you know any techniques to help stop content from being ripped
off? I’d definitely appreciate it.
my web-site – nordvpn coupons inspiresensation (http://cia.sh/nordvpn-coupons-inspiresensation–55550)
sell pre-made account sell accounts
secure account purchasing platform account market
account trading platform purchase ready-made accounts
account market profitable account sales
The game variety keeps it exciting every time.
my webpage: postid-8525
account acquisition account catalog
secure account sales sell accounts
欢迎光临,这是一个成人网站。
进入前请确认您已年满十八岁,并同意接受相关条款。
本网站包含不适合未成年人观看的内容,请谨慎浏览。 色情网站。
若不接受以上声明,请立即退出页面。
我们致力于提供健康安全的成人服务。
Анонимный чат. Анонимная психологическая помощь. Анон чат вк.
Консультация в кризисных состояниях.
Запись на прием, оплата, подробная информация о специалистах и отзывы клиентов.
Анонимный прием.
Online roulette is my favorite way to relax.
Here is my page pin up casino apk
Online roulette is my favorite way to relax.
my page – bet on red сasino
accounts marketplace sell pre-made account
database of accounts for sale marketplace for ready-made accounts
Love the retro-themed slots, they’re so nostalgic!
Feel free to surf to my web blog: post217316
find accounts for sale account trading
profitable account sales ready-made accounts for sale
Online casinos are great for casual gaming.
Feel free to visit my blog – spin mama
account purchase account exchange service
account purchase secure account purchasing platform
Searching for someone to handle a single risky job?
This platform specializes in linking clients with freelancers who are willing to perform serious jobs.
If you’re dealing with emergency repairs, hazardous cleanups, or risky installations, you’re at the perfect place.
Every listed professional is pre-screened and qualified to ensure your safety.
hire an assassin
We provide clear pricing, detailed profiles, and safe payment methods.
Regardless of how challenging the scenario, our network has the skills to get it done.
Begin your quest today and find the ideal candidate for your needs.
You can find here relevant knowledge about steps to becoming a digital intruder.
Information is provided in a easily digestible manner.
The site teaches a range of skills for infiltrating defenses.
Plus, there are hands-on demonstrations that display how to implement these abilities.
how to learn hacking
Comprehensive info is persistently upgraded to correspond to the up-to-date progress in computer security.
Particular focus is focused on functional usage of the obtained information.
Bear in mind that every action should be implemented properly and within legal boundaries only.
Searching for a person to handle a single risky task?
Our platform specializes in connecting clients with workers who are willing to perform high-stakes jobs.
Whether you’re handling urgent repairs, hazardous cleanups, or risky installations, you’ve come to the right place.
All available professional is pre-screened and certified to guarantee your security.
rent a killer
We offer transparent pricing, comprehensive profiles, and safe payment methods.
Regardless of how difficult the situation, our network has the expertise to get it done.
Start your search today and locate the perfect candidate for your needs.
guaranteed accounts account store
buy accounts account trading
On this site is possible to discover special promo codes for 1x betting.
These promocodes help to acquire supplementary advantages when making wagers on the service.
All existing promotional codes are constantly refreshed to confirm their effectiveness.
With these codes there is an opportunity to boost your gaming experience on the betting platform.
https://ariwa.co.id/pgs/vrednyy_zavtrak_chem_ne_stoit_pitatysya_s_utra.html
Besides, detailed instructions on how to activate promo deals are provided for user-friendly experience.
Consider that particular bonuses may have particular conditions, so check them before employing.
https://hrv-club.ru/forums/index.php?autocom=gallery&req=si&img=7037
http://terios2.ru/forums/index.php?autocom=gallery&req=si&img=4698
sell account https://shop-social-accounts.org
https://hrv-club.ru/forums/index.php?autocom=gallery&req=si&img=7049
https://vitz.ru/forums/index.php?autocom=gallery&req=si&img=4990
You can find here valuable information about steps to becoming a security expert.
The materials are presented in a straightforward and coherent manner.
You will learn numerous approaches for accessing restricted areas.
Moreover, there are specific samples that illustrate how to carry out these abilities.
how to learn hacking
Total knowledge is persistently upgraded to match the contemporary changes in computer security.
Particular focus is devoted to workable execution of the learned skills.
Keep in mind that each maneuver should be employed legitimately and with good intentions only.
This page you can obtain unique promotional codes for the well-known gambling site.
The range of enticing deals is constantly renewed to ensure that you always have access to the modern proposals.
Via these coupons, you can save substantially on your betting actions and multiply your options of success.
All special offers are meticulously examined for validity and operation before being displayed.
https://cemetery360.com/wp-content/pgs/gigiena_soderghaniya_krolikov.html
Additionally, we present full directions on how to implement each profitable opportunity to optimize your gains.
Keep in mind that some deals may have certain requirements or time limitations, so it’s essential to inspect diligently all the facts before redeeming them.
account marketplace accounts marketplace
website for selling accounts https://accounts-marketplace.xyz/
buy account account market
Our website is possible to discover special promocodes for One X Bet.
The promo codes make it possible to obtain bonus incentives when making wagers on the service.
Every listed bonus options are constantly refreshed to ensure their validity.
When using these promotions there is an opportunity to boost your opportunities on 1xBet.
https://dreamhost.in/img/pgs/obissledovaniyahpri.html
Furthermore, comprehensive manuals on how to redeem promo deals are given for maximum efficiency.
Keep in mind that particular bonuses may have particular conditions, so examine rules before redeeming.
account acquisition https://social-accounts-marketplaces.live/
nordvpn coupon code 350fairfax
I am extremely impressed with your writing skills as well as with the layout on your weblog.
Is this a paid theme or did you customize it yourself?
Either way keep up the nice quality writing, it’s rare to see a great blog like
this one nowadays.
Looking for a person to take on a single risky job?
Our platform focuses on linking customers with contractors who are willing to execute high-stakes jobs.
If you’re handling urgent repairs, unsafe cleanups, or complex installations, you’ve come to the perfect place.
All listed professional is vetted and certified to guarantee your security.
rent a killer
We provide clear pricing, comprehensive profiles, and secure payment methods.
No matter how difficult the scenario, our network has the expertise to get it done.
Start your quest today and find the ideal candidate for your needs.
account trading platform buy accounts
account trading platform https://social-accounts-marketplace.xyz
accounts marketplace https://buy-accounts.space
One X Bet represents a premier sports betting provider.
With a wide range of matches, 1xBet caters to a vast audience worldwide.
The 1XBet application crafted to suit both Android and iPhone players.
https://cfsl.in/images/pgs/1xbet_promo_code_rwanda.html
Players are able to get the application through the official website or Google’s store for Android users.
iPhone customers, this software can be installed through the App Store easily.
online account store https://buy-accounts-shop.pro/
buy account https://buy-accounts.live
purchase ready-made accounts accounts marketplace
online account store https://social-accounts-marketplace.live
One X Bet Promotional Code – Vip Bonus up to €130
Use the One X Bet promo code: 1XBRO200 while signing up via the application to unlock special perks given by One X Bet and get €130 up to 100%, for wagering plus a 1950 Euros including free spin package. Launch the app followed by proceeding through the sign-up procedure.
This One X Bet promo code: Code 1XBRO200 provides a great welcome bonus for new users — a complete hundred percent maximum of €130 during sign-up. Bonus codes serve as the key for accessing rewards, also 1XBet’s bonus codes aren’t different. By using such a code, bettors have the chance of several promotions in various phases in their gaming adventure. Although you aren’t entitled for the welcome bonus, 1XBet India guarantees its devoted players are rewarded with frequent promotions. Look at the Deals tab on the site frequently to keep informed about current deals designed for existing players.
1xbet promo code for registration
Which 1XBet bonus code is presently available today?
The promotional code relevant to 1XBet is Code 1XBRO200, permitting first-time users registering with the gambling provider to unlock a bonus amounting to $130. To access unique offers related to games and sports betting, kindly enter the promotional code related to 1XBET in the registration form. To take advantage of this offer, future players must input the promotional code 1XBET while signing up procedure to receive double their deposit amount applied to the opening contribution.
On this site, access an extensive collection videos for adults.
Every video selected with care providing top-notch quality to viewers.
Searching for particular categories or checking out options, this site offers content tailored to preferences.
lesbian
Latest updates are added regularly, so that the library current.
Entry to every piece of content is restricted for individuals of legal age, ensuring compliance for adult content.
Check back often to explore additions, because the resource adds more content frequently.
Мне нужен хороший психолог. Онлайн чат с психологом: психологическая поддержка. Сеанс психолога.
Эмоциональное состояние: тревога, депрессия, стресс, эмоциональное выгорание.
Правильно оценить происходящее в жизни и найти выход из сложившейся жизненной ситуации.
Раздражительность на членов своей семьи.
1xBet Promo Code – Vip Bonus as much as $130
Use the One X Bet promo code: Code 1XBRO200 while signing up on the app to access special perks provided by 1XBet to receive welcome bonus maximum of 100%, for wagering plus a casino bonus including 150 free spins. Open the app then continue by completing the registration steps.
The One X Bet bonus code: 1xbro200 offers an amazing sign-up bonus for new users — full one hundred percent maximum of 130 Euros upon registration. Promo codes serve as the key to unlocking extra benefits, and One X Bet’s bonus codes are no exception. After entering this code, users may benefit from multiple deals throughout their journey within their betting activity. Though you’re not eligible to the starter reward, One X Bet India ensures its loyal users get compensated with frequent promotions. Check the Promotions section via their platform frequently to stay updated regarding recent promotions meant for loyal customers.
https://www.facer.io/user/QAtESh2w1m
What 1XBet promotional code is currently active at this moment?
The promo code for 1xBet equals Code 1XBRO200, permitting novice players signing up with the gambling provider to access an offer worth €130. In order to unlock exclusive bonuses pertaining to gaming and bet placement, kindly enter the promotional code concerning 1XBET during the sign-up process. To take advantage of this offer, prospective users must input the promo code Code 1xbet during the registration process to receive double their deposit amount for their first payment.
На этом сайте вы можете найти свежие бонусы Melbet-промо.
Воспользуйтесь ими зарегистрировавшись на сайте чтобы получить полный бонус за первое пополнение.
Плюс ко всему, можно найти бонусы для текущих акций и постоянных игроков.
мелбет промокод
Проверяйте регулярно в разделе промокодов, чтобы не упустить эксклюзивные бонусы от Melbet.
Каждый бонус обновляется на работоспособность, и обеспечивает безопасность во время активации.
account market accounts-marketplace-best.pro
продать аккаунт https://akkaunty-na-prodazhu.pro/
маркетплейс аккаунтов соцсетей https://rynok-akkauntov.top/
Within this platform, find a variety of online casinos.
Searching for well-known titles latest releases, there’s something for any taste.
The listed platforms checked thoroughly to ensure security, allowing users to gamble securely.
play slots
Moreover, this resource offers exclusive bonuses along with offers targeted at first-timers and loyal customers.
With easy navigation, finding your favorite casino happens in no time, making it convenient.
Be in the know about the latest additions through regular check-ins, because updated platforms appear consistently.
Психолог онлайн чат. Психолог 24 онлайн. Психолог по отношениям онлайн.
Консультация в кризисных состояниях.
Психологическое консультирование заключается в том, чтобы помочь клиенту разобраться в своих проблемах и вместе с ним найти пути выхода из сложной ситуации.
Психолог Москва. Психолог СПБ. Психолог онлайн.
Решим вместе вашу проблему.
купить аккаунт https://kupit-akkaunt.xyz/
1xBet Promo Code – Special Bonus as much as €130
Use the 1XBet promotional code: 1XBRO200 while signing up via the application to access the benefits given by 1XBet for a 130 Euros as much as 100%, for sports betting plus a 1950 Euros including free spin package. Open the app then continue through the sign-up procedure.
The One X Bet promo code: 1xbro200 provides a great sign-up bonus for first-time users — 100% up to $130 during sign-up. Bonus codes act as the key to unlocking rewards, plus 1XBet’s promo codes are the same. By using the code, players have the chance of various offers in various phases in their gaming adventure. Although you don’t qualify for the welcome bonus, One X Bet India guarantees its devoted players receive gifts with frequent promotions. Look at the Deals tab on their website regularly to stay updated about current deals tailored for current users.
1xbet enter promo code
Which 1XBet promo code is now valid right now?
The promotional code relevant to 1XBet stands as 1XBRO200, which allows new customers registering with the gambling provider to gain a reward worth €130. In order to unlock exclusive bonuses pertaining to gaming and sports betting, please input the promotional code related to 1XBET in the registration form. In order to benefit of this offer, prospective users must input the promotional code Code 1xbet at the time of registering procedure for getting double their deposit amount applied to the opening contribution.
On this site, discover real-time video interactions.
Interested in friendly chats business discussions, the site offers something for everyone.
Live communication module crafted to foster interaction globally.
Delivering crisp visuals plus excellent acoustics, each interaction becomes engaging.
You can join open chat spaces or start private chats, based on your preferences.
https://rt.livefreecams.ru/couples
What’s required a reliable network along with a gadget start connecting.
Онлайн чат с психологом. Психолог спб отзывы. Чат с психологом в телеге.
Консультация в кризисных состояниях.
Поможет поставить цель терапии и приведет к результату.
Запись на прием, оплата, подробная информация о специалистах и отзывы клиентов.
Разговоры с психологом. Практический психолог. Поиск психолога.
Психолог Москва. Психолог СПБ. Психолог онлайн.
Запись на прием, оплата, подробная информация о специалистах и отзывы клиентов.
Личные или онлайн-встречи с высококвалифицированными специалистами.
Поможет поставить цель терапии и приведет к результату.
On this site, you can discover an extensive selection virtual gambling platforms.
Whether you’re looking for classic games latest releases, there’s something for any taste.
All featured casinos are verified for trustworthiness, allowing users to gamble securely.
1win
Additionally, the platform offers exclusive bonuses and deals for new players as well as regulars.
Due to simple access, finding your favorite casino takes just moments, making it convenient.
Be in the know regarding new entries by visiting frequently, as fresh options appear consistently.
биржа аккаунтов маркетплейсов аккаунтов
маркетплейс аккаунтов https://akkaunty-market.live
продать аккаунт https://kupit-akkaunty-market.xyz/
Помощь психолога. Анонимный психолог. Анонимний чат.
Получить поддержку по широкому кругу вопросов.
Онлайн сессия от 86637 руб.
Анонимный прием.
Решим вместе вашу проблему.
купить аккаунт https://akkaunty-optom.live
площадка для продажи аккаунтов online-akkaunty-magazin.xyz
продажа аккаунтов akkaunty-dlya-prodazhi.pro
Web development Fort Smith is reliable for big projects.
https://flynonrev.com/airlines/index.php/The_CyberSpyder_Approach_To_Custom_Web_Design_In_Fort_Smith
On this site, explore an extensive selection virtual gambling platforms.
Searching for well-known titles or modern slots, there’s a choice for every player.
The listed platforms checked thoroughly to ensure security, allowing users to gamble with confidence.
free spins
What’s more, this resource provides special rewards along with offers to welcome beginners and loyal customers.
Thanks to user-friendly browsing, discovering a suitable site is quick and effortless, enhancing your experience.
Keep informed regarding new entries through regular check-ins, since new casinos come on board often.
магазин аккаунтов https://kupit-akkaunt.online/
This website, you can find a wide selection of slot machines from top providers.
Players can experience retro-style games as well as new-generation slots with vivid animation and exciting features.
Whether you’re a beginner or a seasoned gamer, there’s something for everyone.
casino
The games are available round the clock and compatible with PCs and tablets alike.
No download is required, so you can get started without hassle.
Platform layout is easy to use, making it quick to explore new games.
Sign up today, and dive into the thrill of casino games!
This website, you can access lots of slot machines from famous studios.
Visitors can enjoy retro-style games as well as new-generation slots with vivid animation and bonus rounds.
If you’re just starting out or a seasoned gamer, there’s a game that fits your style.
casino
The games are available 24/7 and designed for desktop computers and smartphones alike.
No download is required, so you can jump into the action right away.
The interface is intuitive, making it convenient to browse the collection.
Join the fun, and enjoy the excitement of spinning reels!
Профессиональный сервисный центр по ремонту техники в Краснодаре.
Мы предлагаем: Сколько стоит отремонтировать электросамокат Malamut
Наши мастера оперативно устранят неисправности вашего устройства в сервисе или с выездом на дом!
Bu yılın listesinde öne çıkan siteler arasında Savabet, Millibahis, Casinofast, Royalbet ve Millicasino gibi güvenilir platformlar yer alıyor. Örneğin, Superbet
This website, you can find lots of casino slots from famous studios.
Users can enjoy classic slots as well as new-generation slots with high-quality visuals and interactive gameplay.
Whether you’re a beginner or a casino enthusiast, there’s always a slot to match your mood.
casino
Each title are ready to play 24/7 and optimized for laptops and tablets alike.
All games run in your browser, so you can jump into the action right away.
Site navigation is intuitive, making it simple to browse the collection.
Register now, and discover the world of online slots!
Traditional mechanical watches stand as the epitome of timeless elegance.
In a world full of digital gadgets, they still hold their sophistication.
Designed with precision and artistry, these timepieces reflect true horological excellence.
Unlike fleeting trends, manual watches never go out of fashion.
https://www.provenexpert.com/ivandemidov/
They stand for heritage, refinement, and enduring quality.
Whether worn daily or saved for special occasions, they continuously remain in style.
Психо online. Сеанс психолога. Найти психолога.
Психологическая помощь онлайн.
Консультация в кризисных состояниях.
Записаться на консультацию.
Bahis sitelerinin sağladığı deneme bonuslarıyla birlikte ücretsiz bir şekilde bahis sitesini deneyimleyebilir, kazanç elde edebilirsiniz. Takipçilerimiz için
buy facebook ads manager https://buy-adsaccounts.work
Круглосуточная запись на онлайн-консультацию психолога. Консультация психолога цена. Разговор с психологом.
Психологическое консультирование заключается в том, чтобы помочь клиенту разобраться в своих проблемах и вместе с ним найти пути выхода из сложной ситуации.
Запись на прием, оплата, подробная информация о специалистах и отзывы клиентов.
Задайте интересующие вас вопросы или запишитесь на сеанс к психологу.
cheap facebook accounts https://buy-ad-accounts.click
buy facebook ads account https://buy-ad-account.top
facebook ads account buy https://buy-ads-account.click
Here, you can discover a wide range virtual gambling platforms.
Whether you’re looking for well-known titles latest releases, you’ll find an option for every player.
All featured casinos checked thoroughly for trustworthiness, allowing users to gamble peace of mind.
casino
Additionally, the platform offers exclusive bonuses along with offers targeted at first-timers and loyal customers.
Thanks to user-friendly browsing, discovering a suitable site takes just moments, enhancing your experience.
Stay updated about the latest additions through regular check-ins, as fresh options come on board often.
Ответ психологи. Разговор с психологом. Анонимный онлайн психолог.
Правильно оценить происходящее в жизни и найти выход из сложившейся жизненной ситуации.
Запись на прием, оплата, подробная информация о специалистах и отзывы клиентов.
Решим вместе вашу проблему.
buy aged facebook ads accounts https://ad-account-buy.top
cheap facebook advertising account facebook accounts to buy
Психологическая консультация. Анонимная психологическая помощь. Получить онлайн консультацию психолога чате.
Психолог Москва. Психолог СПБ. Психолог онлайн.
Психолог владеет множеством приемов и техник, которые помогут разобраться в себе.
Онлайн сессия от 44747 руб.
Решим вместе вашу проблему.
facebook ad account buy buy aged facebook ads accounts
Этот информационный обзор станет отличным путеводителем по актуальным темам, объединяющим важные факты и мнения экспертов. Мы исследуем ключевые идеи и представляем их в доступной форме для более глубокого понимания. Читайте, чтобы оставаться в курсе событий!
Подробнее – https://medalkoblog.ru/
facebook account buy https://buy-ad-account.click
Bahis Siteleri 2025 listesiyle, 250 güvenilir bahis sitesinden deneme bonusu kazanın ve hemen kazanmaya başlayın
Fully automated prop account trading is a dream for funded traders.
https://morphomics.science/wiki/Syndicate_Black_86a
Leveraged gold trading in Miami sounds glamorous, but it’s all about strategy.
https://deifiction.com/index.php/Syndicate_Black_29M
Задать вопрос психиатру онлайн. Психолог Ялта Ночной чат.
Запись на прием, оплата, подробная информация о специалистах и отзывы клиентов.
Поможет поставить цель терапии и приведет к результату.
Психологическая помощь онлайн.
Мы обязательно поможем преодолеть эмоциональный кризис, избавиться от тревожности и апатии, справиться со стрессом и депрессией, связанными с неуверенностью и многим другим.
AI algorithms in the gold market make volatility less intimidating.
https://wikigranny.com/wiki/index.php/Syndicate_Black_22N
facebook ad account for sale https://ad-accounts-for-sale.work
adwords account for sale https://buy-ads-account.top/
Such a valuable resource.
buy aged google ads account buy google adwords account
facebook ad account buy buy facebook accounts for advertising
Gold trading robots are hit-or-miss; backtesting is key before
going live.
https://www.sitiosecuador.com/author/bridgetberr/
google ads agency account buy https://ads-account-for-sale.top
buy google agency account https://ads-account-buy.work
This website, you can access lots of online slots from famous studios.
Players can try out retro-style games as well as new-generation slots with stunning graphics and interactive gameplay.
Whether you’re a beginner or an experienced player, there’s something for everyone.
play casino
Each title are instantly accessible round the clock and optimized for laptops and tablets alike.
All games run in your browser, so you can get started without hassle.
Platform layout is user-friendly, making it convenient to browse the collection.
Register now, and enjoy the thrill of casino games!
Thanks for putting this up. It’s well done.
buy google ad account buy-ads-invoice-account.top
buy google ads agency account https://buy-account-ads.work
google ads account buy https://buy-ads-agency-account.top
本站 提供 丰富的 成人材料,满足 不同用户 的 喜好。
无论您喜欢 哪种类型 的 视频,这里都 一应俱全。
所有 内容 都经过 严格审核,确保 高质量 的 观看体验。
拜物教
我们支持 多种设备 访问,包括 手机,随时随地 尽情观看。
加入我们,探索 激情时刻 的 两性空间。
本网站 提供 丰富的 成人材料,满足 不同用户 的 兴趣。
无论您喜欢 哪种类型 的 视频,这里都 种类齐全。
所有 材料 都经过 精心筛选,确保 高质量 的 浏览感受。
色情照片
我们支持 多种设备 访问,包括 平板,随时随地 尽情观看。
加入我们,探索 激情时刻 的 私密乐趣。
buy google ads invoice account https://sell-ads-account.click
sell google ads account https://ads-agency-account-buy.click
Предлагаем услуги профессиональных инженеров офицальной мастерской.
Еслли вы искали ремонт холодильников gorenje рядом, можете посмотреть на сайте: ремонт холодильников gorenje сервис
Наши мастера оперативно устранят неисправности вашего устройства в сервисе или с выездом на дом!
本网站 提供 海量的 成人资源,满足 各类人群 的 喜好。
无论您喜欢 哪一类 的 影片,这里都 种类齐全。
所有 材料 都经过 精心筛选,确保 高清晰 的 视觉享受。
偷窥
我们支持 不同平台 访问,包括 手机,随时随地 畅享内容。
加入我们,探索 无限精彩 的 私密乐趣。
本站 提供 丰富的 成人材料,满足 不同用户 的 喜好。
无论您喜欢 什么样的 的 视频,这里都 种类齐全。
所有 材料 都经过 严格审核,确保 高品质 的 观看体验。
A片
我们支持 各种终端 访问,包括 电脑,随时随地 畅享内容。
加入我们,探索 绝妙体验 的 两性空间。
buy verified facebook business manager account https://buy-business-manager.org/
buy google ads invoice account adwords account for sale
Such a helpful bit of content.
buy facebook verified business manager buy facebook business manager
I particularly valued the manner this was presented.
这个网站 提供 丰富的 成人资源,满足 各类人群 的 兴趣。
无论您喜欢 哪种类型 的 视频,这里都 应有尽有。
所有 内容 都经过 严格审核,确保 高质量 的 视觉享受。
A片
我们支持 多种设备 访问,包括 平板,随时随地 自由浏览。
加入我们,探索 绝妙体验 的 成人世界。
facebook business account for sale buy-verified-business-manager-account.org
buy facebook bm account https://buy-verified-business-manager.org/
verified bm https://buy-business-manager-acc.org
Within this platform, find a variety of online casinos.
Whether you’re looking for traditional options or modern slots, there’s a choice for every player.
All featured casinos are verified for safety, enabling gamers to bet with confidence.
gambling
Moreover, the site offers exclusive bonuses along with offers for new players and loyal customers.
Thanks to user-friendly browsing, discovering a suitable site happens in no time, making it convenient.
Stay updated regarding new entries by visiting frequently, as fresh options come on board often.
Here, explore a wide range of online casinos.
Interested in classic games latest releases, there’s something for every player.
All featured casinos fully reviewed for safety, enabling gamers to bet securely.
casino
What’s more, the site offers exclusive bonuses along with offers targeted at first-timers and loyal customers.
Due to simple access, finding your favorite casino takes just moments, saving you time.
Be in the know on recent updates through regular check-ins, since new casinos appear consistently.
buy verified business manager facebook business-manager-for-sale.org
buy facebook verified business manager buy-business-manager-verified.org
Частный психолог онлайн. Психолог Ялта Психолог оказывает помощь онлайн в чате.
Мы обязательно поможем преодолеть эмоциональный кризис, избавиться от тревожности и апатии, справиться со стрессом и депрессией, связанными с неуверенностью и многим другим.
42170 проверенных отзывов.
Психологическое консультирование заключается в том, чтобы помочь клиенту разобраться в своих проблемах и вместе с ним найти пути выхода из сложной ситуации.
buy facebook business account https://buy-bm.org
buy facebook business manager account buy facebook bm
fb bussiness manager facebook bm for sale
buy tiktok ads https://buy-tiktok-ads-account.org
tiktok ads agency account https://tiktok-ads-account-buy.org
https://telegra.ph/Istoriya-formata-MP3–revolyuciya-v-mire-cifrovoj-muzyki-03-13
https://myteana.ru/forums/index.php?autocom=gallery&req=si&img=6612
https://hrv-club.ru/forums/index.php?autocom=gallery&req=si&img=6929
https://mazda-demio.ru/forums/index.php?autocom=gallery&req=si&img=6377
https://vitz.ru/forums/index.php?autocom=gallery&req=si&img=4852
http://wish-club.ru/forums/index.php?autocom=gallery&req=si&img=5324
https://myteana.ru/forums/index.php?autocom=gallery&req=si&img=6719
https://mazda-demio.ru/forums/index.php?autocom=gallery&req=si&img=6459
tiktok ads account buy https://tiktok-ads-account-for-sale.org
tiktok ads account buy https://tiktok-agency-account-for-sale.org
tiktok ads agency account https://buy-tiktok-ad-account.org
http://toyota-porte.ru/forums/index.php?autocom=gallery&req=si&img=3351
tiktok agency account for sale https://buy-tiktok-ads-accounts.org
Found a great bbw images free dating site
buy tiktok ad account https://tiktok-ads-agency-account.org
Сергей Одинцов – Давай скачать бесплатно и слушать онлайн https://shorturl.fm/eK5P9
Deesmi & Onlife – Влюбился В Нее скачать песню в mp3 и слушать онлайн https://shorturl.fm/W88RN
Фикс – Кожаные штаны скачать mp3 и слушать онлайн бесплатно https://shorturl.fm/ZQX61
Тайпан feat. Agunda – Корабль скачать mp3 и слушать бесплатно https://shorturl.fm/pnXVw
Николай Тимофеев – Моя Осень (Remix) скачать и слушать песню https://shorturl.fm/IjF8I
Grivina – Девочку несёт (Remix) скачать и слушать песню https://shorturl.fm/ZRv0Y
buy tiktok business account https://buy-tiktok-business-account.org
buy tiktok ads accounts https://buy-tiktok-ads.org
Нискуба – Балаклава скачать песню на телефон и слушать бесплатно https://shorturl.fm/LsPqu
Кирилл Скрипник – Где Ты скачать mp3 и слушать онлайн бесплатно https://shorturl.fm/HIoNN
MC Zali – Стрекоза скачать и слушать песню бесплатно https://shorturl.fm/u3JQI
Красные Маки – Если у тебя своя дорога скачать mp3 и слушать бесплатно https://shorturl.fm/uGqod
Free BBW cam sites are fun, but ads can be annoying.
https://t.me/s/bbwcamsnet
Deneme Bonusu Veren Siteler – 2025 En İyiler
Виниры сделали за неделю,
качество просто огонь!
https://wikibuilding.org/index.php?title=User:LethaTildesley1
Текст психологической консультации. Психолог Москва Чат переписка.
Поможет поставить цель терапии и приведет к результату.
6839 проверенных отзывов.
Эмоциональное состояние: тревога, депрессия, стресс, эмоциональное выгорание.
Психологическое консультирование.
hello admin good job admin bla bla.. d3n3m3 b0n0s0 v4r4n s1t3l3r
Личный психолог. Психолог Москва Онлайн чат с психологом без регистрации.
Сколько встреч нужно?
Индивидуальное консультирование.
Запись на прием, оплата, подробная информация о специалистах и отзывы клиентов.
Решим вместе вашу проблему.
This post is outstanding.
dut bon vor sort dutulca boneci vortin sortlir
Здесь доступны подготовительные ресурсы для абитуриентов.
Все школьные дисциплины в одном месте от математики до литературы.
Успешно сдайте тесты с использованием пробных вариантов.
https://webmineral.ru/shops/artcls/index.php?view_news=proverka-domashnego-zadaniya-po-russkomu-6-klass-ladyzhenskaya-baranov
Образцы задач объяснят сложные моменты.
Доступ свободный для максимальной доступности.
Интегрируйте в обучение и успешно сдавайте экзамены.
I really admired the style this was written.
I discovered useful points from this.
I genuinely liked the manner this was explained.
The clarity in this article is exceptional.
This is the kind of information I enjoy reading.
I took away a great deal from this.
Проверял разные ссылки,
но только кракен сайт даркнет сработал.
Доступ через TOR идеальный.
Пользуюсь ежедневно. |
кракен ссылка даркнет помог мне зайти, когда все остальные сайты были заблокированы.
Очень удобно и быстро. Всем советую попробовать.
|
Мой друг посоветовал кракен
ссылка официальная, и я не пожалел.
Всё стабильно и безопасно.
Доступ теперь есть всегда.
|
Когда сайт перестал открываться, я нашел кракен ссылка онион.
Это зеркало реально выручает.
Работает даже без VPN. |
Мой друг посоветовал кракен сайт как зайти,
и я не пожалел. Всё стабильно и безопасно.
Доступ теперь есть всегда. |
Сначала не верил, что кракен ссылка тор на сайт работает.
Но попробовал — и зашел без проблем.
Теперь это мой основной способ доступа.
|
Я давно искал рабочую ссылку и
нашел кракен даркнет ссылка.
Все загрузилось моментально.
Теперь всегда пользуюсь только этим зеркалом.
|
Благодаря сайт кракен зеркало я смог быстро оформить заказ.
Сайт открывается через TOR без задержек.
Очень рад, что нашел это зеркало.
|
Я давно искал рабочую ссылку и нашел kraken ссылка
тор. Все загрузилось моментально.
Теперь всегда пользуюсь только этим зеркалом.
|
Не знал, как попасть на сайт, пока не нашел
ссылка кракен онион. Это зеркало
открылось с первого раза.
Теперь сохраняю его всегда. |
Я давно искал рабочую ссылку и нашел кракен даркнет ссылка.
Все загрузилось моментально. Теперь всегда пользуюсь только этим зеркалом.
|
Я давно искал рабочую ссылку и нашел ссылка кракен
наркотики. Все загрузилось моментально.
Теперь всегда пользуюсь только этим
зеркалом. |
В очередной раз заблокировали площадку, но кракен сайт магазин
снова помог. Сразу открылось, как обычно.
Настоящее спасение! |
Мой друг посоветовал кракен зеркало 2025, и я
не пожалел. Всё стабильно и безопасно.
Доступ теперь есть всегда.
|
кракен зеркало ссылка помог мне зайти, когда все остальные
сайты были заблокированы.
Очень удобно и быстро. Всем советую попробовать.
|
Я давно искал рабочую ссылку и нашел кракен ссылка актуальная.
Все загрузилось моментально.
Теперь всегда пользуюсь только этим зеркалом.
|
Каждый раз, когда возникает проблема со входом, я использую кракен ссылка onion.
Работает стабильно и быстро. Надёжный способ входа.
|
Благодаря кракен ссылка официальная я смог быстро оформить
заказ. Сайт открывается через TOR без задержек.
Очень рад, что нашел это зеркало.
|
кракен ссылка впн помог мне зайти, когда все остальные сайты были заблокированы.
Очень удобно и быстро. Всем советую попробовать.
|
Каждый раз, когда возникает проблема
со входом, я использую сайт кракен онион ссылка.
Работает стабильно и быстро. Надёжный способ входа.
|
Не знал, как попасть на сайт, пока
не нашел kraken ссылка onion. Это зеркало открылось с первого раза.
Теперь сохраняю его всегда. |
Не знал, как попасть на сайт, пока не нашел ссылка
кракен зеркало. Это зеркало открылось с первого раза.
Теперь сохраняю его всегда.
|
Я давно искал рабочую ссылку и нашел кракен
зеркало вход. Все загрузилось моментально.
Теперь всегда пользуюсь только этим зеркалом.
|
Не знал, как попасть на сайт, пока не нашел ссылка кракен.
Это зеркало открылось с первого раза.
Теперь сохраняю его всегда. |
В очередной раз заблокировали площадку, но кракен ссылка onion снова помог.
Сразу открылось, как обычно.
Настоящее спасение! |
kraken ссылка тор помог мне зайти, когда все остальные сайты
были заблокированы. Очень удобно и
быстро. Всем советую попробовать.
|
Каждый раз, когда возникает проблема со входом, я использую ссылка кракен даркнет маркет.
Работает стабильно и быстро.
Надёжный способ входа. |
Я давно искал рабочую ссылку и нашел кракен ссылка onion. Все загрузилось моментально.
Теперь всегда пользуюсь только этим зеркалом.
|
Мой друг посоветовал кракен ссылка, и я не
пожалел. Всё стабильно и безопасно.
Доступ теперь есть всегда.
|
Мой друг посоветовал сайт кракен это, и я не пожалел.
Всё стабильно и безопасно.
Доступ теперь есть всегда.
|
Благодаря kraken зеркало onion я смог
быстро оформить заказ. Сайт открывается через TOR без задержек.
Очень рад, что нашел это зеркало.
|
Мой друг посоветовал сайт кракен не
работает, и я не пожалел. Всё стабильно и безопасно.
Доступ теперь есть всегда.
|
Каждый раз, когда возникает проблема со входом, я использую кракен маркетплейс зеркало.
Работает стабильно и быстро.
Надёжный способ входа. |
Мой друг посоветовал кракен ссылка актуальная, и я не пожалел.
Всё стабильно и безопасно.
Доступ теперь есть всегда.
|
Благодаря кракен зеркало тг я смог быстро оформить заказ.
Сайт открывается через TOR без задержек.
Очень рад, что нашел это зеркало.
|
В очередной раз заблокировали площадку, но кракен вход на сайт сайт
телеграм снова помог. Сразу открылось, как обычно.
Настоящее спасение! |
В очередной раз заблокировали площадку, но кракен зеркало рабочее снова помог.
Сразу открылось, как обычно. Настоящее спасение!
|
Мой друг посоветовал сайт кракен даркнет, и я не пожалел.
Всё стабильно и безопасно.
Доступ теперь есть всегда. |
Благодаря кракен сайт даркнет я смог быстро оформить заказ.
Сайт открывается через TOR
без задержек. Очень рад, что нашел это зеркало.
|
Не знал, как попасть на сайт, пока
не нашел сайт кракен ссылка. Это зеркало открылось с первого раза.
Теперь сохраняю его всегда.
|
Благодаря кракен ссылка сайт я смог быстро оформить заказ.
Сайт открывается через TOR без
задержек. Очень рад, что нашел это зеркало.
|
kraken зеркало onion помог мне зайти, когда все остальные сайты
были заблокированы. Очень удобно
и быстро. Всем советую попробовать.
|
Когда сайт перестал открываться, я нашел кракен сайт реклама.
Это зеркало реально выручает.
Работает даже без VPN. |
Мой друг посоветовал кракен ссылка на сайт, и
я не пожалел. Всё стабильно и безопасно.
Доступ теперь есть всегда. |
Сначала не верил, что кракен зеркало ссылка работает.
Но попробовал — и зашел без проблем.
Теперь это мой основной способ доступа.
|
Благодаря кракен зеркало тор
я смог быстро оформить заказ.
Сайт открывается через TOR без задержек.
Очень рад, что нашел это зеркало.
|
Сначала не верил, что кракен зеркало вход работает.
Но попробовал — и зашел без проблем.
Теперь это мой основной
способ доступа. |
кракен зеркало вход помог мне зайти, когда все остальные сайты были
заблокированы. Очень удобно и быстро.
Всем советую попробовать. |
Сначала не верил, что кракен зеркало
вход работает. Но попробовал — и зашел
без проблем. Теперь это мой
основной способ доступа.
|
Я давно искал рабочую ссылку и нашел кракен зеркало вход.
Все загрузилось моментально. Теперь всегда пользуюсь только этим зеркалом.
|
заказ цветов с доставкой доставка цветов спб недорого
Deneme Bonusu Veren Siteler 2025 – Güvenilir Bahis Siteleri
доставка цветов доставка цветов
Психолог онлайн чат. Онлайн чат с людьми. Ответ психологи.
Получить поддержку по широкому кругу вопросов.
Психологическое консультирование.
Услуги психолога · — Консультация психолога.
Психолог владеет множеством приемов и техник, которые помогут разобраться в себе.
You’ve evidently put in effort.
This is the kind of information I truly appreciate.
Найти психолога онлайн. Онлайн чат с психологом без регистрации. Сайт психологии отношений.
Раздражительность на членов своей семьи.
Частые разногласия с самыми близкими.
Индивидуальное консультирование.
Анонимный прием.
The depth in this piece is exceptional.
Such a helpful read.
I absolutely enjoyed the style this was written.
В Телеграм психолог. Анонимный видеочат без регистрации. Чат анонимный.
Индивидуальное консультирование.
20046 проверенных отзывов.
Психолог владеет множеством приемов и техник, которые помогут разобраться в себе.
Эмоциональное состояние: тревога, депрессия, стресс, эмоциональное выгорание.
You’ve clearly spent time crafting this.
I learned a lot from this.
Чат-консультации. Чат с психологом в телеге. Чат поддержки с психологом.
Запись на прием, оплата, подробная информация о специалистах и отзывы клиентов.
Задайте интересующие вас вопросы или запишитесь на сеанс к психологу.
Онлайн сессия от 94809 руб.
Свежие актуальные спорт сегодня новости со всего мира. Результаты матчей, интервью, аналитика, расписание игр и обзоры соревнований. Будьте в курсе главных событий каждый день!
Such a practical read.
Thanks for sharing. It’s well done.
Чатпсихолог. Онлайн чат с психологом без регистрации. Видеочат без регистрации.
Консультация в кризисных состояниях.
Психологическое консультирование.
Индивидуальное консультирование.
Анонимный прием.
I really liked the way this was presented.
This is the kind of writing I truly appreciate.
The detail in this piece is commendable.
More content pieces like this would make the web more useful.
Thanks for publishing. It’s excellent.
У нас вы можете найти вспомогательные материалы для учеников.
Курсы по ключевым дисциплинам включая естественные науки.
Готовьтесь к ЕГЭ и ОГЭ благодаря интерактивным заданиям.
https://progorod33.ru/reshebnik-dlya-shkolnika
Демонстрационные варианты упростят процесс обучения.
Доступ свободный для комфортного использования.
Интегрируйте в обучение и успешно сдавайте экзамены.
More blogs like this would make the online space richer.
I particularly admired the way this was laid out.
Deneme Bonusu kullanıcılarına ilk kayıtları veya ilk bahisleri için ekstra bir ödül sunarak denemelerini teşvik eder.
This is the kind of post I enjoy reading.
dubai city balloons balloons when pregnant
resume electronics engineer resume data engineer
You’ve evidently put in effort.
I learned a lot from this.
https://honda-fit.ru/forums/index.php?autocom=gallery&req=si&img=7196
I truly enjoyed the manner this was written.
http://wish-club.ru/forums/index.php?autocom=gallery&req=si&img=5355
Дизайн человека делит людей на четыре категории, помогает узнать себя и показывает путь к счастливой жизни. 42 ворота
Дизайн Человека (human design) – это система знаний об энергетической механике людей и космологическом устройстве мира.
Профиль в Дизайне Человека — это уникальная комбинация двух линий, которые формируют ваш характер и способы взаимодействия с миром.
Дизайн Человека позволяет учитывать индивидуальные особенность каждого человека и учит познавать свою истинную природу.
Для каждого человека естественного искать выгоду для себя. Так происходит и с Дизайном Человека.
I discovered useful points from this.
В целом, Дизайн человека может быть полезным инструментом для самопознания, саморазвития, и улучшения качества жизни. Он помогает понять себя и окружающий мир, и найти свой путь, который приносит счастье и удовлетворение. 7 ворота дизайн человека
Дизайн Человека позволяет учитывать индивидуальные особенность каждого человека и учит познавать свою истинную природу.
Для каждого человека естественного искать выгоду для себя. Так происходит и с Дизайном Человека.
Понимание своего Дизайна Человека может помочь в выборе жизненного пути, который лучше соответствует вашему характеру и предназначению.
Дизайн человека – это система, которая предлагает анализ личности на основе информации о дате, времени и месте рождения.
Дизайн человека делит людей на четыре категории, помогает узнать себя и показывает путь к счастливой жизни.
Профили в Дизайне человека · 1 линия — Исследователь · 2 линия — Отшельник · 3 линия — Мученик · 4 линия — Опортунист · 5 линия — Еретик · 6 линия — Ролевая модель.
Türkiye’de en çok deneme bonusu veren siteler aşağıdaki gibi sıralanmıştır seni öldüreceğiz mehdi sana başka uyarı yok adam ol
You’ve obviously spent time crafting this.
ОПЯТЬ – Не Итальянцы скачать и слушать песню бесплатно https://shorturl.fm/OZSSv
Профили в Дизайне человека · 1 линия — Исследователь · 2 линия — Отшельник · 3 линия — Мученик · 4 линия — Опортунист · 5 линия — Еретик · 6 линия — Ролевая модель. Расшифровка бодиграфа
Дизайн Человека (human design) – это система знаний об энергетической механике людей и космологическом устройстве мира.
12 профилей в Дизайне человека. Исследователь. Отшельник. Мученик. Оппортунист. Еретик. Ролевая модель.
Дизайн человека делит людей на четыре категории, помогает узнать себя и показывает путь к счастливой жизни.
Toni – Ничей скачать и слушать онлайн https://shorturl.fm/hh8Bt
Os gráficos do Fortune Tiger Slot são tão vivos,
amo isso!
tigrinho
Fortune Tiger é o melhor slot da PG Soft, sem dúvida!
tigrinho
Such a valuable insight.
Дизайн человека может помочь вам лучше понимать людей вокруг вас, их энергетический тип, и как лучше взаимодействовать с ними. Центры дизайн человека
Профиль в Дизайне Человека — это уникальная комбинация двух линий, которые формируют ваш характер и способы взаимодействия с миром.
12 профилей в Дизайне человека. Исследователь. Отшельник. Мученик. Оппортунист. Еретик. Ролевая модель.
Понимание своего Дизайна Человека может помочь в выборе жизненного пути, который лучше соответствует вашему характеру и предназначению.
Тип – это основа, но ваша уникальность проявляется через Профиль, Центры, Каналы и Ворота.
Каждый Профиль состоит из двух Линий: Сознательной и Подсознательной.
Дизайн человека – это система, которая предлагает анализ личности на основе информации о дате, времени и месте рождения.
Мир полон тайн https://phenoma.ru читайте статьи о малоизученных феноменах, которые ставят науку в тупик. Аномальные явления, редкие болезни, загадки космоса и сознания. Доступно, интересно, с научным подходом.
resume data engineer best resumes for software engineers
Читайте о необычном http://phenoma.ru научно-популярные статьи о феноменах, которые до сих пор не имеют однозначных объяснений. Психология, физика, биология, космос — самые интересные загадки в одном разделе.
You’ve undoubtedly put in effort.
Для каждого человека естественного искать выгоду для себя. Так происходит и с Дизайном Человека. Рассчитать совместимость по натальной карте
Каждый Профиль состоит из двух Линий: Сознательной и Подсознательной.
Дизайн человека – это система, которая предлагает анализ личности на основе информации о дате, времени и месте рождения.
Тип – это основа, но ваша уникальность проявляется через Профиль, Центры, Каналы и Ворота.
Для каждого человека естественного искать выгоду для себя. Так происходит и с Дизайном Человека.
Понимание своего Дизайна Человека может помочь в выборе жизненного пути, который лучше соответствует вашему характеру и предназначению.
12 профилей в Дизайне человека. Исследователь. Отшельник. Мученик. Оппортунист. Еретик. Ролевая модель.
resume civil engineer fresh graduate https://resumes-engineers.com
Fortune Tiger é simplesmente incrível, o tema asiático é
super cativante!
jogo do tigrinho
Looking for latest 1xBet promo codes? This site offers working bonus codes like 1XRUN200 for registrations in 2025. Claim up to 32,500 RUB as a first deposit reward.
Use official promo codes during registration to boost your bonuses. Enjoy risk-free bets and special promotions tailored for sports betting.
Find daily updated codes for global users with guaranteed payouts.
All promotional code is tested for accuracy.
Don’t miss limited-time offers like 1x_12121 to double your funds.
Active for first-time deposits only.
https://ibsemiahmoo.ca/members/1xbet245/activity/224180/Keep updated with 1xBet’s best promotions – apply codes like 1XRUN200 at checkout.
Experience smooth rewards with instant activation.
Fortune Tiger tem uma energia que me deixa animado!
tigrinho
O tema cultural jogo do tigrinho Fortune Tiger
é tão bem executado, parabéns!
Научно-популярный сайт https://phenoma.ru — малоизвестные факты, редкие феномены, тайны природы и сознания. Гипотезы, наблюдения и исследования — всё, что будоражит воображение и вдохновляет на поиски ответов.
Играли на открытой арене, масштаб просто поражает!
лазертаг правила
Tech elites claim that 0.5g of “Visionleaf” was responsible for two major AI breakthroughs in 2024, including synthetic irony recognition.
Дизайн Человека позволяет учитывать индивидуальные особенность каждого человека и учит познавать свою истинную природу. Генератор и проектор
Дизайн человека помогает понять, какой тип энергии вы излучаете, как вы принимаете решения, и как лучше использовать свою энергию, чтобы не выгорать, а чувствовать себя более удовлетворённым
Каждый Профиль состоит из двух Линий: Сознательной и Подсознательной.
Дизайн человека может помочь вам лучше понимать людей вокруг вас, их энергетический тип, и как лучше взаимодействовать с ними.
Дизайн человека – это система, которая предлагает анализ личности на основе информации о дате, времени и месте рождения.
Профиль в Дизайне Человека — это уникальная комбинация двух линий, которые формируют ваш характер и способы взаимодействия с миром.
Для каждого человека естественного искать выгоду для себя. Так происходит и с Дизайном Человека.
Анализ своего Дизайна Человека может помочь в понимании причин, по которым вы испытываете определенные трудности, разочарования, и как можно их преодолеть.
На данном сайте можно получить сервис “Глаз Бога”, позволяющий проверить данные по человеку по публичным данным.
Сервис активно ищет по номеру телефона, используя актуальные базы в сети. С его помощью осуществляется пять пробивов и полный отчет по запросу.
Сервис проверен согласно последним данным и включает аудио-материалы. Глаз Бога поможет найти профили в открытых базах и предоставит сведения в режиме реального времени.
https://glazboga.net/
Такой инструмент — выбор для проверки персон удаленно.
aviator demo’s multipliers can get insane!
I’m always aiming for that x100.
dinimi binisi virin sitilir icin tikliyin mehdi binisi virin sikikler
Thanks for creating this. It’s top quality.
I found new insight from this.
aviator betway’s high multipliers tempt me to hold on longer,
but I’ve learned restraint. It’s a game of nerve!
Fortune Tiger é perfeito para sessões curtas ou longas.
As rodadas grátis são generosas!
jogo do tigrinho
Bahis Siteleri 2025 listesiyle, 250 güvenilir bahis sitesinden deneme bonusu kazanın ve hemen kazanmaya başlayın seni öldüreceğiz mehdi sana başka uyarı yok adam ol
This is the kind of post I look for.
I’ll definitely return to read more.
Уточнили всё по детям
My blog: кракен сайт отзывы
Указали в заявке пожелания — всё выполнили
Look at my website; кракен зеркало тор
12 профилей в Дизайне человека. Исследователь. Отшельник. Мученик. Оппортунист. Еретик. Ролевая модель. Онлайн калькулятор сна
Профили в Дизайне человека · 1 линия — Исследователь · 2 линия — Отшельник · 3 линия — Мученик · 4 линия — Опортунист · 5 линия — Еретик · 6 линия — Ролевая модель.
В целом, Дизайн человека может быть полезным инструментом для самопознания, саморазвития, и улучшения качества жизни. Он помогает понять себя и окружающий мир, и найти свой путь, который приносит счастье и удовлетворение.
Дизайн Человека (human design) – это система знаний об энергетической механике людей и космологическом устройстве мира.
Дизайн Человека позволяет учитывать индивидуальные особенность каждого человека и учит познавать свою истинную природу.
Бронировали на мероприятие
— всё точно
Also visit my homepage: кракен ссылка
More articles like this would make the web richer.
Joguei o Fortune Tiger e adorei a emoção das rodadas!
Recomendo para todos.
https://ip.vialek.ru/question/fortune-tiger-77z/
Thanks for creating this. It’s top quality.
Joguei o Fortune Tiger e adorei a experiência!
https://bbarlock.com/index.php/User:RamiroGoward4
Жизненные трудности – это часть жизни, и нет необходимости быть “сильным” и игнорировать их. Важно научиться справляться с ними и использовать их для личностного роста. Консультация
Человек может ставить новые цели, расширить свой кругозор, заниматься спортом или творчеством.
Ситуации, требующие кардинальных изменений в жизни и переживания.
Оценка ситуации и попытка найти положительные аспекты.
This piece is amazing.
Thanks for putting this up. It’s well done.
Searching for latest 1xBet promo codes? This site offers verified bonus codes like GIFT25 for new users in 2025. Get up to 32,500 RUB as a welcome bonus.
Use trusted promo codes during registration to maximize your rewards. Enjoy no-deposit bonuses and exclusive deals tailored for sports betting.
Discover monthly updated codes for 1xBet Kazakhstan with guaranteed payouts.
Every voucher is tested for accuracy.
Grab exclusive bonuses like 1x_12121 to double your funds.
Valid for first-time deposits only.
https://scrapbookmarket.com/story19658304/unlocking-1xbet-promo-codes-for-enhanced-betting-in-multiple-countriesStay ahead with top bonuses – enter codes like 1x_12121 at checkout.
Enjoy seamless benefits with instant activation.
Esse slot tem uma trilha sonora que empolga.
Fortune Tiger é diversão na palma da mão!
tigrinho demo
Gosto de como o Fortune Tiger mistura sorte e estratégia.
Meus ganhos estão aumentando aos poucos!
tigrinho
¿Buscas códigos promocionales recientes de 1xBet? En nuestra plataforma encontrarás bonificaciones únicas en apuestas deportivas .
La clave 1x_12121 ofrece a un bono de 6500 rublos al registrarte .
También , utiliza 1XRUN200 y obtén una oferta exclusiva de €1500 + 150 giros gratis.
https://www.mazafakas.com/user/profile/7002801
Mantente atento las novedades para conseguir recompensas adicionales .
Las ofertas disponibles están actualizados para hoy .
No esperes y multiplica tus apuestas con la casa de apuestas líder !
https://tinyurl.com/2bwgynee
Оплатили онлайн — всё прошло
Check out my site … клир ссылка кракен
Всё сохранилось в личном кабинете
my website; kraken актуальное зеркало
O Fortune Tiger é um slot que não decepciona! As animações são fantásticas.
jogo do tigrinho
Персонал помог с оформлением
my site клир ссылка кракен
На платформе доступен уникальный бот “Глаз Бога” , который анализирует сведения о любом человеке из общедоступных ресурсов .
Система позволяет пробить данные по ФИО , показывая данные из онлайн-платформ.
https://glazboga.net/
Доступна форма обратной связи
Have a look at my web site кракен сайт отзывы
This article is excellent.
На данном сайте вы можете ознакомиться с актуальными новостями России и мира .
Информация поступает в режиме реального времени .
Освещаются видеохроники с ключевых точек.
Аналитические статьи помогут понять контекст .
Контент предоставляется в режиме онлайн.
https://maxmeter.ru
Here offers detailed information about Audemars Piguet Royal Oak watches, including retail costs and design features.
Explore data on luxury editions like the 41mm Selfwinding in stainless steel or white gold, with prices starting at $28,600 .
Our database tracks collector demand, where limited editions can command premiums .
Piguet Royal Oak prices
Technical details such as automatic calibers are clearly outlined .
Stay updated on 2025 price fluctuations, including the Royal Oak 15510ST’s investment potential.
More content pieces like this would make the web richer.
Сломалась машина на трассе, вызвал
эвакуатор в спб —
всё чётко и профессионально.
Спасибо за оперативность!
Если бы все люди думали одинаково, никто не играл бы на скачках. https://mister-miyagi.citatyi.ru
Looking for latest 1xBet promo codes? Our platform offers working bonus codes like 1x_12121 for new users in 2024. Get €1500 + 150 FS as a first deposit reward.
Activate trusted promo codes during registration to boost your bonuses. Enjoy risk-free bets and exclusive deals tailored for casino games.
Discover monthly updated codes for global users with guaranteed payouts.
Every promotional code is checked for accuracy.
Grab limited-time offers like GIFT25 to increase winnings.
Valid for first-time deposits only.
https://farexpo.ru/club/user/40148/forum/message/7160/7197/#message7197
Experience smooth benefits with instant activation.
Need transportation? ship car from georgia to california car transportation company services — from one car to large lots. Delivery to new owners, between cities. Safety, accuracy, licenses and experience over 10 years.
В жизни нет смысла, если не осмыслить её! (Платон) https://momo-yaoiorozu.citaty-tsitaty.ru
Проблемы – это всего лишь возможности в рабочей одежде. https://sebastyan-mihaelis.citaty-tsitaty.ru
Сертификация и лицензии — ключевой аспект ведения бизнеса в России, гарантирующий защиту от непрофессионалов.
Декларирование продукции требуется для подтверждения соответствия стандартам.
Для 49 видов деятельности необходимо специальных разрешений.
https://otvet.mail.ru/question/228960376
Игнорирование требований ведут к штрафам до 1 млн рублей.
Дополнительные лицензии помогает повысить доверие бизнеса.
Соблюдение норм — залог успешного развития компании.
I don’t think the title of your article matches the content lol. Just kidding, mainly because I had some doubts after reading the article.
car freight company auto shipping quotes
Хотите найти ресурсы для нумизматов ? Наш сайт предлагает исчерпывающие материалы для изучения монет !
Здесь доступны коллекционные экземпляры из разных эпох , а также драгоценные находки.
Изучите архив с подробными описаниями и высококачественными фото , чтобы сделать выбор .
серебряная монета георгий победоносец
Если вы начинающий или эксперт, наши обзоры и гайды помогут расширить знания .
Воспользуйтесь возможностью добавить в коллекцию эксклюзивные артефакты с сертификатами.
Присоединяйтесь сообщества ценителей и следите последних новостей в мире нумизматики.
Спасибо за нулевую отчетность для ИП.
Все сделано быстро и профессионально!
аутсорсинг бухгалтерии Минск – https://audex.by/,
Родные не всегда сразу могут осознать серьёзность ситуации, однако существуют определённые симптомы, при появлении которых важно незамедлительно вызвать врача-нарколога:
Подробнее – http://vyvod-iz-zapoya-lyubertsy2.ru
San Jay – Лепестками Роз скачать песню и слушать онлайн
https://allmp3.pro/3228-san-jay-lepestkami-roz.html
Профессиональное https://kosmetologicheskoe-oborudovanie-msk.ru для салонов красоты, клиник и частных мастеров. Аппараты для чистки, омоложения, лазерной эпиляции, лифтинга и ухода за кожей.
Discover the iconic Patek Philippe Nautilus, a luxury timepiece that merges athletic sophistication with exquisite craftsmanship .
Introduced nearly 50 years ago, this legendary watch redefined high-end sports watches, featuring distinctive octagonal bezels and textured sunburst faces.
From stainless steel models like the 5990/1A-011 with a 45-hour power reserve to opulent gold interpretations such as the 5811/1G-001 with a azure-toned face, the Nautilus suits both discerning collectors and everyday wearers .
New Philippe Nautilus 5811 information
Certain diamond-adorned versions elevate the design with dazzling bezels , adding unmatched glamour to the iconic silhouette .
According to recent indices like the 5726/1A-014 at ~$106,000, the Nautilus remains a prized asset in the world of luxury horology .
Whether you seek a historical model or contemporary iteration , the Nautilus embodies Patek Philippe’s legacy of excellence .
The Audemars Piguet Royal Oak, redefined luxury watchmaking with its iconic octagonal bezel and bold integration of sporty elegance.
Ranging from limited-edition sand gold to skeleton dials , the collection combines avant-garde design with precision engineering .
Starting at $20,000 to over $400,000, these timepieces cater to both luxury enthusiasts and aficionados seeking investable art .
Authentic AP Royal Oak 26240 or information
The Royal Oak Offshore set benchmarks with robust case constructions, showcasing Audemars Piguet’s relentless innovation.
With ultra-thin calibers like the 2385, each watch epitomizes the brand’s legacy of craftsmanship.
Discover certified pre-owned editions and detailed collector guides to deepen your horological expertise with this timeless icon .
Seewoow – Ромашки скачать песню и слушать онлайн
https://allmp3.pro/3101-seewoow-romashki.html
ultimate AI porn maker generator. Create hentai art, porn comics, and NSFW with the best AI porn maker online. Start generating AI porn now!
Психологическая реабилитация: Психологическая поддержка – один из главных аспектов нашего подхода. Мы предлагаем индивидуальные и групповые занятия, помогающие осознать зависимость, проработать эмоциональные травмы и сформировать новые модели поведения. Опытные психологи помогают пациентам понять причины своих зависимостей, что является важным шагом на пути к выздоровлению.
Подробнее можно узнать тут – [url=https://srochnyj-vyvod-iz-zapoya.ru/vyvod-iz-zapoya-na-domu-v-kazani.ru/]наркологический вывод из запоя[/url]
Die Royal Oak 16202ST kombiniert ein 39-mm-Edelstahlgehäuse mit einem ultradünnen Design von nur 8,1 mm Dicke.
Ihr Herzstück bildet das automatische Manufakturwerk 7121 mit 55 Stunden Gangreserve.
Der blaue „Bleu Nuit“-Ton des Zifferblatts wird durch das feine Guillochierungen und die Saphirglas-Abdeckung mit blendschutzbeschichteter Oberfläche betont.
Neben Stunden- und Minutenanzeige bietet die Uhr ein praktisches Datum bei Position 3.
Audemars Piguet Royal Oak 15202st armbanduhr
Die bis 5 ATM geschützte Konstruktion macht sie für sportliche Einsätze geeignet.
Das geschlossene Stahlband mit faltsicherer Verschluss und die oktogonale Lünette zitieren das ikonische Royal-Oak-Erbe aus den 1970er Jahren.
Als Teil der legendären Extra-Thin-Reihe verkörpert die 16202ST meisterliche Uhrmacherkunst mit einem Wertanlage für Sammler.
ultimate AI porn maker generator. Create hentai art, porn comics, and NSFW with the best AI porn maker online. Start generating AI porn now!
Теплоходный тур по Волге — это красота и релакс.
Рекомендую!
сайты экскурсий в казани
Защитные кейсы plastcase.ru/ в Санкт-Петербурге — надежная защита оборудования от влаги, пыли и ударов. Большой выбор размеров и форматов, ударопрочные материалы, индивидуальный подбор.
Этот сайт публикует актуальные инфосообщения разных сфер.
Здесь вы легко найдёте новости о политике, бизнесе и разных направлениях.
Контент пополняется ежедневно, что позволяет следить за происходящим.
Понятная навигация ускоряет поиск.
https://pitersk.ru
Любой материал предлагаются с фактчеком.
Редакция придерживается честной подачи.
Оставайтесь с нами, чтобы быть в курсе самых главных событий.
займ на карту онлайн без фото https://zajmy-onlajn.ru
Защитные кейсы plastcase в Санкт-Петербурге — надежная защита оборудования от влаги, пыли и ударов. Большой выбор размеров и форматов, ударопрочные материалы, индивидуальный подбор.
wewewe wowuwu wewew wiwewew en güncel listesi burada. Güvenilir bahis siteleri ve en cazip deneme bonusu fırsatlarıyla kazancınızı artırın
Ищете ресурсы для нумизматов ? Эта платформа предлагает всё необходимое для изучения монет !
Здесь доступны уникальные экземпляры из разных эпох , а также антикварные находки.
Изучите каталог с характеристиками и высококачественными фото , чтобы найти раритет.
https://progorodnn.ru/zolotye-investiczionnye-monety-georgij-pobedonosecz-simvol-bogatstva-i-stabilnosti
Для новичков или эксперт, наши статьи и руководства помогут углубить экспертизу.
Воспользуйтесь шансом приобрести эксклюзивные артефакты с гарантией подлинности .
Станьте частью сообщества энтузиастов и следите аукционов в мире нумизматики.
займ под онлайн на карту займы срочно быстро онлайн
¡Hola, aventureros del desafío !
Casino online sin licencia y velocidad mГЎxima – https://casinossinlicenciaespana.es/ casino sin licencia espaГ±a
¡Que experimentes jugadas magistrales !
Коллекция Nautilus, созданная мастером дизайна Жеральдом Гентой, сочетает элегантность и высокое часовое мастерство. Модель Nautilus 5711 с автоматическим калибром 324 SC имеет энергонезависимость до 2 дней и корпус из нержавеющей стали.
Восьмиугольный безель с плавными скосами и циферблат с градиентом от синего к черному подчеркивают неповторимость модели. Браслет с интегрированными звеньями обеспечивает комфорт даже при повседневном использовании.
Часы оснащены индикацией числа в позиции 3 часа и сапфировым стеклом.
Для сложных модификаций доступны хронограф, лунофаза и функция Travel Time.
https://patek-philippe-nautilus.ru/
Например, модель 5712/1R-001 из красного золота 18K с калибром повышенной сложности и запасом хода до 48 часов.
Nautilus остается предметом коллекционирования, объединяя современные технологии и традиции швейцарского часового дела.
Зерно невидимо в земле, а из него вырастает огромное дерево. Так же незаметна мысль, а из мысли вырастают величайшие события жизни человеческой. (Луиза Хей) https://skott-makkoll.citaty-tsitaty.ru
levitra original online levitra kopen levitra cialis
Gambling is becoming an engaging way to elevate your entertainment. Engaging with tennis, this site offers exceptional value for every type of bettor.
With in-play wagering to scheduled events, you can find a wide variety of betting markets tailored to your needs. This user-friendly platform ensures that engaging in betting is both straightforward and safe.
https://coryn.club/forum/pgs/?arada_bet___licensed_sports_betting_platform_in_ethiopia___mobile_app___fast_payouts.html
Get started to explore the top-tier gaming available online.
дизайнерское кашпо напольное [url=http://dizaynerskie-kashpo1.ru/]дизайнерское кашпо напольное[/url] .
¡Saludos, exploradores de la suerte !
Mejores casinos online extranjeros con demo gratis – https://casinosextranjerosenespana.es/# п»їcasinos online extranjeros
¡Que vivas increíbles victorias épicas !
История с пациентом. Баланс эго и души. Универсальная метамодель пирамида Короткова.
Легкие — основной орган дыхания, поставляющий кислород в кровь. Способности — это функции, действующие на основании поведения и окружения. [Пирамида уровней Дилтса-Короткова]
Установка оборудования для наблюдения обеспечит защиту помещения круглосуточно.
Инновационные решения гарантируют высокое качество изображения даже в ночных условиях.
Мы предлагаем различные варианты оборудования, идеальных для бизнеса и частных объектов.
videonablyudeniemoskva.ru
Качественный монтаж и консультации специалистов обеспечивают эффективным и комфортным для каждого клиента.
Обратитесь сегодня, чтобы получить персональную консультацию для установки видеонаблюдения.
Коллекция Nautilus, созданная Жеральдом Гентой, сочетает элегантность и высокое часовое мастерство. Модель Nautilus 5711 с автоматическим калибром 324 SC имеет 45-часовой запас хода и корпус из белого золота.
Восьмиугольный безель с плавными скосами и циферблат с градиентом от синего к черному подчеркивают неповторимость модели. Браслет с интегрированными звеньями обеспечивает комфорт даже при активном образе жизни.
Часы оснащены функцией даты в позиции 3 часа и антибликовым покрытием.
Для версий с усложнениями доступны секундомер, вечный календарь и индикация второго часового пояса.
Заказать часы Patek Nautilus в бутике
Например, модель 5712/1R-001 из красного золота 18K с механизмом на 265 деталей и запасом хода на двое суток.
Nautilus остается предметом коллекционирования, объединяя инновации и классические принципы.
Включают метафоры, символы, ритуалы и поле. Экологические системы. [Пирамида Короткова]
¡Hola, aventureros de la fortuna !
Apuestas seguras en casinos fuera de EspaГ±a – https://www.casinoonlinefueradeespanol.xyz/ п»їп»їcasino fuera de espaГ±a
¡Que disfrutes de asombrosas movidas brillantes !
Hi, Neat post. There is an issue with your website
in internet explorer, would check this? IE nonetheless is the market leader and a big portion of other folks will pass over your great writing because of this problem.
Ключи доступа. Важно обращать внимание на части тела, которые выделяются в осознании. Пирамида уровней Дилтса-Короткова.
¡Saludos, seguidores del desafío !
Mejores casinos online extranjeros con app mГіvil – https://www.casinosextranjero.es/ casinosextranjero.es
¡Que vivas increíbles instantes inolvidables !
Обучение IV: разработка нового устройства. Гендлин разработал метод фокусировки для доступа к соматическому разуму. Язык идентичности: генерализации и символический язык. Универсальная метамодель пирамида Короткова.
Здесь доступен мессенджер-бот “Глаз Бога”, который найти сведения о человеке по публичным данным.
Бот активно ищет по номеру телефона, используя публичные материалы онлайн. Через бота осуществляется бесплатный поиск и глубокий сбор по запросу.
Сервис актуален согласно последним данным и поддерживает мультимедийные данные. Сервис сможет узнать данные в открытых базах и отобразит сведения мгновенно.
тг канал глаз бога
Данный сервис — помощник в анализе персон онлайн.
Здесь можно получить сервис “Глаз Бога”, позволяющий собрать сведения о гражданине через открытые базы.
Бот функционирует по ФИО, используя актуальные базы в сети. С его помощью можно получить 5 бесплатных проверок и глубокий сбор по запросу.
Инструмент проверен на 2025 год и охватывает фото и видео. Бот сможет найти профили в соцсетях и предоставит информацию в режиме реального времени.
глаз бога бесплатно
Данный инструмент — идеальное решение в анализе граждан через Telegram.
¡Bienvenidos, cazadores de tesoros !
Casino fuera de EspaГ±a con modo invitado – п»їhttps://casinoporfuera.guru/ casinos online fuera de espaГ±a
¡Que disfrutes de maravillosas triunfos legendarios !
кейс защитный альфа экстрим plastcase.ru
¡Hola, buscadores de fortuna !
casinoextranjero.es – guГa confiable y actualizada – п»їhttps://casinoextranjero.es/ mejores casinos online extranjeros
¡Que vivas instantes únicos !
Прямо здесь вы найдете сервис “Глаз Бога”, что собрать данные о человеке через открытые базы.
Сервис функционирует по ФИО, используя актуальные базы в сети. С его помощью осуществляется 5 бесплатных проверок и глубокий сбор по запросу.
Платфор ма обновлен согласно последним данным и включает фото и видео. Бот сможет узнать данные в соцсетях и покажет сведения в режиме реального времени.
глаз бога официальный бот
Такой сервис — идеальное решение для проверки людей онлайн.
заказать отчет отчет о практике купить
заказать реферат москва https://referatymehanika.ru
диплом срочно заказать сколько стоит написать диплом
защитные кейсы pelican https://plastcase.ru
Здесь можно получить мессенджер-бот “Глаз Бога”, позволяющий проверить сведения по человеку из открытых источников.
Инструмент работает по номеру телефона, используя доступные данные онлайн. Благодаря ему доступны бесплатный поиск и детальный анализ по фото.
Инструмент обновлен на 2025 год и поддерживает фото и видео. Глаз Бога гарантирует узнать данные в соцсетях и покажет сведения в режиме реального времени.
глаз бога
Такой инструмент — идеальное решение в анализе персон удаленно.
Looking for free online games ? Our platform offers a diverse library of casual puzzles and strategy challenges.
Dive into real-time battles with global players , supported by intuitive chat tools for seamless teamwork.
Enjoy customizable controls designed for effortless navigation , alongside safety features like SSL encryption for secure play.
best online casino in canada
Whether fantasy RPGs to creative builders, every game balances fun and cognitive engagement .
Unlock freemium titles that let you play for free , with optional purchases for deeper access.
Become part of a thriving community where creativity shines, and express yourself through dynamic gameplay .
кредит микрозайм zajmy-onlajn.ru/
Midway integrative medicine rn jobs Medicine in KY offers patient-centered health solutions.
дипломная работа заказать дипломная работа срочно на заказ
помощь с отчетом по практике купить отчет по преддипломной практике
написание рефератов на заказ реферат купить
решить контрольную контрольная работа по финансам
микрозайм без карты zajmy-onlajn.ru
контрольная работа онлайн https://kontrolnyestatistika.ru
дипломная работа на заказ стоимость дипломная работа на заказ
заказать отчет по практике недорого заказать отчет по учебной практике
займ онлайн на карту срочно https://zajmy-onlajn.ru
Психолог оказывает помощь онлайн в чате. Телеграм психолог. Чат психологической поддержки.
Кпт курган. Психотерапевт Челны. 214 оценок
¡Hola, seguidores de la aventura !
Club VIP en casinos online extranjeros – https://www.casinosextranjerosdeespana.es/ casinos extranjeros
¡Que vivas increíbles jackpots sorprendentes!
Психотерапевт Челны. Психотерапевт Пенза. 831 оценок
На прием Клинцы. Психотерапевт Челны. 730 оценок
child porn child porn
Камеры установлены аккуратно, всё выглядит эстетично.
системы видеонаблюдения
Работа с xrumer email spam требует знаний в настройке проектов
You’ve clearly put in effort.
Hello ambassadors of well-being !
Check the consumer reports best air purifier for cigarette smoke rankings before buying. These reviews offer real-world performance data and comparisons. Trusting the consumer reports best air purifier for cigarette smoke helps you avoid mistakes.
Refer to the consumer reports best air purifier for cigarette smoke before purchasing. These reviews focus on filter performance, noise, and energy use.[url=п»їhttps://www.youtube.com/watch?v=fJrxQEd44JM]best air purifier for smoke large rooms[/url]The consumer reports best air purifier for cigarette smoke can guide your final choice.
Best smoke remover for home with real reviews – п»їhttps://www.youtube.com/watch?v=fJrxQEd44JM
May you delight in extraordinary peerless purity !
Hi to all, how is all, I think every one is getting more from this website, and your
views are good designed for new users.
На прием Клинцы. Психиатр онлайн 758 оценок
Online platforms provide a innovative approach to meet people globally, combining intuitive tools like photo verification and compatibility criteria.
Core functionalities include video chat options, geolocation tracking , and detailed user bios to enhance interactions .
Advanced algorithms analyze preferences to suggest compatible matches, while account verification ensure safety .
https://slotdana.biz/dating/psychology-behind-gangbang-fantasies/
Many platforms offer premium subscriptions with enhanced visibility, such as unlimited swipes , alongside profile performance analytics.
Whether seeking casual chats , these sites adapt to user goals, leveraging community-driven networks to optimize success rates .
Септик — это водонепроницаемый резервуар, предназначенная для сбора и частичной переработки отходов.
Принцип действия заключается в том, что жидкость из дома направляется в ёмкость, где формируется слой ила, а жиры и масла собираются в верхнем слое.
В конструкцию входят входная труба, герметичный бак , соединительный канал и почвенный фильтр для дочистки воды .
https://sklad-slabov.ru/forum/user/22171/
Плюсы использования: экономичность, долговечность и безопасность для окружающей среды при соблюдении норм.
Однако важно контролировать объём стоков, иначе частично очищенная вода попадут в грунт, вызывая загрязнение.
Материалы изготовления: бетонные блоки, полиэтиленовые резервуары и стекловолоконные модули для индивидуальных нужд.
Психотерапевт Челны. Психотерапевт онлайн 307 оценок
Starting a business setup services in Dubai is
a gateway to the Middle East market.
Dubai’s flying colour business setup services environment supports
startup incubators.
El juego responsable se define como un marco de prácticas diseñado para minimizar riesgos en el iGaming, cumpliendo con normativas legales.
Las plataformas están obligadas a ofrecer herramientas como límites de depósito , permitiendo autoregulación para prevenir comportamientos problemáticos.
La formación del personal permite identificar señales de alerta , como cambios en el comportamiento del jugador.
https://jposters.com.ar/1xslots
Canales de apoyo especializado ofrecen consultas confidenciales para personas en riesgo.
Adherirse a regulaciones implica verificar la edad del usuario y promover transparencia en todas las operaciones.
La meta clave es fomentar un entretenimiento sostenible, donde la diversión no se vea opacada por consecuencias negativas .
I really valued the manner this was explained.
Психотерапевт Киров. Психиатр онлайн 929 оценок
Хотите найти информацию о человеке ? Этот бот поможет полный профиль в режиме реального времени .
Воспользуйтесь уникальные алгоритмы для анализа публичных записей в соцсетях .
Выясните контактные данные или интересы через систему мониторинга с гарантией точности .
настоящий глаз бога
Система функционирует с соблюдением GDPR, используя только открытые данные .
Получите расширенный отчет с историей аккаунтов и списком связей.
Попробуйте надежному помощнику для исследований — результаты вас удивят !
This is the kind of writing I truly appreciate.
https://quantumaiinvestment.org/
Thanks for creating this. It’s a solid effort.
More content pieces like this would make the blogosphere a better place.
I gained useful knowledge from this.
Click to view more https://rhino-de.com/
¿Necesitas una piscina de jardín ? Las marcas Intex y Bestway ofrecen estructuras adaptables para espacios pequeños y grandes .
Las versiones desmontables garantizan durabilidad superior , mientras que los modelos hinchables requieren menos mantenimiento.
Modelos populares incluyen sistemas de limpieza, asegurando higiene óptima .
Para espacios reducidos , las piscinas modulares de 4 m se adaptan perfectamente .
Además, accesorios como cobertores térmicos, barandillas resistentes y juguetes acuáticos aumentan la diversión.
Con garantía del fabricante , estas piscinas cumplen estándares europeos.
https://www.mundopiscinas.net
You’ve evidently done your homework.
This write-up is amazing.
I used to think healthcare worked like clockwork. Doctors give you pills — nobody asks “what’s really happening?”. It felt safe. Then cracks began to show.
At some point, I couldn’t focus. I blamed my job. And deep down, I knew something was off. I read the label. The warnings were there — just buried in jargon.
tadapox flashback
I started seeing: health isn’t passive. The same treatment can heal one and harm another. Side effects hide. And still we keep swallowing.
Now I pay attention. But because no one knows my body better than I do. I track everything. It makes appointments awkward. I’m not trying to be difficult — I’m trying to stay alive. And if I had to name the one thing, it would be keyword.
Доставка грузов из Китая в Россию проводится через морские каналы, с таможенным оформлением на в портах назначения.
Таможенные пошлины составляют от 5% до 30% , в зависимости от категории товаров — например, сельхозпродукты облагаются по максимальной ставке.
Чтобы сократить сроки используют серые каналы доставки , которые избегают бюрократических задержек, но связаны с дополнительными затратами.
Доставка грузов из Китая
При официальном оформлении требуется предоставить паспорта на товар и декларации , особенно для сложных грузов .
Время транспортировки варьируются от нескольких дней до месяца, в зависимости от вида транспорта и эффективности таможни .
Стоимость услуг включает транспортные расходы, таможенные платежи и услуги экспедитора, что влияет на рентабельность поставок.
Greetings, uncoverers of hidden chuckles !
A great joke of the day for adults reminds you not to take life too seriously. Humor softens stress. Add one to your daily scroll.
funny dirty jokes for adults is always a reliable source of laughter in every situation. [url=https://adultjokesclean.guru/]one liner jokes for adults[/url] They lighten even the dullest conversations. You’ll be glad you remembered it.
funny adult jokes That Will Get You in Trouble – п»їhttps://adultjokesclean.guru/ funny jokes for adults
May you enjoy incredible unforgettable chuckles !
La montre connectée Garmin fēnix® Chronos est un modèle haut de gamme qui allie la précision technologique à un style raffiné grâce à ses finitions soignées.
Dotée de performances multisports , cette montre s’adresse aux sportifs exigeants grâce à sa robustesse et ses capteurs sophistiqués.
Avec une autonomie de batterie jusqu’à 6 heures , elle s’impose comme une solution fiable pour les entraînements intenses.
Ses fonctions de suivi incluent la fréquence cardiaque et les étapes parcourues, idéal pour les passionnés de santé.
Facile à configurer , la fēnix® Chronos s’intègre parfaitement à votre style de vie , tout en conservant un look élégant .
https://garmin-boutique.com
I took away a great deal from this.
I learned a lot from this.
В17 психология. Психотерапевт онлайн 338 оценок
Güncel ve güvenilir deneme bonusu veren siteler listesi. En iyi bahis siteleri bonus fırsatlarıyla kazanmaya hemen başlayın.
Психотерапевты Самара. Психотерапевт онлайн 380 оценок
Карты Easypayments – идеальное решение для фрилансеров.
Оформите сегодня!
https://sun-clinic.co.il/he/question/otkryt-kartu-17u/
If you are going for most excellent contents like me, just visit this web site every day as it provides quality contents,
thanks
Zelf ben ik al geruime tijd ondergedompeld in online casino’s, en ik moet toegeven dat ristorantenewdelhi.it echt
een goede indruk heeft achtergelaten. Wat ik het meest waardeer
is hoe makkelijk je navigeert op Betonred — je vindt meteen wat je zoekt,
zonder door menu’s te moeten scrollen.
Ook de welkomstacties zijn aantrekkelijk en duidelijk uitgelegd, wat elders
nog wel eens ontbreekt. De ervaring is technisch
soepel, er is meer dan genoeg variatie, en het voelt allemaal veilig en professioneel.
Voor gokkers in België is het trouwens een slimme keuze,
omdat men zich aanpast aan de Belgische wetgeving. Wat mij betreft zeker
de moeite waard voor wie op zoek is naar een veilig, modern en goed functionerend
online casino.
buy fb ad account account exchange account exchange
Кпт курган. Психиатр онлайн 770 оценок
В17 психология. Психолог онлайн 121 оценок
For years, I assumed following instructions was enough. The pharmacy hands it over — you don’t question the process. It felt safe. Then cracks began to show.
Then the strange fog. I blamed stress. But my body was whispering something else. I watched people talk about their own experiences. The warnings were there — just buried in jargon.
It finally hit me: your body isn’t a template. The same treatment can heal one and harm another. Reactions aren’t always dramatic — just persistent. And still we keep swallowing.
Now I don’t shrug things off. But because no one knows my body better than I do. I challenge assumptions. It makes appointments awkward. This is self-respect, not defiance. The turning point, it would be cenforce 150 mg.
Модель Submariner от выпущенная в 1954 году стала первыми водонепроницаемыми часами , выдерживающими глубину до 100 метров .
Модель имеет 60-минутную шкалу, Oyster-корпус , обеспечивающие герметичность даже в экстремальных условиях.
Конструкция включает хромалитовый циферблат , стальной корпус Oystersteel, подчеркивающие функциональность .
Хронометры Rolex Submariner приобрести
Автоподзавод до 3 суток сочетается с перманентной работой, что делает их идеальным выбором для активного образа жизни.
За десятилетия Submariner стал символом часового искусства, оцениваемым как эксперты.
buy facebook accounts for ads account market account trading
Многослойность как принцип организации. Упаковка для разных климатических зон. 844 благодарностей
It’s appropriate time to make some plans for the future and it’s time to be happy. I have read this post and if I could I want to suggest you few interesting things or advice. Perhaps you could write next articles referring to this article. I desire to read even more things about it!
Thank you for the good writeup. It in fact was a amusement account it. Look advanced to more added agreeable from you! However, how can we communicate?
Your article helped me a lot, is there any more related content? Thanks!
Hi there would you mind sharing which blog platform you’re using? I’m looking to start my own blog in the near future but I’m having a difficult time making a decision between BlogEngine/Wordpress/B2evolution and Drupal. The reason I ask is because your design seems different then most blogs and I’m looking for something unique.