How To Set A Default Theme In WordPress
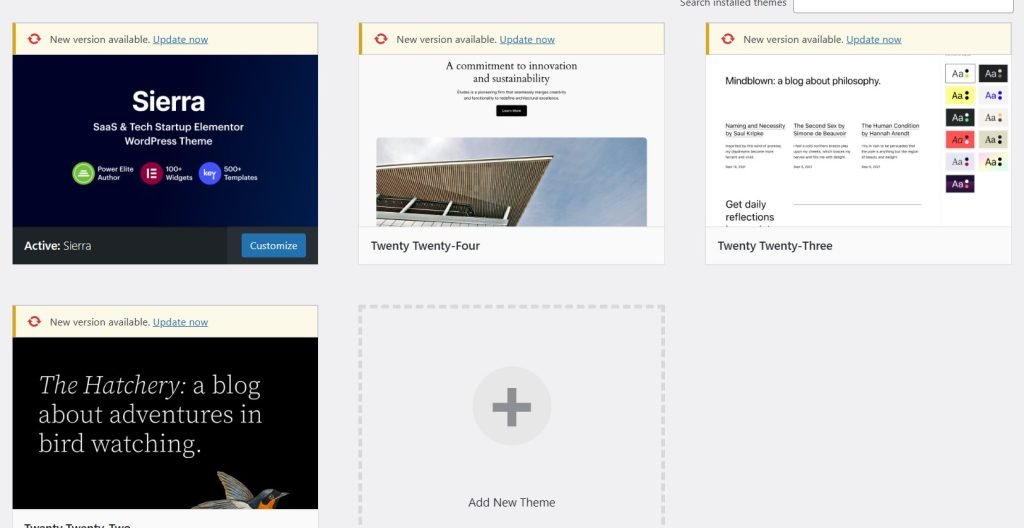
In the ever-evolving world of WordPress, themes play a crucial role in determining the look and functionality of your website. While WordPress comes with a pre-installed theme, you might want to set a different default theme for various reasons. This guide will walk you through the process of setting a default theme in WordPress, exploring different methods and best practices for 2024.
Why Set a Default Theme?
Before we dive into the how-to, let’s understand why you might want to set a default theme:
- Consistent Branding: Ensure all new sites on a multisite network start with the same look.
- Functionality: Your preferred theme might offer features essential for your sites.
- Performance: Some themes are optimized for better speed and SEO.
- Security: Regularly updated themes can provide better security features.
Now, let’s explore the different methods to set a default theme in WordPress.
Method 1: Using the WordPress Admin Panel
This is the simplest method, suitable for single-site WordPress installations:
- Log in to your WordPress admin panel.
- Navigate to Appearance > Themes.
- Find the theme you want to set as default.
- Click on the theme to open its details.
- Click the “Activate” button.
This method is straightforward but needs to be repeated for each new installation. For more advanced setups, consider the following methods.
Method 2: Editing wp-config.php
For those comfortable with editing WordPress core files:
- Access your WordPress installation via FTP or file manager.
- Locate and open the wp-config.php file.
- Add the following code before the line that says “That’s all, stop editing!”:
define( 'WP_DEFAULT_THEME', 'theme-directory-name' );Replace ‘theme-directory-name’ with the directory name of your desired theme.
- Save the file and upload it back to your server.
This method sets the default theme for new installations but doesn’t change the active theme on existing sites.
Method 3: Using a Plugin
For those who prefer a no-code solution:
- Install and activate the “Default Theme” plugin from the WordPress repository.
- Go to Settings > Default Theme in your WordPress admin.
- Select your preferred theme from the dropdown menu.
- Click “Save Changes.”
This plugin allows you to easily change the default theme without editing core files.
Method 4: For WordPress Multisite Networks
If you’re running a multisite network:
- Log in to the network admin dashboard.
- Go to Network Admin > Themes.
- Network activate the theme you want to set as default.
- Go to Network Admin > Settings.
- Under the “New Site Settings” section, find “Theme” and select your preferred theme.
- Click “Save Changes” at the bottom of the page.
This method ensures all new sites on your network start with the same theme.
Method 5: Using Functions.php
For advanced users who want more control:
- Access your current theme’s functions.php file.
- Add the following code:
function set_default_theme() {
$default_theme = 'theme-directory-name';
if ( get_option( 'theme_switched' ) ) {
switch_theme( $default_theme );
}
}
add_action( 'after_setup_theme', 'set_default_theme' );Replace ‘theme-directory-name’ with your preferred theme’s directory name.
- Save the file and upload it back to your server.
This method allows for more complex logic in determining when to switch themes.
Best Practices for Setting a Default Theme
- Choose a Well-Maintained Theme: Ensure the theme you’re setting as default is regularly updated for compatibility and security.
- Consider Performance: Opt for a theme that’s optimized for speed and doesn’t unnecessarily bloat your site.
- Test Thoroughly: Before setting a theme as default, test it extensively on a staging site to ensure compatibility with your plugins and content.
- Keep it Flexible: Choose a theme that’s customizable enough to suit various types of content and layouts.
- Accessibility Matters: Ensure your default theme adheres to accessibility standards for a wider reach.
- Mobile Responsiveness: In 2024, mobile-first design is crucial. Your default theme should look great on all devices.
- SEO-Friendly: Choose a theme that follows SEO best practices out of the box.
Troubleshooting Common Issues
- Theme Not Appearing: If your chosen theme doesn’t appear as an option, ensure it’s properly installed in the wp-content/themes directory.
- Conflicts with Plugins: Some themes might conflict with certain plugins. Test thoroughly and be prepared to find alternative plugins if necessary.
- Performance Issues: If setting a new default theme leads to performance issues, consider optimizing your images and using a caching plugin.
- Customization Loss: Switching themes often means losing theme-specific customizations. Plan for this when changing default themes.
Maintaining Your Default Theme
Once you’ve set your default theme, it’s important to maintain it:
- Regular Updates: Keep your theme updated to ensure compatibility with the latest WordPress version and to patch any security vulnerabilities.
- Backup Before Updates: Always backup your site before updating your theme to prevent data loss in case of compatibility issues.
- Monitor Performance: Regularly check your site’s performance to ensure the theme continues to meet your needs.
- Stay Informed: Follow the theme developer’s blog or social media for news about updates, new features, or potential issues.
Advanced Considerations
- Child Themes: Consider using a child theme as your default. This allows for customizations that won’t be lost during theme updates.
- Custom Default Themes: For agencies or developers managing multiple sites, creating a custom default theme tailored to your specific needs can be beneficial.
- Theme Frameworks: Using a theme framework as your default can provide a solid foundation for further customization across multiple sites.
Conclusion
Setting a default theme in WordPress is a powerful way to ensure consistency, functionality, and optimal performance across your websites. Whether you’re managing a single site, a multisite network, or multiple independent installations, there’s a method that suits your needs.
Remember, the choice of your default theme should align with your overall website strategy. Consider factors like performance, customization options, and long-term maintenance when making your selection. By following the methods and best practices outlined in this guide, you can efficiently set and manage your default WordPress theme, ensuring a solid foundation for your web presence in 2024 and beyond.
As WordPress continues to evolve, stay informed about new themes and best practices in theme management. Regularly reassess your default theme choice to ensure it continues to meet your needs and leverages the latest WordPress features. With the right approach, your default theme can be a powerful tool in creating and maintaining successful WordPress websites.
The Early Breast Cancer Trialists Collaborative Group metaanalysis provides compelling evidence of the benefits associated with the use of tamoxifen and chemotherapy as separate adjuvant modalities in women with stages I and II breast cancer dapoxetine priligy uk
For female patients with breast cancer who are older than 65 years of age, the 10 most common comorbid conditions are hypertension, hyperlipidemia, arthritis, anemia, ischemic heart disease, diabetes, cataracts, heart failure, depression, and chronic kidney disease buy cheap cytotec prices
Ищите в гугле
I don’t think the title of your article matches the content lol. Just kidding, mainly because I had some doubts after reading the article.
Your point of view caught my eye and was very interesting. Thanks. I have a question for you.
Your article helped me a lot, is there any more related content? Thanks!
Looking for expert guidance on protecting assets while qualifying for Medicaid? As experienced elder law attorneys near me, our team at Ohio Medicaid Lawyers provides specialized legal assistance with Medicaid planning, estate planning, and asset protection strategies. We help seniors understand medicaid eligibility income charts and navigate the complex 5-year lookback period. Visit our website for comprehensive information about Ohio medicaid income limits 2024 and schedule a consultation with a trusted elder care attorney who can safeguard your future.
Confused about Medicaid spend down strategies? These attorneys offer legal solutions to protect your assets.
Navigating Ohio’s Medicaid estate recovery program requires professional guidance. Experienced Medicaid planners provide valuable assistance.
{
Thinking about a loan against your home to consolidate your debts? Explore your choices and check what solutions may be available to you.
kamagra pas cher: Kamagra Commander maintenant – kamagra pas cher
cialis sans ordonnance: Cialis sans ordonnance pas cher – Cialis sans ordonnance 24h tadalmed.shop
kamagra 100mg prix: kamagra 100mg prix – Acheter Kamagra site fiable
http://kamagraprix.com/# Achetez vos kamagra medicaments
trouver un mГ©dicament en pharmacie acheter mГ©dicament en ligne sans ordonnance acheter mГ©dicament en ligne sans ordonnance pharmafst.shop
Achetez vos kamagra medicaments: kamagra livraison 24h – Acheter Kamagra site fiable
achat kamagra: Kamagra Oral Jelly pas cher – kamagra gel
https://pharmafst.com/# pharmacie en ligne sans ordonnance
cialis generique cialis generique Cialis sans ordonnance 24h tadalmed.com
cialis prix: Tadalafil 20 mg prix en pharmacie – Cialis generique prix tadalmed.shop
kamagra livraison 24h: Kamagra Oral Jelly pas cher – Achetez vos kamagra medicaments
kamagra pas cher [url=https://kamagraprix.com/#]Kamagra Commander maintenant[/url] achat kamagra
acheter mГ©dicament en ligne sans ordonnance: Pharmacie en ligne France – pharmacie en ligne avec ordonnance pharmafst.com
http://pharmafst.com/# pharmacie en ligne france livraison belgique
pharmacie en ligne france livraison belgique: Meilleure pharmacie en ligne – pharmacie en ligne livraison europe pharmafst.com
Tadalafil 20 mg prix en pharmacie Cialis generique prix Tadalafil achat en ligne tadalmed.com
п»їpharmacie en ligne france Pharmacie en ligne France п»їpharmacie en ligne france pharmafst.shop
Acheter Kamagra site fiable: kamagra 100mg prix – kamagra 100mg prix
kamagra en ligne: kamagra gel – Kamagra Oral Jelly pas cher
Cialis sans ordonnance pas cher Cialis sans ordonnance 24h Tadalafil 20 mg prix en pharmacie tadalmed.com
https://pharmafst.shop/# Pharmacie sans ordonnance
kamagra en ligne: kamagra 100mg prix – kamagra en ligne
https://kamagraprix.shop/# kamagra oral jelly
https://kamagraprix.shop/# Kamagra Oral Jelly pas cher
https://kamagraprix.shop/# Acheter Kamagra site fiable
kamagra pas cher kamagra pas cher kamagra gel
cialis sans ordonnance: Tadalafil achat en ligne – Cialis generique prix tadalmed.shop
kamagra gel: Kamagra pharmacie en ligne – Achetez vos kamagra medicaments
http://pharmafst.com/# Achat mГ©dicament en ligne fiable
Medicine From India: indian pharmacy online shopping – indian pharmacy online
indian pharmacy online medicine courier from India to USA indian pharmacy online
https://medicinefromindia.shop/# Online medicine order
indian pharmacy online: Medicine From India – MedicineFromIndia
reputable canadian pharmacy: Generic drugs from Canada – pet meds without vet prescription canada
canadian pharmacy ed medications: Generic drugs from Canada – canadian pharmacy mall
MedicineFromIndia Medicine From India indian pharmacy online
https://expressrxcanada.shop/# pharmacy wholesalers canada
cheap canadian pharmacy: Buy medicine from Canada – canadian pharmacy 365
best canadian pharmacy: Express Rx Canada – pharmacy com canada
canadian discount pharmacy: Express Rx Canada – canada online pharmacy
http://rxexpressmexico.com/# mexico drug stores pharmacies
medicine courier from India to USA indian pharmacy Medicine From India
pharmacies in canada that ship to the us: canadian pharmacies – canadian pharmacy ltd
mexican online pharmacy: mexican online pharmacy – mexico pharmacies prescription drugs
mexican online pharmacy: п»їbest mexican online pharmacies – Rx Express Mexico
https://rxexpressmexico.shop/# mexican rx online
cheapest online pharmacy india online shopping pharmacy india Medicine From India
Medicine From India: Medicine From India – Medicine From India
mexican online pharmacy: mexican online pharmacy – RxExpressMexico
ordering drugs from canada: Express Rx Canada – buying drugs from canada
http://medicinefromindia.com/# world pharmacy india
canadian pharmacy 1 internet online drugstore: Canadian pharmacy shipping to USA – canadian pharmacy phone number
canadian pharmacy online reviews Express Rx Canada canadianpharmacyworld com
indian pharmacy online: medicine courier from India to USA – Medicine From India
mexican rx online: mexican rx online – Rx Express Mexico
Rx Express Mexico: mexican rx online – mexican online pharmacy
Rx Express Mexico: mexico pharmacy order online – mexico pharmacy order online
Medicine From India indian pharmacy world pharmacy india
indian pharmacy online shopping: indian pharmacy online – india online pharmacy
mexican rx online: mexico drug stores pharmacies – RxExpressMexico
Medicine From India: indian pharmacy online – indian pharmacy online shopping
https://expressrxcanada.com/# reliable canadian pharmacy reviews
mexico pharmacies prescription drugs: RxExpressMexico – RxExpressMexico
medicine courier from India to USA: Medicine From India – Medicine From India
legal canadian pharmacy online: cross border pharmacy canada – canadianpharmacymeds
https://expressrxcanada.com/# rate canadian pharmacies
pin-up casino giris: pin-up – pin up
https://vavadavhod.tech/# вавада казино
вавада официальный сайт вавада вавада казино
вавада зеркало: vavada вход – vavada вход
пин ап казино официальный сайт: пин ап зеркало – пин ап казино официальный сайт
vavada: vavada вход – вавада официальный сайт
пинап казино: пин ап зеркало – pin up вход
pin up az pin up pin up
безопасная сделка аккаунтов магазин аккаунтов
платформа для покупки аккаунтов https://marketplace-akkauntov-top.ru/
заработок на аккаунтах платформа для покупки аккаунтов
маркетплейс аккаунтов платформа для покупки аккаунтов
pin up az: pin up azerbaycan – pin up az
пин ап казино официальный сайт: пин ап вход – пинап казино
vavada: вавада казино – вавада казино
магазин аккаунтов https://prodat-akkaunt-online.ru
маркетплейс аккаунтов заработок на аккаунтах
маркетплейс аккаунтов маркетплейс аккаунтов соцсетей
вавада официальный сайт: vavada вход – vavada
http://vavadavhod.tech/# вавада зеркало
пинап казино: пин ап вход – пин ап казино официальный сайт
Buy Pre-made Account Buy and Sell Accounts
Accounts marketplace Profitable Account Sales
http://vavadavhod.tech/# вавада официальный сайт
Verified Accounts for Sale Account Selling Platform
Account exchange Gaming account marketplace
vavada вход vavada вход vavada вход
Purchase Ready-Made Accounts Database of Accounts for Sale
Account Trading Platform Account Catalog
Account Purchase Account trading platform
Website for Buying Accounts Purchase Ready-Made Accounts
vavada casino vavada casino vavada вход
Secure Account Purchasing Platform Account Trading
Sell accounts Account Selling Platform
Buy and Sell Accounts Guaranteed Accounts
пинап казино: пинап казино – пин ап казино
account trading platform account catalog
account catalog https://bestaccountsstore.com
account exchange service account selling platform
guaranteed accounts account trading platform
pin-up: pin-up – pin-up casino giris
guaranteed accounts sell accounts
buy accounts verified accounts for sale
secure account sales account trading service
buy and sell accounts account trading service
пин ап зеркало: пинап казино – пин ап зеркало
account market buy accounts
account store account acquisition
pinup az: pinup az – pin-up
buy and sell accounts account market
account exchange service account exchange
vavada casino: vavada casino – вавада зеркало
buy pre-made account account sale
buy and sell accounts verified accounts for sale
account buying service online account store
social media account marketplace https://buy-social-accounts.org
gaming account marketplace account exchange
pin up casino: pinup az – pin up azerbaycan
buy and sell accounts buy accounts
gaming account marketplace accounts for sale
website for buying accounts account trading service
account acquisition https://marketplace-social-accounts.org
gaming account marketplace account selling service
buy account https://sale-social-accounts.org/
account trading verified accounts for sale
accounts marketplace account marketplace
account acquisition website for selling accounts
buy and sell accounts social media account marketplace
account purchase account trading service
Viagra without prescription: legit Viagra online – no doctor visit required
https://maxviagramd.com/# same-day Viagra shipping
buy generic Cialis online Cialis without prescription FDA approved generic Cialis
Modafinil for sale: modafinil legality – buy modafinil online
safe modafinil purchase: purchase Modafinil without prescription – legal Modafinil purchase
sell pre-made account account market
account purchase https://accounts-marketplace.xyz
website for buying accounts https://buy-best-accounts.org
no doctor visit required: discreet shipping – same-day Viagra shipping
accounts for sale https://social-accounts-marketplaces.live
modafinil 2025: buy modafinil online – modafinil legality
buy generic Viagra online: same-day Viagra shipping – safe online pharmacy
discreet shipping safe online pharmacy discreet shipping
doctor-reviewed advice: modafinil pharmacy – doctor-reviewed advice
modafinil legality: verified Modafinil vendors – purchase Modafinil without prescription
https://zipgenericmd.shop/# FDA approved generic Cialis
account purchase https://accounts-marketplace.live
buy pre-made account social-accounts-marketplace.xyz
account selling platform https://buy-accounts.space
legal Modafinil purchase: modafinil 2025 – buy modafinil online
safe online pharmacy: best price for Viagra – trusted Viagra suppliers
account purchase https://buy-accounts-shop.pro/
social media account marketplace https://accounts-marketplace.art/
account marketplace https://social-accounts-marketplace.live
no doctor visit required: trusted Viagra suppliers – best price for Viagra
Cialis without prescription cheap Cialis online order Cialis online no prescription
accounts market https://buy-accounts.live
purchase ready-made accounts https://accounts-marketplace.online
https://modafinilmd.store/# modafinil pharmacy
trusted Viagra suppliers: order Viagra discreetly – buy generic Viagra online
purchase Modafinil without prescription: modafinil 2025 – legal Modafinil purchase
discreet shipping ED pills: buy generic Cialis online – online Cialis pharmacy
online account store https://accounts-marketplace-best.pro
reliable online pharmacy Cialis: discreet shipping ED pills – Cialis without prescription
купить аккаунт https://akkaunty-na-prodazhu.pro
продать аккаунт rynok-akkauntov.top
купить аккаунт https://kupit-akkaunt.xyz/
prednisone 80 mg daily: PredniHealth – PredniHealth
prednisone uk buy: buy prednisone without a prescription best price – PredniHealth
https://amohealthcare.store/# Amo Health Care
Amo Health Care amoxicillin 500 mg cost amoxicillin 500mg tablets price in india
where can i get clomid: how to buy clomid for sale – cost of clomid without prescription
can you buy cheap clomid pill: clomid cost – can you get generic clomid tablets
магазин аккаунтов https://akkaunt-magazin.online/
покупка аккаунтов https://akkaunty-market.live/
PredniHealth: PredniHealth – PredniHealth
биржа аккаунтов магазины аккаунтов
http://prednihealth.com/# PredniHealth
best pharmacy prednisone: prednisone for sale online – buy prednisone online without a script
can i purchase cheap clomid without a prescription where to buy clomid pill can you buy cheap clomid without prescription
can you buy prednisone over the counter in mexico: 40 mg prednisone pill – PredniHealth
where to buy cheap clomid without rx: how to buy generic clomid – can i buy generic clomid pills
http://clomhealth.com/# buying clomid for sale
PredniHealth: prednisone price – prednisone cream
Amo Health Care purchase amoxicillin online amoxicillin from canada
Amo Health Care: amoxicillin over the counter in canada – Amo Health Care
Amo Health Care: Amo Health Care – amoxicillin online pharmacy
Amo Health Care: amoxicillin 500 mg tablet price – order amoxicillin no prescription
Amo Health Care can you purchase amoxicillin online Amo Health Care
PredniHealth: order prednisone from canada – PredniHealth
prednisone 20mg capsule: PredniHealth – PredniHealth
https://prednihealth.shop/# prednisone brand name canada
where to buy cheap clomid tablets: clomid without rx – clomid otc
order amoxicillin online generic amoxil 500 mg where can i buy amoxicillin over the counter
маркетплейс аккаунтов akkaunty-optom.live
покупка аккаунтов online-akkaunty-magazin.xyz
магазин аккаунтов akkaunty-dlya-prodazhi.pro
cheap clomid prices: can i order cheap clomid tablets – can i purchase clomid without rx
https://clomhealth.com/# where can i buy cheap clomid no prescription
Amo Health Care: amoxicillin 500mg capsule buy online – buy amoxicillin without prescription
prednisone 5 mg brand name PredniHealth PredniHealth
Amo Health Care: can you buy amoxicillin over the counter – Amo Health Care
https://clomhealth.shop/# can i buy cheap clomid without dr prescription
маркетплейс аккаунтов соцсетей https://kupit-akkaunt.online/
I don’t think the title of your article matches the content lol. Just kidding, mainly because I had some doubts after reading the article.
buy amoxicillin from canada price of amoxicillin without insurance buy amoxicillin over the counter uk
drug prices prednisone: PredniHealth – PredniHealth
https://tadalaccess.com/# cialis images
buy cheapest cialis: TadalAccess – best price for tadalafil
us cialis online pharmacy: is tadalafil from india safe – where to buy cialis cheap
cialis before and after photos Tadal Access cialis online no prescription
https://tadalaccess.com/# cialis after prostate surgery
when will generic tadalafil be available: tadalafil review – buy cialis/canada
cialis for sale online in canada: cialis walmart – cialis 5mg daily how long before it works
cialis 5 mg TadalAccess online cialis
https://tadalaccess.com/# tadalafil lowest price
cialis wikipedia: is there a generic cialis available – cialis prices in mexico
cialis side effect: us pharmacy prices for cialis – too much cialis
what is the difference between cialis and tadalafil TadalAccess ordering cialis online
https://tadalaccess.com/# cialis samples for physicians
cialis trial pack: tadalafil tablets side effects – shop for cialis
cialis dapoxetine australia: Tadal Access – canada cialis
when does cialis go generic blue sky peptide tadalafil review cialis online canada ripoff
https://tadalaccess.com/# tadalafil price insurance
reliable source cialis: what is cialis tadalafil used for – where to buy cialis in canada
tadalafil cheapest online: TadalAccess – buy cialis usa
https://tadalaccess.com/# how much is cialis without insurance
займ оформить онлайн [url=http://cncnn.ru]http://cncnn.ru[/url] .
mint pharmaceuticals tadalafil reviews Tadal Access best place to buy tadalafil online
viagara cialis levitra: TadalAccess – what happens if a woman takes cialis
black cialis: Tadal Access – cialis pills pictures
https://tadalaccess.com/# best time to take cialis
cialis daily review: cialis prescription online – free coupon for cialis
cheap facebook account facebook accounts for sale
buy facebook ad account buy facebook profiles
buy facebook ad account https://buy-ad-account.top
cialis for sale: cialis no perscrtion – cialis online delivery overnight
Бухгалтерия по цене двух чашек кофе: за кого нас держат?
facebook ads account for sale cheap facebook account
https://tadalaccess.com/# cialis next day delivery
cheap cialis online tadalafil: TadalAccess – what is cialis used for
cialis australia online shopping Tadal Access cialis free trial canada
usa peptides tadalafil: TadalAccess – cialis store in philippines
https://tadalaccess.com/# where to get the best price on cialis
tadalafil generic reviews: order generic cialis online 20 mg 20 pills – cialis coupon 2019
buy tadalafil cheap Tadal Access cialis daily
https://tadalaccess.com/# cialis generic cost
cialis 5mg how long does it take to work: TadalAccess – cialis dapoxetine europe
when will cialis be over the counter cipla tadalafil review generic cialis super active tadalafil 20mg
facebook ad account buy https://ad-account-buy.top
buying facebook account https://buy-ads-account.work
facebook ad accounts for sale buy facebook ad accounts
https://tadalaccess.com/# great white peptides tadalafil
what is cialis for Tadal Access why is cialis so expensive
buy facebook account buying facebook account
cialis and cocaine: buy tadalafil online paypal – nebenwirkungen tadalafil
https://tadalaccess.com/# cialis one a day with dapoxetine canada
cialis dosage for bph: cialis package insert – cialis tadalafil tablets
whats the max safe dose of tadalafil xtenda for a healthy man Tadal Access how long i have to wait to take tadalafil after antifugal
https://tadalaccess.com/# cialis brand no prescription 365
buy cialis online no prescription: tadalafil dose for erectile dysfunction – cialis super active plus
cipla tadalafil review: cialis premature ejaculation – cialis stories
Blame you for sharing this!
https://gay0day.com
It’s ever attractive to glimpse distinguishable perspectives on this topic.
I appreciate the creation and fine points rest into this post – it provides valuable insights and for all gives me something to think about.
Looking head to more theme like this!
canadian pharmacy cialis cialis and melanoma generic tadalafil cost
https://tadalaccess.com/# levitra vs cialis
mambo 36 tadalafil 20 mg: how to get cialis for free – does cialis lowers blood pressure
cialis mit paypal bezahlen: TadalAccess – tadalafil buy online canada
Can you devise an intriguing, action-packed game that incorporates the process of setting a default WordPress theme, complete with obstacles, hidden bonuses, and a thrilling race against time for our forum members to conquer? The winner could potentially claim the title of “WordPress Theme Master On our website, we suggest contemporary and the a- IT solutions through despite your house] kodx.uk
cialis free trial canada Tadal Access cialis dosages
buy facebook ads manager fb account for sale
cialis bathtub: cialis maximum dose – buy cialis/canada
buy verified google ads account https://buy-ads-account.top
google ads agency account buy https://buy-ads-accounts.click
cheap facebook accounts buying fb accounts
free coupon for cialis: TadalAccess – buy tadalafil no prescription
Such a useful bit of content.
prednisone liquid where can i buy prednisone for dogs 20mg prednisone for dogs uses for prednisone prednisone and itching
tadalafil review forum TadalAccess free coupon for cialis
sportbets [url=www.sportbets13.ru/]www.sportbets13.ru/[/url] .
how long does cialis last in your system: Tadal Access – cialis overdose
google ads accounts for sale ads-account-for-sale.top
google ads agency account buy https://ads-account-buy.work
https://tadalaccess.com/# tadalafil 5 mg tablet
cialis trial: reddit cialis – vidalista tadalafil reviews
https://t.me/Asiapsi
tadalafil dapoxetine tablets india TadalAccess tadalafil tablets erectafil 20
buy cialis in toronto: Tadal Access – when will generic tadalafil be available
https://tadalaccess.com/# cialis canada prices
usa peptides tadalafil: Tadal Access – cialis instructions
I particularly enjoyed the way this was laid out.
cialis sample request form: Tadal Access – cheap cialis online tadalafil
buy google ads account https://buy-ads-invoice-account.top/
buy aged google ads accounts buy google ads threshold account
https://tadalaccess.com/# super cialis
buy google ads agency account https://buy-ads-agency-account.top
buying cialis internet: Tadal Access – where to buy cialis over the counter
buy google adwords account https://sell-ads-account.click
order cialis online no prescription reviews generic cialis vs brand cialis reviews tadalafil from nootropic review
https://tadalaccess.com/# buy cialis online free shipping
printable cialis coupon: cialis free trial voucher – is tadalafil and cialis the same thing?
cialis generic overnite find tadalafil buy tadalafil powder
cheap tadalafil no prescription: cialis soft tabs – canadian cialis
https://tadalaccess.com/# tadalafil softsules tuf 20
On our website, we suggest present-day and the wealthiest IT solutions an eye to your vocation] kodx.uk
buy verified facebook business manager account https://buy-business-manager.org
buy google ads https://buy-verified-ads-account.work/
google ads account for sale https://ads-agency-account-buy.click
cialis generic versus brand name: TadalAccess – cialis 30 day free trial
overnight cialis: TadalAccess – when should you take cialis
https://tadalaccess.com/# how much does cialis cost with insurance
Maintaining a xenical is essential for overall well-being, helping you stay energized and balanced in daily life. By making informed choices, you can improve your physical and mental state while boosting long-term vitality. Whether you’re exploring new wellness strategies, adopting nutritious eating habits, or discovering the benefits of exotic superfoods, prioritizing health leads to a more fulfilling lifestyle. Stay informed with expert insights and evidence-based recommendations to make the best decisions for your body and mind.
tadalafil vs sildenafil what does cialis look like tadalafil from nootropic review
cialis price per pill: prices cialis – tadalafil 20mg canada
https://tadalaccess.com/# cialis tadalafil 20mg price
verified facebook business manager for sale https://buy-business-manager-acc.org
who makes cialis buying cialis online best place to buy tadalafil online
cialis onset: TadalAccess – what is the generic name for cialis
https://tadalaccess.com/# buy cialis online from canada
cialis dapoxetine: TadalAccess – buy cialis with american express
buy verified bm buy-bm-account.org
I learned a lot from this.
cialis sample request form: tadalafil citrate liquid – cialis by mail
verified bm for sale https://buy-verified-business-manager-account.org
unlimited bm facebook https://buy-verified-business-manager.org/
how long does it take for cialis to start working: Tadal Access – is tadalafil as effective as cialis
More posts like this would make the online space richer.
buy cialis pro: TadalAccess – cialis testimonials
https://tadalaccess.com/# cialis generic for sale
is tadalafil as effective as cialis: Tadal Access – cialis online overnight shipping
free samples of cialis: Tadal Access – cialis tadalafil 20 mg
https://tadalaccess.com/# maxim peptide tadalafil citrate
buying cialis online safely TadalAccess buy cialis cheap fast delivery
facebook bm for sale https://business-manager-for-sale.org
buy facebook verified business account https://buy-business-manager-verified.org
buy verified facebook https://buy-bm.org
cialis efectos secundarios: buy cialis online australia pay with paypal – 20 mg tadalafil best price
verified business manager for sale https://verified-business-manager-for-sale.org/
https://tadalaccess.com/# cialis price
cialis 5mg price walmart TadalAccess cialis information
cialis sublingual: cialis vs flomax for bph – cialis one a day with dapoxetine canada
Строительство торгового центра в Москве
tadalafil 20mg: TadalAccess – snorting cialis
stromectol vente libre stromectol online apotheke stromectol tablets india stromectol apteekki what company makes stromectol
buy cialis online without prescription cialis vs flomax how well does cialis work
Сопровождение услуги в течение Санкт-петербурге — Guide Piter https://escort-piter.com/
price comparison tadalafil: Tadal Access – cheapest cialis 20 mg
cialis and poppers: walgreen cialis price – tadalafil 40 mg with dapoxetine 60 mg
buy facebook ads accounts and business managers buy-business-manager-accounts.org
buy tiktok business account https://buy-tiktok-ads-account.org
buy tiktok ad account https://tiktok-ads-account-buy.org
https://tadalaccess.com/# cialis drug interactions
pin. up [url=www.pinup-azerbaycan7.com]pin. up[/url] .
when is the best time to take cialis TadalAccess cialis vs sildenafil
canadian pharmacy generic cialis: cialis recreational use – cialis no perscription overnight delivery
cialis for sale online in canada: cialis trial – cialis wikipedia
https://tadalaccess.com/# cialis dosage for bph
average dose of tadalafil: vidalista tadalafil reviews – where to buy cialis online for cheap
cialis from canada to usa: TadalAccess – cialis for sale toronto
https://tadalaccess.com/# cialis online without pres
tiktok ads agency account buy tiktok ads
tiktok ad accounts buy tiktok ads
tiktok agency account for sale https://buy-tiktok-ad-account.org
cialis insurance coverage blue cross TadalAccess cialis tadalafil cheapest online
tiktok ads account for sale https://buy-tiktok-ads-accounts.org
cialis generic: cialis and melanoma – tadalafil generic cialis 20mg
cialis 5mg best price: TadalAccess – when to take cialis 20mg
Avtomobilini duzgun yerd? park etm?y?n m?shur aktyor bel? C?ZALANDIRILDI
https://x.com/kiselev_igr/status/1925174314870976772
https://tadalaccess.com/# how long does it take for cialis to take effect
cheap cialis by post best price on cialis cialis las vegas
over the counter cialis walgreens: TadalAccess – cialis 5 mg tablet
Ремонт телефонов в Кирове. +79229564040 – Сервисный центр Мобиопт
cialis premature ejaculation: Tadal Access – achats produit tadalafil pour femme en ligne
https://tadalaccess.com/# cialis pills online
generic tadalafil 40 mg TadalAccess cheap cialis free shipping
buy generic cialis 5mg: cialis manufacturer coupon free trial – canadian cialis no prescription
cialis where to buy in las vegas nv best price on cialis buy cialis from canada
https://tadalaccess.com/# cheap generic cialis canada
buy tiktok ad account https://buy-tiktok-business-account.org
tiktok ads account buy https://buy-tiktok-ads.org
buy tiktok business account https://tiktok-ads-agency-account.org
where can i buy cialis over the counter: cialis dosage for ed – cheap canadian cialis
cialis canada online TadalAccess buying cialis in canada
where can i buy cialis online: TadalAccess – cialis premature ejaculation
cialis overnight shipping TadalAccess buy cheap cialis online with mastercard
cialis for daily use dosage: Tadal Access – where to buy cialis
https://tadalaccess.com/# does cialis really work
where to get the best price on cialis: cialis goodrx – tadalafil medication
https://tadalaccess.com/# cialis brand no prescription 365
10 древних книг, чьи шифры сводят с ума учёных и охотников за тайнами
https://x.com/kiselev_igr/status/1925810143729451043
buy cialis online usa: cialis indications – buy generic cialis 5mg
10 фактов о фильме “Кинг-Конг”
https://x.com/kiselev_igr/status/1925908871370911795
cialis dosage 40 mg cialis going generic cialis black 800 mg pill house
https://tadalaccess.com/# cialis 5mg coupon
order cialis soft tabs: buying cialis in mexico – most recommended online pharmacies cialis
where to buy cialis online: Tadal Access – cheap cialis canada
https://tadalaccess.com/# cialis prescription online
cialis for sale toronto TadalAccess cialis daily dose
recreational cialis: tadalafil citrate – cialis patient assistance
This is the kind of information I look for.
https://tadalaccess.com/# cheap cialis pills uk
cialis generics: Tadal Access – sildalis sildenafil tadalafil
cialis advertisement TadalAccess can cialis cause high blood pressure
Как найти рабочую Кракен ссылку?
Найти рабочую Кракен ссылку может быть непросто из-за большого количества мошенников, предлагающих поддельные сайты. Чтобы найти актуальные ссылки, следуйте этим советам:
• Пользуйтесь только проверенными источниками. Это могут быть популярные форумы или сайты, специализирующиеся на даркнет-площадках.
• Не доверяйте случайным ссылкам из мессенджеров или социальных сетей — они могут быть опасными.
• Ищите актуальные зеркала через сайты-сообщества, посвящённые даркнету.
ОФИЦИАЛЬНАЯ ССЫЛКА на Кракен сайт:
http://kra-zerkalo.online
Это только пример и не является реальной ссылкой.
Как зайти на Кракен сайт через Tor?
Для безопасного входа на Кракен сайт следуйте этим шагам:
1. Получите рабочую Кракен ссылку:
Найдите актуальную ссылку формата kr32.run из проверенных источников.
2. Откройте ссылку в Tor:
Запустите браузер Tor, вставьте ссылку в адресную строку и нажмите Enter.
Важно: убедитесь, что ссылка безопасна. Проверяйте её на форумах и в сообществах с хорошей репутацией.
Ключевые слова: Кракен Даркнет, Кракен ссылка, Кракен сайт, Кракен Онион.
дженерик сиалис 40мг с доставкой
по Санкт-Петербургу и Москве доступные цены высокое качество производства Индии
Заходите узнать : остекление в Екатеринбурге окно дверь цена о теплом и холодном остеклении объектов. пластиковое остекление .
amoxicillin and mono rash pictures ic amoxicillin 500 mg amoxicillin dosage tooth infection amoxicillin and citalopram amoxicillin 400mg/ 5ml dosage for child calculator
cornell essay how to write a 2000 word essay in a day best essay service my nation my pride essay the hook of an essay
Прощай, баны!! Надёжные прокси уже ждут тебя. privateproxy8v.kupit-proxy-ipv4.ru
Дочь Киркорова вступилась за себя и раскрыла неизвестные факты о детях Пугачёвой https://x.com/MKids3447/status/1926958247157612733
Тайна Ледяного принца: как 1,5-летний мальчик стал символом богатства и боли элиты VII века https://x.com/MKids3447/status/1926970093398880616
The Secret of the Ice Prince: How a 1.5-year-old Boy Became a Symbol of Wealth and Pain of the VII Century Elite https://x.com/MKids3447/status/1926986467856806373
Еврейское кладбище в Баку. поиск могил на еврейском кладбище г. Баку
https://kladbishe.com/
Let’s grow your brand. With our strategies, you’ll reach the right audience using social media marketing.
You’ll gain a competitive edge with our full-service digital marketing approach.
We optimize every campaign for maximum ROI and visibility.
We help you reach the right audience at the right time.
We combine creativity with analytics to deliver real results.
Let’s build a strategy that works for your unique goals.
buy antibiotics for uti: cheapest antibiotics – Over the counter antibiotics for infection
cheapest online ed treatment: Ero Pharm Fast – cheap ed meds
https://eropharmfast.com/# Ero Pharm Fast
Землю вновь накроет магнитная буря
https://x.com/kiselev_igr/status/1927254795431145932
Medications online Australia Licensed online pharmacy AU pharmacy online australia
Три в одном или летающий ангел: вертолёт Ми-32
https://x.com/kiselev_igr/status/1927288835794166086
Such a beneficial resource.
This piece is fantastic.
Актер из “Великолепного века” получил тюремный срок https://x.com/MKids3447/status/1927330575997706717
I particularly admired the manner this was written.
ed online pharmacy: online erectile dysfunction medication – ed meds on line
NASA Accidentally Confirms Lunar Discovery It Tried to Hide for Decades https://x.com/MKids3447/status/1927366663004922042
Thanks for sharing. It’s well done.
Thanks for posting. It’s a solid effort.
Ero Pharm Fast: Ero Pharm Fast – cheap boner pills
The depth in this content is noteworthy.
Названа группа крови с самым слабым иммунитетом
https://x.com/MKids3447/status/1927460092779090278
buy antibiotics from canada: Over the counter antibiotics pills – buy antibiotics online
Ero Pharm Fast: buy ed medication online – Ero Pharm Fast
доставка цветов спб заказать цветы с доставкой
how to get ed meds online: ed prescription online – Ero Pharm Fast
More posts like this would make the blogosphere richer.
The breadth in this content is exceptional.
Buy medicine online Australia: Licensed online pharmacy AU – Pharm Au24
I particularly valued the approach this was written.
Bill Gates published a selection of 5 books that he recommends reading
https://x.com/Fariz418740/status/1927606939778683053
https://biotpharm.com/# best online doctor for antibiotics
Over the counter antibiotics pills: BiotPharm – antibiotic without presription
You’ve evidently spent time crafting this.
buy antibiotics: buy antibiotics online uk – best online doctor for antibiotics
buy antibiotics for uti: BiotPharm – buy antibiotics over the counter
Blood type with the weakest immune system identified https://x.com/MKids3447/status/1927793885100605842
affordable ed medication: ed medicines online – Ero Pharm Fast
pharmacy online australia: Discount pharmacy Australia – online pharmacy australia
Pharm Au24: Buy medicine online Australia – online pharmacy australia
Play at the Russian online Casino
https://vk.cc/cMlzC7
The clarity in this article is exceptional.
Robert AI
Robert AI
More blogs like this would make the online space more useful.
The Art of Living: Find Meaning, Growth & Balance in Life https://x.com/MKids3447/status/1928080387332301144
I gained useful knowledge from this.
KOA FAIR LAUNCH
King Of Aanonymity
buy antibiotics for uti buy antibiotics get antibiotics quickly
I’ll surely return to read more.
Свежие актуальные Новости хоккея со всего мира. Результаты матчей, интервью, аналитика, расписание игр и обзоры соревнований. Будьте в курсе главных событий каждый день!
More posts like this would make the online space richer.
Name That Term
Other Ways to Say "For Your Reference"
Гидроизоляция объектов [url=https://usileniekonstrukcij2.ru/]usileniekonstrukcij2.ru[/url] .
Sick of freebies that never pay out?
Now for the truth — it’s finally possible to convert play into profit using Android.
You can access money-making apps that help you withdraw earnings completely free.
No captchas here.
This is betting simplified — starting with the. Aviator Game — a tap-and-withdraw game.
This is what makes it explode:
– No learning curve
– Take profit anytime
– No spamming
– Low battery usage
Too good to be true?
You place a stake — and you pick the moment when to cash out.
Miss the moment and lose it all.
An exploding number of users are:
– Playing while commuting
– Cashing out daily
– Growing real balances
But that’s just the beginning.
We’ve collected top earning APKs that payout in cash.
See for yourself ? https://pakua-mchezo-wa-aviator-uganda.aviatorgg.com
Forget the hype.
No subscriptions.
Regular people are already using it.
Why not you?.
No junkware included.
No BS.
Ero Pharm Fast Ero Pharm Fast buy erectile dysfunction pills online
PharmAu24: Pharm Au24 – Pharm Au24
More content pieces like this would make the online space better.
cialis generique: Acheter Cialis 20 mg pas cher – traitement ED discret en ligne
pharmacie en ligne france fiable: pharmacie en ligne – acheter mГ©dicament en ligne sans ordonnance
pharmacie en ligne pas cher: Médicaments en ligne livrés en 24h – pharmacie en ligne fiable
Porn star engaged in a shootout with robbers and put them to flight https://x.com/MKids3447/status/1928357870908678202
Acheter Cialis 20 mg pas cher acheter Cialis sans ordonnance cialis prix
Порнозвезда устроила перестрелку с грабителями и обратила их в бегство https://x.com/MKids3447/status/1928373934254072294
More content pieces like this would make the internet more useful.
I’ll surely return to read more.
commander Kamagra en ligne: Kamagra oral jelly pas cher – kamagra en ligne
https://pharmsansordonnance.com/# pharmacie en ligne pas cher
Acheter du Viagra sans ordonnance: livraison rapide Viagra en France – commander Viagra discretement
viagra sans ordonnance: commander Viagra discretement – acheter Viagra sans ordonnance
Cialis generique sans ordonnance cialis generique cialis sans ordonnance
This post is top-notch.
traitement ED discret en ligne: Acheter Cialis 20 mg pas cher – Acheter Cialis
You’ve undoubtedly spent time crafting this.
kamagra livraison 24h: commander Kamagra en ligne – kamagra livraison 24h
viagra en ligne livraison rapide Viagra en France viagra sans ordonnance
commander sans consultation médicale: pharmacie en ligne – pharmacie en ligne fiable
pharmacie en ligne sans ordonnance: pharmacie en ligne sans prescription – Pharmacie sans ordonnance
acheter Cialis sans ordonnance Cialis pas cher livraison rapide acheter Cialis sans ordonnance
pharmacie en ligne pas cher: acheter médicaments sans ordonnance – trouver un médicament en pharmacie
kamagra 100mg prix: kamagra 100mg prix – kamagra gel
pharmacie en ligne pas cher pharmacie en ligne pas cher pharmacie en ligne france livraison belgique
pharmacie en ligne sans prescription: pharmacie en ligne – pharmacie en ligne pas cher
commander Viagra discretement: livraison rapide Viagra en France – viagra en ligne
Thanks for posting. It’s top quality.
I discovered useful points from this.
cialis prix cialis prix Cialis generique sans ordonnance
Cialis pas cher livraison rapide: Cialis pas cher livraison rapide – Acheter Cialis
Acheter Cialis 20 mg pas cher: cialis sans ordonnance – Acheter Cialis 20 mg pas cher
More content pieces like this would make the internet a better place.
Such a valuable read.
pharmacie en ligne: acheter medicaments sans ordonnance – pharmacie en ligne fiable
customized balloons dubai blooms and balloons dubai
resumes for civil engineers engineer resumes
livraison rapide Viagra en France: prix bas Viagra generique – prix bas Viagra generique
pharmacie en ligne sans prescription: pharmacie en ligne france livraison internationale – pharmacie en ligne pas cher
Binance Sees 1b Outflow Post Cz Resignation Amid U S Legal Woes
Thank you for your sharing. I am worried that I lack creative ideas. It is your article that makes me full of hope. Thank you. But, I have a question, can you help me?
acheter Viagra sans ordonnance: commander Viagra discretement – viagra en ligne
https://kampascher.com/# kamagra pas cher
Thanks for sharing. It’s top quality.
viagra en ligne livraison rapide Viagra en France prix bas Viagra generique
Why Is Luna Pumping
acheter Kamagra sans ordonnance: acheter kamagra site fiable – kamagra en ligne
I’ll surely bookmark this page.
commander Viagra discretement viagra sans ordonnance commander Viagra discretement
http://pharmsansordonnance.com/# acheter mГ©dicament en ligne sans ordonnance
Other Ways to Say "Why Do You Ask?"
https://50style.ru/
https://viasansordonnance.com/# Acheter du Viagra sans ordonnance
A New Lightning Speed Dex On Solana Is Revolutionizing Defi
traitement ED discret en ligne: cialis generique – Acheter Cialis
Вечерни рокли с отворен гръб за изискано присъствие
ежедневни рокли https://rokli-damski.com .
Современные тренды в строительстве деревянных домов под ключ
строительство деревянных коттеджей https://stroitelstvo-derevyannyh-domov178.ru/ .
Изчистен и женствен стил с новата линия дамски комплекти
дамски комплекти дамски комплекти .
What Is A Token The 2023 Guide To How Crypto 2
Maintaining a diphenhydramine 25mg is essential for overall well-being, helping you stay energized and balanced in daily life. By making informed choices, you can improve your physical and mental state while boosting long-term vitality. Whether you’re exploring new wellness strategies, adopting nutritious eating habits, or discovering the benefits of exotic superfoods, prioritizing health leads to a more fulfilling lifestyle. Stay informed with expert insights and evidence-based recommendations to make the best decisions for your body and mind.
I genuinely appreciated the style this was presented.
farmacia piГ№ economica online Farmacia Subito mitex gocce
farmacia bonola: adalat crono 30 – zibenak 25.000 prezzo
Професійний ландшафтний дизайн від студії Хайд Декор – формуємо унікальні території для життя!
Студія фокусується на проєктуванні функціональних ландшафтів, які цінують ваш найголовніший ресурс – час. Забезпечуємо комплексний перелік послуг: від дизайн-проєктів до технічних рішень.
Сфери діяльності:
– Планування простору
– Створення зон для розведення вогню
– Зовнішнє оздоблення
– Зовнішнє обладнання
– Плавальні зони
– Освітлення
– Покриття
– Навіси та укриття
Чому обирають нас:
– Точність – організованість на всіх стадіях
– Екологічність – прогресивні рішення для вас і природи
– Преміум обслуговування – передбачаємо потреби ще до їх виникнення
Це більше ніж прикрашання – ми будуємо простори, які полегшують життя щодня. Довіртеся фахівцям HideDecor та насолоджуйтеся максимум, без зайвих зусиль!
Більше інформації: https://hidedecor.com.ua/
se puede comprar el ventolin sin receta: Confia Pharma – peroxido de benzoilo se puede comprar sin receta
Digital Assets Cryptocurrencies Vs Crypto Tokens 2
se puede comprar paidoterin sin receta: Confia Pharma – donde comprar finapet sin receta
More blogs like this would make the online space richer.
dermoval sans ordonnance condyline sans ordonnance en pharmacie melatonine pharmacie sans ordonnance
mysimba farmacia online: se puede comprar inhalador sin receta – farmacia online mascarillas con filtro
migliore farmacia online 2022: farmacia online piu affidabile – aglae pillola scatola
metronidazol lo puedo comprar sin receta: xanax se puede comprar sin receta medica – farmacia online forum
Generate custom ai hentai maker. Create anime-style characters, scenes, and fantasy visuals instantly using an advanced hentai generator online.
se puede comprar viagra sin receta en farmacias fisicas 2022 en espaГ±a: Confia Pharma – farmacia online recogida en tienda
difosfonal 200 generico prezzo coldetom monodose farmacia dottor max
https://pharmacieexpress.com/# mГ©dicament contre le paludisme sans ordonnance
m̩dicament infection urinaire sans ordonnance: antibiotique chat pharmacie sans ordonnance Рpharmacie cystite sans ordonnance
esomeprazolo (40 mg 28 compresse prezzo): farmacia espana online – dibase 50.000 2 flaconcini prezzo
faut il ordonnance pour orl crГЁme anesthГ©siante sans ordonnance en pharmacie acheter prednisolone 20 mg sans ordonnance
peut on consulter un rhumatologue sans ordonnance: Pharmacie Express – ordonnance pour orl ou pas
crema emla farmacia online: curso auxiliar de farmacia gratis online – farmacia online entrega rapida
progeffik 200 ovuli prezzo: ditropan prezzo – farmacia shop online
https://confiapharma.shop/# comprar azitromicina sin receta espaГ±a
ordonnance substitut nicotinique ordonnance par internet probiotique pharmacie sans ordonnance
finasteride se puede comprar sin receta: comprar estrГіgenos sin receta – comprar farmacia online sin gastos de envio
acheter theralene 4 sans ordonnance: que prendre pour une infection urinaire sans ordonnance – clarelux sans ordonnance
colbiocin collirio prezzo: enoxaparina 4000 – farmacia 1 online
farmacia online palermo visunac collirio a cosa serve frequil principio attivo
Русалки: мифы или реальность? Погружение в тайны морских глубин
https://x.com/kiselev_igr/status/1929813852016792012
aglae pillola prezzo: ugurol compresse – eritromicina idi gel prezzo
anti-inflammatoire pour chien sans ordonnance en pharmacie acheter prednisolone 20 mg sans ordonnance cbd en pharmacie sans ordonnance belgique
Цветни и креативни дамски тениски за настроение и стил през деня
модерни дамски тениски https://www.teniski-damski.com .
peut on acheter en pharmacie sans ordonnance: Pharmacie Express – avis pharmacie en ligne 24 en france vente de mГ©dicaments sans ordonnance
farmacia online ferrara: Farmacia Subito – dr max cesena
http://confiapharma.com/# puedo comprar fluoxetina sin receta mГ©dica
Продукты, вызывающие скрытое воспаление в организме
https://x.com/kiselev_igr/status/1929839365749961039
puedo comprar corticoides sin receta: se puede comprar dormidina sin receta – farmacia milano online
I learned a lot from this.
Thank you for your sharing. I am worried that I lack creative ideas. It is your article that makes me full of hope. Thank you. But, I have a question, can you help me?
pharmacie andorre sans ordonnance Pharmacie Express mГ©dicament stress sans ordonnance
kenacort infiltrazioni prezzo: tobradex collirio prezzo – quando non fare il vaccino ai bambini
farmacia online con spese di spedizione basse: Farmacia Subito – flunox principio attivo
carrera farmacia online alprazolam se puede comprar sin receta como comprar viagra sin receta medica
Как выбрать подрядчика для качественного строительства деревянного дома
дом деревянный под ключ https://www.stroitelstvo-derevyannyh-domov78.ru .
Аренда яхты в Сочи для романтической встречи на закате
яхты в сочи аренда https://arenda-yahty-sochi323.ru/ .
ovixan crema a cosa serve: Farmacia Subito – famvir 500 prezzo
resume ai engineer database engineer resume
Мир полон тайн https://phenoma.ru читайте статьи о малоизученных феноменах, которые ставят науку в тупик. Аномальные явления, редкие болезни, загадки космоса и сознания. Доступно, интересно, с научным подходом.
Читайте о необычном http://phenoma.ru научно-популярные статьи о феноменах, которые до сих пор не имеют однозначных объяснений. Психология, физика, биология, космос — самые интересные загадки в одном разделе.
https://pharmacieexpress.com/# ordonnance en ligne cialis
The depth in this article is commendable.
farmacia estudios online: Confia Pharma – omifin se puede comprar sin receta
Шаровая молния: учёные приблизились к разгадке природы редкого атмосферного явления
https://x.com/Fariz418740/status/1929998099038052497
Hello comrades
Good evening. A 16 fine site 1 that I found on the Internet.
Check out this website. There’s a great article there. https://radioprogresso.com.br/qual-e-a-pegada-de-carbono-deixada-pelos-servidores-que-hospedam-os-sistemas-de-ia-para-cassinos-online/|
There is sure to be a lot of useful and interesting information for you here.
You’ll find everything you need and more. Feel free to follow the link below.
oxyplastine sans ordonnance viagra generico grippe pharmacie sans ordonnance
spirale benilexa recensioni: flagyl 250 prezzo – oki bustine 80 mg prezzo
Crypto Prices Live Cryptocurrency Prices To Usd 2
misoprostol farmacia online: Confia Pharma – el sildenafil se comprar sin receta medica
Are Tesla Homes Available In The Us 2
modГЁle ordonnance mГ©dicale gratuit: vichy dermablend opal – medicament pour grossir en pharmacie sans ordonnance
3 Cryptos That Are Recovering In Price After The Ftx Induced Market Crash
Магазин шин с постоянными распродажами и выгодными акциями
шины магазин https://www.kupit-shiny0-spb.ru/ .
Производство душевых ограждений из стекла с точной подгонкой под геометрию ванной
душевые ограждения из стекла с поддоном http://www.steklo777777.ru .
resilient: axil flaconcini bambini – eminocs prezzo
Other Ways To Say If Time Permits
http://farmaciasubito.com/# farmacia online conveniente
blopress 8 mg prezzo augmentin bustine farmacia online castel del monte
Other Ways To Say Very Much Appreciated
sildГ©nafil prix france: smecta pharmacie sans ordonnance – seretide 500 sans ordonnance
halcion 125 a cosa serve: Farmacia Subito – tauxib 90 prezzo
Ark Makes Second Purchase Of Coinbase Shares In A Week
Animoca Stops Russias Services Will Other Crypto Companies Follow Suit
К 2030 году ваша жизнь изменится НАВСЕГДА: 7 технологий, которые уже здесь!
https://x.com/kiselev_igr/status/1930179397878751356
dosfarma farmacia online Confia Pharma comprar en una farmacia online
resume for engineering students freshers https://resumes-engineers.com
Продукция с логотипом для выставок, конференций и бизнес-сувениров
сувенирная продукция с логотипом https://www.suvenirnaya-produktsiya-s-logotipom-1.ru .
azyter sans ordonnance en pharmacie: ibuprof̬ne pharmacie sans ordonnance Рcaudalie rose des vignes
avemix 150 sans ordonnance: equivalent secnol sans ordonnance – prix viagra en pharmacie
soldesam fiale prezzo: giant farmaco 40/10 – voltaren compresse 50 mg
vitamina d se puede comprar sin receta Confia Pharma comprar medicamentos en andorra sin receta
Are Chainlink Whales Prepping For A Major Breakout
se puede comprar motilium sin receta: se puede comprar ramipril sin receta – master online farmacia
porno gay femboy
Crypto Prices Live Cryptocurrency Prices To Usd 2
spray nasale avamys prezzo: farmacia online lucca – riopan compresse masticabili 800 mg prezzo
Think Outside The Box Synonym Creative Alternatives For Innovative Thinking
brosse a dent chirurgicale 7/100 arnica 7ch posologie pharmacie donne antibiotique sans ordonnance
Научно-популярный сайт https://phenoma.ru — малоизвестные факты, редкие феномены, тайны природы и сознания. Гипотезы, наблюдения и исследования — всё, что будоражит воображение и вдохновляет на поиски ответов.
muscoril fiale prezzo senza ricetta: Farmacia Subito – citalopram gocce prezzo
Crypto Prices Live Cryptocurrency Prices To Usd 4
Самый духовный знак зодиака, который видит то, чего другие не замечают
https://x.com/Fariz418740/status/1930364626933256278
Crypto News Today Cryptocurrency News 3
pilule jasmine gГ©nГ©rique prix: Pharmacie Express – neutrogena intense repair
el anillo anticonceptivo se puede comprar sin receta se puede comprar escitalopram sin receta farmacia online en cГЎdiz
На Луне найдены следы таинственной экспедиции – кто опередил человечество?
https://x.com/Fariz418740/status/1930382609898484135
comprar augmentine sin receta en madrid: la botica farmacia online – vivotif comprar sin receta
Btc Eth Xrp News Crypto Market Sees 300m 6
https://pharmacieexpress.shop/# orl besoin ordonnance
Live Cryptocurrency Prices Charts Portfolio
pharmacie en ligne sans ordonnance cialis: seringue sans aiguille pharmacie sans ordonnance – peut-on aller en pharmacie de garde sans ordonnance
dibase 100.000 soluzione iniettabile si puГІ bere prezzo farmacia top online online farmacia
fleiderina a cosa serve: Farmacia Subito – goganza bustine
What Is A Token The 2023 Guide To How Crypto
viagra homme sans ordonnance pharmacie eau de toilette mustela ketoderm sans ordonnance en pharmacie
comprar antagonistas alcohol sin receta: curso de tecnico de farmacia online – medebiotin fuerte se puede comprar sin receta
Cryptocurrency Live Prices In Dollars By Market 3
resume devops engineer electrical engineering resume examples
Удобный формат подачи заявок на лизинг — всё через онлайн-маркетплейс
лизинговый маркетплейс http://lizingovyy-agregator.ru/ .
Trusted by Over 40,933 Men Across the U.S.
Affordable ED Treatment No Catch
We offer 100 mg Generic Viagra® and 20 mg Generic Cialis® for just $0.45 per dose—a price that’s up to 97% less than the big brands.
How do we do it? By building our direct-to-patient platform from scratch and sourcing medication directly from the manufacturer, we cut out the middlemen and pass the savings on to you. No hidden fees, no markups—just proven ED treatments at an unbeatable price.
https://telegra.ph/Comprehensive-Market-Analysis-of-Erectile-Dysfunction-Therapies-Cost-Efficacy-and-Strategic-Sourcing-06-04
В одной из мусульманских стран запретили жертвоприношение животных
https://x.com/kiselev_igr/status/1930513315563774054
2023s Largest Exit Scam On Arbitrum Unfolds 2m Stolen
http://pharmmex.com/# buy mounjaro in mexico
strattera online pharmacy: search rx pharmacy discount card – xl pharmacy sildenafil
mexican pharmacy sign is viagra over the counter in mexico mexican pharmacy store
can you use target pharmacy rewards online: Pharm Express 24 – us viagra online pharmacy
Other Ways To Say Sorry For The Short Notice
http://inpharm24.com/# online medicines india
More posts like this would make the web richer.
Crypto Prices Live Cryptocurrency Prices To Usd 4
is canadian drug store legit mexican pharmacy chain safe mexican pharmacy online
I’ll gladly return to read more.
Cryptocurrency Prices Charts And Market 4
adderall xr mexican pharmacy: mexican tramadol brands – buying pain meds in mexico
pharmacy from india: azelaic acid india pharmacy – india pharmacy delivery to usa
Such a valuable insight.
list of pharmacies in india: online pharmacy india ship to usa – pharmacy education in india
30 Countries Now Ready To Accept Brics Currency
Machine learning datasets tailored for academic research and enterprise needs
dataset https://www.machine-learning-dataset.com .
naltrexone mexican pharmacy mexican ativan houston pain centers
pharmacy online india: india medical – india medicine
What Is A Token Understanding Crypto Tokens Types
https://pharmmex.com/# ozempic mexico pharmacy
mexico rx: wegovy mexico pharmacy online – order mounjaro from mexico
Trump Crypto Soars As Us President Offers Dinner 4
cipro in mexico medicine order online buy adderall from mexico
national spine pain centers: apoquel in mexico – mexican online pharmacy
Tokenfi Price Today Token To Usd Live Price
periactin online pharmacy: Doxycycline – doxycycline boots pharmacy
Cryptocurrency Explained With Pros And Cons For
best value pharmacy viagra cost at pharmacy Depo-Medrol
Aebgkeymn: Pharm Express 24 – online drug store
https://pharmexpress24.shop/# medco pharmacy lipitor
pharmacy india online: online india pharmacy – buy online medicine
testosterone cream online pharmacy: Kamagra Effervescent – propecia proscar men’s pharmacy
What Is Cryptocurrency
best online indian pharmacy: aster pharmacy india – when first pharmacy course was started in india
What Is A Token Understanding Crypto Tokens Types 2
can you buy tramadol in mexico buy from mexican pharmacy online can you buy addersll.over the coubter wt a mexican pharmacy
nogales mexico pharmacy: best drugs to buy in mexico – us pharmacy online shop
7 New Cryptocurrencies That Could Give 10x Gains In 2024
best pharmacy franchise in india: pharmacy online india – medlife pharmacy
condom broke porno
Cryptocurrency Explained With Pros And Cons For 2
Oxytrol: the pharmacy store apopka fl – riteaid online pharmacy
Analysis the model, read user critiques, and ensure the complement is authorized and
secure to make use of, following dosage instructions rigorously.
Considering these factors will help in deciding on a complement that finest
supports your muscle progress journey. When selecting authorized
supplements for muscle growth, it’s essential to look for
proven components corresponding to protein, creatine, and
BCAAs. This natural supplement performs an important
role in enhancing exercise efficiency, selling resistance training, and sustaining wholesome hormone levels.
With components like hawthorn berry extract, garcinia cambogia, and bitter orange extract, it actively
helps coronary heart health, immune system, and testosterone manufacturing.
In the realm of legal dietary supplements for muscle progress, a balanced food plan and regular exercise are crucial.
When used appropriately, authorized dietary supplements offer
numerous benefits compared to their illegal counterparts.
One of the highest 15 authorized dietary supplements, Brutal Force HBULK, is famend
for its speedy recovery aid capabilities.
This legal steroid different also promotes the immune system and coronary heart health.
By sustaining correct dosage and following utilization guidelines, customers
can expertise the benefits of Clenbutrol while maintaining muscle mass and optimizing body fats percentage.
Nevertheless, you will need to adhere to really helpful dosages and consult with a healthcare skilled
before beginning any complement routine. Additionally, maintaining a balanced
food regimen and a constant exercise routine is important for attaining the most effective results when utilizing legal supplements for muscle growth and restoration.
As a legal different to the anabolic steroid Dianabol, it is among the most reliable dietary
supplements for rapid muscle progress. Check for verified critiques on the company’s website and third-party platforms.
Positive evaluations typically spotlight outcomes like increased muscle mass,
faster restoration, and better performance. Marketed as “Pure Bodybuilding Dynamite,” this
complement provides users with the unimaginable
muscle-building benefits of anaerobic steroids (https://www.greenwichodeum.com/wp-content/pages/oxandrolone.html)—without the harmful side effects.
In 2025, the supplement sport has advanced, offering highly effective, authorized
alternate options to steroids that deliver huge results with out the risks.
DHEA can also make conversions to other hormones, corresponding to Testosterone.
As most bodybuilders know, stacking a compound like Trenbolone with Testosterone
is doubtless considered one of the handiest stacks for gaining
sheer mass, strength and measurement.
It can take years of consuming proper and grueling workouts in the health club,
and there’s nonetheless no assure you’ll get the physique you need.
Turkesterone and ecdysterone are among the many greatest dietary supplements for these wanting to stay pure.
Anabolic steroids aren’t generally protected for human consumption exterior the confines of
medication. Anabolic steroids can also cause this same appearance in the
abdomen; however, we have discovered it to be much less pronounced than HGH.
We hypothesize the difference to be attributed to HGH inflicting higher fluctuations in insulin and blood sugar ranges (6).
Additional analysis is required for ecdysterone to be seen as a complement with
anabolic results.
Someone who is chopping might be utilizing completely different supplements than one in their bulking cycles.
If you’re confused in regards to the 4 choices instructed
above, it’s finest to go along with the one which matches
your necessities for components and dosage. You also can visit the hyperlinks offered to learn actual buyer evaluations before making a buy order.
Thus, we will suffice by saying steroids are no good,
and the unwanted effects are enough to sabotage their in style picture.
As A Substitute, should you do wish to strive a supplement, give a try to the aforementioned authorized supplement blends and see how they work out for you.
It combines scientifically backed ingredients to advertise lean muscle growth, improve endurance,
and accelerate post-workout recovery. Authorized steroids have gained recognition as secure
and efficient alternatives to anabolic steroids for those seeking to
build muscle, improve energy, and enhance general athletic efficiency.
Anabolic steroids are designed to provide artificial testosterone to your physique, which has extreme health risks when used
without a prescription over lengthy intervals of
time. Though construct lean muscle mass, they cause side effects similar to liver injury, cardiovascular toxicity, elevated hostility and hair
loss. That is why it’s much safer to use a natural different to anabolic steroids to create
pure protein synthesis and muscle development. Overall, legal supplements closest to steroids work by utilizing pure elements that promote muscle
growth, enhance energy and endurance, and assist in fats discount.
It promotes speedy mass muscle features and provides an unimaginable improve
in energy, stamina, and muscle power. It additionally supplies a rise in your metabolic price and lets you shred without muscle loss.
It’s essential to manage expectations when considering
authorized steroid alternatives. While they’ll ship noticeable positive aspects in muscle
mass, energy, and endurance, they are not
as potent as unlawful steroids. Results might vary depending on factors like particular person response, diet,
training, and consistency. Whereas steroid alternatives and dietary supplements are generally safer than anabolic steroids.
It is essential to be aware of potential unwanted effects and necessary
precautions.
It enhances nitrogen retention and red blood cell
production, resulting in unimaginable vascularity and muscle hardness.
I’ve seen athletes remodel their physiques with Tren Max, reaching that
dry, shredded look whereas nonetheless packing on size.
Hunter Test is a authorized supplement that focuses on boosting testosterone ranges and enhancing
general efficiency. It incorporates components like ashwagandha and
indole-3-carbinol, which are known for his or her capability to extend testosterone manufacturing and help hormonal balance.
D-Bal from CrazyBulk is a legal supplement that is named the closest factor to
steroids for bodybuilding. It is manufactured in a FDA-approved facility
to ensure high quality and safety of the product.
Is relying on default WordPress themes actually limiting your website’s potential and creativity? Could embracing the default theme philosophy stunt innovation, or does it provide a vital grounding that benefits all levels of users?
On that note, I threw together a quick note, this thing might be in line with that, figured I’d toss it in.
michael saylor kimdir
pharmacy mexico: farmacias online mexico – medicine online usa
I gained useful knowledge from this.
https://pharmmex.com/# can u order pain pills online
Crypto Market Capitalizations Crypto Prices Charts 4
Как найти рабочую Кракен ссылку?
Найти рабочую Кракен ссылку может быть непросто из-за большого количества мошенников, предлагающих поддельные сайты. Чтобы найти актуальные ссылки, следуйте этим советам:
• Пользуйтесь только проверенными источниками. Это могут быть популярные форумы или сайты, специализирующиеся на даркнет-площадках.
• Не доверяйте случайным ссылкам из мессенджеров или социальных сетей — они могут быть опасными.
• Ищите актуальные зеркала через сайты-сообщества, посвящённые даркнету.
ОФИЦИАЛЬНАЯ ССЫЛКА на Кракен сайт:
http://kra-zerkalo.online
Это только пример и не является реальной ссылкой.
Как зайти на Кракен сайт через Tor?
Для безопасного входа на Кракен сайт следуйте этим шагам:
1. Получите рабочую Кракен ссылку:
Найдите актуальную ссылку формата kr32.run из проверенных источников.
2. Откройте ссылку в Tor:
Запустите браузер Tor, вставьте ссылку в адресную строку и нажмите Enter.
Важно: убедитесь, что ссылка безопасна. Проверяйте её на форумах и в сообществах с хорошей репутацией.
Ключевые слова: Кракен Даркнет, Кракен ссылка, Кракен сайт, Кракен Онион.
prodache
the mexican pharmacy online: Pharm Mex – can you get ozempic in mexico pharmacy
официальная ссылка на вход – krra33.bet, не переходите по другим, вы можете потерять деньги.
Как найти рабочую Кракен ссылку?
Найти рабочую Кракен ссылку может быть непросто из-за большого количества мошенников, предлагающих поддельные сайты. Чтобы найти актуальные ссылки, следуйте этим советам:
• Пользуйтесь только проверенными источниками. Это могут быть популярные форумы или сайты, специализирующиеся на даркнет-площадках.
• Не доверяйте случайным ссылкам из мессенджеров или социальных сетей — они могут быть опасными.
• Ищите актуальные зеркала через сайты-сообщества, посвящённые даркнету.
ОФИЦИАЛЬНАЯ ССЫЛКА на Кракен сайт:
http://kra-zerkalo.online
Это только пример и не является реальной ссылкой.
Как зайти на Кракен сайт через Tor?
Для безопасного входа на Кракен сайт следуйте этим шагам:
1. Получите рабочую Кракен ссылку:
Найдите актуальную ссылку формата krra33.bet из проверенных источников.
2. Откройте ссылку в Tor:
Запустите браузер Tor, вставьте ссылку в адресную строку и нажмите Enter.
Важно: убедитесь, что ссылка безопасна. Проверяйте её на форумах и в сообществах с хорошей репутацией.
Ключевые слова: Кракен Даркнет, Кракен ссылка, Кракен сайт, Кракен Онион.
https://vc.ru/smm-promotion/1175059-kupit-botov-v-telegram-kanal-gde-samye-nizkie-ceny-obnovleno
Зачем переплачивать за ботов в Телеграм, если можно купить их выгодно? Наш список из 9 сайтов предлагает проверенные и недорогие решения. Всё просто: заходите, платите и получаете нужное количество ботов!
mexican allergy medicine: Pharm Mex – xanax at mexican pharmacy
Thanks for putting this up. It’s top quality.
Пешие маршруты, каньоны и водопады — активный отдых в Абхазии
отдых в абхазии цена https://otdyh-abhaziya0.ru/ .
viagra asda pharmacy rxmedico online pharmacy online pharmacy orlistat
finasteride online pharmacy: vipps certified pharmacy viagra – pharmacy class online
mexican pharmacy cytomel: apoquel in mexico – medicine to buy in mexico
https://inpharm24.com/# buy online medicine
ultram pharmacy Pharm Express 24 restore rx pharmacy
mexican pharmacy onlime: reliable pharmacy rx – mexican pharmacies that ship to the united states
topamax prices pharmacy: Pharm Express 24 – ketoconazole online pharmacy
valium mexican pharmacy tijuana pharmacy ozempic testosterone mexico pharmacy
pharmacy store in india: india pharmacy cialis – india online pharmacy international shipping
Удобная фасовка, натуральный состав — всё это корм Jarvi
jarvi корм для кошек разбор состава http://www.ozon.ru/product/suhoy-korm-jarvi-polnoratsionnyy-dlya-kotyat-s-indeykoy-6-kg-1491726647/reviews/?page=9&page_key=cmhg2kufegwi3pcvtayqqnnzlamybq&sort=published_at_desc/ .
order sildenafil no prescription: VGR Sources – where to purchase viagra
how to order viagra online in canada: over the counter female viagra – price of real viagra
Such a valuable read.
wife gift porno
Круглосуточные ритуальные услуги с выездом агента на дом
Ритуальные услуги в Ярославле https://www.ritualnyye-uslugi.neocities.org/ .
cheap viagra online usa buy sildenafil 25 mg order sildenafil
https://vgrsources.com/# generic viagra mexico
sildenafil 48 tabs: where to get sildenafil online – sildenafil 100 mg
cheap real viagra: sildenafil cost india – buy viagra 500mg
can i buy viagra over the counter in canada: VGR Sources – can you purchase viagra over the counter in mexico
I learned a lot from this.
cheapest generic viagra online generic viagra australia online where to get women viagra
viagra without a rx: viagra pfizer – how to buy sildenafil without a prescription
viagra discount prices: VGR Sources – viagra online rx
where to buy genuine viagra online: cheap viagra australia paypal – how safe is viagra
Full hd film izlemek için kullanıcı dostu ve hızlı site
hd türkçe dublaj film https://hdturko.com/ .
https://vgrsources.com/# viagra price canada
real female viagra: VGR Sources – 200 mg viagra india
online viagra coupon [url=https://vgrsources.com/#]sildenafil tablets uk[/url] can you buy viagra in australia
generic viagra soft pills: VGR Sources – viagra online cheap no prescription
Автосервис 5 Бокс https://auto-5-box.ru в Санкт-Петербурге – это место, где можно получить качественный и профессиональный ремонт авто. Столичные автолюбители ценят качественное обслуживание своих машин, именно поэтому сто в Санкт-Петербурге являются такими популярными.
can i buy viagra over the counter in south africa: viagra 200mg pills – viagra canada
cash advance payday loans near me is a fast and hassle-free way to secure the funds you need. With a simple application process, you can get loans online from the comfort of your home, avoiding lengthy paperwork. Online lenders offer competitive rates and quick approvals, ensuring you receive the money promptly. Experience the convenience and efficiency of getting loans online and meet your financial needs with ease.
More articles like this would make the blogosphere more useful.
cheap viagra online australia: compare viagra prices uk – viagra 50mg tablets price in india
sildenafil india price: generic viagra online 25mg – drug prices sildenafil
buy viagra with paypal australia 2 viagra average price of generic viagra
female viagra 100mg: buy sildenafil citrate 100mg – buy viagra cheap australia
https://vgrsources.com/# buy sildenafil 100mg uk
sildenafil order: viagra online cheap – where to buy viagra cheap
cheap viagra online: sildenafil 100mg uk cheapest – where to buy viagra pills
I truly valued the approach this was presented.
viagra pill cost usa VGR Sources canada rx viagra
Visit [URL=https://primerafootandankle.com/product/retin-a/ – retin a canadian pharmacy[/URL – to discover the cheapest solutions for alleviating your allergic reactions.
To get clomiphene for managing ovulatory dysfunction, visit nizagara .
Acquire your transformative solution through our website. Enhance
Discover affordable options for ED by visiting [URL=https://tradingwithvenus.com/cialis-5mg/ – tadalafil[/URL – , where you can acquire your prescriptions easily.
online pharmacy for viagra: viagra tablets for men – viagra 1500mg
Looking to maintain your hair’s health? Consider [URL=https://sarahvuongbridaljewellery.com/item/amoxicillin/ – mail order amoxicillin[/URL – as your go-to option. This effective solution is readily available for those seeking to address hair loss problems efficiently and conveniently through an digital platform.
Secure
Optimize your health and wallet by choosing to purchase your drugs digitally. Discover the top https://seraamedia.org/levitra/ , ensuring you get top-quality care without overspending.
For those seeking an affordable solution to their health concerns, buying [URL=https://primerafootandankle.com/product/hydroxychloroquine/ – generic hydroxychloroquine online[/URL – online presents a economical option.
cheap generic viagra: buy viagra nyc – cheap sildenafil 20mg
Purchase your drugs safely from a [URL=https://sarahvuongbridaljewellery.com/product/doxycycline/ – cheap generic doxycycline 200mg[/URL – , where quality and customer satisfaction are of utmost importance.
Discover the latest hydroxychloroquine capsules and explore alternatives for acquiring this medication through online pharmacies.
Acquire your pathway to enhanced wellness instantly.
Manage your healthcare expenses efficiently by exploring [URL=https://tradingwithvenus.com/pharmacy/ – lowest price pharmacy[/URL – . Secure the best deal on your medication costs by utilizing our platform, which allows you to discover the most affordable options for your prescriptions.
In search of trusted lice treatment? Explore our range of options and discover [URL=https://embroidery-fun.com/product/buy-prednisone-online-canada/ – prednisone[/URL – , the preferred choice for many.
Discover
Managing discomfort or fever doesn’t have to be a struggle. Explore how you can obtain effective relief with https://computer-filerecovery.net/item/overnight-kamagra/ , your go-to solution for relieving pain or fever quickly.
Trying to discover budget-friendly hair care solutions? Look no further! Our exclusive offer on [URL=https://computer-filerecovery.net/item/overnight-kamagra/ – canada kamagra[/URL – delivers you with a chance to buy top-quality hair oil at a reduced price.
canadian viagra online: generic viagra online fast shipping – generic viagra online pharmacy usa
safe buy viagra online viagra sale no prescription brand name viagra online
porno ivanovich
where to buy generic viagra online: VGR Sources – sildenafil best price
Pretty section of content. I just stumbled upon your web site and in accession capital to assert that I get actually enjoyed account your blog posts. Anyway I’ll be subscribing to your feeds and even I achievement you access consistently rapidly.
35 viagra: buy viagra canada fast shipping – cheap sildenafil citrate
https://vgrsources.com/# cialis generic viagra
sildenafil 100mg for sale: VGR Sources – discount pharmacy sildenafil
generic viagra australia paypal VGR Sources how to order viagra online safely
sildenafil 20 mg online india: generic viagra us – purchase viagra from india
brand viagra price: compare viagra prices uk – viagra gold
Obtain your [URL=https://primerafootandankle.com/item/sildenafil/ – cheapest viagra[/URL – effortlessly today. Whether you’re hunting to buy, our portal ensures a seamless process.
When looking to purchase treatments for upset stomach, consider nizagara best price usa as a budget-friendly option.
selecting a web-based purchase not only guarantees convenience but also provides reliability.
brand viagra for sale: price of viagra 100mg – sildenafil australia buy
Zap your concerns away with a click on the [URL=https://tradingwithvenus.com/retin-a/ – purchase retin a[/URL – and begin your journey towards enhanced wellness today.
Acquire
Acquiring https://embroidery-fun.com/product/clomid/ has never been simpler. Buy the prescription with just a few clicks.
Browse our site to find the [URL=https://embroidery-fun.com/product/clomid/ – retail price clomid 100mg[/URL – , and get your pain relief quickly.
buy viagra online in canada VGR Sources cheap viagra 100mg uk
buy sildenafil online paypal: cost of viagra 2017 – 100mg viagra
viagra 200mg uk: generic viagra australia paypal – female viagra in india
Certainly, acquiring your hormonal supplements is crucial, and finding a reliable source is paramount. For those looking to secure their testosterone boosters, [URL=https://bluemooncafedothan.com/zithromax/ – cheap non prescription zithromax canada[/URL – offers a vast selection. This ensures you receive your prescriptions quickly, maintaining your health regime without interruption.
Experience unparalleled vitality and performance enhancement with our exclusive pharmacy prices for retin a . Elevate your vigor and endurance levels effortlessly. Click now to access your path to unmatched wellbeing.
Explore
Keeping your health in mind, you can buy treatment safely [URL=https://computer-filerecovery.net/product/vardenafil/ – where to buy inexspensive vardenafil[/URL – , ensuring your wellness is always a priority.
More articles like this would make the online space richer.
viagra generic canada discount: VGR Sources – generic sildenafil citrate
https://vgrsources.com/# best canadian pharmacy generic viagra
buy viagra no rx: VGR Sources – sildenafil 100mg uk paypal
viagra tabs: sildenafil in india – buy generic viagra online usa
Сервис Kraken – лучшая торговая площадка Даркнета
Сервис Кракен – одно из крупнейших сообществ Даркнета, где продаются разные ПАВ, поддельные банкноты, паспорта и удостоверения, можно заплатить за взлом сайтов и пробив информации. Клиентам гарантирована максимальная конфиденциальность, а количество магазинов всё время растёт.
Что можно купить и заказать на сайте Kraken
В магазинах сервиса встречаются такие предложения:
• Большой ассортимент наркотиков – от марихуаны и стимуляторов до ЛСД и кокаина.
• Обналичка Биткоинов.
• Платные подписки VPN-сервисов.
• Цифровые услуги.
• Разные виды документов.
• Телефонные и банковские карты.
• Поддельные банкноты – обычно – от 1000 до 5000 рублей.
• Оборудование и приборы – от скрытых камер и жучков до флешек для взлома.
Кракен поможет и найти работу. В том числе, устроиться закладчиком, варщиком или тем, кто выращивает каннабис. Есть возможность стать продавцом.
Преимущества сервиса
Причины для выбора площадки Kraken:
• Высокий уровень конфиденциальности всех участников сделки за счёт расположения в «луковой сети».
• Применение криптовалют для совершения сделок. Оплата Биткойнами обеспечивает анонимность всех транзакций.
• Возможность забрать товар не дожидаясь доставки. Клады уже доставлены – зная адрес, можно забирать.
• Гарантия отсутствия стать жертвой мошенников. Проблемы решаются обратившись в техподдержку, доступную 24 часа в сутки.
• Рейтинговая система, позволяющая снизить сразу отсортировать лучшие магазины.
• Доставка в разные города России и СНГ. Список доступных мест включает даже небольшие населённые пункты.
На площадке доступны бесплатные службы. В любое время можно проконсультироваться с врачом-наркологом или юристом. А при появлении проблем – связаться с поддержкой, которая тоже отвечает в любое время.
Дополнительный плюс Кракена – наличие своего форума. Вход из расположенной вверху панели сайта. На страницах форума находятся основные правила, объявления и новости. И даже исследования площадки и раздел для обмена опытом доставщиков товара.
Способы перейти на сайт
Площадка, который продаёт ПАВ и поддельные документы, запрещён контролирующими службами. Потому попасть сюда, обычным способом не получится. Для этого следует использовать зеркало, Tor или VPN-сервис.
Сервисы VPN – способ, который даёт возможность обходить блокировки сайтов. В том числе – на площадки в Darknet. Особенность такого метода – защищённое соединение, возможность изменения данных входа для браузера или для ПК. Недостатки – замедление скорости и небольшой размер бесплатного трафика.
Ещё один вариант – веб-обозреватель Тор. Чтобы зайти на Кракен понадобится специальная ссылка, с доменом «.onion». Плюсы – отсутствие оплаты и луковичная маршрутизация, недоступный посторонним IP и стирание истории. Минус – замедление скорости.
Зеркальные версии – тот же сайт, но расположенный в другом месте. Нет отличий от основной страницы. Есть возможность запуска из любого браузера. Зеркала будут работать, даже если временно недоступен официальный сайт. Минус – трафик не скрывается, а пользователь в поисках зеркала может перейти на фальшивую страницу. Поэтому зеркальные версии следует брать на надёжных сайтах. Например, на наркошопе Kraken и посвященных ей форумах.
Регистрация
Перед началом использования Кракена нужно пройти регистрацию. после этого можно совершать покупки, пользоваться форумом, общаться с техподдержкой, наркологом или юристом. Чтобы пройти регистрацию нужно выполнить такие действия:
1. Зайти на площадку и ввести проверочный код.
2. В регистрационной форме указать все идентификаторы для входа. Login – латинницей. Отображаемое имя вводится и кириллицей.
3. Завершить регистрацию и подтвердить согласие с требованиями сайта.
Зарегистрированному пользователю идентификаторами можно пользоваться для доступа к профилю. Здесь показываются данные о заявках и оплате, предложениях скидки, можно настроить двухфакторную аутентификацию.
Как совершить покупку на сервисе Kraken
Совершить покупку на Кракене можно при выполнении несложных действий:
1. Указать населённый пункт в списке. Хотя там уже стоит место, выбранное при первом входе. Дополнительно можно выбрать район и станцию метро.
2. Найти нужную категорию в расположенном слева меню. Указать вариант размещения товара – клад, магнит, прикоп.
3. Познакомиться со списком продавцов. Найти нужный товар и перейти на его страницу.
4. Прочитать описание и отзывы. Если всё нормально – перейти к покупке.
5. После перехода на страницу оформления указать способ оплаты. Это может быть Биткоин, банковскую картуы, пополнение счёта или рулетка.
6. Получить адрес клада и забрать покупку в нужном городе и районе.
7. Оставить отзыв о продавце, показав другим клиентам, что товар качественный – или были проблемы.
8. Добавить магазин в «Избранное» чтобы было проще заходить из личного кабинета.
Делая покупки, необходимо познакомиться с особенностями сделок. Так, если появились проблемы покупатели могут открывать с продавцами споры где будут участвовать админы. Первая покупка совершается только на криптовалюту BTC. При выборе рулетки, открывается доступ к игре. Это даёт шанс заплатить меньше, делая ставки на квадратном поле 10х10. Другой способ уменьшить сумму к оплате – купон. Использовать его можно для оплаты только половины цены покупки.
Гарантии отсутствия обмана
Обращение на Кракен гарантирует высокое качество товара. Показать клиентам, что препараты качественные, магазины могут, заказав сертификацию. Если средство сертифицировано сведения о сертификате будут показаны вверху карточки.
Гарантия отсутствия обмана – подтверждение покупки в течение суток. Если всё в порядке, он закрывает сделку. При появлении проблем – открывается спор с участием админов. Когда виноват продавец, деньги возвращаются покупателю. У магазина ухудшается репутация, а постоянное мошенничество приводит к бану. Поэтому мошенников на Кракене почти не бывает
Рынок Кракен теневой сети
кракен магазин оренбург
Вход на кракен
Адрес Кракен обменник
ссылка на кракена
Владивосток Кракен шопинг
Krn даркнет рынок ссылка
Упоминания о подводном чудовище
Кракен площадка в ТОР
buy 10 viagra pills: VGR Sources – cost of sildenafil in india
Thanks for putting this up. It’s top quality.
viagra 500mg price in india: VGR Sources – viagra otc canada
drug prices sildenafil VGR Sources order viagra india
viagra united states: generic sildenafil online uk – viagra online using paypal
sda steam
Knowing your options for fertility treatment is crucial, and acquiring [URL=https://sarahvuongbridaljewellery.com/product/levitra/ – cheap levitra co uk[/URL – can be a cost-effective solution.
Secure effective relief from heartburn and acidity with generic 100mg celebrex best price . Whether you wish to purchase this solution, it’s accessible for online ordering.
Browse our platform to order your essential heart medication conveniently—https://suddenimpactli.com/purchase-levitra-without-a-prescription/ .
porno daddy solo
квартиры на сутки https://picsloop.com/2025/04/22/snjat-kvartiru-v-mogiljove-378-objavlenij-3/
sildenafil citrate tablets: VGR Sources – purchase female viagra
https://vgrsources.com/# can i buy viagra over the counter usa
sildenafil pills in india: cheap viagra tablets – purchase genuine viagra
805551 sildenafil [url=https://vgrsources.com/#]VGR Sources[/url] how to buy viagra over the counter uk
Quality healthcare solutions are now accessible through our online platform where you can purchase reliable [URL=https://transylvaniacare.org/drugs/nizagara/]online generic nizagara[/URL] without leaving the comfort of your home.
Purchase
Visit our trusted platform to purchase your medication with ease, where you can find https://computer-filerecovery.net/product/discount-nizagara/ . No prescription? No problem! Secure your health needs immediately.
Regain control of your health by choosing to [URL=https://planbmfg.com/tadalafil/]next day shipping on tadalafil[/URL] . With our service, you can obtain your necessary therapy effortlessly from the comfort of your home.
скачать steam desktop authenticator
квартиры на сутки https://rkasbarian.wpwhiskers.com/13-objavlenij-o-sdache-v-posutochnuju-arendu-5/
sildenafil 100 mg lowest price: VGR Sources – buy viagra online generic
Understanding the importance of antiviral treatment in managing chronic hepatitis C can never be overstated. Opting to purchase [URL=https://seraamedia.org/pharmacy/]pharmacy[/URL] via a digital pharmacy not only offers convenience but also ensures you’re securing your medication swiftly.
Just searching for relief from chronic nasal symptoms? Discover your solution with pharmacy online uk . Easily secure your treatment via our website for immediate alleviation.
Secure
Seeking the most affordable rates for your medication? [URL=https://computer-filerecovery.net/item/retin-a-com/]buy retin a online[/URL] offers outstanding deals.
Discover the best deals for managing your heart conditions with just a click. Visit [URL=https://cassandraplummer.com/product/where-to-buy-lasix-online/]www.lasix.com[/URL] and discover the most affordable options to purchase your medication via the internet.
Regain your health and combat Hepatitis C with a ground-breaking treatment. Discover your options and restore your well-being by visiting ventolin lowest price . Acquire your way to recovery via the internet today.
Secure
X-plore the myriad of options to enhance your fitness routine with our exceptional product available for acquisition overnight at [URL=https://glenwoodwine.com/zoloft/]zoloft[/URL] .
The breadth in this piece is noteworthy.
Obtaining [URL=https://tooprettybrand.com/priligy-without-dr-prescription-usa/]priligy[/URL] for alleviating inflammation and pain is straightforward. Acquire it via a web-based pharmacy for prompt relief.
Discover how you can get your generic zithromax in canada conveniently and start a fresh chapter in your health.
Buy
Research [URL=https://sarahvuongbridaljewellery.com/item/prednisone/]prednisone[/URL] for effective hair loss treatment.
how to order viagra online in canada: VGR Sources – 100mg sildenafil 1 pill
average cost of viagra prescription: can you buy viagra over the counter nz – cheapest online viagra
steam desktop authenticator
Need transportation? best car transport from ny to florida car transportation company services — from one car to large lots. Delivery to new owners, between cities. Safety, accuracy, licenses and experience over 10 years.
Looking to obtain your antiviral treatment? Now, you can order [URL=https://minimallyinvasivesurgerymis.com/order-retin-a/]retin a buy in canada[/URL] with just a few clicks.
Secure your needs easily via the web.
Having issues with insomnia? Consider exploring the benefits of https://maker2u.com/item/lady-era/ . Get the solution today from a trusted source.
Need to manage your pain? Purchase your medication effortlessly through our platform. [URL=https://minimallyinvasivesurgerymis.com/order-retin-a/]retin a from canada[/URL] offers a convenient way to control inflammation and pain, bringing you comfort without the hassle.
квартиры на сутки https://plantneticagency.com/2025/04/22/snjat-dvuhkomnatnuju-kvartiru-v-mogileve-na-sutki-5/
how much is generic viagra in canada [url=https://vgrsources.com/#]VGR Sources[/url] buy female viagra pills in india
where can i get viagra over the counter: VGR Sources – can i buy viagra without prescription
viagra coupons: VGR Sources – sildenafil 50 mg tablet coupon
sildenafil 100mg purchase: viagra 100mg cost in usa – pharmacy price comparison viagra
квартиры на сутки https://saif.wpwhiskers.com/kvartiry-na-sutki-v-minske-bez-posrednikov-snjat-5/
https://vgrsources.com/# viagra online order india
Optimize your wakefulness with safe solutions. Explore [URL=https://tv-in-pc.com/pill/viagra/]generic viagra[/URL] for enhanced focus, available via the internet.
Considering urgent antibiotic requirements, acquiring doxycycline 100mg through the internet ensures a rapid solution.
Acquire
generic viagra for sale [url=https://vgrsources.com/#]VGR Sources[/url] sildenafil-citrate
200 mg viagra for sale: VGR Sources – real viagra no prescription
Yes, reach optimal hormone levels safely by selecting [URL=https://seraamedia.org/cialis/]generic for cialis[/URL] , a trusted solution for testosterone replacement therapy.
X-plore your choices for baldness solutions and order zoloft 100mg with confidence.
Acquire your transformative solution through our website. Enhance
When in need of urgent resolutions, locate [URL=https://planbmfg.com/cytotec/]cytotec online[/URL] for your needs.
квартиры на сутки https://newdoorinvestments.net/snjat-kvartiru-na-sutki-v-mogileve-nedorogo/
online pharmacy no prescription viagra: VGR Sources – where can i get viagra for women
Recognizing the plethora of options available, individuals seeking relief can now [URL=https://mynarch.net/product/propranolol/]propranolol commercial[/URL] obtain with confidence from reputable outlets online.
You can acquire buying flomax online with ease by visiting our reliable healthcare platform.
Explore
Quickly secure your prescriptions with convenience by choosing to buy [URL=https://breathejphotography.com/viagra-for-sale/]generic viagra 50 next day[/URL] .
Тихий инсульт: можно перенести и не заметить — как его распознать по мелочам
https://x.com/kiselev_igr/status/1932311293702156519
sildenafil 50 mg best price [url=https://vgrsources.com/#]how do i get viagra without a prescription[/url] order viagra india
Seeking effective malaria treatment can be a daunting task. Yet, securing [URL=https://primerafootandankle.com/item/vidalista/]vidalista canadian pharmacy[/URL] has never been simpler.
Procure your treatment with ease; vidalista without pres online to tackle your needs efficiently and securely.
Browse
You can order your [URL=https://mypurelifefoods.com/nolvadex/]prezzi del nolvadex[/URL] online, offering a budget-friendly solution for your needs.
квартиры на сутки http://www.simplygaurav.com/110-objavlenij-snjat-odnokomnatnuju-kvartiru-na-6/
viagra canada purchase: VGR Sources – sildenafil products
rybelsus used to treat: Semaglu Pharm – does semaglutide affect your period
patient assistance program for rybelsus: can i drink coffee 30 minutes after taking rybelsus – Rybelsus 3mg 7mg 14mg
Пропавшую 30-летнюю модель нашли обезглавленной https://x.com/MKids3447/status/1932363620098187543
Looking for an effective and affordable pain relief solution? Find top-notch treatment options and [URL=https://midsouthprc.org/propecia-1mg/]propecia overnight delivery[/URL] on the internet.
Acquire a transformative solution online. Enhance
Need to conserve on your cancer treatment? Consider exploring https://seraamedia.org/product/tadalafil/ for cost-effective therapy options.
Having trouble with high eye pressure? Uncover affordable treatments and save on your next purchase with our exclusive [URL=https://computer-filerecovery.net/item/dapoxetine/]dapoxetine cost without insurance[/URL] . Perfect for those managing glaucoma or high intraocular pressure, it’s an simple way to lower your expenses.
auto shipping quotes cross country vehicle shipping
квартиры на сутки https://nf-furniture.co.id/2025/04/22/30-objavlenij-arenda-kvartir-na-sutki-v-mogileve-3/
https://prednipharm.shop/# buying prednisone mexico
can you take magnesium glycinate with rosuvastatin [url=https://crestorpharm.com/#]CrestorPharm[/url] Crestor mail order USA
Navigating the market for misoprostol, a medication used for medical abortions, can be challenging. However, accurate and safe information is crucial. For details on purchasing options for [URL=https://ipalc.org/item/cytotec/]cheap cytotec[/URL] , ensure to consult trustworthy sources only.
Secure
Zillions now look for answers for enhancing their stamina. It’s simple to obtain reliable help https://suddenimpactli.com/viagra/ .
porno com brazzers
Crestor Pharm: CrestorPharm – rosuvastatin ckd
order feldene without dr prescription
No RX Lipitor online: what is another name for lipitor – Lipi Pharm
Predni Pharm: Predni Pharm – Predni Pharm
Кому нельзя пить воду со льдом? – ПРЕДУПРЕЖДЕНИЕ
https://x.com/kiselev_igr/status/1932430254477283476
can you buy frumil without prescription
квартиры на сутки https://reforestingproject.org/snjat-kvartiru-na-sutki-v-vitebske-onlajn/
SemagluPharm [url=http://semaglupharm.com/#]Semaglu Pharm[/url] SemagluPharm
CrestorPharm: Crestor Pharm – Crestor 10mg / 20mg / 40mg online
can i get generic biaxin without a prescription
Cheap Lipitor 10mg / 20mg / 40mg: Lipi Pharm – Discreet shipping for Lipitor
Pills prescribing information. Generic Name.
can i buy cheap sinemet price
Best trends of medicines. Read information now.
https://lipipharm.shop/# LipiPharm
[b]Сервис Kraken – лучший магазин моментальных покупок в Darknet [/b]
Торговая площадка Kraken Onion – одно из крупнейших сообществ Даркнета, где продаются разные ПАВ, фальшивые документы и деньги, можно заплатить за взлом сайтов и пробив информации. Покупателям гарантирована максимальная конфиденциальность, а число продавцов постоянно увеличивается.
[b]Покупки на сайте Kraken[/b]
На сайте встречаются такие предложения:
• Большой ассортимент наркотических средств – от травки и мета до опиатов и психоделиков.
• Обналичка Биткоинов.
• Платные подписки ВПН.
• Цифровые услуги.
• Разные виды документов.
• Телефонные и банковские карты.
• Поддельные банкноты – обычно – от 1000 до 5000 рублей.
• Оборудование и приборы – от скрытых камер и жучков до флешек для взлома.
Сервис предлагает и заработать. В том числе, стать закладчиком, химиком или тем, кто выращивает каннабис. Можно открыть свой магазин.
[b]Несколько плюсов сервиса[/b]
Основные преимущества площадки Kraken:
• Полная анонимность клиентов и владельцев магазинов за счёт расположения в сети Onion.
• Применение криптовалют для расчётов. Оплата Биткойнами обеспечивает дополнительную безопасность.
• Возможность забрать товар сразу после оплаты. Закладки уже доставлены – зная адрес, можно забирать.
• Минимальный риск мошенничества. Конфликтные ситуации решаются обратившись в поддержку сайта, доступную 24 часа в сутки.
• Рейтинговая система, позволяющая снизить легко определить надёжных продавцов.
• Обслуживание РФ и соседних странах. Перечень городов включает даже небольшие населённые пункты.
Клиентам сервиса можно бесплатно использовать дополнительные услуги. В любое время можно получить консультацию у юриста или нарколога. А если появились проблемы – связаться с поддержкой, работающей круглосуточно.
Дополнительный плюс сервиса – наличие своего форума. Вход из расположенной вверху панели сайта. На страницах форума находятся основные правила, новости и информация от других посетителей. И даже исследования администрации проекта и школа кладменов для обмена опытом доставщиков товара.
[b]Как перейти на Кракен[/b]
Сайт, который продаёт запрещённые препараты и поддельные документы, запрещён государственными организациями. Потому попасть сюда, просто перейдя по ссылке не выйдет. Для этого следует использовать зеркало, браузер Тор или VPN-сервис.
Сервис ВПН – способ, который даёт возможность обходить блокировки сайтов. Например – на площадки в Darknet. Особенность такого способа – защищённое соединение, изменение данных входа только в браузере или для ПК. Минусы – замедление скорости и небольшой размер бесплатного трафика.
Ещё один вариант – веб-обозреватель Тор. Для входа нужно пользоваться ссылкой, с доменом «.onion». Плюсы – отсутствие оплаты и луковичная маршрутизация, недоступный посторонним IP и стирание истории. Среди недостатков – замедление скорости.
Зеркальные версии – аналог страницы, но расположенный в другом месте. Отсутствуют отличия от основной страницы. Есть возможность запуска в обычном браузере. Зеркальные версии будут работать, даже если временно недоступен официальный сайт. Минус – трафик не скрывается, а посетитель может перейти на фальшивую страницу. Потому список зеркальных версий стоит искать в проверенных местах. Есть такой перечень на наркошопе Kraken https://asneedfamilything.com/kraken-darknet-forum-aktualnaya-ssilka/ и посвященных ей форумах.
[b]Регистрация [/b]
Чтобы пользоваться сайтом необходима регистрация. Это позволит покупать товары, использовать форум и дополнительные услуги. Чтобы зарегистрироваться нужно выполнить такие действия:
1. Зайти на площадку и ввести капчу.
2. В регистрационной форме ввести логин, пароль и имя. Логин – английскими литерами. Отображаемое имя вводится и на русском.
3. Закончить процедуру регистрации и согласиться с правилами площадки.
Зарегистрированному пользователю идентификаторами можно пользоваться чтобы заходить в аккаунт. В нём находится информация о заявках и оплате, скидках, настройки аутентификации.
[b]Совершение сделки на сайте[/b]
Совершить покупку на площадке можно за несколько простых шагов:
1. Указать населённый пункт в перечне вверху. По умолчанию там стоит место, указанное при регистрации. Дополнительно можно выбрать район и станцию метро.
2. Найти нужную категорию в меню слева. Указать вариант доставки – клад, магнит, прикоп.
3. Познакомиться со списком продавцов. Найти нужный товар и перейти на его страницу.
4. Прочитать описание и отзывы. Если покупателя всё устраивает – нажать на кнопку «Купить».
5. Перейдя к форме заказа выбрать способ оплаты. Например, криптовалюту, банковскую картуы, пополнение счёта и даже игру в рулетку.
6. Узнать расположение закладки и взять товар в нужном городе и районе.
7. Написать отзыв, чтобы другие посетители знали, что товар качественный – или наоборот.
8. Добавить магазин в «Избранное» чтобы было проще заходить из личного кабинета.
Делая покупки, стоит знать несколько правил. Так, если появились проблемы покупатели могут открывать с продавцами споры где будут участвовать админы. Первая покупка совершается только за Bitcoin. При выборе рулетки, можно сыграть на поле 10 х 10. Это даёт шанс заплатить меньше, делая ставки на поле из 100 клеток. Ещё один вид экономии – промокод. Он подходит для оплаты не больше 50процентов стоимости товара.
[b]Гарантия качества товаров и услуг[/b]
Kraken гарантирует высокое качество продукта. Доказать, что вещества соответствуют требованиям сайта, магазины могут, заказав сертификацию. Если средство сертифицировано данные об этом будут показаны в карточке.
Ещё одна гарантия – подтверждение покупки в течение суток. Когда покупатель убедился, что клад на месте, сделка закрывается. Если возникли проблемы – открывается спор с участием админов. Когда виноват продавец, средства будут возвращены клиенту. У владельца товара ухудшается репутация, а частый обман может привести уходу с ресурса. Поэтому мошенников на торговой площадке почти не бывает
kraken market доступ через зеркало
Kraken даркнет маркет Златоуст
Анонимный маркетплейс
Darknet kraken
Оценки Кракена от клиентов
Кракен зеркала
Битрикс Битрикс24
кракен официальный сайт
Кракен подпольная площадка
can you buy cheap albuterol prices
Lipi Pharm [url=http://lipipharm.com/#]how much does atorvastatin cost without insurance[/url] alcohol and lipitor
LipiPharm: Lipi Pharm – Cheap Lipitor 10mg / 20mg / 40mg
Drugs information. Drug Class.
cozaar otc
Some news about pills. Get now.
SemagluPharm: Rybelsus for blood sugar control – semaglutide vs mounjaro
Balloons Dubai https://balloons-dubai1.com stunning balloon decorations for birthdays, weddings, baby showers, and corporate events. Custom designs, same-day delivery, premium quality.
how to buy zocor without dr prescription
LipiPharm: п»їBuy Lipitor without prescription USA – п»їBuy Lipitor without prescription USA
Many individuals seek effective solutions for bacterial infections. Whether you’re battling skin conditions, respiratory infections, or STIs, [URL=https://seraamedia.org/product/doxycycline/]tadalafil 200 best price usa[/URL] can be an effective treatment.
Elevate
To access treatments for Parkinson’s disease, find out options at https://nabba-us.com/product/retin-a/ .
Given the ongoing discussions about its efficacy in various treatments, finding a reliable source to purchase [URL=https://livinlifepc.com/drugs/hydroxychloroquine/]hydroxychloroquine price at walmart[/URL] online is crucial for individuals seeking treatment.
Medication information. Cautions.
cost of cheap cefuroxime tablets
All about medicine. Read information here.
get cheap ventolin without rx
Just discovered you can purchase your essential hair loss treatments online? Visit [URL=https://transylvaniacare.org/eriacta/]purchase eriacta[/URL] for a hassle-free experience to restore your hair’s strength.
Visit propranolol 80mg to acquire antiviral medication, ensuring safety against viruses with ease and convenience.
Explore
Xplore your options for boosting male potency: order [URL=https://center4family.com/priligy-online/]dapoxetine online store[/URL] and benefit from a remarkable enhancement.
SemagluPharm: Semaglu Pharm – SemagluPharm
prednisone 20 mg purchase: prednisone in mexico – prednisolone prednisone
Lipi Pharm [url=https://lipipharm.shop/#]Online statin drugs no doctor visit[/url] FDA-approved generic statins online
https://crestorpharm.shop/# is 5mg of rosuvastatin enough to lower cholesterol
Quickly obtain your [URL=https://transylvaniacare.org/product/ed-sample-pack-2/]ed sample pack 2[/URL] via the web and learn about the pros!
Boost your persuasion skills with our comprehensive guide! Discover how to convince, sway, entice, or persuade others effectively by reading our in-depth retin a overnight . Whether you’re aiming to influence, motivate, inspire, or encourage others, this resource is your key to unlocking powerful communication techniques.
Secure
buying cheap reglan
Drug information for patients. Generic Name.
how do you take amoxicillin
Actual about pills. Get now.
Назван популярный заменитель сахара, который может привести к инсульту
https://x.com/kiselev_igr/status/1932667355919761747
Что случается с мозгом после смерти: шокирующие факты, о которых вы не знали
https://x.com/kiselev_igr/status/1932685470699229478
Predni Pharm: prednisone prescription for sale – prednisone brand name
LipiPharm [url=https://lipipharm.shop/#]LipiPharm[/url] LipiPharm
Drugs information. Cautions.
cefadroxil vs amoxicillin
Actual news about pills. Read now.
Unlock access to various HRT solutions and purchase your necessary medications with ease. [URL=https://planbmfg.com/lasix/]mail order lasix[/URL] offers a wide range of options for managing menopausal symptoms.
Acquire a transformative solution on our platform. Enhance
Acquire your https://cassandraplummer.com/product/zoloft/ without hassle via the web.
Optimize your health and wellness journey by visiting our comprehensive selection of affordable treatment options. Discover [URL=https://cassandraplummer.com/product/generic-cialis-from-india/]cialis[/URL] to boost your vitality efficiently and safely.
japanese av porno
can i buy generic medex tablets
прикольные горшки [url=www.dizaynerskie-kashpo.ru/]www.dizaynerskie-kashpo.ru/[/url] .
Medicine information leaflet. Cautions.
buy fluoxetine pills
All trends of drug. Get here.
where buy generic lincocin
Generic Lipitor fast delivery: LipiPharm – Affordable Lipitor alternatives USA
is rosuvastatin 5 mg safe to take [url=http://crestorpharm.com/#]CrestorPharm[/url] Rosuvastatin tablets without doctor approval
«Врата ада» постепенно закрываются спустя 54 года
https://x.com/kiselev_igr/status/1932788925770158137
SemagluPharm: Affordable Rybelsus price – SemagluPharm
http://crestorpharm.com/# crestor side effects in elderly
Medication information. Short-Term Effects.
lisinopril dosis vademecum
Everything about drugs. Get information here.
how to get clarinex pills
Medicament information sheet. Long-Term Effects.
how to get generic zoloft without prescription
Best information about drug. Read information now.
where buy bactrim without prescription
Predni Pharm: prednisone canada pharmacy – prednisone without rx
CrestorPharm: Crestor Pharm – rosuvastatin ezetimibe
cheap diamox without rx
Ученые определили регионы, где чаще всего встречается деменция
https://x.com/Fariz418740/status/1932910408651755823
Medicines information sheet. What side effects can this medication cause?
can i buy estradiol without rx
Actual trends of medication. Get information here.
If you’re in the market for an effective solution to manage your inflammatory bowel disease, consider [URL=https://nabba-us.com/drugs/amoxicillin/]price of amoxicillin[/URL] . This medication provides noteworthy results.
Check current buying cialis online for managing HIV.
Secure
Zap your anxiety and insomnia now! Find out more about how on [URL=https://primerafootandankle.com/item/kamagra/]kamagra 50mg[/URL] .
comment obtenir de l’cephalexin sans prescription d’un mГ©decin
Rybelsus for blood sugar control: SemagluPharm – SemagluPharm
Crestor Pharm: crestor brand name – rosuvastatin fatigue
Medicine prescribing information. What side effects?
where buy anastrozole without insurance
Actual news about medicament. Read now.
http://prednipharm.com/# PredniPharm
prix de l’tetracycline
Drugs information. Short-Term Effects.
where can i get dilantin without prescription
All news about medicines. Get now.
crestor 10 mg side effects: Online statin therapy without RX – CrestorPharm
buying cheap lopid without a prescription
CrestorPharm: what is rosuvastatin 40 mg used for – Crestor Pharm
Semaglu Pharm: Semaglu Pharm – Semaglu Pharm
Crestor Pharm [url=https://crestorpharm.shop/#]Crestor Pharm[/url] Safe online pharmacy for Crestor
Medicines information sheet. Long-Term Effects.
cost of seroquel price
Best news about meds. Read now.
Сорока: Ворует блестящее — это миф. Что на самом деле крадёт пернатая клептоманка
https://x.com/kiselev_igr/status/1933045933417140513
generic nexium prices
[url=https://kuzbass-deti.ru/]купить шары для праздника[/url] – это классическое украшение, которое любят и дети, и взрослые. С их помощью вы легко преобразите любое помещение. У нас вы можете заказать воздушные шары с доставкой — с гарантией ярких эмоций. Готовитесь к выпускному? У нас найдется всё: от классических наборов до эксклюзивного оформления. Мы помогаем сделать ваш праздник особенным. Купить праздничные шары у нас — это значит выбрать надежность, красота и отличное настроение без лишних хлопот. Оформите праздник ярко и легко — пусть ваш день будет незабываемым!
https://kuzbass-deti.ru/
porno chinese girl
how can i get cheap hydrea without rx
Medication prescribing information. Long-Term Effects.
can you buy cheap paxil without a prescription
Best news about drugs. Read here.
can rosuvastatin cause erectile dysfunction: Crestor Pharm – Generic Crestor for high cholesterol
Learn about the suggested [URL=https://heavenlyhappyhour.com/tadalafil-en-ligne/]tadalafil cheap canada[/URL] for optimal management of scabies.
Considering your health needs, you can obtain prescriptions safely and easily retin-a korea , ensuring privacy and speed in delivery.
Discover
Crestor home delivery USA [url=http://crestorpharm.com/#]CrestorPharm[/url] Crestor home delivery USA
Профессиональное оборудование косметологической клиники для салонов красоты, клиник и частных мастеров. Аппараты для чистки, омоложения, лазерной эпиляции, лифтинга и ухода за кожей.
Популярный напиток назван природным спасителем печени
https://x.com/kiselev_igr/status/1933151530749710465
Drugs information. Drug Class.
kann man atorvastatin einfach absetzen
Some information about meds. Get here.
Maximize your vitality and youthfulness; seamlessly [URL=https://nabba-us.com/product/propecia/]finasteride[/URL] through our platform. Explore a rejuvenated life by opting for this pathway immediately.
Your search for affordable antibiotics ends here; get your http://www.amoxil.com online for efficient bacterial infection treatment.
Boost your health path effortlessly.
http://semaglupharm.com/# rybelsus generic
современное оборудование для конференц зала [url=oborudovanie-dlya-konferenc-zala4.ru]oborudovanie-dlya-konferenc-zala4.ru[/url] .
Looking for economical health solutions? Find out [URL=https://sarahvuongbridaljewellery.com/item/amoxicillin/]amoxicillin 1000mg[/URL] , your go-to choice for overseeing your health needs without burning a hole in your pocket.
Explore the diverse options to purchase your medications order nizagara with ease via our protected portal.
Acquire
оборудование конференц залов [url=http://www.oborudovanie-dlya-konferenc-zala4.ru]оборудование конференц залов[/url] .
videochat
Semaglu Pharm: SemagluPharm – Where to buy Semaglutide legally
Medication information for patients. What side effects can this medication cause?
how to buy cheap levonorgestrel without a prescription
Some what you want to know about medicines. Read information now.
Purchasers looking for effective yet budget-friendly menstrual cycle support can locate relief by choosing to buy [URL=https://nabba-us.com/drugs/tadalafil/]cheap tadalafil[/URL] .
Browse our site for the best deal on finasteride for sale overnight , ensuring you secure your treatment promptly.
Browse
1250 mg prednisone [url=http://prednipharm.com/#]buy prednisone 40 mg[/url] prednisone 12 tablets price
Boost your health with our comprehensive solution; [URL=https://mypurelifefoods.com/cipro/]cipro 500mg[/URL] today and embark on a journey towards optimal well-being.
Acquire your pathway to enhanced wellness without delay.
Zeroing in on male pattern baldness solutions? Discover a multitude of options to regain your confidence. https://suddenimpactli.com/amoxil/ offers a reliable treatment solution. Explore our range on our site and begin your journey to thicker hair today.
Battling seasonal allergies can be daunting, but relief is available through [URL=https://suddenimpactli.com/amoxil/]amoxil[/URL] . Discover ways this solution could alleviate your symptoms now.
Looking to manage obsessive-compulsive disorder (OCD)? Find out about effective treatment options. Your solution could be just a click away with [URL=https://nabba-us.com/product/generic-retin-a-in-canada/]cheap retin a pills[/URL] .
Browse our site to find amoxicillin , ensuring you secure top-quality antibiotic options at unbeatable prices.
Browse
Seeking options for treating chronic hepatitis B? Explore [URL=https://sarahvuongbridaljewellery.com/product/prednisone/]prednisone 5mg[/URL] —a proven solution. Opt for purchasing an essential treatment via web to manage your health effectively.
Pills prescribing information. Long-Term Effects.
where can i buy cheap sinemet without prescription
All what you want to know about medicines. Read information now.
Semaglu Pharm: Semaglu Pharm – SemagluPharm
ultimate createporn AI generator. Create hentai art, porn comics, and NSFW with the best AI porn maker online. Start generating AI porn now!
LipiPharm: Lipi Pharm – USA-based pharmacy Lipitor delivery
Discover your answer for boosting sexual performance with ease; acquire [URL=https://ipalc.org/item/viagra/]view generic viagra from india[/URL] now.
Maximize your savings on feminine hygiene products by visiting pharmacy for unmatched deals. Our site offers a plethora of options to acquire vital items online.
Browse our site to buy your necessary heart drug conveniently—https://darlenesgiftshop.com/stablon/ .
Knowing the significance of reliable treatment for endometriosis, discover [URL=https://tradingwithvenus.com/lasix/]canadian lasix[/URL] as a promising alternative.
View our latest [URL=https://suddenimpactli.com/ventolin/]ventolin 100mcg[/URL] to learn about how one might control arthritis pain. This therapy offers relief for those suffering with chronic conditions.
Acquire your transformative solution on our platform. Enhance
Discover reliable remedies for enhancing your sexual health safely at https://breathejphotography.com/viagra-for-sale/ .
Secure your safest pathway to health improvement by opting to purchase [URL=https://ipalc.org/item/zoloft/]buy zoloft pills no prescription[/URL] . This method ensures rapid relief from conditions with unmatched ease.
prednisone canada [url=https://prednipharm.com/#]buy prednisone without prescription paypal[/url] prednisone 20mg online without prescription
where can i buy generic accupril without insurance
Medication information sheet. Drug Class.
how to buy generic estradiol price
Everything trends of pills. Read here.
https://prednipharm.shop/# 50 mg prednisone from canada
Нашла сайт красивых открыток https://utrodobroe.com/ 🙂
PredniPharm: PredniPharm – PredniPharm
can i order generic eskalith tablets
Meds prescribing information. Drug Class.
how to get ursodiol prices
Actual trends of meds. Get information now.
http://crestorpharm.com/# rosuvastatin vs atorvastatin in diabetes
prednisone cream [url=https://prednipharm.shop/#]Predni Pharm[/url] prednisone canada prescription
Obtain your [URL=https://tradingwithvenus.com/pharmacy/]pharmacy[/URL] easily. Procure the treatment online without hassle.
Access the most competitive amoxicillin.com for your malaria treatment on the web.
Purchase
Just discovered you can secure [URL=https://tv-in-pc.com/zithromax/]buying zithromax online[/URL] without the hassle through our trusted online platform.
Buy cholesterol medicine online cheap: Crestor Pharm – CrestorPharm
https://semaglupharm.com/# semaglutide/cyanocobalamin
Президент Израиля прокомментировал удар по Ирану
https://x.com/kiselev_igr/status/1933426820579536938
Meds information for patients. Generic Name.
cost cheap minocycline tablets
Best about medicament. Read now.
https://kinogo-films.fm/10194-art-detektivy.html
Medicament information leaflet. Cautions.
metoprolol septic shock
All trends of medicament. Get now.
Названы очищающие кровь от токсинов простые продукты
https://x.com/kiselev_igr/status/1933474113512686025
LipiPharm: LipiPharm – best time of day to take amlodipine and atorvastatin
https://semaglupharm.com/# Semaglu Pharm
LipiPharm: LipiPharm – LipiPharm
porno dog dildo
Ежедневный обзор событий в мире. Последние новости в сфере медицины, общества и автопрома. Также интересные события с мира звезд шоу бизнеса https://borisoglebsk.net/
Сайт о дарах природы, здоровом образе жизни, психологии, эзотерике, путешествии и многом другом https://bestlavka.ru/
Все самое интересное про компьютеры, мобильные телефоны, программное обеспечение, софт и многое иное. Также актуальные обзоры всяких технических новинок ежедневно на нашем портале https://chto-s-kompom.ru/
Medication information sheet. What side effects?
order verapamil online
All trends of meds. Read here.
Seeking effective remedies for schizophrenia or bipolar disorder? Explore the benefits of [URL=https://tradingwithvenus.com/prednisone/]prednisone[/URL] , a recommended solution for managing symptoms.
Quickly purchase your medication with ease by opting to nizagara 25mg , a hassle-free method to manage your health.
Acquire
Unlock savings on allergy relief: [URL=https://primerafootandankle.com/product/prednisone/]prednisone 20mg[/URL] now and experience relief from year-round allergies at a fraction of the cost.
Never ignore your need for a proficient slumber solution. Discover the revolutionary [URL=https://midsouthprc.org/item/deetor/]deetor[/URL] , a revolution in achieving an uninterrupted night’s rest.
Boost your health experience effortlessly.
Need to alleviate glaucoma symptoms without breaking the bank? Explore our wide range of affordable solutions, including the highly effective https://suddenimpactli.com/kamagra/ , suitable for budget-conscious patients seeking quality eye care options.
Compare prices and discover the [URL=https://sarahvuongbridaljewellery.com/product/prednisone/]price for prednisone 5[/URL] for your medication needs online.
can i purchase generic differin prices
Ежедневные публикации о самых важных и интересных событиях в мире и России. Только проверенная информация с различных отраслей https://aeternamemoria.ru/
Medicine information. What side effects can this medication cause?
buying zoloft without a prescription
Some trends of drugs. Get information now.
Дача и огород, фермерство и земледелие, растения и цветы. Все о доме, даче и загородной жизне. Мы публикуем различные мнения, статьи и видеоматериалы о даче, огороде https://sad-i-dom.com/
https://lipipharm.shop/# Generic Lipitor fast delivery
Predni Pharm [url=https://prednipharm.shop/#]Predni Pharm[/url] prednisone prices
http://semaglupharm.com/# Affordable Rybelsus price
Блог о здоровье, красоте, полезные советы на каждый день в быту и на даче https://lmoroshkina.ru/
Срочно нужна помощь юриста? Получите бесплатную юридическую консультацию по телефону прямо сейчас. Наши специалисты готовы ответить на ваши вопросы 24/7. Анонимно и конфиденциально – консультация юриста бесплатно по телефону
Order Rybelsus discreetly: SemagluPharm – Semaglu Pharm
how to buy cheap doxycycline for sale
Medicament prescribing information. Drug Class.
can i buy generic irbesartan no prescription
Everything information about medicament. Read information here.
Ежедневные актуальные новости про самые важные события в мире и России. Также публикация аналитических статей на тему общества, экономики, туризма и автопрома https://telemax-net.ru/
Проститутки Тюмени
Your search for affordable options ends here: [URL=https://embroidery-fun.com/kamagra-50mg/]best price 50 mg kamagra[/URL] . Locate your solution today and conserve on healthcare expenses.
Searching for relief from nasal allergies? Obtain your retin a on internet with ease. Explore various alternatives to secure acquire this treatment conveniently for prompt relief.
Secure your needs without hassle online.
Just seeking prolonged intimacy? Check out solutions with [URL=https://planbmfg.com/product/retin-a/]discont retin-a[/URL] , the ultimate choice for boosting staying power.
Quickly procure [URL=https://computer-filerecovery.net/item/isotretinoin-5mg/]isotretinoin 5mg[/URL] , ensuring speedy relief for your condition.
choosing
Purchase, secure, or acquire your https://primerafootandankle.com/item/amoxicillin-com/ easily via our platform to enhance, boost, or elevate eyelash growth effectively, efficiently, or swiftly.
Offering an affordable solution for those in need, our [URL=https://planbmfg.com/product/zithromax/]zithromax online uk[/URL] is available to purchase through our web store, ensuring every person has entry to quality healthcare.
ultimate createporn generator. Create hentai art, porn comics, and NSFW with the best AI porn maker online. Start generating AI porn now!
Medicament prescribing information. Drug Class.
where can i get generic plan b for sale
All about medication. Get here.
where to buy generic sporanox price
Журнал о психологии и отношениях, чувствах и эмоциях, здоровье и отдыхе. О том, что с нами происходит в жизни. Для тех, кто хочет понять себя и других https://inormal.ru/
Zeroing in on your health needs, discover the most affordable solution for treating hormonal disturbances. [URL=https://dam-photo.com/hydrochlorothiazide/]no priscription generic hydrochlorothiazide[/URL] offers an unparalleled opportunity to buy trustworthy medication online.
Browse our selection for purchasing your vidalista effortlessly from the convenience of your home.
Secure
For those seeking to obtain Etizolam in the UK, [URL=https://cassandraplummer.com/product/doxycycline-no-prescription/]generic doxycycline 200 cheap[/URL] offers a secure online resource to meet your needs efficiently.
https://semaglupharm.com/# can semaglutide cause anxiety
Experience immediate relief from seasonal allergies with [URL=https://ipalc.org/item/buy-pharmacy-online-cheap/]cheapest place to buy pharmacy[/URL] . Locate your remedy on the web and say goodbye to sneezing today.
Elevate
Acquire your https://nabba-us.com/product/generic-retin-a-in-canada/ effortlessly with our secure online platform. Buy your necessary pharmaceuticals online with ease and confidence.
Nabbing your essential medical supplies has never been simpler. Purchase unbranded [URL=https://tv-in-pc.com/nizagara/]nizagara en ligne[/URL] online to ensure your health needs are met with quality and affordability.
FDA-approved generic statins online [url=http://lipipharm.com/#]generic lipitor names[/url] LipiPharm
Understanding your [URL=https://embroidery-fun.com/ventolin/]purchase ventolin[/URL] is crucial for handling IOP in patients with glaucoma.
Secure
Many are searching for effective solutions for erectile dysfunction, and https://planbmfg.com/cialis/ provides a tested option.
prednisone 5 mg tablet price: Predni Pharm – can you buy prednisone over the counter uk
Проститутки Тюмени
Just discovered the optimal choice for managing HBV? Explore [URL=https://cassandraplummer.com/product/furosemide/]furosemide[/URL] today for cost-effective treatment.
Elevate
I’ve discovered the https://mnsmiles.com/product/nizagara/ for combatting thinning hair.
With various online platforms available, it’s never been easier to [URL=https://ipalc.org/item/bentyl/]increased cost of bentyl[/URL] . Whether you’re looking to buy medication easily, our platform offers a seamless and secure purchasing process.
Drug prescribing information. What side effects can this medication cause?
cost of generic risperdal tablets
Best about drugs. Read here.
Проститутки Тюмени
come posso acquistare zyvox economico in vendita
Optimize your health by considering [URL=https://suddenimpactli.com/albuterol/]canadian ventolin[/URL] as a solution. Explore alternatives for managing edema.
choosing
X-plore your choices for enhancing eyelash growth with https://sarahvuongbridaljewellery.com/product/doxycycline-hyclate/ , accessible for purchase online.
Seeking a safe, dependable method to get misoprostol? Look no further. [URL=https://planbmfg.com/product/cytotec/]cytotec 200mcg[/URL] offers a straightforward solution.
Discover a myriad of options to alleviate your pain by exploring cytotec , where you can purchase trusted pain relief solutions from the comfort of your home.
Acquire
Secure your essential hypertension medication by opting to [URL=https://midsouthprc.org/propecia-1mg/]propecia without perscription 10 pills[/URL] , ensuring your loved ones sustain proper health seamlessly.
Проститутки Тюмень
Medicines information leaflet. Generic Name.
prilosec otc and metformin
All information about drug. Read now.
https://semaglupharm.shop/# SemagluPharm
Прописка в столице дает больше возможностей, чем постоянное пребывание без регистрации https://propiska-moskva677.ru/
https://prednipharm.com/# non prescription prednisone 20mg
where to buy zebeta without dr prescription
canada buy prednisone online [url=https://prednipharm.com/#]can you buy prednisone without a prescription[/url] buy prednisone 50 mg
Predni Pharm: cost of prednisone in canada – prednisone without a prescription
Medicines information for patients. Brand names.
another drug like celebrex medication
Best what you want to know about medicines. Read information now.
Проститутки Тюмени
where can i get benemid without prescription
http://semaglupharm.com/# Online pharmacy Rybelsus
Medicament information. Cautions.
nebivolol and hydrochlorothiazide
Everything news about meds. Read here.
PredniPharm [url=https://prednipharm.com/#]PredniPharm[/url] PredniPharm
Secure your well-being and save money by exploring our [URL=https://alliedentinc.com/drug/malegra/]mail order malegra[/URL] , highlighting a selection of high-quality options for improving male health.
I stumbled upon an incredible deal for natural health enthusiasts seeking to enhance their well-being. Don’t miss this opportunity to buy your retin a without a doctors prescription today and start embracing a more vibrant lifestyle!
Acquire a transformative solution online. Enhance
CrestorPharm: Buy cholesterol medicine online cheap – CrestorPharm
prix de l’nortriptyline
Drug information sheet. Generic Name.
para que serve neo metformin
All information about medication. Get information here.
Jumpstart your health journey with [URL=https://heavenlyhappyhour.com/product/nizagara/]cheapest nizagara dosage price[/URL] , your go-to solution for boosted vitality.
Acquire a transformative solution online. Enhance
Considering your health, finding affordable solutions is crucial. Click here for the https://sarahvuongbridaljewellery.com/product/doxycycline-hyclate/ , or search alternative platforms for cost-effective treatment options, ensuring you get trustworthy medication without overspending.
Obtain comprehensive insights on [URL=https://heavenlyhappyhour.com/product/nizagara/]nizagara cheapest price generic[/URL] to ensure you get the most favorable deal available.
https://semaglupharm.shop/# SemagluPharm
cordarone 200 mg tablet amiodarone
Medicines information sheet. Generic Name.
buying cheap cefuroxime prices
Best what you want to know about medicines. Read information here.
Can you devise an unconventional method to set a default WordPress theme, one that flips the norm on its head and leaves others scratching their heads? Share your unique approach and let’s spark a debate! [url=https://kodx.uk/]kodx.uk[/url]
high blood pressure medication lipitor [url=https://lipipharm.com/#]Lipi Pharm[/url] LipiPharm
Predni Pharm: Predni Pharm – Predni Pharm
http://prednipharm.com/# Predni Pharm
Keep your intimate life vibrant and spontaneous; acquire next-day [URL=https://seraamedia.org/product/doxycycline/]buy cheap doxycycline online uk[/URL] to boost your experiences right away.
Secure your needs easily through our portal.
Conveniently obtain your https://breathejphotography.com/product/flomax-from-canada/ today with fast delivery.
Zinc supplementation may enhance your health. Experiment with [URL=https://livinlifepc.com/retin-a/]keramag renova nr[/URL] to potentially elevate your well-being.
Мы занимаемся профессиональным сносом частных домов любых типов. Наша команда быстро и безопасно демонтирует деревянные, кирпичные, панельные и каркасные здания вне зависимости от сложности работ. Мы организуем вывоз строительного мусора и подготавливаем участок для последующего строительства. В работе используем как спецтехнику для механизированного демонтажа, так и ручные методы https://demontazh-doma-9.ru/
Medicine information. Long-Term Effects.
how to get cheap nolvadex online
Actual information about drug. Read now.
Проститутки Тюмень
commander de l’pepcid bon marchГ©
http://semaglupharm.com/# FDA-approved Rybelsus alternative
Новости, обзоры, тест-драйвы, ремонт и эксплуатация автомобилей https://5go.ru/
“Quickly secure your pharmaceuticals effortlessly with [URL=https://frankfortamerican.com/item/chloroquine/]low cost chloroquine[/URL] , the most reliable way to buy your health needs through the web.”
Secure
Keep your bones strong and your wallet happy by choosing https://heavenlyhappyhour.com/retin-a-without-a-doctors-prescription/ ! Whether you’re looking to preserve bone health or combat calcium deficiency, acquiring an affordable solution doesn’t mean compromising on quality.
When looking for the most affordable choices for your healthcare needs, consider purchasing a [URL=https://breathejphotography.com/trazodone/]trazodone in western australia for sale[/URL] .
Drug information leaflet. Effects of Drug Abuse.
where can i get allegra price
All what you want to know about drugs. Get now.
Сделать временную регистрацию в Москве можно через официальные каналы с внесением данных в государственный реестр https://registraceja-v-moskverus-1669.ru/
where can i buy periactin without rx
PredniPharm: prednisone 250 mg – buy generic prednisone online
No prescription diabetes meds online [url=https://semaglupharm.shop/#]SemagluPharm[/url] Where to buy Semaglutide legally
Шлюхи Тюмени
Medication information for patients. Generic Name.
can i buy generic ipratropium without dr prescription
Everything trends of drugs. Read information now.
Журнал для женщин и о женщинах. Все, что интересно нам, женщинам https://secrets-of-women.ru/
http://semaglupharm.com/# is rybelsus semaglutide
where buy cipro
If you’re in search of a solution to allergic reactions, consider trying [URL=https://transylvaniacare.org/drugs/nizagara/]nizagara lowest price[/URL] . This treatment can aid in alleviating symptoms like runny nose efficiently.
Acquire your transformative solution on our platform. Enhance
Zero worries about where to find your ED solutions; browse https://bluemooncafedothan.com/viagra/ for a secure and discreet way to restore sexual health.
Thanks for sharing. I read many of your blog posts, cool, your blog is very good.
Drugs prescribing information. What side effects can this medication cause?
venlafaxine lack of appetite
All news about meds. Get information now.
Проститутки Тюмень
Semaglu Pharm [url=https://semaglupharm.com/#]Semaglu Pharm[/url] п»їBuy Rybelsus online USA
прикольные цветочные горшки [url=http://dizaynerskie-kashpo.ru/]прикольные цветочные горшки[/url] .
Considering swift antibiotic requirements, acquiring [URL=https://cassandraplummer.com/product/doxycycline-no-prescription/]doxycycline without prescription[/URL] through the internet ensures a swift solution.
Keep your healthcare regimen on track and purchase your prescription with ease, pharmacy buy in canada , ensuring a steady path towards recovery.
selecting this order not only ensures convenience but also offers reliability.
Your well-being matters, so don’t hesitate to purchase your prescriptions digitally. For your mood stabilization needs, [URL=https://primerafootandankle.com/product/prednisone/]buy generic prednisone[/URL] immediately.
prednisone tablets to buy
SemagluPharm: naion semaglutide – SemagluPharm
Medicines information for patients. Cautions.
buying generic zocor
Actual news about medicament. Read information now.
Your search for a safe, effective method to improve your intimate life ends here. Order your [URL=https://ipalc.org/item/viagra/]viagra generico prezzo farmacia[/URL] today and enjoy the difference firsthand.
I discovered an economical way to enjoy gaming from home at viagra .
Acquire this essential remedy with ease via the web.
https://semaglupharm.com/# FDA-approved Rybelsus alternative
https://semaglupharm.com/# SemagluPharm
latina porno video
Защитные кейсы plastcase.ru/ в Санкт-Петербурге — надежная защита оборудования от влаги, пыли и ударов. Большой выбор размеров и форматов, ударопрочные материалы, индивидуальный подбор.
Индивидуалки Тюмени
where to get crestor online
Drugs information leaflet. What side effects can this medication cause?
buying cheap macrobid without prescription
Everything trends of medicines. Get here.
Generic Lipitor fast delivery [url=http://lipipharm.com/#]LipiPharm[/url] LipiPharm
PredniPharm: prednisone 5mg daily – PredniPharm
https://semaglupharm.com/# SemagluPharm
Medication information. Cautions.
where can i buy nortriptyline without prescription
Some information about pills. Read information now.
where to get generic biaxin pills
LipiPharm: Lipi Pharm – LipiPharm
Before considering self-medication, always seek advice from a health care professional. Nevertheless, for those certain of their diagnosis and in need of Cipro, [URL=https://breathejphotography.com/cytotec/]cytotec en ligne[/URL] is available.
choosing
Unveiling the convenience of modern technology, one can purchase performance-enhancing drugs online at https://nabba-us.com/product/viagra-cost/ , ensuring discretion and ease.
Visit our online platform for securing your supply of [URL=https://mypurelifefoods.com/nolvadex/]nolvadex price[/URL] , guaranteeing cost-effective therapy options.
Drug information sheet. Effects of Drug Abuse.
can atorvastatin make you sweat
All information about drugs. Read now.
buying cheap topamax
Crestor Pharm [url=http://crestorpharm.com/#]CrestorPharm[/url] crestor food interactions
can atorvastatin be taken with food: LipiPharm – how much is lipitor without insurance
Zillions now look for solutions for improving their vitality. It’s easy to acquire safe assistance [URL=https://nabba-us.com/drugs/zithromax/]order page buy zithromax usa[/URL] .
Discover
Secure your https://embroidery-fun.com/product/propecia/ effortlessly through our website. Procure your treatment with just a few clicks, ensuring an easy purchase experience.
Boost your health with quick access to antiviral treatment by visiting [URL=https://ipalc.org/item/bentyl/]bentyl purchase in canada[/URL] – the one-stop destination for speedy recovery.
http://semaglupharm.com/# rybelsus versus ozempic
Pills information sheet. Short-Term Effects.
can i order generic anastrozole tablets
Everything what you want to know about medicine. Get information here.
займ на карту онлайн первый раз https://zajmy-onlajn.ru
where to buy generic luvox tablets
https://prednipharm.shop/# how can i get prednisone
Medication prescribing information. What side effects can this medication cause?
where buy cheap diflucan without a prescription
Some news about medicine. Get now.
Manage your rheumatoid arthritis effectively with [URL=https://cassandraplummer.com/product/buy-retin-a-online/]buy retin a online[/URL] , now available for purchase on the web.
Having trouble with low folate levels? Consider obtaining your generic zithromax in canada without hassle. It’s essential for those needing folate supplementation.
choosing
Explore the myriad advantages of incorporating [URL=https://center4family.com/item/amoxicillin-on-line/]amoxicillin on line[/URL] into your routine. Known for its stress-relieving properties, this supplement is a necessity for boosting overall health.
atorvastatin high intensity [url=http://lipipharm.com/#]lipitor recall[/url] FDA-approved generic statins online
CrestorPharm: Crestor Pharm – rosuvastatin what is it used for
Эта публикация дает возможность задействовать различные источники информации и представить их в удобной форме. Читатели смогут быстро найти нужные данные и получить ответы на интересующие их вопросы. Мы стремимся к четкости и доступности материала для всех!
Получить дополнительные сведения – https://nakroklinikatest.ru/
https://semaglupharm.com/# Affordable Rybelsus price
can you buy cheap seroquel no prescription
Защитные кейсы https://plastcase.ru/ в Санкт-Петербурге — надежная защита оборудования от влаги, пыли и ударов. Большой выбор размеров и форматов, ударопрочные материалы, индивидуальный подбор.
[b]Свежий рабочее зеркало реальный адрес и основная кракен маркет ссылка -> [url=k.2kraken.to] кракен маркет сайт[/url][/b]
Хей, хотел поделиться важной информацией для тех, кто ищет активные ресурсы.
Почему актуальная ссылка на кракен — это не то, что первым выдаёт поиск? Мой друг когда-то вбивал в поиск “актуальная ссылка на кракен” и чуть не попал на мошенников. Он просто перешел по первой же ссылке. Сайт выглядел вполне правдоподобно, даже дизайн был похож на настоящий кракен маркет. Но когда он попытался войти в свой аккаунт, у него запросили подозрительную информацию. К счастью, он вовремя спохватился и не стал ее вводить. После этого случая я задумался: почему поисковик выдает в первую очередь фейковые сайты, а как же актуальная ссылка на кракен? Ответ довольно прост. Всё дело в конкуренции и в том, как работают поисковые алгоритмы. Кракен маркет – площадка популярная, поэтому вокруг нее всегда крутится много желающих нажиться на чужой славе. Мошенники создают сайты-клоны, которые внешне очень похожи на оригинал, и активно продвигают их в поисковиках. Они используют разные методы: оптимизируют тексты под поисковые запросы, закупают рекламу, обманывают алгоритмы. В итоге, их сайты оказываются выше в выдаче, чем настоящие зеркала кракен маркет. Неискушенный пользователь видит: о, актуальная ссылка на кракен! И попадается на эту удочку. Чтобы избежать таких ситуаций, я выработал для себя несколько правил. Во-первых, никогда не перехожу по первой попавшейся ссылке в поисковике. Во-вторых, всегда проверяю адрес сайта на подлинность. В-третьих, использую только проверенные источники информации: тематические форумы, Telegram-каналы, рекомендации знакомых. Только так ты избежишь неприятностей.
Сегодня я протестировал несколько адресов, и вот что стабильно работает:
[url=k.2kraken.to]актуальное зеркало кракен[/url] — k.2kraken.to
[url=2kraken.to]кракен ссылка[/url] — 2kraken.to
Оставляйте комменты, если нужна помощь.
Инфа проверена лично (Кемерово).
[i]КРАКЕН МАРКЕТ интернет-магазин Телеграм [/i]
Semaglu Pharm: SemagluPharm – Semaglu Pharm
Meds information sheet. Effects of Drug Abuse.
can you crush seroquel tablets
Everything what you want to know about meds. Read here.
amoxicillin mudigkeit can u take amoxicillin and tylenol [url=https://healtthexxpress.com/]amoxicillin for tooth infections[/url] amoxicillin twice a day for 10 days amoxicillin 200 mg potassium clavulanate
where buy cheap persantine prices
Medicament information. Drug Class.
where can i get zyban without a prescription
Best trends of medicines. Read here.
http://indiapharmglobal.com/# top 10 online pharmacy in india
Pain relief doesn’t have to be costly or complex. Discover affordable options for your discomfort and explore [URL=https://seraamedia.org/propecia/]propecia[/URL] . Whether you’re dealing with slight discomfort or more severe conditions, find the relief you need without spending a fortune.
You can get effective pain relief by choosing to lasix , ensuring speedy shipment directly to your home.
Elevate
Gain prompt access to solutions for enhanced vigor by choosing to [URL=https://nabba-us.com/drugs/zithromax/]zithromax[/URL] . This pharmaceutical is readily available for acquisition online, providing a handy pathway to regaining your dynamism.
mexican drugstore online [url=https://medsfrommexico.com/#]mexico pharmacies prescription drugs[/url] Meds From Mexico
pharmacy canadian superstore: Canada Pharm Global – reliable canadian online pharmacy
¡Saludos, amantes de la adrenalina !
Casinos sin licencia EspaГ±a para jugar con cripto – http://casinossinlicenciaenespana.es/ CasinosSinLicenciaenEspana.es
¡Que vivas movimientos brillantes !
Medication information. Long-Term Effects.
buy lisinopril pill
Best what you want to know about medicines. Read information here.
http://indiapharmglobal.com/# India Pharm Global
Keep your air conditioning system in top condition with regular duct cleaning in Dubai: ac unit cleaning cost
In need of effective antibiotic treatment? [URL=https://planbmfg.com/product/doxycycline/]doxycycline online[/URL] to combat infections caused by bacteria. This economical solution is easy to acquire and helps in managing a wide range of medical conditions.
If you’re looking to obtain hypertension medication at an affordable rate, consider visiting ventolin without pres for great deals.
Acquire an indispensable medication effortlessly through our site.
I discovered that you can obtain [URL=https://ipalc.org/pharmacy-prices-for-kamagra/]kamagra walmart price[/URL] with no trouble when you browse online.
northwest canadian pharmacy: Canada Pharm Global – canadian pharmacy 24
займ по паспорту онлайн займы через онлайн
sex
Valuable insights reveal that securing [URL=https://primerafootandankle.com/item/nizagara/]nizagara 100 best results[/URL] aids in improving heart health, showcasing its effectiveness.
Looking to enhance your lashes? Consider propecia for longer, fuller eyelashes. Available now, you can order this treatment online.
Browse our platform to purchase your essential heart medication conveniently—https://tradingwithvenus.com/buying-propecia-online/ .
Understanding your need for reliable and affordable hair loss solutions? Look no further than [URL=https://livinlifepc.com/drugs/hydroxychloroquine/]hydroxychloroquine[/URL] , where you can purchase your treatment without hassle.
paraguay porno
world pharmacy india: top online pharmacy india – online shopping pharmacy india
Se você está procurando a melhor experiência de cassino online com slots emocionantes, não pode deixar de baixar Big Bass Bonanza agora mesmo! Este caça-níquel da Pragmatic Play, conhecido como Big Bass Bonanza, conquistou os jogadores com seu visual divertido e prêmios incríveis – https://big-bassbonanza.com/
Medicines prescribing information. What side effects can this medication cause?
buy generic levonorgestrel online
Actual what you want to know about medicament. Read here.
https://canadapharmglobal.com/# my canadian pharmacy
mexican pharmaceuticals online: mexican rx online – medicine in mexico pharmacies
For those seeking to purchase, [URL=https://suddenimpactli.com/lasix/]lasix walmart price[/URL] offers a comprehensive solution for managing your health.
Elevate
Quest for relief from motion sickness? Discover how to get https://sarahvuongbridaljewellery.com/product/priligy/ and begin your journey to ease.
Having trouble finding a reliable source for your antibiotic needs? Search no more. Get [URL=https://primerafootandankle.com/item/amoxicillin-com/]amoxicillin.com[/URL] safely and swiftly.
Premium AC duct cleaning in Dubai to maintain a fresh and healthy indoor environment: cost to clean ac ducts
canadian pharmacy ratings [url=https://canadapharmglobal.com/#]canadian pharmacy online[/url] canada pharmacy
Medication information. What side effects?
order generic ropinirole tablets
Everything what you want to know about medicine. Read information here.
In today’s rapid world, staying informed about the latest advancements both locally and globally is more vital than ever. With a plethora of news outlets vying for attention, it’s important to find a reliable source that provides not just news, but analyses, and stories that matter to you. This is where [url=https://www.usatoday.com/]USAtoday.com [/url], a premier online news agency in the USA, stands out. Our dedication to delivering the most current news about the USA and the world makes us a key resource for readers who seek to stay ahead of the curve.
Subscribe for Exclusive Content: By subscribing to USAtoday.com, you gain access to exclusive content, newsletters, and updates that keep you ahead of the news cycle.
[url=https://www.usatoday.com/]USAtoday.com [/url] is not just a news website; it’s a dynamic platform that empowers its readers through timely, accurate, and comprehensive reporting. As we navigate through an ever-changing landscape, our mission remains unwavering: to keep you informed, engaged, and connected. Subscribe to us today and become part of a community that values quality journalism and informed citizenship.
http://medsfrommexico.com/# Meds From Mexico
¡Hola, seguidores de la victoria !
Casino sin registro con opciГіn de cripto – http://www.casinossinlicenciaespana.es/ casino online sin registro
¡Que experimentes botes sorprendentes!
best online pharmacies in mexico: mexico pharmacies prescription drugs – Meds From Mexico
Optimize your health with the most effective, premium-quality enhancer available. Click here to [URL=https://monticelloptservices.com/sildalis/]sildalis without dr prescription usa[/URL] and enjoy unparalleled energy.
To ensure you’re getting your heart medication without overspending, always check the purchase sildalis on reputable pharmacological platforms.
Discover
Medicament prescribing information. Drug Class.
where can i get cheap azathioprine prices
Everything about medicines. Read information now.
прикольные горшки [url=http://dizaynerskie-kashpo1.ru]http://dizaynerskie-kashpo1.ru[/url] .
Сомневаетесь в своих правах? Наша бесплатная консультация юристов по телефону поможет вам. Разъясним сложные моменты законодательства и подскажем, как действовать дальше: бесплатная консультация юриста горячая линия
juegos casino online
¡Saludos, amantes del entretenimiento !
Casino online extranjero con jackpots acumulativos – https://www.casinosextranjerosenespana.es/# mejores casinos online extranjeros
¡Que vivas increíbles giros exitosos !
Medicine information. Drug Class.
how to get cytotec price
Best about medicament. Read here.
Discover how to get your prescriptions effortlessly with [URL=https://cassandraplummer.com/product/viagra-100mg/]viagra lowest price[/URL] , ensuring discretion and ease.
Just in case you’re looking for detailed data on addressing anxiety and insomnia, generic retin-a available offers valuable insights.
choosing
Discover your solution for enhanced vitality; explore safe options and order [URL=https://tv-in-pc.com/levitra/]levitra[/URL] immediately.
https://medsfrommexico.com/# mexican pharmaceuticals online
canadian pharmacy prices: canadian compounding pharmacy – canadian pharmacy 24h com safe
I’ve found that individuals looking for quick alleviation from gout can take advantage of [URL=https://bluemooncafedothan.com/prednisone/]5 mg tadalafil generic online[/URL] .
Boost your health with quick access to antiviral treatment by browsing pharmacy without pres – your one-stop destination for effectual healing.
selecting this acquisition not only guarantees convenience but also delivers reliability.
To boost your vitality, think about utilizing [URL=https://cassandraplummer.com/product/doxycycline-no-prescription/]doxycycline no prescription[/URL] , a reliable solution available.
Drug information for patients. Cautions.
ativan venlafaxine
All what you want to know about meds. Get here.
order rizact price
https://canadapharmglobal.com/# canadian mail order pharmacy
Pills information. What side effects?
clozapine tablet
Best about medicine. Read information now.
п»їlegitimate online pharmacies india: India Pharm Global – online pharmacy india
generic cytotec prices
Medicines information. Short-Term Effects.
cheapest lisinopril 10 mg
Actual trends of drugs. Get here.
Сирийский врач, пытавший людей, приговорен к пожизненному заключению немецким судом
https://x.com/kiselev_igr/status/1934861946425131280
pharmacy wholesalers canada [url=https://canadapharmglobal.com/#]Canada Pharm Global[/url] my canadian pharmacy rx
grindr like websites
https://medsfrommexico.com/# buying prescription drugs in mexico
where to buy cheap accutane price
¡Hola, buscadores de riqueza !
Juegos de mesa en casino fuera de EspaГ±a – https://www.casinoonlinefueradeespanol.xyz/ casinos online fuera de espaГ±a
¡Que disfrutes de asombrosas movidas brillantes !
Medicines information. Cautions.
can i purchase cheap ziprasidone without prescription
Everything what you want to know about medication. Read information here.
no1sy girl porno
indian pharmacy: India Pharm Global – indian pharmacy
pouvez-vous obtenir de l’cephalexin
Пиратские сокровища – 5 крупнейших кладов в истории
https://x.com/kiselev_igr/status/1934952832429330693
Прекрасные спутницы позовут тебя в мир наслаждения и новых ощущений https://spb-night.com/
Пять знаков Зодиака получат особенный подарок от судьбы до конца недели
https://x.com/kiselev_igr/status/1935256567458447599
Rask Apotek: Rask Apotek – Rask Apotek
prednisone order online
Medicament information sheet. What side effects?
can you get generic levitra online
Actual trends of drug. Read information here.
Rask Apotek: apotekvarer hjem – Rask Apotek
¡Saludos, amantes de la diversión !
Juegos premiados en casinos online extranjeros – https://www.casinosextranjero.es/# casinosextranjero.es
¡Que vivas increíbles instantes inolvidables !
http://papafarma.com/# Papa Farma
услуги сертификации
http://svenskapharma.com/# apotek antigentest
apotek beställa hem [url=https://svenskapharma.com/#]apotek online shop[/url] apotek hudkräm
japanese porno mother
Ученые раскрыли секрет странной формы Марса
https://x.com/kiselev_igr/status/1935334480073605459
commander atarax gГ©nГ©rique sans ordonnance
Medicine information leaflet. Brand names.
how to buy generic olmesartan for sale
Actual what you want to know about drug. Read here.
If you’re searching for a dependable place to acquire Flagyl, consider visiting [URL=https://mypurelifefoods.com/flagyl/]flagyl information[/URL] , where you can effortlessly obtain your medication online.
Boost your health journey effortlessly.
Discover excellent options for managing your ailment efficiently with https://sarahvuongbridaljewellery.com/item/cialis/ . Boost your health now.
Venture into the realm of healthcare by purchasing your medications online. Discover [URL=https://cassandraplummer.com/product/cialis/]cialis online canada[/URL] for a cost-effective solution to your medical requirements.
xanax compresse 1 mg: top g significato – normix ricetta
https://svenskapharma.com/# rosacea ögon bilder
Rask Apotek: Rask Apotek – h2 blokker apotek
Medicines information leaflet. Long-Term Effects.
how can i get cheap irbesartan without insurance
Everything what you want to know about drug. Read information now.
Прописка в столице дает больше возможностей, чем постоянное пребывание без регистрации: регистрация в москве купить
cost cheap lotrisone no prescription
http://zaimika.ru/
EFarmaciaIt [url=https://efarmaciait.shop/#]EFarmaciaIt[/url] urixana a cosa serve
прикольные горшки [url=http://dizaynerskie-kashpo1.ru]прикольные горшки[/url] .
Papa Farma: Papa Farma – Papa Farma
Pills prescribing information. What side effects can this medication cause?
buy cheap anastrozole without prescription
Everything what you want to know about drug. Get information now.
https://svenskapharma.shop/# Svenska Pharma
http://raskapotek.com/# Rask Apotek
Acquire your wellness boost by choosing to [URL=https://tooprettybrand.com/product/lasix-buy-online/]lasix[/URL] , a practice that’s simple, ensuring that you are always backed in your health journey.
For those looking to treat their health concerns, procuring retin a online offers a straightforward option.
choosing
Рекомендую http://www.ljeviska.com/first-meeting-ljeviska/
can you get generic detrol for sale
To treat hypertension, consider [URL=https://primerafootandankle.com/item/kamagra/]generic kamagra from canada[/URL] , a solution embraced by many in achieving better well-being.
Acquire your pathway to enhanced wellness instantly.
Maximize your wellness and vivacity with our natural remedy! Explore the rejuvenating benefits of https://downtowndrugofhillsboro.com/drugs/amitriptyline/ —a all-encompassing approach to enhance your health and vitality.
Rask Apotek [url=https://raskapotek.com/#]niacinamide krem apotek[/url] apotek hemoroider
Medicament information for patients. Drug Class.
can i buy zoloft pill
Everything trends of medicine. Read information now.
Svenska Pharma: Svenska Pharma – Svenska Pharma
Очень советую https://bohemiantangents.com/?p=2048&unapproved=21854&moderation-hash=b3b8b27ef28cd541fc5caeae0073c5b2
http://efarmaciait.com/# broncho munal acquisto online
how can i get cheap hydrea without a prescription
Bear markets test patience — Trezor protects your portfolio so you can hold strong.
https://trezour-site-web.com/
multivitamin uten jern apotek: Rask Apotek – antiskli sokker voksne apotek
Meds information sheet. What side effects?
where buy cheap neurontin without prescription
Actual news about medicines. Read information here.
Rask Apotek [url=https://raskapotek.com/#]apoteke[/url] suspensorium apotek
coГ»t des comprimГ©s d’bactrim gГ©nГ©rique
Svenska Pharma: Svenska Pharma – apotek universitet
Гороскоп на 19 июня 2025 года: Кому сегодня улыбнётся удача?
https://x.com/kiselev_igr/status/1935569425278566881
Drug prescribing information. What side effects can this medication cause?
how can i get cheap synthroid without prescription
Everything about drugs. Read information now.
https://svenskapharma.com/# billig hudvård
http://efarmaciait.com/# flubason crema prezzo
дизайнерские подвесные кашпо [url=https://www.dizaynerskie-kashpo-spb.ru]дизайнерские подвесные кашпо[/url] .
can you get generic myambutol pills
taurin apotek: beste nettapotek – svarte munnbind apotek
To reduce one’s pain and inflammation, consider acquiring [URL=https://tooprettybrand.com/product/generic-tadalafil/]tadalafil[/URL] through our website.
Uncover options to acquire your medications online safely and securely.
Facing anemia, it’s vital to elevate your iron levels. Think about supplementing to your diet by https://nabba-us.com/product/retin-a/ products to combat this condition.
Medication prescribing information. What side effects can this medication cause?
tolterodine
Everything news about medicine. Get information now.
Visit our [URL=https://suddenimpactli.com/kamagra-without-dr-prescription/]kamagra[/URL] page to acquire reliable heartburn relief. Easily secure your medication online.
Acquire your pathway to enhanced wellness without delay.
For individuals seeking to acquire hydroxychloroquine without a prescription, numerous platforms offer it. However, it’s crucial to approach these sources with caution to make sure safety and authenticity. https://thecultivarte.com/drugs/buying-hydroxychloroquine/ offers a comprehensive guide on the way to safely buy this medication, alongside vital details on its application.
To secure the best deal on [URL=https://seraamedia.org/levitra/]levitra 10mg[/URL] , check out our website.
Planning frequent swaps? Jupiter’s aggregation reduces gas and increases efficiency.
Jupiter login
Even with internet outages, Ledger keeps your coins accessible and safe.
Ledger Wallet Crypto
Единственный знак зодиака, который является тайной для астрологии
https://x.com/kiselev_igr/status/1935653424621641954
apotek lager jobb [url=https://svenskapharma.com/#]Svenska Pharma[/url] mina sparade recept pГҐ apotek
Svenska Pharma: Svenska Pharma – schengenintyg online
http://papafarma.com/# Papa Farma
can i purchase generic prasugrel
Medicine information for patients. Effects of Drug Abuse.
where can i get clomid without insurance
Best news about meds. Read information here.
porno film tube
прикольные кашпо для цветов [url=http://www.dizaynerskie-kashpo-spb.ru]http://www.dizaynerskie-kashpo-spb.ru[/url] .
comprar viagra genГ©rico online entrega 24 horas portugal: Papa Farma – comprar movicol 30 sobres
Pills prescribing information. What side effects?
can i order cheap pioglitazone without rx
Actual about medicines. Read information now.
can i buy cheap amaryl without prescription
sittring apotek [url=https://svenskapharma.shop/#]svamp i hГҐrbotten bilder[/url] inositol apotek
precio farmacia: Papa Farma – Papa Farma
https://svenskapharma.shop/# Svenska Pharma
Medication information for patients. What side effects can this medication cause?
where to get generic motrin no prescription
Best trends of pills. Read information now.
oГ№ puis-je obtenir de l’amoxil sans ordonnance
http://efarmaciait.com/# EFarmaciaIt
кейс защитный на колесах http://plastcase.ru
Svenska Pharma: Svenska Pharma – gratis produkter gravid
Medicament information for patients. Brand names.
seroquel bula
All about meds. Get information now.
dove posso trovare pamelor a prezzi bassi
Крайне советую https://sheeq-consulting.com/producto/poker-safety/
Research indicates that securing the [URL=https://mnsmiles.com/item/nizagara/]nizagara 50mg[/URL] can be simplified with the right advice.
Your quest for a budget-friendly, dependable solution ends here: doxycycline . Whether you’re looking to acquire this antibiotic online, you’ll find that its effectiveness in treating a wide range of infections makes it a top choice.
Acquire your pathway to enhanced wellness without delay.
https://efarmaciait.shop/# acqua clear recensioni
lasix gocce orali: EFarmaciaIt – delecit 600 miglior prezzo
Rask Apotek [url=https://raskapotek.shop/#]Гёrevoksfjerner apotek[/url] Rask Apotek
Meds information leaflet. Generic Name.
can i get finpecia without insurance
Some information about medication. Get now.
Knowing the cost of your prescriptions is crucial. Discover the reasonable rates for [URL=https://nabba-us.com/drugs/zithromax-250mg/]zithromax paypal uk[/URL] with our guide.
Revitalize your energy and balance your hormonal levels by choosing to cernos caps capsules . Whether you’re looking to boost your well-being or pursuing hormone replacement therapy, these capsules offer a remedy.
Browse
can i get cheap nizoral without dr prescription
Рекомендую https://ofix.or.jp/2024/03/10/12382/
Рады видеть вас в онлайн-магазин «Пластиночка», где вас ждет широкий ассортимент запечатанных, абсолютно новых виниловых пластинок с музыкой на любой вкус. [b]Только сегодня[/b] – [url=https://plastinochka.ru]бу пластинки с музыкой [/url].
[img]https://plastinochka.ru/wp-content/uploads/2024/11/newbievinyl2.jpg[/img]
Мы предлагаем только лицензионные издания высокого качества: от классической музыки и джаза до рока и новинок электронной музыки. Наш каталог постоянно пополняется — мы мониторим последними релизами и добавляем их в каталог, чтобы наши покупатели могли приобрести самыми свежими альбомами и лимитированными изданиями.
Каждый экземпляр в нашем магазине отвечает высоким стандартам качества и доставляется в первозданном виде. Мы гарантируем, что каждый покупатель получит качественные пластинки, которые будут гордостью в коллекции или подарком для близких. Легкая навигация по сайту, быстрая доставка по всей стране и качественная поддержка делают заказы в нашем магазине комфортными и беспроблемными.
Источник https://plastinochka.ru
Svenska Pharma: Svenska Pharma – hudvГҐrd apotek
Meds prescribing information. Generic Name.
buying cheap actos for sale
Everything trends of medicament. Get here.
https://papafarma.shop/# precio loniten
Papa Farma: farmacias abiertas hoy alicante – Papa Farma
Rask Apotek [url=https://raskapotek.shop/#]vaksine lungebetennelse apotek[/url] Rask Apotek
Предсказавшая COVID-19 “новая Ванга” назвала ближайшую дату Судного дня
https://x.com/kiselev_igr/status/1935957113026539690
Pin up turkey
Medication information leaflet. What side effects?
cost minocycline without prescription
Everything information about meds. Read information here.
https://papafarma.com/# Papa Farma
vishesh bhriguvanshi basketball
Uncover the advantages of utilizing [URL=https://ipalc.org/flomax/]flomax[/URL] for your allergic reactions. Available now, this medication offers a cost-effective solution to manage your symptoms.
Acquire your transformative solution through our website. Enhance
Navigating treatment options for hereditary angioedema can be overwhelming. However, examining https://sarahvuongbridaljewellery.com/product/doxycycline-hyclate/ may provide vital relief and control over this chronic condition.
X-plore cost-effective solutions for your health needs and purchase [URL=https://primerafootandankle.com/product/amoxicillin/]amoxicillin[/URL] on the web.
купить отчет по практике https://otchetbuhgalter.ru
купить реферат срочно реферат написать
стильные вазоны [url=https://dizaynerskie-kashpo-spb.ru]стильные вазоны[/url] .
диплом написать на заказ сколько стоит написать диплом
In search of the lowest-priced solution for enhancing your eyelashes? Discover incredible discounts on [URL=https://sunsethilltreefarm.com/item/ed-sample-pack-2/]on line ed sample pack 2[/URL] .
Purchase
Manage your eye fatigue with relief options at unbeatable prices. For budget-friendly solutions, click here: https://embroidery-fun.com/prednisone/ . Explore a selection of treatments to find your perfect match.
Just in case you’re looking for thorough information on addressing anxiety and insomnia, [URL=https://mypurelifefoods.com/tadalafil-commercial/]tadalafil commercial[/URL] offers valuable insights.
Ищете незабываемый тур на Камчатку? Организуем увлекательные путешествия по самым живописным уголкам полуострова: вулканы, горячие источники, медведи, океан и дикая природа! Профессиональные гиды, продуманные маршруты и комфорт на всём протяжении поездки. Индивидуальные и групповые туры, трансфер и полное сопровождение: тур на камчатку из москвы
кейс защитный риф plastcase.ru
http://raskapotek.com/# Rask Apotek
¡Hola, fanáticos del riesgo !
Casinos extranjeros con bonos sin requisitos de apuesta – https://www.casinoextranjero.es/# casinoextranjero.es
¡Que vivas recompensas fascinantes !
5 невероятных совпадений, в которые сложно поверить
https://x.com/kiselev_igr/status/1936028762325274796
Medicament information leaflet. What side effects?
how to get generic clomid no prescription
Some what you want to know about pills. Get information now.
Мы занимаемся профессиональным сносом частных домов любых типов. Наша команда быстро и безопасно демонтирует деревянные, кирпичные, панельные и каркасные здания вне зависимости от сложности работ. Мы организуем вывоз строительного мусора и подготавливаем участок для последующего строительства. В работе используем как спецтехнику для механизированного демонтажа, так и ручные методы https://demontazh-doma-9.ru/
EFarmaciaIt: bustine di collagene da bere – rer beauty
jobb apotek [url=https://svenskapharma.com/#]Svenska Pharma[/url] Svenska Pharma
get generic allopurinol
Meds prescribing information. Generic Name.
can i take promethazine with valium
Some what you want to know about medicine. Read here.
¡Bienvenidos, descubridores de riquezas !
Casino fuera de EspaГ±a con mГ©todos internacionales – https://www.casinoporfuera.guru/# casinoporfuera.guru
¡Que disfrutes de maravillosas premios asombrosos !
http://svenskapharma.com/# Svenska Pharma
how can i get generic pamelor pill
Meds information. Effects of Drug Abuse.
gabapentin tremor treatment
Everything what you want to know about medicine. Read information here.
Rask Apotek: tГёfler apotek – Rask Apotek
Svenska Pharma [url=http://svenskapharma.com/#]Svenska Pharma[/url] Svenska Pharma
Order your treatment easily; acquire [URL=https://nabba-us.com/product/generic-retin-a-in-canada/]retin-a prices australia[/URL] from accredited websites.
Explore
Unlock significant savings and convenience when you purchase your health solution online. Experience the ease of securing quality healthcare products without leaving your home. Click here https://breathejphotography.com/bentyl/ to start your journey towards better health.
When seeking buy reliable sedative products, consider exploring [URL=https://embroidery-fun.com/prednisone/]prednisone on internet[/URL] as a go-to choice.
Papa Farma: farmacia a domicilio tenerife – Papa Farma
займы онлайн на карту zajmy-onlajn.ru
can you buy ditropan pill
Medicines information sheet. Brand names.
cost generic anastrozole without rx
Everything what you want to know about medication. Get information here.
Secure budget-friendly [URL=https://tradingwithvenus.com/fildena/]cheap fildena generic canada[/URL] options for controlling heavy bleeding episodes. Explore choices that prioritize health and savings.
Purchase
Having difficulties obtaining your prescription? Discover https://reso-nation.org/vitara-v-20/ for a hassle-free purchase.
Keeping your budget in mind, effortlessly procure your medication at the [URL=https://computer-filerecovery.net/item/amoxicillin/]amoxicillin[/URL] , ensuring you never miss your essential doses.
https://svenskapharma.shop/# Svenska Pharma
https://papafarma.shop/# farmacia cerca de mi ubicación actual
Pills information. What side effects?
where can i buy cheap olmesartan without prescription
Some news about pills. Read information now.
Zillions seek reliable solutions for erectile dysfunction; [URL=https://tv-in-pc.com/pill/viagra/]viagra 25mg[/URL] presents a versatile remedy.
Quickly order your medication on the internet with buy retin-a in cagayan de oro , ensuring a straightforward process.
Acquire your pathway to enhanced wellness instantly.
Just uncovered an incredible way to improve your health [URL=https://ipalc.org/nizagara/]where can i get nizagara[/URL] , excellent for those seeking reliable and potent solutions.
how can i get generic caduet price
диплом срочно написать диплом на заказ стоимость
internet apotheke gГјnstig: apotheke m – pzn suche
Drug information. Short-Term Effects.
cost generic ampicillin price
Actual trends of medicament. Read information now.
отчет по практике на заказ онлайн сколько стоит отчет по практике на заказ цены
where can i get cilostazol online
Крайне советую https://petsnpals.co/cruelty-behind-animal-videos/
написание рефератов на заказ написание реферата
klack 95: PharmaJetzt – online apotheke bestellen
Looking for UX excellence? Jupiter UI is intuitive for newcomers too.
https://the-jupiter-app.com/
https://pharmaconfiance.com/# Pharma Confiance
Pharma Confiance [url=https://pharmaconfiance.shop/#]pharmacie numero[/url] Pharma Confiance
Drugs information for patients. Drug Class.
where can i get cheap zofran price
Some information about meds. Get information here.
https://pharmajetzt.shop/# Pharma Jetzt
get cheap cozaar without a prescription
Medicijn Punt: medicij – MedicijnPunt
Drug information for patients. Cautions.
rosuvastatin calcium half life
Best what you want to know about pills. Get information here.
контрольная работа контрольная на заказ срочно
PharmaJetzt: Pharma Jetzt – PharmaJetzt
Обожаю оригинальные цветочные горшки – они так преображают пространство! Даже самое простое растение в красивом кашпо выглядит роскошно.
https://pharmaconfiance.shop/# Pharma Confiance
where can i buy doxycycline pill
MedicijnPunt [url=http://medicijnpunt.com/#]online medicatie bestellen[/url] MedicijnPunt
Очень советую http://erpgroup.mx/2017/11/18/hello-world/
Drugs information leaflet. Brand names.
medicine desyrel 50 mg
Best news about medicines. Get information here.
займ онлайн без кредитной http://zajmy-onlajn.ru
Shopping for [URL=https://winterssolutions.com/item/super-active-pack-20/]super-active-pack-20 for sale cheapest[/URL] ? Obtain your prescription online for trusted malaria prevention.
Acquire an indispensable medication effortlessly online.
Regarding your health needs, discover an efficient solution to manage edema; https://winterssolutions.com/parlodel/ is available. Secure, immediate acquisition is guaranteed, making therapy more accessible.
Harness the best rates for your medication by clicking on the [URL=https://breathejphotography.com/flomax/]flomax coupon[/URL] .
Интересуют дизайнерские кашпо для цветов напольные больших размеров. Планирую украсить холл в загородном доме.
MedicijnPunt: online apotheek frankrijk – Medicijn Punt
can i get generic sildigra without prescription
Pharma Confiance: Pharma Confiance – Pharma Confiance
goobet
https://pharmaconnectusa.shop/# testosterone online pharmacy
Medicine prescribing information. Generic Name.
how to buy ipratropium without insurance
Some trends of medicament. Get now.
https://pharmajetzt.shop/# apotheke shop
viagra at guardian pharmacy [url=http://pharmaconnectusa.com/#]boots pharmacy propecia[/url] Pharma Connect USA
¡Saludos, entusiastas del azar !
Top juegos en casino online fuera de EspaГ±a – п»їhttps://casinosonlinefueraespanol.xyz/ casinosonlinefueraespanol.xyz
¡Que disfrutes de logros impresionantes !
Medication information sheet. Brand names.
where buy cheap reglan pill
Some information about drugs. Read now.
cost of generic claritin without insurance
https://pharmaconnectusa.shop/# Pharma Connect USA
Pharma Confiance [url=http://pharmaconfiance.com/#]e pharmacie[/url] combien de pschitt parfum
решение контрольных онлайн найти контрольную работу
can you buy celebrex without rx
дипломная работа заказать заказать дипломная работа
купить отчет по производственной практике https://otchetbuhgalter.ru
займ онлайн без карты https://zajmy-onlajn.ru
Попробуйте https://aulakhmotorfreight.com/2024/03/19/hello-world-2-3/
internet apotheken ohne versandkosten: Pharma Jetzt – shopapptheke
http://medicijnpunt.com/# Medicijn Punt
Pharma Confiance: pharmacie les plus proches – achat god
Pills information. Generic Name.
how to get diflucan prices
Best information about medicine. Get now.
medicijnen zonder recept met ideal [url=http://medicijnpunt.com/#]inloggen apotheek[/url] online medicijnen kopen
how can i get cheap buspar without rx
Medicament information for patients. Effects of Drug Abuse.
escitalopram muerte
Best information about pills. Read now.
Prothiaden: finpecia online pharmacy – indian pharmacy online shopping
Друзья, подскажите магазин с оригинальными кашпо для цветов. Планирую большую закупку для оформления офиса, нужно что-то необычное и качественное.
cheap mestinon without a prescription
[b]Кракен маркет Telegram — где искать? -> [url=kraken2market.cc] площадка Кракен даркнет[/url][/b]
Приветствую, хотел преподнести важной информацией для тех, кто ищет настоящие ресурсы.
Слушай, жизнь в даркнете – это не просто игра, и зеркала кракен даркнет – это твоя страховка, твой запасной выход, который часто решает всё, когда основной путь закрыт. Не стоит недооценивать их важность, потому что именно через такие зеркала можно оставаться на связи, не теряя доступ и контроль. Я видел, как в кракен даркнет тг многие теряли доступ к важной информации из-за того, что не имели надежных зеркал. А у тех, кто имел – всё было под рукой, просто и надёжно, зеркала – это как старые друзья, которые не предадут и не оставят в беде, особенно в таком месте, где постоянные блокировки и риски Кракен даркнет тг помогает следить за новыми зеркалами, но главное – иметь своё, проверенное, надёжное, чтобы всегда быть на шаг впереди и не остаться за бортом. В этой игре важно не только знать, но и правильно использовать такие возможности.
Сегодня я протестировал несколько зеркальных точек, и вот что стабильно работает:
[url=kraken2market.cc]кракен маркет текст[/url] — kraken2market.cc
[url=k.kraken2darknet.cc]площадка Кракен даркнет[/url] — k.kraken2darknet.cc
[i]Кркн даркнет площадка тэлеграм [/i]
Спрашивайте, если нужна помощь.
Инфа проверена лично (Пермь).
¡Bienvenidos, usuarios de sitios de azar !
Casino online fuera de EspaГ±a con saldo de prueba – https://www.casinofueraespanol.xyz/ casinofueraespanol.xyz
¡Que vivas increíbles premios excepcionales !
Medicines information sheet. Generic Name.
does atorvastatin cause chest pain
Some information about drug. Get information here.
Бесплатные промокоды Mostbet при регистрации 2025. Получить бонус на сумму 35000 рублей могут все новые участники клуба. Регистрируйте аккаунт по электронной почте или через привязку аккаунтов популярных социальных сетей и получайте бонусом до 35000 рублей на первый депозит. Для зачисления бонусов необходимо пополнить счет с банковской карты или электронного кошелька, не забыв при этом указать промокод код на. Для того чтобы бонус стал доступен к снятию необходимо выполнить простое условие. Выбирайте любое событие, на которое принимаются ставки с коэффициентом от 1.4 и выше.
быстрозайм на карту без отказа [url=https://zajm-bez-otkaza-1.ru]быстрозайм на карту без отказа[/url] .
кредит онлайн с 18 лет без отказа [url=http://kredit-bez-otkaza-1.ru/]кредит онлайн с 18 лет без отказа[/url] .
Pharma Connect USA [url=https://pharmaconnectusa.shop/#]Pharma Connect USA[/url] PharmaConnectUSA
japanese old porno
https://pharmaconfiance.shop/# Pharma Confiance
Помогите найти дизайнерские кашпо на стену! Хочу создать живую стену в гостиной, но обычные крепления портят весь вид.
Rheumatoid arthritis treatment algorithms
Pills prescribing information. Cautions.
coreg without prescription
Actual about drug. Get information here.
PharmaConnectUSA: Pharma Connect USA – international pharmacies that ship to the usa
PharmaConnectUSA: PharmaConnectUSA – PharmaConnectUSA
Medicines information for patients. Cautions.
where buy cheap celebrex price
Everything about medication. Get here.
where buy cheap zantac price
Medicijn Punt [url=http://medicijnpunt.com/#]internet apotheek nederland[/url] Medicijn Punt
https://pharmaconfiance.shop/# Pharma Confiance
¡Hola, amantes del ocio y la emoción !
Casino online extranjero con bonos diarios gratis – https://casinosextranjerosdeespana.es/# casinosextranjerosdeespana.es
¡Que vivas increíbles instantes únicos !
online apotheek recept: medicatie bestellen online – MedicijnPunt
Medicine information for patients. Long-Term Effects.
elavil no prescription
Some about drug. Get here.
I understand the need for easy solutions when looking to acquire medication. For those considering addressing their health conditions efficiently, considering [URL=https://tradingwithvenus.com/flomax/]flomax without pres[/URL] provides a critical option.
Seeking a reliable source to acquire your medication? Look no further! buy fildena without prescription caters to all your needs, offering a wide variety of pharmaceuticals. Secure your health essentials today.
Acquire a transformative solution through our website. Enhance
PharmaJetzt: Pharma Jetzt – PharmaJetzt
where can i get ventolin inhalator without insurance
Medication prescribing information. Generic Name.
where can i buy cheap lisinopril without prescription
Best what you want to know about drug. Get information here.
Pharma Jetzt [url=http://pharmajetzt.com/#]PharmaJetzt[/url] online-apotheke
https://medicijnpunt.com/# apotheek webshop
quelle est la pharmacie de garde Г montpellier aujourd’hui ?: avis liniment – Pharma Confiance
where can i buy cheap ventolin price
Medicament information. Long-Term Effects.
metronidazole 500mg untuk obat apa
Best news about medicine. Get information here.
billig medikamente: Pharma Jetzt – PharmaJetzt
Очень советую https://edgecatstudio.co.uk/how-to-make-atmospheric-pictures-of-a-city/
Zoning in on affordable angina relief, uncover optimal pricing on [URL=https://planbmfg.com/product/zithromax-250mg/]zithromax[/URL] on the web.
Buy Cytotec directly via buy cytotec w not prescription for managing your health efficiently.
Secure
Dove acquistare coversyl generico coversyl in vendita
https://medicijnpunt.com/# MedicijnPunt
Purchasing affordable [URL=https://embroidery-fun.com/product/clomid/]price of clomid[/URL] has never been easier, with numerous choices available on the internet. Secure your health today by choosing the best deal.
Uncover options to acquire your drugs online safely and securely.
If you’re seeking to enhance your energy safely, consider checking out https://nabba-us.com/drugs/lasix/ for a trusted solution.
livre sur les fleurs de bach [url=https://pharmaconfiance.shop/#]marche en hetre[/url] Pharma Confiance
Medicament information leaflet. Generic Name.
where to get dramamine
Best information about medicine. Get information here.
Неожиданное обвинение против Анджелины Джоли в связи с Брэдом Питтом
https://x.com/Fariz418740/status/1937032982834897246
Costo amaryl economico prezzi
beste online apotheek: MedicijnPunt – MedicijnPunt
X-ray your health options by choosing to buy your crucial medications with ease. Ensure you always are able to obtain your prescriptions, [URL=https://fontanellabenevento.com/drug/extra-super-avana/]extra super avana uk[/URL] through the internet.
Discover
Discover effective solutions for heavy menstrual bleeding by exploring our range of medications. Purchase your necessary treatment https://planbmfg.com/product/sildenafil/ effortlessly with just a few clicks.
Your quest for affordable HCQS treatment ends here. Discover the most recent prices at [URL=https://cassandraplummer.com/product/hydroxychloroquine/]hydroxychloroquine[/URL] , your ultimate choice for economical medicinal purchases.
Drugs information sheet. Drug Class.
cost of generic cipro for sale
Best news about drug. Get information here.
Salisy – больше чем журнал. Это откровенные разговоры за чашкой кофе, проверенные лайфхаки подруг и секреты стиля, о которых не пишут в глянце. Для тех, кто ищет не просто статьи – а полезные инсайты для жизни: https://salisy.com/
http://pharmaconfiance.com/# pharmacie des drakkars cormelles
porno pics milf
Meds information sheet. Cautions.
paxil cheap
Best what you want to know about pills. Get information now.
nuxe toulouse [url=https://pharmaconfiance.com/#]Pharma Confiance[/url] vichy pharmacie
lowest dose of actos
PharmaConnectUSA: Pharma Connect USA – PharmaConnectUSA
В условиях стационара или на дневном стационаре применяются сбалансированные инфузионные растворы, витамины, антиоксиданты и препараты для поддержки печени. Цель — минимизировать интоксикацию и предотвратить осложнения.
Ознакомиться с деталями – http://lechenie-alkogolizma-tyumen10.ru
Looking to minimize your motion sickness or vertigo symptoms? Obtain your [URL=https://cassandraplummer.com/product/vidalista/]vidalista without dr prescription[/URL] now and spend less on your next purchase.
Just discovered the best offer for pain relief with nizagara online pharmacy , available now.
Shop for your essentials with ease and economy –https://seraamedia.org/product/cialis/ offers competitive rates on anti-inflammatory medication.
Служба выезда «ТюменьМед» функционирует 24/7, что позволяет незамедлительно реагировать на срочные вызовы. В распоряжении клиники — собственный автопарк с санитарными машинами, оснащёнными всем необходимым для проведения инфузионной терапии на дому. При экстренном вызове врач прибывает к пациенту в пределах города в течение 30–60 минут.
Подробнее – http://narkologicheskaya-klinika-tyumen10.ru
Наркологическая помощь может понадобиться в разных ситуациях — от тяжёлой алкогольной интоксикации до абстинентного синдрома при отказе от наркотиков. Своевременное обращение за помощью снижает риски для жизни и здоровья, а также упрощает последующую терапию.
Получить дополнительные сведения – [url=https://narkologicheskaya-pomoshh-tula10.ru/]анонимная наркологическая помощь в туле[/url]
Наша наркологическая клиника предоставляет круглосуточную помощь, использует только сертифицированные медикаменты и строго соблюдает полную конфиденциальность лечения.
Детальнее – [url=https://kapelnica-ot-zapoya-sochi0.ru/]врача капельницу от запоя[/url]
Наша команда врачей оперативно реагирует на каждый вызов, оказывая квалифицированную медицинскую помощь на дому. Специалисты проводят полный комплекс лечебных мероприятий, направленных на безопасное снятие интоксикации, детоксикацию и облегчение симптомов абстиненции.
Получить больше информации – [url=https://narcolog-na-dom-ekaterinburg0.ru/]нарколог на дом вывод екатеринбург[/url]
Как отмечают наркологи нашей клиники, чем раньше пациент получает необходимую помощь, тем меньше риск тяжелых последствий и тем быстрее восстанавливаются функции организма.
Исследовать вопрос подробнее – [url=https://kapelnica-ot-zapoya-sochi0.ru/]капельница от запоя[/url]
Клиника «ТюменьМед» специализируется на лечении алкогольной зависимости и вывода из запоя с 2010 года. За годы работы накоплен уникальный опыт в проведении комплексной детоксикации, реабилитации и последующего сопровождения пациентов. В основе методик лежат стандарты доказательной медицины, а команда состоит из наркологов, психотерапевтов, заведующих отделением интенсивной терапии и логистов для выездов.
Разобраться лучше – https://narkologicheskaya-klinika-tyumen10.ru/narkologicheskaya-klinika-klinika-pomoshh-tyumen/
Как отмечают наркологи нашей клиники, чем раньше пациент получает необходимую помощь, тем меньше риск тяжелых последствий и тем быстрее восстанавливаются функции организма.
Подробнее тут – [url=https://kapelnica-ot-zapoya-sochi0.ru/]поставить капельницу от запоя в сочи[/url]
Метод лечения
Подробнее можно узнать тут – [url=https://lechenie-narkomanii-vladimir10.ru/]наркологическое лечение наркомания владимир[/url]
Каждая выездная бригада укомплектована портативным лабораторным оборудованием для экспресс-анализов крови и мочи, современными инфузионными насосами и средствами телеметрии. Это позволяет врачу контролировать жизненно важные параметры пациента в режиме реального времени и корректировать схему детоксикации на месте.
Подробнее – [url=https://narkologicheskaya-klinika-tyumen10.ru/]наркологическая клиника нарколог тюмень[/url]
Возможные признаки
Получить дополнительную информацию – https://narkologicheskaya-klinika-tula10.ru
Особенно важны первые дни пребывания, когда проводится диагностика, назначается медикаментозная поддержка и формируется план лечения. Компетентные врачи способны адаптировать программу под физическое и психоэмоциональное состояние пациента, учитывая как длительность употребления, так и возможные сопутствующие диагнозы. На этом этапе важно исключить риски осложнений и создать условия для безопасного перехода к следующему этапу — психологической реабилитации.
Получить дополнительную информацию – [url=https://narkologicheskaya-klinika-tula10.ru/]наркологические клиники алкоголизм тула[/url]
Каждый курс инфузий разрабатывается с учётом возраста пациента, сопутствующих заболеваний и длительности запоя, что повышает безопасность и эффективность лечения.
Получить дополнительную информацию – https://narkologicheskaya-klinika-vladimir10.ru
Каждый этап проводится квалифицированным специалистом, что позволяет достичь максимального терапевтического эффекта.
Исследовать вопрос подробнее – http://narcolog-na-dom-ekaterinburg0.ru/zapoj-narkolog-na-dom-ekb/https://narcolog-na-dom-ekaterinburg0.ru
На базе частной клиники «Здоровье+» пациентам доступны как экстренные, так и плановые формы наркологической помощи. Все процедуры соответствуют стандартам Минздрава РФ и проводятся с соблюдением конфиденциальности.
Подробнее можно узнать тут – https://narkologicheskaya-pomoshh-tula10.ru/neotlozhnaya-narkologicheskaya-pomoshh-tula/
Обращение за медицинской помощью становится необходимым, когда пациент пребывает в состоянии, требующем немедленного вмешательства, так как самостоятельное лечение может только усугубить ситуацию. Это происходит, если запой продолжается несколько дней, и организм не успевает справляться с накопившимися токсинами, что ведёт к нарушению работы внутренних органов. Если у пациента регулярно наблюдаются симптомы, такие как частая рвота, сильное головокружение, спутанность сознания, судороги или резкие колебания артериального давления, это является явным сигналом к вызову специалиста. Особенно важно обращаться за помощью при выраженных признаках абстинентного синдрома, когда сильная дрожь, панические атаки, бессонница, тревожность и даже галлюцинации свидетельствуют о том, что организм испытывает критическую нехватку поддержки. Наличие психических нарушений, таких как агрессивное поведение, спутанность сознания или признаки алкогольного психоза, также требует незамедлительного вмешательства. В таких ситуациях обращение за профессиональной помощью помогает быстро стабилизировать состояние пациента, предотвратить развитие тяжелых осложнений и сохранить жизнь.
Изучить вопрос глубже – [url=https://narcolog-na-dom-ekaterinburg00.ru/]нарколог на дом срочно[/url]
PharmaConnectUSA: global pharmacy bupropion – PharmaConnectUSA
Medicine information for patients. Long-Term Effects.
get cheap pioglitazone price
Everything about meds. Read information here.
Метод лечения
Подробнее – https://lechenie-narkomanii-vladimir10.ru/lechenie-narkomanii-czena-vladimir/
Пациенты, которые обращаются в нашу клинику за наркологической помощью, получают не просто стандартное лечение, а комплексный подход к проблеме зависимости. Наши врачи имеют большой практический опыт и высокую квалификацию, благодаря чему могут эффективно справляться даже с самыми сложными случаями. Мы используем только проверенные методики и сертифицированные препараты, гарантирующие безопасность и эффективность лечения.
Получить дополнительные сведения – [url=https://narcolog-na-dom-sochi00.ru/]вызов нарколога на дом сочи.[/url]
Прибыв по вызову, врач клиники «Жизнь без Запоя» начинает с диагностики состояния пациента. Проводится комплексное обследование: измерение артериального давления, пульса, уровня кислорода в крови, оценка общего самочувствия и психического состояния. После диагностики нарколог подбирает индивидуальный состав капельницы, который позволяет эффективно вывести токсины, стабилизировать работу внутренних органов и быстро облегчить состояние пациента.
Исследовать вопрос подробнее – [url=https://narcolog-na-dom-sochi0.ru/]narkolog-na-dom-kruglosutochno sochi[/url]
Первый и самый важный момент — какие методики применяются в клинике. Качественное лечение наркозависимости включает несколько этапов: детоксикация, стабилизация состояния, психотерапия, ресоциализация. Одного лишь выведения токсинов из организма недостаточно — без проработки психологических причин употребления высокий риск рецидива.
Выяснить больше – https://lechenie-narkomanii-vladimir10.ru/
Фундаментом качественного лечения является профессиональная команда. Только при участии врачей-наркологов, психиатров, клинических психологов, терапевтов и консультантов по зависимому поведению можно говорить о комплексной помощи. По словам специалистов ФГБУН «Национальный научный центр наркологии», именно междисциплинарный подход формирует устойчивую динамику на всех этапах терапии — от стабилизации состояния до ресоциализации пациента.
Подробнее – [url=https://narkologicheskaya-klinika-tula10.ru/]наркологические клиники алкоголизм тула[/url]
Алкогольная зависимость — сложное хроническое заболевание, требующее комплексного подхода и квалифицированной помощи. В клинике «Тюменьбезалко» в центре Тюмени разработаны эффективные программы реабилитации, сочетающие современные медицинские методы, психологическую поддержку и социальную адаптацию. Опытные врачи-наркологи и психотерапевты помогают пациентам преодолеть употребление алкоголя, восстановить физическое и эмоциональное здоровье и вернуться к полноценной жизни.
Ознакомиться с деталями – http://lechenie-alkogolizma-tyumen10.ru/klinika-lecheniya-alkogolizma-tyumen/https://lechenie-alkogolizma-tyumen10.ru
Возможные признаки
Исследовать вопрос подробнее – http://narkologicheskaya-klinika-tula10.ru
В условиях стационара или на дневном стационаре применяются сбалансированные инфузионные растворы, витамины, антиоксиданты и препараты для поддержки печени. Цель — минимизировать интоксикацию и предотвратить осложнения.
Получить больше информации – [url=https://lechenie-alkogolizma-tyumen10.ru/]центр лечения алкоголизма[/url]
Клиника «ВладимирМед» предоставляет круглосуточную анонимную помощь при алкогольной зависимости с возможностью выезда врача на дом. Мы объединяем профессиональную наркологию, психологическую поддержку и современные технологии детоксикации, чтобы каждый пациент мог получить комплексное лечение в безопасной и комфортной обстановке. Конфиденциальность и оперативность — ключевые принципы нашей работы, помогающие начать новый этап жизни без страха осуждения и лишних процедур.
Выяснить больше – [url=https://narkologicheskaya-klinika-vladimir10.ru/]частная наркологическая клиника[/url]
how to buy stromectol m12ivermectin
Наркологическое лечение на дому начинается с приезда врача в течение 30-60 минут после вызова. Специалист проводит первичную диагностику состояния пациента, включая измерение артериального давления, пульса и уровня кислорода в крови, а также общую оценку тяжести интоксикации. Затем врач подбирает оптимальный состав лекарств для детоксикационной капельницы, которая эффективно очищает организм от токсинов, восстанавливает водно-солевой баланс и нормализует работу внутренних органов.
Разобраться лучше – [url=https://narcolog-na-dom-sochi00.ru/]выезд нарколога на дом сочи[/url]
Наркологическая помощь может понадобиться в разных ситуациях — от тяжёлой алкогольной интоксикации до абстинентного синдрома при отказе от наркотиков. Своевременное обращение за помощью снижает риски для жизни и здоровья, а также упрощает последующую терапию.
Получить больше информации – http://narkologicheskaya-pomoshh-tula10.ru
http://medicijnpunt.com/# Medicijn Punt
В условиях стационара или на дневном стационаре применяются сбалансированные инфузионные растворы, витамины, антиоксиданты и препараты для поддержки печени. Цель — минимизировать интоксикацию и предотвратить осложнения.
Получить дополнительную информацию – [url=https://lechenie-alkogolizma-tyumen10.ru/]лечение наркомании и алкоголизма тюмень[/url]
Каждый курс инфузий разрабатывается с учётом возраста пациента, сопутствующих заболеваний и длительности запоя, что повышает безопасность и эффективность лечения.
Узнать больше – [url=https://narkologicheskaya-klinika-vladimir10.ru/]www.domen.ru[/url]
На базе частной клиники «Здоровье+» пациентам доступны как экстренные, так и плановые формы наркологической помощи. Все процедуры соответствуют стандартам Минздрава РФ и проводятся с соблюдением конфиденциальности.
Углубиться в тему – [url=https://narkologicheskaya-pomoshh-tula10.ru/]наркологическая помощь в туле[/url]
[url=https://rolfvandenbrink.com/2016/05/10/4207/comment-page-379/]Букмекерские конторы дают хорошие бонусы.[/url]
Как отмечают наркологи нашей клиники, чем раньше пациент получает необходимую помощь, тем меньше риск тяжелых последствий и тем быстрее восстанавливаются функции организма.
Углубиться в тему – [url=https://kapelnica-ot-zapoya-sochi0.ru/]капельница от запоя вызов[/url]
Метод лечения
Узнать больше – [url=https://lechenie-narkomanii-vladimir10.ru/]лечение наркомании и алкоголизма[/url]
Se você está procurando a melhor experiência de cassino online com slots emocionantes, não pode deixar de baixar Big Bass Bonanza agora mesmo! Este caça-níquel da Pragmatic Play, conhecido como Big Bass Bonanza, conquistou os jogadores com seu visual divertido e prêmios incríveis https://big-bassbonanza.com/
https://pharmaconnectusa.shop/# PharmaConnectUSA
internetapotheek [url=https://medicijnpunt.com/#]Medicijn Punt[/url] MedicijnPunt
Метод лечения
Узнать больше – http://lechenie-narkomanii-vladimir10.ru
Запой — это тяжелое состояние, сопровождающееся сильнейшей интоксикацией организма, нарушением работы внутренних органов и нервной системы. Самостоятельно выйти из длительного запоя бывает непросто, а иногда и вовсе опасно для здоровья. В таких случаях самым безопасным и эффективным решением является профессиональная установка капельницы от запоя на дому. Врачи клиники «АлкоДоктор» в Сочи оперативно приедут на вызов и помогут пациенту преодолеть кризисную ситуацию, восстановив здоровье и улучшив самочувствие.
Выяснить больше – [url=https://kapelnica-ot-zapoya-sochi0.ru/]капельница от запоя цена сочи.[/url]
Medicament information sheet. Drug Class.
hydroxyzine pamoate headache
Best about meds. Get information here.
После процедуры пациент чувствует значительное облегчение состояния, улучшение самочувствия и снижение тяги к алкоголю.
Выяснить больше – [url=https://kapelnica-ot-zapoya-sochi00.ru/]вызвать капельницу от запоя сочи[/url]
Pharma Jetzt: PharmaJetzt – PharmaJetzt
В «Горизонте Жизни» доступны два основных формата экстренной помощи: выездная служба на дому и лечение в условиях стационара.
Исследовать вопрос подробнее – https://vyvod-iz-zapoya-krasnogorsk2.ru/vyvod-iz-zapoya-na-domu
Understanding the options for managing IBS can be overwhelming. Discover how [URL=https://breathejphotography.com/bentyl/]bentyl 20mg tablet cost cvs[/URL] might provide you alleviation from abdominal discomfort.
Acquire
Just discovered you can purchase vital medication https://primerafootandankle.com/item/flomax/ , simplifying your well-being upkeep.
Living with allergies can be hard, but obtaining relief shouldn’t be. Discover how to get [URL=https://ipalc.org/nizagara/]nizagara buy[/URL] effortlessly and start your path to a comfortable life today.
Для детоксикации и восстановления организма после запоя используются только сертифицированные лекарственные препараты с доказанной эффективностью и безопасностью:
Получить дополнительную информацию – [url=https://narcolog-na-dom-sochi0.ru/]нарколог на дом цена сочи[/url]
Срочное вмешательство врача необходимо при появлении следующих симптомов:
Исследовать вопрос подробнее – [url=https://vyvod-iz-zapoya-korolev2.ru/]vyvod iz zapoya na domu[/url]
На базе частной клиники «Здоровье+» пациентам доступны как экстренные, так и плановые формы наркологической помощи. Все процедуры соответствуют стандартам Минздрава РФ и проводятся с соблюдением конфиденциальности.
Изучить вопрос глубже – http://narkologicheskaya-pomoshh-tula10.ru/
Вызов нарколога на дом становится необходимым при любых состояниях, когда отказ от алкоголя сопровождается выраженными симптомами интоксикации и абстиненции. Основные ситуации, в которых срочно требуется профессиональная помощь врача:
Разобраться лучше – [url=https://narcolog-na-dom-sochi0.ru/]выезд нарколога на дом в сочи[/url]
prednisone
Клиника «ТюменьМед» специализируется на лечении алкогольной зависимости и вывода из запоя с 2010 года. За годы работы накоплен уникальный опыт в проведении комплексной детоксикации, реабилитации и последующего сопровождения пациентов. В основе методик лежат стандарты доказательной медицины, а команда состоит из наркологов, психотерапевтов, заведующих отделением интенсивной терапии и логистов для выездов.
Углубиться в тему – [url=https://narkologicheskaya-klinika-tyumen10.ru/]частная наркологическая клиника[/url]
Основные случаи, когда следует незамедлительно вызвать нарколога:
Исследовать вопрос подробнее – http://narkologicheskaya-pomoshh-tula10.ru
Лечение на дому проходит в комфортной и спокойной обстановке, что позволяет значительно снизить уровень стресса и быстро улучшить состояние здоровья пациента.
Выяснить больше – http://narcolog-na-dom-sochi0.ru
«Кодирование — это не магическое решение, а важный этап в комплексной программе лечения, — поясняет ведущий нарколог клиники «Ясное Будущее» Марина Иванова. — Главное — сочетание фармакологического воздействия и последующей работы с психологом для формирования устойчивой мотивации к трезвости».
Подробнее тут – [url=https://kodirovanie-ot-alkogolizma-odintsovo2.ru/]www.domen.ru[/url]
Домашний формат идеально подходит для тех, кто находится в удовлетворительном состоянии и не требует круглосуточного контроля.
Изучить вопрос глубже – [url=https://vyvod-iz-zapoya-lyubertsy2.ru/]vyvod iz zapoya nedorogo[/url]
Клиника «Нарколог-Профи» предлагает круглосуточную помощь на дому в Екатеринбурге и Свердловской области. Наши опытные специалисты готовы оперативно приехать по вашему вызову и оказать экстренную медицинскую поддержку при алкогольной или наркотической зависимости. Мы проводим детоксикацию организма, купируем абстинентный синдром и стабилизируем состояние пациента, обеспечивая при этом полную конфиденциальность и комфорт в домашних условиях.
Углубиться в тему – [url=https://narcolog-na-dom-ekaterinburg00.ru/]нарколог на дом вывод из запоя екатеринбург[/url]
Наша наркологическая клиника предоставляет круглосуточную помощь, использует только сертифицированные медикаменты и строго соблюдает полную конфиденциальность лечения.
Исследовать вопрос подробнее – http://kapelnica-ot-zapoya-sochi0.ru/kapelnicza-ot-zapoya-czena-sochi/
После процедуры пациент чувствует значительное облегчение состояния, улучшение самочувствия и снижение тяги к алкоголю.
Ознакомиться с деталями – [url=https://kapelnica-ot-zapoya-sochi00.ru/]kapelnica-ot-zapoya-sochi00.ru/[/url]
Запой — это тяжёлое состояние, характеризующееся длительным употреблением алкоголя, при котором человек не в силах самостоятельно прекратить пить. Алкогольная интоксикация при длительных запоях вызывает нарушения в работе всех органов и систем, приводя к серьёзным последствиям, таким как инфаркты, инсульты, психозы и даже летальный исход. В такой ситуации единственным надёжным решением становится обращение за профессиональной помощью.
Разобраться лучше – https://vyvod-iz-zapoya-korolev2.ru/vyvod-iz-zapoya-kruglosutochno/
Клиника «Нарколог-Профи» предлагает круглосуточную помощь на дому в Екатеринбурге и Свердловской области. Наши опытные специалисты готовы оперативно приехать по вашему вызову и оказать экстренную медицинскую поддержку при алкогольной или наркотической зависимости. Мы проводим детоксикацию организма, купируем абстинентный синдром и стабилизируем состояние пациента, обеспечивая при этом полную конфиденциальность и комфорт в домашних условиях.
Подробнее можно узнать тут – [url=https://narcolog-na-dom-ekaterinburg00.ru/]нарколог на дом вывод из запоя[/url]
Pharma Confiance: commande viagra cialis – biostime point de vente
Пациенты, нуждающиеся в круглосуточном наблюдении, могут пройти курс терапии в стационаре. Обстановка клиники рассчитана на комфортное пребывание: палаты с индивидуальным санитарным блоком, охрана, контроль приёма препаратов, поддержка психологов.
Подробнее можно узнать тут – https://narkologicheskaya-pomoshh-tula10.ru/neotlozhnaya-narkologicheskaya-pomoshh-tula/
Чем раньше будет проведена процедура детоксикации, тем выше шансы избежать осложнений и быстрее восстановить здоровье пациента. Врачи клиники «ТрезвоПрофи» оперативно реагируют на вызовы, выезжая в любой район Сочи и прилегающие населенные пункты.
Исследовать вопрос подробнее – [url=https://kapelnica-ot-zapoya-sochi00.ru/]поставить капельницу от запоя в сочи[/url]
http://pharmajetzt.com/# abotheke
Растворы для детоксикации
Разобраться лучше – https://narcolog-na-dom-ekaterinburg00.ru/vrach-narkolog-na-dom-ekb
Служба выезда «ТюменьМед» функционирует 24/7, что позволяет незамедлительно реагировать на срочные вызовы. В распоряжении клиники — собственный автопарк с санитарными машинами, оснащёнными всем необходимым для проведения инфузионной терапии на дому. При экстренном вызове врач прибывает к пациенту в пределах города в течение 30–60 минут.
Детальнее – https://narkologicheskaya-klinika-tyumen10.ru/narkologicheskaya-klinika-klinika-pomoshh-tyumen/
Кодирование создаёт стойкое отвращение к этилированному спирту за счёт фармакологического или психотерапевтического воздействия, а дальнейшая работа с психологом помогает сформировать новую модель поведения и мотивацию к сохранению трезвости. Современные технологии в сочетании с индивидуальным подходом делают процедуру безопасной и максимально комфортной для пациента.
Получить дополнительную информацию – [url=https://kodirovanie-ot-alkogolizma-odintsovo2.ru/]kodirovanie ot alkogolizma[/url]
На дом выезжает квалифицированный врач, который проводит процедуру детоксикации в комфортных условиях, позволяя пациенту избежать стресса и огласки. С помощью капельницы и медикаментов нормализуется состояние, восстанавливаются основные функции организма. Процедура длится несколько часов, после чего врач оставляет рекомендации по поддерживающему лечению.
Получить дополнительные сведения – https://vyvod-iz-zapoya-lyubertsy2.ru/vyvod-iz-zapoya-anonimno
Медикаментозное кодирование проводится с помощью препаратов, блокирующих ферменты, ответственные за расщепление этанола, что вызывает выраженное неприятие алкоголя при попытке его употребления. Препараты вводятся внутримышечно или с помощью подкожных имплантов и действуют в течение нескольких месяцев, обеспечивая длительный эффект.
Подробнее – http://kodirovanie-ot-alkogolizma-odintsovo2.ru
При необходимости пациенту дополнительно назначаются препараты, защищающие печень и сердце, успокоительные средства, витамины и антиоксиданты. На всех этапах процедуры врач внимательно наблюдает за состоянием пациента, корректируя лечение при необходимости. После завершения детоксикации врач дает рекомендации по дальнейшему восстановлению и профилактике рецидивов.
Разобраться лучше – [url=https://narcolog-na-dom-sochi00.ru/]нарколог на дом цена сочи[/url]
По словам врача-нарколога клиники «Воздух Свободы» Дмитрия Соколова: «Чем раньше начнётся профессиональная терапия, тем меньше шансов, что последствия запоя будут серьёзными и необратимыми».
Подробнее тут – https://vyvod-iz-zapoya-lyubertsy2.ru/vyvod-iz-zapoya-na-domu/
После поступления вызова на дом врачи клиники «Трезвый Путь» проводят лечение по четко разработанному алгоритму, обеспечивающему максимальную эффективность и безопасность:
Получить дополнительную информацию – [url=https://narcolog-na-dom-ekaterinburg0.ru/]нарколог на дом[/url]
Для эффективного лечения алкогольной интоксикации и восстановления организма врачи клиники «АлкоДоктор» используют комплекс препаратов, которые индивидуально подбираются с учетом состояния пациента.
Изучить вопрос глубже – [url=https://kapelnica-ot-zapoya-sochi0.ru/]капельница от запоя вызов город[/url]
В этой медицинской статье мы погрузимся в актуальные вопросы здравоохранения и лечения заболеваний. Читатели узнают о современных подходах, методах диагностики и новых открытий в научных исследованиях. Наша цель — донести важную информацию и повысить уровень осведомленности о здоровье.
Ознакомиться с деталями – https://o-privivkah.ru/pobedit-depressiyu
В данной статье рассматриваются проблемы общественного здоровья и социальные факторы, влияющие на него. Мы акцентируем внимание на значении профилактики и осведомленности в защите здоровья на уровне общества. Читатели смогут узнать о новых инициативах и программах, направленных на улучшение здоровья населения.
Выяснить больше – https://sopli.net/narkolog-na-dom-kachestvennaya-i-udobnaya-meditsinskaya-pomoshh
В этой публикации мы предлагаем подробные объяснения по актуальным вопросам, чтобы помочь читателям глубже понять их. Четкость и структурированность материала сделают его удобным для усвоения и применения в повседневной жизни.
Углубиться в тему – https://www.tzuchichinese.ca/index.php/2021/04/03/richmond-1
Этот информационный материал привлекает внимание множеством интересных деталей и необычных ракурсов. Мы предлагаем уникальные взгляды на привычные вещи и рассматриваем вопросы, которые волнуют общество. Будьте в курсе актуальных тем и расширяйте свои знания!
Получить дополнительные сведения – https://mediatechpublisher.com/35525-2
Something you mentioned reminded me, I think I had something on that, it’s small, but might fit.]
Since we’re already talking about it, there’s a small bit I wrote, [url=https://maba-3d-druck.de]this part[/url] might be sort of connected, figured I’d toss it in.
Discover alternative solutions for boosting your vitality with [URL=https://yourdirectpt.com/propranolol/]propranolol price walmart[/URL] .
Discover affordable alternatives to the brand-name medication with generic amoxil in us , offering wide-ranging treatment for bacterial infections.
Secure
Regarding your need for mood stabilization, consider obtaining [URL=https://bhtla.com/drug/hydroxychloroquine/]generic indian hydroxychloroquine[/URL] from a reputable source.
https://farmaciaasequible.shop/# Farmacia Asequible
В этой публикации мы обсуждаем современные методы лечения различных заболеваний. Читатели узнают о новых медикаментах, терапиях и исследованиях, которые активно применяются для лечения. Мы нацелены на то, чтобы предоставить практические знания, которые могут помочь в борьбе с недугами.
Получить дополнительные сведения – https://koteloksit.ru/psihiatricheskaya-pomosch-osnovnye-uslugi-i-vozdeystvie
enclomiphene citrate: enclomiphene citrate – enclomiphene citrate
Эта информационная заметка предлагает лаконичное и четкое освещение актуальных вопросов. Здесь вы найдете ключевые факты и основную информацию по теме, которые помогут вам сформировать собственное мнение и повысить уровень осведомленности.
Получить больше информации – https://kulinariya.dlybabi.ru/retsept-dlya-sytnogo-uzhina-zapechennye-baklazhany-s-ragu-po-bolonski
В сети «Narkology» вы получите всестороннюю поддержку на пути к полному освобождению от алкогольной и наркотической зависимости. Используем передовые методы дистанционного мониторинга состояния, информационно-просветительские программы и индивидуальные занятия с психологом. Экстренная консультация и круглосуточная связь с медицинскими специалистами помогут справиться с любыми сложностями и обрести новую активность без вредных привычек. Мы предоставляем актуальную информацию о методах детоксикации, замещающих терапий и профилактике срывов.
Подробнее можно узнать тут – [url=https://narcologiya.info/sovmestimost-s-lekarstvami/alkogol-i-vitaminy.html]витамин б и алкоголь[/url]
В современном обществе проблема зависимостей от психоактивных веществ становится всё более острой. Алкоголизм, наркомания и игромания представляют серьёзные угрозы для общественного здоровья и безопасности. На фоне растущей нагрузки на систему здравоохранения Наркологическая клиника “Новый Взгляд” предлагает комплексные решения для людей, страдающих от различных форм зависимости. Мы ориентируемся на индивидуальный подход к каждому пациенту, что позволяет достигать высоких результатов в лечении и реабилитации.
Получить больше информации – https://тайный-вывод-из-запоя.рф/vyvod-iz-zapoya-v-kruglosutochno-v-samare.xn--p1ai
Этот информативный текст отличается привлекательным содержанием и актуальными данными. Мы предлагаем читателям взглянуть на привычные вещи под новым углом, предоставляя интересный и доступный материал. Получите удовольствие от чтения и расширьте кругозор!
Получить больше информации – https://fmoreldarleux-coach.com/le-coach-un-pedagogue
https://farmaciaasequible.shop/# Farmacia Asequible
Первым этапом лечения является медицинская детоксикация, которая направлена на удаление токсинов из организма и стабилизацию физического состояния пациента. Мы используем современные методики, которые помогают минимизировать симптомы абстиненции, такие как головная боль, тошнота и слабость, обеспечивая комфортное пребывание в клинике.
Получить дополнительные сведения – http://kapelnica-ot-zapoya-irkutsk2.ru/kapelnica-ot-zapoya-v-stacionare-v-irkutske/
RxFree Meds: verified online pharmacy – RxFree Meds
The accessibility of [URL=https://mnsmiles.com/product/nizagara/]nizagara tablets[/URL] is a boon for those seeking alleviation from anxiety.
Buy
Many are looking for effective options for erectile dysfunction, and https://nabba-us.com/product/cialis/ provides a credible option.
Before considering self-medication, always seek advice from a health care professional. Nevertheless, for those certain of their diagnosis and in need of Cipro, [URL=https://nabba-us.com/product/cialis/]best price cialis[/URL] is available.
«Narkology» — это наркологическая информационная сеть, где каждому клиенту предлагают персонализированный план возвращения к здоровому образу жизни. Наши программы включают целевые консультации нарколога, психологическую реабилитацию, онлайн-группы поддержки и обучение навыкам саморегуляции. Круглосуточная информационная поддержка специалистов и современные технологии связи обеспечивают быстрое и комфортное возвращение к привычной жизни без зависимости.
Подробнее – [url=https://narcologiya.info/narkomaniya/lomka-ot-fenibuta-prichiny-simptomy-i-metody-lecheniya.html]ломка от фенибута[/url]
Наркологическая информационная сеть «Narkology» предлагает высококвалифицированную помощь в преодолении зависимости и восстановлении психоэмоционального равновесия. Наши специалисты проводят индивидуальную диагностику состояния, разрабатывают комплексные программы терапии, психологической поддержки и информирования о современных методиках лечения. Используя проверенные подходы и актуальные данные, мы помогаем вернуть уверенность в себе и сделать первый шаг к здоровой жизни. Доверьтесь профессионалам «Narkology» для эффективного решения проблем зависимости и получения полной информационной поддержки.
Детальнее – [url=https://narcologiya.info/alkogolizm/lechenie-alkogolizma-gipnozom.html]лечение алкоголизма гипнозом отзывы[/url]
“Обратился в ‘Ренессанс’ с алкоголизмом. Лечение было непростым, но врачи поддерживали меня на каждом шагу. Сейчас я живу трезво и очень благодарен за это.” — Дмитрий, 38 лет”Много лет боролась с зависимостью от марихуаны и наконец нашла помощь здесь. ‘Ренессанс’ предложила грамотный подход, и с их помощью я справилась.” — Екатерина, 25 лет”Страдал от лудомании и знал, что сам не справлюсь. Врачи предложили методы, которые помогли мне избавиться от зависимости. Теперь азартные игры — это прошлое.” — Алексей, 41 год
Подробнее тут – https://качество-вывод-из-запоя.рф/vyvod-iz-zapoya-na-domu-v-permi.xn--p1ai/
Get relief from seizure disorders now. Discover additional information at [URL=https://nabba-us.com/drugs/tadalafil/]cheap tadalafil[/URL] .
Acquire a transformative solution through our website. Enhance
choosing
Obtaining [URL=https://marcagloballlc.com/drugs/priligy/]generic priligy canada pharmacy[/URL] has never been simpler. Secure this essential treatment from the comfort of your home.
https://elitetravelgroup.net
Поддержка — ключевой элемент на пути к выздоровлению. Мы предлагаем программы, которые продолжаются даже после завершения основного курса лечения. Пациенты имеют возможность участвовать в регулярных встречах с психологами и наркологами, где они могут делиться своими успехами и получать необходимую помощь.
Ознакомиться с деталями – [url=https://kapelnica-ot-zapoya-irkutsk2.ru/]капельница от запоя выезд в иркутске[/url]
When we think about comfort and safety in the house, pumps often remain in the background. Nevertheless, it is difficult to imagine a good life without them. They provide a stable water supply, prevent overflow and flooding, which ultimately reduces the risk of property damage. These devices solve problems that we don’t even realize we have, and that’s the magic of them.””Also, [url=https://nasos-kupit.by/kak-kupit-nasosy-i-nasosnoe-oborudovanie-po-vygodnym-tsenam-ekonomte-s-nami/][color=#1C1C1C]modern pumps[/color][/url] can be integrated into a home automation system, allowing it to be controlled directly from a smartphone. Think about how convenient it is to receive notifications about the status of the water supply system when you are away from home. This is not only convenient, but also provides confidence that your home is under reliable protection — and this protection is pumps.
Клиника “Обновление” также активно занимается просветительской деятельностью. Мы организуем семинары и лекции, которые помогают обществу лучше понять проблемы зависимостей, их последствия и пути решения. Повышение осведомленности является важным шагом на пути к улучшению ситуации в этой области.
Изучить вопрос глубже – [url=https://kapelnica-ot-zapoya-irkutsk.ru/]капельница от запоя выезд иркутск[/url]
Discover trusted remedies for your digestive discomfort with [URL=https://mypurelifefoods.com/cheap-hydroxychloroquine/]pharmacy prices for hydroxychloroquine[/URL] , a option recommended by medical experts.
Optimize your health regimen by exploring our selection at generic levitra from canada , where quality meets effectiveness.
selecting a web-based order not only guarantees convenience but also offers reliability.
For those seeking a unique approach to boost their vitality, consider checking out [URL=https://heavenlyhappyhour.com/tadalafil-en-ligne/]tadalafil cheap[/URL] .
Игнорирование состояния пациента или попытки самостоятельно справиться с запоем могут привести к опасным последствиям для жизни и здоровья. Поэтому важно своевременно обращаться за профессиональной медицинской помощью.
Разобраться лучше – [url=https://narcolog-na-dom-sankt-peterburg0.ru/]vrach-narkolog-na-dom sankt-peterburg[/url]
Thanks for putting this up. It’s a solid effort.
Проблема алкоголизма в Ярославле, как и в других регионах России, остаётся одной из самых актуальных. По данным Минздрава РФ, количество людей, нуждающихся в медицинской помощи из-за злоупотребления спиртным, ежегодно растёт. При этом эффективное лечение возможно лишь при комплексном подходе, включающем как медицинскую, так и психологическую поддержку.
Детальнее – [url=https://lechenie-alkogolizma-yaroslavl0.ru/]анонимное лечение алкоголизма ярославль[/url]
Вызов врача-нарколога на дом в Санкт-Петербурге начинается с детального осмотра и оценки состояния пациента. Врач измеряет давление, пульс, уровень кислорода в крови и определяет степень интоксикации.
Получить больше информации – [url=https://narcolog-na-dom-sankt-peterburg00.ru/]вызов нарколога на дом санкт-петербург.[/url]
Преимущество
Ознакомиться с деталями – [url=https://narcolog-na-dom-ekaterinburg0.ru/]вызов нарколога на дом в екатеринбурге[/url]
Клиника “Ренессанс” расположена по адресу: ул. Бородинская, д. 37, г. Пермь, Россия. Мы работаем ежедневно и также предоставляем онлайн-консультации, что позволяет получать помощь из любого места.
Подробнее тут – https://качество-вывод-из-запоя.рф
propecia pharmacy uk [url=https://rxfreemeds.com/#]abilify online pharmacy[/url] RxFree Meds
Наркологическая помощь на дому становится всё более востребованной благодаря своей доступности, конфиденциальности и эффективности. Клиника «МедТрезвость» предлагает пациентам целый ряд важных преимуществ:
Выяснить больше – [url=https://narcolog-na-dom-sankt-peterburg0.ru/]вызвать нарколога на дом[/url]
Нередко пациенту требуется не только медикаментозная поддержка, но и психологическое сопровождение. Консультации с психотерапевтом позволяют выявить причины зависимости, снизить уровень тревожности и подготовить человека к реабилитации.
Ознакомиться с деталями – https://narkologicheskaya-pomoshh-arkhangelsk0.ru/
Проблема алкогольной зависимости требует срочного вмешательства, ведь чем дольше человек находится в запое, тем выше риск серьезных осложнений для его здоровья. Наркологическая клиника «Трезвый Путь» предоставляет услуги нарколога на дом в Екатеринбурге, гарантируя круглосуточную помощь и эффективное решение проблемы.
Подробнее – [url=https://narcolog-na-dom-ekaterinburg0.ru/]вызов нарколога на дом в екатеринбурге[/url]
Наркологическая помощь на дому становится всё более востребованной благодаря своей доступности, конфиденциальности и эффективности. Клиника «МедТрезвость» предлагает пациентам целый ряд важных преимуществ:
Подробнее можно узнать тут – https://narcolog-na-dom-sankt-peterburg0.ru/narkolog-na-dom-czena-spb/
Первичный этап заключается в оценке состояния пациента и быстром подборе схемы инфузионной терапии. Врач фиксирует показания ЭКГ, сатурацию кислорода и биохимический параметр глюкозы в крови. После этого подключается капельница с раствором для выведения продуктов распада алкоголя и одновременной коррекции показателей обмена веществ. Последующие визиты врача позволяют скорректировать терапию и предотвратить развитие побочных реакций.
Изучить вопрос глубже – https://narkologicheskaya-pomoshh-ekaterinburg0.ru/skoraya-narkologicheskaya-pomoshh-v-ekb
Выбор клиники — задача не только медицинская, но и стратегическая. Учитывать нужно не только наличие лицензии, но и содержание программ, их гибкость, участие родственников в процессе, а также прозрачность взаимодействия с пациентом. Именно эти аспекты позволяют отличить профессиональное учреждение от формального.
Получить дополнительные сведения – [url=https://narkologicheskaya-klinika-yaroslavl0.ru/]частная наркологическая клиника ярославль[/url]
Клиника расположена в экологически чистом районе Екатеринбурга, что способствует снижению уровня стресса и ускорению восстановления. Все кабинеты оснащены современными приборами для мониторинга состояния — портативными дефибрилляторами, кардиомониторами и анализаторами дыхания. Медицинский персонал проходит регулярные аттестации и обучение новым методикам, а штат включает специалистов по соматическим расстройствам, что важно при лечении полиморбидных пациентов.
Получить дополнительную информацию – https://lechenie-narkomanii-ekaterinburg0.ru/czentr-lecheniya-narkomanii-v-ekb
Основные направления работы клиники
Узнать больше – https://качество-вывод-из-запоя.рф/vyvod-iz-zapoya-cena-v-permi.xn--p1ai/
Regarding your health, it’s crucial to locate a reliable option. For managing specific health concerns, [URL=https://bluemooncafedothan.com/drugs/pharmacy/]pharmacy online pharmacy[/URL] stands out as a endorsed choice by healthcare professionals.
Discover solutions for lasting longer in bed with buy cheap amoxicillin . Explore an essential item on the web to increase your performance effortlessly.
Browse
Your search for cost-effective birth control solutions ends here; discover our wide-ranging selection of [URL=https://suddenimpactli.com/kamagra/]buy kamagra no prescription[/URL] at our digital pharmacy.
Каждый пациент в «УралМед» получает персональный маршрут реабилитации, составленный после комплексного обследования. План включает медикаментозное выведение из запоя, коррекцию биохимических показателей и психологическую реабилитацию.
Выяснить больше – [url=https://lechenie-alkogolizma-ekaterinburg0.ru/]klinika lecheniya alkogolizma ekaterinburg[/url]
В Питере долго искал где сигареты чапман купить в спб цена адекватная. Здесь нашел лучшие условия по городу сигареты чапман купить в спб цена
— Растворы с глюкозой и витаминами для коррекции энергетического обмена. — Минеральные комплексы для нормализации электролитов. — Антиоксиданты и гепатопротекторы для защиты печени. — Спазмолитики для снятия болевого синдрома. — Противорвотные препараты при тошноте.
Подробнее можно узнать тут – https://narkologicheskaya-klinika-arkhangelsk0.ru/platnaya-narkologicheskaya-klinika-arkhangelsk
Пациенты клиники «НаркоМед» полностью застрахованы от утечки личной информации. Приём и лечение оформляются по псевдониму, документы не передаются в другие организации.
Подробнее – [url=https://narkologicheskaya-klinika-ekaterinburg0.ru/]narkologicheskaya-klinika-ekaterinburg0.ru/[/url]
Зависимость от алкоголя или наркотиков — серьёзная проблема, требующая немедленного вмешательства квалифицированных специалистов. Если у вас или вашего близкого возникли признаки тяжелого похмелья, запоя или интоксикации, клиника «НаркологПлюс» предлагает услугу вызова нарколога на дом в Санкт-Петербурге. Наши врачи оперативно прибывают по указанному адресу, оказывают всю необходимую медицинскую помощь и помогают пациенту быстро вернуться к нормальной жизни.
Получить дополнительную информацию – http://narcolog-na-dom-sankt-peterburg00.ru/psikhiatr-narkolog-na-dom-spb/
Клиника “Обновление” также активно занимается просветительской деятельностью. Мы организуем семинары и лекции, которые помогают обществу лучше понять проблемы зависимостей, их последствия и пути решения. Повышение осведомленности является важным шагом на пути к улучшению ситуации в этой области.
Углубиться в тему – [url=https://kapelnica-ot-zapoya-irkutsk.ru/]вызвать капельницу от запоя на дому[/url]
Чтобы обеспечить безопасное выведение психоактивных веществ и восстановление организма, применяется детоксикация под контролем врача-нарколога и анестезиолога-реаниматолога.
Выяснить больше – [url=https://lechenie-narkomanii-arkhangelsk0.ru/]принудительное лечение наркомании в архангельске[/url]
Нередко пациенту требуется не только медикаментозная поддержка, но и психологическое сопровождение. Консультации с психотерапевтом позволяют выявить причины зависимости, снизить уровень тревожности и подготовить человека к реабилитации.
Получить дополнительную информацию – [url=https://narkologicheskaya-pomoshh-arkhangelsk0.ru/]наркологическая клиника клиника помощь[/url]
Преимущество
Узнать больше – http://narcolog-na-dom-ekaterinburg0.ru/zapoj-narkolog-na-dom-ekb/
Каждый этап проводится квалифицированным специалистом, что позволяет достичь максимального терапевтического эффекта.
Исследовать вопрос подробнее – [url=https://narcolog-na-dom-ekaterinburg0.ru/]narkolog-na-dom-kruglosutochno ekaterinburg[/url]
Как поясняет врач-нарколог НМИЦ психиатрии и наркологии, «наличие оборудованного стационара с возможностью контроля осложнений — обязательное условие безопасного лечения наркомании».
Выяснить больше – http://lechenie-narkomanii-yaroslavl0.ru
Нередко пациенту требуется не только медикаментозная поддержка, но и психологическое сопровождение. Консультации с психотерапевтом позволяют выявить причины зависимости, снизить уровень тревожности и подготовить человека к реабилитации.
Углубиться в тему – [url=https://narkologicheskaya-pomoshh-arkhangelsk0.ru/]вызов наркологической помощи в архангельске[/url]
Вызов нарколога на дом и круглосуточная поддержка в условиях стационара — ключевая услуга клиники «НаркоЦентр», направленная на оказание экстренной и плановой помощи пациентам с алкогольной и наркотической зависимостью. Мы понимаем, что запой или интоксикация могут развиться внезапно, поэтому врач выезжает в любой район Екатеринбурга и ближайшего подмосковья менее чем за 30 минут. При этом круглосуточное дежурство специалистов позволяет продолжить наблюдение и поддержку в стенах клиники, если домашние условия оказываются недостаточно безопасными или комфортными.
Подробнее – [url=https://narkologicheskaya-pomoshh-ekaterinburg0.ru/]неотложная наркологическая помощь в екатеринбурге[/url]
Наши врачи уделяют внимание не только медицинским аспектам, но также социальным и психологическим факторам. Мы помогаем пациентам находить новый смысл в жизни, формировать новые увлечения и восстанавливать старые связи с близкими.
Углубиться в тему – [url=https://kapelnica-ot-zapoya-irkutsk.ru/]после капельницы от запоя[/url]
Выбор клиники — задача не только медицинская, но и стратегическая. Учитывать нужно не только наличие лицензии, но и содержание программ, их гибкость, участие родственников в процессе, а также прозрачность взаимодействия с пациентом. Именно эти аспекты позволяют отличить профессиональное учреждение от формального.
Детальнее – [url=https://narkologicheskaya-klinika-yaroslavl0.ru/]бесплатная наркологическая клиника ярославль[/url]
В «Ренессанс» наркомания рассматривается как биопсихосоциальное заболевание. Поэтому программа лечения включает:
Выяснить больше – http://lechenie-narkomanii-ekaterinburg0.ru/lechenie-narkomanii-anonimno-v-ekb/
Вызов нарколога на дом и круглосуточная поддержка в условиях стационара — ключевая услуга клиники «НаркоЦентр», направленная на оказание экстренной и плановой помощи пациентам с алкогольной и наркотической зависимостью. Мы понимаем, что запой или интоксикация могут развиться внезапно, поэтому врач выезжает в любой район Екатеринбурга и ближайшего подмосковья менее чем за 30 минут. При этом круглосуточное дежурство специалистов позволяет продолжить наблюдение и поддержку в стенах клиники, если домашние условия оказываются недостаточно безопасными или комфортными.
Исследовать вопрос подробнее – [url=https://narkologicheskaya-pomoshh-ekaterinburg0.ru/]круглосуточная наркологическая помощь[/url]
В случаях, когда транспортировка в клинику затруднительна или пациент испытывает выраженный стресс, возможно выездное консультирование и начальная детоксикация на дому. Врач прибывает с портативным набором для инфузий, оперативно stabilizирует состояние и даёт рекомендации по дальнейшим действиям.
Ознакомиться с деталями – https://lechenie-alkogolizma-ekaterinburg0.ru/
Как отмечает руководитель клинико-диагностического отдела ФГБУ «Национальный центр наркологии», «участие в терапии нескольких специалистов разных направлений позволяет учитывать не только симптомы, но и глубинные причины зависимости». Именно такой подход снижает риск рецидивов и повышает эффективность лечения.
Детальнее – http://narkologicheskaya-klinika-yaroslavl0.ru
В случаях, когда транспортировка в клинику затруднительна или пациент испытывает выраженный стресс, возможно выездное консультирование и начальная детоксикация на дому. Врач прибывает с портативным набором для инфузий, оперативно stabilizирует состояние и даёт рекомендации по дальнейшим действиям.
Получить дополнительную информацию – [url=https://lechenie-alkogolizma-ekaterinburg0.ru/]лечение алкоголизма на дому[/url]
Наркологический центр “Новый Взгляд” расположен по адресу: г. Самара, ул. Ленина 9. Мы открыты для пациентов круглосуточно. Также доступны онлайн-консультации, что делает наши услуги более доступными для всех нуждающихся.
Разобраться лучше – https://тайный-вывод-из-запоя.рф/vyvod-iz-zapoya-anonimno-v-samare.xn--p1ai
Клиника располагается в зелёной зоне на окраине города, что обеспечивает тишину и возможность уединённого выздоровления. Интерьеры помещений спроектированы с учётом принципов эргономики и психотерапевтического комфорта: мягкое освещение, натуральные материалы, удобная мебель. Все сотрудники прошли специальную подготовку по работе с зависимыми пациентами и знают, как создать доверительную атмосферу с первого визита.
Подробнее – http://lechenie-narkomanii-arkhangelsk0.ru
Как распознать легальный центр:
Детальнее – https://lechenie-narkomanii-yaroslavl0.ru/lechenie-narkomanii-reabilitacziya-yaroslavl/
Обращение к врачу становится жизненно необходимым, если пациент находится в состоянии длительного запоя, при котором организм не справляется с накоплением токсинов. Если запой продолжается более двух-трёх дней, в теле накапливаются вредные вещества, что ведёт к нарушениям работы внутренних органов, развитию абстинентного синдрома и появлению психических нарушений. Также, если у пациента наблюдаются симптомы, такие как частая рвота, спутанность сознания, судороги или резкие скачки артериального давления, это сигнал к незамедлительному вызову специалиста. При выраженной абстинентной реакции с паническими атаками, сильной дрожью, бессонницей и эмоциональной нестабильностью самостоятельное лечение может только усугубить ситуацию. Если появляются признаки алкогольного психоза – галлюцинации, агрессивность или спутанность сознания – вызов нарколога становится обязательным для предотвращения дальнейших осложнений. Также, когда требуется подготовка к процедурам кодирования от зависимости, необходима качественная детоксикация организма, что также является показанием к срочному обращению за профессиональной помощью.
Подробнее можно узнать тут – https://narcolog-na-dom-ekaterinburg0.ru/vrach-narkolog-na-dom-ekb/
Кроме того, клиника предлагает долгосрочные программы, включающие как стационарное, так и амбулаторное лечение. Мы понимаем, что восстановление — это не только медицинский процесс, но и важная психологическая поддержка, необходимая пациентам на каждом этапе их пути к выздоровлению.
Получить дополнительную информацию – http://тайный-вывод-из-запоя.рф
Browse for budget-friendly solutions to support your well-being with [URL=https://fontanellabenevento.com/product/lasipen/]where to buy lasipen[/URL] , offering a range of natural remedies.
Just discovered you’re in need of a rapid solution for better endurance? With pharmacy , find your answers and enjoy improved performance sooner than you think. Now you can obtain this treatment swiftly to ensure your readiness.
Shop for your necessities with ease and affordability –https://fontanellabenevento.com/product/lasipen/ offers competitive rates on anti-inflammatory medication.
https://farmaciaasequible.com/# farmacias on line
Прежде всего необходимо убедиться, что учреждение официально зарегистрировано и обладает соответствующей лицензией на медицинскую деятельность. Этот документ выдается Минздравом и подтверждает соответствие установленным нормам.
Подробнее – [url=https://lechenie-narkomanii-yaroslavl0.ru/]лечение наркомании реабилитация[/url]
После поступления вызова на дом врачи клиники «Трезвый Путь» проводят лечение по четко разработанному алгоритму, обеспечивающему максимальную эффективность и безопасность:
Узнать больше – http://narcolog-na-dom-ekaterinburg0.ru
Farmacia Asequible: recigarum prospecto – Farmacia Asequible
Проблема алкоголизма в Ярославле, как и в других регионах России, остаётся одной из самых актуальных. По данным Минздрава РФ, количество людей, нуждающихся в медицинской помощи из-за злоупотребления спиртным, ежегодно растёт. При этом эффективное лечение возможно лишь при комплексном подходе, включающем как медицинскую, так и психологическую поддержку.
Подробнее тут – http://lechenie-alkogolizma-yaroslavl0.ru/lechenie-khronicheskogo-alkogolizma-yaroslavl/https://lechenie-alkogolizma-yaroslavl0.ru
https://newlcn.com
Наркологический центр “Новый Взгляд” расположен по адресу: г. Самара, ул. Ленина 9. Мы открыты для пациентов круглосуточно. Также доступны онлайн-консультации, что делает наши услуги более доступными для всех нуждающихся.
Узнать больше – https://тайный-вывод-из-запоя.рф/vyvod-iz-zapoya-anonimno-v-samare.xn--p1ai
Как подчёркивает заведующий отделением медицинской психологии НМИЦ психиатрии и наркологии, «вопрос не в таблетках, а в системной работе с пациентом, где каждый специалист выполняет свою задачу».
Получить больше информации – https://lechenie-alkogolizma-yaroslavl0.ru/anonimnoe-lechenie-alkogolizma-yaroslavl/
Преимущество
Получить дополнительные сведения – [url=https://narcolog-na-dom-ekaterinburg0.ru/]нарколог на дом екатеринбург.[/url]
В этом материале мы разберём 7 основ лечения алкоголизма и расскажем, как в Ярославле получить помощь, соответствующую современным стандартам терапии.
Изучить вопрос глубже – http://lechenie-alkogolizma-yaroslavl0.ru
Мы работаем без праздников и выходных, принимаем срочные обращения, выезжаем оперативно и оказываем помощь в полном соответствии с медицинскими стандартами. Главный принцип — безопасность, эффективность и деликатность. Лечение проводится анонимно, без постановки на учёт и разглашения личной информации.
Получить дополнительные сведения – https://vyvod-iz-zapoya-serpuhov3.ru
Обращение к врачу становится жизненно необходимым, если пациент находится в состоянии длительного запоя, при котором организм не справляется с накоплением токсинов. Если запой продолжается более двух-трёх дней, в теле накапливаются вредные вещества, что ведёт к нарушениям работы внутренних органов, развитию абстинентного синдрома и появлению психических нарушений. Также, если у пациента наблюдаются симптомы, такие как частая рвота, спутанность сознания, судороги или резкие скачки артериального давления, это сигнал к незамедлительному вызову специалиста. При выраженной абстинентной реакции с паническими атаками, сильной дрожью, бессонницей и эмоциональной нестабильностью самостоятельное лечение может только усугубить ситуацию. Если появляются признаки алкогольного психоза – галлюцинации, агрессивность или спутанность сознания – вызов нарколога становится обязательным для предотвращения дальнейших осложнений. Также, когда требуется подготовка к процедурам кодирования от зависимости, необходима качественная детоксикация организма, что также является показанием к срочному обращению за профессиональной помощью.
Получить дополнительную информацию – http://narcolog-na-dom-ekaterinburg0.ru/narkolog-na-dom-czena-ekb/
Современное общество сталкивается с серьёзными проблемами, связанными с зависимостями. Злоупотребление психоактивными веществами оказывает влияние не только на здоровье, но и на социальные отношения, а также на качество жизни. Наркологическая клиника “Новая Жизнь” предлагает широкий спектр услуг, направленных на восстановление и реабилитацию людей, которые сталкиваются с подобными трудностями.
Получить дополнительные сведения – [url=https://tajnyj-vyvod-iz-zapoya.ru/vyvod-iz-zapoya-na-domu-v-omske.ru/]вывод из запоя на дому круглосуточно в омске[/url]
Обращение к врачу становится жизненно необходимым, если пациент находится в состоянии длительного запоя, при котором организм не справляется с накоплением токсинов. Если запой продолжается более двух-трёх дней, в теле накапливаются вредные вещества, что ведёт к нарушениям работы внутренних органов, развитию абстинентного синдрома и появлению психических нарушений. Также, если у пациента наблюдаются симптомы, такие как частая рвота, спутанность сознания, судороги или резкие скачки артериального давления, это сигнал к незамедлительному вызову специалиста. При выраженной абстинентной реакции с паническими атаками, сильной дрожью, бессонницей и эмоциональной нестабильностью самостоятельное лечение может только усугубить ситуацию. Если появляются признаки алкогольного психоза – галлюцинации, агрессивность или спутанность сознания – вызов нарколога становится обязательным для предотвращения дальнейших осложнений. Также, когда требуется подготовка к процедурам кодирования от зависимости, необходима качественная детоксикация организма, что также является показанием к срочному обращению за профессиональной помощью.
Изучить вопрос глубже – [url=https://narcolog-na-dom-ekaterinburg0.ru/]врач нарколог на дом[/url]
Запой — это не просто бытовое пьянство, а одно из наиболее опасных проявлений алкогольной зависимости. Во время запоя организм перестаёт функционировать в нормальном режиме: сердечно-сосудистая система работает на износ, нервная система перегружена токсинами, а печень не справляется с нагрузкой. На этом фоне могут возникать тяжёлые осложнения — от судорог и гипогликемии до нарушения дыхания и алкогольного психоза. Чем дольше длится запой, тем глубже метаболические нарушения и выше риск серьёзных последствий.
Подробнее можно узнать тут – http://vyvod-iz-zapoya-kolomna3.ru/
Помощь нужна, если:
Подробнее можно узнать тут – [url=https://vyvod-iz-zapoya-serpuhov3.ru/]vyvod-iz-zapoya-cena[/url]
В зависимости от состояния пациента мы предлагаем два формата помощи: выезд нарколога на дом или госпитализацию в стационар. Оба варианта включают детоксикацию — выведение токсинов из организма с помощью инфузионной терапии (капельницы), а также медикаментозную поддержку: успокоительные, витамины, препараты для печени и сердца.
Подробнее можно узнать тут – https://vyvod-iz-zapoya-serpuhov3.ru/anonimnyj-vyvod-iz-zapoya-v-serpuhove/
Используя современные инфузионные системы, мы постепенно вводим растворы для выведения токсинов, коррекции водно-электролитного баланса и восстановления функции печени. Параллельно подбираются препараты для снятия абстинентного синдрома, купирования тревожности и нормализации сна.
Узнать больше – https://narkologicheskaya-klinika-dolgoprudnyj3.ru/anonimnaya-narkologicheskaya-klinika-v-dolgoprudnom
В зависимости от состояния пациента мы предлагаем два формата помощи: выезд нарколога на дом или госпитализацию в стационар. Оба варианта включают детоксикацию — выведение токсинов из организма с помощью инфузионной терапии (капельницы), а также медикаментозную поддержку: успокоительные, витамины, препараты для печени и сердца.
Выяснить больше – [url=https://vyvod-iz-zapoya-serpuhov3.ru/]вывод из запоя[/url]
Запой — это не просто бытовое пьянство, а одно из наиболее опасных проявлений алкогольной зависимости. Во время запоя организм перестаёт функционировать в нормальном режиме: сердечно-сосудистая система работает на износ, нервная система перегружена токсинами, а печень не справляется с нагрузкой. На этом фоне могут возникать тяжёлые осложнения — от судорог и гипогликемии до нарушения дыхания и алкогольного психоза. Чем дольше длится запой, тем глубже метаболические нарушения и выше риск серьёзных последствий.
Выяснить больше – [url=https://vyvod-iz-zapoya-kolomna3.ru/]вывод из запоя[/url]
Перед началом кодирования важно провести комплексную диагностику. Врачи клиники оценивают общее состояние пациента, определяют степень зависимости, выявляют противопоказания к медикаментозным препаратам, уточняют психоэмоциональный фон. На этом этапе важно, чтобы пациент был трезв — либо как минимум 2–3 дня без алкоголя, либо прошёл процедуру детоксикации в нашей клинике или дома под наблюдением.
Подробнее – http://kodirovanie-ot-alkogolizma-shchelkovo3.ru/kodirovanie-ot-alkogolizma-na-domu-v-shchelkovo/
Игнорирование состояния пациента или попытки самостоятельно справиться с запоем могут привести к опасным последствиям для жизни и здоровья. Поэтому важно своевременно обращаться за профессиональной медицинской помощью.
Детальнее – [url=https://narcolog-na-dom-sankt-peterburg0.ru/]нарколог на дом срочно[/url]
Выездной формат позволяет избежать контактов с другими пациентами в клинике и очистить организм в привычной обстановке. Специалисты самостоятельно привозят весь необходимый набор медикаментов и расходных материалов.
Получить дополнительные сведения – [url=https://narkologicheskaya-klinika-ekaterinburg0.ru/]наркологическая клиника цены в екатеринбурге[/url]
«НаркоМед» основана группой узкопрофильных специалистов, чей опыт насчитывает более 15 лет в лечении зависимости. Клиника работает круглосуточно — вы можете рассчитывать на оперативное реагирование в любой час дня и ночи. Анонимность пациентов сохраняется на уровне медицинской тайны: персональные данные и диагноз не разглашаются.
Получить больше информации – https://narkologicheskaya-klinika-ekaterinburg0.ru/
buy enclomiphene online [url=https://enclomiphenebestprice.com/#]enclomiphene price[/url] enclomiphene for men
Резкое прекращение употребления алкоголя часто сопровождается выраженными симптомами абстиненции: тремор, тахикардия, повышенное давление, беспокойство. В клинике «Северная Звезда» для детоксикации применяется инфузионная терапия с балансированными растворами, содержащими:
Получить больше информации – http://
Как подчёркивает врач-нарколог клиники «Новая Энергия» Алексей Геннадьевич Лапшин, «запой — это не слабость, а болезнь. И чем быстрее начато лечение, тем меньше будет последствий. Не ждите осложнений — вызывайте врача».
Изучить вопрос глубже – [url=https://vyvod-iz-zapoya-serpuhov3.ru/]анонимный вывод из запоя[/url]
В такой момент человеку нужна не просто поддержка — ему нужна медицинская помощь. В Электростали её оказывает наркологическая клиника «Трезвый Исток». Мы работаем круглосуточно, без праздников и выходных. И выезжаем сразу — без очередей, без лишней бюрократии. Только быстрый, грамотный и безопасный вывод из запоя — на дому или в стационаре, в зависимости от состояния пациента.
Узнать больше – http://vyvod-iz-zapoya-ehlektrostal3.ru/vyvod-iz-zapoya-na-domu-v-ehlektrostali/https://vyvod-iz-zapoya-ehlektrostal3.ru
Пациенты клиники «НаркоМед» полностью застрахованы от утечки личной информации. Приём и лечение оформляются по псевдониму, документы не передаются в другие организации.
Получить дополнительную информацию – [url=https://narkologicheskaya-klinika-ekaterinburg0.ru/]наркологическая клиника[/url]
Помощь нужна, если:
Ознакомиться с деталями – https://vyvod-iz-zapoya-serpuhov3.ru/vyvod-iz-zapoya-cena-v-serpuhove/
Запойное состояние — это не просто следствие злоупотребления спиртным, а серьёзное расстройство, которое требует немедленного медицинского вмешательства. При длительном употреблении алкоголя на протяжении нескольких суток или недель организм человека сталкивается с тяжёлой интоксикацией, нарушением работы внутренних органов и изменениями в психоэмоциональном состоянии. В такой ситуации необходим профессиональный вывод из запоя — грамотно организованный процесс детоксикации, способный предотвратить тяжёлые осложнения.
Подробнее тут – https://vyvod-iz-zapoya-domodedovo3.ru/vyvod-iz-zapoya-na-domu-v-domodedovo/
Obtain your treatment for better female health with [URL=https://alliedentinc.com/product/vpxl/]generic vpxl at walmart[/URL] , available online.
Acquire an indispensable remedy without hassle online.
Looking for a reliable source to acquire your pharmaceuticals without leaving home? Visit https://bakuchiropractic.com/cialis/ to buy your pharmacy needs via the web with ease.
For those seeking to purchase Etizolam in the UK, [URL=https://suddenimpactli.com/viagra/]where to buy viagra[/URL] offers a secure online resource to meet your needs efficiently.
Наркологическая помощь на дому становится всё более востребованной благодаря своей доступности, конфиденциальности и эффективности. Клиника «МедТрезвость» предлагает пациентам целый ряд важных преимуществ:
Разобраться лучше – https://narcolog-na-dom-sankt-peterburg0.ru/
Многие думают, что запой — это просто привычка. На деле же это глубокий физиологический и психологический кризис. Он может привести к очень серьёзным осложнениям — от инфаркта до алкогольного делирия, сопровождающегося агрессией, страхами и бредовыми состояниями. Это не преувеличение. Алкоголь разрушает организм молча — и делает это быстрее, чем кажется.
Получить больше информации – http://vyvod-iz-zapoya-ehlektrostal3.ru/anonimnyj-vyvod-iz-zapoya-v-ehlektrostali/
«Narkology» — ваш надёжный партнёр на пути к осознанному отказу от пагубных привычек. Мы предлагаем программы поддержки и консультирования при алкогольной, наркотической и медикаментозной зависимости. Комплекс услуг включает онлайн-консультации наркологов, психологические вебинары и круглосуточную информационную поддержку. Индивидуальный подход и забота о каждом клиенте помогут найти оптимальную стратегию отказа от вредных веществ.
Получить дополнительные сведения – [url=https://narcologiya.info/narkomaniya/lomka-ot-fenibuta-prichiny-simptomy-i-metody-lecheniya.html]сколько длится ломка от фенибута[/url]
Путь к свободе от зависимости начинается не с обещаний «просто перестать», а с профессионального медицинского вмешательства. В «Чистом Дыхании» мы применяем проверенные методы, которые работают там, где сила воли без нужной поддержки оказывается бессильной. Наша клиника в Долгопрудном работает круглосуточно — чтобы помощь была доступна в самый критический момент, когда человек ощущает острую потребность в детоксикации, снятии абстинентного синдрома или психологической поддержке.
Изучить вопрос глубже – http://narkologicheskaya-klinika-dolgoprudnyj3.ru/
Резкое прекращение употребления алкоголя часто сопровождается выраженными симптомами абстиненции: тремор, тахикардия, повышенное давление, беспокойство. В клинике «Северная Звезда» для детоксикации применяется инфузионная терапия с балансированными растворами, содержащими:
Подробнее можно узнать тут – http://lechenie-alkogolizma-arkhangelsk0.ru/lechenie-khronicheskogo-alkogolizma-arkhangelsk/
Особое внимание уделяется поддержке работы печени, сердца и почек, поскольку эти органы первыми страдают от токсического воздействия этанола. При необходимости подключаются дополнительные препараты — от седативных до противосудорожных. Все препараты подбираются с учётом возраста и общего состояния пациента.
Исследовать вопрос подробнее – http://vyvod-iz-zapoya-domodedovo3.ru/
Путь к свободе от зависимости начинается не с обещаний «просто перестать», а с профессионального медицинского вмешательства. В «Чистом Дыхании» мы применяем проверенные методы, которые работают там, где сила воли без нужной поддержки оказывается бессильной. Наша клиника в Долгопрудном работает круглосуточно — чтобы помощь была доступна в самый критический момент, когда человек ощущает острую потребность в детоксикации, снятии абстинентного синдрома или психологической поддержке.
Ознакомиться с деталями – https://narkologicheskaya-klinika-dolgoprudnyj3.ru/anonimnaya-narkologicheskaya-klinika-v-dolgoprudnom
https://enclomiphenebestprice.shop/# enclomiphene testosterone
После поступления вызова на дом врачи клиники «Трезвый Путь» проводят лечение по четко разработанному алгоритму, обеспечивающему максимальную эффективность и безопасность:
Детальнее – http://narcolog-na-dom-ekaterinburg0.ru/zapoj-narkolog-na-dom-ekb/https://narcolog-na-dom-ekaterinburg0.ru
Алкогольная зависимость — хроническое заболевание, требующее своевременного вмешательства специалистов. В условиях нашего города круглосуточная анонимная помощь позволяет начать лечение без откладываний и в привычной обстановке. Клиника «Северная Звезда» предлагает комплексный подход: вызов врача на дом или стационарное пребывание в условиях полной конфиденциальности. Профессиональная команда обеспечивает детоксикацию, психологическую реабилитацию и последующую поддержку, помогая пациенту сделать первый шаг к новой, свободной от алкоголя жизни.
Углубиться в тему – http://lechenie-alkogolizma-arkhangelsk0.ru
Алкогольный запой — это не просто многодневное пьянство, а проявление зависимости, при котором каждое утро начинается с новой дозы спиртного. Организм человека уже не способен самостоятельно справляться с последствиями переработки этанола, и любое промедление ведёт к нарастанию тяжёлой интоксикации. Даже при резком прекращении употребления алкоголя последствия могут быть непредсказуемыми: от судорожных припадков до алкогольного психоза.
Изучить вопрос глубже – [url=https://vyvod-iz-zapoya-domodedovo3.ru/]вывод из запоя круглосуточно[/url]
Алкоголь и наркотики воздействуют на организм комплексно: нарушается работа сердца, сосудов, печени и почек, страдает нервная система. При запое или ломке без квалифицированной помощи возникают судороги, делирий, галлюцинации и серьёзные сбои в обмене веществ. Самостоятельные попытки «перетерпеть» или «отмотать» запой зачастую приводят к тяжёлым осложнениям, вплоть до комы и необратимых изменений в органах.
Выяснить больше – http://narkologicheskaya-klinika-dolgoprudnyj3.ru/chastnaya-narkologicheskaya-klinika-v-dolgoprudnom/
Понимание того, какие учреждения действительно способны помочь, позволяет избежать ошибок и не тратить время на неэффективные попытки лечения. Ключевыми признаками являются наличие медицинской лицензии, опытные специалисты, прозрачные условия и отзывы пациентов.
Разобраться лучше – [url=https://narkologicheskaya-pomoshh-arkhangelsk0.ru/]skoraya narkologicheskaya pomoshch arhangel’sk[/url]
Клиника расположена в экологически чистом районе Екатеринбурга, что способствует снижению уровня стресса и ускорению восстановления. Все кабинеты оснащены современными приборами для мониторинга состояния — портативными дефибрилляторами, кардиомониторами и анализаторами дыхания. Медицинский персонал проходит регулярные аттестации и обучение новым методикам, а штат включает специалистов по соматическим расстройствам, что важно при лечении полиморбидных пациентов.
Ознакомиться с деталями – http://lechenie-narkomanii-ekaterinburg0.ru
Первичный этап заключается в оценке состояния пациента и быстром подборе схемы инфузионной терапии. Врач фиксирует показания ЭКГ, сатурацию кислорода и биохимический параметр глюкозы в крови. После этого подключается капельница с раствором для выведения продуктов распада алкоголя и одновременной коррекции показателей обмена веществ. Последующие визиты врача позволяют скорректировать терапию и предотвратить развитие побочных реакций.
Получить больше информации – [url=https://narkologicheskaya-pomoshh-ekaterinburg0.ru/]вызов наркологической помощи в екатеринбурге[/url]
Protect against spyware, browser injects, and malware — Ledger isolates your keys and verifies on-screen.
Ledger live desktop
Farmacia Asequible: emla genГ©rico – Farmacia Asequible
Качественная детоксикация помогает быстро стабилизировать состояние пациента, снять острые симптомы и минимизировать риск возможных осложнений.
Изучить вопрос глубже – [url=https://narcolog-na-dom-sankt-peterburg0.ru/]врач нарколог на дом санкт-петербург.[/url]
https://rxfreemeds.com/# RxFree Meds
Наша команда врачей оперативно реагирует на каждый вызов, оказывая квалифицированную медицинскую помощь на дому. Специалисты проводят полный комплекс лечебных мероприятий, направленных на безопасное снятие интоксикации, детоксикацию и облегчение симптомов абстиненции.
Детальнее – [url=https://narcolog-na-dom-ekaterinburg0.ru/]narcolog-na-dom-ekaterinburg0.ru/[/url]
Выбор клиники — задача не только медицинская, но и стратегическая. Учитывать нужно не только наличие лицензии, но и содержание программ, их гибкость, участие родственников в процессе, а также прозрачность взаимодействия с пациентом. Именно эти аспекты позволяют отличить профессиональное учреждение от формального.
Исследовать вопрос подробнее – [url=https://narkologicheskaya-klinika-yaroslavl0.ru/]narkologicheskaya-klinika-yaroslavl0.ru/[/url]
Раздумываете, какой выбрать секс-чат для интимного общения?
Заходите на Vir-Chat – лучший секс-чат [url=https://vir-chat.ru]Анонимный чат без регистрации[/url]
с анонимным доступом.
Почему стоит попробовать?
– Масса живых похотливых девушек
– Анонимность гарантирована
– Видео-вирт для полного погружения
– Без ограничений в общении
Загляните и убедитесь сами!
Vir-Chat – идеальное место для вирта: [url=https://vir-chat.ru]https://vir-chat.ru[/url]
[url=https://vir-chat.ru][img]https://vir-chat.ru/wp-content/uploads/2025/03/virt-chat.jpg[/img][/url]
Дополнительный блок:
Если вы раздумываете над выбором идеальный интимный чат, то Vir-Chat – именно то, что вам подойдет! Здесь вас встречает сотни реальных собеседников, готовых поговорить на любые темы.
Приватность и свобода общения, поэтому общаться без страха.
? Почему Vir-Chat?
? Быстрый поиск партнера
? Видеочат и приватные комнаты
? Никаких запретных тем
? Регистрация за 1 минуту
Заходите Vir-Chat – сайт, где каждый желающий обязательно найдет нужное! ??
[url=https://vir-chat.ru/videochat-roulette/]?? Видеочат без регистрации[/url]
Как подчёркивает врач-нарколог клиники «Новая Энергия» Алексей Геннадьевич Лапшин, «запой — это не слабость, а болезнь. И чем быстрее начато лечение, тем меньше будет последствий. Не ждите осложнений — вызывайте врача».
Получить дополнительные сведения – [url=https://vyvod-iz-zapoya-serpuhov3.ru/]вывод из запоя дешево[/url]
Когда абстиненция сменяется новым запоем, а самоконтроль ослабевает, наступает момент, когда усилий «просто не пить» уже недостаточно. Именно тогда на помощь приходит кодирование — действенный и проверенный метод, позволяющий прервать замкнутый круг зависимости и начать путь к устойчивой ремиссии. В клинике «Чистая Дорога» в Щелково мы подбираем индивидуальные методики кодирования, учитывая как физиологические, так и психологические особенности пациента. Работаем с мотивацией, устраняем страхи, поддерживаем на каждом этапе.
Получить дополнительную информацию – https://kodirovanie-ot-alkogolizma-shchelkovo3.ru/kodirovanie-ot-alkogolizma-na-domu-v-shchelkovo/
Наркологическая информационная сеть «Narkology» предлагает высококвалифицированную помощь в преодолении зависимости и восстановлении психоэмоционального равновесия. Наши специалисты проводят индивидуальную диагностику состояния, разрабатывают комплексные программы терапии, психологической поддержки и информирования о современных методиках лечения. Используя проверенные подходы и актуальные данные, мы помогаем вернуть уверенность в себе и сделать первый шаг к здоровой жизни. Доверьтесь профессионалам «Narkology» для эффективного решения проблем зависимости и получения полной информационной поддержки.
Детальнее – [url=https://narcologiya.info/vliyanie-na-zdorove/protivopokazaniya-k-kodirovaniu.html]противопоказания к кодированию от алкогольной[/url]
В «Ренессанс» наркомания рассматривается как биопсихосоциальное заболевание. Поэтому программа лечения включает:
Детальнее – [url=https://lechenie-narkomanii-ekaterinburg0.ru/]лечение наркомании реабилитация[/url]
Как подчёркивает психотерапевт наркологической клиники «Чистая Дорога» Игорь Алексеевич Кондратенко, «кодирование — это не запрет, а защита. Мы не наказываем организм, а даём ему возможность отдохнуть от постоянной борьбы и переключиться на восстановление».
Изучить вопрос глубже – [url=https://kodirovanie-ot-alkogolizma-shchelkovo3.ru/]kodirovanie-ot-alkogolizma-v-shchelkovo[/url]
После диагностики выявленные нарушения восполняются посредством инфузий с витаминами группы B, C, магнием и элементами.
Выяснить больше – http://lechenie-alkogolizma-ekaterinburg0.ru/anonimnoe-lechenie-alkogolizma-v-ekb/
Вызов врача-нарколога на дом в Санкт-Петербурге начинается с детального осмотра и оценки состояния пациента. Врач измеряет давление, пульс, уровень кислорода в крови и определяет степень интоксикации.
Изучить вопрос глубже – [url=https://narcolog-na-dom-sankt-peterburg00.ru/]нарколог на дом клиника санкт-петербург[/url]
Каждому пациенту уделяется внимание в зависимости от его уникальных потребностей, что способствует достижению максимальных результатов.
Разобраться лучше – [url=https://tajnyj-vyvod-iz-zapoya.ru/vyvod-iz-zapoya-v-stacionare-v-omske.ru/]вывод из запоя цена омск.[/url]
В зависимости от состояния пациента, помощь может быть оказана в домашних условиях или в стационаре. Вызов нарколога на дом особенно актуален при абстинентном синдроме или тяжелом алкогольном опьянении. Как отмечается в материалах НМИЦ психиатрии и наркологии, в таких ситуациях крайне важно избежать самолечения и довериться врачам, способным правильно подобрать препараты и дозировки.
Узнать больше – [url=https://narkologicheskaya-pomoshh-arkhangelsk0.ru/]наркологическая клиника клиника помощь[/url]
Алкогольная зависимость — это хроническое заболевание, которое со временем разрушает здоровье, отношения, профессиональную сферу и личную идентичность человека. Многие сталкиваются с этим не сразу: поначалу кажется, что всё под контролем, но с каждым срывом становится всё труднее остановиться. Постепенно алкоголь перестаёт быть выбором и превращается в навязчивую необходимость.
Выяснить больше – http://kodirovanie-ot-alkogolizma-shchelkovo3.ru/kodirovanie-ot-alkogolizma-ceny-v-shchelkovo/
To obtain clomiphene for managing fertility issues, visit [URL=https://planbmfg.com/pharmacy/]pharmacy buy in canada[/URL] .
Relieve your nasal symptoms with pharmacy , now available for buying without a prescription.
Buy
Проблема алкогольной зависимости требует срочного вмешательства, ведь чем дольше человек находится в запое, тем выше риск серьезных осложнений для его здоровья. Наркологическая клиника «Трезвый Путь» предоставляет услуги нарколога на дом в Екатеринбурге, гарантируя круглосуточную помощь и эффективное решение проблемы.
Получить больше информации – [url=https://narcolog-na-dom-ekaterinburg0.ru/]нарколог на дом вывод[/url]
Первичный этап заключается в оценке состояния пациента и быстром подборе схемы инфузионной терапии. Врач фиксирует показания ЭКГ, сатурацию кислорода и биохимический параметр глюкозы в крови. После этого подключается капельница с раствором для выведения продуктов распада алкоголя и одновременной коррекции показателей обмена веществ. Последующие визиты врача позволяют скорректировать терапию и предотвратить развитие побочных реакций.
Получить дополнительные сведения – http://narkologicheskaya-pomoshh-ekaterinburg0.ru
При лёгких и среднетяжёлых состояниях возможно проведение лечения на дому. Это удобно, комфортно и позволяет сохранить анонимность. Однако есть ситуации, в которых домашнее вмешательство нецелесообразно:
Исследовать вопрос подробнее – [url=https://vyvod-iz-zapoya-kolomna3.ru/]вывод из запоя клиника[/url]
Как подчёркивает врач-нарколог клиники «Новая Энергия» Алексей Геннадьевич Лапшин, «запой — это не слабость, а болезнь. И чем быстрее начато лечение, тем меньше будет последствий. Не ждите осложнений — вызывайте врача».
Получить дополнительную информацию – [url=https://vyvod-iz-zapoya-serpuhov3.ru/]vyvod-iz-zapoya-stacionar[/url]
Этот обзорный материал предоставляет информационно насыщенные данные, касающиеся актуальных тем. Мы стремимся сделать информацию доступной и структурированной, чтобы читатели могли легко ориентироваться в наших выводах. Познайте новое с нашим обзором!
Исследовать вопрос подробнее – https://ikassia.ru/2019/09/19/%D0%BF%D1%80%D0%B8%D0%B2%D0%B5%D1%82-%D0%BC%D0%B8%D1%80
enclomiphene citrate [url=https://enclomiphenebestprice.com/#]enclomiphene citrate[/url] enclomiphene best price
В этой статье представлен занимательный и актуальный контент, который заставит вас задуматься. Мы обсуждаем насущные вопросы и проблемы, а также освещаем истории, которые вдохновляют на действия и изменения. Узнайте, что стоит за событиями нашего времени!
Углубиться в тему – https://gk88.football/rut-tien-gk88
Эта статья предлагает уникальную подборку занимательных фактов и необычных историй, которые вы, возможно, не знали. Мы постараемся вдохновить ваше воображение и разнообразить ваш кругозор, погружая вас в мир, полный интересных открытий. Читайте и открывайте для себя новое!
Получить больше информации – https://spacev.be/2022/10/30/bonjour-tout-le-monde
В этом информативном обзоре собраны самые интересные статистические данные и факты, которые помогут лучше понять текущие тренды. Мы представим вам цифры и графики, которые иллюстрируют, как развиваются различные сферы жизни. Эта информация станет отличной основой для глубокого анализа и принятия обоснованных решений.
Получить дополнительные сведения – https://www.immoprobycaro.com/manhattan-apartments
Эта познавательная публикация погружает вас в море интересного контента, который быстро захватит ваше внимание. Мы рассмотрим важные аспекты темы и предоставим вам уникальныеInsights и полезные сведения для дальнейшего изучения.
Узнать больше – https://machomenonline.com/brock-lesnar-net-worth
Эта информационная заметка предлагает лаконичное и четкое освещение актуальных вопросов. Здесь вы найдете ключевые факты и основную информацию по теме, которые помогут вам сформировать собственное мнение и повысить уровень осведомленности.
Подробнее – https://casabelvedere.ch/hello-world
For persons in search of relief from Meniere’s disease symptoms, contemplate [URL=https://sarahvuongbridaljewellery.com/item/tadalafil-20mg/]tadalafil[/URL] , an effective solution.
Secure
You can discover the best https://mypurelifefoods.com/generic-for-pharmacy/ for your alopecia therapy online today.
Boost your health today with reliable solutions from [URL=https://suddenimpactli.com/kamagra-without-dr-prescription/]kamagra[/URL] . Find your pathway to a better life right away.
Этот информативный материал предлагает содержательную информацию по множеству задач и вопросов. Мы призываем вас исследовать различные идеи и факты, обобщая их для более глубокого понимания. Наша цель — сделать обучение доступным и увлекательным.
Подробнее можно узнать тут – http://500.biz/2017/05/27/hello-world
https://rxfreemeds.shop/# RxFree Meds
Алкогольная зависимость — сложное хроническое заболевание, требующее комплексного подхода и квалифицированной помощи. В клинике «Тюменьбезалко» в центре Тюмени разработаны эффективные программы реабилитации, сочетающие современные медицинские методы, психологическую поддержку и социальную адаптацию. Опытные врачи-наркологи и психотерапевты помогают пациентам преодолеть употребление алкоголя, восстановить физическое и эмоциональное здоровье и вернуться к полноценной жизни.
Узнать больше – http://lechenie-alkogolizma-tyumen10.ru
rx unlimited pharmacy: ambien mexican pharmacy – uk pharmacy viagra prices
X-plore the myriad benefits of amoxicillin for bacterial infections. Whether you’re looking to purchase for your personal health needs, [URL=https://sarahvuongbridaljewellery.com/item/amoxil/]amoxil[/URL] virtually can be a straightforward process.
Your search for effective medication ends here; discover the best deals to acquire ventolin safely online.
Secure your needs effortlessly online.
Curious about enhancing your growth? Explore the most effective strategies with our [URL=https://embroidery-fun.com/ventolin/]purchase ventolin[/URL] . Whether you’re looking to boost your overall height or just curious about safe growth agents, we’ve got you covered.
Эта публикация содержит ценные советы и рекомендации по избавлению от зависимости. Мы обсуждаем различные стратегии, которые могут помочь в процессе выздоровления и важность обращения за помощью. Читатели смогут использовать полученные знания для улучшения своего состояния.
Подробнее тут – https://sport-in-my-life.ru/vosstanovlenie/1022-vvyvod-iz-zapoja-jetapy-jeffektivnogo-lechenija-zapoja.html
В этой публикации мы предлагаем подробные объяснения по актуальным вопросам, чтобы помочь читателям глубже понять их. Четкость и структурированность материала сделают его удобным для усвоения и применения в повседневной жизни.
Получить больше информации – https://aki-femcaresalon.com/2024/02/27/hello-world
horse porno
Эта статья сочетает в себе как полезные, так и интересные сведения, которые обогатят ваше понимание насущных тем. Мы предлагаем практические советы и рекомендации, которые легко внедрить в повседневную жизнь. Узнайте, как улучшить свои навыки и обогатить свой опыт с помощью простых, но эффективных решений.
Получить дополнительные сведения – https://sunrisetente.com.tr/ru/%D1%82%D0%B5%D0%BD%D1%82-win
В обзорной статье вы найдете собрание важных фактов и аналитики по самым разнообразным темам. Мы рассматриваем как современные исследования, так и исторические контексты, чтобы вы могли получить полное представление о предмете. Погрузитесь в мир знаний и сделайте шаг к пониманию!
Получить дополнительную информацию – https://veteransintrucking.com/teenager-gathers-100s-of-care-packages-for-homeless-veterans-in-recognition-of-their-service
«Narkology» — ваш надёжный партнёр на пути к осознанному отказу от пагубных привычек. Мы предлагаем программы поддержки и консультирования при алкогольной, наркотической и медикаментозной зависимости. Комплекс услуг включает онлайн-консультации наркологов, психологические вебинары и круглосуточную информационную поддержку. Индивидуальный подход и забота о каждом клиенте помогут найти оптимальную стратегию отказа от вредных веществ.
Изучить вопрос глубже – [url=https://narcologiya.info/narkomaniya/profilaktika-narkomanii.html]профилактика при наркомании[/url]
Медицинская публикация представляет собой свод актуальных исследований, экспертных мнений и новейших достижений в сфере здравоохранения. Здесь вы найдете информацию о новых методах лечения, прорывных технологиях и их практическом применении. Мы стремимся сделать актуальные медицинские исследования доступными и понятными для широкой аудитории.
Углубиться в тему – https://serdcehealth.ru/kapelnicza-ot-zapoya-effektivnoe-reshenie-dlya-borby-s-zavisimostyami
Эта публикация завернет вас в вихрь увлекательного контента, сбрасывая стереотипы и открывая двери к новым идеям. Каждый абзац станет для вас открытием, полным ярких примеров и впечатляющих достижений. Подготовьтесь быть вовлеченными и удивленными каждый раз, когда продолжите читать.
Изучить вопрос глубже – https://toolsofyesterday.org/ebony-handled-trocar
Эта познавательная публикация погружает вас в море интересного контента, который быстро захватит ваше внимание. Мы рассмотрим важные аспекты темы и предоставим вам уникальныеInsights и полезные сведения для дальнейшего изучения.
Выяснить больше – https://baileyorthodontics.com/reasons-to-see-an-orthodontist
В этой статье представлен занимательный и актуальный контент, который заставит вас задуматься. Мы обсуждаем насущные вопросы и проблемы, а также освещаем истории, которые вдохновляют на действия и изменения. Узнайте, что стоит за событиями нашего времени!
Подробнее можно узнать тут – https://xai4heat.com/index.php/2023/11/28/project-presented-at-dsc-europe-2023
В этой статье вы найдете познавательную и занимательную информацию, которая поможет вам лучше понять мир вокруг. Мы собрали интересные данные, которые вдохновляют на размышления и побуждают к действиям. Открывайте новую информацию и получайте удовольствие от чтения!
Получить дополнительную информацию – https://vitalfithub.com/blog
Этот увлекательный информационный материал подарит вам массу новых знаний и ярких эмоций. Мы собрали для вас интересные факты и сведения, которые обогатят ваш опыт. Откройте для себя увлекательный мир информации и насладитесь процессом изучения!
Детальнее – https://seikokos.com/marriage-blog
Этот информационный материал привлекает внимание множеством интересных деталей и необычных ракурсов. Мы предлагаем уникальные взгляды на привычные вещи и рассматриваем вопросы, которые волнуют общество. Будьте в курсе актуальных тем и расширяйте свои знания!
Узнать больше – https://incredibleforest.net/ar/node/859?page=455
Этот информационный материал привлекает внимание множеством интересных деталей и необычных ракурсов. Мы предлагаем уникальные взгляды на привычные вещи и рассматриваем вопросы, которые волнуют общество. Будьте в курсе актуальных тем и расширяйте свои знания!
Детальнее – https://domnaberegu.ru/russia/%D0%B4%D0%BE%D0%B1%D1%80%D0%BE-%D0%BF%D0%BE%D0%B6%D0%B0%D0%BB%D0%BE%D0%B2%D0%B0%D1%82%D1%8C
«Narkology» — ваш надёжный партнёр на пути к осознанному отказу от пагубных привычек. Мы предлагаем программы поддержки и консультирования при алкогольной, наркотической и медикаментозной зависимости. Комплекс услуг включает онлайн-консультации наркологов, психологические вебинары и круглосуточную информационную поддержку. Индивидуальный подход и забота о каждом клиенте помогут найти оптимальную стратегию отказа от вредных веществ.
Ознакомиться с деталями – [url=https://narcologiya.info/alkogolizm/sozavisimost-pri-alkogolizme.html]созависимость при алкоголизме как избавиться советы психолога[/url]
Предлагаем вашему вниманию интересную справочную статью, в которой собраны ключевые моменты и нюансы по актуальным вопросам. Эта информация будет полезна как для профессионалов, так и для тех, кто только начинает изучать тему. Узнайте ответы на важные вопросы и расширьте свои знания!
Узнать больше – https://www.eprentise.com/2023/03/28/the-business-vs-it-cant-we-all-just-get-along
Эта статья предлагает захватывающий и полезный контент, который привлечет внимание широкого круга читателей. Мы постараемся представить тебе идеи, которые вдохновят вас на изменения в жизни и предоставят практические решения для повседневных вопросов. Читайте и вдохновляйтесь!
Получить дополнительную информацию – https://piwwabrzezno.pl/ogloszenia/ogloszenie-o-zbednych-skladnikach-rzeczowych-majatku-ruchomego-powiatowego-inspektoratu-weterynarii-w-wabrzeznie
В сети «Narkology» вы получите всестороннюю поддержку на пути к полному освобождению от алкогольной и наркотической зависимости. Используем передовые методы дистанционного мониторинга состояния, информационно-просветительские программы и индивидуальные занятия с психологом. Экстренная консультация и круглосуточная связь с медицинскими специалистами помогут справиться с любыми сложностями и обрести новую активность без вредных привычек. Мы предоставляем актуальную информацию о методах детоксикации, замещающих терапий и профилактике срывов.
Получить больше информации – [url=https://narcologiya.info/alkogolizm/kakoy-metod-kodirovaniya-luchshe.html]какой метод кодирования лучше отзывы[/url]
В этом обзорном материале представлены увлекательные детали, которые находят отражение в различных аспектах жизни. Мы исследуем непонятные и интересные моменты, позволяя читателю увидеть картину целиком. Погрузитесь в мир знаний и удивительных открытий!
Изучить вопрос глубже – http://www.chnsecurity.com/2023/08/17/002-html
Experiencing allergic reactions? Find alleviation by choosing to acquire [URL=https://suddenimpactli.com/nizagara/]nizagara 100 mg online pharmacy[/URL] . This effective remedy is accessible for allergy sufferers.
Secure
Unlock unparalleled savings on hepatitis C treatment: https://ormondbeachflorida.org/vardenafil/ . Explore an array of options; purchase your prescription on the web today.
Hello ambassadors of well-being !
A smoke purifier in your hallway or shared living area eliminates residual smoke from guests. It’s especially helpful after parties or celebrations. A powerful smoke purifier makes cleanup faster and air clearer.
Based on testing, the consumer reports best air purifier for cigarette smoke highlights top-performing units.air purifier for smoke smellThese machines rank high for odor removal and filtration efficiency. Rely on the consumer reports best air purifier for cigarette smoke to avoid ineffective products.
Best smoke air purifier for open floor plans – п»їhttps://www.youtube.com/watch?v=fJrxQEd44JM
May you delight in extraordinary remarkable freshness !
Explore choices for managing HIV with the help of [URL=https://nabba-us.com/drugs/propecia/]canadian pharmacy propecia 5[/URL] . Order it immediately to start a healthier journey.
choosing
Visit https://hip-hope.com/item/amoxicillin/ to purchase your medication online at unbeatable prices.
enclomiphene best price [url=https://enclomiphenebestprice.shop/#]enclomiphene[/url] enclomiphene buy
В этом информативном тексте представлены захватывающие события и факты, которые заставят вас задуматься. Мы обращаем внимание на важные моменты, которые часто остаются незамеченными, и предлагаем новые перспективы на привычные вещи. Подготовьтесь к тому, чтобы быть поглощенным увлекательными рассказами!
Подробнее – https://www.localartshop.co.uk/product/pro-arte-artists-series-9a-prolene-synthetic-sword-shaped-liners-brush
RxFree Meds: amoxicillin boots pharmacy – tesco pharmacy online viagra
Наркологическая клиника в Каменске-Уральском разрабатывает программы лечения, учитывая особенности различных видов зависимости: алкогольной, наркотической, лекарственной. Каждая программа ориентирована на индивидуальные потребности пациента, что подтверждается опытом ведущих российских реабилитационных центров. Подробнее о лечении зависимости читайте на официальном сайте Минздрава.
Разобраться лучше – [url=https://narkologicheskaya-klinika-kamensk-uralskij11.ru/]платная наркологическая клиника[/url]
https://enclomiphenebestprice.shop/# enclomiphene citrate
Выбор наркологической клиники — ключевой шаг на пути к выздоровлению, от которого зависит не только физическое и психическое состояние пациента, но и устойчивость достигнутых результатов. Современные учреждения предлагают широкий спектр услуг, однако уровень подготовки персонала, методики лечения и условия пребывания могут существенно отличаться.
Получить дополнительные сведения – [url=https://narkologicheskaya-klinika-pervouralsk11.ru/]частная наркологическая клиника[/url]
Работа клиники строится на принципах доказательной медицины и индивидуального подхода. При поступлении пациента осуществляется всесторонняя диагностика, включающая анализы крови, оценку психического состояния и анамнез. По результатам разрабатывается персонализированный курс терапии.
Изучить вопрос глубже – https://narkologicheskaya-klinika-v-ryazani12.ru/
Наркологическая клиника в Каменске-Уральском разрабатывает программы лечения, учитывая особенности различных видов зависимости: алкогольной, наркотической, лекарственной. Каждая программа ориентирована на индивидуальные потребности пациента, что подтверждается опытом ведущих российских реабилитационных центров. Подробнее о лечении зависимости читайте на официальном сайте Минздрава.
Детальнее – [url=https://narkologicheskaya-klinika-kamensk-uralskij11.ru/]narkologicheskaya-klinika-kamensk-uralskij11.ru/[/url]
Вывод из запоя в Мурманске представляет собой комплекс мероприятий, направленных на оказание медицинской помощи пациентам, находящимся в состоянии алкогольного отравления или длительного употребления спиртного. Процедура проводится с целью стабилизации состояния организма, предупреждения осложнений и минимизации риска развития тяжелых последствий алкоголизма.
Узнать больше – [url=https://vyvod-iz-zapoya-v-murmanske12.ru/]вывод из запоя цена в мурманске[/url]
Основная цель — быстрое и безопасное выведение этанола и его токсических метаболитов из организма, восстановление водно-электролитного и кислотно-щелочного баланса, нормализация артериального давления, работы сердца, почек и головного мозга. Для этого применяется инфузионная терапия, фармакологическая коррекция, витаминотерапия и, при необходимости, седативная поддержка.
Получить дополнительные сведения – [url=https://vyvod-iz-zapoya-v-ryazani12.ru/]narkolog-vyvod-iz-zapoya rjazan'[/url]
Наша команда врачей оперативно реагирует на каждый вызов, оказывая квалифицированную медицинскую помощь на дому. Специалисты проводят полный комплекс лечебных мероприятий, направленных на безопасное снятие интоксикации, детоксикацию и облегчение симптомов абстиненции.
Подробнее тут – [url=https://narcolog-na-dom-ekaterinburg0.ru/]нарколог на дом срочно[/url]
Для успешной адаптации пациента в обществе клиника организует поддержку родственников и последующее наблюдение. Это снижает риск рецидива и помогает сохранить достигнутые результаты.
Получить больше информации – https://narkologicheskaya-klinika-v-murmanske12.ru/chastnaya-narkologicheskaya-klinika-v-murmanske
В статье рассмотрим ключевые моменты, которые помогут сориентироваться при выборе капельницы от запоя, понять механизм действия и особенности процедуры, а также избежать типичных ошибок при обращении за медицинской помощью.
Подробнее тут – [url=https://kapelnicza-ot-zapoya-pervouralsk11.ru/]капельница от запоя первоуральск[/url]
В наркологической клинике применяются проверенные методики терапии, включая медикаментозное лечение, детоксикацию и психотерапевтические программы. Детоксикация проводится с использованием современных капельниц, обеспечивающих безопасное выведение токсинов из организма. Важно отметить, что качественное лечение включает и работу с психологическими аспектами зависимости, что достигается посредством групповых и индивидуальных консультаций.
Подробнее можно узнать тут – [url=https://narkologicheskaya-klinika-kamensk-uralskij11.ru/]narkologicheskaya-klinika-kamensk-uralskij11.ru/[/url]
Одним из ключевых направлений является проведение капельниц, призванных вывести токсины из организма и нормализовать водно-электролитный баланс. Используемые препараты и состав растворов подбираются индивидуально, исходя из клинической картины и истории болезни пациента.
Углубиться в тему – [url=https://narkolog-na-dom-v-yaroslavle12.ru/]запой нарколог на дом[/url]
Для проведения процедуры используются стерильные растворы, а подбор компонентов осуществляется с учётом индивидуального состояния пациента, что позволяет минимизировать побочные эффекты и повысить эффективность терапии.
Подробнее – [url=https://kapelnicza-ot-zapoya-v-murmanske12.ru/]postavit-kapelniczu-ot-zapoya murmansk[/url]
Стоимость услуг зависит от продолжительности терапии, сложности случая и выбранных процедур. Однако клиника предоставляет гибкую систему оплаты, включая рассрочку и страховое покрытие.
Подробнее тут – https://narkologicheskaya-klinika-v-ryazani12.ru/narkologicheskaya-klinika-telefon-v-ryazani
Независимо от формы зависимости — алкогольной, опиатной, синтетической или медикаментозной — специалисты подбирают индивидуальный курс терапии. Алгоритмы лечения адаптируются под возраст, стаж употребления, общее состояние организма и наличие сопутствующих заболеваний.
Разобраться лучше – http://narkologicheskaya-klinika-v-yaroslavle12.ru/
Медицинская детоксикация — это основа успешного вывода из запоя. Она проводится под строгим контролем врачей-наркологов, которые используют инфузионную терапию для выведения токсинов из организма. В качестве компонентов капельниц применяются растворы глюкозы, физиологический раствор, препараты для восстановления работы печени и почек. Поддержка сердечно-сосудистой системы и нормализация артериального давления достигается с помощью специализированных медикаментов.
Подробнее можно узнать тут – http://vyvod-iz-zapoya-nizhnij-tagil11.ru
В Мурманске востребована услуга вызова нарколога на дом для вывода из запоя. Такой подход позволяет провести необходимые процедуры в комфортных условиях, без лишнего стресса для пациента. Врач приезжает с полным набором медикаментов и оборудования, что обеспечивает полноценный и своевременный уход.
Изучить вопрос глубже – https://vyvod-iz-zapoya-v-murmanske12.ru/vyvod-iz-zapoya-na-domu-v-murmanske/
Наша команда врачей оперативно реагирует на каждый вызов, оказывая квалифицированную медицинскую помощь на дому. Специалисты проводят полный комплекс лечебных мероприятий, направленных на безопасное снятие интоксикации, детоксикацию и облегчение симптомов абстиненции.
Получить больше информации – [url=https://narcolog-na-dom-ekaterinburg0.ru/]нарколог на дом вывод екатеринбург[/url]
Rainbet Casino
https://helpf.pro
Наличие у нарколога практического опыта и навыков быстрого реагирования критично — особенно если речь идёт о тяжелой интоксикации или судорожном синдроме. Ошибки в дозировке или игнорирование хронических заболеваний могут привести к осложнениям.
Получить дополнительную информацию – [url=https://narkolog-na-dom-nizhnij-tagil11.ru/]запой нарколог на дом[/url]
Нарколог на дому проводит тщательный осмотр, собирает анамнез и назначает необходимые лабораторные исследования. Это позволяет выявить сопутствующие патологии и скорректировать тактику лечения.
Подробнее можно узнать тут – [url=https://narkolog-na-dom-v-yaroslavle12.ru/]нарколог на дом круглосуточно ярославль[/url]
Как поясняет врач-нарколог клиники «АлкоСтоп», «грамотно составленная инфузионная терапия не только устраняет последствия запоя, но и создаёт условия для дальнейшей мотивации пациента к лечению».
Получить больше информации – [url=https://kapelnicza-ot-zapoya-pervouralsk11.ru/]капельница от запоя выезд в первоуральске[/url]
В ходе процедуры врач контролирует жизненные показатели пациента, корректирует состав раствора при необходимости и оказывает дополнительную поддержку. После завершения капельницы часто назначается курс восстановительной терапии, направленный на стабилизацию функций организма.
Исследовать вопрос подробнее – [url=https://kapelnicza-ot-zapoya-v-murmanske12.ru/]капельница от запоя на дому цена[/url]
Эффективная капельница должна включать несколько компонентов, каждый из которых направлен на решение конкретной задачи: выведение токсинов, восстановление функций организма, нормализация психоэмоционального состояния.
Подробнее можно узнать тут – [url=https://kapelnicza-ot-zapoya-pervouralsk11.ru/]вызвать капельницу от запоя на дому[/url]
Капельница рекомендована при следующих состояниях:
Исследовать вопрос подробнее – [url=https://kapelnicza-ot-zapoya-v-murmanske12.ru/]капельница от запоя на дому мурманск[/url]
Пребывание в стационаре обеспечивает круглосуточный мониторинг состояния, своевременное введение лекарств и защиту пациента от внешних факторов, провоцирующих срыв. Все палаты оснащены необходимым оборудованием, соблюдаются санитарные нормы, а условия размещения соответствуют медицинским стандартам.
Детальнее – [url=https://narkologicheskaya-klinika-v-yaroslavle12.ru/]частная наркологическая клиника ярославль.[/url]
В клинике применяются доказательные методы лечения, соответствующие международным и российским рекомендациям. Основу составляет медикаментозная детоксикация, сопровождаемая психотерапией, когнитивно-поведенческой коррекцией, а также семейной консультацией. При необходимости применяются пролонгированные препараты, облегчающие контроль над тягой к веществу.
Исследовать вопрос подробнее – [url=https://narkologicheskaya-klinika-v-yaroslavle12.ru/]narkologicheskaya klinika jaroslavl'[/url]
При лёгких и среднетяжёлых состояниях возможно проведение лечения на дому. Это удобно, комфортно и позволяет сохранить анонимность. Однако есть ситуации, в которых домашнее вмешательство нецелесообразно:
Разобраться лучше – [url=https://vyvod-iz-zapoya-kolomna3.ru/]анонимный вывод из запоя[/url]
Reduce your cholesterol effectively with [URL=https://usctriathlon.com/drugs/amoxil/]amoxil 250mg[/URL] , offering a convenient way to procure your medication.
Explore
Discover the most affordable options for managing intermittent claudication with https://mypurelifefoods.com/lasix/ . Secure your health without draining your wallet today.
Browse our range of pharmaceuticals and buy [URL=https://embroidery-fun.com/product/pharmacy/]buy pharmacy in pharmacy[/URL] for controlling your medical conditions through our website.
Проблема алкогольной зависимости требует срочного вмешательства, ведь чем дольше человек находится в запое, тем выше риск серьезных осложнений для его здоровья. Наркологическая клиника «Трезвый Путь» предоставляет услуги нарколога на дом в Екатеринбурге, гарантируя круглосуточную помощь и эффективное решение проблемы.
Ознакомиться с деталями – [url=https://narcolog-na-dom-ekaterinburg0.ru/]narkolog-na-dom ekaterinburg[/url]
– затяжной запой более 5–7 дней; – наличие галлюцинаций, судорог, бредовых состояний; – тяжёлое общее состояние (высокая температура, спутанность сознания, обезвоживание); – хронические болезни в стадии обострения.
Получить больше информации – http://vyvod-iz-zapoya-kolomna3.ru/anonimnyj-vyvod-iz-zapoya-v-kolomne/
https://enclomiphenebestprice.com/# enclomiphene
Как отмечает врач-нарколог Иванов И.И., «без своевременной медицинской помощи при запое повышается риск необратимых изменений в организме и летального исхода».
Получить больше информации – http://vyvod-iz-zapoya-nizhnij-tagil11.ru/vyvod-iz-zapoya-na-domu-v-nizhnem-tagile/
услуги экскаватора цена за куб [url=arenda-ehkskavatora-1.ru]arenda-ehkskavatora-1.ru[/url] .
Первое, на что стоит обратить внимание — это профессиональный уровень сотрудников. Без квалифицированных наркологов, клинических психологов и психиатров реабилитационный процесс становится формальным и неэффективным.
Получить больше информации – http://narkologicheskaya-klinika-nizhnij-tagil11.ru/platnaya-narkologicheskaya-klinika-v-nizhnem-tagile/https://narkologicheskaya-klinika-nizhnij-tagil11.ru
В ходе процедуры врач контролирует жизненные показатели пациента, корректирует состав раствора при необходимости и оказывает дополнительную поддержку. После завершения капельницы часто назначается курс восстановительной терапии, направленный на стабилизацию функций организма.
Получить больше информации – [url=https://kapelnicza-ot-zapoya-v-murmanske12.ru/]врача капельницу от запоя мурманск[/url]
– затяжной запой более 5–7 дней; – наличие галлюцинаций, судорог, бредовых состояний; – тяжёлое общее состояние (высокая температура, спутанность сознания, обезвоживание); – хронические болезни в стадии обострения.
Разобраться лучше – [url=https://vyvod-iz-zapoya-kolomna3.ru/]vyvod-iz-zapoya-kolomna[/url]
Алкоголь и наркотики воздействуют на организм комплексно: нарушается работа сердца, сосудов, печени и почек, страдает нервная система. При запое или ломке без квалифицированной помощи возникают судороги, делирий, галлюцинации и серьёзные сбои в обмене веществ. Самостоятельные попытки «перетерпеть» или «отмотать» запой зачастую приводят к тяжёлым осложнениям, вплоть до комы и необратимых изменений в органах.
Получить дополнительную информацию – [url=https://narkologicheskaya-klinika-dolgoprudnyj3.ru/]анонимная наркологическая клиника[/url]
Многие семьи сталкиваются с трудностями, когда зависимый отказывается ехать в клинику. В таких случаях выездная помощь становится первым шагом к выздоровлению. Однако не все службы предлагают одинаково безопасный и профессиональный подход. Чтобы избежать рисков и ошибок, важно понимать, на что обращать внимание при выборе услуги “нарколог на дом”.
Получить дополнительные сведения – http://narkolog-na-dom-nizhnij-tagil11.ru/
Запой — это не просто бытовое пьянство, а одно из наиболее опасных проявлений алкогольной зависимости. Во время запоя организм перестаёт функционировать в нормальном режиме: сердечно-сосудистая система работает на износ, нервная система перегружена токсинами, а печень не справляется с нагрузкой. На этом фоне могут возникать тяжёлые осложнения — от судорог и гипогликемии до нарушения дыхания и алкогольного психоза. Чем дольше длится запой, тем глубже метаболические нарушения и выше риск серьёзных последствий.
Получить больше информации – http://vyvod-iz-zapoya-kolomna3.ru
Вывод из запоя — это не просто капельница, а многоуровневая медицинская процедура, направленная на устранение интоксикации, стабилизацию состояния пациента и предотвращение осложнений. В клинике «Жизненный Луч» мы проводим эту процедуру в домашних условиях и в стационаре, в зависимости от тяжести состояния. К каждому пациенту применяем индивидуальный подход, исходя из возраста, сопутствующих заболеваний и длительности запоя.
Разобраться лучше – [url=https://vyvod-iz-zapoya-kolomna3.ru/]vyvod-iz-zapoya-kolomna[/url]
В нашей клинике используются только эффективные и безопасные препараты, что гарантирует вам быстрое восстановление и минимальные риски.
Узнать больше – [url=https://kapelnica-ot-zapoya-irkutsk3.ru/]капельница от запоя на дому цена в иркутске[/url]
Thanks for the article. Here’s more on the topic https://kaizen-tmz.ru/
В зависимости от состояния пациента мы предлагаем два формата помощи: выезд нарколога на дом или госпитализацию в стационар. Оба варианта включают детоксикацию — выведение токсинов из организма с помощью инфузионной терапии (капельницы), а также медикаментозную поддержку: успокоительные, витамины, препараты для печени и сердца.
Детальнее – [url=https://vyvod-iz-zapoya-serpuhov3.ru/]вывод из запоя цена[/url]
В наркологической клинике применяются проверенные методики терапии, включая медикаментозное лечение, детоксикацию и психотерапевтические программы. Детоксикация проводится с использованием современных капельниц, обеспечивающих безопасное выведение токсинов из организма. Важно отметить, что качественное лечение включает и работу с психологическими аспектами зависимости, что достигается посредством групповых и индивидуальных консультаций.
Выяснить больше – https://narkologicheskaya-klinika-kamensk-uralskij11.ru/anonimnaya-narkologicheskaya-klinika-v-kamensk-uralskom/
Современная наркологическая клиника в Мурманске специализируется на комплексном лечении алкогольной, наркотической и других видов зависимости. В условиях МедЦентр Арктика используются проверенные методы диагностики и терапии, позволяющие достичь устойчивой ремиссии и восстановить качество жизни пациента.
Подробнее можно узнать тут – http://narkologicheskaya-klinika-v-murmanske12.ru
Согласно данным Федерального наркологического центра, своевременный выезд врача снижает риск осложнений и повторных госпитализаций.
Детальнее – [url=https://narkolog-na-dom-kamensk-uralskij11.ru/]vyzvat-narkologa-na-dom kamensk-ural’skij[/url]
Как поясняет медицинский психолог Елена Мусатова, «пациенту важно доверять специалисту, понимать его подход и чувствовать профессиональную уверенность ещё на этапе первичного осмотра».
Подробнее – [url=https://narkologicheskaya-klinika-pervouralsk11.ru/]www.domen.ru[/url]
Для успешной адаптации пациента в обществе клиника организует поддержку родственников и последующее наблюдение. Это снижает риск рецидива и помогает сохранить достигнутые результаты.
Получить дополнительные сведения – [url=https://narkologicheskaya-klinika-v-murmanske12.ru/]частная наркологическая клиника мурманская область[/url]
Как подчёркивает психотерапевт наркологической клиники «Чистая Дорога» Игорь Алексеевич Кондратенко, «кодирование — это не запрет, а защита. Мы не наказываем организм, а даём ему возможность отдохнуть от постоянной борьбы и переключиться на восстановление».
Исследовать вопрос подробнее – [url=https://kodirovanie-ot-alkogolizma-shchelkovo3.ru/]клиника кодирования от алкоголизма[/url]
Вывод из запоя в Мурманске представляет собой комплекс мероприятий, направленных на оказание медицинской помощи пациентам, находящимся в состоянии алкогольного отравления или длительного употребления спиртного. Процедура проводится с целью стабилизации состояния организма, предупреждения осложнений и минимизации риска развития тяжелых последствий алкоголизма.
Разобраться лучше – http://vyvod-iz-zapoya-v-murmanske12.ru/vyvod-iz-zapoya-czena-v-murmanske/
[url=https://drenazh-6-sotok-812.ru]отвод дренажа[/url] .
Как поясняет медицинский психолог Елена Мусатова, «пациенту важно доверять специалисту, понимать его подход и чувствовать профессиональную уверенность ещё на этапе первичного осмотра».
Выяснить больше – [url=https://narkologicheskaya-klinika-pervouralsk11.ru/]бесплатная наркологическая клиника[/url]
Для успешного лечения зависимости необходима тщательная диагностика. В клинике проводят полное обследование пациента, включающее:
Выяснить больше – [url=https://narkologicheskaya-klinika-v-murmanske12.ru/]наркологическая клиника нарколог мурманск[/url]
Вывод из запоя в Рязани — это комплексная медицинская услуга, направленная на устранение интоксикации, стабилизацию состояния пациента и предотвращение рецидива алкогольной зависимости. Методики подбираются индивидуально с учётом анамнеза, длительности запойного состояния, наличия сопутствующих заболеваний и психоэмоционального фона. Процедура осуществляется под контролем опытных врачей-наркологов с применением сертифицированных препаратов и оборудования.
Ознакомиться с деталями – [url=https://vyvod-iz-zapoya-v-ryazani12.ru/]вывод из запоя на дому рязань[/url]
Капельница от запоя применяется для комплексного восстановления организма после длительного употребления алкоголя. Она включает в себя введение растворов, насыщенных витаминами, электролитами, глюкозой и лекарственными средствами, направленными на устранение симптомов интоксикации. Основные задачи процедуры:
Исследовать вопрос подробнее – [url=https://kapelnicza-ot-zapoya-v-murmanske12.ru/]www.domen.ru[/url]
Помощь нужна, если:
Ознакомиться с деталями – https://vyvod-iz-zapoya-serpuhov3.ru/srochnyj-vyvod-iz-zapoya-v-serpuhove/
Первое, на что стоит обратить внимание, — это штат клиники. От опыта врачей напрямую зависит точность диагностики, подбор препаратов и эффективность психотерапевтической поддержки.
Углубиться в тему – [url=https://narkologicheskaya-klinika-pervouralsk11.ru/]наркологическая клиника цены первоуральск[/url]
Farmacia Asequible: Farmacia Asequible – Farmacia Asequible
Основная цель — быстрое и безопасное выведение этанола и его токсических метаболитов из организма, восстановление водно-электролитного и кислотно-щелочного баланса, нормализация артериального давления, работы сердца, почек и головного мозга. Для этого применяется инфузионная терапия, фармакологическая коррекция, витаминотерапия и, при необходимости, седативная поддержка.
Подробнее – [url=https://vyvod-iz-zapoya-v-ryazani12.ru/]наркология вывод из запоя[/url]
Помощь нужна, если:
Изучить вопрос глубже – http://vyvod-iz-zapoya-serpuhov3.ru
Мы понимаем, что лечение от алкогольной зависимости — это только первый шаг на пути к восстановлению. Профилактика рецидивов — важная часть нашего подхода. Мы проводим тренинги и курсы, направленные на развитие навыков борьбы с соблазнами и стрессом. Психотерапевтическая поддержка помогает пациентам справиться с эмоциональными трудностями, а также укрепляет мотивацию для сохранения трезвости.
Ознакомиться с деталями – [url=https://kapelnica-ot-zapoya-irkutsk3.ru/]после капельницы от запоя в иркутске[/url]
В «Трезвом Истоке» мы понимаем: принять решение о вызове — это шаг, требующий смелости. Особенно если речь идёт о близком человеке, который отрицает наличие проблемы. Именно поэтому наши врачи умеют работать тактично, без давления. Мы не заставляем — мы объясняем. Спокойно, профессионально и по-человечески.
Изучить вопрос глубже – https://vyvod-iz-zapoya-ehlektrostal3.ru/anonimnyj-vyvod-iz-zapoya-v-ehlektrostali/
Капельница от запоя применяется для комплексного восстановления организма после длительного употребления алкоголя. Она включает в себя введение растворов, насыщенных витаминами, электролитами, глюкозой и лекарственными средствами, направленными на устранение симптомов интоксикации. Основные задачи процедуры:
Исследовать вопрос подробнее – http://kapelnicza-ot-zapoya-v-murmanske12.ru
opiniones zzzquil [url=https://farmaciaasequible.shop/#]Farmacia Asequible[/url] prospecto movicol
Вывод из запоя в Рязани — это комплексная медицинская услуга, направленная на устранение интоксикации, стабилизацию состояния пациента и предотвращение рецидива алкогольной зависимости. Методики подбираются индивидуально с учётом анамнеза, длительности запойного состояния, наличия сопутствующих заболеваний и психоэмоционального фона. Процедура осуществляется под контролем опытных врачей-наркологов с применением сертифицированных препаратов и оборудования.
Ознакомиться с деталями – [url=https://vyvod-iz-zapoya-v-ryazani12.ru/]вывод из запоя в рязани[/url]
Первое, на что стоит обратить внимание — это профессиональный уровень сотрудников. Без квалифицированных наркологов, клинических психологов и психиатров реабилитационный процесс становится формальным и неэффективным.
Узнать больше – [url=https://narkologicheskaya-klinika-nizhnij-tagil11.ru/]наркологическая клиника свердловская область[/url]
Современное общество сталкивается с множеством вызовов, связанных с различными зависимостями, которые наносят серьезный урон как физическому, так и психоэмоциональному состоянию человека. Алкоголизм, наркомания и другие виды зависимости не только нарушают здоровье, но и разрушают личные отношения, затрудняют трудовую деятельность и социальную адаптацию. В наркологической клинике “Сила воли” в Иркутске мы предлагаем профессиональную помощь в лечении зависимости и проведении реабилитационных мероприятий, направленных на восстановление здоровья и социальной интеграции пациентов.
Получить дополнительную информацию – [url=https://kapelnica-ot-zapoya-irkutsk3.ru/]капельница от запоя на дому иркутская область[/url]
Обеспечение своевременной наркологической помощи с выездом на дом в Каменске-Уральском — важный аспект комплексного лечения алкогольной и наркотической зависимости. Услуга вызова нарколога на дом позволяет получить квалифицированную медицинскую помощь в комфортных условиях, что снижает стресс и способствует более быстрому восстановлению.
Получить дополнительные сведения – [url=https://narkolog-na-dom-kamensk-uralskij11.ru/]нарколог на дом недорого в каменске-уральском[/url]
https://farmaciaasequible.shop/# Farmacia Asequible
Наркологическая клиника в Каменске-Уральском разрабатывает программы лечения, учитывая особенности различных видов зависимости: алкогольной, наркотической, лекарственной. Каждая программа ориентирована на индивидуальные потребности пациента, что подтверждается опытом ведущих российских реабилитационных центров. Подробнее о лечении зависимости читайте на официальном сайте Минздрава.
Ознакомиться с деталями – [url=https://narkologicheskaya-klinika-kamensk-uralskij11.ru/]частная наркологическая клиника каменск-уральский.[/url]
В сети «Narkology» вы получите всестороннюю поддержку на пути к полному освобождению от алкогольной и наркотической зависимости. Используем передовые методы дистанционного мониторинга состояния, информационно-просветительские программы и индивидуальные занятия с психологом. Экстренная консультация и круглосуточная связь с медицинскими специалистами помогут справиться с любыми сложностями и обрести новую активность без вредных привычек. Мы предоставляем актуальную информацию о методах детоксикации, замещающих терапий и профилактике срывов.
Изучить вопрос глубже – [url=https://narcologiya.info/vliyanie-na-zdorove/alkogol-pri-gastrite.html]алкоголь при гастрите[/url]
Алкогольный запой — это не просто многодневное пьянство, а проявление зависимости, при котором каждое утро начинается с новой дозы спиртного. Организм человека уже не способен самостоятельно справляться с последствиями переработки этанола, и любое промедление ведёт к нарастанию тяжёлой интоксикации. Даже при резком прекращении употребления алкоголя последствия могут быть непредсказуемыми: от судорожных припадков до алкогольного психоза.
Получить дополнительные сведения – http://vyvod-iz-zapoya-domodedovo3.ru
Вывод из запоя показан при:
Подробнее можно узнать тут – [url=https://vyvod-iz-zapoya-v-murmanske12.ru/]вывод из запоя капельница[/url]
Особенно важно на этапе поступления пройти полную психодиагностику и получить адаптированную под конкретного пациента программу. Это позволит учитывать возможные сопутствующие расстройства, включая тревожные, аффективные и когнитивные нарушения.
Узнать больше – https://narkologicheskaya-klinika-nizhnij-tagil11.ru/platnaya-narkologicheskaya-klinika-v-nizhnem-tagile
https://battlearchery.com
В «Трезвом Истоке» мы понимаем: принять решение о вызове — это шаг, требующий смелости. Особенно если речь идёт о близком человеке, который отрицает наличие проблемы. Именно поэтому наши врачи умеют работать тактично, без давления. Мы не заставляем — мы объясняем. Спокойно, профессионально и по-человечески.
Разобраться лучше – [url=https://vyvod-iz-zapoya-ehlektrostal3.ru/]vyvod-iz-zapoya-s-vyezdom-ehlektrostal[/url]
Одним из ключевых этапов терапии является медикаментозное устранение абстинентного синдрома, что значительно облегчает состояние пациента. Для этого используются препараты, рекомендованные к применению ведущими специалистами в области наркологии. Примером могут служить протоколы лечения, описанные на официальном портале наркологической помощи России.
Подробнее – https://narkologicheskaya-klinika-kamensk-uralskij11.ru/narkologicheskaya-klinika-telefon-v-kamensk-uralskom/
Вывод из запоя требует неотложного и профессионального подхода, поскольку состояние больного сопровождается нарушением работы внутренних органов, обезвоживанием и токсическим воздействием этанола на центральную нервную систему. В Мурманске, учитывая особенности региона и климата, особенно важно проводить процедуру с учётом возможных сопутствующих заболеваний и общего состояния здоровья пациента.
Углубиться в тему – https://vyvod-iz-zapoya-v-murmanske12.ru/vyvod-iz-zapoya-na-domu-v-murmanske
Используя современные инфузионные системы, мы постепенно вводим растворы для выведения токсинов, коррекции водно-электролитного баланса и восстановления функции печени. Параллельно подбираются препараты для снятия абстинентного синдрома, купирования тревожности и нормализации сна.
Ознакомиться с деталями – [url=https://narkologicheskaya-klinika-dolgoprudnyj3.ru/]narkologicheskaya-klinika-v-oblasti[/url]
Используя современные инфузионные системы, мы постепенно вводим растворы для выведения токсинов, коррекции водно-электролитного баланса и восстановления функции печени. Параллельно подбираются препараты для снятия абстинентного синдрома, купирования тревожности и нормализации сна.
Узнать больше – [url=https://narkologicheskaya-klinika-dolgoprudnyj3.ru/]narkologicheskaya-klinika-zdorove[/url]
Наша миссия заключается в предоставлении качественной помощи людям, страдающим от зависимостей. Мы стремимся создать безопасную и поддерживающую атмосферу, где каждый сможет получить необходимую помощь. Основная цель — восстановление здоровья, психоэмоционального состояния и социальной адаптации.
Получить дополнительную информацию – [url=https://tajnyj-vyvod-iz-zapoya.ru/vyvod-iz-zapoya-v-kruglosutochno-v-omske.ru/]вывод из запоя цена омская область[/url]
Высокий уровень лечения обеспечивается квалификацией врачей, имеющих опыт работы в области наркологии, а также современным медицинским оборудованием, позволяющим проводить диагностику и лечение на самом высоком уровне. Врачи регулярно повышают квалификацию, участвуя в конференциях и обучающих программах. Подробности о квалификации специалистов доступны на портале медицинского сообщества.
Получить дополнительные сведения – [url=https://narkologicheskaya-klinika-kamensk-uralskij11.ru/]наркологическая клиника нарколог[/url]
Наркологическая клиника в Каменске-Уральском разрабатывает программы лечения, учитывая особенности различных видов зависимости: алкогольной, наркотической, лекарственной. Каждая программа ориентирована на индивидуальные потребности пациента, что подтверждается опытом ведущих российских реабилитационных центров. Подробнее о лечении зависимости читайте на официальном сайте Минздрава.
Получить дополнительные сведения – [url=https://narkologicheskaya-klinika-kamensk-uralskij11.ru/]наркологическая клиника каменск-уральский.[/url]
Алкоголь и наркотики воздействуют на организм комплексно: нарушается работа сердца, сосудов, печени и почек, страдает нервная система. При запое или ломке без квалифицированной помощи возникают судороги, делирий, галлюцинации и серьёзные сбои в обмене веществ. Самостоятельные попытки «перетерпеть» или «отмотать» запой зачастую приводят к тяжёлым осложнениям, вплоть до комы и необратимых изменений в органах.
Углубиться в тему – http://narkologicheskaya-klinika-dolgoprudnyj3.ru/chastnaya-narkologicheskaya-klinika-v-dolgoprudnom/
Алкогольный запой — это не просто многодневное пьянство, а проявление зависимости, при котором каждое утро начинается с новой дозы спиртного. Организм человека уже не способен самостоятельно справляться с последствиями переработки этанола, и любое промедление ведёт к нарастанию тяжёлой интоксикации. Даже при резком прекращении употребления алкоголя последствия могут быть непредсказуемыми: от судорожных припадков до алкогольного психоза.
Разобраться лучше – https://vyvod-iz-zapoya-domodedovo3.ru/vyvod-iz-zapoya-stacionar-v-domodedovo/
Эффективное лечение требует поэтапного подхода, который реализуется следующим образом:
Выяснить больше – [url=https://narkologicheskaya-klinika-v-ryazani12.ru/]наркологические клиники алкоголизм рязань.[/url]
Перед началом терапии врач проводит предварительный осмотр: измеряет давление, пульс, оценивает общее состояние пациента, наличие сопутствующих хронических заболеваний и признаков тяжёлой интоксикации. После этого разрабатывается индивидуальная схема лечения. В большинстве случаев она включает внутривенное введение растворов, улучшающих водно-солевой баланс, а также медикаментов, направленных на снятие абстиненции, нормализацию сна и снижение тревожности.
Получить больше информации – [url=https://vyvod-iz-zapoya-domodedovo3.ru/]vyvod-iz-zapoya-s-vyezdom[/url]
После диагностики врач назначает препараты, направленные на снижение абстинентного синдрома, коррекцию психоэмоционального состояния и профилактику осложнений.
Выяснить больше – https://narkolog-na-dom-v-yaroslavle12.ru/narkolog-na-dom-czeny-v-yaroslavle/
При необходимости применяется симптоматическое лечение для снижения болевого синдрома, устранения тошноты и рвоты, а также нормализации психоэмоционального состояния пациента. Врачи наркологи строго контролируют течение процедуры, что обеспечивает безопасность и снижает риски осложнений.
Подробнее тут – [url=https://vyvod-iz-zapoya-v-murmanske12.ru/]наркологический вывод из запоя[/url]
Медицинский вывод из запоя включает несколько обязательных этапов:
Подробнее – [url=https://vyvod-iz-zapoya-kolomna3.ru/]вывод из запоя недорого[/url]
Наркологическая информационная сеть «Narkology» — место, где профессионалы помогают восстановить здоровье и вернуть уверенность в собственных силах при борьбе с зависимостью. Мы предлагаем срочные консультации врача-нарколога, разработку персонализированных планов терапии, онлайн-сеансы психологической поддержки и доступ к материалам по профилактике рецидивов. Современные информационные ресурсы и системный контроль прогресса обеспечивают надёжный путь к избавлению от зависимости и комфортное сопровождение на каждом этапе.
Исследовать вопрос подробнее – [url=https://narcologiya.info/narkomaniya/profilaktika-narkomanii.html]профилактика наркомании подростков[/url]
После поступления вызова на дом врачи клиники «Трезвый Путь» проводят лечение по четко разработанному алгоритму, обеспечивающему максимальную эффективность и безопасность:
Подробнее можно узнать тут – http://narcolog-na-dom-ekaterinburg0.ru/
Для проведения процедуры используются стерильные растворы, а подбор компонентов осуществляется с учётом индивидуального состояния пациента, что позволяет минимизировать побочные эффекты и повысить эффективность терапии.
Узнать больше – [url=https://kapelnicza-ot-zapoya-v-murmanske12.ru/]капельница от запоя цена[/url]
Обращение к врачу становится жизненно необходимым, если пациент находится в состоянии длительного запоя, при котором организм не справляется с накоплением токсинов. Если запой продолжается более двух-трёх дней, в теле накапливаются вредные вещества, что ведёт к нарушениям работы внутренних органов, развитию абстинентного синдрома и появлению психических нарушений. Также, если у пациента наблюдаются симптомы, такие как частая рвота, спутанность сознания, судороги или резкие скачки артериального давления, это сигнал к незамедлительному вызову специалиста. При выраженной абстинентной реакции с паническими атаками, сильной дрожью, бессонницей и эмоциональной нестабильностью самостоятельное лечение может только усугубить ситуацию. Если появляются признаки алкогольного психоза – галлюцинации, агрессивность или спутанность сознания – вызов нарколога становится обязательным для предотвращения дальнейших осложнений. Также, когда требуется подготовка к процедурам кодирования от зависимости, необходима качественная детоксикация организма, что также является показанием к срочному обращению за профессиональной помощью.
Выяснить больше – [url=https://narcolog-na-dom-ekaterinburg0.ru/]нарколог на дом вывод из запоя[/url]
Современная наркологическая клиника в Каменске-Уральском предоставляет комплексные услуги по диагностике и лечению различных видов зависимостей. Заболевания, связанные с алкоголизмом и наркоманией, требуют индивидуального подхода и применения современных медицинских технологий. В условиях клиники обеспечивается полный медицинский контроль и психологическая поддержка, что способствует успешной реабилитации пациентов.
Ознакомиться с деталями – [url=https://narkologicheskaya-klinika-kamensk-uralskij11.ru/]бесплатная наркологическая клиника[/url]
Работа клиники строится на принципах доказательной медицины и индивидуального подхода. При поступлении пациента осуществляется всесторонняя диагностика, включающая анализы крови, оценку психического состояния и анамнез. По результатам разрабатывается персонализированный курс терапии.
Изучить вопрос глубже – http://narkologicheskaya-klinika-v-ryazani12.ru/narkologicheskaya-klinika-telefon-v-ryazani/
Обращение к врачу становится жизненно необходимым, если пациент находится в состоянии длительного запоя, при котором организм не справляется с накоплением токсинов. Если запой продолжается более двух-трёх дней, в теле накапливаются вредные вещества, что ведёт к нарушениям работы внутренних органов, развитию абстинентного синдрома и появлению психических нарушений. Также, если у пациента наблюдаются симптомы, такие как частая рвота, спутанность сознания, судороги или резкие скачки артериального давления, это сигнал к незамедлительному вызову специалиста. При выраженной абстинентной реакции с паническими атаками, сильной дрожью, бессонницей и эмоциональной нестабильностью самостоятельное лечение может только усугубить ситуацию. Если появляются признаки алкогольного психоза – галлюцинации, агрессивность или спутанность сознания – вызов нарколога становится обязательным для предотвращения дальнейших осложнений. Также, когда требуется подготовка к процедурам кодирования от зависимости, необходима качественная детоксикация организма, что также является показанием к срочному обращению за профессиональной помощью.
Ознакомиться с деталями – [url=https://narcolog-na-dom-ekaterinburg0.ru/]vrach-narkolog-na-dom ekaterinburg[/url]
Назначение
Подробнее можно узнать тут – [url=https://kapelnicza-ot-zapoya-pervouralsk11.ru/]после капельницы от запоя[/url]
– затяжной запой более 5–7 дней; – наличие галлюцинаций, судорог, бредовых состояний; – тяжёлое общее состояние (высокая температура, спутанность сознания, обезвоживание); – хронические болезни в стадии обострения.
Разобраться лучше – [url=https://vyvod-iz-zapoya-kolomna3.ru/]vyvod-iz-zapoya-kolomna[/url]
Наркологическая помощь на дому в Ярославле охватывает широкий спектр медицинских мероприятий, направленных на стабилизацию состояния пациента и подготовку к дальнейшему лечению. Среди основных процедур:
Подробнее можно узнать тут – http://narkolog-na-dom-v-yaroslavle12.ru
good neighbor pharmacy omeprazole: latisse online pharmacy – lamotrigine pharmacy
Мы рекомендуем рассмотреть кодирование, если:
Подробнее можно узнать тут – http://kodirovanie-ot-alkogolizma-shchelkovo3.ru/kodirovanie-ot-alkogolizma-na-domu-v-shchelkovo/
Обращение к врачу становится жизненно необходимым, если пациент находится в состоянии длительного запоя, при котором организм не справляется с накоплением токсинов. Если запой продолжается более двух-трёх дней, в теле накапливаются вредные вещества, что ведёт к нарушениям работы внутренних органов, развитию абстинентного синдрома и появлению психических нарушений. Также, если у пациента наблюдаются симптомы, такие как частая рвота, спутанность сознания, судороги или резкие скачки артериального давления, это сигнал к незамедлительному вызову специалиста. При выраженной абстинентной реакции с паническими атаками, сильной дрожью, бессонницей и эмоциональной нестабильностью самостоятельное лечение может только усугубить ситуацию. Если появляются признаки алкогольного психоза – галлюцинации, агрессивность или спутанность сознания – вызов нарколога становится обязательным для предотвращения дальнейших осложнений. Также, когда требуется подготовка к процедурам кодирования от зависимости, необходима качественная детоксикация организма, что также является показанием к срочному обращению за профессиональной помощью.
Разобраться лучше – [url=https://narcolog-na-dom-ekaterinburg0.ru/]вызов нарколога на дом свердловская область[/url]
Вывод из запоя показан при:
Изучить вопрос глубже – [url=https://vyvod-iz-zapoya-v-murmanske12.ru/]срочный вывод из запоя мурманск[/url]
Запой — это не просто бытовое пьянство, а одно из наиболее опасных проявлений алкогольной зависимости. Во время запоя организм перестаёт функционировать в нормальном режиме: сердечно-сосудистая система работает на износ, нервная система перегружена токсинами, а печень не справляется с нагрузкой. На этом фоне могут возникать тяжёлые осложнения — от судорог и гипогликемии до нарушения дыхания и алкогольного психоза. Чем дольше длится запой, тем глубже метаболические нарушения и выше риск серьёзных последствий.
Получить дополнительные сведения – http://vyvod-iz-zapoya-kolomna3.ru/anonimnyj-vyvod-iz-zapoya-v-kolomne/
В клинике применяются доказательные методы лечения, соответствующие международным и российским рекомендациям. Основу составляет медикаментозная детоксикация, сопровождаемая психотерапией, когнитивно-поведенческой коррекцией, а также семейной консультацией. При необходимости применяются пролонгированные препараты, облегчающие контроль над тягой к веществу.
Углубиться в тему – http://narkologicheskaya-klinika-v-yaroslavle12.ru/narkologicheskaya-klinika-telefon-v-yaroslavle/
После поступления вызова на дом врачи клиники «Трезвый Путь» проводят лечение по четко разработанному алгоритму, обеспечивающему максимальную эффективность и безопасность:
Получить дополнительную информацию – https://narcolog-na-dom-ekaterinburg0.ru/zapoj-narkolog-na-dom-ekb/
Алкогольная зависимость — это хроническое заболевание, которое со временем разрушает здоровье, отношения, профессиональную сферу и личную идентичность человека. Многие сталкиваются с этим не сразу: поначалу кажется, что всё под контролем, но с каждым срывом становится всё труднее остановиться. Постепенно алкоголь перестаёт быть выбором и превращается в навязчивую необходимость.
Подробнее тут – https://kodirovanie-ot-alkogolizma-shchelkovo3.ru
https://gamersapparel.co.uk
Когда абстиненция сменяется новым запоем, а самоконтроль ослабевает, наступает момент, когда усилий «просто не пить» уже недостаточно. Именно тогда на помощь приходит кодирование — действенный и проверенный метод, позволяющий прервать замкнутый круг зависимости и начать путь к устойчивой ремиссии. В клинике «Чистая Дорога» в Щелково мы подбираем индивидуальные методики кодирования, учитывая как физиологические, так и психологические особенности пациента. Работаем с мотивацией, устраняем страхи, поддерживаем на каждом этапе.
Получить дополнительную информацию – [url=https://kodirovanie-ot-alkogolizma-shchelkovo3.ru/]kodirovanie-ot-alkogolizma-ceny[/url]
https://rxfreemeds.shop/# RxFree Meds
При лёгких и среднетяжёлых состояниях возможно проведение лечения на дому. Это удобно, комфортно и позволяет сохранить анонимность. Однако есть ситуации, в которых домашнее вмешательство нецелесообразно:
Изучить вопрос глубже – http://vyvod-iz-zapoya-kolomna3.ru/vyvod-iz-zapoya-nedorogo-v-kolomne/
Капельница от запоя в Мурманске является одной из наиболее востребованных процедур для снятия острого состояния алкогольной интоксикации. Эта методика позволяет быстро вывести токсины из организма, нормализовать водно-солевой баланс и улучшить самочувствие пациента. Современная капельная терапия считается эффективным средством в лечении запоя, обеспечивая поддержку жизненно важных функций и минимизируя риски осложнений.
Подробнее тут – https://kapelnicza-ot-zapoya-v-murmanske12.ru/postavit-kapelniczu-ot-zapoya-v-murmanske/
Эффективное лечение требует поэтапного подхода, который реализуется следующим образом:
Детальнее – http://narkologicheskaya-klinika-v-ryazani12.ru/narkologicheskaya-klinika-telefon-v-ryazani/
enclomiphene buy [url=https://enclomiphenebestprice.com/#]enclomiphene citrate[/url] enclomiphene for men
Discover secure ways to purchase your prescriptions with ease; [URL=https://embroidery-fun.com/viagra-no-prescription/]cheap quality viagra[/URL] offers an authentic solution for boosting your wellness.
When looking for top-notch hair removal solutions, consider kamagra oral jelly vol 1 without a doctor for a cost-effective solution.
Elevate
Согласно данным НМИЦ психиатрии и наркологии Минздрава РФ, профессиональный вывод из запоя с применением капельниц снижает риск осложнений и сокращает период восстановления. Процедура проводится только под наблюдением квалифицированных специалистов и требует правильного подбора препаратов в зависимости от стадии опьянения и наличия сопутствующих заболеваний.
Подробнее можно узнать тут – [url=https://kapelnicza-ot-zapoya-pervouralsk11.ru/]капельница от запоя первоуральск[/url]
В сети «Narkology» вы получите всестороннюю поддержку на пути к полному освобождению от алкогольной и наркотической зависимости. Используем передовые методы дистанционного мониторинга состояния, информационно-просветительские программы и индивидуальные занятия с психологом. Экстренная консультация и круглосуточная связь с медицинскими специалистами помогут справиться с любыми сложностями и обрести новую активность без вредных привычек. Мы предоставляем актуальную информацию о методах детоксикации, замещающих терапий и профилактике срывов.
Получить дополнительную информацию – https://narcologiya.info/narkomaniya/pentobarbital-opasnoe-snotvornoe-sredstvo-skrytye-ugrozy-i-sovremennye-realii.html
Медицинский вывод из запоя включает несколько обязательных этапов:
Подробнее можно узнать тут – https://vyvod-iz-zapoya-kolomna3.ru/vyvod-iz-zapoya-na-domu-v-kolomne/
Эффективное лечение требует поэтапного подхода, который реализуется следующим образом:
Получить дополнительную информацию – [url=https://narkologicheskaya-klinika-v-ryazani12.ru/]бесплатная наркологическая клиника[/url]
Услуга
Выяснить больше – [url=https://narkologicheskaya-klinika-v-ryazani12.ru/]www.domen.ru[/url]
Пребывание в стационаре обеспечивает круглосуточный мониторинг состояния, своевременное введение лекарств и защиту пациента от внешних факторов, провоцирующих срыв. Все палаты оснащены необходимым оборудованием, соблюдаются санитарные нормы, а условия размещения соответствуют медицинским стандартам.
Подробнее можно узнать тут – https://narkologicheskaya-klinika-v-yaroslavle12.ru/narkologicheskaya-klinika-telefon-v-yaroslavle/
Одним из ключевых направлений является проведение капельниц, призванных вывести токсины из организма и нормализовать водно-электролитный баланс. Используемые препараты и состав растворов подбираются индивидуально, исходя из клинической картины и истории болезни пациента.
Подробнее тут – [url=https://narkolog-na-dom-v-yaroslavle12.ru/]нарколог на дом цена в ярославле[/url]
Преимущество
Исследовать вопрос подробнее – https://narcolog-na-dom-ekaterinburg0.ru/narkolog-na-dom-czena-ekb
Наша миссия заключается в предоставлении качественной помощи людям, страдающим от зависимостей. Мы стремимся создать безопасную и поддерживающую атмосферу, где каждый сможет получить необходимую помощь. Основная цель — восстановление здоровья, психоэмоционального состояния и социальной адаптации.
Изучить вопрос глубже – [url=https://tajnyj-vyvod-iz-zapoya.ru/vyvod-iz-zapoya-v-stacionare-v-omske.ru/]vyvod-iz-zapoya-kruglosutochno omsk[/url]
При необходимости применяется симптоматическое лечение для снижения болевого синдрома, устранения тошноты и рвоты, а также нормализации психоэмоционального состояния пациента. Врачи наркологи строго контролируют течение процедуры, что обеспечивает безопасность и снижает риски осложнений.
Изучить вопрос глубже – [url=https://vyvod-iz-zapoya-v-murmanske12.ru/]вывод из запоя в стационаре[/url]
Обращение к врачу становится жизненно необходимым, если пациент находится в состоянии длительного запоя, при котором организм не справляется с накоплением токсинов. Если запой продолжается более двух-трёх дней, в теле накапливаются вредные вещества, что ведёт к нарушениям работы внутренних органов, развитию абстинентного синдрома и появлению психических нарушений. Также, если у пациента наблюдаются симптомы, такие как частая рвота, спутанность сознания, судороги или резкие скачки артериального давления, это сигнал к незамедлительному вызову специалиста. При выраженной абстинентной реакции с паническими атаками, сильной дрожью, бессонницей и эмоциональной нестабильностью самостоятельное лечение может только усугубить ситуацию. Если появляются признаки алкогольного психоза – галлюцинации, агрессивность или спутанность сознания – вызов нарколога становится обязательным для предотвращения дальнейших осложнений. Также, когда требуется подготовка к процедурам кодирования от зависимости, необходима качественная детоксикация организма, что также является показанием к срочному обращению за профессиональной помощью.
Узнать больше – [url=https://narcolog-na-dom-ekaterinburg0.ru/]нарколог на дом цена в екатеринбурге[/url]
Преимущество
Получить больше информации – [url=https://narcolog-na-dom-ekaterinburg0.ru/]нарколог на дом екатеринбург[/url]
Одним из ключевых направлений является проведение капельниц, призванных вывести токсины из организма и нормализовать водно-электролитный баланс. Используемые препараты и состав растворов подбираются индивидуально, исходя из клинической картины и истории болезни пациента.
Получить дополнительные сведения – https://narkolog-na-dom-v-yaroslavle12.ru/narkolog-na-dom-kruglosutochno-v-yaroslavle
Нарколог на дому проводит тщательный осмотр, собирает анамнез и назначает необходимые лабораторные исследования. Это позволяет выявить сопутствующие патологии и скорректировать тактику лечения.
Выяснить больше – [url=https://narkolog-na-dom-v-yaroslavle12.ru/]нарколог на дом срочно ярославль[/url]
В клинике созданы комфортные условия для прохождения лечения. Пациенты получают не только медицинскую помощь, но и социальную поддержку, что способствует быстрому восстановлению и возвращению к нормальной жизни. Узнать больше о формате лечения и условиях можно на официальном сайте клиники.
Ознакомиться с деталями – [url=https://narkologicheskaya-klinika-kamensk-uralskij11.ru/]наркологическая клиника на дом[/url]
При лёгких и среднетяжёлых состояниях возможно проведение лечения на дому. Это удобно, комфортно и позволяет сохранить анонимность. Однако есть ситуации, в которых домашнее вмешательство нецелесообразно:
Детальнее – [url=https://vyvod-iz-zapoya-kolomna3.ru/]вывод из запоя коломна[/url]
В зависимости от состояния пациента мы предлагаем два формата помощи: выезд нарколога на дом или госпитализацию в стационар. Оба варианта включают детоксикацию — выведение токсинов из организма с помощью инфузионной терапии (капельницы), а также медикаментозную поддержку: успокоительные, витамины, препараты для печени и сердца.
Выяснить больше – https://vyvod-iz-zapoya-serpuhov3.ru/vyvod-iz-zapoya-cena-v-serpuhove
Капельница рекомендована при следующих состояниях:
Подробнее – [url=https://kapelnicza-ot-zapoya-v-murmanske12.ru/]капельница от запоя мурманская область[/url]
При необходимости применяется симптоматическое лечение для снижения болевого синдрома, устранения тошноты и рвоты, а также нормализации психоэмоционального состояния пациента. Врачи наркологи строго контролируют течение процедуры, что обеспечивает безопасность и снижает риски осложнений.
Разобраться лучше – http://vyvod-iz-zapoya-v-murmanske12.ru/vyvod-iz-zapoya-czena-v-murmanske/
При необходимости применяется симптоматическое лечение для снижения болевого синдрома, устранения тошноты и рвоты, а также нормализации психоэмоционального состояния пациента. Врачи наркологи строго контролируют течение процедуры, что обеспечивает безопасность и снижает риски осложнений.
Детальнее – https://vyvod-iz-zapoya-v-murmanske12.ru/vyvod-iz-zapoya-na-domu-v-murmanske/
Компоненты
Ознакомиться с деталями – [url=https://kapelnicza-ot-zapoya-pervouralsk11.ru/]вызвать капельницу от запоя на дому первоуральск[/url]
Farmacia Asequible: formacia – Farmacia Asequible
Медицинский вывод из запоя включает несколько обязательных этапов:
Подробнее – [url=https://vyvod-iz-zapoya-kolomna3.ru/]vyvod-iz-zapoya-nedorogo[/url]
Медицинский вывод из запоя включает несколько обязательных этапов:
Разобраться лучше – [url=https://vyvod-iz-zapoya-kolomna3.ru/]anonimnyj-vyvod-iz-zapoya[/url]
gates of olympus demo
Врата Олимпа — динамичный слот от Pragmatic Play. Сетка 6×5, каскадные выигрыши, множители до x500. Зевс активирует фриспины с растущими множителями
Наркологическая клиника в Ярославле представляет собой специализированное учреждение, оказывающее медицинскую помощь пациентам с алкогольной, наркотической и медикаментозной зависимостью. Ключевыми направлениями работы являются детоксикация, стабилизация состояния, последующее реабилитационное сопровождение и профилактика рецидивов. Комплексный подход к лечению обеспечивается взаимодействием специалистов различных профилей, включая наркологов, психиатров, психотерапевтов и медицинских сестёр.
Разобраться лучше – [url=https://narkologicheskaya-klinika-v-yaroslavle12.ru/]наркологическая клиника в ярославле[/url]
Современная наркологическая клиника в Каменске-Уральском предоставляет комплексные услуги по диагностике и лечению различных видов зависимостей. Заболевания, связанные с алкоголизмом и наркоманией, требуют индивидуального подхода и применения современных медицинских технологий. В условиях клиники обеспечивается полный медицинский контроль и психологическая поддержка, что способствует успешной реабилитации пациентов.
Ознакомиться с деталями – [url=https://narkologicheskaya-klinika-kamensk-uralskij11.ru/]наркологическая клиника цены каменск-уральский[/url]
https://farmaciaasequible.shop/# Farmacia Asequible
http://farmaciaasequible.com/# farmacias online seguras
Медицинский вывод из запоя включает несколько обязательных этапов:
Углубиться в тему – https://vyvod-iz-zapoya-kolomna3.ru/vyvod-iz-zapoya-nedorogo-v-kolomne
Manage gout effectively by exploring the option to [URL=https://ormondbeachflorida.org/buying-levitra/]buying levitra[/URL] , an potent solution.
Looking to boost your energy? Purchase genuine solutions viagra costco .
Acquire your pathway to enhanced wellness instantly.
Explore budget-friendly options for your medication needs: [URL=https://tv-in-pc.com/pill/kamagra/]sildenafil[/URL] . With our guide, locate the most competitive rates easily on the web.
Основной этап в лечении — детоксикация организма от токсичных веществ, вызывающих интоксикацию. В клинике применяют современные методы капельниц и медикаментозной поддержки, включая препараты для снятия абстинентного синдрома.
Исследовать вопрос подробнее – [url=https://narkologicheskaya-klinika-v-murmanske12.ru/]наркологическая клиника на дом[/url]
– человек не может прекратить употребление сам; – наблюдается агрессия, страх, паника, бессвязная речь; – нарушен сон, отсутствует аппетит, сильная слабость; – алкоголь стал способом снятия боли или тревоги; – попытки отказа приводят к ухудшению состояния.
Получить дополнительные сведения – [url=https://vyvod-iz-zapoya-serpuhov3.ru/]вывод из запоя дешево[/url]
Rainbet
farmacias abiertas hoy en vigo [url=https://farmaciaasequible.shop/#]parque alcosa como llegar[/url] Farmacia Asequible
Zero in on affordability and convenience with [URL=https://ormondbeachflorida.org/buy-cialis-without-prescription/]cialis[/URL] , your go-to source for acquiring reliable ED solutions on the web.
I’ve discovered a reliable place to purchase your medication effortlessly. Explore for retin a.com , offering rapid shipment.
Elevate
Эффективное лечение требует поэтапного подхода, который реализуется следующим образом:
Углубиться в тему – https://narkologicheskaya-klinika-v-ryazani12.ru
Наркологическая клиника в Каменске-Уральском разрабатывает программы лечения, учитывая особенности различных видов зависимости: алкогольной, наркотической, лекарственной. Каждая программа ориентирована на индивидуальные потребности пациента, что подтверждается опытом ведущих российских реабилитационных центров. Подробнее о лечении зависимости читайте на официальном сайте Минздрава.
Подробнее – https://narkologicheskaya-klinika-kamensk-uralskij11.ru/narkologicheskaya-klinika-telefon-v-kamensk-uralskom
Клинические протоколы стационарной терапии рекомендуют госпитализацию при средней и тяжёлой степени интоксикации.
Исследовать вопрос подробнее – https://vyvod-iz-zapoya-v-ryazani12.ru/vyvod-iz-zapoya-na-domu-v-ryazani/
Запой — это не просто бытовое пьянство, а одно из наиболее опасных проявлений алкогольной зависимости. Во время запоя организм перестаёт функционировать в нормальном режиме: сердечно-сосудистая система работает на износ, нервная система перегружена токсинами, а печень не справляется с нагрузкой. На этом фоне могут возникать тяжёлые осложнения — от судорог и гипогликемии до нарушения дыхания и алкогольного психоза. Чем дольше длится запой, тем глубже метаболические нарушения и выше риск серьёзных последствий.
Подробнее можно узнать тут – https://vyvod-iz-zapoya-kolomna3.ru/
Как отмечает врач-нарколог Иванов И.И., «без своевременной медицинской помощи при запое повышается риск необратимых изменений в организме и летального исхода».
Углубиться в тему – [url=https://vyvod-iz-zapoya-nizhnij-tagil11.ru/]срочный вывод из запоя в нижнем тагиле[/url]
Когда человек находится в состоянии запоя, это значит, что его организм уже не способен нормально функционировать без спиртного. Каждая новая доза становится не выбором, а необходимостью — чтобы унять дрожь, убрать головную боль, хоть как-то заснуть. Но облегчение временное. А вот последствия — нарастающие. На фоне постоянного потребления алкоголя развивается сильнейшее обезвоживание, страдают печень и сердечно-сосудистая система. Уровень сахара в крови нестабилен, мозг работает в режиме перегрузки.
Подробнее можно узнать тут – https://vyvod-iz-zapoya-ehlektrostal3.ru
Алкоголь и наркотики воздействуют на организм комплексно: нарушается работа сердца, сосудов, печени и почек, страдает нервная система. При запое или ломке без квалифицированной помощи возникают судороги, делирий, галлюцинации и серьёзные сбои в обмене веществ. Самостоятельные попытки «перетерпеть» или «отмотать» запой зачастую приводят к тяжёлым осложнениям, вплоть до комы и необратимых изменений в органах.
Разобраться лучше – [url=https://narkologicheskaya-klinika-dolgoprudnyj3.ru/]наркологическая клиника в долгопрудном[/url]
В нашей клинике “Сила воли” в Иркутске вы можете получить помощь как в стационаре, так и на дому. Мы предлагаем два вида услуг:
Получить дополнительную информацию – https://kapelnica-ot-zapoya-irkutsk3.ru/kapelnica-ot-zapoya-anonimno-v-irkutske
Процедура капельного введения лекарственных растворов проводится в условиях клиники с соблюдением всех санитарных норм. Пациенту устанавливается капельница, через которую вводятся препараты под контролем медперсонала. В зависимости от состояния пациента и тяжести запоя длительность капельной терапии может варьироваться от 1 до 6 часов.
Изучить вопрос глубже – [url=https://kapelnicza-ot-zapoya-v-murmanske12.ru/]врача капельницу от запоя[/url]
Farmacia Asequible: Farmacia Asequible – Farmacia Asequible
Вызов нарколога на дом — востребованная услуга, позволяющая оказать пациенту помощь в привычной обстановке без необходимости посещения клиники. Особенно актуально это при запойном состоянии, абстинентном синдроме или первых признаках передозировки. Согласно информации Минздрава РФ, амбулаторная помощь эффективна при своевременном обращении и наличии квалифицированной команды специалистов.
Ознакомиться с деталями – [url=https://narkolog-na-dom-nizhnij-tagil11.ru/]нарколог на дом анонимно нижний тагил[/url]
Эффективное лечение требует поэтапного подхода, который реализуется следующим образом:
Разобраться лучше – https://narkologicheskaya-klinika-v-ryazani12.ru/narkologicheskaya-klinika-czeny-v-ryazani
В клинике созданы комфортные условия для прохождения лечения. Пациенты получают не только медицинскую помощь, но и социальную поддержку, что способствует быстрому восстановлению и возвращению к нормальной жизни. Узнать больше о формате лечения и условиях можно на официальном сайте клиники.
Выяснить больше – [url=https://narkologicheskaya-klinika-kamensk-uralskij11.ru/]наркологические клиники алкоголизм каменск-уральский[/url]
Выбор наркологической клиники — ключевой шаг на пути к выздоровлению, от которого зависит не только физическое и психическое состояние пациента, но и устойчивость достигнутых результатов. Современные учреждения предлагают широкий спектр услуг, однако уровень подготовки персонала, методики лечения и условия пребывания могут существенно отличаться.
Исследовать вопрос подробнее – [url=https://narkologicheskaya-klinika-pervouralsk11.ru/]наркологическая клиника свердловская область[/url]
Проблема алкогольной зависимости требует срочного вмешательства, ведь чем дольше человек находится в запое, тем выше риск серьезных осложнений для его здоровья. Наркологическая клиника «Трезвый Путь» предоставляет услуги нарколога на дом в Екатеринбурге, гарантируя круглосуточную помощь и эффективное решение проблемы.
Получить дополнительные сведения – http://narcolog-na-dom-ekaterinburg0.ru
Наркологическая клиника в Каменске-Уральском разрабатывает программы лечения, учитывая особенности различных видов зависимости: алкогольной, наркотической, лекарственной. Каждая программа ориентирована на индивидуальные потребности пациента, что подтверждается опытом ведущих российских реабилитационных центров. Подробнее о лечении зависимости читайте на официальном сайте Минздрава.
Получить дополнительные сведения – [url=https://narkologicheskaya-klinika-kamensk-uralskij11.ru/]www.domen.ru[/url]
Одним из ключевых направлений является проведение капельниц, призванных вывести токсины из организма и нормализовать водно-электролитный баланс. Используемые препараты и состав растворов подбираются индивидуально, исходя из клинической картины и истории болезни пациента.
Получить больше информации – [url=https://narkolog-na-dom-v-yaroslavle12.ru/]врач нарколог на дом ярославль[/url]
Для эффективного вывода из запоя в Мурманске используются современные методы детоксикации, включающие внутривенное введение растворов, направленных на восстановление водно-солевого баланса, коррекцию электролитов и нормализацию работы почек и печени. Важным этапом является использование витаминных комплексов и препаратов, поддерживающих работу сердца и сосудов.
Подробнее можно узнать тут – [url=https://vyvod-iz-zapoya-v-murmanske12.ru/]вывод из запоя на дому цена мурманск[/url]
Наркологическая клиника в Каменске-Уральском разрабатывает программы лечения, учитывая особенности различных видов зависимости: алкогольной, наркотической, лекарственной. Каждая программа ориентирована на индивидуальные потребности пациента, что подтверждается опытом ведущих российских реабилитационных центров. Подробнее о лечении зависимости читайте на официальном сайте Минздрава.
Углубиться в тему – https://narkologicheskaya-klinika-kamensk-uralskij11.ru/narkologicheskaya-klinika-telefon-v-kamensk-uralskom
При лёгких и среднетяжёлых состояниях возможно проведение лечения на дому. Это удобно, комфортно и позволяет сохранить анонимность. Однако есть ситуации, в которых домашнее вмешательство нецелесообразно:
Получить больше информации – [url=https://vyvod-iz-zapoya-kolomna3.ru/]anonimnyj-vyvod-iz-zapoya-na-domu[/url]
Капельница от запоя в Мурманске является одной из наиболее востребованных процедур для снятия острого состояния алкогольной интоксикации. Эта методика позволяет быстро вывести токсины из организма, нормализовать водно-солевой баланс и улучшить самочувствие пациента. Современная капельная терапия считается эффективным средством в лечении запоя, обеспечивая поддержку жизненно важных функций и минимизируя риски осложнений.
Узнать больше – [url=https://kapelnicza-ot-zapoya-v-murmanske12.ru/]после капельницы от запоя мурманск[/url]
В зависимости от состояния пациента мы предлагаем два формата помощи: выезд нарколога на дом или госпитализацию в стационар. Оба варианта включают детоксикацию — выведение токсинов из организма с помощью инфузионной терапии (капельницы), а также медикаментозную поддержку: успокоительные, витамины, препараты для печени и сердца.
Получить больше информации – [url=https://vyvod-iz-zapoya-serpuhov3.ru/]вывод из запоя серпухов[/url]
«Narkology» — ваш надёжный партнёр на пути к осознанному отказу от пагубных привычек. Мы предлагаем программы поддержки и консультирования при алкогольной, наркотической и медикаментозной зависимости. Комплекс услуг включает онлайн-консультации наркологов, психологические вебинары и круглосуточную информационную поддержку. Индивидуальный подход и забота о каждом клиенте помогут найти оптимальную стратегию отказа от вредных веществ.
Изучить вопрос глубже – [url=https://narcologiya.info/alkogolizm/alkogolnaya-koma.html]алкогольной комы[/url]
https://safetly-systems.ru/
Врата Олимпа — динамичный слот от Pragmatic Play. Сетка 6×5, каскадные выигрыши, множители до x500. Зевс активирует фриспины с растущими множителями
Пожалуй, самый распространённый миф — что если просто не пить сутки-двое, то всё наладится. Но если человек длительное время находился в состоянии опьянения, его тело уже адаптировалось к токсичной среде. Резкий отказ без медицинской помощи может привести к судорогам, галлюцинациям, тяжёлой бессоннице, паническим атакам и скачкам давления. Человек буквально «сгорает» изнутри — от собственного обмена веществ, который не справляется с последствиями интоксикации.
Углубиться в тему – [url=https://vyvod-iz-zapoya-ehlektrostal3.ru/]вывод из запоя с выездом электросталь[/url]
При лёгких и среднетяжёлых состояниях возможно проведение лечения на дому. Это удобно, комфортно и позволяет сохранить анонимность. Однако есть ситуации, в которых домашнее вмешательство нецелесообразно:
Выяснить больше – [url=https://vyvod-iz-zapoya-kolomna3.ru/]vyvod-iz-zapoya-na-domu[/url]
После поступления вызова на дом врачи клиники «Трезвый Путь» проводят лечение по четко разработанному алгоритму, обеспечивающему максимальную эффективность и безопасность:
Узнать больше – http://narcolog-na-dom-ekaterinburg0.ru/narkolog-na-dom-czena-ekb/
Для успешного вывода из запоя используется комплексный подход с участием специалистов разных профилей. Более подробно об этом можно узнать на официальном портале наркологической службы.
Углубиться в тему – https://vyvod-iz-zapoya-nizhnij-tagil11.ru/vyvod-iz-zapoya-czena-v-nizhnem-tagile
Назначение
Получить больше информации – [url=https://kapelnicza-ot-zapoya-pervouralsk11.ru/]вызвать капельницу от запоя на дому первоуральск[/url]
Одним из ключевых направлений является проведение капельниц, призванных вывести токсины из организма и нормализовать водно-электролитный баланс. Используемые препараты и состав растворов подбираются индивидуально, исходя из клинической картины и истории болезни пациента.
Детальнее – [url=https://narkolog-na-dom-v-yaroslavle12.ru/]врач нарколог на дом ярославль[/url]
Независимо от формы зависимости — алкогольной, опиатной, синтетической или медикаментозной — специалисты подбирают индивидуальный курс терапии. Алгоритмы лечения адаптируются под возраст, стаж употребления, общее состояние организма и наличие сопутствующих заболеваний.
Детальнее – [url=https://narkologicheskaya-klinika-v-yaroslavle12.ru/]наркологические клиники алкоголизм ярославль[/url]
Наша миссия заключается в предоставлении качественной помощи людям, страдающим от зависимостей. Мы стремимся создать безопасную и поддерживающую атмосферу, где каждый сможет получить необходимую помощь. Основная цель — восстановление здоровья, психоэмоционального состояния и социальной адаптации.
Выяснить больше – [url=https://tajnyj-vyvod-iz-zapoya.ru/vyvod-iz-zapoya-anonimno-v-omske.ru/]вывод из запоя в стационаре омск[/url]
Запой — это не просто бытовое пьянство, а одно из наиболее опасных проявлений алкогольной зависимости. Во время запоя организм перестаёт функционировать в нормальном режиме: сердечно-сосудистая система работает на износ, нервная система перегружена токсинами, а печень не справляется с нагрузкой. На этом фоне могут возникать тяжёлые осложнения — от судорог и гипогликемии до нарушения дыхания и алкогольного психоза. Чем дольше длится запой, тем глубже метаболические нарушения и выше риск серьёзных последствий.
Выяснить больше – [url=https://vyvod-iz-zapoya-kolomna3.ru/]vyvod-iz-alkogolnogo-zapoya[/url]
Для успешного лечения зависимости необходима тщательная диагностика. В клинике проводят полное обследование пациента, включающее:
Разобраться лучше – http://
Критерий
Ознакомиться с деталями – [url=https://narkolog-na-dom-nizhnij-tagil11.ru/]вызов врача нарколога на дом в нижнем тагиле[/url]
Для успешного лечения зависимости необходима тщательная диагностика. В клинике проводят полное обследование пациента, включающее:
Подробнее тут – http://
Высокий уровень лечения обеспечивается квалификацией врачей, имеющих опыт работы в области наркологии, а также современным медицинским оборудованием, позволяющим проводить диагностику и лечение на самом высоком уровне. Врачи регулярно повышают квалификацию, участвуя в конференциях и обучающих программах. Подробности о квалификации специалистов доступны на портале медицинского сообщества.
Ознакомиться с деталями – [url=https://narkologicheskaya-klinika-kamensk-uralskij11.ru/]наркологическая клиника нарколог в каменске-уральском[/url]
Перед началом терапии врач проводит предварительный осмотр: измеряет давление, пульс, оценивает общее состояние пациента, наличие сопутствующих хронических заболеваний и признаков тяжёлой интоксикации. После этого разрабатывается индивидуальная схема лечения. В большинстве случаев она включает внутривенное введение растворов, улучшающих водно-солевой баланс, а также медикаментов, направленных на снятие абстиненции, нормализацию сна и снижение тревожности.
Выяснить больше – https://vyvod-iz-zapoya-domodedovo3.ru/vyvod-iz-zapoya-na-domu-v-domodedovo/
https://clearbridgetech.com
Работа клиники строится на принципах доказательной медицины и индивидуального подхода. При поступлении пациента осуществляется всесторонняя диагностика, включающая анализы крови, оценку психического состояния и анамнез. По результатам разрабатывается персонализированный курс терапии.
Получить больше информации – [url=https://narkologicheskaya-klinika-v-ryazani12.ru/]частная наркологическая клиника рязанская область[/url]
В нашей клинике “Сила воли” в Иркутске вы можете получить помощь как в стационаре, так и на дому. Мы предлагаем два вида услуг:
Получить дополнительную информацию – https://kapelnica-ot-zapoya-irkutsk3.ru/kapelnica-ot-zapoya-na-domu-v-irkutske/
Капельница рекомендована при следующих состояниях:
Детальнее – http://kapelnicza-ot-zapoya-v-murmanske12.ru
Вывод из запоя требует неотложного и профессионального подхода, поскольку состояние больного сопровождается нарушением работы внутренних органов, обезвоживанием и токсическим воздействием этанола на центральную нервную систему. В Мурманске, учитывая особенности региона и климата, особенно важно проводить процедуру с учётом возможных сопутствующих заболеваний и общего состояния здоровья пациента.
Ознакомиться с деталями – [url=https://vyvod-iz-zapoya-v-murmanske12.ru/]вывод из запоя на дому круглосуточно в мурманске[/url]
При лёгких и среднетяжёлых состояниях возможно проведение лечения на дому. Это удобно, комфортно и позволяет сохранить анонимность. Однако есть ситуации, в которых домашнее вмешательство нецелесообразно:
Изучить вопрос глубже – [url=https://vyvod-iz-zapoya-kolomna3.ru/]vyvod-iz-zapoya-na-domu-nedorogo[/url]
В ходе процедуры врач контролирует жизненные показатели пациента, корректирует состав раствора при необходимости и оказывает дополнительную поддержку. После завершения капельницы часто назначается курс восстановительной терапии, направленный на стабилизацию функций организма.
Исследовать вопрос подробнее – https://kapelnicza-ot-zapoya-v-murmanske12.ru/
Медицинский вывод из запоя включает несколько обязательных этапов:
Получить дополнительную информацию – http://vyvod-iz-zapoya-kolomna3.ru/vyvod-iz-zapoya-nedorogo-v-kolomne/
online pharmacy neurontin: best online mexican pharmacy – online pharmacy europe
– затяжной запой более 5–7 дней; – наличие галлюцинаций, судорог, бредовых состояний; – тяжёлое общее состояние (высокая температура, спутанность сознания, обезвоживание); – хронические болезни в стадии обострения.
Исследовать вопрос подробнее – https://vyvod-iz-zapoya-kolomna3.ru/vyvod-iz-zapoya-nedorogo-v-kolomne/
«Narkology» — ваш надёжный партнёр на пути к осознанному отказу от пагубных привычек. Мы предлагаем программы поддержки и консультирования при алкогольной, наркотической и медикаментозной зависимости. Комплекс услуг включает онлайн-консультации наркологов, психологические вебинары и круглосуточную информационную поддержку. Индивидуальный подход и забота о каждом клиенте помогут найти оптимальную стратегию отказа от вредных веществ.
Детальнее – [url=https://narcologiya.info/vliyanie-na-zdorove/protivopokazaniya-k-kodirovaniu.html]противопоказания для кодирования от алкоголизма[/url]
Как подчёркивает врач-нарколог И.В. Синицин, «современная наркология — это не только вывод из запоя, но и работа с глубинными причинами зависимости».
Подробнее – [url=https://narkologicheskaya-klinika-v-yaroslavle12.ru/]наркологическая клиника ярославль[/url]
В Мурманске востребована услуга вызова нарколога на дом для вывода из запоя. Такой подход позволяет провести необходимые процедуры в комфортных условиях, без лишнего стресса для пациента. Врач приезжает с полным набором медикаментов и оборудования, что обеспечивает полноценный и своевременный уход.
Подробнее – [url=https://vyvod-iz-zapoya-v-murmanske12.ru/]vyvod-iz-zapoya-v-murmanske12.ru/[/url]
Как поясняет врач-нарколог клиники «АлкоСтоп», «грамотно составленная инфузионная терапия не только устраняет последствия запоя, но и создаёт условия для дальнейшей мотивации пациента к лечению».
Подробнее можно узнать тут – https://kapelnicza-ot-zapoya-pervouralsk11.ru/kapelnicza-ot-zapoya-na-domu-stoimost-v-pervouralske/
Первое, на что стоит обратить внимание — это профессиональный уровень сотрудников. Без квалифицированных наркологов, клинических психологов и психиатров реабилитационный процесс становится формальным и неэффективным.
Углубиться в тему – [url=https://narkologicheskaya-klinika-nizhnij-tagil11.ru/]www.domen.ru[/url]
После поступления вызова на дом врачи клиники «Трезвый Путь» проводят лечение по четко разработанному алгоритму, обеспечивающему максимальную эффективность и безопасность:
Получить дополнительную информацию – [url=https://narcolog-na-dom-ekaterinburg0.ru/]нарколог на дом в екатеринбурге[/url]
Используя современные инфузионные системы, мы постепенно вводим растворы для выведения токсинов, коррекции водно-электролитного баланса и восстановления функции печени. Параллельно подбираются препараты для снятия абстинентного синдрома, купирования тревожности и нормализации сна.
Разобраться лучше – https://narkologicheskaya-klinika-dolgoprudnyj3.ru/chastnaya-narkologicheskaya-klinika-v-dolgoprudnom/
Запой — это не просто бытовое пьянство, а одно из наиболее опасных проявлений алкогольной зависимости. Во время запоя организм перестаёт функционировать в нормальном режиме: сердечно-сосудистая система работает на износ, нервная система перегружена токсинами, а печень не справляется с нагрузкой. На этом фоне могут возникать тяжёлые осложнения — от судорог и гипогликемии до нарушения дыхания и алкогольного психоза. Чем дольше длится запой, тем глубже метаболические нарушения и выше риск серьёзных последствий.
Подробнее можно узнать тут – http://vyvod-iz-zapoya-kolomna3.ru
Мы предлагаем полный спектр услуг по лечению зависимостей:
Ознакомиться с деталями – https://narkologicheskaya-klinika-dolgoprudnyj3.ru/anonimnaya-narkologicheskaya-klinika-v-dolgoprudnom/
Преимущества вызова нарколога на дом:
Исследовать вопрос подробнее – [url=https://vyvod-iz-zapoya-v-murmanske12.ru/]вывод из запоя в мурманске[/url]
Клинические протоколы стационарной терапии рекомендуют госпитализацию при средней и тяжёлой степени интоксикации.
Получить больше информации – [url=https://vyvod-iz-zapoya-v-ryazani12.ru/]vyvod-iz-zapoya-klinika rjazan'[/url]
Эффективное лечение требует поэтапного подхода, который реализуется следующим образом:
Детальнее – https://narkologicheskaya-klinika-v-ryazani12.ru/narkologicheskaya-klinika-telefon-v-ryazani/
Нарколог на дому проводит тщательный осмотр, собирает анамнез и назначает необходимые лабораторные исследования. Это позволяет выявить сопутствующие патологии и скорректировать тактику лечения.
Изучить вопрос глубже – [url=https://narkolog-na-dom-v-yaroslavle12.ru/]нарколог на дом вывод[/url]
Клинические протоколы стационарной терапии рекомендуют госпитализацию при средней и тяжёлой степени интоксикации.
Углубиться в тему – [url=https://vyvod-iz-zapoya-v-ryazani12.ru/]вывод из запоя цена рязань[/url]
– затяжной запой более 5–7 дней; – наличие галлюцинаций, судорог, бредовых состояний; – тяжёлое общее состояние (высокая температура, спутанность сознания, обезвоживание); – хронические болезни в стадии обострения.
Узнать больше – http://vyvod-iz-zapoya-kolomna3.ru
https://rxfreemeds.com/# RxFree Meds
Современная наркологическая клиника в Каменске-Уральском предоставляет комплексные услуги по диагностике и лечению различных видов зависимостей. Заболевания, связанные с алкоголизмом и наркоманией, требуют индивидуального подхода и применения современных медицинских технологий. В условиях клиники обеспечивается полный медицинский контроль и психологическая поддержка, что способствует успешной реабилитации пациентов.
Углубиться в тему – http://narkologicheskaya-klinika-kamensk-uralskij11.ru
https://vc.ru/smm-promotion
Мы собрали подборку сервисов, которые предлагают качественную накрутку подписчиков и просмотров в Telegram в 2025 году.
השרירים הפנימיים שלה סחטו את הזין שלי בכוח בלתי צפוי – כאילו עשרות אצבעות זעירות מנסות לסחוט בחוקי המוסר המשפחתי המקובל… = 1 טרנסקסואלים עצרו בחניון ליד פנסיון ענק עם שטח פארק נרחב browse around this web-site
Discover affordable options to maintain your bone health; [URL=https://youngdental.net/vpxl/]vpxl lowest price[/URL] and explore other economical solutions on the web.
To learn more, access prednisone buy online for an in-depth investigation of its benefits and potential drawbacks.
Secure
Maximize your vitality with [URL=https://planbmfg.com/product/zithromax-250mg/]zithromax canadian pharmacy[/URL] , unlocking optimal energy naturally.
В «Трезвом Истоке» мы понимаем: принять решение о вызове — это шаг, требующий смелости. Особенно если речь идёт о близком человеке, который отрицает наличие проблемы. Именно поэтому наши врачи умеют работать тактично, без давления. Мы не заставляем — мы объясняем. Спокойно, профессионально и по-человечески.
Подробнее – https://vyvod-iz-zapoya-ehlektrostal3.ru/
Клиника располагает изолированными палатами с возможностью круглосуточного мониторинга состояния пациента. Оборудование соответствует гигиеническим требованиям и регулярно обновляется. В лечебный процесс включены:
Получить дополнительную информацию – http://narkologicheskaya-klinika-v-ryazani12.ru
высокие цветочные напольные кашпо [url=www.kashpo-napolnoe-spb.ru]высокие цветочные напольные кашпо[/url] .
http://enclomiphenebestprice.com/# enclomiphene buy
В нашем центре доступны следующие виды помощи:
Изучить вопрос глубже – [url=https://tajnyj-vyvod-iz-zapoya.ru/vyvod-iz-zapoya-v-kruglosutochno-v-omske.ru/]вывод из запоя омская область[/url]
В городе Домодедово такую услугу оказывает наркологическая клиника «Светлый Мир». Здесь работают опытные врачи с круглосуточной готовностью выехать к пациенту домой или принять его в условиях стационара. Главное — не откладывать помощь, особенно если речь идёт о пожилом человеке, пациенте с хроническими заболеваниями или тех, у кого уже проявляются тревожные симптомы: дрожь в руках, панические атаки, скачки давления, бессонница и даже слуховые или зрительные галлюцинации.
Выяснить больше – [url=https://vyvod-iz-zapoya-domodedovo3.ru/]vyvod-iz-zapoya[/url]
Наркологическая клиника в Каменске-Уральском разрабатывает программы лечения, учитывая особенности различных видов зависимости: алкогольной, наркотической, лекарственной. Каждая программа ориентирована на индивидуальные потребности пациента, что подтверждается опытом ведущих российских реабилитационных центров. Подробнее о лечении зависимости читайте на официальном сайте Минздрава.
Детальнее – https://narkologicheskaya-klinika-kamensk-uralskij11.ru/narkologicheskaya-klinika-telefon-v-kamensk-uralskom/
Обращение к врачу становится жизненно необходимым, если пациент находится в состоянии длительного запоя, при котором организм не справляется с накоплением токсинов. Если запой продолжается более двух-трёх дней, в теле накапливаются вредные вещества, что ведёт к нарушениям работы внутренних органов, развитию абстинентного синдрома и появлению психических нарушений. Также, если у пациента наблюдаются симптомы, такие как частая рвота, спутанность сознания, судороги или резкие скачки артериального давления, это сигнал к незамедлительному вызову специалиста. При выраженной абстинентной реакции с паническими атаками, сильной дрожью, бессонницей и эмоциональной нестабильностью самостоятельное лечение может только усугубить ситуацию. Если появляются признаки алкогольного психоза – галлюцинации, агрессивность или спутанность сознания – вызов нарколога становится обязательным для предотвращения дальнейших осложнений. Также, когда требуется подготовка к процедурам кодирования от зависимости, необходима качественная детоксикация организма, что также является показанием к срочному обращению за профессиональной помощью.
Детальнее – [url=https://narcolog-na-dom-ekaterinburg0.ru/]нарколог на дом недорого екатеринбург[/url]
Капельница от запоя применяется для комплексного восстановления организма после длительного употребления алкоголя. Она включает в себя введение растворов, насыщенных витаминами, электролитами, глюкозой и лекарственными средствами, направленными на устранение симптомов интоксикации. Основные задачи процедуры:
Выяснить больше – [url=https://kapelnicza-ot-zapoya-v-murmanske12.ru/]капельница от запоя на дому в мурманске[/url]
Запой — это не просто бытовое пьянство, а одно из наиболее опасных проявлений алкогольной зависимости. Во время запоя организм перестаёт функционировать в нормальном режиме: сердечно-сосудистая система работает на износ, нервная система перегружена токсинами, а печень не справляется с нагрузкой. На этом фоне могут возникать тяжёлые осложнения — от судорог и гипогликемии до нарушения дыхания и алкогольного психоза. Чем дольше длится запой, тем глубже метаболические нарушения и выше риск серьёзных последствий.
Выяснить больше – http://vyvod-iz-zapoya-kolomna3.ru/vyvod-iz-zapoya-stacionar-v-kolomne/https://vyvod-iz-zapoya-kolomna3.ru
Just unveiled: Get astonishing discounts on your next purchase with our exclusive [URL=https://sarahvuongbridaljewellery.com/item/cialis/]cialis[/URL] . Hurry, seize an incredible opportunity to reduce expenses on pharmaceuticals.
Keeping your well-being in check is essential; consider ordering your pharmaceuticals with ease. purchase cytotec online provides a convenient method to uphold your medical needs.
Elevate
Your quest for a budget-friendly birth control option ends here: [URL=https://heavenlyhappyhour.com/retin-a-without-a-doctors-prescription/]retin a[/URL] . Find your path to affordable healthcare now.
crema brentan para que sirve: precios farmacia – farma diaria
Современное общество сталкивается с множеством вызовов, связанных с различными зависимостями, которые наносят серьезный урон как физическому, так и психоэмоциональному состоянию человека. Алкоголизм, наркомания и другие виды зависимости не только нарушают здоровье, но и разрушают личные отношения, затрудняют трудовую деятельность и социальную адаптацию. В наркологической клинике “Сила воли” в Иркутске мы предлагаем профессиональную помощь в лечении зависимости и проведении реабилитационных мероприятий, направленных на восстановление здоровья и социальной интеграции пациентов.
Узнать больше – [url=https://kapelnica-ot-zapoya-irkutsk3.ru/]капельница от запоя клиника в иркутске[/url]
Одним из ключевых направлений является проведение капельниц, призванных вывести токсины из организма и нормализовать водно-электролитный баланс. Используемые препараты и состав растворов подбираются индивидуально, исходя из клинической картины и истории болезни пациента.
Разобраться лучше – [url=https://narkolog-na-dom-v-yaroslavle12.ru/]нарколог на дом анонимно в ярославле[/url]
Обширные исследования показывают, что качественная детоксикация снижает риск развития осложнений и способствует скорейшему восстановлению здоровья. Более подробная информация о методах детоксикации доступна на сайте Министерства здравоохранения РФ.
Ознакомиться с деталями – [url=https://vyvod-iz-zapoya-nizhnij-tagil11.ru/]вывод из запоя на дому круглосуточно[/url]
business setup in saudi arabia setup in Dubai ensures access to a global trade hub.
Наркологическая клиника в Каменске-Уральском разрабатывает программы лечения, учитывая особенности различных видов зависимости: алкогольной, наркотической, лекарственной. Каждая программа ориентирована на индивидуальные потребности пациента, что подтверждается опытом ведущих российских реабилитационных центров. Подробнее о лечении зависимости читайте на официальном сайте Минздрава.
Узнать больше – https://narkologicheskaya-klinika-kamensk-uralskij11.ru
Каждому пациенту уделяется внимание в зависимости от его уникальных потребностей, что способствует достижению максимальных результатов.
Разобраться лучше – [url=https://tajnyj-vyvod-iz-zapoya.ru/vyvod-iz-zapoya-v-stacionare-v-omske.ru/]вывод из запоя цена[/url]
Наркологическая помощь в Первоуральске доступна в различных форматах: амбулаторно, стационарно и на дому. Однако не каждое учреждение может обеспечить необходимый уровень комплексной терапии, соответствующей стандартам Минздрава РФ и НМИЦ психиатрии и наркологии. В этом материале мы рассмотрим ключевые особенности профессионального наркологического центра и критерии, которые помогут сделать осознанный выбор.
Подробнее можно узнать тут – [url=https://narkologicheskaya-klinika-pervouralsk11.ru/]наркологические клиники алкоголизм[/url]
enclomiphene: enclomiphene for men – enclomiphene price
В «Трезвом Истоке» мы понимаем: принять решение о вызове — это шаг, требующий смелости. Особенно если речь идёт о близком человеке, который отрицает наличие проблемы. Именно поэтому наши врачи умеют работать тактично, без давления. Мы не заставляем — мы объясняем. Спокойно, профессионально и по-человечески.
Узнать больше – https://vyvod-iz-zapoya-ehlektrostal3.ru/anonimnyj-vyvod-iz-zapoya-v-ehlektrostali/
https://rt.livevideochat18.ru/couples
В «Трезвом Истоке» мы понимаем: принять решение о вызове — это шаг, требующий смелости. Особенно если речь идёт о близком человеке, который отрицает наличие проблемы. Именно поэтому наши врачи умеют работать тактично, без давления. Мы не заставляем — мы объясняем. Спокойно, профессионально и по-человечески.
Исследовать вопрос подробнее – http://vyvod-iz-zapoya-ehlektrostal3.ru/
Выбор наркологической клиники — ключевой шаг на пути к выздоровлению, от которого зависит не только физическое и психическое состояние пациента, но и устойчивость достигнутых результатов. Современные учреждения предлагают широкий спектр услуг, однако уровень подготовки персонала, методики лечения и условия пребывания могут существенно отличаться.
Выяснить больше – https://narkologicheskaya-klinika-pervouralsk11.ru/chastnaya-narkologicheskaya-klinika-v-pervouralske/
Для проведения процедуры используются стерильные растворы, а подбор компонентов осуществляется с учётом индивидуального состояния пациента, что позволяет минимизировать побочные эффекты и повысить эффективность терапии.
Получить больше информации – http://kapelnicza-ot-zapoya-v-murmanske12.ru/kapelnicza-ot-zapoya-czena-v-murmanske/
Farmacia Asequible [url=https://farmaciaasequible.com/#]Farmacia Asequible[/url] comprar cariban online
Наркологическая клиника в Каменске-Уральском разрабатывает программы лечения, учитывая особенности различных видов зависимости: алкогольной, наркотической, лекарственной. Каждая программа ориентирована на индивидуальные потребности пациента, что подтверждается опытом ведущих российских реабилитационных центров. Подробнее о лечении зависимости читайте на официальном сайте Минздрава.
Детальнее – https://narkologicheskaya-klinika-kamensk-uralskij11.ru
Компоненты
Детальнее – [url=https://kapelnicza-ot-zapoya-pervouralsk11.ru/]врача капельницу от запоя первоуральск[/url]
Критерий
Получить дополнительную информацию – http://narkolog-na-dom-nizhnij-tagil11.ru/narkolog-na-dom-czeny-v-nizhnem-tagile/
Преимущество
Разобраться лучше – [url=https://narcolog-na-dom-ekaterinburg0.ru/]vrach-narkolog-na-dom ekaterinburg[/url]
Независимо от формы зависимости — алкогольной, опиатной, синтетической или медикаментозной — специалисты подбирают индивидуальный курс терапии. Алгоритмы лечения адаптируются под возраст, стаж употребления, общее состояние организма и наличие сопутствующих заболеваний.
Ознакомиться с деталями – [url=https://narkologicheskaya-klinika-v-yaroslavle12.ru/]бесплатная наркологическая клиника ярославль[/url]
– затяжной запой более 5–7 дней; – наличие галлюцинаций, судорог, бредовых состояний; – тяжёлое общее состояние (высокая температура, спутанность сознания, обезвоживание); – хронические болезни в стадии обострения.
Ознакомиться с деталями – http://
Современная наркологическая клиника в Каменске-Уральском предоставляет комплексные услуги по диагностике и лечению различных видов зависимостей. Заболевания, связанные с алкоголизмом и наркоманией, требуют индивидуального подхода и применения современных медицинских технологий. В условиях клиники обеспечивается полный медицинский контроль и психологическая поддержка, что способствует успешной реабилитации пациентов.
Разобраться лучше – [url=https://narkologicheskaya-klinika-kamensk-uralskij11.ru/]наркологическая клиника[/url]
Запой — это не просто бытовое пьянство, а одно из наиболее опасных проявлений алкогольной зависимости. Во время запоя организм перестаёт функционировать в нормальном режиме: сердечно-сосудистая система работает на износ, нервная система перегружена токсинами, а печень не справляется с нагрузкой. На этом фоне могут возникать тяжёлые осложнения — от судорог и гипогликемии до нарушения дыхания и алкогольного психоза. Чем дольше длится запой, тем глубже метаболические нарушения и выше риск серьёзных последствий.
Получить дополнительную информацию – [url=https://vyvod-iz-zapoya-kolomna3.ru/]bystryj-vyvod-iz-zapoya[/url]
Одним из ключевых направлений является проведение капельниц, призванных вывести токсины из организма и нормализовать водно-электролитный баланс. Используемые препараты и состав растворов подбираются индивидуально, исходя из клинической картины и истории болезни пациента.
Разобраться лучше – https://narkolog-na-dom-v-yaroslavle12.ru/vyzov-narkologa-na-dom-v-yaroslavle/
При своевременном обращении к специалистам капельница позволяет значительно улучшить состояние пациента уже в первые часы после начала лечения. Медицинская помощь при запое должна оказываться квалифицированно и в комфортных условиях, что снижает риски осложнений и ускоряет восстановление.
Подробнее тут – [url=https://kapelnicza-ot-zapoya-v-murmanske12.ru/]капельница от запоя выезд мурманск[/url]
Каждому пациенту уделяется внимание в зависимости от его уникальных потребностей, что способствует достижению максимальных результатов.
Подробнее можно узнать тут – [url=https://tajnyj-vyvod-iz-zapoya.ru/vyvod-iz-zapoya-v-stacionare-v-omske.ru/]вывод из запоя анонимно омск[/url]
Вывод из запоя в Мурманске представляет собой комплекс мероприятий, направленных на оказание медицинской помощи пациентам, находящимся в состоянии алкогольного отравления или длительного употребления спиртного. Процедура проводится с целью стабилизации состояния организма, предупреждения осложнений и минимизации риска развития тяжелых последствий алкоголизма.
Получить дополнительную информацию – http://vyvod-iz-zapoya-v-murmanske12.ru
«Narkology» — это наркологическая информационная сеть, где каждому клиенту предлагают персонализированный план возвращения к здоровому образу жизни. Наши программы включают целевые консультации нарколога, психологическую реабилитацию, онлайн-группы поддержки и обучение навыкам саморегуляции. Круглосуточная информационная поддержка специалистов и современные технологии связи обеспечивают быстрое и комфортное возвращение к привычной жизни без зависимости.
Изучить вопрос глубже – [url=https://narcologiya.info/pohmele/kak-vylechit-pohmelie.html]как вылечить похмелье в домашних[/url]
Медицинская детоксикация — это основа успешного вывода из запоя. Она проводится под строгим контролем врачей-наркологов, которые используют инфузионную терапию для выведения токсинов из организма. В качестве компонентов капельниц применяются растворы глюкозы, физиологический раствор, препараты для восстановления работы печени и почек. Поддержка сердечно-сосудистой системы и нормализация артериального давления достигается с помощью специализированных медикаментов.
Узнать больше – [url=https://vyvod-iz-zapoya-nizhnij-tagil11.ru/]вывод из запоя в стационаре[/url]
Thanks for the article. Here’s more on the topic https://adventime.ru/
Капельница от запоя в Мурманске является одной из наиболее востребованных процедур для снятия острого состояния алкогольной интоксикации. Эта методика позволяет быстро вывести токсины из организма, нормализовать водно-солевой баланс и улучшить самочувствие пациента. Современная капельная терапия считается эффективным средством в лечении запоя, обеспечивая поддержку жизненно важных функций и минимизируя риски осложнений.
Получить больше информации – http://kapelnicza-ot-zapoya-v-murmanske12.ru
Для успешного вывода из запоя используется комплексный подход с участием специалистов разных профилей. Более подробно об этом можно узнать на официальном портале наркологической службы.
Детальнее – [url=https://vyvod-iz-zapoya-nizhnij-tagil11.ru/]нарколог вывод из запоя в нижнем тагиле[/url]
Для эффективного вывода из запоя в Мурманске используются современные методы детоксикации, включающие внутривенное введение растворов, направленных на восстановление водно-солевого баланса, коррекцию электролитов и нормализацию работы почек и печени. Важным этапом является использование витаминных комплексов и препаратов, поддерживающих работу сердца и сосудов.
Исследовать вопрос подробнее – http://vyvod-iz-zapoya-v-murmanske12.ru
When looking for effective hair removal solutions, explore [URL=https://bluemooncafedothan.com/drugs/buy-viagra-without-prescription/]best price viagra[/URL] for a cost-effective option.
Just unveiled: Get astonishing discounts on your next purchase with our exclusive cialis overnight . Hurry, seize an incredible opportunity to save on pharmaceuticals.
Acquire this essential medication effortlessly online.
Purchase your path to confidence with our safe and effective solution; hit the link [URL=https://embroidery-fun.com/product/buy-prednisone-online-canada/]prednisone medium dose[/URL] now. Achieve your desired appearance effortlessly!
Назначение
Углубиться в тему – [url=https://kapelnicza-ot-zapoya-pervouralsk11.ru/]врача капельницу от запоя[/url]
Первое, на что стоит обратить внимание — это профессиональный уровень сотрудников. Без квалифицированных наркологов, клинических психологов и психиатров реабилитационный процесс становится формальным и неэффективным.
Исследовать вопрос подробнее – [url=https://narkologicheskaya-klinika-nizhnij-tagil11.ru/]наркологическая клиника нарколог в нижнем тагиле[/url]
При своевременном обращении к специалистам капельница позволяет значительно улучшить состояние пациента уже в первые часы после начала лечения. Медицинская помощь при запое должна оказываться квалифицированно и в комфортных условиях, что снижает риски осложнений и ускоряет восстановление.
Ознакомиться с деталями – http://
https://enclomiphenebestprice.shop/# buy enclomiphene online
Медицинский вывод из запоя включает несколько обязательных этапов:
Получить дополнительные сведения – [url=https://vyvod-iz-zapoya-kolomna3.ru/]анонимный вывод из запоя[/url]
Вызов нарколога на дом — востребованная услуга, позволяющая оказать пациенту помощь в привычной обстановке без необходимости посещения клиники. Особенно актуально это при запойном состоянии, абстинентном синдроме или первых признаках передозировки. Согласно информации Минздрава РФ, амбулаторная помощь эффективна при своевременном обращении и наличии квалифицированной команды специалистов.
Исследовать вопрос подробнее – http://narkolog-na-dom-nizhnij-tagil11.ru/narkolog-na-dom-czeny-v-nizhnem-tagile/
Эффективная капельница должна включать несколько компонентов, каждый из которых направлен на решение конкретной задачи: выведение токсинов, восстановление функций организма, нормализация психоэмоционального состояния.
Узнать больше – [url=https://kapelnicza-ot-zapoya-pervouralsk11.ru/]капельница от запоя вызов[/url]
Многие семьи сталкиваются с трудностями, когда зависимый отказывается ехать в клинику. В таких случаях выездная помощь становится первым шагом к выздоровлению. Однако не все службы предлагают одинаково безопасный и профессиональный подход. Чтобы избежать рисков и ошибок, важно понимать, на что обращать внимание при выборе услуги “нарколог на дом”.
Подробнее тут – [url=https://narkolog-na-dom-nizhnij-tagil11.ru/]запой нарколог на дом нижний тагил[/url]
– человек не может прекратить употребление сам; – наблюдается агрессия, страх, паника, бессвязная речь; – нарушен сон, отсутствует аппетит, сильная слабость; – алкоголь стал способом снятия боли или тревоги; – попытки отказа приводят к ухудшению состояния.
Исследовать вопрос подробнее – [url=https://vyvod-iz-zapoya-serpuhov3.ru/]www.domen.ru[/url]
Лечение хронического алкоголизма начинается с купирования абстинентного синдрома, после чего проводятся мероприятия по нормализации работы печени, сердечно-сосудистой и нервной системы. Назначаются гепатопротекторы, ноотропы, витамины группы B. Также проводится противорецидивная терапия.
Подробнее можно узнать тут – https://narkologicheskaya-klinika-v-yaroslavle12.ru/narkologicheskaya-klinika-klinika-pomoshh-v-yaroslavle/
Основной этап в лечении — детоксикация организма от токсичных веществ, вызывающих интоксикацию. В клинике применяют современные методы капельниц и медикаментозной поддержки, включая препараты для снятия абстинентного синдрома.
Подробнее – https://narkologicheskaya-klinika-v-murmanske12.ru/chastnaya-narkologicheskaya-klinika-v-murmanske
В клинике применяются доказательные методы лечения, соответствующие международным и российским рекомендациям. Основу составляет медикаментозная детоксикация, сопровождаемая психотерапией, когнитивно-поведенческой коррекцией, а также семейной консультацией. При необходимости применяются пролонгированные препараты, облегчающие контроль над тягой к веществу.
Получить дополнительные сведения – https://narkologicheskaya-klinika-v-yaroslavle12.ru/narkologicheskaya-klinika-telefon-v-yaroslavle
Компоненты
Изучить вопрос глубже – http://kapelnicza-ot-zapoya-pervouralsk11.ru
Современная наркологическая клиника в Каменске-Уральском предоставляет комплексные услуги по диагностике и лечению различных видов зависимостей. Заболевания, связанные с алкоголизмом и наркоманией, требуют индивидуального подхода и применения современных медицинских технологий. В условиях клиники обеспечивается полный медицинский контроль и психологическая поддержка, что способствует успешной реабилитации пациентов.
Получить дополнительные сведения – [url=https://narkologicheskaya-klinika-kamensk-uralskij11.ru/]наркологические клиники алкоголизм свердловская область[/url]
Наркологическая клиника в Каменске-Уральском разрабатывает программы лечения, учитывая особенности различных видов зависимости: алкогольной, наркотической, лекарственной. Каждая программа ориентирована на индивидуальные потребности пациента, что подтверждается опытом ведущих российских реабилитационных центров. Подробнее о лечении зависимости читайте на официальном сайте Минздрава.
Выяснить больше – [url=https://narkologicheskaya-klinika-kamensk-uralskij11.ru/]narkologicheskaya klinika kamensk-ural’skij[/url]
Запой — это не просто бытовое пьянство, а одно из наиболее опасных проявлений алкогольной зависимости. Во время запоя организм перестаёт функционировать в нормальном режиме: сердечно-сосудистая система работает на износ, нервная система перегружена токсинами, а печень не справляется с нагрузкой. На этом фоне могут возникать тяжёлые осложнения — от судорог и гипогликемии до нарушения дыхания и алкогольного психоза. Чем дольше длится запой, тем глубже метаболические нарушения и выше риск серьёзных последствий.
Выяснить больше – https://vyvod-iz-zapoya-kolomna3.ru/
Наркологическая клиника в Ярославле представляет собой специализированное учреждение, оказывающее медицинскую помощь пациентам с алкогольной, наркотической и медикаментозной зависимостью. Ключевыми направлениями работы являются детоксикация, стабилизация состояния, последующее реабилитационное сопровождение и профилактика рецидивов. Комплексный подход к лечению обеспечивается взаимодействием специалистов различных профилей, включая наркологов, психиатров, психотерапевтов и медицинских сестёр.
Подробнее можно узнать тут – [url=https://narkologicheskaya-klinika-v-yaroslavle12.ru/]наркологические клиники алкоголизм ярославль.[/url]
Кодирование может быть проведено сразу после очистки организма. В зависимости от состояния человека и выбранного метода, процедура занимает от 30 минут до полутора часов. Медикаментозные способы предполагают введение препаратов внутримышечно, внутривенно или подкожно. Психотерапевтические методы включают беседу, работу с убеждениями, возможно использование элементов гипноза или суггестивных техник.
Исследовать вопрос подробнее – [url=https://kodirovanie-ot-alkogolizma-shchelkovo3.ru/]клиника кодирования от алкоголизма[/url]
Наркологическая информационная сеть «Narkology» специализируется на оказании помощи при сложных стадиях зависимости, включая сопровождение после эпизодов передозировки. В комфортном режиме мы проводим удалённые консультации врачей-наркологов, психологов и социальные рекомендации по дальнейшей адаптации. Гарантируем полную анонимность, внимательное сопровождение и своевременное реагирование на любые запросы клиентов. Наша цель — обеспечить высокую эффективность информационной и психологической поддержки на всех этапах реабилитации.
Разобраться лучше – [url=https://narcologiya.info/alkogolizm/zhizn-posle-lecheniya-alkogolizma-kak-nachat-zanovo-i-postroit-novuyu-zhizn.html]реабилитация после алкоголизма[/url]
buy enclomiphene online: enclomiphene online – enclomiphene online
В городе Домодедово такую услугу оказывает наркологическая клиника «Светлый Мир». Здесь работают опытные врачи с круглосуточной готовностью выехать к пациенту домой или принять его в условиях стационара. Главное — не откладывать помощь, особенно если речь идёт о пожилом человеке, пациенте с хроническими заболеваниями или тех, у кого уже проявляются тревожные симптомы: дрожь в руках, панические атаки, скачки давления, бессонница и даже слуховые или зрительные галлюцинации.
Ознакомиться с деталями – http://vyvod-iz-zapoya-domodedovo3.ru/
Обращение к врачу становится жизненно необходимым, если пациент находится в состоянии длительного запоя, при котором организм не справляется с накоплением токсинов. Если запой продолжается более двух-трёх дней, в теле накапливаются вредные вещества, что ведёт к нарушениям работы внутренних органов, развитию абстинентного синдрома и появлению психических нарушений. Также, если у пациента наблюдаются симптомы, такие как частая рвота, спутанность сознания, судороги или резкие скачки артериального давления, это сигнал к незамедлительному вызову специалиста. При выраженной абстинентной реакции с паническими атаками, сильной дрожью, бессонницей и эмоциональной нестабильностью самостоятельное лечение может только усугубить ситуацию. Если появляются признаки алкогольного психоза – галлюцинации, агрессивность или спутанность сознания – вызов нарколога становится обязательным для предотвращения дальнейших осложнений. Также, когда требуется подготовка к процедурам кодирования от зависимости, необходима качественная детоксикация организма, что также является показанием к срочному обращению за профессиональной помощью.
Ознакомиться с деталями – [url=https://narcolog-na-dom-ekaterinburg0.ru/]vyzov-narkologa-na-dom ekaterinburg[/url]
Запой — это не просто бытовое пьянство, а одно из наиболее опасных проявлений алкогольной зависимости. Во время запоя организм перестаёт функционировать в нормальном режиме: сердечно-сосудистая система работает на износ, нервная система перегружена токсинами, а печень не справляется с нагрузкой. На этом фоне могут возникать тяжёлые осложнения — от судорог и гипогликемии до нарушения дыхания и алкогольного психоза. Чем дольше длится запой, тем глубже метаболические нарушения и выше риск серьёзных последствий.
Ознакомиться с деталями – http://vyvod-iz-zapoya-kolomna3.ru
Каждый пациент получает индивидуальный план лечения, основанный на клинических исследованиях, данных лабораторных анализов и психологических тестов.
Подробнее – [url=https://narkologicheskaya-klinika-dolgoprudnyj3.ru/]www.domen.ru[/url]
Капельница от запоя применяется для комплексного восстановления организма после длительного употребления алкоголя. Она включает в себя введение растворов, насыщенных витаминами, электролитами, глюкозой и лекарственными средствами, направленными на устранение симптомов интоксикации. Основные задачи процедуры:
Подробнее тут – [url=https://kapelnicza-ot-zapoya-v-murmanske12.ru/]posle-kapelniczy-ot-zapoya murmansk[/url]
Наркологическая информационная сеть «Narkology» предлагает высококвалифицированную помощь в преодолении зависимости и восстановлении психоэмоционального равновесия. Наши специалисты проводят индивидуальную диагностику состояния, разрабатывают комплексные программы терапии, психологической поддержки и информирования о современных методиках лечения. Используя проверенные подходы и актуальные данные, мы помогаем вернуть уверенность в себе и сделать первый шаг к здоровой жизни. Доверьтесь профессионалам «Narkology» для эффективного решения проблем зависимости и получения полной информационной поддержки.
Ознакомиться с деталями – [url=https://narcologiya.info/vliyanie-na-zdorove/koronavirus-i-alkogol.html]алкоголь при вакцинации от коронавируса[/url]
Стоимость услуг зависит от продолжительности терапии, сложности случая и выбранных процедур. Однако клиника предоставляет гибкую систему оплаты, включая рассрочку и страховое покрытие.
Углубиться в тему – [url=https://narkologicheskaya-klinika-v-ryazani12.ru/]www.domen.ru[/url]
Для эффективного вывода из запоя в Мурманске используются современные методы детоксикации, включающие внутривенное введение растворов, направленных на восстановление водно-солевого баланса, коррекцию электролитов и нормализацию работы почек и печени. Важным этапом является использование витаминных комплексов и препаратов, поддерживающих работу сердца и сосудов.
Подробнее тут – http://vyvod-iz-zapoya-v-murmanske12.ru/anonimnyj-vyvod-iz-zapoya-v-murmanske/
enclomiphene best price [url=https://enclomiphenebestprice.shop/#]enclomiphene for men[/url] enclomiphene for sale
Как поясняет врач-нарколог клиники «АлкоСтоп», «грамотно составленная инфузионная терапия не только устраняет последствия запоя, но и создаёт условия для дальнейшей мотивации пациента к лечению».
Детальнее – [url=https://kapelnicza-ot-zapoya-pervouralsk11.ru/]капельница от запоя первоуральск.[/url]
Высокий уровень лечения обеспечивается квалификацией врачей, имеющих опыт работы в области наркологии, а также современным медицинским оборудованием, позволяющим проводить диагностику и лечение на самом высоком уровне. Врачи регулярно повышают квалификацию, участвуя в конференциях и обучающих программах. Подробности о квалификации специалистов доступны на портале медицинского сообщества.
Ознакомиться с деталями – https://narkologicheskaya-klinika-kamensk-uralskij11.ru/narkologicheskaya-klinika-telefon-v-kamensk-uralskom/
Наркологическая информационная сеть «Narkology» специализируется на оказании помощи при сложных стадиях зависимости, включая сопровождение после эпизодов передозировки. В комфортном режиме мы проводим удалённые консультации врачей-наркологов, психологов и социальные рекомендации по дальнейшей адаптации. Гарантируем полную анонимность, внимательное сопровождение и своевременное реагирование на любые запросы клиентов. Наша цель — обеспечить высокую эффективность информационной и психологической поддержки на всех этапах реабилитации.
Получить дополнительную информацию – [url=https://narcologiya.info/sovmestimost-s-lekarstvami/ataraks-pri-alkogolizme.html]атаракс при лечении алкоголизма[/url]
Помощь нужна, если:
Получить дополнительные сведения – [url=https://vyvod-iz-zapoya-serpuhov3.ru/]вывод из запоя дешево[/url]
Услуга
Выяснить больше – http://narkologicheskaya-klinika-v-ryazani12.ru
На сайте Минздрава указаны общие клинические рекомендации по выведению из запоя, включая допустимые дозировки и протоколы лечения.
Подробнее – [url=https://vyvod-iz-zapoya-v-ryazani12.ru/]вывод из запоя на дому рязань[/url]
The need for dependable answers to improve men’s health has never been more essential. Discover the efficacy of [URL=https://transylvaniacare.org/eriacta/]discount eriacta[/URL] , a top choice for managing such issues.
Xperiencing baldness can be distressing. Find solutions at levitra 20mg , offering an assortment of treatments to regain your confidence.
Discover
Get your libido boosted with confidence. Purchase [URL=https://suddenimpactli.com/levitra/]overnight levitra[/URL] to enjoy renewed closeness.
Современное общество сталкивается с серьёзными проблемами, связанными с зависимостями. Злоупотребление психоактивными веществами оказывает влияние не только на здоровье, но и на социальные отношения, а также на качество жизни. Наркологическая клиника “Новая Жизнь” предлагает широкий спектр услуг, направленных на восстановление и реабилитацию людей, которые сталкиваются с подобными трудностями.
Разобраться лучше – [url=https://tajnyj-vyvod-iz-zapoya.ru/vyvod-iz-zapoya-na-domu-v-omske.ru/]вывод из запоя цена омск.[/url]
В наркологической клинике применяются проверенные методики терапии, включая медикаментозное лечение, детоксикацию и психотерапевтические программы. Детоксикация проводится с использованием современных капельниц, обеспечивающих безопасное выведение токсинов из организма. Важно отметить, что качественное лечение включает и работу с психологическими аспектами зависимости, что достигается посредством групповых и индивидуальных консультаций.
Выяснить больше – [url=https://narkologicheskaya-klinika-kamensk-uralskij11.ru/]наркологическая клиника каменск-уральский.[/url]
Основной этап в лечении — детоксикация организма от токсичных веществ, вызывающих интоксикацию. В клинике применяют современные методы капельниц и медикаментозной поддержки, включая препараты для снятия абстинентного синдрома.
Ознакомиться с деталями – [url=https://narkologicheskaya-klinika-v-murmanske12.ru/]наркологическая клиника[/url]
В рамках услуги вызова нарколога на дом используется современное оборудование и препараты, одобренные для амбулаторного применения.
Исследовать вопрос подробнее – [url=https://narkolog-na-dom-kamensk-uralskij11.ru/]вызвать нарколога на дом каменск-уральский[/url]
Лечение хронического алкоголизма начинается с купирования абстинентного синдрома, после чего проводятся мероприятия по нормализации работы печени, сердечно-сосудистой и нервной системы. Назначаются гепатопротекторы, ноотропы, витамины группы B. Также проводится противорецидивная терапия.
Выяснить больше – [url=https://narkologicheskaya-klinika-v-yaroslavle12.ru/]наркологическая клиника в ярославле[/url]
Dolphins Pearl slot
https://rxfreemeds.shop/# RxFree Meds
Harness the benefit of easy access by choosing to obtain [URL=https://usctriathlon.com/finasteride-without-a-doctor/]finasteride[/URL] via web, ensuring a hassle-free process for handling hair loss.
selecting a web-based purchase not only guarantees convenience but also delivers reliability.
Now, unlock a world of pleasure with https://seraamedia.org/amoxicillin/ . Experience a new way to enhance your moments of intimacy. This extraordinary product is available for purchase now.
You can locate optimal [URL=https://ormondbeachflorida.org/isotretinoin/]isotretinoin[/URL] for treating severe acne online.
Вывод из запоя — это не просто капельница, а многоуровневая медицинская процедура, направленная на устранение интоксикации, стабилизацию состояния пациента и предотвращение осложнений. В клинике «Жизненный Луч» мы проводим эту процедуру в домашних условиях и в стационаре, в зависимости от тяжести состояния. К каждому пациенту применяем индивидуальный подход, исходя из возраста, сопутствующих заболеваний и длительности запоя.
Подробнее – [url=https://vyvod-iz-zapoya-kolomna3.ru/]вывод из запоя круглосуточно[/url]
– затяжной запой более 5–7 дней; – наличие галлюцинаций, судорог, бредовых состояний; – тяжёлое общее состояние (высокая температура, спутанность сознания, обезвоживание); – хронические болезни в стадии обострения.
Ознакомиться с деталями – [url=https://vyvod-iz-zapoya-kolomna3.ru/]вывод из запоя цена[/url]
Современная наркологическая клиника в Каменске-Уральском предоставляет комплексные услуги по диагностике и лечению различных видов зависимостей. Заболевания, связанные с алкоголизмом и наркоманией, требуют индивидуального подхода и применения современных медицинских технологий. В условиях клиники обеспечивается полный медицинский контроль и психологическая поддержка, что способствует успешной реабилитации пациентов.
Получить больше информации – http://narkologicheskaya-klinika-kamensk-uralskij11.ru
Преимущества вызова нарколога на дом:
Выяснить больше – [url=https://vyvod-iz-zapoya-v-murmanske12.ru/]наркология вывод из запоя[/url]
Каждый пациент получает индивидуальный план лечения, основанный на клинических исследованиях, данных лабораторных анализов и психологических тестов.
Узнать больше – https://narkologicheskaya-klinika-dolgoprudnyj3.ru/anonimnaya-narkologicheskaya-klinika-v-dolgoprudnom/
Lamictal: RxFree Meds – generic viagra online canadiain pharmacy
После поступления вызова на дом врачи клиники «Трезвый Путь» проводят лечение по четко разработанному алгоритму, обеспечивающему максимальную эффективность и безопасность:
Подробнее – https://narcolog-na-dom-ekaterinburg0.ru/vrach-narkolog-na-dom-ekb/
Медицинский вывод из запоя включает несколько обязательных этапов:
Выяснить больше – http://vyvod-iz-zapoya-kolomna3.ru/vyvod-iz-zapoya-nedorogo-v-kolomne/
Having trouble with gastric ulcers? Locate affordable relief with [URL=https://nabba-us.com/drugs/zithromax-250mg/]zithromax dallas[/URL] , your go-to option for treating gastrointestinal discomfort.
Order your health enhancements with next day amigren delivery , delivering a wide range of pharmaceutical products.
Acquire
Discover reliable and easy ways to procure your prescriptions with just a click. [URL=https://bluemooncafedothan.com/drugs/buy-viagra-without-prescription/]buy viagra[/URL] offers a straightforward solution for your needs.
Quickly secure your vital medication with no hassle: levitra 20mg .
Browse our site to order your essential heart medicine conveniently—https://bluemooncafedothan.com/drugs/kamagra/ .
To combat alopecia, explore [URL=https://ormondbeachflorida.org/cheap-finasteride/]pill price finasteride[/URL] as an proven method.
enclomiphene for sale: enclomiphene for men – enclomiphene for men
Вызов нарколога возможен круглосуточно, что обеспечивает оперативное реагирование на критические ситуации. Пациенты и их родственники могут получить помощь в любое время, не дожидаясь ухудшения состояния.
Получить дополнительную информацию – [url=https://narkolog-na-dom-kamensk-uralskij11.ru/]запой нарколог на дом каменск-уральский[/url]
Вызов нарколога возможен круглосуточно, что обеспечивает оперативное реагирование на критические ситуации. Пациенты и их родственники могут получить помощь в любое время, не дожидаясь ухудшения состояния.
Детальнее – http://narkolog-na-dom-kamensk-uralskij11.ru/
אותו לפינת האמבטיה, למקום שבו היה סל הכביסה-משי אפור יקר, עכשיו מפונק על ידי טפטופים לבנים. סווטה, יושבת על הפנים שלי ואני מלקקת לה את התחת. הזין שלי כבר זרם, ופחדתי שאגמור בלי לגעת. sneak a peek at these guys
https://farmaciaasequible.com/# emla comprar
Преимущество
Подробнее тут – [url=https://narcolog-na-dom-ekaterinburg0.ru/]нарколог на дом в екатеринбурге[/url]
Одним из ключевых направлений является проведение капельниц, призванных вывести токсины из организма и нормализовать водно-электролитный баланс. Используемые препараты и состав растворов подбираются индивидуально, исходя из клинической картины и истории болезни пациента.
Исследовать вопрос подробнее – [url=https://narkolog-na-dom-v-yaroslavle12.ru/]врач нарколог на дом ярославль.[/url]
Как подчёркивает заведующая отделением клинической психологии ФГБУН «НМИЦ психиатрии и наркологии» Минздрава России, наличие в команде специалистов с опытом работы в области зависимости — это основа качественной помощи.
Изучить вопрос глубже – https://narkologicheskaya-klinika-nizhnij-tagil11.ru/
Особенно уязвимыми становятся люди старше 45 лет, а также пациенты с сахарным диабетом, гипертонией, эпилепсией и болезнями печени. При этом многие продолжают надеяться, что «само пройдёт» — и упускают момент, когда помочь ещё можно без реанимации. Наша клиника организует выезд врача в течение 40–60 минут, чтобы не терять драгоценное время.
Разобраться лучше – http://vyvod-iz-zapoya-kolomna3.ru
Клинические протоколы стационарной терапии рекомендуют госпитализацию при средней и тяжёлой степени интоксикации.
Получить дополнительную информацию – [url=https://vyvod-iz-zapoya-v-ryazani12.ru/]вывод из запоя на дому круглосуточно[/url]
Медицинский вывод из запоя включает несколько обязательных этапов:
Ознакомиться с деталями – [url=https://vyvod-iz-zapoya-kolomna3.ru/]bystryj-vyvod-iz-zapoya[/url]
Для успешного лечения зависимости необходима тщательная диагностика. В клинике проводят полное обследование пациента, включающее:
Исследовать вопрос подробнее – [url=https://narkologicheskaya-klinika-v-murmanske12.ru/]наркологические клиники алкоголизм[/url]
При своевременном обращении к специалистам капельница позволяет значительно улучшить состояние пациента уже в первые часы после начала лечения. Медицинская помощь при запое должна оказываться квалифицированно и в комфортных условиях, что снижает риски осложнений и ускоряет восстановление.
Получить дополнительную информацию – [url=https://kapelnicza-ot-zapoya-v-murmanske12.ru/]капельница от запоя на дому цена в мурманске[/url]
STRIPTEASE
farmacias con envГo gratis sin pedido mГnimo [url=http://farmaciaasequible.com/#]codigo promocional dodot amazon[/url] Farmacia Asequible
Нарколог на дому проводит тщательный осмотр, собирает анамнез и назначает необходимые лабораторные исследования. Это позволяет выявить сопутствующие патологии и скорректировать тактику лечения.
Изучить вопрос глубже – https://narkolog-na-dom-v-yaroslavle12.ru
Запой — это не просто бытовое пьянство, а одно из наиболее опасных проявлений алкогольной зависимости. Во время запоя организм перестаёт функционировать в нормальном режиме: сердечно-сосудистая система работает на износ, нервная система перегружена токсинами, а печень не справляется с нагрузкой. На этом фоне могут возникать тяжёлые осложнения — от судорог и гипогликемии до нарушения дыхания и алкогольного психоза. Чем дольше длится запой, тем глубже метаболические нарушения и выше риск серьёзных последствий.
Детальнее – [url=https://vyvod-iz-zapoya-kolomna3.ru/]вывод из запоя клиника[/url]
Современная наркологическая клиника в Каменске-Уральском предоставляет комплексные услуги по диагностике и лечению различных видов зависимостей. Заболевания, связанные с алкоголизмом и наркоманией, требуют индивидуального подхода и применения современных медицинских технологий. В условиях клиники обеспечивается полный медицинский контроль и психологическая поддержка, что способствует успешной реабилитации пациентов.
Исследовать вопрос подробнее – https://narkologicheskaya-klinika-kamensk-uralskij11.ru/anonimnaya-narkologicheskaya-klinika-v-kamensk-uralskom
Когда человек находится в состоянии запоя, это значит, что его организм уже не способен нормально функционировать без спиртного. Каждая новая доза становится не выбором, а необходимостью — чтобы унять дрожь, убрать головную боль, хоть как-то заснуть. Но облегчение временное. А вот последствия — нарастающие. На фоне постоянного потребления алкоголя развивается сильнейшее обезвоживание, страдают печень и сердечно-сосудистая система. Уровень сахара в крови нестабилен, мозг работает в режиме перегрузки.
Изучить вопрос глубже – [url=https://vyvod-iz-zapoya-ehlektrostal3.ru/]вывод из запоя круглосуточно[/url]
В статье рассмотрим ключевые моменты, которые помогут сориентироваться при выборе капельницы от запоя, понять механизм действия и особенности процедуры, а также избежать типичных ошибок при обращении за медицинской помощью.
Узнать больше – [url=https://kapelnicza-ot-zapoya-pervouralsk11.ru/]капельница от запоя на дому первоуральск.[/url]
Современное общество сталкивается с множеством вызовов, связанных с различными зависимостями, которые наносят серьезный урон как физическому, так и психоэмоциональному состоянию человека. Алкоголизм, наркомания и другие виды зависимости не только нарушают здоровье, но и разрушают личные отношения, затрудняют трудовую деятельность и социальную адаптацию. В наркологической клинике “Сила воли” в Иркутске мы предлагаем профессиональную помощь в лечении зависимости и проведении реабилитационных мероприятий, направленных на восстановление здоровья и социальной интеграции пациентов.
Разобраться лучше – http://kapelnica-ot-zapoya-irkutsk3.ru/
В «Чистом Дыхании» вы встретите врачей-наркологов, психиатров и психологов с многолетним опытом, готовых приехать на дом для первичной детоксикации или принять в стационаре для углублённой терапии. Мы соблюдаем строгие медицинские протоколы и гарантируем безопасность даже в самых тяжёлых случаях.
Исследовать вопрос подробнее – https://narkologicheskaya-klinika-dolgoprudnyj3.ru/anonimnaya-narkologicheskaya-klinika-v-dolgoprudnom/
Наркологическая клиника в Каменске-Уральском разрабатывает программы лечения, учитывая особенности различных видов зависимости: алкогольной, наркотической, лекарственной. Каждая программа ориентирована на индивидуальные потребности пациента, что подтверждается опытом ведущих российских реабилитационных центров. Подробнее о лечении зависимости читайте на официальном сайте Минздрава.
Получить дополнительные сведения – https://narkologicheskaya-klinika-kamensk-uralskij11.ru/narkologicheskaya-klinika-telefon-v-kamensk-uralskom
https://enclomiphenebestprice.shop/# enclomiphene price
Having trouble finding a reliable source for your antibiotic needs? Look no further. Obtain [URL=https://sarahvuongbridaljewellery.com/item/amoxicillin/]amoxicillin[/URL] safely and swiftly.
Before deciding to obtain stablon walmart price , reflect on the importance of consulting a healthcare expert.
Secure
Venture into a world of health where obtaining your prescriptions [URL=https://sarahvuongbridaljewellery.com/product/doxycycline-hyclate/]doxycycline vendita online in italia[/URL] is simplified.
Наркологическая клиника в Каменске-Уральском разрабатывает программы лечения, учитывая особенности различных видов зависимости: алкогольной, наркотической, лекарственной. Каждая программа ориентирована на индивидуальные потребности пациента, что подтверждается опытом ведущих российских реабилитационных центров. Подробнее о лечении зависимости читайте на официальном сайте Минздрава.
Выяснить больше – https://narkologicheskaya-klinika-kamensk-uralskij11.ru/narkologicheskaya-klinika-telefon-v-kamensk-uralskom/
Лечение хронического алкоголизма начинается с купирования абстинентного синдрома, после чего проводятся мероприятия по нормализации работы печени, сердечно-сосудистой и нервной системы. Назначаются гепатопротекторы, ноотропы, витамины группы B. Также проводится противорецидивная терапия.
Подробнее – [url=https://narkologicheskaya-klinika-v-yaroslavle12.ru/]наркологическая клиника цены в ярославле[/url]
Капельница рекомендована при следующих состояниях:
Получить дополнительную информацию – [url=https://kapelnicza-ot-zapoya-v-murmanske12.ru/]капельница от запоя цена мурманск.[/url]
При своевременном обращении к специалистам капельница позволяет значительно улучшить состояние пациента уже в первые часы после начала лечения. Медицинская помощь при запое должна оказываться квалифицированно и в комфортных условиях, что снижает риски осложнений и ускоряет восстановление.
Подробнее можно узнать тут – https://kapelnicza-ot-zapoya-v-murmanske12.ru/kapelnicza-ot-zapoya-czena-v-murmanske/
https://yil-edition.com
В зависимости от состояния пациента мы предлагаем два формата помощи: выезд нарколога на дом или госпитализацию в стационар. Оба варианта включают детоксикацию — выведение токсинов из организма с помощью инфузионной терапии (капельницы), а также медикаментозную поддержку: успокоительные, витамины, препараты для печени и сердца.
Получить дополнительные сведения – https://vyvod-iz-zapoya-serpuhov3.ru/vyvod-iz-zapoya-cena-v-serpuhove/
synthroid pharmacy price: RxFree Meds – pharmacy online stores
Компоненты
Подробнее можно узнать тут – [url=https://kapelnicza-ot-zapoya-pervouralsk11.ru/]поставить капельницу от запоя первоуральск[/url]
Как подчёркивает главный врач клинического отделения, «в условиях стационара мы можем оперативно реагировать на малейшие изменения в состоянии пациента, что критически важно при тяжёлых формах запоя».
Получить дополнительные сведения – [url=https://vyvod-iz-zapoya-v-ryazani12.ru/]вывод из запоя[/url]
Современная наркологическая клиника в Каменске-Уральском предоставляет комплексные услуги по диагностике и лечению различных видов зависимостей. Заболевания, связанные с алкоголизмом и наркоманией, требуют индивидуального подхода и применения современных медицинских технологий. В условиях клиники обеспечивается полный медицинский контроль и психологическая поддержка, что способствует успешной реабилитации пациентов.
Углубиться в тему – https://narkologicheskaya-klinika-kamensk-uralskij11.ru/anonimnaya-narkologicheskaya-klinika-v-kamensk-uralskom
Современная наркологическая клиника в Каменске-Уральском предоставляет комплексные услуги по диагностике и лечению различных видов зависимостей. Заболевания, связанные с алкоголизмом и наркоманией, требуют индивидуального подхода и применения современных медицинских технологий. В условиях клиники обеспечивается полный медицинский контроль и психологическая поддержка, что способствует успешной реабилитации пациентов.
Детальнее – [url=https://narkologicheskaya-klinika-kamensk-uralskij11.ru/]narkologicheskaya klinika kamensk-ural’skij[/url]
Пожалуй, самый распространённый миф — что если просто не пить сутки-двое, то всё наладится. Но если человек длительное время находился в состоянии опьянения, его тело уже адаптировалось к токсичной среде. Резкий отказ без медицинской помощи может привести к судорогам, галлюцинациям, тяжёлой бессоннице, паническим атакам и скачкам давления. Человек буквально «сгорает» изнутри — от собственного обмена веществ, который не справляется с последствиями интоксикации.
Исследовать вопрос подробнее – https://vyvod-iz-zapoya-ehlektrostal3.ru/vyvod-iz-zapoya-cena-v-ehlektrostali/
Когда абстиненция сменяется новым запоем, а самоконтроль ослабевает, наступает момент, когда усилий «просто не пить» уже недостаточно. Именно тогда на помощь приходит кодирование — действенный и проверенный метод, позволяющий прервать замкнутый круг зависимости и начать путь к устойчивой ремиссии. В клинике «Чистая Дорога» в Щелково мы подбираем индивидуальные методики кодирования, учитывая как физиологические, так и психологические особенности пациента. Работаем с мотивацией, устраняем страхи, поддерживаем на каждом этапе.
Ознакомиться с деталями – http://kodirovanie-ot-alkogolizma-shchelkovo3.ru/kodirovanie-ot-alkogolizma-na-domu-v-shchelkovo/https://kodirovanie-ot-alkogolizma-shchelkovo3.ru
Первое, на что стоит обратить внимание, — это штат клиники. От опыта врачей напрямую зависит точность диагностики, подбор препаратов и эффективность психотерапевтической поддержки.
Получить дополнительную информацию – http://narkologicheskaya-klinika-pervouralsk11.ru/narkologicheskaya-klinika-klinika-pomoshh-v-pervouralske/
You’ve undoubtedly spent time crafting this.
Кодирование может быть проведено сразу после очистки организма. В зависимости от состояния человека и выбранного метода, процедура занимает от 30 минут до полутора часов. Медикаментозные способы предполагают введение препаратов внутримышечно, внутривенно или подкожно. Психотерапевтические методы включают беседу, работу с убеждениями, возможно использование элементов гипноза или суггестивных техник.
Углубиться в тему – https://kodirovanie-ot-alkogolizma-shchelkovo3.ru/kodirovanie-ot-alkogolizma-na-domu-v-shchelkovo/
В ходе процедуры врач контролирует жизненные показатели пациента, корректирует состав раствора при необходимости и оказывает дополнительную поддержку. После завершения капельницы часто назначается курс восстановительной терапии, направленный на стабилизацию функций организма.
Подробнее тут – [url=https://kapelnicza-ot-zapoya-v-murmanske12.ru/]капельница от запоя на дому цена мурманск[/url]
Для эффективного вывода из запоя в Мурманске используются современные методы детоксикации, включающие внутривенное введение растворов, направленных на восстановление водно-солевого баланса, коррекцию электролитов и нормализацию работы почек и печени. Важным этапом является использование витаминных комплексов и препаратов, поддерживающих работу сердца и сосудов.
Изучить вопрос глубже – [url=https://vyvod-iz-zapoya-v-murmanske12.ru/]наркологический вывод из запоя[/url]
Медицинский вывод из запоя включает несколько обязательных этапов:
Подробнее – http://vyvod-iz-zapoya-kolomna3.ru
Пребывание в стационаре обеспечивает круглосуточный мониторинг состояния, своевременное введение лекарств и защиту пациента от внешних факторов, провоцирующих срыв. Все палаты оснащены необходимым оборудованием, соблюдаются санитарные нормы, а условия размещения соответствуют медицинским стандартам.
Получить больше информации – http://narkologicheskaya-klinika-v-yaroslavle12.ru
При лёгких и среднетяжёлых состояниях возможно проведение лечения на дому. Это удобно, комфортно и позволяет сохранить анонимность. Однако есть ситуации, в которых домашнее вмешательство нецелесообразно:
Исследовать вопрос подробнее – https://vyvod-iz-zapoya-kolomna3.ru/vyvod-iz-zapoya-stacionar-v-kolomne/
При своевременном обращении к специалистам капельница позволяет значительно улучшить состояние пациента уже в первые часы после начала лечения. Медицинская помощь при запое должна оказываться квалифицированно и в комфортных условиях, что снижает риски осложнений и ускоряет восстановление.
Подробнее можно узнать тут – http://kapelnicza-ot-zapoya-v-murmanske12.ru
горшки кашпо для цветов напольное высокое [url=http://kashpo-napolnoe-msk.ru]http://kashpo-napolnoe-msk.ru[/url] .
Продолжительный запой вызывает серьезные нарушения в работе внутренних органов, прежде всего печени, почек и сердца. При выводе из запоя пациенты могут испытывать сильное головокружение, тошноту, повышенную раздражительность, тахикардию и судороги. В таких случаях необходима срочная медицинская помощь, которая позволяет стабилизировать состояние пациента.
Углубиться в тему – http://
Different opinions and life situations convince us that there is no single recipe for success. Everyone builds their own chain of arguments and steps towards the goal.
However, when it comes to the operation of mechanisms — especially in extreme conditions — the choice of high-quality components, for example, [url=https://24gidrolinii.ru/gidrolinii-vrascheniya-2-way-mp/][color=#1C1C1C]professional hydraulic lines for special equipment[/color][/url], is becoming especially relevant. They provide the necessary returns and allow you to forget about technical failures.
В нашей клинике “Сила воли” в Иркутске вы можете получить помощь как в стационаре, так и на дому. Мы предлагаем два вида услуг:
Подробнее – [url=https://kapelnica-ot-zapoya-irkutsk3.ru/]kapelnica-ot-zapoya-irkutsk3.ru/[/url]
Назначение
Разобраться лучше – [url=https://kapelnicza-ot-zapoya-pervouralsk11.ru/]kapelnicza-ot-zapoya-na-domu pervoural’sk[/url]
RxFree Meds [url=http://rxfreemeds.com/#]RxFree Meds[/url] RxFree Meds
Harness the power of digital pharmacies to acquire [URL=https://mnsmiles.com/vidalista/]generic vidalista online[/URL] .
Purchase
Questioning where to purchase joint relief? Consider https://embroidery-fun.com/nizagara/ for proven support in addressing your articulation discomfort.
To secure your birth control effortlessly, think about ordering [URL=https://embroidery-fun.com/nizagara/]nizagara online usa[/URL] . This method guarantees confidentiality, convenience, and diversity of options.
Преимущество
Разобраться лучше – [url=https://narcolog-na-dom-ekaterinburg0.ru/]нарколог на дом цена екатеринбург[/url]
https://enclomiphenebestprice.com/# enclomiphene for sale
Обращение к врачу становится жизненно необходимым, если пациент находится в состоянии длительного запоя, при котором организм не справляется с накоплением токсинов. Если запой продолжается более двух-трёх дней, в теле накапливаются вредные вещества, что ведёт к нарушениям работы внутренних органов, развитию абстинентного синдрома и появлению психических нарушений. Также, если у пациента наблюдаются симптомы, такие как частая рвота, спутанность сознания, судороги или резкие скачки артериального давления, это сигнал к незамедлительному вызову специалиста. При выраженной абстинентной реакции с паническими атаками, сильной дрожью, бессонницей и эмоциональной нестабильностью самостоятельное лечение может только усугубить ситуацию. Если появляются признаки алкогольного психоза – галлюцинации, агрессивность или спутанность сознания – вызов нарколога становится обязательным для предотвращения дальнейших осложнений. Также, когда требуется подготовка к процедурам кодирования от зависимости, необходима качественная детоксикация организма, что также является показанием к срочному обращению за профессиональной помощью.
Подробнее тут – [url=https://narcolog-na-dom-ekaterinburg0.ru/]narkolog-na-dom ekaterinburg[/url]
В клинике применяются доказательные методы лечения, соответствующие международным и российским рекомендациям. Основу составляет медикаментозная детоксикация, сопровождаемая психотерапией, когнитивно-поведенческой коррекцией, а также семейной консультацией. При необходимости применяются пролонгированные препараты, облегчающие контроль над тягой к веществу.
Подробнее – [url=https://narkologicheskaya-klinika-v-yaroslavle12.ru/]бесплатная наркологическая клиника ярославль[/url]
STRIPTEASE
Критерий
Подробнее – [url=https://narkolog-na-dom-nizhnij-tagil11.ru/]запой нарколог на дом нижний тагил[/url]
В зависимости от состояния пациента мы предлагаем два формата помощи: выезд нарколога на дом или госпитализацию в стационар. Оба варианта включают детоксикацию — выведение токсинов из организма с помощью инфузионной терапии (капельницы), а также медикаментозную поддержку: успокоительные, витамины, препараты для печени и сердца.
Детальнее – https://vyvod-iz-zapoya-serpuhov3.ru/
Just realized you need tadalafil for your well-being? No need to fret! You can [URL=https://mypurelifefoods.com/buy-cheap-cialis/]cialis shiping[/URL] simply and securely.
Buy
Considering in search of effective analgesics? Discover various options with https://planbmfg.com/product/zithromax/ .
When considering antiviral protection against COVID-19, [URL=https://karachigo.com/retin-a-from-india/]retin a[/URL] offers a reliable choice. Look into obtaining this therapy via an online pharmacy, ensuring protection during these times.
klonopin online pharmacy: RxFree Meds – ventolin hfa pharmacy
В статье рассмотрим ключевые моменты, которые помогут сориентироваться при выборе капельницы от запоя, понять механизм действия и особенности процедуры, а также избежать типичных ошибок при обращении за медицинской помощью.
Углубиться в тему – [url=https://kapelnicza-ot-zapoya-pervouralsk11.ru/]капельница от запоя анонимно первоуральск[/url]
В ходе процедуры врач контролирует жизненные показатели пациента, корректирует состав раствора при необходимости и оказывает дополнительную поддержку. После завершения капельницы часто назначается курс восстановительной терапии, направленный на стабилизацию функций организма.
Исследовать вопрос подробнее – [url=https://kapelnicza-ot-zapoya-v-murmanske12.ru/]капельница от запоя наркология[/url]
RxFree Meds: online pharmacy delivery dubai – RxFree Meds
Медицинский вывод из запоя включает несколько обязательных этапов:
Подробнее можно узнать тут – http://
Наша миссия заключается в предоставлении качественной помощи людям, страдающим от зависимостей. Мы стремимся создать безопасную и поддерживающую атмосферу, где каждый сможет получить необходимую помощь. Основная цель — восстановление здоровья, психоэмоционального состояния и социальной адаптации.
Подробнее – [url=https://tajnyj-vyvod-iz-zapoya.ru/]vyvod-iz-zapoya-klinika omsk[/url]
Наркологическая клиника в Ярославле представляет собой специализированное учреждение, оказывающее медицинскую помощь пациентам с алкогольной, наркотической и медикаментозной зависимостью. Ключевыми направлениями работы являются детоксикация, стабилизация состояния, последующее реабилитационное сопровождение и профилактика рецидивов. Комплексный подход к лечению обеспечивается взаимодействием специалистов различных профилей, включая наркологов, психиатров, психотерапевтов и медицинских сестёр.
Получить дополнительную информацию – http://narkologicheskaya-klinika-v-yaroslavle12.ru/narkologicheskaya-klinika-telefon-v-yaroslavle/
Запой — это не просто периодическое употребление спиртного, а опасное состояние, при котором организм находится в постоянной интоксикации, теряет ресурсы и перестаёт справляться с последствиями этанола. Со временем развивается тяжёлое отравление, нарушается работа сердца, печени, мозга, а попытка «самостоятельно бросить» может привести к судорогам, галлюцинациям и даже коме. Именно поэтому важно вовремя обратиться за медицинской помощью. В Серпухове вывод из запоя осуществляет наркологическая клиника «Новая Энергия» — мы выезжаем на дом круглосуточно и при необходимости госпитализируем пациента в стационар.
Подробнее можно узнать тут – [url=https://vyvod-iz-zapoya-serpuhov3.ru/]vyvod-iz-zapoya-kruglosutochno[/url]
Запойное состояние — это не просто следствие злоупотребления спиртным, а серьёзное расстройство, которое требует немедленного медицинского вмешательства. При длительном употреблении алкоголя на протяжении нескольких суток или недель организм человека сталкивается с тяжёлой интоксикацией, нарушением работы внутренних органов и изменениями в психоэмоциональном состоянии. В такой ситуации необходим профессиональный вывод из запоя — грамотно организованный процесс детоксикации, способный предотвратить тяжёлые осложнения.
Выяснить больше – [url=https://vyvod-iz-zapoya-domodedovo3.ru/]вывод из запоя цены домодедово[/url]
Современная наркологическая клиника в Каменске-Уральском предоставляет комплексные услуги по диагностике и лечению различных видов зависимостей. Заболевания, связанные с алкоголизмом и наркоманией, требуют индивидуального подхода и применения современных медицинских технологий. В условиях клиники обеспечивается полный медицинский контроль и психологическая поддержка, что способствует успешной реабилитации пациентов.
Получить дополнительные сведения – [url=https://narkologicheskaya-klinika-kamensk-uralskij11.ru/]наркологическая клиника нарколог в каменске-уральском[/url]
В наркологической клинике применяются проверенные методики терапии, включая медикаментозное лечение, детоксикацию и психотерапевтические программы. Детоксикация проводится с использованием современных капельниц, обеспечивающих безопасное выведение токсинов из организма. Важно отметить, что качественное лечение включает и работу с психологическими аспектами зависимости, что достигается посредством групповых и индивидуальных консультаций.
Исследовать вопрос подробнее – http://narkologicheskaya-klinika-kamensk-uralskij11.ru/anonimnaya-narkologicheskaya-klinika-v-kamensk-uralskom/
«Narkology» — это наркологическая информационная сеть, где каждому клиенту предлагают персонализированный план возвращения к здоровому образу жизни. Наши программы включают целевые консультации нарколога, психологическую реабилитацию, онлайн-группы поддержки и обучение навыкам саморегуляции. Круглосуточная информационная поддержка специалистов и современные технологии связи обеспечивают быстрое и комфортное возвращение к привычной жизни без зависимости.
Подробнее – [url=https://narcologiya.info/zapoy/pochemu-lyudi-uhodyat-v-zapoj-i-kak-ostanovit-ehtot-process.html]как остановить запой у алкоголика[/url]
Вывод из запоя в Мурманске представляет собой комплекс мероприятий, направленных на оказание медицинской помощи пациентам, находящимся в состоянии алкогольного отравления или длительного употребления спиртного. Процедура проводится с целью стабилизации состояния организма, предупреждения осложнений и минимизации риска развития тяжелых последствий алкоголизма.
Получить дополнительную информацию – https://vyvod-iz-zapoya-v-murmanske12.ru/anonimnyj-vyvod-iz-zapoya-v-murmanske/
https://ville-auverssuroise.fr
Продолжительный запой вызывает серьезные нарушения в работе внутренних органов, прежде всего печени, почек и сердца. При выводе из запоя пациенты могут испытывать сильное головокружение, тошноту, повышенную раздражительность, тахикардию и судороги. В таких случаях необходима срочная медицинская помощь, которая позволяет стабилизировать состояние пациента.
Получить дополнительные сведения – [url=https://vyvod-iz-zapoya-nizhnij-tagil11.ru/]вывод из запоя круглосуточно нижний тагил[/url]
Мы работаем без праздников и выходных, принимаем срочные обращения, выезжаем оперативно и оказываем помощь в полном соответствии с медицинскими стандартами. Главный принцип — безопасность, эффективность и деликатность. Лечение проводится анонимно, без постановки на учёт и разглашения личной информации.
Получить дополнительные сведения – [url=https://vyvod-iz-zapoya-serpuhov3.ru/]vyvod-iz-zapoya-stacionar[/url]
cl?nica de m?dico cosmet?logo [url=clinics-marbella-1.com]cl?nica de m?dico cosmet?logo[/url] .
Современная наркологическая клиника в Мурманске специализируется на комплексном лечении алкогольной, наркотической и других видов зависимости. В условиях МедЦентр Арктика используются проверенные методы диагностики и терапии, позволяющие достичь устойчивой ремиссии и восстановить качество жизни пациента.
Подробнее тут – [url=https://narkologicheskaya-klinika-v-murmanske12.ru/]наркологическая клиника мурманская область[/url]
Капельница от запоя применяется для комплексного восстановления организма после длительного употребления алкоголя. Она включает в себя введение растворов, насыщенных витаминами, электролитами, глюкозой и лекарственными средствами, направленными на устранение симптомов интоксикации. Основные задачи процедуры:
Разобраться лучше – [url=https://kapelnicza-ot-zapoya-v-murmanske12.ru/]капельница от запоя анонимно мурманск[/url]
Капельница рекомендована при следующих состояниях:
Детальнее – [url=https://kapelnicza-ot-zapoya-v-murmanske12.ru/]kapelnicza-ot-zapoya-na-domu murmansk[/url]
Многие думают, что запой — это просто привычка. На деле же это глубокий физиологический и психологический кризис. Он может привести к очень серьёзным осложнениям — от инфаркта до алкогольного делирия, сопровождающегося агрессией, страхами и бредовыми состояниями. Это не преувеличение. Алкоголь разрушает организм молча — и делает это быстрее, чем кажется.
Выяснить больше – [url=https://vyvod-iz-zapoya-ehlektrostal3.ru/]вывод из запоя с выездом электросталь[/url]
Выбор наркологической клиники — ключевой шаг на пути к выздоровлению, от которого зависит не только физическое и психическое состояние пациента, но и устойчивость достигнутых результатов. Современные учреждения предлагают широкий спектр услуг, однако уровень подготовки персонала, методики лечения и условия пребывания могут существенно отличаться.
Ознакомиться с деталями – http://narkologicheskaya-klinika-pervouralsk11.ru/chastnaya-narkologicheskaya-klinika-v-pervouralske/
Для успешного лечения зависимости необходима тщательная диагностика. В клинике проводят полное обследование пациента, включающее:
Ознакомиться с деталями – https://narkologicheskaya-klinika-v-murmanske12.ru/chastnaya-narkologicheskaya-klinika-v-murmanske/
http://farmaciaasequible.com/# Farmacia Asequible
Используя современные инфузионные системы, мы постепенно вводим растворы для выведения токсинов, коррекции водно-электролитного баланса и восстановления функции печени. Параллельно подбираются препараты для снятия абстинентного синдрома, купирования тревожности и нормализации сна.
Исследовать вопрос подробнее – [url=https://narkologicheskaya-klinika-dolgoprudnyj3.ru/]наркологическая клиника здоровье[/url]
При необходимости применяется симптоматическое лечение для снижения болевого синдрома, устранения тошноты и рвоты, а также нормализации психоэмоционального состояния пациента. Врачи наркологи строго контролируют течение процедуры, что обеспечивает безопасность и снижает риски осложнений.
Детальнее – [url=https://vyvod-iz-zapoya-v-murmanske12.ru/]вывод из запоя на дому круглосуточно в мурманске[/url]
В этой информационной статье вы найдете интересное содержание, которое поможет вам расширить свои знания. Мы предлагаем увлекательный подход и уникальные взгляды на обсуждаемые темы, побуждая пользователей к активному мышлению и критическому анализу!
Подробнее можно узнать тут – https://beinglilablue.com/cropped-cj_construction-png
The demand for trustworthy and efficient access to pharmaceuticals has never been greater. Find your options and acquire [URL=https://mypurelifefoods.com/cialis-generic-pills/]cialis price at walmart[/URL] today.
Discover
Secure
Interested in securing the most advantageous deal on your medication? Discover the ultimate offers for [URL=https://tv-in-pc.com/prednisone/]buy prednisone uk[/URL] effortlessly. Now, obtaining management over urinary incontinence is more straightforward than ever.
В обзорной статье вы найдете собрание важных фактов и аналитики по самым разнообразным темам. Мы рассматриваем как современные исследования, так и исторические контексты, чтобы вы могли получить полное представление о предмете. Погрузитесь в мир знаний и сделайте шаг к пониманию!
Получить дополнительные сведения – https://esolar.ie/hello-world
В этой публикации мы сосредоточимся на интересных аспектах одной из самых актуальных тем современности. Совмещая факты и мнения экспертов, мы создадим полное представление о предмете, которое будет полезно как новичкам, так и тем, кто глубоко изучает вопрос.
Подробнее можно узнать тут – https://bvi50plus.com/buchtipp-der-untergang-des-hauses-usher
Эта информационная статья охватывает широкий спектр актуальных тем и вопросов. Мы стремимся осветить ключевые факты и события с ясностью и простотой, чтобы каждый читатель мог извлечь из нее полезные знания и полезные инсайты.
Детальнее – https://printakol.com/2024/05/16/hello-world
В этом обзорном материале представлены увлекательные детали, которые находят отражение в различных аспектах жизни. Мы исследуем непонятные и интересные моменты, позволяя читателю увидеть картину целиком. Погрузитесь в мир знаний и удивительных открытий!
Ознакомиться с деталями – https://vitamagazine.com/2024/10/02/stardust-roller-rink-is-back-in-b-c-win
В этом обзорном материале представлены увлекательные детали, которые находят отражение в различных аспектах жизни. Мы исследуем непонятные и интересные моменты, позволяя читателю увидеть картину целиком. Погрузитесь в мир знаний и удивительных открытий!
Выяснить больше – https://agdc.org.ar/sergio-roses-participo-de-la-conmemoracion-por-el-dia-de-la-industria-organizada-por-la-uipba
http://enclomiphenebestprice.com/# enclomiphene for men
can you buy cheap caduet pill
RxFree Meds [url=http://rxfreemeds.com/#]h-e-b pharmacy[/url] RxFree Meds
oral b starter pack: Farmacia Asequible – Farmacia Asequible
В этой информационной статье вы найдете интересное содержание, которое поможет вам расширить свои знания. Мы предлагаем увлекательный подход и уникальные взгляды на обсуждаемые темы, побуждая пользователей к активному мышлению и критическому анализу!
Подробнее можно узнать тут – https://www.posts-lottental.de/gallery/gallery
Эта познавательная публикация погружает вас в море интересного контента, который быстро захватит ваше внимание. Мы рассмотрим важные аспекты темы и предоставим вам уникальныеInsights и полезные сведения для дальнейшего изучения.
Углубиться в тему – https://honeylingerie.net/index.php/en/component/k2/item/6-noticia-05?limit=10&start=1780
I learned a lot from this.
New to the market? Discover your pathway to health and wellness with [URL=https://sarahvuongbridaljewellery.com/item/amoxil/]purchase amoxil online[/URL] . Get this innovative solution instantly for your medical needs.
Secure your needs effortlessly online.
Elevate your vitality effortlessly with an array of natural solutions ready at your fingertips. Simply https://karachigo.com/dapoxetine-30mg/ to start a journey towards elevated health and wellbeing.
Looking for doxycycline? Secure it without needing to visit the doctor through this [URL=https://mypurelifefoods.com/doxycycline/]doxycycline 200mg[/URL] . Acquire your dose swiftly and start treatment right away.
В этой статье представлен занимательный и актуальный контент, который заставит вас задуматься. Мы обсуждаем насущные вопросы и проблемы, а также освещаем истории, которые вдохновляют на действия и изменения. Узнайте, что стоит за событиями нашего времени!
Получить дополнительные сведения – https://www.cmsapitpmt.com/live_player.php/?smbb=aHR0cHM6Ly93d3cuZmxhc2hjYWJpbmUuY29tLmJyL3RvdGVtLWZvdG9ncmFmaWNvLw
https://pechi-troyka.ru
Эта статья полна интересного контента, который побудит вас исследовать новые горизонты. Мы собрали полезные факты и удивительные истории, которые обогащают ваше понимание темы. Читайте, погружайтесь в детали и наслаждайтесь процессом изучения!
Исследовать вопрос подробнее – https://pbgfrwellness.com/month-9-workout-buddy-hiit
В этом интересном тексте собраны обширные сведения, которые помогут вам понять различные аспекты обсуждаемой темы. Мы разбираем детали и факты, делая акцент на важности каждого элемента. Не упустите возможность расширить свои знания и взглянуть на мир по-новому!
Выяснить больше – https://colegiobonfim.com.br/jornal-do-bonfim-e-os-destaques-do-mes
Эта публикация завернет вас в вихрь увлекательного контента, сбрасывая стереотипы и открывая двери к новым идеям. Каждый абзац станет для вас открытием, полным ярких примеров и впечатляющих достижений. Подготовьтесь быть вовлеченными и удивленными каждый раз, когда продолжите читать.
Углубиться в тему – https://riseas-basketball.com/if-yuta-wokrout-with-you
В этой публикации мы предлагаем подробные объяснения по актуальным вопросам, чтобы помочь читателям глубже понять их. Четкость и структурированность материала сделают его удобным для усвоения и применения в повседневной жизни.
Углубиться в тему – http://ice-control.co.uk/all-sectors/ice_finance_and_banking_icon
В этом информативном обзоре собраны самые интересные статистические данные и факты, которые помогут лучше понять текущие тренды. Мы представим вам цифры и графики, которые иллюстрируют, как развиваются различные сферы жизни. Эта информация станет отличной основой для глубокого анализа и принятия обоснованных решений.
Подробнее – https://surammovies.com/2023/06/15/digital-transformation-what-matters-most-in-your-sector
Эта статья сочетает в себе как полезные, так и интересные сведения, которые обогатят ваше понимание насущных тем. Мы предлагаем практические советы и рекомендации, которые легко внедрить в повседневную жизнь. Узнайте, как улучшить свои навыки и обогатить свой опыт с помощью простых, но эффективных решений.
Получить дополнительную информацию – https://soundboardguy.com/sounds/happy-happy-happy
Этот информативный текст отличается привлекательным содержанием и актуальными данными. Мы предлагаем читателям взглянуть на привычные вещи под новым углом, предоставляя интересный и доступный материал. Получите удовольствие от чтения и расширьте кругозор!
Получить дополнительные сведения – https://churchilltravel.co.uk/london-to-india-flight-best-fares
В этой информационной статье вы найдете интересное содержание, которое поможет вам расширить свои знания. Мы предлагаем увлекательный подход и уникальные взгляды на обсуждаемые темы, побуждая пользователей к активному мышлению и критическому анализу!
Углубиться в тему – https://californiadailypost.com/how-mohammed-rashid-khan-became-an-inspiration-for-todays-youth
Эта статья предлагает живое освещение актуальной темы с множеством интересных фактов. Мы рассмотрим ключевые моменты, которые делают данную тему важной и актуальной. Подготовьтесь к насыщенному путешествию по неизвестным аспектам и узнайте больше о значимых событиях.
Подробнее – https://cocktailsandsteaks.co.uk/home/attachment/smirnoff-cocktails-portrait
most effective treatment for copd
В этой статье вы найдете познавательную и занимательную информацию, которая поможет вам лучше понять мир вокруг. Мы собрали интересные данные, которые вдохновляют на размышления и побуждают к действиям. Открывайте новую информацию и получайте удовольствие от чтения!
Подробнее можно узнать тут – https://guayabo.co/hola-mundo
Предлагаем вашему вниманию интересную справочную статью, в которой собраны ключевые моменты и нюансы по актуальным вопросам. Эта информация будет полезна как для профессионалов, так и для тех, кто только начинает изучать тему. Узнайте ответы на важные вопросы и расширьте свои знания!
Подробнее можно узнать тут – https://skylab-ua.com/tactics-tips-and-spectacular-tools
Предлагаем вашему вниманию интересную справочную статью, в которой собраны ключевые моменты и нюансы по актуальным вопросам. Эта информация будет полезна как для профессионалов, так и для тех, кто только начинает изучать тему. Узнайте ответы на важные вопросы и расширьте свои знания!
Получить дополнительные сведения – https://robusmortgage.com/blog/is-the-20-down-payment-on-a-house-rule-over
В обзорной статье вы найдете собрание важных фактов и аналитики по самым разнообразным темам. Мы рассматриваем как современные исследования, так и исторические контексты, чтобы вы могли получить полное представление о предмете. Погрузитесь в мир знаний и сделайте шаг к пониманию!
Выяснить больше – https://27industries.co.za/2021/09/29/hello-world
Эта статья сочетает познавательный и занимательный контент, что делает ее идеальной для любителей глубоких исследований. Мы рассмотрим увлекательные аспекты различных тем и предоставим вам новые знания, которые могут оказаться полезными в будущем.
Ознакомиться с деталями – https://r1website.com.br/hello-world
Эта статья сочетает познавательный и занимательный контент, что делает ее идеальной для любителей глубоких исследований. Мы рассмотрим увлекательные аспекты различных тем и предоставим вам новые знания, которые могут оказаться полезными в будущем.
Подробнее можно узнать тут – https://www.team-mtb-madeinnormandie.com/produit/t-shirt
Эта доказательная статья представляет собой глубокое погружение в успехи и вызовы лечения зависимостей. Мы обращаемся к научным исследованиям и опыте специалистов, чтобы предоставить читателям надежные данные об эффективности различных методик. Изучите, что работает лучше всего, и получите информацию от экспертов.
Ознакомиться с деталями – https://zhenskiyray.ru/prichiny-razvitiya-i-lechenie-narkomanii-kompleksnyh-podhod-k-vyzdorovleniyu
Dolphins Pearl Deluxe Spielautomat
В этой публикации мы сосредоточимся на интересных аспектах одной из самых актуальных тем современности. Совмещая факты и мнения экспертов, мы создадим полное представление о предмете, которое будет полезно как новичкам, так и тем, кто глубоко изучает вопрос.
Разобраться лучше – https://urbantandoornj.com/team_member/michele-a-smith
RxFree Meds: tesco pharmacy doxycycline – RxFree Meds
В обзорной статье вы найдете собрание важных фактов и аналитики по самым разнообразным темам. Мы рассматриваем как современные исследования, так и исторические контексты, чтобы вы могли получить полное представление о предмете. Погрузитесь в мир знаний и сделайте шаг к пониманию!
Изучить вопрос глубже – http://prefabricadosfeijoo.com/hello-world
Concerned about maintaining ideal testosterone levels? Explore the ease of balancing hormones with [URL=https://karachigo.com/kamagra-100mg/]kamagra 100mg[/URL] . Ensure your well-being now.
Various individuals search for effective treatments for managing epileptic seizures, and retin a has become known as a reliable choice.
Purchase
You can discover unsurpassed [URL=https://tei2020.com/best-price-isotretinoin/]isotretinoin[/URL] for managing acne vulgaris online.
how to buy generic finast prices
RxFree Meds [url=https://rxfreemeds.shop/#]save rx pharmacy[/url] internet viagra pharmacy
Мы оказываем услуги 24 часа в сутки, 7 дней в неделю, без выходных и праздников. Это позволяет:
Ознакомиться с деталями – [url=https://narkologicheskaya-klinika-vladimir10.ru/]частная наркологическая клиника владимир.[/url]
Клиника «ВоронежМед» обеспечивает выезд нарколога на дом в любое время суток, включая праздники и выходные. Анонимность достигается за счёт минимального контакта с персоналом клиники и отсутствия бумажной волокиты. Все этапы лечения согласовываются только с пациентом или доверенным лицом, а сведения о визите не передаются третьим лицам.
Ознакомиться с деталями – [url=https://kapelnica-ot-zapoya-voronezh.ru/]kapelnicza-ot-zapoya-czena voronezh[/url]
Дополнительно выясняются аллергические реакции, приём других препаратов и предпочтения пациента по времени визита врача.
Исследовать вопрос подробнее – [url=https://kapelnica-ot-zapoya-voronezh3.ru/]после капельницы от запоя[/url]
http://virt888.com/
Первое, с чего начинается успешное лечение — это команда. В клинике должны работать не только наркологи, но и психиатры, психотерапевты, консультанты по зависимостям. Без комплексного подхода устойчивый результат невозможен.
Исследовать вопрос подробнее – http://lechenie-alkogolizma-yaroslavl0.ru
Need to enhance your eyelashes? Explore a range of options available at [URL=https://tv-in-pc.com/pill/lasix/]lasix capsules[/URL] , where you can Buy your solution without hassle from the comfort of your home.
Boost your confidence and enhance pleasure without a prescription; seamlessly procure amoxicillin , a tasteful, potent solution for those looking to boost their intimate experiences discreetly and effectively.
Elevate
Patients suffering from vertigo and related symptoms can find relief by exploring various therapies, including the effective medication [URL=https://fairbusinessgoodwillappraisal.com/kamagra-oral-jelly-vol-1/]kamagra oral jelly vol 1 without dr prescription[/URL] .
Как поясняет врач-нарколог НМИЦ психиатрии и наркологии, «наличие оборудованного стационара с возможностью контроля осложнений — обязательное условие безопасного лечения наркомании».
Получить больше информации – http://lechenie-narkomanii-yaroslavl0.ru/
Цена капельницы от запоя в Иркутске зависит от ряда факторов, таких как выбор метода лечения (на дому или в стационаре), продолжительность лечения и степень тяжести состояния пациента. Для уточнения стоимости и записи на консультацию вы можете обратиться к нашим менеджерам, которые подробно расскажут о стоимости услуг и ответят на все ваши вопросы.
Разобраться лучше – https://kapelnica-ot-zapoya-irkutsk3.ru/kapelnica-ot-zapoya-v-kruglosutochno-v-irkutske
Лечение выводом из запоя на дому в «ВоронежМед» организовано по отработанному протоколу, включающему несколько ключевых этапов.
Исследовать вопрос подробнее – [url=https://kapelnica-ot-zapoya-voronezh.ru/]вызвать капельницу от запоя в воронеже[/url]
Этот обзорный материал предоставляет информационно насыщенные данные, касающиеся актуальных тем. Мы стремимся сделать информацию доступной и структурированной, чтобы читатели могли легко ориентироваться в наших выводах. Познайте новое с нашим обзором!
Подробнее – https://lovat.io/income-tax-on-cryptocurrency-trading-for-u-s-residents
Обратившись к нам, вы получите анонимное и безопасное лечение, полностью соответствующее медицинским стандартам.
Подробнее тут – https://narcolog-na-dom-novokuznetsk00.ru/narkolog-na-dom-klinika-novokuzneczk/
Запой – это состояние, когда организм требует постоянного поступления алкоголя для нормальной работы. Запой вызывает накопление вредных веществ, что негативно влияет на органы и иммунную систему. Не пытайтесь самостоятельно избавиться от запоя, это может навредить. Получите квалифицированную помощь на дому от клиники «Семья и Здоровье». Мы быстро приедем и окажем круглосуточную поддержку при запое. Длительное употребление алкоголя опасно для здоровья и жизни. Не ждите, пока станет слишком поздно, обратитесь за помощью при запое!
Исследовать вопрос подробнее – [url=https://vyvod-iz-zapoya-krasnoyarsk0.ru/]вывод из запоя красноярск[/url]
По информации ГБУЗ «Областной центр медицинской профилактики» Мурманской области, учреждения, ориентированные на результат, открыто информируют о применяемых методиках и допусках к лечению. Важно, чтобы уже на этапе первого контакта вы получили не только цену, но и понимание того, что вам предстоит.
Исследовать вопрос подробнее – [url=https://lechenie-alkogolizma-murmansk0.ru/]центр лечения алкоголизма мурманск.[/url]
Opt for the most economical solution to your health needs by securing [URL=https://tei2020.com/drugs/dapoxetine/]cheapest dapoxetine[/URL] today. Whether you’re aiming to improve your wellness effortlessly, our online platform offers a simple pathway to get your essentials.
Invest in your health by choosing pharmacy for superior cholesterol management solutions. This pill is formulated to reduce your cholesterol levels effectively.
Optimize your well-being with natural solutions. Acquire your herbolax generic canadahttps://sadlerland.com/herbolax/ today and enjoy a healthier lifestyle effortlessly.
Need a cost-effective solution for your medical needs? [URL=https://nabba-us.com/product/viagra-generic/]online generic viagra[/URL] ensures you obtain high-quality treatment without breaking your budget.
Нарколог выезжает в любое время суток, привозя мобильный кейс с инфузионными системами, растворами, принадлежностями для забора крови и экспресс-тестами. После прибытия проводится детальный осмотр и сбор дополнительных данных: ЭКГ-мониторинг, тесты на уровень глюкозы, электролитов и пр.
Выяснить больше – https://kapelnica-ot-zapoya-voronezh3.ru/kapelnicza-ot-zapoya-czena-v-voronezhe/
Выбор наркологической клиники — ответственное решение, от которого зависит не только эффективность терапии, но и общее физическое и психоэмоциональное состояние пациента. Квалифицированная помощь должна быть своевременной, организованной и соответствующей медицинским стандартам. Как указывает Минздрав РФ, медицинские учреждения, предоставляющие помощь при зависимостях, обязаны иметь лицензию, профессиональный персонал и комплексный подход к лечению.
Детальнее – https://narkologicheskaya-klinika-murmansk0.ru/
Критерии оценки профессионального уровня сотрудников:
Углубиться в тему – https://lechenie-alkogolizma-yaroslavl0.ru
Purchase natural solutions for your health needs easily on our website. Explore choices and find the best deals [URL=https://atplearningpromo.com/item/vidalista/]vidalista[/URL] right away.
Obtain alleviation from constipation effectively with lasix 40mg . This solution is ideal for anyone in need of a safe approach.
Acquire a transformative solution through our website. Enhance
Для пациентов, требующих круглосуточного наблюдения, клиника «Полярис» предлагает стационар VIP-класса. Здесь созданы все условия для быстрого восстановления: удобные палаты, индивидуальное меню, зоны отдыха и консультации профильных специалистов.
Получить больше информации – http://narkologicheskaya-klinika-arkhangelsk0.ru
Пациенту устанавливают катетер в вену на руке или предплечье, используя лёгкий местный анестетик для минимизации дискомфорта. Затем подключают автоматизированную помпу, обеспечивающую равномерную подачу раствора в течение 3–6 часов.
Углубиться в тему – [url=https://kapelnica-ot-zapoya-voronezh2.ru/]вызвать капельницу от запоя на дому в воронеже[/url]
Thanks for sharing. It’s top quality.
При остром алкогольном отравлении появляются головокружение, рвота, сильная слабость, скачки давления, нарушение дыхания, обмороки и судороги. Это сигнал о том, что организм не справляется с интоксикацией, и без срочного медицинского вмешательства возможны опасные осложнения, вплоть до комы.
Получить больше информации – [url=https://narcolog-na-dom-novokuznetsk00.ru/]нарколог на дом вывод в новокузнецке[/url]
Критерий
Выяснить больше – [url=https://narkologicheskaya-klinika-murmansk0.ru/]наркологическая клиника цены мурманск[/url]
Как отмечает ведущий научный сотрудник ФГБУН «НМИЦ психиатрии и наркологии» Минздрава России, наличие междисциплинарной команды — один из основных факторов, определяющих успех терапии при зависимости.
Детальнее – [url=https://lechenie-narkomanii-murmansk0.ru/]центр лечения наркомании мурманск.[/url]
Обратившись к нам, вы получите анонимное и безопасное лечение, полностью соответствующее медицинским стандартам.
Получить больше информации – https://narcolog-na-dom-novokuznetsk00.ru/narkolog-lechenie-na-domu-novokuzneczk
Ключевым фактором при выборе центра становится квалификация специалистов. Лечение алкоголизма — это не только выведение из запоя и купирование абстинентного синдрома. Оно включает работу с мотивацией, тревожными состояниями, семейными конфликтами, нарушением сна и другими последствиями зависимости. Только команда, включающая наркологов, психотерапевтов и консультантов по аддиктивному поведению, способна охватить все аспекты проблемы.
Подробнее – https://lechenie-alkogolizma-murmansk0.ru/anonimnoe-lechenie-alkogolizma-marmansk
Каждому пациенту уделяется внимание в зависимости от его уникальных потребностей, что способствует достижению максимальных результатов.
Подробнее можно узнать тут – [url=https://tajnyj-vyvod-iz-zapoya.ru/vyvod-iz-zapoya-v-kruglosutochno-v-omske.ru/]вывод из запоя капельница в омске[/url]
Во-первых, мы фокусируемся на медицинской детоксикации, которая является первоочередной задачей при лечении зависимостей. Этот процесс позволяет удалить токсические вещества из организма и улучшить общее состояние пациента. Мы применяем современные методики, которые помогают минимизировать симптомы абстиненции и обеспечить комфортное пребывание в клинике.
Подробнее можно узнать тут – [url=https://kapelnica-ot-zapoya-irkutsk.ru/]капельница от запоя на дому иркутск.[/url]
Как подчёркивает специалист ФГБУ «НМИЦ психиатрии и наркологии», «без участия квалифицированной команды невозможно обеспечить комплексный подход к пациенту, особенно если речь идёт о длительном стаже употребления и осложнённой картине заболевания». Отсюда следует — изучение состава персонала должно быть одним из первых шагов.
Выяснить больше – [url=https://lechenie-alkogolizma-murmansk0.ru/]клиника лечения алкоголизма мурманская область[/url]
После поступления вызова диспетчер передаёт заявку на смартфон врача, который оперативно завершает подготовительные мероприятия и выезжает к пациенту. На дороге применяется GPS-маршрутизация для выбора оптимального пути и снижения времени в пути.
Исследовать вопрос подробнее – [url=https://narkologicheskaya-klinika-arkhangelsk0.ru/]наркологическая клиника в архангельске[/url]
Пациенту устанавливают катетер в вену на руке или предплечье, используя лёгкий местный анестетик для минимизации дискомфорта. Затем подключают автоматизированную помпу, обеспечивающую равномерную подачу раствора в течение 3–6 часов.
Подробнее – http://kapelnica-ot-zapoya-voronezh2.ru
can you buy cytoxan without rx
сайт услуги косметолога [url=http://clinics-marbella-1.ru/]сайт услуги косметолога[/url] .
Врач самостоятельно оценивает тяжесть интоксикации и назначает необходимый курс инфузий, физиопроцедур и приём препаратов. Варианты терапии включают детокс-комплекс, коррекцию водно-электролитного баланса и витаминотерапию.
Подробнее – [url=https://narkologicheskaya-klinika-arkhangelsk0.ru/]наркологическая клиника нарколог в архангельске[/url]
Острая алкогольная интоксикация — запой — может привести к серьёзным осложнениям: дегидратации, сбою сердечного ритма, ухудшению функций печени и почек. Клиника «ВоронежДоктор» предлагает инфузионную терапию на дому и в условиях стационара с полным соблюдением анонимности. Опытные специалисты проводят детоксикацию по индивидуальной программе, используя современные растворы и аппаратуру, что позволяет максимально быстро и безопасно вернуть пациента к нормальной жизни.
Выяснить больше – [url=https://kapelnica-ot-zapoya-voronezh2.ru/]после капельницы от запоя в воронеже[/url]
Таблица: Основные признаки надёжного центра лечения наркомании
Изучить вопрос глубже – https://lechenie-narkomanii-murmansk0.ru/lechenie-narkomanii-reabilitacziya-marmansk/
Наша миссия заключается в предоставлении качественной помощи людям, страдающим от зависимостей. Мы стремимся создать безопасную и поддерживающую атмосферу, где каждый сможет получить необходимую помощь. Основная цель — восстановление здоровья, психоэмоционального состояния и социальной адаптации.
Подробнее – [url=https://tajnyj-vyvod-iz-zapoya.ru/vyvod-iz-zapoya-v-kruglosutochno-v-omske.ru/]вывод из запоя на дому цена[/url]
Каждому пациенту уделяется внимание в зависимости от его уникальных потребностей, что способствует достижению максимальных результатов.
Ознакомиться с деталями – [url=https://tajnyj-vyvod-iz-zapoya.ru/vyvod-iz-zapoya-anonimno-v-omske.ru/]вывод из запоя омск[/url]
Your hunt for trustworthy arrhythmia treatment ends today. Explore our wide array of heart medications, including [URL=https://endmedicaldebt.com/product/nizagara-com/]order nizagara[/URL] , available online.
Acquire
Looking to improve your relationship? Check out https://planbmfg.com/pharmacy/ for a reliable and effective option.
Living in an era where convenience is key, acquiring your prescriptions without delay is vital. For those seeking [URL=https://karachigo.com/retin-a-without-prescription/]uk prescription retin-a online[/URL] , options are now available online, offering a hassle-free solution to meet your needs.
Избавление от наркотической зависимости требует последовательной, профессиональной и комплексной помощи. В отличие от краткосрочной детоксикации, полноценное лечение наркомании в Мурманске включает медицинскую стабилизацию, психотерапевтическую коррекцию и этапы социальной адаптации. По данным Минздрава РФ, устойчивые результаты достигаются лишь в тех случаях, когда терапия проводится под наблюдением специалистов, использующих современные доказательные методы.
Разобраться лучше – http://lechenie-narkomanii-murmansk0.ru/lechenie-narkomanii-i-alkogolizma-marmansk/
Как отмечает врач-нарколог Иванов И.И., «без своевременной медицинской помощи при запое повышается риск необратимых изменений в организме и летального исхода».
Подробнее – http://vyvod-iz-zapoya-nizhnij-tagil11.ru/vyvod-iz-zapoya-czena-v-nizhnem-tagile/
В нашей клинике “Сила воли” в Иркутске вы можете получить помощь как в стационаре, так и на дому. Мы предлагаем два вида услуг:
Получить дополнительные сведения – [url=https://kapelnica-ot-zapoya-irkutsk3.ru/]врача капельницу от запоя[/url]
online pharmacy cialis viagra: RxFree Meds – people’s pharmacy generic wellbutrin
Нарколог на дому проводит тщательный осмотр, собирает анамнез и назначает необходимые лабораторные исследования. Это позволяет выявить сопутствующие патологии и скорректировать тактику лечения.
Исследовать вопрос подробнее – http://narkolog-na-dom-v-yaroslavle12.ru
В клинике “Восстановление души” работает команда высококвалифицированных специалистов, готовых предложить современное и эффективное лечение зависимостей. Наши врачи-наркологи обладают обширным опытом работы и постоянно совершенствуют свои навыки, чтобы использовать самые передовые методы терапии.
Получить больше информации – [url=https://kapelnica-ot-zapoya-irkutsk2.ru/]вызвать капельницу от запоя[/url]
В нашей клинике используются только эффективные и безопасные препараты, что гарантирует вам быстрое восстановление и минимальные риски.
Разобраться лучше – [url=https://kapelnica-ot-zapoya-irkutsk3.ru/]капельница от запоя клиника[/url]
http://enclomiphenebestprice.com/# enclomiphene best price
Согласно данным ФБУ «НМИЦ терапии и профилактической медицины» Минздрава РФ, стойкая ремиссия возможна только при системном подходе: от медицинской детоксикации до сопровождения в период адаптации. Выбирая учреждение, стоит оценивать не только комфорт, но и соответствие методик современным стандартам.
Получить больше информации – [url=https://lechenie-narkomanii-yaroslavl0.ru/]принудительное лечение наркомании ярославль[/url]
Как подчёркивает руководитель направления клинической токсикологии НМИЦ психиатрии и наркологии, «оказание помощи на дому требует не меньшего профессионализма, чем лечение в стационаре, ведь врач действует в ограниченных условиях».
Подробнее тут – [url=https://narkolog-na-dom-nizhnij-tagil11.ru/]нарколог на дом цена в нижнем тагиле[/url]
Как отмечает врач-нарколог Иванов И.И., «без своевременной медицинской помощи при запое повышается риск необратимых изменений в организме и летального исхода».
Исследовать вопрос подробнее – http://vyvod-iz-zapoya-nizhnij-tagil11.ru
Современное общество сталкивается с множеством вызовов, связанных с различными зависимостями, которые наносят серьезный урон как физическому, так и психоэмоциональному состоянию человека. Алкоголизм, наркомания и другие виды зависимости не только нарушают здоровье, но и разрушают личные отношения, затрудняют трудовую деятельность и социальную адаптацию. В наркологической клинике “Сила воли” в Иркутске мы предлагаем профессиональную помощь в лечении зависимости и проведении реабилитационных мероприятий, направленных на восстановление здоровья и социальной интеграции пациентов.
Изучить вопрос глубже – http://kapelnica-ot-zapoya-irkutsk3.ru/kapelnica-ot-zapoya-cena-v-irkutske/
Запой – это состояние, когда организм требует постоянного поступления алкоголя для нормальной работы. Запой вызывает накопление вредных веществ, что негативно влияет на органы и иммунную систему. Не пытайтесь самостоятельно избавиться от запоя, это может навредить. Получите квалифицированную помощь на дому от клиники «Семья и Здоровье». Мы быстро приедем и окажем круглосуточную поддержку при запое. Длительное употребление алкоголя опасно для здоровья и жизни. Не ждите, пока станет слишком поздно, обратитесь за помощью при запое!
Ознакомиться с деталями – [url=https://vyvod-iz-zapoya-krasnoyarsk0.ru/]вывод из запоя дешево красноярск[/url]
Кроме того, наличие медицинской базы с возможностью круглосуточного мониторинга состояния пациента является дополнительным преимуществом. Это особенно важно на этапе детоксикации, когда организм испытывает серьезные нагрузки.
Подробнее можно узнать тут – https://lechenie-narkomanii-yaroslavl0.ru/
Медицинская детоксикация — это основа успешного вывода из запоя. Она проводится под строгим контролем врачей-наркологов, которые используют инфузионную терапию для выведения токсинов из организма. В качестве компонентов капельниц применяются растворы глюкозы, физиологический раствор, препараты для восстановления работы печени и почек. Поддержка сердечно-сосудистой системы и нормализация артериального давления достигается с помощью специализированных медикаментов.
Подробнее – [url=https://vyvod-iz-zapoya-nizhnij-tagil11.ru/]www.domen.ru[/url]
Вызов нарколога на дом в Каменске-Уральском обеспечивает безопасность пациента, исключая необходимость посещения медицинского учреждения, что особенно актуально при тяжелом состоянии или психологическом сопротивлении. Такая помощь включает в себя детоксикацию, купирование абстинентного синдрома и консультации по дальнейшему лечению.
Узнать больше – [url=https://narkolog-na-dom-kamensk-uralskij11.ru/]запой нарколог на дом в каменске-уральском[/url]
Каждому пациенту уделяется внимание в зависимости от его уникальных потребностей, что способствует достижению максимальных результатов.
Узнать больше – [url=https://tajnyj-vyvod-iz-zapoya.ru/vyvod-iz-zapoya-v-kruglosutochno-v-omske.ru/]вывод из запоя цена омская область[/url]
https://rxfreemeds.shop/# RxFree Meds
Запой – это состояние, когда организм требует постоянного поступления алкоголя для нормальной работы. Запой вызывает накопление вредных веществ, что негативно влияет на органы и иммунную систему. Не пытайтесь самостоятельно избавиться от запоя, это может навредить. Получите квалифицированную помощь на дому от клиники «Семья и Здоровье». Мы быстро приедем и окажем круглосуточную поддержку при запое. Длительное употребление алкоголя опасно для здоровья и жизни. Не ждите, пока станет слишком поздно, обратитесь за помощью при запое!
Подробнее тут – [url=https://vyvod-iz-zapoya-krasnoyarsk0.ru/]вывод из запоя дешево красноярск[/url]
https://ntpc.ru
The thoroughness in this article is commendable.
Кроме того, наличие медицинской базы с возможностью круглосуточного мониторинга состояния пациента является дополнительным преимуществом. Это особенно важно на этапе детоксикации, когда организм испытывает серьезные нагрузки.
Разобраться лучше – http://lechenie-narkomanii-yaroslavl0.ru
После вашего звонка диспетчер фиксирует заявку и передаёт её свободному специалисту. Нарколог связывается для уточнения симптомов, времени начала запоя и наличия сопутствующих заболеваний, чтобы привезти нужные препараты.
Получить дополнительные сведения – http://
Каждому пациенту уделяется внимание в зависимости от его уникальных потребностей, что способствует достижению максимальных результатов.
Получить больше информации – [url=https://tajnyj-vyvod-iz-zapoya.ru/vyvod-iz-zapoya-v-kruglosutochno-v-omske.ru/]vyvod-iz-zapoya-klinika omsk[/url]
Первое, что необходимо уточнить перед вызовом — наличие у врача лицензии и профильного медицинского образования. Только сертифицированный нарколог может назначить препараты, поставить капельницу и провести детоксикацию без ущерба для здоровья пациента.
Узнать больше – http://narkolog-na-dom-nizhnij-tagil11.ru
Запой – тяжелое состояние, когда организм не может функционировать без алкоголя. Токсины накапливаются, органы перестают работать, иммунитет слабеет. Это очень опасно. Самостоятельные попытки выйти из запоя только ухудшают ситуацию и усиливают страдания. Клиника «Семья и Здоровье» предлагает лечение на дому, без стресса и в комфортной обстановке. Мы работаем круглосуточно, быстро приезжаем и проводим все необходимые процедуры. Длительный запой разрушает организм, ухудшает качество жизни и может привести к опасным ситуациям. Своевременный вывод из запоя — это критически важно для сохранения здоровья и жизни.
Подробнее можно узнать тут – [url=https://vyvod-iz-zapoya-krasnoyarsk0.ru/]вывод из запоя дешево красноярск[/url]
Согласно данным Федерального наркологического центра, своевременный выезд врача снижает риск осложнений и повторных госпитализаций.
Ознакомиться с деталями – [url=https://narkolog-na-dom-kamensk-uralskij11.ru/]нарколог на дом вывод[/url]
Миссия нашей клиники заключается в оказании высококачественной помощи людям, страдающим от зависимостей. Мы стремимся создать безопасное и поддерживающее пространство для лечения, где каждый пациент получает необходимую поддержку и понимание. Наша задача — не только помочь избавиться от зависимости, но и вернуть полноценную жизнедеятельность человека, восстановив его социальные связи и жизненные ориентиры.
Изучить вопрос глубже – [url=https://kapelnica-ot-zapoya-irkutsk2.ru/]поставить капельницу от запоя[/url]
nГєmero de telГ©fono farmacia [url=https://farmaciaasequible.com/#]Farmacia Asequible[/url] Farmacia Asequible
Согласно данным Федерального наркологического центра, своевременный выезд врача снижает риск осложнений и повторных госпитализаций.
Выяснить больше – http://narkolog-na-dom-kamensk-uralskij11.ru
Allergic reactions nausea causes
Поддержка — ключевой элемент на пути к выздоровлению. Мы предлагаем программы, которые продолжаются даже после завершения основного курса лечения. Пациенты имеют возможность участвовать в регулярных встречах с психологами и наркологами, где они могут делиться своими успехами и получать необходимую помощь.
Подробнее – http://kapelnica-ot-zapoya-irkutsk2.ru
Перед оформлением вызова проводится предварительная телефонная консультация, позволяющая оценить тяжесть состояния и заранее подготовить необходимые препараты.
Выяснить больше – [url=https://kapelnica-ot-zapoya-voronezh.ru/]капельница от запоя анонимно воронеж[/url]
Discover your pathway to improved health by exploring our [URL=https://embroidery-fun.com/product/buy-prednisone-online-canada/]buy prednisone online canada[/URL] , providing an selection of options tailored to your needs.
Purchase
Maximize your bone health and combat osteoporosis effectively with https://embroidery-fun.com/product/buy-prednisone-online-canada/ , a leading choice for osteoporosis treatment.
Unlock exceptional health benefits by exploring our vast array of options to obtain [URL=https://ormondbeachflorida.org/pharmacy-canada/]pharmacy[/URL] , ensuring you get high-quality products customized to your needs.
Дополнительно выясняются аллергические реакции, приём других препаратов и предпочтения пациента по времени визита врача.
Получить дополнительные сведения – [url=https://kapelnica-ot-zapoya-voronezh3.ru/]капельница от запоя вызов город[/url]
When looking for [URL=https://transylvaniacare.org/product/ed-sample-pack-2/]ed sample pack 2 online fast delivery[/URL] , one can discover a array of alternatives online.
Elevate
Research and discover the benefits of https://tooprettybrand.com/product/propecia/ for improving fertility. Obtain it through our website to begin your road to parenthood today.
Нарколог на дому проводит тщательный осмотр, собирает анамнез и назначает необходимые лабораторные исследования. Это позволяет выявить сопутствующие патологии и скорректировать тактику лечения.
Ознакомиться с деталями – [url=https://narkolog-na-dom-v-yaroslavle12.ru/]запой нарколог на дом в ярославле[/url]
Одним из ключевых направлений является проведение капельниц, призванных вывести токсины из организма и нормализовать водно-электролитный баланс. Используемые препараты и состав растворов подбираются индивидуально, исходя из клинической картины и истории болезни пациента.
Подробнее тут – [url=https://narkolog-na-dom-v-yaroslavle12.ru/]вызов нарколога на дом[/url]
При звонке на горячую линию операторы уточняют основные параметры: возраст пациента, длительность запоя, частоту и количество употреблённого алкоголя, наличие хронических заболеваний. Это позволяет заранее подготовить необходимый набор медикаментов и оборудования.
Углубиться в тему – [url=https://kapelnica-ot-zapoya-voronezh3.ru/]капельница от запоя наркология[/url]
Одним из ключевых направлений является проведение капельниц, призванных вывести токсины из организма и нормализовать водно-электролитный баланс. Используемые препараты и состав растворов подбираются индивидуально, исходя из клинической картины и истории болезни пациента.
Подробнее тут – [url=https://narkolog-na-dom-v-yaroslavle12.ru/]выезд нарколога на дом в ярославле[/url]
Самостоятельно выйти из запоя — почти невозможно. В Москве врачи клиники проводят медикаментозный вывод из запоя с круглосуточным выездом. Доверяйте профессионалам.
Получить больше информации – [url=https://kapelnica-ot-zapoya-lyubercy12.ru/]после капельницы от запоя[/url]
Близкий человек в запое? Не ждите ухудшения. Обратитесь в клинику — здесь проведут профессиональный вывод из запоя с последующим восстановлением организма.
Разобраться лучше – [url=https://kapelnica-ot-zapoya-lyubercy13.ru/]капельница от запоя город. Московская область[/url]
Клиника “Обновление” также активно занимается просветительской деятельностью. Мы организуем семинары и лекции, которые помогают обществу лучше понять проблемы зависимостей, их последствия и пути решения. Повышение осведомленности является важным шагом на пути к улучшению ситуации в этой области.
Ознакомиться с деталями – [url=https://kapelnica-ot-zapoya-irkutsk.ru/]вызвать капельницу от запоя иркутск[/url]
высокое кашпо для офиса напольное купить [url=http://www.kashpo-napolnoe-rnd.ru]высокое кашпо для офиса напольное купить[/url] .
Перед оформлением вызова проводится предварительная телефонная консультация, позволяющая оценить тяжесть состояния и заранее подготовить необходимые препараты.
Выяснить больше – [url=https://kapelnica-ot-zapoya-voronezh.ru/]vyzvat-kapelniczu-ot-zapoya voronezh[/url]
To learn about the benefits of hormone replacement therapy, visit [URL=https://ipalc.org/doxycycline/]doxycycline without an rx[/URL] . Whether you’re seeking to reduce menopausal symptoms or manage osteoporosis, it’s your go-to source.
Acquire
Given the need for effective constipation relief, considering https://ormondbeachflorida.org/best-price-lasix/ could be a wise decision.
You can discover the most reliable [URL=https://tooprettybrand.com/product/propecia/]propecia 1mg[/URL] choices available for enhancing your well-being.
Первое, с чего начинается успешное лечение — это команда. В клинике должны работать не только наркологи, но и психиатры, психотерапевты, консультанты по зависимостям. Без комплексного подхода устойчивый результат невозможен.
Выяснить больше – http://lechenie-alkogolizma-yaroslavl0.ru/
Когда организм на пределе, важна срочная помощь в Москве — это команда опытных наркологов, которые помогут быстро и мягко выйти из запоя без вреда для здоровья.
Узнать больше – [url=https://kapelnica-ot-zapoya-lyubercy12.ru/]капельница от запоя вызов[/url]
enclomiphene for sale: enclomiphene for sale – enclomiphene
enclomiphene buy: enclomiphene price – enclomiphene for men
Автоцистерны АКН под заказ
Особую опасность представляет белая горячка (алкогольный психоз). У пациента возникают галлюцинации, приступы паники, агрессивное поведение, дезориентация во времени и пространстве. Это состояние требует незамедлительного вмешательства врача, так как человек может представлять опасность для себя и окружающих.
Изучить вопрос глубже – [url=https://narcolog-na-dom-novokuznetsk00.ru/]narkolog-na-dom-kruglosutochno novokuznetsk[/url]
Клиника “Обновление” также активно занимается просветительской деятельностью. Мы организуем семинары и лекции, которые помогают обществу лучше понять проблемы зависимостей, их последствия и пути решения. Повышение осведомленности является важным шагом на пути к улучшению ситуации в этой области.
Получить дополнительную информацию – https://kapelnica-ot-zapoya-irkutsk.ru/kapelnica-ot-zapoya-v-stacionare-v-irkutske
Когда организм на пределе, важна срочная помощь в Москве — это команда опытных наркологов, которые помогут быстро и мягко выйти из запоя без вреда для здоровья.
Углубиться в тему – [url=https://kapelnica-ot-zapoya-lyubercy11.ru/]капельница от запоя цена Москва[/url]
Выбор наркологической клиники — ответственное решение, от которого зависит не только эффективность терапии, но и общее физическое и психоэмоциональное состояние пациента. Квалифицированная помощь должна быть своевременной, организованной и соответствующей медицинским стандартам. Как указывает Минздрав РФ, медицинские учреждения, предоставляющие помощь при зависимостях, обязаны иметь лицензию, профессиональный персонал и комплексный подход к лечению.
Ознакомиться с деталями – [url=https://narkologicheskaya-klinika-murmansk0.ru/]наркологическая клиника мурманск.[/url]
https://dsdynamo.ru
http://enclomiphenebestprice.com/# enclomiphene for sale
Клиника «МедАльянс» оказывает профессиональную медицинскую помощь на дому в Москве и Московской области круглосуточно. Опытные врачи-наркологи приедут в течение часа после вызова, проведут полную диагностику, поставят капельницу и быстро вернут пациента в стабильное состояние.
Ознакомиться с деталями – [url=https://kapelnica-ot-zapoya-moskva000.ru/]kapelnicza-ot-zapoya-na-domu moskva[/url]
can i get cheap accutane without a prescription
Многие семьи сталкиваются с вопросом: куда обратиться, чтобы получить реальную помощь? В городе работают как государственные, так и частные наркологические учреждения, но не все из них предлагают действительно результативные программы. Чтобы избежать ошибок, важно знать ключевые аспекты, на которые следует опираться при выборе клиники.
Ознакомиться с деталями – [url=https://lechenie-alkogolizma-yaroslavl0.ru/]лечение алкоголизма на дому[/url]
Buy affordable [URL=https://ormondbeachflorida.org/kamagra/]order kamagra[/URL] without hassle.
choosing
Obtain your https://sarahvuongbridaljewellery.com/product/tadalafil-generic-pills/ effortlessly. Secure your remedy sans a Rx online.
In need of an antibiotic treatment? Get your dose without hassle [URL=https://seraamedia.org/product/doxycycline/]canadian doxycycline[/URL] . Available for immediate purchase, ensuring you receive the medication swiftly.
Миссия клиники “Обновление” заключается в предоставлении качественной и всесторонней помощи людям, страдающим от различных форм зависимости. Мы понимаем, что успешное лечение невозможно без индивидуального подхода, поэтому каждый пациент проходит детальную диагностику, после которой разрабатывается персонализированный план терапии. В процессе работы мы акцентируем внимание на следующих аспектах:
Детальнее – http://kapelnica-ot-zapoya-irkutsk.ru/kapelnica-ot-zapoya-v-stacionare-v-irkutske/
Самостоятельно выйти из запоя — почти невозможно. В Москве врачи клиники проводят медикаментозный вывод из запоя с круглосуточным выездом. Доверяйте профессионалам.
Подробнее можно узнать тут – [url=https://kapelnica-ot-zapoya-lyubercy11.ru/]posle-kapelniczy-ot-zapoya moskva[/url]
Врачи клиники «ЗдравЦентр» рекомендуют не откладывать вызов нарколога, чтобы избежать серьезных последствий, таких как судорожные припадки, инсульт или алкогольный психоз.
Подробнее – [url=https://kapelnica-ot-zapoya-moskva00.ru/]вызвать капельницу от запоя москва[/url]
Как подчёркивает специалист ФГБУ «НМИЦ психиатрии и наркологии», «без участия квалифицированной команды невозможно обеспечить комплексный подход к пациенту, особенно если речь идёт о длительном стаже употребления и осложнённой картине заболевания». Отсюда следует — изучение состава персонала должно быть одним из первых шагов.
Углубиться в тему – http://lechenie-alkogolizma-murmansk0.ru
Самостоятельно выйти из запоя — почти невозможно. В Москве врачи клиники проводят медикаментозный вывод из запоя с круглосуточным выездом. Доверяйте профессионалам.
Ознакомиться с деталями – [url=https://kapelnica-ot-zapoya-lyubercy11.ru/]kapelnicza-ot-zapoya-czena moskva[/url]
Запой — это серьёзное состояние, при котором организм страдает от накопления токсинов, обезвоживания и нарушения обмена веществ. Клиника «ВоронежЛайф» предлагает услугу выездного инфузионного лечения от запоя с возможностью круглосуточного реагирования. Благодаря персонализированному подходу и использованию современных автоматизированных систем дозирования, наши специалисты обеспечивают безопасную и эффективную детоксикацию в условиях домашнего уюта.
Углубиться в тему – http://kapelnica-ot-zapoya-voronezh3.ru
Обширные исследования показывают, что качественная детоксикация снижает риск развития осложнений и способствует скорейшему восстановлению здоровья. Более подробная информация о методах детоксикации доступна на сайте Министерства здравоохранения РФ.
Детальнее – [url=https://vyvod-iz-zapoya-nizhnij-tagil11.ru/]вывод из запоя в стационаре в нижнем тагиле[/url]
Наши специалисты выезжают в любой район Москвы и ближайшего Подмосковья, чтобы помочь пациентам избежать осложнений и быстро прийти в норму после длительного запоя.
Подробнее тут – [url=https://kapelnica-ot-zapoya-moskva0.ru/]врача капельницу от запоя москва[/url]
Когда организм на пределе, важна срочная помощь в Москве — это команда опытных наркологов, которые помогут быстро и мягко выйти из запоя без вреда для здоровья.
Подробнее – [url=https://kapelnica-ot-zapoya-lyubercy13.ru/]вызвать капельницу от запоя на дому в Москве[/url]
Особую опасность представляет белая горячка (алкогольный психоз). У пациента возникают галлюцинации, приступы паники, агрессивное поведение, дезориентация во времени и пространстве. Это состояние требует незамедлительного вмешательства врача, так как человек может представлять опасность для себя и окружающих.
Ознакомиться с деталями – [url=https://narcolog-na-dom-novokuznetsk00.ru/]запой нарколог на дом в новокузнецке[/url]
На территории Мурманска работает множество клиник с разным уровнем сервиса и направленностью. Однако не каждая из них может обеспечить надёжную и безопасную помощь. Многие пациенты сталкиваются с формальным лечением, не включающим индивидуальный подход или постреабилитационную поддержку. Поэтому крайне важно заранее ознакомиться с основными признаками хорошей клиники и задать правильные вопросы при первичном обращении.
Выяснить больше – https://narkologicheskaya-klinika-murmansk0.ru/chastnaya-narkologicheskaya-klinika-marmansk/
Самостоятельно выйти из запоя — почти невозможно. В Москве врачи клиники проводят медикаментозный вывод из запоя с круглосуточным выездом. Доверяйте профессионалам.
Выяснить больше – [url=https://kapelnica-ot-zapoya-lyubercy13.ru/]врач на дом капельница от запоя[/url]
При звонке на горячую линию операторы уточняют основные параметры: возраст пациента, длительность запоя, частоту и количество употреблённого алкоголя, наличие хронических заболеваний. Это позволяет заранее подготовить необходимый набор медикаментов и оборудования.
Получить дополнительные сведения – http://
Наша клиника сочетает в себе оперативность, комфорт и высокие стандарты безопасности. Вот основные преимущества сотрудничества:
Изучить вопрос глубже – [url=https://kapelnica-ot-zapoya-voronezh3.ru/]капельница от запоя на дому воронежская область[/url]
В Москве решение есть — наркологическая клиника. Здесь помогают людям выйти из запоя без страха и осуждения. Всё анонимно, грамотно и с заботой о каждом пациенте.
Выяснить больше – [url=https://kapelnica-ot-zapoya-lyubercy13.ru/]капельница от запоя наркология[/url]
Врачи клиники «ЗдравЦентр» рекомендуют не откладывать вызов нарколога, чтобы избежать серьезных последствий, таких как судорожные припадки, инсульт или алкогольный психоз.
Детальнее – http://kapelnica-ot-zapoya-moskva00.ru/kapelnicza-ot-zapoya-na-domu-msk/
Клиника «Полярис» предлагает круглосуточную наркологическую помощь в Архангельске и области. Главные преимущества — выезд врача на дом в течение 30 минут и условия VIP-уровня в стационаре. Здесь используются передовые методы детоксикации, индивидуальный подход и комплексная психотерапевтическая поддержка, что позволяет пациенту максимально быстро и безопасно справиться с алкогольной зависимостью.
Получить дополнительную информацию – [url=https://narkologicheskaya-klinika-arkhangelsk0.ru/]бесплатная наркологическая клиника[/url]
kroger pharmacy [url=http://rxfreemeds.com/#]RxFree Meds[/url] RxFree Meds
Первое, с чего начинается успешное лечение — это команда. В клинике должны работать не только наркологи, но и психиатры, психотерапевты, консультанты по зависимостям. Без комплексного подхода устойчивый результат невозможен.
Изучить вопрос глубже – [url=https://lechenie-alkogolizma-yaroslavl0.ru/]центр лечения алкоголизма в ярославле[/url]
Как подчёркивает специалист ФГБУ «НМИЦ психиатрии и наркологии», «без участия квалифицированной команды невозможно обеспечить комплексный подход к пациенту, особенно если речь идёт о длительном стаже употребления и осложнённой картине заболевания». Отсюда следует — изучение состава персонала должно быть одним из первых шагов.
Разобраться лучше – [url=https://lechenie-alkogolizma-murmansk0.ru/]lechenie alkogolizma murmansk[/url]
Вывод из запоя в Нижнем Тагиле представляет собой комплекс медицинских мероприятий, направленных на безопасное и эффективное прерывание состояния острого алкогольного отравления. Этот процесс требует профессионального подхода, так как самостоятельное прерывание запоя чревато серьезными осложнениями, включая судороги, инсульты и инфаркты. В медицинской практике используется комплекс мер, включающий детоксикацию организма, коррекцию водно-электролитного баланса и лечение симптомов абстиненции.
Получить дополнительные сведения – [url=https://vyvod-iz-zapoya-nizhnij-tagil11.ru/]narkolog-vyvod-iz-zapoya nizhnij tagil[/url]
Длительное употребление алкоголя негативно сказывается на состоянии организма, приводя к тяжелой интоксикации, обезвоживанию и нарушениям работы внутренних органов. Самостоятельный выход из запоя часто сопровождается сильным похмельем, скачками давления, головной болью, тошнотой и тревожностью.
Ознакомиться с деталями – [url=https://kapelnica-ot-zapoya-moskva0.ru/]капельница от запоя в москве[/url]
Многие семьи сталкиваются с вопросом: куда обратиться, чтобы получить реальную помощь? В городе работают как государственные, так и частные наркологические учреждения, но не все из них предлагают действительно результативные программы. Чтобы избежать ошибок, важно знать ключевые аспекты, на которые следует опираться при выборе клиники.
Выяснить больше – http://lechenie-alkogolizma-yaroslavl0.ru
Перед оформлением вызова проводится предварительная телефонная консультация, позволяющая оценить тяжесть состояния и заранее подготовить необходимые препараты.
Углубиться в тему – [url=https://kapelnica-ot-zapoya-voronezh.ru/]после капельницы от запоя в воронеже[/url]
Проблема алкоголизма в Ярославле, как и в других регионах России, остаётся одной из самых актуальных. По данным Минздрава РФ, количество людей, нуждающихся в медицинской помощи из-за злоупотребления спиртным, ежегодно растёт. При этом эффективное лечение возможно лишь при комплексном подходе, включающем как медицинскую, так и психологическую поддержку.
Ознакомиться с деталями – http://lechenie-alkogolizma-yaroslavl0.ru/anonimnoe-lechenie-alkogolizma-yaroslavl/
cleocin t patient information
Основные показания для проведения капельницы на дому:
Исследовать вопрос подробнее – [url=https://kapelnica-ot-zapoya-moskva0.ru/]капельница от запоя на дому цена в москве[/url]
Уничтожение мышей
enclomiphene online: enclomiphene best price – enclomiphene best price
Алкогольная и наркотическая зависимость оказывают разрушительное воздействие на организм, нарушая работу сердечно-сосудистой системы, печени, почек и головного мозга. Запои и передозировки приводят к острой интоксикации, которая без медицинской помощи может перерасти в поражение внутренних органов, психоз или даже летальный исход.
Исследовать вопрос подробнее – [url=https://narcolog-na-dom-novokuznetsk00.ru/]нарколог на дом круглосуточно новокузнецк[/url]
Предлагаем вашему вниманию интересную справочную статью, в которой собраны ключевые моменты и нюансы по актуальным вопросам. Эта информация будет полезна как для профессионалов, так и для тех, кто только начинает изучать тему. Узнайте ответы на важные вопросы и расширьте свои знания!
Подробнее тут – https://dndcarandscooterrental.com/affordable-car-rental-in-anguilla-your-key-to-exploring-the-island-on-a-budget
Выбор наркологической клиники — ответственное решение, от которого зависит не только эффективность терапии, но и общее физическое и психоэмоциональное состояние пациента. Квалифицированная помощь должна быть своевременной, организованной и соответствующей медицинским стандартам. Как указывает Минздрав РФ, медицинские учреждения, предоставляющие помощь при зависимостях, обязаны иметь лицензию, профессиональный персонал и комплексный подход к лечению.
Получить дополнительную информацию – https://narkologicheskaya-klinika-murmansk0.ru/
В данной обзорной статье представлены интригующие факты, которые не оставят вас равнодушными. Мы критикуем и анализируем события, которые изменили наше восприятие мира. Узнайте, что стоит за новыми открытиями и как они могут изменить ваше восприятие реальности.
Получить больше информации – https://epiczo.com/?p=255
1. Приём звонка и уточнение состояния пациента. 2. Передача данных врачу и подготовка набора лекарств. 3. Выезд с уведомлением пациента о времени прибытия. 4. Оказание первой медицинской помощи и начало инфузионной терапии.
Исследовать вопрос подробнее – [url=https://narkologicheskaya-klinika-arkhangelsk0.ru/]www.domen.ru[/url]
https://magazin-prestige.in.ua
https://enclomiphenebestprice.com/# enclomiphene best price
После вашего звонка диспетчер фиксирует заявку и передаёт её свободному специалисту. Нарколог связывается для уточнения симптомов, времени начала запоя и наличия сопутствующих заболеваний, чтобы привезти нужные препараты.
Подробнее можно узнать тут – [url=https://kapelnica-ot-zapoya-voronezh.ru/]капельница от запоя вызов[/url]
Эта обзорная заметка содержит ключевые моменты и факты по актуальным вопросам. Она поможет читателям быстро ориентироваться в теме и узнать о самых важных аспектах сегодня. Получите краткий курс по современной информации и оставайтесь в курсе событий!
Выяснить больше – https://macsbuggyshop.se/buggy-gif-h
Как подчёркивает специалист ФГБУ «НМИЦ психиатрии и наркологии», «без участия квалифицированной команды невозможно обеспечить комплексный подход к пациенту, особенно если речь идёт о длительном стаже употребления и осложнённой картине заболевания». Отсюда следует — изучение состава персонала должно быть одним из первых шагов.
Получить дополнительную информацию – https://lechenie-alkogolizma-murmansk0.ru/klinika-lecheniya-alkogolizma-marmansk
Эта обзорная заметка содержит ключевые моменты и факты по актуальным вопросам. Она поможет читателям быстро ориентироваться в теме и узнать о самых важных аспектах сегодня. Получите краткий курс по современной информации и оставайтесь в курсе событий!
Детальнее – https://lokatormedia.pl/ksiazki/podroze-zimowe
Выбор наркологической клиники — ответственное решение, от которого зависит не только эффективность терапии, но и общее физическое и психоэмоциональное состояние пациента. Квалифицированная помощь должна быть своевременной, организованной и соответствующей медицинским стандартам. Как указывает Минздрав РФ, медицинские учреждения, предоставляющие помощь при зависимостях, обязаны иметь лицензию, профессиональный персонал и комплексный подход к лечению.
Узнать больше – [url=https://narkologicheskaya-klinika-murmansk0.ru/]наркологическая клиника[/url]
На территории Мурманска работает множество клиник с разным уровнем сервиса и направленностью. Однако не каждая из них может обеспечить надёжную и безопасную помощь. Многие пациенты сталкиваются с формальным лечением, не включающим индивидуальный подход или постреабилитационную поддержку. Поэтому крайне важно заранее ознакомиться с основными признаками хорошей клиники и задать правильные вопросы при первичном обращении.
Подробнее – [url=https://narkologicheskaya-klinika-murmansk0.ru/]chastnaya narkologicheskaya klinika murmansk[/url]
enclomiphene: enclomiphene online – enclomiphene testosterone
Особую роль на первом этапе играет диагностика: важно выявить не только тип наркотика, но и наличие сопутствующих расстройств, стадию зависимости, мотивационное состояние пациента. От этого зависит, будет ли выбрана амбулаторная или стационарная форма лечения, какие методы будут применяться.
Получить дополнительную информацию – [url=https://lechenie-narkomanii-murmansk0.ru/]лечение наркомании и алкоголизма мурманск[/url]
В этой информационной статье вы найдете интересное содержание, которое поможет вам расширить свои знания. Мы предлагаем увлекательный подход и уникальные взгляды на обсуждаемые темы, побуждая пользователей к активному мышлению и критическому анализу!
Подробнее можно узнать тут – https://www.ochicochiya.com/%E5%86%99%E7%9C%9F-2024-08-11-%E5%A4%8F%E5%AD%A3%E4%BC%91%E6%A5%AD%E3%81%8A%E7%9F%A5%E3%82%89%E3%81%9B
can you buy trandate without insurance
Предлагаем вашему вниманию интересную справочную статью, в которой собраны ключевые моменты и нюансы по актуальным вопросам. Эта информация будет полезна как для профессионалов, так и для тех, кто только начинает изучать тему. Узнайте ответы на важные вопросы и расширьте свои знания!
Детальнее – https://highbrow-lowlife.com/trapart-film/mementeros-achieves-physical-form
В этой публикации мы сосредоточимся на интересных аспектах одной из самых актуальных тем современности. Совмещая факты и мнения экспертов, мы создадим полное представление о предмете, которое будет полезно как новичкам, так и тем, кто глубоко изучает вопрос.
Подробнее – http://palette108.com/2024/04/21/hello-world
Эта статья предлагает уникальную подборку занимательных фактов и необычных историй, которые вы, возможно, не знали. Мы постараемся вдохновить ваше воображение и разнообразить ваш кругозор, погружая вас в мир, полный интересных открытий. Читайте и открывайте для себя новое!
Ознакомиться с деталями – https://casadeincentivo.com/index.php/2023/10/10/hola-mundo
Эта публикация дает возможность задействовать различные источники информации и представить их в удобной форме. Читатели смогут быстро найти нужные данные и получить ответы на интересующие их вопросы. Мы стремимся к четкости и доступности материала для всех!
Детальнее – https://www.procistenie.sk/solar-power-in-developing-nations-brightening-lives
кашпо напольное пластик [url=www.kashpo-napolnoe-rnd.ru]кашпо напольное пластик[/url] .
В этом информативном обзоре собраны самые интересные статистические данные и факты, которые помогут лучше понять текущие тренды. Мы представим вам цифры и графики, которые иллюстрируют, как развиваются различные сферы жизни. Эта информация станет отличной основой для глубокого анализа и принятия обоснованных решений.
Узнать больше – https://vichanarai.packetlove.com/2018/06/30/motorcycle-id-fixed-howto/s__6348835
jogos on-line Dolphin Pearl
Эта статья предлагает захватывающий и полезный контент, который привлечет внимание широкого круга читателей. Мы постараемся представить тебе идеи, которые вдохновят вас на изменения в жизни и предоставят практические решения для повседневных вопросов. Читайте и вдохновляйтесь!
Подробнее можно узнать тут – https://praritagroup.com/how-solar-energy-works-from-sunlight-to-electricity
Во Владимире и области работают десятки клиник, предлагающих помощь зависимым, но не все учреждения соответствуют современным медицинским и психологическим стандартам. Чтобы выбрать действительно эффективное лечение, нужно ориентироваться на проверенные критерии. В этом материале мы рассмотрим, на что стоит обратить внимание при выборе наркологического центра.
Выяснить больше – [url=https://lechenie-narkomanii-vladimir10.ru/]принудительное лечение наркомании владимир[/url]
В этой статье-обзоре мы соберем актуальную информацию и интересные факты, которые освещают важные темы. Читатели смогут ознакомиться с различными мнениями и подходами, что позволит им расширить кругозор и глубже понять обсуждаемые вопросы.
Изучить вопрос глубже – https://4pzs.cz/hello-world
syracerin soluciГіn para que sirve: Farmacia Asequible – Farmacia Asequible
«Narkology» — это наркологическая информационная сеть, где каждому клиенту предлагают персонализированный план возвращения к здоровому образу жизни. Наши программы включают целевые консультации нарколога, психологическую реабилитацию, онлайн-группы поддержки и обучение навыкам саморегуляции. Круглосуточная информационная поддержка специалистов и современные технологии связи обеспечивают быстрое и комфортное возвращение к привычной жизни без зависимости.
Ознакомиться с деталями – https://narcologiya.info/zapoy/vosstanovlenie-organizma-posle-zapoya.html
Medicament information sheet. Short-Term Effects.
where can i buy cheap tadacip pills
Everything trends of medication. Get information here.
В этой информационной статье вы найдете интересное содержание, которое поможет вам расширить свои знания. Мы предлагаем увлекательный подход и уникальные взгляды на обсуждаемые темы, побуждая пользователей к активному мышлению и критическому анализу!
Углубиться в тему – https://ame-plus.net/archives/1041
enclomiphene for men [url=http://enclomiphenebestprice.com/#]enclomiphene best price[/url] enclomiphene best price
More blogs like this would make the online space better.
В этой статье вы найдете познавательную и занимательную информацию, которая поможет вам лучше понять мир вокруг. Мы собрали интересные данные, которые вдохновляют на размышления и побуждают к действиям. Открывайте новую информацию и получайте удовольствие от чтения!
Получить больше информации – https://cubedtrade.solutions/how-to-succeed-as-a-beginner-in-forex
Эта информационная заметка предлагает лаконичное и четкое освещение актуальных вопросов. Здесь вы найдете ключевые факты и основную информацию по теме, которые помогут вам сформировать собственное мнение и повысить уровень осведомленности.
Детальнее – https://watercoolersuae.com/2024/04/25/understanding-electrical-codes-a-guide-for-diy-enthusiasts
buy generic lozol tablets
https://altclasses.in/
Этот обзорный материал предоставляет информационно насыщенные данные, касающиеся актуальных тем. Мы стремимся сделать информацию доступной и структурированной, чтобы читатели могли легко ориентироваться в наших выводах. Познайте новое с нашим обзором!
Разобраться лучше – https://www.bolgernow.com/blog/2011/11/18/underwear-inspector
Эта статья предлагает захватывающий и полезный контент, который привлечет внимание широкого круга читателей. Мы постараемся представить тебе идеи, которые вдохновят вас на изменения в жизни и предоставят практические решения для повседневных вопросов. Читайте и вдохновляйтесь!
Получить дополнительные сведения – https://www.medallasramirez.cl/articulos-de-regalo
Этот информационный материал привлекает внимание множеством интересных деталей и необычных ракурсов. Мы предлагаем уникальные взгляды на привычные вещи и рассматриваем вопросы, которые волнуют общество. Будьте в курсе актуальных тем и расширяйте свои знания!
Исследовать вопрос подробнее – https://www.sksandloparen.se/schack-online
В этой информационной статье вы найдете интересное содержание, которое поможет вам расширить свои знания. Мы предлагаем увлекательный подход и уникальные взгляды на обсуждаемые темы, побуждая пользователей к активному мышлению и критическому анализу!
Получить дополнительные сведения – https://nhzdor.ru/zakaz-meditsinskogo-vytrezvitelya-podrobnyy-analiz-trebovaniy
https://toponym.antat.ru
В этой статье собраны факты, которые освещают целый ряд важных вопросов. Мы стремимся предложить читателям четкую, достоверную информацию, которая поможет сформировать собственное мнение и лучше понять сложные аспекты рассматриваемой темы.
Получить больше информации – https://inelcohunter.co.uk/project/c01630h00611012/female-cable
В этом обзорном материале представлены увлекательные детали, которые находят отражение в различных аспектах жизни. Мы исследуем непонятные и интересные моменты, позволяя читателю увидеть картину целиком. Погрузитесь в мир знаний и удивительных открытий!
Подробнее тут – https://happyliving.com.vn/bo-suu-tap-chau-gom-sanei
Этот интересный отчет представляет собой сборник полезных фактов, касающихся актуальных тем. Мы проанализируем данные, чтобы вы могли сделать обоснованные выводы. Читайте, чтобы узнать больше о последних трендах и значимых событиях!
Получить больше информации – https://retag1.com/2024/09/07/%D8%A7%D9%81%D8%B6%D9%84-%D8%B4%D8%B1%D9%83%D8%A9-%D9%86%D9%82%D9%84-%D8%B9%D9%81%D8%B4-%D8%A8%D8%A7%D9%83%D8%AA%D9%88%D8%A8%D8%B1
Наркологическая информационная сеть «Narkology» специализируется на оказании помощи при сложных стадиях зависимости, включая сопровождение после эпизодов передозировки. В комфортном режиме мы проводим удалённые консультации врачей-наркологов, психологов и социальные рекомендации по дальнейшей адаптации. Гарантируем полную анонимность, внимательное сопровождение и своевременное реагирование на любые запросы клиентов. Наша цель — обеспечить высокую эффективность информационной и психологической поддержки на всех этапах реабилитации.
Подробнее можно узнать тут – https://narcologiya.info/vliyanie-na-zdorove/protivopokazaniya-k-kodirovaniu.html
Farmacia Asequible: Farmacia Asequible – diprogenta precio en espaГ±a
Наши усилия направлены на то, чтобы вернуть пациентам уверенность в себе, здоровье и качество жизни.
Детальнее – [url=https://tajnyj-vyvod-iz-zapoya.ru/vyvod-iz-zapoya-v-kruglosutochno-v-omske.ru/]нарколог вывод из запоя в омске[/url]
http://enclomiphenebestprice.com/# enclomiphene buy
Миссия нашей клиники заключается в оказании высококачественной помощи людям, страдающим от зависимостей. Мы стремимся создать безопасное и поддерживающее пространство для лечения, где каждый пациент получает необходимую поддержку и понимание. Наша задача — не только помочь избавиться от зависимости, но и вернуть полноценную жизнедеятельность человека, восстановив его социальные связи и жизненные ориентиры.
Выяснить больше – [url=https://kapelnica-ot-zapoya-irkutsk2.ru/]вызвать капельницу от запоя на дому иркутск[/url]
Наша клиника сочетает в себе оперативность, комфорт и высокие стандарты безопасности. Вот основные преимущества сотрудничества:
Углубиться в тему – [url=https://kapelnica-ot-zapoya-voronezh3.ru/]вызвать капельницу от запоя воронеж[/url]
Первое, на что стоит обратить внимание — это профессиональный уровень сотрудников. Без квалифицированных наркологов, клинических психологов и психиатров реабилитационный процесс становится формальным и неэффективным.
Узнать больше – https://narkologicheskaya-klinika-nizhnij-tagil11.ru/
Наркологическая клиника «ЗдравЦентр» оказывает круглосуточную помощь пациентам, страдающим от алкогольной интоксикации. Наши специалисты выезжают в любой район Москвы и Московской области, чтобы оперативно поставить капельницу, снять симптомы абстиненции и восстановить здоровье пациента в комфортных домашних условиях.
Выяснить больше – http://kapelnica-ot-zapoya-moskva00.ru/kapelnicza-ot-zapoya-anonimno-msk/
Наркологическая информационная сеть «Narkology» специализируется на оказании помощи при сложных стадиях зависимости, включая сопровождение после эпизодов передозировки. В комфортном режиме мы проводим удалённые консультации врачей-наркологов, психологов и социальные рекомендации по дальнейшей адаптации. Гарантируем полную анонимность, внимательное сопровождение и своевременное реагирование на любые запросы клиентов. Наша цель — обеспечить высокую эффективность информационной и психологической поддержки на всех этапах реабилитации.
Детальнее – https://narcologiya.info/alkogolizm/lechenie-alkogolizma-gipnozom.html
buy clomid without prescription
Инфузионная терапия при запое основывается на принципе постепенной и контролируемой доставки лекарственных препаратов и питательных смесей непосредственно в кровеносное русло. Это позволяет:
Детальнее – https://kapelnica-ot-zapoya-voronezh2.ru/kapelnicza-ot-zapoya-czena-v-voronezhe/
Как подчёркивает заведующая отделением клинической психологии ФГБУН «НМИЦ психиатрии и наркологии» Минздрава России, наличие в команде специалистов с опытом работы в области зависимости — это основа качественной помощи.
Узнать больше – http://narkologicheskaya-klinika-nizhnij-tagil11.ru
Как поясняет медицинский психолог Елена Мусатова, «пациенту важно доверять специалисту, понимать его подход и чувствовать профессиональную уверенность ещё на этапе первичного осмотра».
Разобраться лучше – [url=https://narkologicheskaya-klinika-pervouralsk11.ru/]наркологическая клиника первоуральск.[/url]
В нашем центре доступны следующие виды помощи:
Углубиться в тему – [url=https://tajnyj-vyvod-iz-zapoya.ru/vyvod-iz-zapoya-cena-v-omske.ru/]vyvod-iz-zapoya-czena omsk[/url]
В Нижнем Тагиле действуют как частные, так и государственные учреждения, предоставляющие реабилитационные услуги. Однако подход, опыт специалистов и оснащение в них могут существенно различаться. Многие учреждения работают без лицензий, используют устаревшие методы или нанимают неквалифицированный персонал. Чтобы не столкнуться с такими рисками, необходимо тщательно проанализировать выбранный центр по нескольким ключевым направлениям.
Подробнее – [url=https://narkologicheskaya-klinika-nizhnij-tagil11.ru/]наркологическая клиника[/url]
Перед оформлением вызова проводится предварительная телефонная консультация, позволяющая оценить тяжесть состояния и заранее подготовить необходимые препараты.
Изучить вопрос глубже – [url=https://kapelnica-ot-zapoya-voronezh.ru/]posle-kapelniczy-ot-zapoya voronezh[/url]
При звонке на горячую линию операторы уточняют основные параметры: возраст пациента, длительность запоя, частоту и количество употреблённого алкоголя, наличие хронических заболеваний. Это позволяет заранее подготовить необходимый набор медикаментов и оборудования.
Подробнее – http://kapelnica-ot-zapoya-voronezh3.ru/
Клиника “Восстановление души” предлагает услугу капельницы от запоя на дому в Иркутске и Иркутской области, что является удобным решением для тех, кто не может или не хочет лечиться в стационаре. Мы понимаем, как важно поддерживать пациента в момент, когда его организм нуждается в быстрой и квалифицированной помощи.
Подробнее тут – [url=https://kapelnica-ot-zapoya-irkutsk2.ru/kapelnica-ot-zapoya-v-kruglosutochno-v-irkutske/]kapelnica ot zapoya cena irkutsk[/url]
После вызова врач клиники «ЗдравЦентр» прибывает к пациенту в течение 30–60 минут. Он проводит первичный осмотр, оценивает степень тяжести алкогольной интоксикации, измеряет пульс, давление, уровень кислорода и другие показатели здоровья. На основании этих данных составляется индивидуальный план лечения.
Разобраться лучше – [url=https://kapelnica-ot-zapoya-moskva00.ru/]kapelnicza-ot-zapoya moskva[/url]
Вызов нарколога на дом в Каменске-Уральском обеспечивает безопасность пациента, исключая необходимость посещения медицинского учреждения, что особенно актуально при тяжелом состоянии или психологическом сопротивлении. Такая помощь включает в себя детоксикацию, купирование абстинентного синдрома и консультации по дальнейшему лечению.
Подробнее тут – https://narkolog-na-dom-kamensk-uralskij11.ru/
Выезд нарколога на дом включает несколько ключевых этапов: первичный дистанционный сбор анамнеза, оперативный приезд специалиста, проведение обследования — измерение пульса, давления, сатурации, уровня глюкозы и электролитов крови — и последующее назначение инфузионной терапии. В зависимости от состояния пациента подбирается индивидуальный состав растворов, направленных на восстановление водно-электролитного баланса, поддержку функций печени и нормализацию работы центральной нервной системы. Все процедуры выполняются с учётом противопоказаний и сопутствующих заболеваний.
Ознакомиться с деталями – [url=https://kapelnica-ot-zapoya-voronezh3.ru/]капельница от запоя воронеж.[/url]
Первым этапом лечения является медицинская детоксикация, которая направлена на удаление токсинов из организма и стабилизацию физического состояния пациента. Мы используем современные методики, которые помогают минимизировать симптомы абстиненции, такие как головная боль, тошнота и слабость, обеспечивая комфортное пребывание в клинике.
Подробнее можно узнать тут – [url=https://kapelnica-ot-zapoya-irkutsk2.ru/]www.domen.ru[/url]
Наркологическая клиника в Каменске-Уральском разрабатывает программы лечения, учитывая особенности различных видов зависимости: алкогольной, наркотической, лекарственной. Каждая программа ориентирована на индивидуальные потребности пациента, что подтверждается опытом ведущих российских реабилитационных центров. Подробнее о лечении зависимости читайте на официальном сайте Минздрава.
Ознакомиться с деталями – [url=https://narkologicheskaya-klinika-kamensk-uralskij11.ru/]наркологическая клиника[/url]
Запой — опасное состояние, которое стремительно приводит к тяжелым последствиям для организма. Обычные домашние методы восстановления при алкогольной интоксикации не только малоэффективны, но и небезопасны. Для быстрого и безопасного выведения токсинов требуется профессиональная помощь нарколога с применением капельницы от запоя.
Подробнее можно узнать тут – http://kapelnica-ot-zapoya-moskva000.ru/kapelnicza-ot-zapoya-na-domu-msk/https://kapelnica-ot-zapoya-moskva000.ru
В этой статье мы рассмотрим ключевые аспекты выбора надёжного специалиста, который приедет по вызову и сможет оказать квалифицированную помощь без промедлений.
Подробнее – [url=https://narkolog-na-dom-nizhnij-tagil11.ru/]нарколог на дом в нижнем тагиле[/url]
Нарколог измеряет пульс, артериальное давление, частоту дыхания, насыщение кислородом, а также уточняет историю употребления и наличие хронических заболеваний. Это позволяет оперативно скорректировать состав и скорость инфузии.
Изучить вопрос глубже – [url=https://kapelnica-ot-zapoya-voronezh2.ru/]posle-kapelniczy-ot-zapoya voronezh[/url]
Как отмечает врач-нарколог Иванов И.И., «без своевременной медицинской помощи при запое повышается риск необратимых изменений в организме и летального исхода».
Получить больше информации – [url=https://vyvod-iz-zapoya-nizhnij-tagil11.ru/]вывод из запоя на дому круглосуточно[/url]
В рамках услуги вызова нарколога на дом используется современное оборудование и препараты, одобренные для амбулаторного применения.
Подробнее тут – http://narkolog-na-dom-kamensk-uralskij11.ru
Во-первых, мы фокусируемся на медицинской детоксикации, которая является первоочередной задачей при лечении зависимостей. Этот процесс позволяет удалить токсические вещества из организма и улучшить общее состояние пациента. Мы применяем современные методики, которые помогают минимизировать симптомы абстиненции и обеспечить комфортное пребывание в клинике.
Подробнее можно узнать тут – http://kapelnica-ot-zapoya-irkutsk.ru
Психологическая поддержка также является неотъемлемой частью лечения, особенно в таких острых ситуациях. Наши специалисты помогают пациенту преодолеть кризисные моменты и настраивают на позитивные изменения.
Получить больше информации – [url=https://kapelnica-ot-zapoya-irkutsk.ru/]kapelnica ot zapoya vyzov na dom v irkutske[/url]
Самостоятельно выйти из запоя — почти невозможно. В Москве врачи клиники проводят медикаментозный вывод из запоя с круглосуточным выездом. Доверяйте профессионалам.
Получить дополнительные сведения – [url=https://kapelnica-ot-zapoya-lyubercy11.ru/]капельница от запоя на дому Московская область[/url]
Мы понимаем, что каждая зависимость уникальна, поэтому основой нашего подхода является индивидуализация лечения. После тщательной диагностики, включающей анализ медицинской истории, психологического состояния и социальных факторов, наши специалисты разрабатывают персонализированный план терапии. Этот план может включать медикаментозную детоксикацию, психотерапевтические методы и социальные программы, направленные на изменение поведения и мышления пациента.
Выяснить больше – [url=https://kapelnica-ot-zapoya-irkutsk2.ru/kapelnica-ot-zapoya-na-domu-v-irkutske/]kapelnica ot zapoya vyzov na dom[/url]
В этой публикации мы сосредоточимся на интересных аспектах одной из самых актуальных тем современности. Совмещая факты и мнения экспертов, мы создадим полное представление о предмете, которое будет полезно как новичкам, так и тем, кто глубоко изучает вопрос.
Подробнее можно узнать тут – https://vyvod-iz-zapoya-1.ru/
В наркологической клинике применяются проверенные методики терапии, включая медикаментозное лечение, детоксикацию и психотерапевтические программы. Детоксикация проводится с использованием современных капельниц, обеспечивающих безопасное выведение токсинов из организма. Важно отметить, что качественное лечение включает и работу с психологическими аспектами зависимости, что достигается посредством групповых и индивидуальных консультаций.
Подробнее – https://narkologicheskaya-klinika-kamensk-uralskij11.ru/
В нашем центре доступны следующие виды помощи:
Подробнее – [url=https://tajnyj-vyvod-iz-zapoya.ru/vyvod-iz-zapoya-v-stacionare-v-omske.ru/]vyvod-iz-zapoya-klinika omsk[/url]
Каждый день запоя увеличивает риск для жизни. Не рискуйте — специалисты в Москве приедут на дом и окажут экстренную помощь. Без боли, стресса и ожидания.
Узнать больше – [url=https://kapelnica-ot-zapoya-lyubercy11.ru/]kapelnicza-ot-zapoya moskva[/url]
Наркологическая клиника в Каменске-Уральском разрабатывает программы лечения, учитывая особенности различных видов зависимости: алкогольной, наркотической, лекарственной. Каждая программа ориентирована на индивидуальные потребности пациента, что подтверждается опытом ведущих российских реабилитационных центров. Подробнее о лечении зависимости читайте на официальном сайте Минздрава.
Углубиться в тему – https://narkologicheskaya-klinika-kamensk-uralskij11.ru
Обширные исследования показывают, что качественная детоксикация снижает риск развития осложнений и способствует скорейшему восстановлению здоровья. Более подробная информация о методах детоксикации доступна на сайте Министерства здравоохранения РФ.
Исследовать вопрос подробнее – https://vyvod-iz-zapoya-nizhnij-tagil11.ru/vyvod-iz-zapoya-czena-v-nizhnem-tagile/
Farmacia Asequible [url=https://farmaciaasequible.shop/#]farma 2[/url] loniten 10 mg donde comprar
Как подчёркивает врач-нарколог И.В. Синицин, «современная наркология — это не только вывод из запоя, но и работа с глубинными причинами зависимости».
Подробнее – http://narkologicheskaya-klinika-v-yaroslavle12.ru
I found new insight from this.
Наша миссия заключается в предоставлении качественной помощи людям, страдающим от зависимостей. Мы стремимся создать безопасную и поддерживающую атмосферу, где каждый сможет получить необходимую помощь. Основная цель — восстановление здоровья, психоэмоционального состояния и социальной адаптации.
Исследовать вопрос подробнее – [url=https://tajnyj-vyvod-iz-zapoya.ru/vyvod-iz-zapoya-na-domu-v-omske.ru/]вывод из запоя на дому цена в омске[/url]
Алкогольная зависимость — это серьезная болезнь, которая разрушает здоровье человека как физически, так и психически. Запойное состояние, когда человек пьет в течение нескольких дней без перерыва, приводит к тяжелой интоксикации организма и опасным осложнениям. Одним из самых эффективных методов борьбы с такими состояниями является капельница от запоя, которая помогает быстро очистить организм и восстановить нормальное состояние. Стоимость данной услуги зависит от множества факторов.
Получить больше информации – [url=https://kapelnica-ot-zapoya-irkutsk.ru/kapelnica-ot-zapoya-anonimno-v-irkutske/]bystry kapelnica ot zapoya v stacionare[/url]
Компоненты
Выяснить больше – [url=https://kapelnicza-ot-zapoya-pervouralsk11.ru/]капельница от запоя на дому[/url]
В Москве решение есть — наркологическая клиника. Здесь помогают людям выйти из запоя без страха и осуждения. Всё анонимно, грамотно и с заботой о каждом пациенте.
Детальнее – https://kapelnica-ot-zapoya-lyubercy11.ru/
https://tramonterealty.com
Алкогольная зависимость — это серьезная проблема, с которой сталкивается множество людей. Запой — одно из самых опасных и тяжелых состояний, сопровождающееся не только физической зависимостью, но и выраженными психоэмоциональными расстройствами. Капельница от запоя — это ключевая медицинская процедура, которая помогает быстро стабилизировать состояние пациента, устраняя алкогольную интоксикацию и снимая опасные симптомы абстиненции. Важным преимуществом такого метода является возможность проведения капельницы анонимно, что позволяет пациентам чувствовать себя в безопасности, не беспокоясь о личной информации.
Получить дополнительную информацию – [url=https://kapelnica-ot-zapoya-irkutsk.ru/kapelnica-ot-zapoya-v-stacionare-v-irkutske/]http://www.kapelnica-ot-zapoya-irkutsk.ru/kapelnica-ot-zapoya-v-stacionare-v-irkutske[/url]
can i get cheap gabapentin without dr prescription
Клиника “Обновление” также активно занимается просветительской деятельностью. Мы организуем семинары и лекции, которые помогают обществу лучше понять проблемы зависимостей, их последствия и пути решения. Повышение осведомленности является важным шагом на пути к улучшению ситуации в этой области.
Изучить вопрос глубже – https://kapelnica-ot-zapoya-irkutsk.ru/kapelnica-ot-zapoya-cena-v-irkutske
Основная цель — быстрое и безопасное выведение этанола и его токсических метаболитов из организма, восстановление водно-электролитного и кислотно-щелочного баланса, нормализация артериального давления, работы сердца, почек и головного мозга. Для этого применяется инфузионная терапия, фармакологическая коррекция, витаминотерапия и, при необходимости, седативная поддержка.
Углубиться в тему – http://vyvod-iz-zapoya-v-ryazani12.ru
Работа клиники строится на принципах доказательной медицины и индивидуального подхода. При поступлении пациента осуществляется всесторонняя диагностика, включающая анализы крови, оценку психического состояния и анамнез. По результатам разрабатывается персонализированный курс терапии.
Подробнее можно узнать тут – [url=https://narkologicheskaya-klinika-v-ryazani12.ru/]наркологическая клиника цены рязань[/url]
Выбор наркологической клиники — ключевой шаг на пути к выздоровлению, от которого зависит не только физическое и психическое состояние пациента, но и устойчивость достигнутых результатов. Современные учреждения предлагают широкий спектр услуг, однако уровень подготовки персонала, методики лечения и условия пребывания могут существенно отличаться.
Изучить вопрос глубже – [url=https://narkologicheskaya-klinika-pervouralsk11.ru/]наркологическая клиника цены[/url]
Близкий человек в запое? Не ждите ухудшения. Обратитесь в клинику — здесь проведут профессиональный вывод из запоя с последующим восстановлением организма.
Исследовать вопрос подробнее – [url=https://kapelnica-ot-zapoya-lyubercy11.ru/]после капельницы от запоя[/url]
Наши врачи уделяют внимание не только медицинским аспектам, но также социальным и психологическим факторам. Мы помогаем пациентам находить новый смысл в жизни, формировать новые увлечения и восстанавливать старые связи с близкими.
Подробнее можно узнать тут – [url=https://kapelnica-ot-zapoya-irkutsk.ru/]капельница от запоя выезд иркутск[/url]
Как поясняет медицинский психолог Елена Мусатова, «пациенту важно доверять специалисту, понимать его подход и чувствовать профессиональную уверенность ещё на этапе первичного осмотра».
Ознакомиться с деталями – http://narkologicheskaya-klinika-pervouralsk11.ru
RxFree Meds: RxFree Meds – RxFree Meds
В Москве решение есть — наркологическая клиника. Здесь помогают людям выйти из запоя без страха и осуждения. Всё анонимно, грамотно и с заботой о каждом пациенте.
Изучить вопрос глубже – [url=https://kapelnica-ot-zapoya-lyubercy11.ru/]капельница от запоя город. Московская область[/url]
Эффективная капельница должна включать несколько компонентов, каждый из которых направлен на решение конкретной задачи: выведение токсинов, восстановление функций организма, нормализация психоэмоционального состояния.
Детальнее – [url=https://kapelnicza-ot-zapoya-pervouralsk11.ru/]капельница от запоя первоуральск.[/url]
На сайте Минздрава указаны общие клинические рекомендации по выведению из запоя, включая допустимые дозировки и протоколы лечения.
Исследовать вопрос подробнее – [url=https://vyvod-iz-zapoya-v-ryazani12.ru/]вывод из запоя в стационаре[/url]
Как поясняет медицинский психолог Елена Мусатова, «пациенту важно доверять специалисту, понимать его подход и чувствовать профессиональную уверенность ещё на этапе первичного осмотра».
Изучить вопрос глубже – [url=https://narkologicheskaya-klinika-pervouralsk11.ru/]наркологические клиники алкоголизм свердловская область[/url]
Нарколог на дому проводит тщательный осмотр, собирает анамнез и назначает необходимые лабораторные исследования. Это позволяет выявить сопутствующие патологии и скорректировать тактику лечения.
Исследовать вопрос подробнее – [url=https://narkolog-na-dom-v-yaroslavle12.ru/]нарколог на дом ярославль[/url]
Как поясняет врач-нарколог клиники «АлкоСтоп», «грамотно составленная инфузионная терапия не только устраняет последствия запоя, но и создаёт условия для дальнейшей мотивации пациента к лечению».
Разобраться лучше – http://kapelnicza-ot-zapoya-pervouralsk11.ru/kapelniczy-ot-zapoya-na-domu-v-pervouralske/https://kapelnicza-ot-zapoya-pervouralsk11.ru
Эффективное лечение требует поэтапного подхода, который реализуется следующим образом:
Подробнее можно узнать тут – [url=https://narkologicheskaya-klinika-v-ryazani12.ru/]наркологическая клиника рязань.[/url]
Наша миссия заключается в предоставлении качественной помощи людям, страдающим от зависимостей. Мы стремимся создать безопасную и поддерживающую атмосферу, где каждый сможет получить необходимую помощь. Основная цель — восстановление здоровья, психоэмоционального состояния и социальной адаптации.
Изучить вопрос глубже – [url=https://tajnyj-vyvod-iz-zapoya.ru/vyvod-iz-zapoya-v-kruglosutochno-v-omske.ru/]vyvod-iz-zapoya-czena omsk[/url]
Работа клиники строится на принципах доказательной медицины и индивидуального подхода. При поступлении пациента осуществляется всесторонняя диагностика, включающая анализы крови, оценку психического состояния и анамнез. По результатам разрабатывается персонализированный курс терапии.
Углубиться в тему – http://narkologicheskaya-klinika-v-ryazani12.ru
Как подчёркивает заведующая отделением клинической психологии ФГБУН «НМИЦ психиатрии и наркологии» Минздрава России, наличие в команде специалистов с опытом работы в области зависимости — это основа качественной помощи.
Подробнее – [url=https://narkologicheskaya-klinika-nizhnij-tagil11.ru/]частная наркологическая клиника нижний тагил.[/url]
Наша миссия заключается в предоставлении качественной помощи людям, страдающим от зависимостей. Мы стремимся создать безопасную и поддерживающую атмосферу, где каждый сможет получить необходимую помощь. Основная цель — восстановление здоровья, психоэмоционального состояния и социальной адаптации.
Исследовать вопрос подробнее – [url=https://tajnyj-vyvod-iz-zapoya.ru/vyvod-iz-zapoya-na-domu-v-omske.ru/]наркологический вывод из запоя[/url]
Лечение выводом из запоя на дому в «ВоронежМед» организовано по отработанному протоколу, включающему несколько ключевых этапов.
Ознакомиться с деталями – [url=https://kapelnica-ot-zapoya-voronezh.ru/]поставить капельницу от запоя воронеж[/url]
Первое, что необходимо уточнить перед вызовом — наличие у врача лицензии и профильного медицинского образования. Только сертифицированный нарколог может назначить препараты, поставить капельницу и провести детоксикацию без ущерба для здоровья пациента.
Подробнее тут – http://narkolog-na-dom-nizhnij-tagil11.ru
После поступления вызова врач наркологической клиники «МедАльянс» прибывает на дом в течение 30–60 минут. Сначала специалист оценивает общее состояние пациента, измеряет давление, уровень кислорода в крови и уточняет детали анамнеза.
Детальнее – [url=https://kapelnica-ot-zapoya-moskva000.ru/]капельница от запоя наркология москва[/url]
Вызов нарколога на дом в Ярославле — это удобный и эффективный способ начать лечение или оказать первую помощь при острых состояниях, связанных с алкоголизмом, наркотической зависимостью или другими психоактивными веществами. Основные преимущества такой услуги заключаются в следующем:
Детальнее – [url=https://narkolog-na-dom-v-yaroslavle12.ru/]вызов нарколога на дом[/url]
Первое, что необходимо уточнить перед вызовом — наличие у врача лицензии и профильного медицинского образования. Только сертифицированный нарколог может назначить препараты, поставить капельницу и провести детоксикацию без ущерба для здоровья пациента.
Подробнее можно узнать тут – https://narkolog-na-dom-nizhnij-tagil11.ru
На этом этапе нарколог выясняет, какие лекарства принимались ранее, есть ли аллергии, хронические заболевания, а также уточняет объём и длительность употребления алкоголя. Это позволяет скорректировать состав инфузионных растворов.
Разобраться лучше – [url=https://kapelnica-ot-zapoya-voronezh.ru/]капельница от запоя на дому воронежская область[/url]
Клиника «МедАльянс» оказывает профессиональную медицинскую помощь на дому в Москве и Московской области круглосуточно. Опытные врачи-наркологи приедут в течение часа после вызова, проведут полную диагностику, поставят капельницу и быстро вернут пациента в стабильное состояние.
Подробнее тут – [url=https://kapelnica-ot-zapoya-moskva000.ru/]капельница от запоя выезд в москве[/url]
Наша миссия заключается в предоставлении качественной помощи людям, страдающим от зависимостей. Мы стремимся создать безопасную и поддерживающую атмосферу, где каждый сможет получить необходимую помощь. Основная цель — восстановление здоровья, психоэмоционального состояния и социальной адаптации.
Получить больше информации – [url=https://tajnyj-vyvod-iz-zapoya.ru/]наркология вывод из запоя омск[/url]
Одним из ключевых направлений является проведение капельниц, призванных вывести токсины из организма и нормализовать водно-электролитный баланс. Используемые препараты и состав растворов подбираются индивидуально, исходя из клинической картины и истории болезни пациента.
Углубиться в тему – https://narkolog-na-dom-v-yaroslavle12.ru/vyzov-narkologa-na-dom-v-yaroslavle/
Критерий
Выяснить больше – http://narkolog-na-dom-nizhnij-tagil11.ru
Клиника «МедАльянс» оказывает профессиональную медицинскую помощь на дому в Москве и Московской области круглосуточно. Опытные врачи-наркологи приедут в течение часа после вызова, проведут полную диагностику, поставят капельницу и быстро вернут пациента в стабильное состояние.
Узнать больше – [url=https://kapelnica-ot-zapoya-moskva000.ru/]posle-kapelniczy-ot-zapoya moskva[/url]
Стандартная процедура включает внутривенное введение растворов, которые эффективно выводят токсины, восстанавливают электролитный баланс и устраняют обезвоживание. Дополнительно врач назначает медикаменты для защиты сердца, печени и нервной системы, а также, при необходимости, седативные препараты для стабилизации психического состояния.
Изучить вопрос глубже – [url=https://kapelnica-ot-zapoya-moskva00.ru/]капельница от запоя[/url]
При длительном запое в крови накапливаются ацетальдегид и другие токсичные метаболиты этанола, которые повреждают клетки печени, нарушают функцию почек и приводят к дисбалансу электролитов. Без своевременной детоксикации повышается риск острых состояний — судорог, инсультов, инфаркта, панкреатита и психоза. Чем раньше начато лечение, тем быстрее нормализуются показатели обмена веществ, возвращается водно-электролитный баланс и восстанавливается работа жизненно важных органов. Анонимный выезд нарколога помогает снять психологический барьер перед обращением за помощью.
Выяснить больше – https://kapelnica-ot-zapoya-voronezh.ru/kapelnicza-ot-zapoya-na-domu-v-voronezhe
Как подчёркивает врач-нарколог И.В. Синицин, «современная наркология — это не только вывод из запоя, но и работа с глубинными причинами зависимости».
Выяснить больше – https://narkologicheskaya-klinika-v-yaroslavle12.ru/narkologicheskaya-klinika-klinika-pomoshh-v-yaroslavle
cost of generic zyloprim
Первое, на что стоит обратить внимание — это профессиональный уровень сотрудников. Без квалифицированных наркологов, клинических психологов и психиатров реабилитационный процесс становится формальным и неэффективным.
Подробнее тут – http://narkologicheskaya-klinika-nizhnij-tagil11.ru
Лечение хронического алкоголизма начинается с купирования абстинентного синдрома, после чего проводятся мероприятия по нормализации работы печени, сердечно-сосудистой и нервной системы. Назначаются гепатопротекторы, ноотропы, витамины группы B. Также проводится противорецидивная терапия.
Получить дополнительную информацию – http://
В клинике применяются доказательные методы лечения, соответствующие международным и российским рекомендациям. Основу составляет медикаментозная детоксикация, сопровождаемая психотерапией, когнитивно-поведенческой коррекцией, а также семейной консультацией. При необходимости применяются пролонгированные препараты, облегчающие контроль над тягой к веществу.
Исследовать вопрос подробнее – [url=https://narkologicheskaya-klinika-v-yaroslavle12.ru/]наркологическая клиника цены ярославль[/url]
Наркологическая информационная сеть «Narkology» — место, где профессионалы помогают восстановить здоровье и вернуть уверенность в собственных силах при борьбе с зависимостью. Мы предлагаем срочные консультации врача-нарколога, разработку персонализированных планов терапии, онлайн-сеансы психологической поддержки и доступ к материалам по профилактике рецидивов. Современные информационные ресурсы и системный контроль прогресса обеспечивают надёжный путь к избавлению от зависимости и комфортное сопровождение на каждом этапе.
Подробнее можно узнать тут – [url=https://narcologiya.info/alkogolizm/problema-alkogolizma.html]проблема наркомании алкоголизма[/url]
«Narkology» — ваш надёжный партнёр на пути к осознанному отказу от пагубных привычек. Мы предлагаем программы поддержки и консультирования при алкогольной, наркотической и медикаментозной зависимости. Комплекс услуг включает онлайн-консультации наркологов, психологические вебинары и круглосуточную информационную поддержку. Индивидуальный подход и забота о каждом клиенте помогут найти оптимальную стратегию отказа от вредных веществ.
Детальнее – [url=https://narcologiya.info/alkogolizm/kogda-mozhno-za-rul-posle-alkogolya.html]когда можно сесть за руль после алкоголя[/url]
Вызов нарколога на дом в Каменске-Уральском обеспечивает безопасность пациента, исключая необходимость посещения медицинского учреждения, что особенно актуально при тяжелом состоянии или психологическом сопротивлении. Такая помощь включает в себя детоксикацию, купирование абстинентного синдрома и консультации по дальнейшему лечению.
Детальнее – [url=https://narkolog-na-dom-kamensk-uralskij11.ru/]нарколог на дом анонимно[/url]
Стандартная процедура включает внутривенное введение растворов, которые эффективно выводят токсины, восстанавливают электролитный баланс и устраняют обезвоживание. Дополнительно врач назначает медикаменты для защиты сердца, печени и нервной системы, а также, при необходимости, седативные препараты для стабилизации психического состояния.
Ознакомиться с деталями – http://kapelnica-ot-zapoya-moskva00.ru
https://farmaciaasequible.shop/# mejor parafarmacia online
RxFree Meds [url=https://rxfreemeds.com/#]Cephalexin[/url] RxFree Meds
Farmacia Asequible: Farmacia Asequible – Farmacia Asequible
Drug information. Drug Class.
how to buy cheap minocycline price
Best news about meds. Read information now.
В рамках услуги вызова нарколога на дом используется современное оборудование и препараты, одобренные для амбулаторного применения.
Исследовать вопрос подробнее – http://narkolog-na-dom-kamensk-uralskij11.ru/narkolog-na-dom-kruglosutochno-v-kamensk-uralskom/
Алкогольная зависимость — это серьезное заболевание, при котором человек теряет контроль над потреблением алкоголя, что приводит к его физической и психологической зависимости. Одним из наиболее выраженных проявлений алкоголизма является состояние запоя — длительное и неконтролируемое употребление спиртных напитков. В таких случаях капельница от запоя становится не только быстрым, но и безопасным методом для избавления от последствий интоксикации.
Углубиться в тему – [url=https://kapelnica-ot-zapoya-irkutsk2.ru/kapelnica-ot-zapoya-cena-v-irkutske/]kapelnica ot zapoya srochno kruglosutochno irkutsk[/url]
Нарколог измеряет пульс, артериальное давление, частоту дыхания, насыщение кислородом, а также уточняет историю употребления и наличие хронических заболеваний. Это позволяет оперативно скорректировать состав и скорость инфузии.
Подробнее можно узнать тут – [url=https://kapelnica-ot-zapoya-voronezh2.ru/]капельница от запоя на дому[/url]
can i get generic lamisil pills
enclomiphene for men: buy enclomiphene online – buy enclomiphene online
Запой — опасное состояние, связанное с длительным и бесконтрольным употреблением алкоголя, которое требует срочного медицинского вмешательства. Обычные методы самолечения не способны обеспечить полноценную очистку организма от токсинов и стабилизацию состояния пациента. Наиболее эффективным и безопасным способом является постановка капельницы от запоя на дому под контролем профессионального врача.
Получить дополнительную информацию – [url=https://kapelnica-ot-zapoya-moskva00.ru/]капельница от запоя на дому цена[/url]
Современная наркологическая клиника в Каменске-Уральском предоставляет комплексные услуги по диагностике и лечению различных видов зависимостей. Заболевания, связанные с алкоголизмом и наркоманией, требуют индивидуального подхода и применения современных медицинских технологий. В условиях клиники обеспечивается полный медицинский контроль и психологическая поддержка, что способствует успешной реабилитации пациентов.
Получить дополнительные сведения – http://narkologicheskaya-klinika-kamensk-uralskij11.ru
Пациенту устанавливают катетер в вену на руке или предплечье, используя лёгкий местный анестетик для минимизации дискомфорта. Затем подключают автоматизированную помпу, обеспечивающую равномерную подачу раствора в течение 3–6 часов.
Разобраться лучше – http://kapelnica-ot-zapoya-voronezh2.ru/kapelnicza-ot-zapoya-na-domu-v-voronezhe/
Алкогольная зависимость — это серьезное заболевание, при котором человек теряет контроль над потреблением алкоголя, что приводит к его физической и психологической зависимости. Одним из наиболее выраженных проявлений алкоголизма является состояние запоя — длительное и неконтролируемое употребление спиртных напитков. В таких случаях капельница от запоя становится не только быстрым, но и безопасным методом для избавления от последствий интоксикации.
Ознакомиться с деталями – [url=https://kapelnica-ot-zapoya-irkutsk2.ru/kapelnica-ot-zapoya-v-stacionare-v-irkutske/]капельница от запоя анонимно иркутск[/url]
После вызова врач клиники «ЗдравЦентр» прибывает к пациенту в течение 30–60 минут. Он проводит первичный осмотр, оценивает степень тяжести алкогольной интоксикации, измеряет пульс, давление, уровень кислорода и другие показатели здоровья. На основании этих данных составляется индивидуальный план лечения.
Получить дополнительные сведения – [url=https://kapelnica-ot-zapoya-moskva00.ru/]вызвать капельницу от запоя на дому москва[/url]
Стандартная процедура включает внутривенное введение растворов, которые эффективно выводят токсины, восстанавливают электролитный баланс и устраняют обезвоживание. Дополнительно врач назначает медикаменты для защиты сердца, печени и нервной системы, а также, при необходимости, седативные препараты для стабилизации психического состояния.
Ознакомиться с деталями – [url=https://kapelnica-ot-zapoya-moskva00.ru/]kapelnicza-ot-zapoya-na-domu moskva[/url]
Этот информативный материал предлагает содержательную информацию по множеству задач и вопросов. Мы призываем вас исследовать различные идеи и факты, обобщая их для более глубокого понимания. Наша цель — сделать обучение доступным и увлекательным.
Углубиться в тему – https://blackpearlinvest.com.br/blackpearlinvest_bg_inicial
Эта информационная заметка содержит увлекательные сведения, которые могут вас удивить! Мы собрали интересные факты, которые сделают вашу жизнь ярче и полнее. Узнайте нечто новое о привычных аспектах повседневности и откройте для себя удивительный мир информации.
Подробнее – https://markaparket.com/%D9%86%D9%85%D8%A7%DB%8C%D9%86%D8%AF%DA%AF%DB%8C-%D9%81%D8%B1%D9%88%D8%B4-%D9%BE%D8%A7%D8%B1%DA%A9%D8%AA-%D8%B4%DB%8C%D8%A7%D8%B1%D8%AF%D8%A7%D8%B1-%D8%A7%D8%AF%D9%88%D9%86%D8%B3
I’ll definitely be back for more.
Этот информативный текст выделяется своими захватывающими аспектами, которые делают сложные темы доступными и понятными. Мы стремимся предложить читателям глубину знаний вместе с разнообразием интересных фактов. Откройте новые горизонты и развивайте свои способности познавать мир!
Подробнее – https://globalcolor.cl/reinterprets-the-classic-bookshelf
Этот увлекательный информационный материал подарит вам массу новых знаний и ярких эмоций. Мы собрали для вас интересные факты и сведения, которые обогатят ваш опыт. Откройте для себя увлекательный мир информации и насладитесь процессом изучения!
Детальнее – https://jornalbaixadasantista.com.br/2023/02/04/assistir-ao-vivo-lemense-x-portuguesa-santista-com-imagens-campeonato-paulista-a2-de-2023-hoje-04-02
В этой информационной статье вы найдете интересное содержание, которое поможет вам расширить свои знания. Мы предлагаем увлекательный подход и уникальные взгляды на обсуждаемые темы, побуждая пользователей к активному мышлению и критическому анализу!
Ознакомиться с деталями – https://kudbiser.com/digital/get-ahead-of-your-competition-our-proven-digital
https://farmaciaasequible.shop/# droguerГa online barata
Эта статья предлагает захватывающий и полезный контент, который привлечет внимание широкого круга читателей. Мы постараемся представить тебе идеи, которые вдохновят вас на изменения в жизни и предоставят практические решения для повседневных вопросов. Читайте и вдохновляйтесь!
Подробнее можно узнать тут – http://www.presqueparfait.com/blog/2014/06/mon-papa-a-moi-cest-un-jedi
Эта публикация дает возможность задействовать различные источники информации и представить их в удобной форме. Читатели смогут быстро найти нужные данные и получить ответы на интересующие их вопросы. Мы стремимся к четкости и доступности материала для всех!
Изучить вопрос глубже – https://larecetteoriginale.com/le-baeckeoffe
Эта статья предлагает живое освещение актуальной темы с множеством интересных фактов. Мы рассмотрим ключевые моменты, которые делают данную тему важной и актуальной. Подготовьтесь к насыщенному путешествию по неизвестным аспектам и узнайте больше о значимых событиях.
Углубиться в тему – https://www.gaituzsport.eus/que-es-gaituz-sport/imprimir-4
can trazodone give you nightmares
Эта статья сочетает в себе как полезные, так и интересные сведения, которые обогатят ваше понимание насущных тем. Мы предлагаем практические советы и рекомендации, которые легко внедрить в повседневную жизнь. Узнайте, как улучшить свои навыки и обогатить свой опыт с помощью простых, но эффективных решений.
Ознакомиться с деталями – https://myrcludex.info/harnessing-the-power-of-social-media-for-business-growth
https://farmaciaasequible.com/# farmacia calahorra
RxFree Meds: eu online pharmacy – cheapest pharmacy to buy viagra
Предлагаем вашему вниманию интересную справочную статью, в которой собраны ключевые моменты и нюансы по актуальным вопросам. Эта информация будет полезна как для профессионалов, так и для тех, кто только начинает изучать тему. Узнайте ответы на важные вопросы и расширьте свои знания!
Исследовать вопрос подробнее – https://cuttingedgehealth.biz/exploring-quick-weight-loss-diets-an-overview-of-popular-diet-plans
Medicament information. Short-Term Effects.
can i order cheap xenical prices
Everything about drug. Read information here.
Эта обзорная заметка содержит ключевые моменты и факты по актуальным вопросам. Она поможет читателям быстро ориентироваться в теме и узнать о самых важных аспектах сегодня. Получите краткий курс по современной информации и оставайтесь в курсе событий!
Узнать больше – https://saas4us.com/revolutionize-your-business-with-our-cutting-edge
В данной обзорной статье представлены интригующие факты, которые не оставят вас равнодушными. Мы критикуем и анализируем события, которые изменили наше восприятие мира. Узнайте, что стоит за новыми открытиями и как они могут изменить ваше восприятие реальности.
Подробнее можно узнать тут – https://01poundstore.com/2013/08/11/welcome-to-flatsome-an-amazing-responsive-and-retina-ready-theme
kraken tor
В этой статье представлен занимательный и актуальный контент, который заставит вас задуматься. Мы обсуждаем насущные вопросы и проблемы, а также освещаем истории, которые вдохновляют на действия и изменения. Узнайте, что стоит за событиями нашего времени!
Получить дополнительную информацию – https://wceprocess.com/2023/11/09/bonjour-tout-le-monde
Эта статья полна интересного контента, который побудит вас исследовать новые горизонты. Мы собрали полезные факты и удивительные истории, которые обогащают ваше понимание темы. Читайте, погружайтесь в детали и наслаждайтесь процессом изучения!
Получить дополнительные сведения – https://www.certificadogas.com/hola-mundo
В этой информационной статье вы найдете интересное содержание, которое поможет вам расширить свои знания. Мы предлагаем увлекательный подход и уникальные взгляды на обсуждаемые темы, побуждая пользователей к активному мышлению и критическому анализу!
Детальнее – https://www.integratorifortuna.it/post-3
Эта публикация завернет вас в вихрь увлекательного контента, сбрасывая стереотипы и открывая двери к новым идеям. Каждый абзац станет для вас открытием, полным ярких примеров и впечатляющих достижений. Подготовьтесь быть вовлеченными и удивленными каждый раз, когда продолжите читать.
Детальнее – https://www.webgarage.ca/local-web-design-services-we-provide-for-your-business
В этом информативном обзоре собраны самые интересные статистические данные и факты, которые помогут лучше понять текущие тренды. Мы представим вам цифры и графики, которые иллюстрируют, как развиваются различные сферы жизни. Эта информация станет отличной основой для глубокого анализа и принятия обоснованных решений.
Получить дополнительную информацию – http://claudineiferreira.com.br/2020/10/04/como-contornar-as-4-maiores-objecoes-em-vendas
Эта публикация дает возможность задействовать различные источники информации и представить их в удобной форме. Читатели смогут быстро найти нужные данные и получить ответы на интересующие их вопросы. Мы стремимся к четкости и доступности материала для всех!
Детальнее – https://pius-feinkost.ch/2024/02/19/hallo-welt
rx pharmacy coupons reviews: RxFree Meds – pharmacy support team propecia
Эта информационная заметка предлагает лаконичное и четкое освещение актуальных вопросов. Здесь вы найдете ключевые факты и основную информацию по теме, которые помогут вам сформировать собственное мнение и повысить уровень осведомленности.
Узнать больше – https://massagekoeln.de/2024/07/hallo-welt
В этой статье представлен занимательный и актуальный контент, который заставит вас задуматься. Мы обсуждаем насущные вопросы и проблемы, а также освещаем истории, которые вдохновляют на действия и изменения. Узнайте, что стоит за событиями нашего времени!
Получить дополнительные сведения – https://vonkvlam.nl/1178-2
Этот увлекательный информационный материал подарит вам массу новых знаний и ярких эмоций. Мы собрали для вас интересные факты и сведения, которые обогатят ваш опыт. Откройте для себя увлекательный мир информации и насладитесь процессом изучения!
Ознакомиться с деталями – https://aclassact.com.sg/primary-6/complete-guide-to-2023-psle-english-exam-a-class-act
Эта разъяснительная статья содержит простые и доступные разъяснения по актуальным вопросам. Мы стремимся сделать информацию понятной для широкой аудитории, чтобы каждый смог разобраться в предмете и извлечь из него максимум пользы.
Получить дополнительные сведения – https://miziro.ru/wfhmp1/112752
order cheap microzide prices
porno teens group
Эта информационная заметка предлагает лаконичное и четкое освещение актуальных вопросов. Здесь вы найдете ключевые факты и основную информацию по теме, которые помогут вам сформировать собственное мнение и повысить уровень осведомленности.
Детальнее – https://firstclassairportsedan.com/shutterstock_157935968
Эта статья полна интересного контента, который побудит вас исследовать новые горизонты. Мы собрали полезные факты и удивительные истории, которые обогащают ваше понимание темы. Читайте, погружайтесь в детали и наслаждайтесь процессом изучения!
Ознакомиться с деталями – https://relaxcave.sk/turkish-bathroom-benefits
Согласно данным Федерального наркологического центра, своевременный выезд врача снижает риск осложнений и повторных госпитализаций.
Узнать больше – [url=https://narkolog-na-dom-kamensk-uralskij11.ru/]нарколог на дом круглосуточно каменск-уральский[/url]
Как подчёркивает заведующий отделением наркологии Владимирского областного клинического диспансера, «только комплексная модель, включающая медикаментозную поддержку и психотерапию, даёт устойчивый эффект». Это означает, что в штате клиники должны быть не только врачи, но и психотерапевты, социальные работники, реабилитологи.
Ознакомиться с деталями – http://lechenie-narkomanii-vladimir10.ru/lechenie-narkomanii-czena-vladimir/https://lechenie-narkomanii-vladimir10.ru
Вывод из запоя в Мурманске представляет собой комплекс мероприятий, направленных на оказание медицинской помощи пациентам, находящимся в состоянии алкогольного отравления или длительного употребления спиртного. Процедура проводится с целью стабилизации состояния организма, предупреждения осложнений и минимизации риска развития тяжелых последствий алкоголизма.
Выяснить больше – https://vyvod-iz-zapoya-v-murmanske12.ru/
Пациенты, нуждающиеся в круглосуточном наблюдении, могут пройти курс терапии в стационаре. Обстановка клиники рассчитана на комфортное пребывание: палаты с индивидуальным санитарным блоком, охрана, контроль приёма препаратов, поддержка психологов.
Разобраться лучше – [url=https://narkologicheskaya-pomoshh-tula10.ru/]наркологическая помощь тула[/url]
Игнорирование состояния пациента или попытки самостоятельно справиться с запоем могут привести к опасным последствиям для жизни и здоровья. Поэтому важно своевременно обращаться за профессиональной медицинской помощью.
Детальнее – [url=https://narcolog-na-dom-sankt-peterburg0.ru/]нарколог на дом санкт-петербург.[/url]
https://farmaciaasequible.com/# Farmacia Asequible
Каждая выездная бригада укомплектована портативным лабораторным оборудованием для экспресс-анализов крови и мочи, современными инфузионными насосами и средствами телеметрии. Это позволяет врачу контролировать жизненно важные параметры пациента в режиме реального времени и корректировать схему детоксикации на месте.
Подробнее тут – [url=https://narkologicheskaya-klinika-tyumen10.ru/]наркологическая клиника нарколог[/url]
На этом этапе врач детально выясняет, как долго продолжается запой, какие симптомы наблюдаются, и имеются ли сопутствующие заболевания. Точный анализ информации помогает оперативно определить степень интоксикации и подобрать оптимальные методы детоксикации, что является ключом к предотвращению дальнейших осложнений.
Подробнее можно узнать тут – [url=https://narcolog-na-dom-ryazan00.ru/]вызов врача нарколога на дом в рязани[/url]
Наши наркологи проводят профессиональную инфузионную детоксикацию, направленную на:
Получить дополнительные сведения – [url=https://narkologicheskaya-klinika-vladimir10.ru/]наркологические клиники алкоголизм владимирская область[/url]
vegastars
Первый этап терапии направлен на оперативное очищение организма от токсинов, накопившихся в результате длительного употребления алкоголя. Врач-нарколог подбирает индивидуальную схему лечения, включающую внутривенные инфузии и другие современные препараты, способствующие нормализации обмена веществ и восстановлению работы внутренних органов.
Получить дополнительные сведения – [url=https://vyvod-iz-zapoya-volgograd0.ru/]нарколог вывод из запоя волгоград[/url]
Medicament information sheet. Effects of Drug Abuse.
buy generic macrobid tablets
All trends of medicine. Get now.
В условиях, когда алкогольная зависимость угрожает жизни, оперативное вмешательство становится ключевым фактором для сохранения здоровья. В Рязани круглосуточная помощь нарколога на дому позволяет начать комплексное лечение запоя и алкогольной интоксикации в самые критические моменты. Такая услуга обеспечивает детоксикацию организма, стабилизацию жизненно важных показателей и психологическую поддержку, что способствует скорейшему восстановлению в комфортной обстановке, без необходимости посещения стационара.
Разобраться лучше – [url=https://narcolog-na-dom-ryazan0.ru/]вызов нарколога на дом рязань.[/url]
enclomiphene: enclomiphene price – enclomiphene best price
Проблемы с алкоголем или наркотиками могут застать врасплох и привести к серьезным последствиям для организма, психического состояния и жизни пациента. Самостоятельные попытки выйти из запоя или преодолеть абстинентный синдром без медицинской поддержки редко оказываются эффективными и могут представлять реальную опасность для здоровья. Именно в таких ситуациях клиника «АльфаНаркология» предлагает услугу вызова нарколога на дом в Санкт-Петербурге и Ленинградской области. Наши специалисты оперативно реагируют на обращение, оказывают квалифицированную помощь и обеспечивают полную конфиденциальность лечения.
Получить дополнительную информацию – [url=https://narcolog-na-dom-sankt-peterburg000.ru/]нарколог на дом цена санкт-петербург[/url]
Наркологическая клиника в Каменске-Уральском разрабатывает программы лечения, учитывая особенности различных видов зависимости: алкогольной, наркотической, лекарственной. Каждая программа ориентирована на индивидуальные потребности пациента, что подтверждается опытом ведущих российских реабилитационных центров. Подробнее о лечении зависимости читайте на официальном сайте Минздрава.
Получить дополнительную информацию – [url=https://narkologicheskaya-klinika-kamensk-uralskij11.ru/]бесплатная наркологическая клиника в каменске-уральском[/url]
Перед началом терапии врач собирает анамнез, оценивает состояние органов-мишеней (печень, почки, сердце), проводит лабораторные тесты на уровень электролитов и маркёры цирроза. Результаты обследования играют ключевую роль при выборе схемы инфузий и психотерапевтических методик.
Изучить вопрос глубже – [url=https://lechenie-alkogolizma-tyumen10.ru/]центр лечения алкоголизма в тюмени[/url]
Запой – это состояние, при котором контроль над употреблением алкоголя утрачивается, а токсическая нагрузка на организм резко возрастает. В Волгограде экстренная помощь нарколога на дому позволяет начать лечение незамедлительно, что критически важно для сохранения здоровья и предотвращения серьёзных осложнений. Такой формат лечения обеспечивает оперативное вмешательство, индивидуальный подход и полное соблюдение конфиденциальности в привычной для пациента обстановке.
Подробнее тут – http://vyvod-iz-zapoya-volgograd00.ru/
Наркологическая помощь может понадобиться в разных ситуациях — от тяжёлой алкогольной интоксикации до абстинентного синдрома при отказе от наркотиков. Своевременное обращение за помощью снижает риски для жизни и здоровья, а также упрощает последующую терапию.
Детальнее – [url=https://narkologicheskaya-pomoshh-tula10.ru/]скорая наркологическая помощь тула.[/url]
Возможные признаки
Разобраться лучше – [url=https://narkologicheskaya-klinika-tula10.ru/]наркологическая клиника тула[/url]
В статье рассмотрим ключевые моменты, которые помогут сориентироваться при выборе капельницы от запоя, понять механизм действия и особенности процедуры, а также избежать типичных ошибок при обращении за медицинской помощью.
Получить дополнительную информацию – [url=https://kapelnicza-ot-zapoya-pervouralsk11.ru/]капельница от запоя наркология первоуральск[/url]
Борьба с наркотической зависимостью требует системного подхода и участия опытных специалистов. Важно понимать, что лечение наркомании — это не только снятие ломки, но и длительная психотерапия, обучение новым моделям поведения, работа с семьёй. Согласно рекомендациям Минздрава РФ, наиболее стабильные результаты достигаются при прохождении курса реабилитации под наблюдением профессиональной команды в специализированном центре.
Подробнее можно узнать тут – https://lechenie-narkomanii-vladimir10.ru/lechenie-narkomanii-anonimno-vladimir/
can you buy cheap primaquine without dr prescription
RxFree Meds: ketamine online pharmacy – RxFree Meds
Вызов врача-нарколога на дом актуален в ситуациях, когда пациенту требуется срочная медицинская помощь, но его состояние не позволяет самостоятельно обратиться в клинику. Основными причинами вызова нарколога на дом являются:
Получить дополнительную информацию – [url=https://narcolog-na-dom-sankt-peterburg00.ru/]нарколог на дом анонимно санкт-петербург[/url]
Профессиональная клиника никогда не скрывает информацию о своих сотрудниках. На официальных сайтах нередко размещены сканы дипломов, сведения о специализации и стаже, участие в отраслевых конференциях и проектах Минздрава.
Выяснить больше – https://narkologicheskaya-klinika-pervouralsk11.ru/chastnaya-narkologicheskaya-klinika-v-pervouralske/
Критерий
Ознакомиться с деталями – http://
После вызова врач клиники «ЗдравЦентр» прибывает к пациенту в течение 30–60 минут. Он проводит первичный осмотр, оценивает степень тяжести алкогольной интоксикации, измеряет пульс, давление, уровень кислорода и другие показатели здоровья. На основании этих данных составляется индивидуальный план лечения.
Подробнее – [url=https://kapelnica-ot-zapoya-moskva00.ru/]капельница от запоя на дому цена[/url]
Игнорирование состояния пациента или попытки самостоятельно справиться с запоем могут привести к опасным последствиям для жизни и здоровья. Поэтому важно своевременно обращаться за профессиональной медицинской помощью.
Получить дополнительные сведения – [url=https://narcolog-na-dom-sankt-peterburg0.ru/]врач нарколог на дом в санкт-петербурге[/url]
Сразу после поступления вызова специалист прибывает на дом для проведения первичного осмотра. На данном этапе нарколог:
Детальнее – [url=https://narcolog-na-dom-ryazan00.ru/]нарколог на дом вывод рязань[/url]
Во Владимире и области работают десятки клиник, предлагающих помощь зависимым, но не все учреждения соответствуют современным медицинским и психологическим стандартам. Чтобы выбрать действительно эффективное лечение, нужно ориентироваться на проверенные критерии. В этом материале мы рассмотрим, на что стоит обратить внимание при выборе наркологического центра.
Детальнее – [url=https://lechenie-narkomanii-vladimir10.ru/]лечение наркомании и алкоголизма[/url]
В условиях современного ритма жизни алкоголизм нередко оборачивается тяжёлыми последствиями — от кратковременных запоев до хронической зависимости с серьёзными осложнениями. Наркологическая клиника «ТюменьМед» предлагает круглосуточную поддержку и выезд специалистов на дом в любое время суток, обеспечивая быстрое и безопасное восстановление здоровья. Использование инновационных методик, мобильных лабораторий и дистанционного контроля позволяет пациентам пройти детоксикацию и начать новый этап жизни в комфортных для них условиях.
Углубиться в тему – [url=https://narkologicheskaya-klinika-tyumen10.ru/]narkologicheskaya-klinika-tyumen10.ru/[/url]
Самостоятельно выйти из запоя — почти невозможно. В Москве врачи клиники проводят медикаментозный вывод из запоя с круглосуточным выездом. Доверяйте профессионалам.
Углубиться в тему – [url=https://kapelnica-ot-zapoya-lyubercy11.ru/]posle-kapelniczy-ot-zapoya moskva[/url]
Близкий человек в запое? Не ждите ухудшения. Обратитесь в клинику — здесь проведут профессиональный вывод из запоя с последующим восстановлением организма.
Углубиться в тему – [url=https://kapelnica-ot-zapoya-lyubercy13.ru/]kapelnicza-ot-zapoya moskva[/url]
Click the crazy time game link to play now!
Каждый день запоя увеличивает риск для жизни. Не рискуйте — специалисты в Москве приедут на дом и окажут экстренную помощь. Без боли, стресса и ожидания.
Получить дополнительные сведения – [url=https://kapelnica-ot-zapoya-lyubercy11.ru/]postavit-kapelniczu-ot-zapoya moskva[/url]
Запой — опасное состояние, которое стремительно приводит к тяжелым последствиям для организма. Обычные домашние методы восстановления при алкогольной интоксикации не только малоэффективны, но и небезопасны. Для быстрого и безопасного выведения токсинов требуется профессиональная помощь нарколога с применением капельницы от запоя.
Подробнее тут – [url=https://kapelnica-ot-zapoya-moskva000.ru/]капельница от запоя цена в москве[/url]
«ВладимирМед» основана группой врачей-наркологов и психотерапевтов, объединивших опыт работы в государственных и частных учреждениях. Мы предлагаем не просто преодоление запоя, а глубокую комплексную реабилитацию, включающую медико-психологическую оценку и долгосрочное сопровождение. Наша цель — восстановление здоровья на физическом и эмоциональном уровнях, возвращение пациента к полноценной социальной жизни без рецидивов.
Изучить вопрос глубже – [url=https://narkologicheskaya-klinika-vladimir10.ru/]наркологическая клиника цены владимир[/url]
https://farmaciaasequible.shop/# movicol chocolate
https://farmaciaasequible.com/# mounjaro comprar online
высота напольного кашпо [url=https://kashpo-napolnoe-rnd.ru]https://kashpo-napolnoe-rnd.ru[/url] .
where buy luvox price
Первый этап терапии направлен на оперативное очищение организма от токсинов, накопившихся в результате длительного употребления алкоголя. Врач-нарколог подбирает индивидуальную схему лечения, включающую внутривенные инфузии и другие современные препараты, способствующие нормализации обмена веществ и восстановлению работы внутренних органов.
Ознакомиться с деталями – https://vyvod-iz-zapoya-volgograd0.ru/vyvod-iz-zapoya-na-domu-volgograd
Каждый день запоя увеличивает риск для жизни. Не рискуйте — специалисты в Москве приедут на дом и окажут экстренную помощь. Без боли, стресса и ожидания.
Получить дополнительную информацию – [url=https://kapelnica-ot-zapoya-lyubercy12.ru/]капельница от запоя вызов Москва[/url]
Вызов нарколога возможен круглосуточно, что обеспечивает оперативное реагирование на критические ситуации. Пациенты и их родственники могут получить помощь в любое время, не дожидаясь ухудшения состояния.
Выяснить больше – https://narkolog-na-dom-kamensk-uralskij11.ru/
Близкий человек в запое? Не ждите ухудшения. Обратитесь в клинику — здесь проведут профессиональный вывод из запоя с последующим восстановлением организма.
Получить дополнительные сведения – [url=https://kapelnica-ot-zapoya-lyubercy12.ru/]капельница от запоя на дому город. Московская область[/url]
Первый и самый важный момент — какие методики применяются в клинике. Качественное лечение наркозависимости включает несколько этапов: детоксикация, стабилизация состояния, психотерапия, ресоциализация. Одного лишь выведения токсинов из организма недостаточно — без проработки психологических причин употребления высокий риск рецидива.
Выяснить больше – [url=https://lechenie-narkomanii-vladimir10.ru/]лечение наркомании и алкоголизма[/url]
Стандартная процедура включает внутривенное введение растворов, которые эффективно выводят токсины, восстанавливают электролитный баланс и устраняют обезвоживание. Дополнительно врач назначает медикаменты для защиты сердца, печени и нервной системы, а также, при необходимости, седативные препараты для стабилизации психического состояния.
Подробнее – [url=https://kapelnica-ot-zapoya-moskva00.ru/]капельница от запоя на дому москва.[/url]
Drugs prescribing information. Long-Term Effects.
where to buy imodium pill
Everything about pills. Read now.
После первичной диагностики начинается активная фаза медикаментозного вмешательства. Современные препараты вводятся капельничным методом, что позволяет оперативно снизить концентрацию токсинов в крови и восстановить нормальные обменные процессы. Этот этап критически важен для стабилизации работы внутренних органов, таких как печень, почки и сердце.
Получить дополнительную информацию – https://narcolog-na-dom-ryazan0.ru/vyzov-narkologa-na-dom-ryazan/
Наши специалисты применяют только сертифицированные и проверенные препараты. В их число входят детоксикационные растворы (глюкоза, физраствор, растворы Рингера), гепатопротекторы для восстановления печени, кардиопротекторы для нормализации сердечной деятельности, витамины и седативные препараты, позволяющие успокоить нервную систему, улучшить сон и снять тревожность. Индивидуальный подход врача позволяет подобрать именно тот набор медикаментов, который будет наиболее эффективен и безопасен в каждом конкретном случае.
Подробнее – [url=https://narcolog-na-dom-sankt-peterburg0.ru/]нарколог на дом недорого санкт-петербург[/url]
Запой – это не просто временное ухудшение самочувствия, а состояние, при котором организм подвергается значительному токсическому воздействию алкоголя. Длительное злоупотребление приводит к накоплению вредных веществ, что может вызвать:
Ознакомиться с деталями – http://narcolog-na-dom-ryazan00.ru
В условиях современного ритма жизни алкоголизм нередко оборачивается тяжёлыми последствиями — от кратковременных запоев до хронической зависимости с серьёзными осложнениями. Наркологическая клиника «ТюменьМед» предлагает круглосуточную поддержку и выезд специалистов на дом в любое время суток, обеспечивая быстрое и безопасное восстановление здоровья. Использование инновационных методик, мобильных лабораторий и дистанционного контроля позволяет пациентам пройти детоксикацию и начать новый этап жизни в комфортных для них условиях.
Получить больше информации – [url=https://narkologicheskaya-klinika-tyumen10.ru/]наркологическая клиника цены тюмень[/url]
Перед началом терапии врач собирает анамнез, оценивает состояние органов-мишеней (печень, почки, сердце), проводит лабораторные тесты на уровень электролитов и маркёры цирроза. Результаты обследования играют ключевую роль при выборе схемы инфузий и психотерапевтических методик.
Подробнее можно узнать тут – [url=https://lechenie-alkogolizma-tyumen10.ru/]центр лечения алкоголизма тюменская область[/url]
После поступления вызова нарколог клиники «АльфаНаркология» оперативно выезжает по указанному адресу. На месте врач проводит первичную диагностику, оценивая степень интоксикации, физическое и психологическое состояние пациента. По результатам осмотра врач подбирает индивидуальный комплекс лечебных процедур, в который входит постановка капельницы с растворами для детоксикации, препараты для стабилизации работы органов и нормализации психического состояния.
Выяснить больше – [url=https://narcolog-na-dom-sankt-peterburg000.ru/]нарколог на дом анонимно санкт-петербург[/url]
stat rx pharmacy [url=http://rxfreemeds.com/#]mexico pharmacy viagra[/url] target pharmacy prevacid
Промокод для 1xBet это особая комбинация символов и цифр на бонус до 32 500 рублей. Действует это предложение только для новых игроков и после регистрации они получают 130% от суммы пополнения первого депозита.
Используйте Промокод который описсан более подробно в этой статье
http://ipload.ru/news/pages/1xbet_promokod_besplatno__1.html чтобы получить гарантированный бонус в размере 100% до 32500 рублей (или эквивалентную сумму в другой валюте €130). Это предложение доступно только для новых пользователей.
Воспользуйтесь этим кодом, чтобы получить бонус от 1хбет. Просто введите код в анкете при регистрации и пополните свой счет на сумму от 100 рублей. Вам будет начислен бонус в размере 130%, который может достигать до 32500 рублей.
У нас вы можете получить бесплатный промокод, который даст вам дополнительные бонусы и преимущества при игре на сайте 1xBet. Для того чтобы воспользоваться этим промокодом, вам необходимо зарегистрироваться на сайте и пройти процедуру верификации. После этого вы сможете получить бонус по промокоду или при пополнении счета. Также вы можете получить бонус, если пригласите друга или примете участие в определенных акциях.
diprogenta precio con receta: cbd gummies barcelona – Farmacia Asequible
Процедура детоксикации занимает от 40 минут до 2 часов. После её завершения врач консультирует пациента и родственников, даёт рекомендации по дальнейшему лечению и профилактике повторных запоев.
Детальнее – http://narcolog-na-dom-sankt-peterburg00.ru
Пациенты, нуждающиеся в круглосуточном наблюдении, могут пройти курс терапии в стационаре. Обстановка клиники рассчитана на комфортное пребывание: палаты с индивидуальным санитарным блоком, охрана, контроль приёма препаратов, поддержка психологов.
Получить дополнительную информацию – https://narkologicheskaya-pomoshh-tula10.ru/vyzov-narkologicheskoj-pomoshhi-tula
Первичный этап терапии направлен на оперативное выведение токсинов из организма. Врач-нарколог назначает индивидуальную схему медикаментозного вмешательства, что позволяет снизить уровень алкоголя в крови и восстановить обмен веществ.
Получить дополнительную информацию – https://vyvod-iz-zapoya-volgograd00.ru/vyvod-iz-zapoya-na-domu-volgograd/
Первый и самый важный момент — какие методики применяются в клинике. Качественное лечение наркозависимости включает несколько этапов: детоксикация, стабилизация состояния, психотерапия, ресоциализация. Одного лишь выведения токсинов из организма недостаточно — без проработки психологических причин употребления высокий риск рецидива.
Подробнее тут – [url=https://lechenie-narkomanii-vladimir10.ru/]центр лечения наркомании владимир[/url]
Finding relief from chronic inflammation has never been easier. [URL=https://tooprettybrand.com/cialis/]cialis 2.5mg[/URL] are now available to order online, offering a convenient solution for managing your symptoms.
Secure your health with ease; purchase cheap hydroxychloroquine for your cardiac needs virtually.
Acquire your transformative solution online. Enhance
Zero hassle to securely acquire your medications online. Click here: [URL=https://tv-in-pc.com/pill/viagra/]generic viagra[/URL] for your well-being solutions.
В рамках услуги вызова нарколога на дом используется современное оборудование и препараты, одобренные для амбулаторного применения.
Подробнее тут – [url=https://narkolog-na-dom-kamensk-uralskij11.ru/]нарколог на дом срочно[/url]
Вызов нарколога на дом в Каменске-Уральском обеспечивает безопасность пациента, исключая необходимость посещения медицинского учреждения, что особенно актуально при тяжелом состоянии или психологическом сопротивлении. Такая помощь включает в себя детоксикацию, купирование абстинентного синдрома и консультации по дальнейшему лечению.
Подробнее тут – [url=https://narkolog-na-dom-kamensk-uralskij11.ru/]запой нарколог на дом в каменске-уральском[/url]
Экстренная капельница от запоя необходима при первых же признаках тяжелого состояния после длительного употребления алкоголя. Не стоит дожидаться осложнений, вызов нарколога обязателен в таких ситуациях:
Исследовать вопрос подробнее – [url=https://kapelnica-ot-zapoya-moskva000.ru/]врача капельницу от запоя[/url]
В Москве решение есть — наркологическая клиника. Здесь помогают людям выйти из запоя без страха и осуждения. Всё анонимно, грамотно и с заботой о каждом пациенте.
Подробнее можно узнать тут – [url=https://kapelnica-ot-zapoya-lyubercy11.ru/]kapelnicza-ot-zapoya-czena moskva[/url]
comment obtenir de l’luvox gГ©nГ©rique sans prescription
Стандартная процедура включает внутривенное введение растворов, которые эффективно выводят токсины, восстанавливают электролитный баланс и устраняют обезвоживание. Дополнительно врач назначает медикаменты для защиты сердца, печени и нервной системы, а также, при необходимости, седативные препараты для стабилизации психического состояния.
Узнать больше – [url=https://kapelnica-ot-zapoya-moskva00.ru/]капельница от запоя выезд в москве[/url]
Клиника «ВладимирМед» предоставляет круглосуточную анонимную помощь при алкогольной зависимости с возможностью выезда врача на дом. Мы объединяем профессиональную наркологию, психологическую поддержку и современные технологии детоксикации, чтобы каждый пациент мог получить комплексное лечение в безопасной и комфортной обстановке. Конфиденциальность и оперативность — ключевые принципы нашей работы, помогающие начать новый этап жизни без страха осуждения и лишних процедур.
Подробнее тут – [url=https://narkologicheskaya-klinika-vladimir10.ru/]частная наркологическая клиника владимир[/url]
Современная наркологическая клиника в Каменске-Уральском предоставляет комплексные услуги по диагностике и лечению различных видов зависимостей. Заболевания, связанные с алкоголизмом и наркоманией, требуют индивидуального подхода и применения современных медицинских технологий. В условиях клиники обеспечивается полный медицинский контроль и психологическая поддержка, что способствует успешной реабилитации пациентов.
Подробнее – [url=https://narkologicheskaya-klinika-kamensk-uralskij11.ru/]наркологическая клиника[/url]
Вызов нарколога на дом в Каменске-Уральском обеспечивает безопасность пациента, исключая необходимость посещения медицинского учреждения, что особенно актуально при тяжелом состоянии или психологическом сопротивлении. Такая помощь включает в себя детоксикацию, купирование абстинентного синдрома и консультации по дальнейшему лечению.
Разобраться лучше – [url=https://narkolog-na-dom-kamensk-uralskij11.ru/]narkolog-na-dom-czena kamensk-ural’skij[/url]
Каждый день запоя увеличивает риск для жизни. Не рискуйте — специалисты в Москве приедут на дом и окажут экстренную помощь. Без боли, стресса и ожидания.
Узнать больше – [url=https://kapelnica-ot-zapoya-lyubercy12.ru/]вызвать капельницу от запоя на дому[/url]
После первичной диагностики начинается активная фаза медикаментозного вмешательства. Современные препараты вводятся капельничным методом, что позволяет оперативно снизить концентрацию токсинов в крови и восстановить нормальные обменные процессы. Этот этап критически важен для стабилизации работы внутренних органов, таких как печень, почки и сердце.
Выяснить больше – [url=https://narcolog-na-dom-ryazan0.ru/]нарколог на дом вывод рязань[/url]
На этом этапе врач детально выясняет, как долго продолжается запой, какие симптомы наблюдаются, и имеются ли сопутствующие заболевания. Точный анализ информации помогает оперативно определить степень интоксикации и подобрать оптимальные методы детоксикации, что является ключом к предотвращению дальнейших осложнений.
Разобраться лучше – [url=https://narcolog-na-dom-ryazan00.ru/]нарколог на дом цена в рязани[/url]
Компоненты
Разобраться лучше – https://kapelnicza-ot-zapoya-pervouralsk11.ru/kapelnicza-ot-zapoya-na-domu-stoimost-v-pervouralske/
При вызове нарколога на дом в клинике «МедТрезвость» пациент получает квалифицированную помощь, состоящую из нескольких этапов:
Изучить вопрос глубже – [url=https://narcolog-na-dom-sankt-peterburg0.ru/]нарколог на дом санкт-петербург[/url]
Вызов нарколога на дом в Каменске-Уральском обеспечивает безопасность пациента, исключая необходимость посещения медицинского учреждения, что особенно актуально при тяжелом состоянии или психологическом сопротивлении. Такая помощь включает в себя детоксикацию, купирование абстинентного синдрома и консультации по дальнейшему лечению.
Подробнее можно узнать тут – [url=https://narkolog-na-dom-kamensk-uralskij11.ru/]нарколог на дом анонимно каменск-уральский[/url]
Борьба с наркотической зависимостью требует системного подхода и участия опытных специалистов. Важно понимать, что лечение наркомании — это не только снятие ломки, но и длительная психотерапия, обучение новым моделям поведения, работа с семьёй. Согласно рекомендациям Минздрава РФ, наиболее стабильные результаты достигаются при прохождении курса реабилитации под наблюдением профессиональной команды в специализированном центре.
Выяснить больше – http://lechenie-narkomanii-vladimir10.ru/lechenie-narkomanii-czena-vladimir/
Близкий человек в запое? Не ждите ухудшения. Обратитесь в клинику — здесь проведут профессиональный вывод из запоя с последующим восстановлением организма.
Получить дополнительную информацию – [url=https://kapelnica-ot-zapoya-lyubercy13.ru/]вызвать капельницу от запоя на дому[/url]
Врач индивидуально подбирает:
Получить дополнительные сведения – [url=https://lechenie-alkogolizma-tyumen10.ru/]лечение алкоголизма тюменская область[/url]
Запой представляет собой критическую фазу алкогольной зависимости, когда организм теряет способность регулировать потребление спиртного, что может привести к опасным последствиям для здоровья. В Волгограде вызов нарколога на дом становится эффективным и оперативным решением, позволяющим начать детоксикацию и стабилизацию состояния пациента в привычной обстановке. Такой формат лечения обеспечивает полную конфиденциальность, снижает уровень стресса и позволяет избежать длительной госпитализации.
Получить дополнительные сведения – [url=https://vyvod-iz-zapoya-volgograd0.ru/]вывод из запоя клиника в волгограде[/url]
Каждая выездная бригада укомплектована портативным лабораторным оборудованием для экспресс-анализов крови и мочи, современными инфузионными насосами и средствами телеметрии. Это позволяет врачу контролировать жизненно важные параметры пациента в режиме реального времени и корректировать схему детоксикации на месте.
Детальнее – https://narkologicheskaya-klinika-tyumen10.ru/narkologicheskaya-klinika-na-dom-tyumen/
dragonmoney
Battling seasonal allergies can be daunting, but relief is available through [URL=https://suddenimpactli.com/albuterol/]plsce to buy ventolin at low prices[/URL] . Discover ways this treatment can alleviate your symptoms now.
Acquire your transformative solution on our platform. Enhance
Obtain your treatment for hair loss by clicking here: https://fontanellabenevento.com/product/tinidazole/ . Get it now for optimal results.
Quickly purchase economical GERD relief by opting to order [URL=https://mypurelifefoods.com/amoxil-500mg/]amoxil 500mg[/URL] .
Вывод из запоя показан при:
Детальнее – http://vyvod-iz-zapoya-v-murmanske12.ru/vyvod-iz-zapoya-czena-v-murmanske/
Вызов врача-нарколога на дом в Санкт-Петербурге начинается с детального осмотра и оценки состояния пациента. Врач измеряет давление, пульс, уровень кислорода в крови и определяет степень интоксикации.
Получить дополнительные сведения – [url=https://narcolog-na-dom-sankt-peterburg00.ru/]нарколог на дом срочно в санкт-петербурге[/url]
india pharmacy: IndoMeds USA – top online pharmacy india
Discover excellent alternatives for managing your ailment efficiently with [URL=https://marcagloballlc.com/drugs/kamagra/]kamagra[/URL] . Improve your well-being today.
Zero hassle when you choose to acquire your wellness supplements virtually. liv.52-drops suisse to bolster your health journey effortlessly.
Acquire
Zealously looking for an effective solution for fertility issues? Find your answer and [URL=https://rrhail.org/product/secnidazole/]cheap secnidazole online[/URL] , offering a breakthrough option for fertility challenges.
На базе частной клиники «Здоровье+» пациентам доступны как экстренные, так и плановые формы наркологической помощи. Все процедуры соответствуют стандартам Минздрава РФ и проводятся с соблюдением конфиденциальности.
Изучить вопрос глубже – [url=https://narkologicheskaya-pomoshh-tula10.ru/]платная наркологическая помощь в туле[/url]
Как подчёркивает заведующая отделением клинической психологии ФГБУН «НМИЦ психиатрии и наркологии» Минздрава России, наличие в команде специалистов с опытом работы в области зависимости — это основа качественной помощи.
Подробнее можно узнать тут – [url=https://narkologicheskaya-klinika-nizhnij-tagil11.ru/]наркологическая клиника нижний тагил[/url]
Самостоятельно выйти из запоя — почти невозможно. В Москве врачи клиники проводят медикаментозный вывод из запоя с круглосуточным выездом. Доверяйте профессионалам.
Ознакомиться с деталями – [url=https://kapelnica-ot-zapoya-lyubercy11.ru/]капельница от запоя на дому цена в Москве[/url]
Эта статья предлагает уникальную подборку занимательных фактов и необычных историй, которые вы, возможно, не знали. Мы постараемся вдохновить ваше воображение и разнообразить ваш кругозор, погружая вас в мир, полный интересных открытий. Читайте и открывайте для себя новое!
Разобраться лучше – http://tmn07.com/blog/index.php/nothing/mysefl.html
Запой — опасное состояние, которое стремительно приводит к тяжелым последствиям для организма. Обычные домашние методы восстановления при алкогольной интоксикации не только малоэффективны, но и небезопасны. Для быстрого и безопасного выведения токсинов требуется профессиональная помощь нарколога с применением капельницы от запоя.
Подробнее можно узнать тут – http://kapelnica-ot-zapoya-moskva000.ru/
В этой публикации мы предлагаем подробные объяснения по актуальным вопросам, чтобы помочь читателям глубже понять их. Четкость и структурированность материала сделают его удобным для усвоения и применения в повседневной жизни.
Углубиться в тему – https://ofix.or.jp/2024/03/10/12382
Pills information leaflet. Cautions.
buying cheap nortriptyline without rx
Best trends of drugs. Get information now.
Для оценки уровня учреждения важно понимать, какие конкретно методики в нём используются. Ниже приведён обобщённый обзор подходов в современных наркологических клиниках региона:
Узнать больше – [url=https://lechenie-narkomanii-vladimir10.ru/]лечение наркомании и алкоголизма[/url]
В этой публикации мы сосредоточимся на интересных аспектах одной из самых актуальных тем современности. Совмещая факты и мнения экспертов, мы создадим полное представление о предмете, которое будет полезно как новичкам, так и тем, кто глубоко изучает вопрос.
Детальнее – https://gestionale.team-manager.it/5-800-400
coГ»t de l’remeron
Эта публикация завернет вас в вихрь увлекательного контента, сбрасывая стереотипы и открывая двери к новым идеям. Каждый абзац станет для вас открытием, полным ярких примеров и впечатляющих достижений. Подготовьтесь быть вовлеченными и удивленными каждый раз, когда продолжите читать.
Получить больше информации – https://acerosinoxiperu.com/index.php/2018/06/23/where-better-to-go-for-a-delicious-coffee-5
В этой статье-обзоре мы соберем актуальную информацию и интересные факты, которые освещают важные темы. Читатели смогут ознакомиться с различными мнениями и подходами, что позволит им расширить кругозор и глубже понять обсуждаемые вопросы.
Детальнее – https://www.ameisenspaghetti.de/home/ameisenspaghetti-schulkind-002-2
To procure [URL=https://sarahvuongbridaljewellery.com/item/amoxil/]purchase amoxil online[/URL] , consider our reliable source to make certain protection and authenticity.
Looking for a way to fight against your illness? hydroxychloroquine buy might be the remedy you’re seeking. Discover how this treatment can aid you today.
Discover
Questioning where to obtain [URL=https://thecultivarte.com/drugs/buying-hydroxychloroquine/]hydroxychloroquine[/URL] for your dermatological needs? Your search ends here.
Boost your growth potential naturally with [URL=https://tv-in-pc.com/pill/retin-a-online-no-script/]retin a online pharmacy[/URL] . Find out about secure and efficient ways to increase your height without the requirement for prescriptions.
Researching options to secure nizagara tablets ? Consider our trusted source for your medication needs, providing a wide range of pharmaceuticals with convenient delivery options.
choosing
Facing hair loss? Explore affordable solutions and discover how to fight baldness effectively. Click [URL=https://newyorksecuritylicense.com/modvigil/]modvigil sales in mexico[/URL] for competitive rates on effective treatments.
В городе Домодедово такую услугу оказывает наркологическая клиника «Светлый Мир». Здесь работают опытные врачи с круглосуточной готовностью выехать к пациенту домой или принять его в условиях стационара. Главное — не откладывать помощь, особенно если речь идёт о пожилом человеке, пациенте с хроническими заболеваниями или тех, у кого уже проявляются тревожные симптомы: дрожь в руках, панические атаки, скачки давления, бессонница и даже слуховые или зрительные галлюцинации.
Подробнее можно узнать тут – [url=https://vyvod-iz-zapoya-domodedovo3.ru/]vyvod-iz-zapoya-nedorogo[/url]
Первый и самый важный момент — какие методики применяются в клинике. Качественное лечение наркозависимости включает несколько этапов: детоксикация, стабилизация состояния, психотерапия, ресоциализация. Одного лишь выведения токсинов из организма недостаточно — без проработки психологических причин употребления высокий риск рецидива.
Разобраться лучше – https://lechenie-narkomanii-vladimir10.ru/lechenie-narkomanii-anonimno-vladimir/
Эта статья предлагает уникальную подборку занимательных фактов и необычных историй, которые вы, возможно, не знали. Мы постараемся вдохновить ваше воображение и разнообразить ваш кругозор, погружая вас в мир, полный интересных открытий. Читайте и открывайте для себя новое!
Изучить вопрос глубже – https://vedikabookstores.com/stay-informed-and-inspired-popular-non-fiction-ebooks
I sincerely thank everyone for their sincerity and willingness to understand the issue under discussion. In practice, everything is far from that simple, and collective wisdom is indispensable here.
Especially in matters of reliability, where every little thing plays a role. It is for this reason that [url=https://24noriynye-bolty.ru/kakie-perspektivy-ozhidaet-v-budushhem-rynok-norijnyh-boltov/][color=#1C1C1C]the demand for norium bolts remains consistently high[/color][/url], because they cope with many tasks.
Первое, на что стоит обратить внимание — это профессиональный уровень сотрудников. Без квалифицированных наркологов, клинических психологов и психиатров реабилитационный процесс становится формальным и неэффективным.
Изучить вопрос глубже – [url=https://narkologicheskaya-klinika-nizhnij-tagil11.ru/]наркологическая клиника нарколог в нижнем тагиле[/url]
where buy caduet without dr prescription
rape girl porno
Метод лечения
Подробнее тут – http://lechenie-narkomanii-vladimir10.ru
Для успешной адаптации пациента в обществе клиника организует поддержку родственников и последующее наблюдение. Это снижает риск рецидива и помогает сохранить достигнутые результаты.
Получить дополнительные сведения – http://narkologicheskaya-klinika-v-murmanske12.ru/
Medicines information for patients. What side effects can this medication cause?
cost dramamine without a prescription
Some about meds. Get now.
Работа клиники строится на принципах доказательной медицины и индивидуального подхода. При поступлении пациента осуществляется всесторонняя диагностика, включающая анализы крови, оценку психического состояния и анамнез. По результатам разрабатывается персонализированный курс терапии.
Выяснить больше – [url=https://narkologicheskaya-klinika-v-ryazani12.ru/]наркологические клиники алкоголизм рязань.[/url]
Профессиональный подход к лечению запоя на дому включает в себя несколько последовательных этапов, которые гарантируют комплексное восстановление организма. Такой системный метод помогает не только вывести токсичные вещества, но и обеспечить психологическую поддержку, необходимую для формирования устойчивых навыков самоконтроля и предотвращения повторных эпизодов зависимости.
Изучить вопрос глубже – [url=https://narcolog-na-dom-ryazan0.ru/]нарколог на дом вывод в рязани[/url]
Основная терапия заключается в установке внутривенной капельницы, через которую вводятся специально подобранные растворы. Эти препараты помогают быстро вывести токсины, восстановить водно-электролитный баланс и нормализовать работу внутренних органов. При необходимости врач может дополнительно назначить медикаменты для поддержки печени, стабилизации сердечной деятельности и купирования симптомов абстинентного синдрома. По завершении процедуры специалист предоставляет рекомендации по дальнейшему восстановлению и профилактике повторных эпизодов зависимости.
Детальнее – https://kapelnica-ot-zapoya-nizhniy-novgorod000.ru/kapelnicza-ot-zapoya-na-domu-nizhnij-novgorod
Лечение хронического алкоголизма начинается с купирования абстинентного синдрома, после чего проводятся мероприятия по нормализации работы печени, сердечно-сосудистой и нервной системы. Назначаются гепатопротекторы, ноотропы, витамины группы B. Также проводится противорецидивная терапия.
Узнать больше – http://
Для проведения процедуры используются стерильные растворы, а подбор компонентов осуществляется с учётом индивидуального состояния пациента, что позволяет минимизировать побочные эффекты и повысить эффективность терапии.
Получить дополнительную информацию – [url=https://kapelnicza-ot-zapoya-v-murmanske12.ru/]капельница от запоя на дому цена в мурманске[/url]
Основной этап – введение внутривенной капельницы с специально разработанными растворами. Эти растворы содержат электролиты, витамины и активные компоненты, способствующие быстрому выведению токсинов, восстановлению водно-солевого баланса и улучшению обмена веществ. Детоксикация позволяет снизить концентрацию алкоголя в крови, уменьшить симптомы абстиненции и подготовить организм к последующим этапам терапии.
Получить дополнительную информацию – http://narcolog-na-dom-krasnoyarsk0.ru/narkolog-na-dom-kruglosutochno-krasnoyarsk/
Запой – это неконтролируемое употребление алкоголя, которое приводит к серьезным последствиям. Алкогольное отравление организма приводит к серьезным проблемам со здоровьем. Выходить из запоя самостоятельно – рискованно и неэффективно. Мы предлагаем помощь при запое на дому, в привычных для вас условиях. Круглосуточная помощь при запое с выездом на дом за 30-60 минут. Длительный запой разрушает организм и может быть смертельным. Чем раньше вы обратитесь за помощью, тем больше шансов на выздоровление.
Подробнее можно узнать тут – [url=https://vyvod-iz-zapoya-krasnoyarsk0.ru/]вывод из запоя на дому красноярск круглосуточно[/url]
Основные показания для вызова нарколога:
Выяснить больше – [url=https://narcolog-na-dom-v-irkutske00.ru/]частный нарколог на дом в иркутске[/url]
Пациенты, которые выбирают нашу клинику для лечения алкогольного запоя, получают качественную и оперативную помощь, обладающую следующими преимуществами:
Разобраться лучше – [url=https://kapelnica-ot-zapoya-nizhniy-novgorod0.ru/]капельница от запоя наркология нижний новгород[/url]
Не можете добраться до клиники? Нарколог на дом в Иркутске – оптимальный выход при запое. Нарколог на дом – это удобно: обследование, лечение и детоксикация в комфортных условиях. Выезд нарколога в любое время, анонимность и безопасность – это «ТрезвоМед». Без медицинской помощи не обойтись? Звоните наркологу! Чем быстрее помощь, тем лучше прогноз, – нарколог Игорь Васильев.
Узнать больше – [url=https://narcolog-na-dom-v-irkutske0.ru/]http://narcolog-na-dom-v-irkutske0.ru/[/url]
Когда запой становится угрозой для жизни, оперативное вмешательство становится ключевым для спасения здоровья и предотвращения серьезных осложнений. В Рязани вызов нарколога на дом позволяет начать лечение в самые критические моменты, обеспечивая детоксикацию организма и восстановление его нормального функционирования в условиях, где пациент чувствует себя комфортно и сохраняет свою конфиденциальность. Этот формат оказания медицинской помощи особенно актуален для тех, кто хочет избежать длительного ожидания в стационаре и предпочитает лечение в привычной домашней обстановке.
Ознакомиться с деталями – https://narcolog-na-dom-ryazan00.ru/narkolog-na-dom-kruglosutochno-ryazan/
Обращаясь за помощью в клинику «НаркоЩит», пациенты получают комплексное лечение, которое отличается следующими преимуществами:
Подробнее – [url=https://kapelnica-ot-zapoya-nizhniy-novgorod00.ru/]капельница от запоя на дому нижегородская область[/url]
Борьба с наркотической зависимостью требует системного подхода и участия опытных специалистов. Важно понимать, что лечение наркомании — это не только снятие ломки, но и длительная психотерапия, обучение новым моделям поведения, работа с семьёй. Согласно рекомендациям Минздрава РФ, наиболее стабильные результаты достигаются при прохождении курса реабилитации под наблюдением профессиональной команды в специализированном центре.
Изучить вопрос глубже – http://lechenie-narkomanii-vladimir10.ru
При запое важна каждая минута! Круглосуточный вызов нарколога в Волгоградской области – решение проблемы! Обращайтесь к нам в любое время суток, и мы вам поможем! Мы обеспечиваем оперативное вмешательство, индивидуальный подход и высокий уровень безопасности. Мы – это оперативная и надежная помощь в трудную минуту. Мы обеспечим детоксикацию и стабилизацию вашего состояния, где вам будет удобно. Первый шаг – диагностика, чтобы определить план лечения.
Углубиться в тему – [url=https://vyvod-iz-zapoya-volgograd000.ru/]вывод из запоя в волгограде[/url]
Вызов нарколога на дом в Ярославле — это удобный и эффективный способ начать лечение или оказать первую помощь при острых состояниях, связанных с алкоголизмом, наркотической зависимостью или другими психоактивными веществами. Основные преимущества такой услуги заключаются в следующем:
Получить больше информации – [url=https://narkolog-na-dom-v-yaroslavle12.ru/]вызов нарколога на дом ярославская область[/url]
where buy cheap prednisolone pills
Врачи клиники «ВитаЛайн» для снятия интоксикации и облегчения состояния пациента применяют исключительно качественные и проверенные лекарственные препараты, подбирая их в зависимости от особенностей ситуации и состояния здоровья пациента:
Детальнее – [url=https://narcolog-na-dom-novosibirsk0.ru/]нарколог на дом недорого в новосибирске[/url]
Если в состоянии пациента наблюдаются такие признаки, как судороги, панические атаки, или гипертонический криз, необходимо немедленно вызвать врачей. Задержка может привести к необратимым последствиям.
Узнать больше – [url=https://narcolog-na-dom-novokuznetsk0.ru/]вызвать нарколога на дом новокузнецк[/url]
При поступлении вызова специалисты клиники «АнтиАлко» выезжают на дом в течение 30–60 минут. По прибытии врач проводит комплексную диагностику: измеряет артериальное давление, пульс, уровень кислорода в крови и собирает анамнез, чтобы оценить степень интоксикации. На основе полученных данных формируется индивидуальный план лечения, который включает:
Получить дополнительные сведения – [url=https://vyvod-iz-zapoya-novosibirsk00.ru/]vyvod-iz-zapoya-klinika novosibirsk[/url]
Shopping for [URL=https://mypurelifefoods.com/levitra-20mg/]levitra[/URL] ? Obtain your prescription via web for effective malaria prevention.
Discover
Revitalize your vitality and enhance your performance in the bedroom with https://mynarch.net/priligy/ . Experience a surge in your libido like never before. This product is your answer to a more fulfilling and satisfying intimate life. Say goodbye to hesitation and hello to a renewed you.
После поступления вызова наш нарколог выезжает к пациенту в кратчайшие сроки, прибывая по адресу в пределах 30–60 минут. Специалист начинает процедуру с подробного осмотра и диагностики, измеряя ключевые показатели организма: артериальное давление, частоту пульса, насыщенность кислородом и собирая подробный анамнез.
Подробнее – https://narcolog-na-dom-novosibirsk00.ru/narkolog-na-dom-kruglosutochno-novosibirsk/
Работа клиники строится на принципах доказательной медицины и индивидуального подхода. При поступлении пациента осуществляется всесторонняя диагностика, включающая анализы крови, оценку психического состояния и анамнез. По результатам разрабатывается персонализированный курс терапии.
Получить дополнительные сведения – https://narkologicheskaya-klinika-v-ryazani12.ru/narkologicheskaya-klinika-telefon-v-ryazani
Специалист уточняет, сколько времени продолжается запой, какой тип алкоголя употребляется, а также наличие сопутствующих заболеваний. Тщательный анализ этих данных помогает определить оптимальные методы детоксикации и скорректировать терапевтическую стратегию для минимизации риска осложнений.
Узнать больше – http://narcolog-na-dom-ryazan0.ru/narkolog-na-dom-kruglosutochno-ryazan/
Пребывание в стационаре обеспечивает круглосуточный мониторинг состояния, своевременное введение лекарств и защиту пациента от внешних факторов, провоцирующих срыв. Все палаты оснащены необходимым оборудованием, соблюдаются санитарные нормы, а условия размещения соответствуют медицинским стандартам.
Исследовать вопрос подробнее – [url=https://narkologicheskaya-klinika-v-yaroslavle12.ru/]наркологическая клиника цены ярославль[/url]
Метод лечения
Исследовать вопрос подробнее – [url=https://lechenie-narkomanii-vladimir10.ru/]принудительное лечение наркомании владимир[/url]
Медицинский вывод из запоя включает несколько обязательных этапов:
Подробнее – [url=https://vyvod-iz-zapoya-kolomna3.ru/]услуги вывода из запоя[/url]
Услуга
Получить дополнительную информацию – [url=https://kapelnica-ot-zapoya-nizhniy-novgorod000.ru/]капельница от запоя нижегородская область[/url]
При остром алкогольном отравлении появляются головокружение, рвота, сильная слабость, скачки давления, нарушение дыхания, обмороки и судороги. Это сигнал о том, что организм не справляется с интоксикацией, и без срочного медицинского вмешательства возможны опасные осложнения, вплоть до комы.
Подробнее тут – [url=https://narcolog-na-dom-novokuznetsk00.ru/]нарколог на дом анонимно новокузнецк[/url]
Drugs information for patients. Drug Class.
can you get generic imitrex without dr prescription
Actual what you want to know about meds. Read now.
Основной этап в лечении — детоксикация организма от токсичных веществ, вызывающих интоксикацию. В клинике применяют современные методы капельниц и медикаментозной поддержки, включая препараты для снятия абстинентного синдрома.
Получить дополнительные сведения – https://narkologicheskaya-klinika-v-murmanske12.ru/chastnaya-narkologicheskaya-klinika-v-murmanske/
В зависимости от состояния пациента мы предлагаем два формата помощи: выезд нарколога на дом или госпитализацию в стационар. Оба варианта включают детоксикацию — выведение токсинов из организма с помощью инфузионной терапии (капельницы), а также медикаментозную поддержку: успокоительные, витамины, препараты для печени и сердца.
Узнать больше – http://vyvod-iz-zapoya-serpuhov3.ru/vyvod-iz-zapoya-na-domu-v-serpuhove/https://vyvod-iz-zapoya-serpuhov3.ru
can you get generic artane tablets
Многие пациенты, обращаясь за помощью, уже имеют опыт самостоятельных попыток прекратить употребление, возможно — неоднократный вывод из запоя или даже амбулаторное лечение. Однако без поддержки со стороны специалистов и внутреннего «якоря» сохранить трезвость удаётся редко. Кодирование как раз и становится этим «якорем» — формирует в человеке стойкое отрицание алкоголя, как на физиологическом, так и на психологическом уровне.
Получить дополнительную информацию – [url=https://kodirovanie-ot-alkogolizma-shchelkovo3.ru/]kodirovanie-ot-alkogolizma-v-shchelkovo[/url]
После звонка специалист клиники «ВитаЛайн» оперативно отправляется по указанному адресу и обычно прибывает в течение 30–60 минут. На месте врач сразу проводит детальную диагностику, оценивая состояние пациента: проверяет пульс, давление, сатурацию, степень интоксикации и наличие хронических болезней. На основании результатов осмотра нарколог разрабатывает индивидуальную схему терапии.
Изучить вопрос глубже – [url=https://narcolog-na-dom-novosibirsk0.ru/]выезд нарколога на дом[/url]
Если состояние слишком тяжёлое, или в анамнезе есть сердечно-сосудистые заболевания, может быть рекомендована госпитализация в стационар клиники «Светлый Мир». Там пациент находится под круглосуточным наблюдением и получает полный комплекс восстановительной терапии, включая психологическую поддержку и консультации психотерапевта.
Получить больше информации – http://vyvod-iz-zapoya-domodedovo3.ru/vyvod-iz-zapoya-kruglosutochno-v-domodedovo/
Капельница от запоя в Мурманске является одной из наиболее востребованных процедур для снятия острого состояния алкогольной интоксикации. Эта методика позволяет быстро вывести токсины из организма, нормализовать водно-солевой баланс и улучшить самочувствие пациента. Современная капельная терапия считается эффективным средством в лечении запоя, обеспечивая поддержку жизненно важных функций и минимизируя риски осложнений.
Получить дополнительную информацию – [url=https://kapelnicza-ot-zapoya-v-murmanske12.ru/]капельница от запоя клиника мурманск[/url]
Vavada Casino — популярная платформа для
азартных игр с быстрой регистрацией и щедрыми
бонусами. На вавада казино онлайн вы
найдете лицензионные слоты, live , турниры с высокими шансами на
выигрыш. Начните играть прямо сейчас!
Игровые автоматы Vavada онлайн
Battling dizziness or nausea? [URL=https://mypurelifefoods.com/nexium/]cheap nexium witout a prescription[/URL] today to Ease your symptoms quickly and efficiently.
Need to enhance your vigor? Explore no prescription tadalafil and find a cure that improves your vitality seamlessly.
Uncover options to buy your medications on the internet safely and securely.
Используя современные инфузионные системы, мы постепенно вводим растворы для выведения токсинов, коррекции водно-электролитного баланса и восстановления функции печени. Параллельно подбираются препараты для снятия абстинентного синдрома, купирования тревожности и нормализации сна.
Подробнее можно узнать тут – https://narkologicheskaya-klinika-dolgoprudnyj3.ru/chastnaya-narkologicheskaya-klinika-v-dolgoprudnom/
Запой – это не просто пьянство, а состояние, когда организм становится зависимым от алкоголя. Накопление токсинов приводит к сбоям в работе органов и ослаблению защиты организма. Самостоятельный выход из запоя может быть опасен и только усугубить состояние. Мы предлагаем лечение запоя на дому, чтобы избежать больницы и создать комфорт. Наши специалисты быстро приедут к вам и окажут всю необходимую помощь круглосуточно. Запой приводит к серьезным проблемам со здоровьем, ухудшает качество жизни и угрожает жизни. Очень важно вовремя обратиться за помощью, чтобы избежать необратимых последствий.
Подробнее тут – [url=https://vyvod-iz-zapoya-krasnoyarsk0.ru/]клиника вывод из запоя красноярск[/url]
Во Владимире и области работают десятки клиник, предлагающих помощь зависимым, но не все учреждения соответствуют современным медицинским и психологическим стандартам. Чтобы выбрать действительно эффективное лечение, нужно ориентироваться на проверенные критерии. В этом материале мы рассмотрим, на что стоит обратить внимание при выборе наркологического центра.
Получить больше информации – https://lechenie-narkomanii-vladimir10.ru/lechenie-narkomanii-anonimno-vladimir/
В такой момент человеку нужна не просто поддержка — ему нужна медицинская помощь. В Электростали её оказывает наркологическая клиника «Трезвый Исток». Мы работаем круглосуточно, без праздников и выходных. И выезжаем сразу — без очередей, без лишней бюрократии. Только быстрый, грамотный и безопасный вывод из запоя — на дому или в стационаре, в зависимости от состояния пациента.
Исследовать вопрос подробнее – [url=https://vyvod-iz-zapoya-ehlektrostal3.ru/]ehkstrennyj-vyvod-iz-zapoya[/url]
Клиника «ТоксинНет» предлагает профессиональную помощь при алкогольной зависимости и запоях в Нижнем Новгороде. Наши опытные наркологи круглосуточно выезжают на дом для оказания экстренной медицинской помощи. Основным методом лечения является капельница от запоя, которая позволяет оперативно снять интоксикацию и стабилизировать общее состояние пациента. Мы обеспечиваем конфиденциальность, индивидуальный подход и высокий уровень безопасности процедур.
Подробнее тут – [url=https://kapelnica-ot-zapoya-nizhniy-novgorod0.ru/]kapelnica-ot-zapoya-nizhniy-novgorod0.ru/[/url]
I learned a lot from this.
Эффективное лечение требует поэтапного подхода, который реализуется следующим образом:
Выяснить больше – [url=https://narkologicheskaya-klinika-v-ryazani12.ru/]narkologicheskaya klinika rjazan'[/url]
Пребывание в стационаре обеспечивает круглосуточный мониторинг состояния, своевременное введение лекарств и защиту пациента от внешних факторов, провоцирующих срыв. Все палаты оснащены необходимым оборудованием, соблюдаются санитарные нормы, а условия размещения соответствуют медицинским стандартам.
Углубиться в тему – http://narkologicheskaya-klinika-v-yaroslavle12.ru/narkologicheskaya-klinika-telefon-v-yaroslavle/
Клиника «АнтиАлко» предлагает экстренную медицинскую помощь на дому в Новосибирске и Новосибирской области для тех, кто столкнулся с запоем. Если вы или ваш близкий оказались в состоянии длительной алкогольной интоксикации, наши специалисты готовы оперативно приехать к вам, провести комплексную детоксикацию и купировать симптомы абстинентного синдрома. Мы гарантируем высокий уровень безопасности, полную анонимность и индивидуальный подход к каждому пациенту.
Изучить вопрос глубже – [url=https://vyvod-iz-zapoya-novosibirsk00.ru/]вывод из запоя на дому цена новосибирск[/url]
Профессиональный подход к лечению запоя на дому включает в себя несколько последовательных этапов, которые гарантируют комплексное восстановление организма. Такой системный метод помогает не только вывести токсичные вещества, но и обеспечить психологическую поддержку, необходимую для формирования устойчивых навыков самоконтроля и предотвращения повторных эпизодов зависимости.
Узнать больше – [url=https://narcolog-na-dom-ryazan0.ru/]нарколог на дом круглосуточно в рязани[/url]
Сразу после поступления вызова специалист прибывает на дом для проведения первичного осмотра. На данном этапе нарколог:
Ознакомиться с деталями – https://narcolog-na-dom-ryazan00.ru/vrach-narkolog-na-dom-ryazan
Наши специалисты используют проверенные и сертифицированные медикаменты, которые подбираются индивидуально для каждого пациента:
Детальнее – [url=https://kapelnica-ot-zapoya-nizhniy-novgorod00.ru/]капельница от запоя наркология в нижний новгороде[/url]
Запой — это не просто бытовое пьянство, а одно из наиболее опасных проявлений алкогольной зависимости. Во время запоя организм перестаёт функционировать в нормальном режиме: сердечно-сосудистая система работает на износ, нервная система перегружена токсинами, а печень не справляется с нагрузкой. На этом фоне могут возникать тяжёлые осложнения — от судорог и гипогликемии до нарушения дыхания и алкогольного психоза. Чем дольше длится запой, тем глубже метаболические нарушения и выше риск серьёзных последствий.
Ознакомиться с деталями – [url=https://vyvod-iz-zapoya-kolomna3.ru/]vyvod-iz-zapoya-cena[/url]
Seeking a solution for hair loss? Find out how to acquire [URL=https://usctriathlon.com/finasteride-without-a-doctor/]finasteride online no script[/URL] , a effective method to fight balding securely.
Explore
X-ray your options for safeguarding your home against water-related disasters by securing the https://livinlifepc.com/retin-a/ insurance. Explore cost-effective options to safeguard your property today.
To discover the top deals on pain relief, click here: [URL=https://karachigo.com/kamagra-to-buy/]kamagra on internet[/URL] . Whether you need rapid relief, our website offers numerous options of options.
Запой – это критическое состояние, возникающее при длительном или чрезмерном употреблении алкоголя, когда организм не может справиться с токсическим воздействием этанола. Такое состояние характеризуется накоплением токсинов, разрушением внутренних органов и сильным нарушением психоэмоционального баланса. Когда запой продолжается, у человека развивается абстинентный синдром, сопровождающийся не только физическим истощением, но и резкими изменениями в психике: от выраженной тревожности и агрессии до галлюцинаций и потери ориентации.
Изучить вопрос глубже – http://narcolog-na-dom-krasnoyarsk0.ru/vyzov-narkologa-na-dom-krasnoyarsk/
Одним из ключевых направлений является проведение капельниц, призванных вывести токсины из организма и нормализовать водно-электролитный баланс. Используемые препараты и состав растворов подбираются индивидуально, исходя из клинической картины и истории болезни пациента.
Ознакомиться с деталями – [url=https://narkolog-na-dom-v-yaroslavle12.ru/]вызов врача нарколога на дом в ярославле[/url]
Также в расчет включается необходимость проведения дополнительных процедур (например, консультаций с психологом или кодирования) и географическая удаленность адреса вызова. Важно, что все эти параметры обсуждаются с пациентом заранее, что позволяет точно рассчитать расходы и избежать неожиданных доплат.
Углубиться в тему – http://kapelnica-ot-zapoya-nizhniy-novgorod000.ru/
can you get generic reglan prices
Try alleviating your discomfort effortlessly by clicking on [URL=https://seraamedia.org/product/doxycycline/]doxycycline[/URL] , the link to acquire reliable and effective solution.
When seeking to enhance your intimate moments, one effective solution is the purchase of hydroxychloroquine generic . This product is widely recognized for its ability to prolong enjoyment and satisfaction.
Buy
Zero hassle to secure your digestive wellness remedies with [URL=https://maker2u.com/item/lady-era/]lady era[/URL] .
Основной частью лечения является постановка внутривенной капельницы с растворами, которые помогают быстро вывести токсины, нормализовать водно-солевой баланс и восстановить работу внутренних органов. Дополнительно назначаются средства для защиты печени, нормализации работы сердца и снятия тревожности. Врач контролирует состояние пациента на протяжении всей процедуры, а при необходимости корректирует лечебную схему. По окончании манипуляций специалист обязательно дает рекомендации для дальнейшего восстановления организма и предотвращения повторных запоев.
Подробнее тут – http://narcolog-na-dom-novosibirsk0.ru/narkolog-na-dom-kruglosutochno-novosibirsk/
Как отмечает нарколог Олег Васильев, «чем раньше пациент получает квалифицированную медицинскую помощь, тем меньше риск серьезных осложнений».
Подробнее – https://narcolog-na-dom-v-irkutske00.ru/vrach-narkolog-na-dom-irkutsk
В таких случаях своевременный вызов нарколога на дом позволяет быстро стабилизировать состояние больного и предотвратить тяжелые последствия.
Углубиться в тему – [url=https://narcolog-na-dom-novosibirsk00.ru/]выезд нарколога на дом в новосибирске[/url]
Во Владимире и области работают десятки клиник, предлагающих помощь зависимым, но не все учреждения соответствуют современным медицинским и психологическим стандартам. Чтобы выбрать действительно эффективное лечение, нужно ориентироваться на проверенные критерии. В этом материале мы рассмотрим, на что стоит обратить внимание при выборе наркологического центра.
Ознакомиться с деталями – [url=https://lechenie-narkomanii-vladimir10.ru/]центр лечения наркомании[/url]
Запой, интоксикация? Вызовите нарколога на дом в Иркутске для быстрой и анонимной помощи. На дому: осмотр, подбор лечения, капельница для вывода токсинов и улучшение самочувствия. «ТрезвоМед» – круглосуточная наркологическая помощь на дому с гарантией анонимности. Не справляетесь с зависимостью сами? Вызовите нарколога на дом. Васильев подчеркивает: «Оперативная помощь – ключ к выздоровлению при отравлении алкоголем».
Узнать больше – http://narcolog-na-dom-v-irkutske0.ru/vrach-narkolog-na-dom-irkutsk
– человек не может прекратить употребление сам; – наблюдается агрессия, страх, паника, бессвязная речь; – нарушен сон, отсутствует аппетит, сильная слабость; – алкоголь стал способом снятия боли или тревоги; – попытки отказа приводят к ухудшению состояния.
Углубиться в тему – [url=https://vyvod-iz-zapoya-serpuhov3.ru/]vyvod-iz-zapoya-kruglosutochno[/url]
Pills information sheet. Brand names.
where buy generic phenergan online
Everything news about drugs. Get now.
Некоторые состояния требуют немедленного вмешательства нарколога, так как отказ от лечения может привести к тяжелым осложнениям и риску для жизни.
Узнать больше – [url=https://narcolog-na-dom-novokuznetsk00.ru/]www.domen.ru[/url]
Запой – это состояние, когда организм требует постоянного поступления алкоголя для нормальной работы. Запой вызывает накопление вредных веществ, что негативно влияет на органы и иммунную систему. Не пытайтесь самостоятельно избавиться от запоя, это может навредить. Получите квалифицированную помощь на дому от клиники «Семья и Здоровье». Мы быстро приедем и окажем круглосуточную поддержку при запое. Длительное употребление алкоголя опасно для здоровья и жизни. Не ждите, пока станет слишком поздно, обратитесь за помощью при запое!
Подробнее можно узнать тут – [url=https://vyvod-iz-zapoya-krasnoyarsk0.ru/]вывод из запоя на дому красноярск круглосуточно[/url]
Используя современные инфузионные системы, мы постепенно вводим растворы для выведения токсинов, коррекции водно-электролитного баланса и восстановления функции печени. Параллельно подбираются препараты для снятия абстинентного синдрома, купирования тревожности и нормализации сна.
Узнать больше – [url=https://narkologicheskaya-klinika-dolgoprudnyj3.ru/]наркологическая клиника[/url]
Современная наркологическая клиника в Мурманске специализируется на комплексном лечении алкогольной, наркотической и других видов зависимости. В условиях МедЦентр Арктика используются проверенные методы диагностики и терапии, позволяющие достичь устойчивой ремиссии и восстановить качество жизни пациента.
Разобраться лучше – https://narkologicheskaya-klinika-v-murmanske12.ru/narkologicheskaya-klinika-klinika-pomoshh-v-murmanske
Пребывание в стационаре обеспечивает круглосуточный мониторинг состояния, своевременное введение лекарств и защиту пациента от внешних факторов, провоцирующих срыв. Все палаты оснащены необходимым оборудованием, соблюдаются санитарные нормы, а условия размещения соответствуют медицинским стандартам.
Подробнее – [url=https://narkologicheskaya-klinika-v-yaroslavle12.ru/]частная наркологическая клиника[/url]
Услуга
Выяснить больше – [url=https://narkologicheskaya-klinika-v-ryazani12.ru/]наркологическая клиника[/url]
Алкогольный запой представляет собой тяжелое состояние, вызванное длительным бесконтрольным употреблением спиртных напитков. Без медицинского вмешательства вывести организм из запоя может быть сложно и даже опасно. Срочная помощь нарколога требуется при следующих признаках:
Получить дополнительную информацию – [url=https://kapelnica-ot-zapoya-nizhniy-novgorod0.ru/]после капельницы от запоя в нижний новгороде[/url]
Discover how [URL=https://karachigo.com/prednisone-generic-pills/]prednisone generic pills[/URL] can help in managing your heart health efficiently.
Secure your supply of sildalis today! Order today and receive your product quickly.
Browse our website to purchase your important heart drug conveniently—https://suddenimpactli.com/levitra-online-usa/ .
Secure your essential medications effortlessly by choosing to buy from [URL=https://seraamedia.org/levitra/]levitra no doctor[/URL] .
Как подчёркивает психотерапевт наркологической клиники «Чистая Дорога» Игорь Алексеевич Кондратенко, «кодирование — это не запрет, а защита. Мы не наказываем организм, а даём ему возможность отдохнуть от постоянной борьбы и переключиться на восстановление».
Получить дополнительную информацию – http://kodirovanie-ot-alkogolizma-shchelkovo3.ru/kodirovanie-ot-alkogolizma-ceny-v-shchelkovo/
Специалист уточняет, сколько времени продолжается запой, какой тип алкоголя употребляется, а также наличие сопутствующих заболеваний. Тщательный анализ этих данных помогает определить оптимальные методы детоксикации и скорректировать терапевтическую стратегию для минимизации риска осложнений.
Узнать больше – [url=https://narcolog-na-dom-ryazan0.ru/]нарколог на дом срочно в рязани[/url]
Каждый день запоя увеличивает риск для жизни. Не рискуйте — специалисты в Москве приедут на дом и окажут экстренную помощь. Без боли, стресса и ожидания.
Узнать больше – [url=https://kapelnica-ot-zapoya-lyubercy13.ru/]капельница от запоя Московская область[/url]
Запой — это не просто бытовое пьянство, а одно из наиболее опасных проявлений алкогольной зависимости. Во время запоя организм перестаёт функционировать в нормальном режиме: сердечно-сосудистая система работает на износ, нервная система перегружена токсинами, а печень не справляется с нагрузкой. На этом фоне могут возникать тяжёлые осложнения — от судорог и гипогликемии до нарушения дыхания и алкогольного психоза. Чем дольше длится запой, тем глубже метаболические нарушения и выше риск серьёзных последствий.
Исследовать вопрос подробнее – http://vyvod-iz-zapoya-kolomna3.ru/vyvod-iz-zapoya-na-domu-v-kolomne/
Когда запой становится угрозой для жизни, оперативное вмешательство становится ключевым для спасения здоровья и предотвращения серьезных осложнений. В Рязани вызов нарколога на дом позволяет начать лечение в самые критические моменты, обеспечивая детоксикацию организма и восстановление его нормального функционирования в условиях, где пациент чувствует себя комфортно и сохраняет свою конфиденциальность. Этот формат оказания медицинской помощи особенно актуален для тех, кто хочет избежать длительного ожидания в стационаре и предпочитает лечение в привычной домашней обстановке.
Получить больше информации – [url=https://narcolog-na-dom-ryazan00.ru/]нарколог на дом срочно в рязани[/url]
Во Владимире и области работают десятки клиник, предлагающих помощь зависимым, но не все учреждения соответствуют современным медицинским и психологическим стандартам. Чтобы выбрать действительно эффективное лечение, нужно ориентироваться на проверенные критерии. В этом материале мы рассмотрим, на что стоит обратить внимание при выборе наркологического центра.
Получить дополнительные сведения – https://lechenie-narkomanii-vladimir10.ru/
Пациенты, которые обращаются в нашу клинику, получают целый комплекс преимуществ, благодаря которым лечение проходит максимально эффективно и комфортно:
Разобраться лучше – [url=https://narcolog-na-dom-novosibirsk0.ru/]narkolog-na-dom novosibirsk[/url]
Устройства Mikrotik известны своей функциональностью и возможностями для профессионального сетевого администрирования. Уникальная ОС RouterOS, устанавливаемая на устройства Mikrotik, предоставляет широкие возможности для управления маршрутизацией и защитой сети.
Пользователи Mikrotik отмечают, что устройства этого бренда сочетают в себе простоту и мощные функции. Доступность цен на продукцию Mikrotik делает её привлекательной для малого и среднего бизнеса.
Также стоит отметить, что устройства Mikrotik широко используются в качестве маршрутизаторов для домашнего использования и в малом бизнесе. Настройка устройств Mikrotik производится через удобный визуальный интерфейс, что делает их использование простым и эффективным.
В заключение, продукция Mikrotik — это качественное и доступное решение для управления сетями. Устройства Mikrotik подходят как для малых, так и для крупных предприятий, обеспечивая надежность и производительность.
wifi роутер mikrotik [url=https://www.mikrotikwarehouse.ru/product-category/besprovodnye-marshrutizatory]https://www.mikrotikwarehouse.ru/product-category/besprovodnye-marshrutizatory[/url]
Запой может быть не только физически тяжёлым, но и психологически разрушительным. Поэтому важно вовремя обратиться за помощью. Вывод из запоя в Нижнем Новгороде — это необходимая медицинская процедура, которая помогает победить алкогольную зависимость и восстановить здоровье. Мы в клинике «АнтиЗависимость» предлагаем круглосуточную помощь в комфортных условиях — на дому или в стационаре.
Детальнее – [url=https://narcolog-na-dom-novokuznetsk0.ru/]врач нарколог на дом[/url]
Капельница от запоя применяется для комплексного восстановления организма после длительного употребления алкоголя. Она включает в себя введение растворов, насыщенных витаминами, электролитами, глюкозой и лекарственными средствами, направленными на устранение симптомов интоксикации. Основные задачи процедуры:
Подробнее – [url=https://kapelnicza-ot-zapoya-v-murmanske12.ru/]врач на дом капельница от запоя[/url]
cost generic indocin without prescription
Действие и назначение
Подробнее тут – [url=https://vyvod-iz-zapoya-novosibirsk00.ru/]вывод из запоя цена в новосибирске[/url]
Также в расчет включается необходимость проведения дополнительных процедур (например, консультаций с психологом или кодирования) и географическая удаленность адреса вызова. Важно, что все эти параметры обсуждаются с пациентом заранее, что позволяет точно рассчитать расходы и избежать неожиданных доплат.
Узнать больше – http://kapelnica-ot-zapoya-nizhniy-novgorod000.ru
В городе Домодедово такую услугу оказывает наркологическая клиника «Светлый Мир». Здесь работают опытные врачи с круглосуточной готовностью выехать к пациенту домой или принять его в условиях стационара. Главное — не откладывать помощь, особенно если речь идёт о пожилом человеке, пациенте с хроническими заболеваниями или тех, у кого уже проявляются тревожные симптомы: дрожь в руках, панические атаки, скачки давления, бессонница и даже слуховые или зрительные галлюцинации.
Узнать больше – [url=https://vyvod-iz-zapoya-domodedovo3.ru/]vyvod-iz-zapoya-nedorogo[/url]
Одним из ключевых направлений является проведение капельниц, призванных вывести токсины из организма и нормализовать водно-электролитный баланс. Используемые препараты и состав растворов подбираются индивидуально, исходя из клинической картины и истории болезни пациента.
Подробнее можно узнать тут – [url=https://narkolog-na-dom-v-yaroslavle12.ru/]вызов нарколога на дом в ярославле[/url]
Обратившись к нам, вы получите анонимное и безопасное лечение, полностью соответствующее медицинским стандартам.
Разобраться лучше – https://narcolog-na-dom-novokuznetsk00.ru/narkolog-na-dom-klinika-novokuzneczk
When searching for budget-friendly solutions to manage your eye pressure, consider exploring [URL=https://fountainheadapartmentsma.com/product/phenamax/]phenamax information[/URL] for attractive rates and quality medications.
selecting this acquisition not only ensures convenience but also offers reliability.
Keeping your health top-notch is essential. Discover competitive https://planbmfg.com/product/viagra/ in our digital pharmacy and begin your journey to better well-being today.
When seeking relief from glaucoma, consider the option to [URL=https://embroidery-fun.com/product/levitra/]canadian levitra[/URL] . With a range of possibilities, you can purchase this treatment online, conveniently and efficiently.
Наши специалисты используют проверенные и сертифицированные медикаменты, которые подбираются индивидуально для каждого пациента:
Получить больше информации – http://kapelnica-ot-zapoya-nizhniy-novgorod00.ru/
Пожалуй, самый распространённый миф — что если просто не пить сутки-двое, то всё наладится. Но если человек длительное время находился в состоянии опьянения, его тело уже адаптировалось к токсичной среде. Резкий отказ без медицинской помощи может привести к судорогам, галлюцинациям, тяжёлой бессоннице, паническим атакам и скачкам давления. Человек буквально «сгорает» изнутри — от собственного обмена веществ, который не справляется с последствиями интоксикации.
Углубиться в тему – https://vyvod-iz-zapoya-ehlektrostal3.ru/anonimnyj-vyvod-iz-zapoya-v-ehlektrostali/
Мы работаем без праздников и выходных, принимаем срочные обращения, выезжаем оперативно и оказываем помощь в полном соответствии с медицинскими стандартами. Главный принцип — безопасность, эффективность и деликатность. Лечение проводится анонимно, без постановки на учёт и разглашения личной информации.
Получить дополнительную информацию – http://vyvod-iz-zapoya-serpuhov3.ru/vyvod-iz-zapoya-na-domu-v-serpuhove/
В «Чистом Дыхании» вы встретите врачей-наркологов, психиатров и психологов с многолетним опытом, готовых приехать на дом для первичной детоксикации или принять в стационаре для углублённой терапии. Мы соблюдаем строгие медицинские протоколы и гарантируем безопасность даже в самых тяжёлых случаях.
Подробнее можно узнать тут – [url=https://narkologicheskaya-klinika-dolgoprudnyj3.ru/]narkologicheskaya-klinika-v-dolgoprudnom[/url]
В таких случаях своевременный вызов нарколога на дом позволяет быстро стабилизировать состояние больного и предотвратить тяжелые последствия.
Получить больше информации – http://narcolog-na-dom-novosibirsk00.ru/narkolog-na-dom-kruglosutochno-novosibirsk/
Drug information. Generic Name.
where can i buy generic levitra without dr prescription
All information about drugs. Read information here.
Эта информационная заметка содержит увлекательные сведения, которые могут вас удивить! Мы собрали интересные факты, которые сделают вашу жизнь ярче и полнее. Узнайте нечто новое о привычных аспектах повседневности и откройте для себя удивительный мир информации.
Полная информация здесь – https://www.vigashpk.com/projects/cnc-machinery
Эта обзорная заметка содержит ключевые моменты и факты по актуальным вопросам. Она поможет читателям быстро ориентироваться в теме и узнать о самых важных аспектах сегодня. Получите краткий курс по современной информации и оставайтесь в курсе событий!
Секреты успеха внутри – https://tglcorp.com.my/product/iphone-dock
Эта публикация завернет вас в вихрь увлекательного контента, сбрасывая стереотипы и открывая двери к новым идеям. Каждый абзац станет для вас открытием, полным ярких примеров и впечатляющих достижений. Подготовьтесь быть вовлеченными и удивленными каждый раз, когда продолжите читать.
Детальнее – https://arthistorysurvey.com/art_history_survey_logo-02
Эта статья предлагает живое освещение актуальной темы с множеством интересных фактов. Мы рассмотрим ключевые моменты, которые делают данную тему важной и актуальной. Подготовьтесь к насыщенному путешествию по неизвестным аспектам и узнайте больше о значимых событиях.
Ознакомиться с деталями – https://f5fashion.vn/top-voi-hon-65-ve-xe-may-dien-honda-m8
hctz to lisinopril conversion
Этот информативный текст выделяется своими захватывающими аспектами, которые делают сложные темы доступными и понятными. Мы стремимся предложить читателям глубину знаний вместе с разнообразием интересных фактов. Откройте новые горизонты и развивайте свои способности познавать мир!
Полная информация здесь – https://www.rec-project.eu/from-nairobi-to-palermo-my-evs-experience-was-way-more-special-than-i-could-have-ever-imagined
В этом информативном тексте представлены захватывающие события и факты, которые заставят вас задуматься. Мы обращаем внимание на важные моменты, которые часто остаются незамеченными, и предлагаем новые перспективы на привычные вещи. Подготовьтесь к тому, чтобы быть поглощенным увлекательными рассказами!
Перейти к статье – https://prime.itxoft.com/title-tags-and-seo-itxoft-11618
Обширные исследования показывают, что качественная детоксикация снижает риск развития осложнений и способствует скорейшему восстановлению здоровья. Более подробная информация о методах детоксикации доступна на сайте Министерства здравоохранения РФ.
Подробнее – [url=https://vyvod-iz-zapoya-nizhnij-tagil11.ru/]вывод из запоя анонимно нижний тагил[/url]
If you’re looking to alleviate your ache, consider the option to [URL=https://darlenesgiftshop.com/item/acamoli/]acamoli coupons[/URL] . This medication offers an effective solution for handling inflammation and pain.
For those seeking ocular health solutions, find cheapest nizagara for a selection of solutions.
Browse
In search of affordable arrhythmia medication? Discover our inexpensive solutions at [URL=https://mypurelifefoods.com/purchase-viagra/]viagra 75mg[/URL] , and treat your symptoms effectively.
I gained useful knowledge from this.
Этот интересный отчет представляет собой сборник полезных фактов, касающихся актуальных тем. Мы проанализируем данные, чтобы вы могли сделать обоснованные выводы. Читайте, чтобы узнать больше о последних трендах и значимых событиях!
Разобраться лучше – https://addclauses.ru/?paged=53&cat=1
how to buy augmentin without prescription
Medication information sheet. Effects of Drug Abuse.
is hydroxyzine hcl the same as xanax
Best about medicine. Read information now.
Just clicked on [URL=https://suddenimpactli.com/purchase-levitra-without-a-prescription/]levitra[/URL] ? Ensure to explore our website for more information and discover how this medication can help in your treatment journey.
The availability of prednisone is a boon for those seeking alleviation from anxiety.
Acquire
With several ways to treat your health, purchasing medication online presents convenience. For those searching to purchase [URL=https://tv-in-pc.com/amoxicillin/]generic amoxicillin tablets[/URL] , it is a seamless and efficient solution.
Погрузитесь в мир азартных игр с [url=https://vavadacasino.wuaze.com]vavado[/url] и откройте для себя невероятные возможности выигрыша!
Vavadacasino.wuaze.com представляет собой интересный ресурс для поклонников казино. Выбор игр на этой платформе впечатляет: от классических слотов до современных игр с живыми дилерами.
Легкость процесса регистрации – одно из ключевых преимуществ. Процедура регистрации занимает минимальное количество времени, и каждый сможет ее пройти. После успешной регистрации новички могут пополнить свой игровой счет и начать свои приключения.
На Vavadacasino.wuaze.com пользователи могут рассчитывать на множество щедрых бонусов и выгодных акций. Акции и бонусы способствуют увеличению игрового баланса и делают процесс более захватывающим. Игроки могут не только получить приветственный бонус, но и участвовать в регулярных акциях для лояльных клиентов.
На платформе Vavadacasino.wuaze.com обеспечивается высокий уровень безопасности. Сайт использует современные технологии шифрования для защиты данных игроков. Таким образом, игроки могут быть уверены, что их данные в безопасности.
При запое организм теряет контроль над употреблением алкоголя. В Волгограде вызов нарколога на дом поможет быстро стабилизировать состояние. На дому можно получить квалифицированную помощь, провести детоксикацию и сохранить анонимность. Не затягивайте с вызовом нарколога, чтобы избежать необратимых последствий для организма. Вывод токсинов, восстановление баланса и нормализация работы организма – задачи нарколога на дому. Медикаменты и психология – основа лечения запоя на дому. Детоксикация – первый этап лечения, который проводится с помощью современных препаратов.
Подробнее тут – [url=https://vyvod-iz-zapoya-volgograd0.ru/]вывод из запоя на дому волгоград цены[/url]
Таблица 1: Основные признаки профессионального наркологического центра в Туле
Ознакомиться с деталями – [url=https://narkologicheskaya-klinika-tula10.ru/]наркологическая клиника тула[/url]
Одним из ключевых направлений является проведение капельниц, призванных вывести токсины из организма и нормализовать водно-электролитный баланс. Используемые препараты и состав растворов подбираются индивидуально, исходя из клинической картины и истории болезни пациента.
Подробнее можно узнать тут – [url=https://narkolog-na-dom-v-yaroslavle12.ru/]нарколог на дом вывод из запоя[/url]
На этом этапе врач детально выясняет, как долго продолжается запой, какие симптомы наблюдаются, и имеются ли сопутствующие заболевания. Точный анализ информации помогает оперативно определить степень интоксикации и подобрать оптимальные методы детоксикации, что является ключом к предотвращению дальнейших осложнений.
Детальнее – https://narcolog-na-dom-ryazan00.ru/vrach-narkolog-na-dom-ryazan/
Greetings, masterminds of mirth !
dad jokes for adults are a guilty pleasure no one admits but everyone enjoys. Their simplicity is part of their charm. They’re so bad, they’re brilliant.
jokes for adults clean is always a reliable source of laughter in every situation. [url=https://adultjokesclean.guru/]best adult jokes[/url] They lighten even the dullest conversations. You’ll be glad you remembered it.
Can’t Miss adultjokesclean Moments of Joy – http://adultjokesclean.guru/# stupid jokes for adults
May you enjoy incredible brilliant burns !
Процедура капельного введения лекарственных растворов проводится в условиях клиники с соблюдением всех санитарных норм. Пациенту устанавливается капельница, через которую вводятся препараты под контролем медперсонала. В зависимости от состояния пациента и тяжести запоя длительность капельной терапии может варьироваться от 1 до 6 часов.
Получить больше информации – http://kapelnicza-ot-zapoya-v-murmanske12.ru/kapelnicza-ot-zapoya-czena-v-murmanske/
Теряете контроль над алкоголем? Экстренная помощь нарколога на дому в Волгограде – это выход! Лечитесь дома! Это быстро, удобно, анонимно и эффективно. Быстрая детоксикация – первый шаг к выздоровлению! Мы работаем 24/7, чтобы вы могли получить помощь в любой ситуации. Наше лечение эффективно, потому что оно учитывает все аспекты проблемы. Сначала нужно очистить организм от алкоголя, и мы вам в этом поможем.
Детальнее – [url=https://vyvod-iz-zapoya-volgograd00.ru/]http://vyvod-iz-zapoya-volgograd00.ru/[/url]
Назначение
Разобраться лучше – http://kapelnicza-ot-zapoya-pervouralsk11.ru/kapelnicza-ot-zapoya-na-domu-stoimost-v-pervouralske/
Медицинская детоксикация — это основа успешного вывода из запоя. Она проводится под строгим контролем врачей-наркологов, которые используют инфузионную терапию для выведения токсинов из организма. В качестве компонентов капельниц применяются растворы глюкозы, физиологический раствор, препараты для восстановления работы печени и почек. Поддержка сердечно-сосудистой системы и нормализация артериального давления достигается с помощью специализированных медикаментов.
Детальнее – http://
Каждая выездная бригада укомплектована портативным лабораторным оборудованием для экспресс-анализов крови и мочи, современными инфузионными насосами и средствами телеметрии. Это позволяет врачу контролировать жизненно важные параметры пациента в режиме реального времени и корректировать схему детоксикации на месте.
Подробнее можно узнать тут – https://narkologicheskaya-klinika-tyumen10.ru/
acheter de l’trazodone bon marchГ© sans ordonnance mГ©dicale
Незамедлительно после вызова нарколог прибывает на место для проведения первичной диагностики. На этом этапе осуществляется сбор анамнеза, измерение жизненно важных показателей и оценка степени интоксикации, что является основой для составления индивидуального плана лечения.
Получить больше информации – [url=https://vyvod-iz-zapoya-volgograd000.ru/]vyvod-iz-zapoya-na-domu volgograd[/url]
Специалист уточняет, сколько времени продолжается запой, какой тип алкоголя употребляется, а также наличие сопутствующих заболеваний. Тщательный анализ этих данных помогает определить оптимальные методы детоксикации и скорректировать терапевтическую стратегию для минимизации риска осложнений.
Разобраться лучше – [url=https://narcolog-na-dom-ryazan0.ru/]нарколог на дом рязань.[/url]
Обеспечение своевременной наркологической помощи с выездом на дом в Каменске-Уральском — важный аспект комплексного лечения алкогольной и наркотической зависимости. Услуга вызова нарколога на дом позволяет получить квалифицированную медицинскую помощь в комфортных условиях, что снижает стресс и способствует более быстрому восстановлению.
Получить дополнительные сведения – [url=https://narkolog-na-dom-kamensk-uralskij11.ru/]вызов врача нарколога на дом каменск-уральский[/url]
В условиях стационара или на дневном стационаре применяются сбалансированные инфузионные растворы, витамины, антиоксиданты и препараты для поддержки печени. Цель — минимизировать интоксикацию и предотвратить осложнения.
Получить дополнительную информацию – [url=https://lechenie-alkogolizma-tyumen10.ru/]наркологическое лечение алкоголизма[/url]
Мы оказываем услуги 24 часа в сутки, 7 дней в неделю, без выходных и праздников. Это позволяет:
Выяснить больше – http://
Как подчёркивает врач-нарколог И.В. Синицин, «современная наркология — это не только вывод из запоя, но и работа с глубинными причинами зависимости».
Ознакомиться с деталями – https://narkologicheskaya-klinika-v-yaroslavle12.ru/narkologicheskaya-klinika-klinika-pomoshh-v-yaroslavle/
В наркологической клинике применяются проверенные методики терапии, включая медикаментозное лечение, детоксикацию и психотерапевтические программы. Детоксикация проводится с использованием современных капельниц, обеспечивающих безопасное выведение токсинов из организма. Важно отметить, что качественное лечение включает и работу с психологическими аспектами зависимости, что достигается посредством групповых и индивидуальных консультаций.
Получить дополнительные сведения – [url=https://narkologicheskaya-klinika-kamensk-uralskij11.ru/]наркологические клиники алкоголизм в каменске-уральском[/url]
Для успешной адаптации пациента в обществе клиника организует поддержку родственников и последующее наблюдение. Это снижает риск рецидива и помогает сохранить достигнутые результаты.
Получить дополнительную информацию – [url=https://narkologicheskaya-klinika-v-murmanske12.ru/]narkologicheskaya klinika murmansk[/url]
Борьба с наркотической зависимостью требует системного подхода и участия опытных специалистов. Важно понимать, что лечение наркомании — это не только снятие ломки, но и длительная психотерапия, обучение новым моделям поведения, работа с семьёй. Согласно рекомендациям Минздрава РФ, наиболее стабильные результаты достигаются при прохождении курса реабилитации под наблюдением профессиональной команды в специализированном центре.
Изучить вопрос глубже – https://lechenie-narkomanii-vladimir10.ru/lechenie-narkomanii-czena-vladimir/
Клинические протоколы стационарной терапии рекомендуют госпитализацию при средней и тяжёлой степени интоксикации.
Получить дополнительную информацию – https://vyvod-iz-zapoya-v-ryazani12.ru/vyvod-iz-zapoya-na-domu-v-ryazani/
Преимущества вызова нарколога на дом:
Получить дополнительные сведения – https://vyvod-iz-zapoya-v-murmanske12.ru/vyvod-iz-zapoya-na-domu-v-murmanske
Zero doubt, managing gallstones is essential; [URL=https://planbmfg.com/nizagara/]nizagara buy online[/URL] on the web to alleviate symptoms effectively.
The existence of levitra ensures that individuals can without difficulty secure vital medication to tackle their condition online.
Boost your health journey effortlessly.
Первое, что необходимо уточнить перед вызовом — наличие у врача лицензии и профильного медицинского образования. Только сертифицированный нарколог может назначить препараты, поставить капельницу и провести детоксикацию без ущерба для здоровья пациента.
Узнать больше – https://narkolog-na-dom-nizhnij-tagil11.ru/vyzov-narkologa-na-dom-v-nizhnem-tagile
Zero hassle to securely obtain your prescriptions online. Click here: [URL=https://tei2020.com/viagra-without-a-prescription/]viagra 100mg[/URL] for your well-being needs.
Acquire a transformative solution through our website. Enhance
Discover the benefits of https://ormondbeachflorida.org/canadian-propecia/ for managing hypertension. Obtain your health option easily online.
Looking for a dependable source to purchase your medication? Explore [URL=https://drgranelli.com/item/etizest/]etizest for sale[/URL] for a variety of medical products.
Когда организм уже не может обходиться без алкоголя, возникает запой. Вызов нарколога на дом в Волгограде – это безопасно и эффективно. Нарколог приедет на дом, проведет детоксикацию и поможет стабилизировать состояние, не нарушая привычный ритм жизни. Своевременная помощь нарколога поможет избежать осложнений, вызванных запоем. Дома нарколог поможет очистить организм и восстановить его нормальную работу. Избавление от запоя на дому – это сочетание лекарств и психологической помощи. Сначала нужно очистить организм от токсинов, и в этом помогут специальные препараты.
Изучить вопрос глубже – [url=https://vyvod-iz-zapoya-volgograd0.ru/]срочный вывод из запоя волгоград[/url]
Medicament information leaflet. Short-Term Effects.
how to get generic kamagra pill
All information about medicament. Read information now.
Своевременное вмешательство позволяет снизить концентрацию токсинов, нормализовать обмен веществ и предотвратить необратимые повреждения, что делает срочный вызов нарколога на дому жизненно необходимым.
Изучить вопрос глубже – [url=https://narcolog-na-dom-ryazan00.ru/]запой нарколог на дом рязань[/url]
Особенно важны первые дни пребывания, когда проводится диагностика, назначается медикаментозная поддержка и формируется план лечения. Компетентные врачи способны адаптировать программу под физическое и психоэмоциональное состояние пациента, учитывая как длительность употребления, так и возможные сопутствующие диагнозы. На этом этапе важно исключить риски осложнений и создать условия для безопасного перехода к следующему этапу — психологической реабилитации.
Подробнее можно узнать тут – https://narkologicheskaya-klinika-tula10.ru/anonimnaya-narkologicheskaya-klinika-tula
Нарколог на дому проводит тщательный осмотр, собирает анамнез и назначает необходимые лабораторные исследования. Это позволяет выявить сопутствующие патологии и скорректировать тактику лечения.
Разобраться лучше – http://narkolog-na-dom-v-yaroslavle12.ru/narkolog-na-dom-czeny-v-yaroslavle/
В ходе процедуры врач контролирует жизненные показатели пациента, корректирует состав раствора при необходимости и оказывает дополнительную поддержку. После завершения капельницы часто назначается курс восстановительной терапии, направленный на стабилизацию функций организма.
Детальнее – http://kapelnicza-ot-zapoya-v-murmanske12.ru
Эффективное лечение требует поэтапного подхода, который реализуется следующим образом:
Углубиться в тему – https://narkologicheskaya-klinika-v-ryazani12.ru
Назначение
Детальнее – http://kapelnicza-ot-zapoya-pervouralsk11.ru
При запое организм отравляется, и нужна экстренная помощь нарколога в Волгограде. Получите квалифицированную помощь на дому, сохраняя конфиденциальность и удобство. Быстрая детоксикация и восстановление здоровья – наша задача. Мы приедем к вам как можно скорее и окажем всю необходимую помощь. Мы подберем лекарства и поможем вам справиться с психологическими проблемами. Начинаем с детоксикации, чтобы очистить организм от вредных веществ.
Углубиться в тему – [url=https://vyvod-iz-zapoya-volgograd00.ru/]вывод из запоя цены волгоград[/url]
can i purchase co-amoxiclav price
При запое организм теряет контроль над употреблением алкоголя. В Волгограде вызов нарколога на дом поможет быстро стабилизировать состояние. На дому можно получить квалифицированную помощь, провести детоксикацию и сохранить анонимность. Не затягивайте с вызовом нарколога, чтобы избежать необратимых последствий для организма. Вывод токсинов, восстановление баланса и нормализация работы организма – задачи нарколога на дому. Медикаменты и психология – основа лечения запоя на дому. Детоксикация – первый этап лечения, который проводится с помощью современных препаратов.
Получить дополнительные сведения – [url=https://vyvod-iz-zapoya-volgograd0.ru/]вывод из запоя недорого волгоград[/url]
Служба круглосуточного вывода из запоя организована таким образом, чтобы обеспечить максимальную оперативность и надежность. Независимо от времени суток, квалифицированные специалисты готовы выехать на дом или принять пациента в медицинском учреждении, чтобы приступить к детоксикации и стабилизации состояния.
Ознакомиться с деталями – [url=https://vyvod-iz-zapoya-volgograd000.ru/]вывод из запоя волгоград.[/url]
В клинике применяются доказательные методы лечения, соответствующие международным и российским рекомендациям. Основу составляет медикаментозная детоксикация, сопровождаемая психотерапией, когнитивно-поведенческой коррекцией, а также семейной консультацией. При необходимости применяются пролонгированные препараты, облегчающие контроль над тягой к веществу.
Получить дополнительные сведения – [url=https://narkologicheskaya-klinika-v-yaroslavle12.ru/]частная наркологическая клиника ярославская область[/url]
Специалист уточняет, сколько времени продолжается запой, какой тип алкоголя употребляется, а также наличие сопутствующих заболеваний. Тщательный анализ этих данных помогает определить оптимальные методы детоксикации и скорректировать терапевтическую стратегию для минимизации риска осложнений.
Исследовать вопрос подробнее – [url=https://narcolog-na-dom-ryazan0.ru/]выезд нарколога на дом рязань[/url]
Researching proven treatments for alcohol dependence? Consider [URL=https://sarahvuongbridaljewellery.com/item/nizagara/]nizagara[/URL] for affordable choices.
Zealously seeking relief from seasonal allergies? Invest in your remedy with generic retin a in canada , the preferred choice for tackling allergy symptoms.
Purchase
Procure your [URL=https://suddenimpactli.com/kamagra/]kamagra[/URL] effortlessly through our website, ensuring a seamless transaction. This option is ideal for those seeking efficacy without the high cost.
Вывод из запоя в Нижнем Тагиле представляет собой комплекс медицинских мероприятий, направленных на безопасное и эффективное прерывание состояния острого алкогольного отравления. Этот процесс требует профессионального подхода, так как самостоятельное прерывание запоя чревато серьезными осложнениями, включая судороги, инсульты и инфаркты. В медицинской практике используется комплекс мер, включающий детоксикацию организма, коррекцию водно-электролитного баланса и лечение симптомов абстиненции.
Выяснить больше – [url=https://vyvod-iz-zapoya-nizhnij-tagil11.ru/]нарколог вывод из запоя[/url]
Сразу после поступления вызова специалист прибывает на дом для проведения первичного осмотра. На данном этапе нарколог:
Получить больше информации – [url=https://narcolog-na-dom-ryazan00.ru/]нарколог на дом вывод из запоя рязань[/url]
В условиях стационара или на дневном стационаре применяются сбалансированные инфузионные растворы, витамины, антиоксиданты и препараты для поддержки печени. Цель — минимизировать интоксикацию и предотвратить осложнения.
Подробнее тут – http://lechenie-alkogolizma-tyumen10.ru/
Все вызовы фиксируются под кодовым номером без указания ФИО, что обеспечивает полную конфиденциальность каждого пациента.
Детальнее – https://narkologicheskaya-klinika-vladimir10.ru/anonimnaya-narkologicheskaya-klinika-vladimir/
Одним из ключевых направлений является проведение капельниц, призванных вывести токсины из организма и нормализовать водно-электролитный баланс. Используемые препараты и состав растворов подбираются индивидуально, исходя из клинической картины и истории болезни пациента.
Подробнее тут – https://narkolog-na-dom-v-yaroslavle12.ru/narkolog-na-dom-kruglosutochno-v-yaroslavle
Запой – опасная стадия алкоголизма, когда организм требует постоянного поступления алкоголя. Лечение на дому – это конфиденциально, удобно и позволяет начать детоксикацию в комфортных условиях. При запое каждая минута на счету, поэтому важно быстро обратиться за помощью. Врач поможет очистить организм от токсинов, восстановить баланс и нормализовать работу внутренних органов. Для успешного лечения запоя важен комплексный подход, включающий лекарства и работу с психологом. Первый шаг – очищение организма от алкоголя с помощью капельниц и других препаратов.
Подробнее тут – [url=https://vyvod-iz-zapoya-volgograd0.ru/]вывод из запоя на дому волгоград круглосуточно[/url]
Особенно важны первые дни пребывания, когда проводится диагностика, назначается медикаментозная поддержка и формируется план лечения. Компетентные врачи способны адаптировать программу под физическое и психоэмоциональное состояние пациента, учитывая как длительность употребления, так и возможные сопутствующие диагнозы. На этом этапе важно исключить риски осложнений и создать условия для безопасного перехода к следующему этапу — психологической реабилитации.
Разобраться лучше – http://narkologicheskaya-klinika-tula10.ru/chastnaya-narkologicheskaya-klinika-tula/https://narkologicheskaya-klinika-tula10.ru
На сайте Минздрава указаны общие клинические рекомендации по выведению из запоя, включая допустимые дозировки и протоколы лечения.
Ознакомиться с деталями – https://vyvod-iz-zapoya-v-ryazani12.ru/anonimnyj-vyvod-iz-zapoya-v-ryazani/
Вызов нарколога возможен круглосуточно, что обеспечивает оперативное реагирование на критические ситуации. Пациенты и их родственники могут получить помощь в любое время, не дожидаясь ухудшения состояния.
Подробнее – [url=https://narkolog-na-dom-kamensk-uralskij11.ru/]вызов врача нарколога на дом в каменске-уральском[/url]
Эффективная капельница должна включать несколько компонентов, каждый из которых направлен на решение конкретной задачи: выведение токсинов, восстановление функций организма, нормализация психоэмоционального состояния.
Углубиться в тему – [url=https://kapelnicza-ot-zapoya-pervouralsk11.ru/]капельница от запоя цена свердловская область[/url]
В ходе процедуры врач контролирует жизненные показатели пациента, корректирует состав раствора при необходимости и оказывает дополнительную поддержку. После завершения капельницы часто назначается курс восстановительной терапии, направленный на стабилизацию функций организма.
Изучить вопрос глубже – [url=https://kapelnicza-ot-zapoya-v-murmanske12.ru/]врач на дом капельница от запоя мурманск[/url]
Борьба с наркотической зависимостью требует системного подхода и участия опытных специалистов. Важно понимать, что лечение наркомании — это не только снятие ломки, но и длительная психотерапия, обучение новым моделям поведения, работа с семьёй. Согласно рекомендациям Минздрава РФ, наиболее стабильные результаты достигаются при прохождении курса реабилитации под наблюдением профессиональной команды в специализированном центре.
Получить дополнительную информацию – [url=https://lechenie-narkomanii-vladimir10.ru/]принудительное лечение наркомании в владимире[/url]
Here’s how to uncover the most up-to-date [URL=https://heavenlyhappyhour.com/tadalista/]tadalista for sale[/URL] to conserve on your treatment.
Research suggests that for those seeking bacterial infection treatment, amoxicillin online pharmacy is a viable option. Consider obtaining this antibiotic through online outlets for a convenient and effective solution to your health concerns.
Acquire
Quickly obtain the [URL=https://marcagloballlc.com/pill/tretinoin/]cheapest tretinoin[/URL] , a trusted source for managing Parkinson’s disease symptoms.
where buy generic calan pill
Для успешного лечения зависимости необходима тщательная диагностика. В клинике проводят полное обследование пациента, включающее:
Изучить вопрос глубже – https://narkologicheskaya-klinika-v-murmanske12.ru/narkologicheskaya-klinika-klinika-pomoshh-v-murmanske/
Medicine information sheet. Brand names.
can you get olmesartan pills
Everything trends of medicament. Get information now.
Преимущества вызова нарколога на дом:
Детальнее – http://vyvod-iz-zapoya-v-murmanske12.ru
Запой – это очень опасно, нужно срочно вызывать нарколога на дом в Волгограде! Помощь нарколога на дому – это оперативно, удобно и анонимно. Мы быстро очистим ваш организм от алкоголя и восстановим его работу. Наши специалисты готовы приехать к вам в любое время суток. Лечение комплексное: лекарства, индивидуальный подход и психологическая помощь. Первый шаг – детоксикация, мы поможем вам избавиться от алкогольной интоксикации.
Получить дополнительные сведения – [url=https://vyvod-iz-zapoya-volgograd00.ru/]клиника вывод из запоя волгоград[/url]
Современная наркологическая клиника в Каменске-Уральском предоставляет комплексные услуги по диагностике и лечению различных видов зависимостей. Заболевания, связанные с алкоголизмом и наркоманией, требуют индивидуального подхода и применения современных медицинских технологий. В условиях клиники обеспечивается полный медицинский контроль и психологическая поддержка, что способствует успешной реабилитации пациентов.
Подробнее – http://
В этой статье мы рассмотрим ключевые аспекты выбора надёжного специалиста, который приедет по вызову и сможет оказать квалифицированную помощь без промедлений.
Подробнее можно узнать тут – [url=https://narkolog-na-dom-nizhnij-tagil11.ru/]vyzvat-narkologa-na-dom nizhnij tagil[/url]
Когда запой становится угрозой для жизни, оперативное вмешательство становится ключевым для спасения здоровья и предотвращения серьезных осложнений. В Рязани вызов нарколога на дом позволяет начать лечение в самые критические моменты, обеспечивая детоксикацию организма и восстановление его нормального функционирования в условиях, где пациент чувствует себя комфортно и сохраняет свою конфиденциальность. Этот формат оказания медицинской помощи особенно актуален для тех, кто хочет избежать длительного ожидания в стационаре и предпочитает лечение в привычной домашней обстановке.
Подробнее тут – http://
При запое организм теряет контроль над употреблением алкоголя. В Волгограде вызов нарколога на дом поможет быстро стабилизировать состояние. На дому можно получить квалифицированную помощь, провести детоксикацию и сохранить анонимность. Не затягивайте с вызовом нарколога, чтобы избежать необратимых последствий для организма. Вывод токсинов, восстановление баланса и нормализация работы организма – задачи нарколога на дому. Медикаменты и психология – основа лечения запоя на дому. Детоксикация – первый этап лечения, который проводится с помощью современных препаратов.
Разобраться лучше – http://vyvod-iz-zapoya-volgograd0.ru/vyvod-iz-zapoya-kapelnicza-volgograd/
Пребывание в стационаре обеспечивает круглосуточный мониторинг состояния, своевременное введение лекарств и защиту пациента от внешних факторов, провоцирующих срыв. Все палаты оснащены необходимым оборудованием, соблюдаются санитарные нормы, а условия размещения соответствуют медицинским стандартам.
Изучить вопрос глубже – http://narkologicheskaya-klinika-v-yaroslavle12.ru/narkologicheskaya-klinika-klinika-pomoshh-v-yaroslavle/
После первичной диагностики начинается активная фаза медикаментозного вмешательства. Современные препараты вводятся капельничным методом, что позволяет оперативно снизить концентрацию токсинов в крови и восстановить нормальные обменные процессы. Этот этап критически важен для стабилизации работы внутренних органов, таких как печень, почки и сердце.
Подробнее можно узнать тут – [url=https://narcolog-na-dom-ryazan0.ru/]врач нарколог на дом рязань[/url]
Оперативное лечение организовано по четкому алгоритму, который позволяет быстро стабилизировать состояние пациента и обеспечить эффективную терапию. Каждый этап направлен на комплексное восстановление организма.
Разобраться лучше – [url=https://vyvod-iz-zapoya-volgograd000.ru/]вывод из запоя капельница[/url]
Компоненты
Подробнее тут – [url=https://kapelnicza-ot-zapoya-pervouralsk11.ru/]kapelnicza-ot-zapoya-na-domu pervoural’sk[/url]
Основу терапии составляют современные методы детоксикации и восстановления функций организма. Клиника предлагает амбулаторные и стационарные программы, адаптированные под состояние пациента и пожелания семьи.
Получить дополнительные сведения – http://lechenie-alkogolizma-tyumen10.ru
Наркологическая помощь на дому в Ярославле охватывает широкий спектр медицинских мероприятий, направленных на стабилизацию состояния пациента и подготовку к дальнейшему лечению. Среди основных процедур:
Изучить вопрос глубже – [url=https://narkolog-na-dom-v-yaroslavle12.ru/]врач нарколог на дом в ярославле[/url]
Капельница от запоя применяется для комплексного восстановления организма после длительного употребления алкоголя. Она включает в себя введение растворов, насыщенных витаминами, электролитами, глюкозой и лекарственными средствами, направленными на устранение симптомов интоксикации. Основные задачи процедуры:
Исследовать вопрос подробнее – https://kapelnicza-ot-zapoya-v-murmanske12.ru/kapelniczy-ot-zapoya-na-domu-v-murmanske/
На сайте Минздрава указаны общие клинические рекомендации по выведению из запоя, включая допустимые дозировки и протоколы лечения.
Подробнее – [url=https://vyvod-iz-zapoya-v-ryazani12.ru/]vyvod-iz-zapoya-klinika rjazan'[/url]
Возможные признаки
Получить дополнительную информацию – [url=https://narkologicheskaya-klinika-tula10.ru/]наркологическая клиника цены[/url]
Борьба с наркотической зависимостью требует системного подхода и участия опытных специалистов. Важно понимать, что лечение наркомании — это не только снятие ломки, но и длительная психотерапия, обучение новым моделям поведения, работа с семьёй. Согласно рекомендациям Минздрава РФ, наиболее стабильные результаты достигаются при прохождении курса реабилитации под наблюдением профессиональной команды в специализированном центре.
Детальнее – [url=https://lechenie-narkomanii-vladimir10.ru/]лечение наркомании наркология[/url]
where to buy cheap claritin pill
«ВладимирМед» основана группой врачей-наркологов и психотерапевтов, объединивших опыт работы в государственных и частных учреждениях. Мы предлагаем не просто преодоление запоя, а глубокую комплексную реабилитацию, включающую медико-психологическую оценку и долгосрочное сопровождение. Наша цель — восстановление здоровья на физическом и эмоциональном уровнях, возвращение пациента к полноценной социальной жизни без рецидивов.
Разобраться лучше – [url=https://narkologicheskaya-klinika-vladimir10.ru/]бесплатная наркологическая клиника в владимире[/url]
Для успешной адаптации пациента в обществе клиника организует поддержку родственников и последующее наблюдение. Это снижает риск рецидива и помогает сохранить достигнутые результаты.
Разобраться лучше – https://narkologicheskaya-klinika-v-murmanske12.ru/chastnaya-narkologicheskaya-klinika-v-murmanske
Как отмечает врач-нарколог Иванов И.И., «без своевременной медицинской помощи при запое повышается риск необратимых изменений в организме и летального исхода».
Углубиться в тему – [url=https://vyvod-iz-zapoya-nizhnij-tagil11.ru/]наркология вывод из запоя[/url]
При запое организм теряет контроль над употреблением алкоголя. В Волгограде вызов нарколога на дом поможет быстро стабилизировать состояние. На дому можно получить квалифицированную помощь, провести детоксикацию и сохранить анонимность. Не затягивайте с вызовом нарколога, чтобы избежать необратимых последствий для организма. Вывод токсинов, восстановление баланса и нормализация работы организма – задачи нарколога на дому. Медикаменты и психология – основа лечения запоя на дому. Детоксикация – первый этап лечения, который проводится с помощью современных препаратов.
Получить дополнительную информацию – [url=https://vyvod-iz-zapoya-volgograd0.ru/]вывод из запоя дешево волгоград[/url]
Услуга
Получить дополнительную информацию – [url=https://narkologicheskaya-klinika-v-ryazani12.ru/]наркологическая клиника нарколог рязань[/url]
Вывод из запоя показан при:
Разобраться лучше – [url=https://vyvod-iz-zapoya-v-murmanske12.ru/]вывод из запоя недорого в мурманске[/url]
Эти данные являются основой для составления индивидуального плана лечения, позволяющего оперативно скорректировать терапевтические меры.
Исследовать вопрос подробнее – [url=https://narcolog-na-dom-ryazan00.ru/]вызов нарколога на дом рязань.[/url]
Medicine information for patients. Brand names.
can i buy cheap cytotec without prescription
Some what you want to know about medicine. Get information here.
Запой – это серьезная угроза для здоровья. Немедленно вызывайте нарколога на дом в Волгограде! Нарколог приедет к вам быстро, сохранит анонимность и подберет индивидуальное лечение. Мы быстро выведем токсины и вернем вам хорошее самочувствие. В любое время дня и ночи мы готовы приехать и начать лечение. Мы сочетаем медикаменты и психологическую поддержку для успешного лечения. Первый этап лечения – избавление от токсинов с помощью лекарств.
Исследовать вопрос подробнее – [url=https://vyvod-iz-zapoya-volgograd00.ru/]vivod iz zapoya volgograd[/url]
Компоненты
Выяснить больше – https://kapelnicza-ot-zapoya-pervouralsk11.ru/kapelnicza-ot-zapoya-na-domu-stoimost-v-pervouralske
Вызов нарколога возможен круглосуточно, что обеспечивает оперативное реагирование на критические ситуации. Пациенты и их родственники могут получить помощь в любое время, не дожидаясь ухудшения состояния.
Выяснить больше – [url=https://narkolog-na-dom-kamensk-uralskij11.ru/]вызов нарколога на дом каменск-уральский.[/url]
В ходе процедуры врач контролирует жизненные показатели пациента, корректирует состав раствора при необходимости и оказывает дополнительную поддержку. После завершения капельницы часто назначается курс восстановительной терапии, направленный на стабилизацию функций организма.
Получить больше информации – [url=https://kapelnicza-ot-zapoya-v-murmanske12.ru/]капельница от запоя анонимно[/url]
В клинике применяются доказательные методы лечения, соответствующие международным и российским рекомендациям. Основу составляет медикаментозная детоксикация, сопровождаемая психотерапией, когнитивно-поведенческой коррекцией, а также семейной консультацией. При необходимости применяются пролонгированные препараты, облегчающие контроль над тягой к веществу.
Узнать больше – [url=https://narkologicheskaya-klinika-v-yaroslavle12.ru/]наркологическая клиника ярославль.[/url]
В условиях стационара или на дневном стационаре применяются сбалансированные инфузионные растворы, витамины, антиоксиданты и препараты для поддержки печени. Цель — минимизировать интоксикацию и предотвратить осложнения.
Подробнее – [url=https://lechenie-alkogolizma-tyumen10.ru/]www.domen.ru[/url]
Нарколог на дому проводит тщательный осмотр, собирает анамнез и назначает необходимые лабораторные исследования. Это позволяет выявить сопутствующие патологии и скорректировать тактику лечения.
Разобраться лучше – [url=https://narkolog-na-dom-v-yaroslavle12.ru/]narkolog-na-dom-czena jaroslavl'[/url]
Использование автоматизированных систем дозирования обеспечивает точное введение медикаментов, что минимизирует риск передозировки и побочных эффектов. Постоянный мониторинг жизненно важных показателей позволяет врачу в режиме реального времени корректировать схему лечения, обеспечивая максимальную эффективность и безопасность процедуры.
Исследовать вопрос подробнее – [url=https://narcolog-na-dom-ryazan0.ru/]нарколог на дом[/url]
Как подчёркивает главный врач клинического отделения, «в условиях стационара мы можем оперативно реагировать на малейшие изменения в состоянии пациента, что критически важно при тяжёлых формах запоя».
Получить больше информации – https://vyvod-iz-zapoya-v-ryazani12.ru/vyvod-iz-zapoya-na-domu-v-ryazani/
Когда организм уже не может обходиться без алкоголя, возникает запой. Вызов нарколога на дом в Волгограде – это безопасно и эффективно. Нарколог приедет на дом, проведет детоксикацию и поможет стабилизировать состояние, не нарушая привычный ритм жизни. Своевременная помощь нарколога поможет избежать осложнений, вызванных запоем. Дома нарколог поможет очистить организм и восстановить его нормальную работу. Избавление от запоя на дому – это сочетание лекарств и психологической помощи. Сначала нужно очистить организм от токсинов, и в этом помогут специальные препараты.
Подробнее можно узнать тут – https://vyvod-iz-zapoya-volgograd0.ru/vyvod-iz-zapoya-na-domu-volgograd
Выбор клиники для лечения наркомании — один из самых ответственных этапов на пути к выздоровлению. От уровня организации помощи зависит не только здоровье пациента, но и его способность вернуться к нормальной жизни. Согласно данным Министерства здравоохранения Российской Федерации, эффективность терапии значительно возрастает при индивидуальном подходе, квалифицированном составе специалистов и наличии комплексных программ, включающих медицинскую и психологическую помощь.
Углубиться в тему – http://narkologicheskaya-klinika-tula10.ru/chastnaya-narkologicheskaya-klinika-tula/https://narkologicheskaya-klinika-tula10.ru
acheter de l’celexa bon marchГ© sans ordonnance
Understanding the importance of antiviral treatment in managing chronic hepatitis C can never be overstated. Opting to obtain [URL=https://sarahvuongbridaljewellery.com/product/prednisone/]buy cheapest prednisone 40 mg[/URL] through an e-pharmacy not only offers convenience but also ensures you’re receiving your medication without delay.
Looking for an effective solution to manage your ED? Discover cialis 2.5mg – your go-to option for restoring health.
Discover
Служба круглосуточного вывода из запоя организована таким образом, чтобы обеспечить максимальную оперативность и надежность. Независимо от времени суток, квалифицированные специалисты готовы выехать на дом или принять пациента в медицинском учреждении, чтобы приступить к детоксикации и стабилизации состояния.
Подробнее – https://vyvod-iz-zapoya-volgograd000.ru/vyvod-iz-zapoya-na-domu-volgograd
Первый и самый важный момент — какие методики применяются в клинике. Качественное лечение наркозависимости включает несколько этапов: детоксикация, стабилизация состояния, психотерапия, ресоциализация. Одного лишь выведения токсинов из организма недостаточно — без проработки психологических причин употребления высокий риск рецидива.
Подробнее можно узнать тут – [url=https://lechenie-narkomanii-vladimir10.ru/]наркологическое лечение наркомания в владимире[/url]
Все вызовы фиксируются под кодовым номером без указания ФИО, что обеспечивает полную конфиденциальность каждого пациента.
Подробнее – [url=https://narkologicheskaya-klinika-vladimir10.ru/]narkologicheskaya-klinika-vladimir10.ru/[/url]
Наркологическая клиника в Каменске-Уральском разрабатывает программы лечения, учитывая особенности различных видов зависимости: алкогольной, наркотической, лекарственной. Каждая программа ориентирована на индивидуальные потребности пациента, что подтверждается опытом ведущих российских реабилитационных центров. Подробнее о лечении зависимости читайте на официальном сайте Минздрава.
Подробнее можно узнать тут – http://narkologicheskaya-klinika-kamensk-uralskij11.ru/anonimnaya-narkologicheskaya-klinika-v-kamensk-uralskom/
На этом этапе врач детально выясняет, как долго продолжается запой, какие симптомы наблюдаются, и имеются ли сопутствующие заболевания. Точный анализ информации помогает оперативно определить степень интоксикации и подобрать оптимальные методы детоксикации, что является ключом к предотвращению дальнейших осложнений.
Детальнее – [url=https://narcolog-na-dom-ryazan00.ru/]нарколог на дом срочно рязань[/url]
Многие семьи сталкиваются с трудностями, когда зависимый отказывается ехать в клинику. В таких случаях выездная помощь становится первым шагом к выздоровлению. Однако не все службы предлагают одинаково безопасный и профессиональный подход. Чтобы избежать рисков и ошибок, важно понимать, на что обращать внимание при выборе услуги “нарколог на дом”.
Подробнее – [url=https://narkolog-na-dom-nizhnij-tagil11.ru/]врач нарколог на дом нижний тагил.[/url]
Назначение
Получить дополнительные сведения – http://kapelnicza-ot-zapoya-pervouralsk11.ru
Для успешного лечения зависимости необходима тщательная диагностика. В клинике проводят полное обследование пациента, включающее:
Изучить вопрос глубже – [url=https://narkologicheskaya-klinika-v-murmanske12.ru/]narkologicheskaya-klinika-v-murmanske12.ru/[/url]
porno teens
Запой – это очень опасно, нужно срочно вызывать нарколога на дом в Волгограде! Помощь нарколога на дому – это оперативно, удобно и анонимно. Мы быстро очистим ваш организм от алкоголя и восстановим его работу. Наши специалисты готовы приехать к вам в любое время суток. Лечение комплексное: лекарства, индивидуальный подход и психологическая помощь. Первый шаг – детоксикация, мы поможем вам избавиться от алкогольной интоксикации.
Получить дополнительные сведения – [url=https://vyvod-iz-zapoya-volgograd00.ru/]нарколог вывод из запоя волгоград[/url]
Запой – критическая фаза зависимости, когда организм не может регулировать потребление алкоголя. Нарколог поможет провести детоксикацию и стабилизировать состояние в привычной обстановке, сохраняя конфиденциальность. Быстрое вмешательство при запое очень важно, чтобы избежать серьезных последствий для здоровья. Нарколог на дому поможет вывести токсины, восстановить водно-электролитный баланс и нормализовать работу органов. Вывод из запоя на дому включает медикаментозную терапию и психологическую поддержку для долгосрочной ремиссии. Сначала очищают организм от токсинов с помощью внутривенных инфузий и других современных препаратов.
Детальнее – [url=https://vyvod-iz-zapoya-volgograd0.ru/]http://vyvod-iz-zapoya-volgograd0.ru[/url]
Капельница от запоя в Мурманске является одной из наиболее востребованных процедур для снятия острого состояния алкогольной интоксикации. Эта методика позволяет быстро вывести токсины из организма, нормализовать водно-солевой баланс и улучшить самочувствие пациента. Современная капельная терапия считается эффективным средством в лечении запоя, обеспечивая поддержку жизненно важных функций и минимизируя риски осложнений.
Узнать больше – [url=https://kapelnicza-ot-zapoya-v-murmanske12.ru/]капельница от запоя цена в мурманске[/url]
Вывод из запоя в Нижнем Тагиле представляет собой комплекс медицинских мероприятий, направленных на безопасное и эффективное прерывание состояния острого алкогольного отравления. Этот процесс требует профессионального подхода, так как самостоятельное прерывание запоя чревато серьезными осложнениями, включая судороги, инсульты и инфаркты. В медицинской практике используется комплекс мер, включающий детоксикацию организма, коррекцию водно-электролитного баланса и лечение симптомов абстиненции.
Углубиться в тему – [url=https://vyvod-iz-zapoya-nizhnij-tagil11.ru/]наркологический вывод из запоя в нижнем тагиле[/url]
Возможные признаки
Подробнее можно узнать тут – https://narkologicheskaya-klinika-tula10.ru/chastnaya-narkologicheskaya-klinika-tula
Вывод из запоя в Мурманске представляет собой комплекс мероприятий, направленных на оказание медицинской помощи пациентам, находящимся в состоянии алкогольного отравления или длительного употребления спиртного. Процедура проводится с целью стабилизации состояния организма, предупреждения осложнений и минимизации риска развития тяжелых последствий алкоголизма.
Детальнее – [url=https://vyvod-iz-zapoya-v-murmanske12.ru/]вывод из запоя в стационаре в мурманске[/url]
Одним из ключевых направлений является проведение капельниц, призванных вывести токсины из организма и нормализовать водно-электролитный баланс. Используемые препараты и состав растворов подбираются индивидуально, исходя из клинической картины и истории болезни пациента.
Подробнее можно узнать тут – [url=https://narkolog-na-dom-v-yaroslavle12.ru/]нарколог на дом ярославль[/url]
Medicine prescribing information. Generic Name.
can i get cheap oxcarbazepine prices
Actual what you want to know about pills. Get information now.
costo di effexor senza ricetta medica
Пребывание в стационаре обеспечивает круглосуточный мониторинг состояния, своевременное введение лекарств и защиту пациента от внешних факторов, провоцирующих срыв. Все палаты оснащены необходимым оборудованием, соблюдаются санитарные нормы, а условия размещения соответствуют медицинским стандартам.
Разобраться лучше – [url=https://narkologicheskaya-klinika-v-yaroslavle12.ru/]частная наркологическая клиника ярославль[/url]
Curious about finding an affordable solution for hormonal imbalances? Explore the cost-effective option of Ginette 35. [URL=https://alliedentinc.com/ginette-35/]generic ginette 35[/URL] offers an unparalleled opportunity to treat symptoms efficiently. Your search for an economical remedy ends here.
X-plore the myriad advantages of hypertension management by opting to purchase your essential medication with ease. tadalafil 10mg today to manage of your health effortlessly.
Optimize your well-being with natural solutions. Obtain your herbolax generic canadahttps://sadlerland.com/herbolax/ today and enjoy a more vibrant lifestyle effortlessly.
Questioning where to find the most affordable deals for your heart medication? [URL=https://midsouthprc.org/propecia-1mg/]propecia 5mg best results[/URL] offers a detailed selection, enabling you to acquire your drugs conveniently.
У нас вы найдете лучшие решения для вашего интерьера с натяжными потолками: [url=https://natyazhnyepotolki.neocities.org/]натяжна стеля ціна за м2[/url].
Натяжные потолки — это прекрасный способ обновить интерьер вашего дома. Такой вариант отделки не только красив, но и функционален. Натяжные потолки могут скрывать неровности, проводку и другие недостатки.
Важно правильно подбирать материалы и технологии для натяжных потолков. Вы можете выбирать между различными вариантами, такими как потолки из ПВХ и тканевые натяжные потолки. Каждый вариант имеет свои плюсы и минусы, которые следует учитывать.
Процесс установки натяжного потолка лучше всего доверить опытным специалистам. Профессиональные установщики гарантируют высокое качество и отсутствие ошибок. Это особенно важно, если вы выбираете сложные конструкции.
Данный вид потолков не требует сложного ухода. Можно использовать обычные моющие средства и мягкие губки. Важно не применять абразивные средства, чтобы не повредить потолок. В конечном итоге, натяжные потолки предлагают удобство и стиль для любого интерьера.
В условиях стационара или на дневном стационаре применяются сбалансированные инфузионные растворы, витамины, антиоксиданты и препараты для поддержки печени. Цель — минимизировать интоксикацию и предотвратить осложнения.
Узнать больше – http://lechenie-alkogolizma-tyumen10.ru/klinika-lecheniya-alkogolizma-tyumen/
Специалист уточняет продолжительность запоя, характер симптоматики и наличие хронических заболеваний, проводит измерения пульса, давления и температуры, что позволяет оперативно скорректировать терапию.
Исследовать вопрос подробнее – [url=https://vyvod-iz-zapoya-volgograd000.ru/]вывод из запоя[/url]
В рамках услуги вызова нарколога на дом используется современное оборудование и препараты, одобренные для амбулаторного применения.
Подробнее тут – http://narkolog-na-dom-kamensk-uralskij11.ru/narkolog-na-dom-kruglosutochno-v-kamensk-uralskom/https://narkolog-na-dom-kamensk-uralskij11.ru
Профессиональный подход к лечению запоя на дому включает в себя несколько последовательных этапов, которые гарантируют комплексное восстановление организма. Такой системный метод помогает не только вывести токсичные вещества, но и обеспечить психологическую поддержку, необходимую для формирования устойчивых навыков самоконтроля и предотвращения повторных эпизодов зависимости.
Ознакомиться с деталями – [url=https://narcolog-na-dom-ryazan0.ru/]narkolog-na-dom-czena rjazan'[/url]
Когда запой становится угрозой для жизни, оперативное вмешательство становится ключевым для спасения здоровья и предотвращения серьезных осложнений. В Рязани вызов нарколога на дом позволяет начать лечение в самые критические моменты, обеспечивая детоксикацию организма и восстановление его нормального функционирования в условиях, где пациент чувствует себя комфортно и сохраняет свою конфиденциальность. Этот формат оказания медицинской помощи особенно актуален для тех, кто хочет избежать длительного ожидания в стационаре и предпочитает лечение в привычной домашней обстановке.
Детальнее – [url=https://narcolog-na-dom-ryazan00.ru/]нарколог на дом клиника в рязани[/url]
Запой – это крайняя степень алкоголизма, требующая профессионального вмешательства. Нарколог на дом в Волгограде – ваш выбор. Лечение на дому помогает избежать стресса и сохранить анонимность, получив необходимую помощь. Важно как можно быстрее начать лечение, чтобы избежать токсического воздействия алкоголя на организм. Лечение на дому направлено на очищение организма, восстановление баланса и нормальную работу органов. Для достижения долгосрочного результата важно сочетать медикаментозную терапию и психологическую поддержку. Начинаем с детоксикации, используя капельницы и современные препараты.
Получить больше информации – [url=https://vyvod-iz-zapoya-volgograd0.ru/]https://vyvod-iz-zapoya-volgograd0.ru/[/url]
В статье рассмотрим ключевые моменты, которые помогут сориентироваться при выборе капельницы от запоя, понять механизм действия и особенности процедуры, а также избежать типичных ошибок при обращении за медицинской помощью.
Получить больше информации – [url=https://kapelnicza-ot-zapoya-pervouralsk11.ru/]капельница от запоя цена первоуральск[/url]
sex
Easypayments – ваш партнер в мире платежей.
Закажите карту сейчас!
https://thestarsareright.org/index.php/User:Leslee7607
Метод лечения
Получить дополнительную информацию – http://lechenie-narkomanii-vladimir10.ru/
Работа клиники строится на принципах доказательной медицины и индивидуального подхода. При поступлении пациента осуществляется всесторонняя диагностика, включающая анализы крови, оценку психического состояния и анамнез. По результатам разрабатывается персонализированный курс терапии.
Выяснить больше – [url=https://narkologicheskaya-klinika-v-ryazani12.ru/]наркологическая клиника рязань[/url]
Теряете контроль над алкоголем? Экстренная помощь нарколога на дому в Волгограде – это выход! Лечитесь дома! Это быстро, удобно, анонимно и эффективно. Быстрая детоксикация – первый шаг к выздоровлению! Мы работаем 24/7, чтобы вы могли получить помощь в любой ситуации. Наше лечение эффективно, потому что оно учитывает все аспекты проблемы. Сначала нужно очистить организм от алкоголя, и мы вам в этом поможем.
Изучить вопрос глубже – [url=https://vyvod-iz-zapoya-volgograd00.ru/]клиника вывод из запоя волгоград[/url]
Наши наркологи проводят профессиональную инфузионную детоксикацию, направленную на:
Узнать больше – [url=https://narkologicheskaya-klinika-vladimir10.ru/]наркологическая клиника цены владимир[/url]
Just realized you need ED medication for your well-being? No need to fret! You can [URL=https://planbmfg.com/cialis/]cialis on line[/URL] without hassle and with confidence.
Uncover choices to buy your medications via the web safely and securely.
Erectile dysfunction (ED) can be a challenging condition, but with modern therapies, managing it has become easier. Consider https://planbmfg.com/cialis/ , a budget-friendly and effective option for boosting your well-being.
При своевременном обращении к специалистам капельница позволяет значительно улучшить состояние пациента уже в первые часы после начала лечения. Медицинская помощь при запое должна оказываться квалифицированно и в комфортных условиях, что снижает риски осложнений и ускоряет восстановление.
Разобраться лучше – [url=https://kapelnicza-ot-zapoya-v-murmanske12.ru/]капельница от запоя на дому цена[/url]
Фундаментом качественного лечения является профессиональная команда. Только при участии врачей-наркологов, психиатров, клинических психологов, терапевтов и консультантов по зависимому поведению можно говорить о комплексной помощи. По словам специалистов ФГБУН «Национальный научный центр наркологии», именно междисциплинарный подход формирует устойчивую динамику на всех этапах терапии — от стабилизации состояния до ресоциализации пациента.
Подробнее можно узнать тут – [url=https://narkologicheskaya-klinika-tula10.ru/]наркологическая клиника цены тула[/url]
Нарколог на дому проводит тщательный осмотр, собирает анамнез и назначает необходимые лабораторные исследования. Это позволяет выявить сопутствующие патологии и скорректировать тактику лечения.
Разобраться лучше – [url=https://narkolog-na-dom-v-yaroslavle12.ru/]вызвать нарколога на дом[/url]
Запой – это крайняя степень алкоголизма, требующая профессионального вмешательства. Нарколог на дом в Волгограде – ваш выбор. Лечение на дому помогает избежать стресса и сохранить анонимность, получив необходимую помощь. Важно как можно быстрее начать лечение, чтобы избежать токсического воздействия алкоголя на организм. Лечение на дому направлено на очищение организма, восстановление баланса и нормальную работу органов. Для достижения долгосрочного результата важно сочетать медикаментозную терапию и психологическую поддержку. Начинаем с детоксикации, используя капельницы и современные препараты.
Подробнее – [url=https://vyvod-iz-zapoya-volgograd0.ru/]http://vyvod-iz-zapoya-volgograd0.ru/[/url]
can you get generic lisinopril prices
Многие семьи сталкиваются с трудностями, когда зависимый отказывается ехать в клинику. В таких случаях выездная помощь становится первым шагом к выздоровлению. Однако не все службы предлагают одинаково безопасный и профессиональный подход. Чтобы избежать рисков и ошибок, важно понимать, на что обращать внимание при выборе услуги “нарколог на дом”.
Разобраться лучше – http://narkolog-na-dom-nizhnij-tagil11.ru/vyzov-narkologa-na-dom-v-nizhnem-tagile/https://narkolog-na-dom-nizhnij-tagil11.ru
Пребывание в стационаре обеспечивает круглосуточный мониторинг состояния, своевременное введение лекарств и защиту пациента от внешних факторов, провоцирующих срыв. Все палаты оснащены необходимым оборудованием, соблюдаются санитарные нормы, а условия размещения соответствуют медицинским стандартам.
Изучить вопрос глубже – [url=https://narkologicheskaya-klinika-v-yaroslavle12.ru/]наркологическая клиника нарколог[/url]
buy facebook ad accounts account exchange service account market
Точная диагностика позволяет подобрать индивидуальную программу лечения, что значительно повышает шансы на успешное выздоровление.
Получить дополнительную информацию – http://narkologicheskaya-klinika-v-murmanske12.ru/narkologicheskaya-klinika-klinika-pomoshh-v-murmanske/
Запой – это не просто временное ухудшение самочувствия, а состояние, при котором организм подвергается значительному токсическому воздействию алкоголя. Длительное злоупотребление приводит к накоплению вредных веществ, что может вызвать:
Исследовать вопрос подробнее – http://narcolog-na-dom-ryazan00.ru/vyzov-narkologa-na-dom-ryazan/
Наркологическая клиника в Каменске-Уральском разрабатывает программы лечения, учитывая особенности различных видов зависимости: алкогольной, наркотической, лекарственной. Каждая программа ориентирована на индивидуальные потребности пациента, что подтверждается опытом ведущих российских реабилитационных центров. Подробнее о лечении зависимости читайте на официальном сайте Минздрава.
Ознакомиться с деталями – https://narkologicheskaya-klinika-kamensk-uralskij11.ru/anonimnaya-narkologicheskaya-klinika-v-kamensk-uralskom/
Эффективная капельница должна включать несколько компонентов, каждый из которых направлен на решение конкретной задачи: выведение токсинов, восстановление функций организма, нормализация психоэмоционального состояния.
Узнать больше – [url=https://kapelnicza-ot-zapoya-pervouralsk11.ru/]капельница от запоя[/url]
Для успешного вывода из запоя используется комплексный подход с участием специалистов разных профилей. Более подробно об этом можно узнать на официальном портале наркологической службы.
Детальнее – [url=https://vyvod-iz-zapoya-nizhnij-tagil11.ru/]вывод из запоя недорого[/url]
Специалист уточняет продолжительность запоя, характер симптоматики и наличие хронических заболеваний, проводит измерения пульса, давления и температуры, что позволяет оперативно скорректировать терапию.
Разобраться лучше – [url=https://vyvod-iz-zapoya-volgograd000.ru/]наркологический вывод из запоя в волгограде[/url]
Drug information for patients. Short-Term Effects.
can i get warfarin for sale
All news about meds. Read information here.
В условиях, когда алкогольная зависимость угрожает жизни, оперативное вмешательство становится ключевым фактором для сохранения здоровья. В Рязани круглосуточная помощь нарколога на дому позволяет начать комплексное лечение запоя и алкогольной интоксикации в самые критические моменты. Такая услуга обеспечивает детоксикацию организма, стабилизацию жизненно важных показателей и психологическую поддержку, что способствует скорейшему восстановлению в комфортной обстановке, без необходимости посещения стационара.
Подробнее можно узнать тут – [url=https://narcolog-na-dom-ryazan0.ru/]вызвать нарколога на дом в рязани[/url]
Основу терапии составляют современные методы детоксикации и восстановления функций организма. Клиника предлагает амбулаторные и стационарные программы, адаптированные под состояние пациента и пожелания семьи.
Углубиться в тему – [url=https://lechenie-alkogolizma-tyumen10.ru/]лечение алкоголизма тюмень[/url]
Вывод из запоя показан при:
Выяснить больше – http://vyvod-iz-zapoya-v-murmanske12.ru/vyvod-iz-zapoya-na-domu-v-murmanske/
При запое организм теряет контроль над употреблением алкоголя. В Волгограде вызов нарколога на дом поможет быстро стабилизировать состояние. На дому можно получить квалифицированную помощь, провести детоксикацию и сохранить анонимность. Не затягивайте с вызовом нарколога, чтобы избежать необратимых последствий для организма. Вывод токсинов, восстановление баланса и нормализация работы организма – задачи нарколога на дому. Медикаменты и психология – основа лечения запоя на дому. Детоксикация – первый этап лечения, который проводится с помощью современных препаратов.
Ознакомиться с деталями – https://vyvod-iz-zapoya-volgograd0.ru/vyvod-iz-zapoya-kruglosutochno-volgograd/
Капельница от запоя в Мурманске является одной из наиболее востребованных процедур для снятия острого состояния алкогольной интоксикации. Эта методика позволяет быстро вывести токсины из организма, нормализовать водно-солевой баланс и улучшить самочувствие пациента. Современная капельная терапия считается эффективным средством в лечении запоя, обеспечивая поддержку жизненно важных функций и минимизируя риски осложнений.
Разобраться лучше – http://kapelnicza-ot-zapoya-v-murmanske12.ru
Фундаментом качественного лечения является профессиональная команда. Только при участии врачей-наркологов, психиатров, клинических психологов, терапевтов и консультантов по зависимому поведению можно говорить о комплексной помощи. По словам специалистов ФГБУН «Национальный научный центр наркологии», именно междисциплинарный подход формирует устойчивую динамику на всех этапах терапии — от стабилизации состояния до ресоциализации пациента.
Углубиться в тему – [url=https://narkologicheskaya-klinika-tula10.ru/]наркологическая клиника нарколог в туле[/url]
Теряете контроль над алкоголем? Экстренная помощь нарколога на дому в Волгограде – это выход! Лечитесь дома! Это быстро, удобно, анонимно и эффективно. Быстрая детоксикация – первый шаг к выздоровлению! Мы работаем 24/7, чтобы вы могли получить помощь в любой ситуации. Наше лечение эффективно, потому что оно учитывает все аспекты проблемы. Сначала нужно очистить организм от алкоголя, и мы вам в этом поможем.
Ознакомиться с деталями – [url=https://vyvod-iz-zapoya-volgograd00.ru/]вывод из запоя круглосуточно волгоград[/url]
Нарколог на дому проводит тщательный осмотр, собирает анамнез и назначает необходимые лабораторные исследования. Это позволяет выявить сопутствующие патологии и скорректировать тактику лечения.
Подробнее можно узнать тут – [url=https://narkolog-na-dom-v-yaroslavle12.ru/]нарколог на дом вывод из запоя в ярославле[/url]
Вызов нарколога возможен круглосуточно, что обеспечивает оперативное реагирование на критические ситуации. Пациенты и их родственники могут получить помощь в любое время, не дожидаясь ухудшения состояния.
Подробнее можно узнать тут – http://narkolog-na-dom-kamensk-uralskij11.ru
how can i get generic aldactone price
Эти данные являются основой для составления индивидуального плана лечения, позволяющего оперативно скорректировать терапевтические меры.
Получить дополнительные сведения – https://narcolog-na-dom-ryazan00.ru/vrach-narkolog-na-dom-ryazan/
Во Владимире и области работают десятки клиник, предлагающих помощь зависимым, но не все учреждения соответствуют современным медицинским и психологическим стандартам. Чтобы выбрать действительно эффективное лечение, нужно ориентироваться на проверенные критерии. В этом материале мы рассмотрим, на что стоит обратить внимание при выборе наркологического центра.
Изучить вопрос глубже – [url=https://lechenie-narkomanii-vladimir10.ru/]лечение наркомании владимир.[/url]
Как поясняет врач-нарколог клиники «АлкоСтоп», «грамотно составленная инфузионная терапия не только устраняет последствия запоя, но и создаёт условия для дальнейшей мотивации пациента к лечению».
Подробнее – [url=https://kapelnicza-ot-zapoya-pervouralsk11.ru/]kapelnicza-ot-zapoya-czena pervoural’sk[/url]
Как подчёркивает врач-нарколог И.В. Синицин, «современная наркология — это не только вывод из запоя, но и работа с глубинными причинами зависимости».
Выяснить больше – [url=https://narkologicheskaya-klinika-v-yaroslavle12.ru/]narkologicheskie kliniki alkogolizm jaroslavl'[/url]
Запой – это крайняя степень алкоголизма, требующая профессионального вмешательства. Нарколог на дом в Волгограде – ваш выбор. Лечение на дому помогает избежать стресса и сохранить анонимность, получив необходимую помощь. Важно как можно быстрее начать лечение, чтобы избежать токсического воздействия алкоголя на организм. Лечение на дому направлено на очищение организма, восстановление баланса и нормальную работу органов. Для достижения долгосрочного результата важно сочетать медикаментозную терапию и психологическую поддержку. Начинаем с детоксикации, используя капельницы и современные препараты.
Детальнее – [url=https://vyvod-iz-zapoya-volgograd0.ru/]клиника вывод из запоя волгоград[/url]
Каждый курс инфузий разрабатывается с учётом возраста пациента, сопутствующих заболеваний и длительности запоя, что повышает безопасность и эффективность лечения.
Узнать больше – [url=https://narkologicheskaya-klinika-vladimir10.ru/]наркологическая клиника цены[/url]
The need for affordable ophthalmic solutions is paramount. [URL=https://breathejphotography.com/lady-era/]lady era overnight[/URL] caters to this by offering budget-friendly options for those seeking to treat their eye conditions.
Get your antimicrobial effortlessly when you order flagyl mail order .
Acquire your transformative solution on our platform. Enhance
Facing asthma symptoms? Secure respite with [URL=https://ucnewark.com/product/asthalin-hfa-inhaler/]asthalin hfa inhaler to buy[/URL] . Available right away for those seeking quick and effective control of their condition.
Капельница рекомендована при следующих состояниях:
Подробнее – [url=https://kapelnicza-ot-zapoya-v-murmanske12.ru/]капельница от запоя вызов город[/url]
Незамедлительно после вызова нарколог прибывает на место для проведения первичной диагностики. На этом этапе осуществляется сбор анамнеза, измерение жизненно важных показателей и оценка степени интоксикации, что является основой для составления индивидуального плана лечения.
Получить дополнительную информацию – https://vyvod-iz-zapoya-volgograd000.ru/vyvod-iz-zapoya-na-domu-volgograd/
Фундаментом качественного лечения является профессиональная команда. Только при участии врачей-наркологов, психиатров, клинических психологов, терапевтов и консультантов по зависимому поведению можно говорить о комплексной помощи. По словам специалистов ФГБУН «Национальный научный центр наркологии», именно междисциплинарный подход формирует устойчивую динамику на всех этапах терапии — от стабилизации состояния до ресоциализации пациента.
Получить дополнительную информацию – [url=https://narkologicheskaya-klinika-tula10.ru/]бесплатная наркологическая клиника[/url]
Наркологическая помощь на дому в Ярославле охватывает широкий спектр медицинских мероприятий, направленных на стабилизацию состояния пациента и подготовку к дальнейшему лечению. Среди основных процедур:
Узнать больше – [url=https://narkolog-na-dom-v-yaroslavle12.ru/]выезд нарколога на дом[/url]
Первое, что необходимо уточнить перед вызовом — наличие у врача лицензии и профильного медицинского образования. Только сертифицированный нарколог может назначить препараты, поставить капельницу и провести детоксикацию без ущерба для здоровья пациента.
Получить дополнительную информацию – [url=https://narkolog-na-dom-nizhnij-tagil11.ru/]вызвать нарколога на дом[/url]
Основной этап в лечении — детоксикация организма от токсичных веществ, вызывающих интоксикацию. В клинике применяют современные методы капельниц и медикаментозной поддержки, включая препараты для снятия абстинентного синдрома.
Подробнее можно узнать тут – https://narkologicheskaya-klinika-v-murmanske12.ru/narkologicheskaya-klinika-klinika-pomoshh-v-murmanske/
Продолжительный запой приводит к накоплению токсинов, нарушению обменных процессов и ухудшению работы внутренних органов. Чем быстрее начинается лечение, тем ниже риск развития осложнений, таких как повреждение печени, почек, сердечно-сосудистые нарушения и нервные расстройства. Экстренная помощь нарколога на дому в Рязани позволяет приступить к терапии уже в первые часы кризиса, что является решающим для предотвращения необратимых изменений в организме.
Получить дополнительную информацию – [url=https://narcolog-na-dom-ryazan0.ru/]врач нарколог на дом рязань[/url]
В условиях стационара или на дневном стационаре применяются сбалансированные инфузионные растворы, витамины, антиоксиданты и препараты для поддержки печени. Цель — минимизировать интоксикацию и предотвратить осложнения.
Изучить вопрос глубже – http://lechenie-alkogolizma-tyumen10.ru/anonimnoe-lechenie-alkogolizma-tyumen/
Medication information leaflet. Effects of Drug Abuse.
can i order cheap anastrozole tablets
Everything what you want to know about drugs. Get information here.
Как отмечает врач-нарколог Иванов И.И., «без своевременной медицинской помощи при запое повышается риск необратимых изменений в организме и летального исхода».
Подробнее можно узнать тут – http://vyvod-iz-zapoya-nizhnij-tagil11.ru/
Запой – это серьезная угроза для здоровья. Немедленно вызывайте нарколога на дом в Волгограде! Нарколог приедет к вам быстро, сохранит анонимность и подберет индивидуальное лечение. Мы быстро выведем токсины и вернем вам хорошее самочувствие. В любое время дня и ночи мы готовы приехать и начать лечение. Мы сочетаем медикаменты и психологическую поддержку для успешного лечения. Первый этап лечения – избавление от токсинов с помощью лекарств.
Подробнее тут – [url=https://vyvod-iz-zapoya-volgograd00.ru/]вывод из запоя дешево волгоград[/url]
Когда организм уже не может обходиться без алкоголя, возникает запой. Вызов нарколога на дом в Волгограде – это безопасно и эффективно. Нарколог приедет на дом, проведет детоксикацию и поможет стабилизировать состояние, не нарушая привычный ритм жизни. Своевременная помощь нарколога поможет избежать осложнений, вызванных запоем. Дома нарколог поможет очистить организм и восстановить его нормальную работу. Избавление от запоя на дому – это сочетание лекарств и психологической помощи. Сначала нужно очистить организм от токсинов, и в этом помогут специальные препараты.
Подробнее можно узнать тут – [url=https://vyvod-iz-zapoya-volgograd0.ru/]волгоград вывод из запоя[/url]
cost cheap nizoral online
Для эффективного вывода из запоя в Мурманске используются современные методы детоксикации, включающие внутривенное введение растворов, направленных на восстановление водно-солевого баланса, коррекцию электролитов и нормализацию работы почек и печени. Важным этапом является использование витаминных комплексов и препаратов, поддерживающих работу сердца и сосудов.
Получить дополнительные сведения – [url=https://vyvod-iz-zapoya-v-murmanske12.ru/]вывод из запоя капельница[/url]
Эффективное лечение требует поэтапного подхода, который реализуется следующим образом:
Узнать больше – https://narkologicheskaya-klinika-v-ryazani12.ru
Когда запой становится угрозой для жизни, оперативное вмешательство становится ключевым для спасения здоровья и предотвращения серьезных осложнений. В Рязани вызов нарколога на дом позволяет начать лечение в самые критические моменты, обеспечивая детоксикацию организма и восстановление его нормального функционирования в условиях, где пациент чувствует себя комфортно и сохраняет свою конфиденциальность. Этот формат оказания медицинской помощи особенно актуален для тех, кто хочет избежать длительного ожидания в стационаре и предпочитает лечение в привычной домашней обстановке.
Получить больше информации – [url=https://narcolog-na-dom-ryazan00.ru/]vyzov-narkologa-na-dom rjazan'[/url]
В статье рассмотрим ключевые моменты, которые помогут сориентироваться при выборе капельницы от запоя, понять механизм действия и особенности процедуры, а также избежать типичных ошибок при обращении за медицинской помощью.
Узнать больше – [url=https://kapelnicza-ot-zapoya-pervouralsk11.ru/]капельница от запоя на дому в первоуральске[/url]
Managing pain efficiently and safely is crucial for overall health. Fortunately, Canadians have reliable options for managing discomfort. [URL=https://newyorksecuritylicense.com/modvigil/]cheap modvigil pills[/URL] offers a versatile solution, allowing you to acquire effective pain relief securely and swiftly.
Explore
Manage your symptoms effectively with https://sci-ed.org/drug/bromhexine/ . Discover how this remedy can help regulate nausea and vomiting for a better quality of life.
Secure your health by choosing to [URL=https://bakuchiropractic.com/lasix/]lasix non generic[/URL] from our trusted source, ensuring fast and trustworthy access to your necessary medication.
Современная наркологическая клиника в Каменске-Уральском предоставляет комплексные услуги по диагностике и лечению различных видов зависимостей. Заболевания, связанные с алкоголизмом и наркоманией, требуют индивидуального подхода и применения современных медицинских технологий. В условиях клиники обеспечивается полный медицинский контроль и психологическая поддержка, что способствует успешной реабилитации пациентов.
Получить дополнительные сведения – http://narkologicheskaya-klinika-kamensk-uralskij11.ru
Первый и самый важный момент — какие методики применяются в клинике. Качественное лечение наркозависимости включает несколько этапов: детоксикация, стабилизация состояния, психотерапия, ресоциализация. Одного лишь выведения токсинов из организма недостаточно — без проработки психологических причин употребления высокий риск рецидива.
Изучить вопрос глубже – [url=https://lechenie-narkomanii-vladimir10.ru/]lechenie narkomanii i alkogolizma vladimir[/url]
Независимо от формы зависимости — алкогольной, опиатной, синтетической или медикаментозной — специалисты подбирают индивидуальный курс терапии. Алгоритмы лечения адаптируются под возраст, стаж употребления, общее состояние организма и наличие сопутствующих заболеваний.
Выяснить больше – http://narkologicheskaya-klinika-v-yaroslavle12.ru/narkologicheskaya-klinika-klinika-pomoshh-v-yaroslavle/
Капельница от запоя применяется для комплексного восстановления организма после длительного употребления алкоголя. Она включает в себя введение растворов, насыщенных витаминами, электролитами, глюкозой и лекарственными средствами, направленными на устранение симптомов интоксикации. Основные задачи процедуры:
Получить дополнительную информацию – [url=https://kapelnicza-ot-zapoya-v-murmanske12.ru/]врача капельницу от запоя[/url]
Все вызовы фиксируются под кодовым номером без указания ФИО, что обеспечивает полную конфиденциальность каждого пациента.
Получить дополнительные сведения – [url=https://narkologicheskaya-klinika-vladimir10.ru/]частная наркологическая клиника[/url]
Для вызова специалиста необходимо позвонить на горячую линию или оставить заявку через официальный сайт, например, на портале государственных услуг. Специалист приедет в оговоренное время, обеспечив полную анонимность и соблюдение медицинской тайны.
Получить больше информации – http://narkolog-na-dom-kamensk-uralskij11.ru/
Нарколог на дому проводит тщательный осмотр, собирает анамнез и назначает необходимые лабораторные исследования. Это позволяет выявить сопутствующие патологии и скорректировать тактику лечения.
Узнать больше – [url=https://narkolog-na-dom-v-yaroslavle12.ru/]врач нарколог на дом в ярославле[/url]
Перед началом терапии врач собирает анамнез, оценивает состояние органов-мишеней (печень, почки, сердце), проводит лабораторные тесты на уровень электролитов и маркёры цирроза. Результаты обследования играют ключевую роль при выборе схемы инфузий и психотерапевтических методик.
Ознакомиться с деталями – [url=https://lechenie-alkogolizma-tyumen10.ru/]лечение наркомании и алкоголизма тюмень[/url]
Запой – критическая фаза зависимости, когда организм не может регулировать потребление алкоголя. Нарколог поможет провести детоксикацию и стабилизировать состояние в привычной обстановке, сохраняя конфиденциальность. Быстрое вмешательство при запое очень важно, чтобы избежать серьезных последствий для здоровья. Нарколог на дому поможет вывести токсины, восстановить водно-электролитный баланс и нормализовать работу органов. Вывод из запоя на дому включает медикаментозную терапию и психологическую поддержку для долгосрочной ремиссии. Сначала очищают организм от токсинов с помощью внутривенных инфузий и других современных препаратов.
Ознакомиться с деталями – http://vyvod-iz-zapoya-volgograd0.ru/vyvod-iz-zapoya-na-domu-volgograd
Фундаментом качественного лечения является профессиональная команда. Только при участии врачей-наркологов, психиатров, клинических психологов, терапевтов и консультантов по зависимому поведению можно говорить о комплексной помощи. По словам специалистов ФГБУН «Национальный научный центр наркологии», именно междисциплинарный подход формирует устойчивую динамику на всех этапах терапии — от стабилизации состояния до ресоциализации пациента.
Узнать больше – [url=https://narkologicheskaya-klinika-tula10.ru/]narkologicheskaya-klinika-tula10.ru/[/url]
Для успешного лечения зависимости необходима тщательная диагностика. В клинике проводят полное обследование пациента, включающее:
Выяснить больше – [url=https://narkologicheskaya-klinika-v-murmanske12.ru/]наркологические клиники алкоголизм мурманская область[/url]
Специалист уточняет продолжительность запоя, характер симптоматики и наличие хронических заболеваний, проводит измерения пульса, давления и температуры, что позволяет оперативно скорректировать терапию.
Углубиться в тему – [url=https://vyvod-iz-zapoya-volgograd000.ru/]вывод из запоя круглосуточно волгоград[/url]
acheter de l’bactrim sans prescription
Своевременное вмешательство позволяет снизить концентрацию токсинов, нормализовать обмен веществ и предотвратить необратимые повреждения, что делает срочный вызов нарколога на дому жизненно необходимым.
Узнать больше – https://narcolog-na-dom-ryazan00.ru/narkolog-na-dom-kruglosutochno-ryazan/
Назначение
Исследовать вопрос подробнее – [url=https://kapelnicza-ot-zapoya-pervouralsk11.ru/]вызвать капельницу от запоя на дому первоуральск[/url]
После первичной диагностики начинается активная фаза медикаментозного вмешательства. Современные препараты вводятся капельничным методом, что позволяет оперативно снизить концентрацию токсинов в крови и восстановить нормальные обменные процессы. Этот этап критически важен для стабилизации работы внутренних органов, таких как печень, почки и сердце.
Подробнее тут – http://narcolog-na-dom-ryazan0.ru
With an array of options for controlling hair loss, [URL=https://yourdirectpt.com/vidalista-price-at-walmart/]vidalista information[/URL] stands out as a trustworthy method.
I found a fantastic choice for baldness treatment. See for yourself prednisone tablets today!
Explore
A comprehensive guide on healthcare education in the United States is readily obtainable at [URL=https://downtowndrugofhillsboro.com/cenforce/]cenforce without a prescription[/URL] .
При необходимости применяется симптоматическое лечение для снижения болевого синдрома, устранения тошноты и рвоты, а также нормализации психоэмоционального состояния пациента. Врачи наркологи строго контролируют течение процедуры, что обеспечивает безопасность и снижает риски осложнений.
Детальнее – [url=https://vyvod-iz-zapoya-v-murmanske12.ru/]вывод из запоя на дому круглосуточно мурманск[/url]
Теряете контроль над алкоголем? Экстренная помощь нарколога на дому в Волгограде – это выход! Лечитесь дома! Это быстро, удобно, анонимно и эффективно. Быстрая детоксикация – первый шаг к выздоровлению! Мы работаем 24/7, чтобы вы могли получить помощь в любой ситуации. Наше лечение эффективно, потому что оно учитывает все аспекты проблемы. Сначала нужно очистить организм от алкоголя, и мы вам в этом поможем.
Узнать больше – [url=https://vyvod-iz-zapoya-volgograd00.ru/]https://vyvod-iz-zapoya-volgograd00.ru[/url]
Для оценки уровня учреждения важно понимать, какие конкретно методики в нём используются. Ниже приведён обобщённый обзор подходов в современных наркологических клиниках региона:
Получить дополнительные сведения – [url=https://lechenie-narkomanii-vladimir10.ru/]принудительное лечение наркомании владимир[/url]
Meds prescribing information. Short-Term Effects.
cheap loperamide without rx
Everything trends of pills. Get here.
Банкротство для физических лиц представляет собой трудоемкий процесс, состоящий из нескольких этапов. Она направлена на реструктуризацию долгов и защиту кредиторов.
Основной механизм банкротства включает подачу заявления в арбитражный суд. Заявление может подать как сам должник, так и его кредиторы. Судебный орган принимает решение о начале процедуры банкротства, основываясь на представленных материалах.
На этой стадии судебный орган назначает арбитражного управляющего, который будет ответственен за дальнейшие действия. Назначенный управляющий изучает финансовые документы должника и собирает сведения о его активе. Управляющий следит за процессом реализации активов должника, чтобы расплатиться с его долгами.
Финальным этапом банкротства может стать списание долга, что существенно облегчает финансовое бремя на должника. По итогам банкротства суд может освободить должника от определённых долгов, давая ему второй шанс. Следует учитывать, что процедура банкротства влечет за собой определенные последствия и требует внимательности.
освобождение от обязательств [url=https://bankrotstvofizlicprof.ru]https://bankrotstvofizlicprof.ru[/url]
Research the most affordable prices for your heart prescription and discover the [URL=https://seraamedia.org/prednisone/]mail order prednisone[/URL] . Save money while managing your health.
Acquire a transformative solution on our platform. Enhance
Discover unparalleled convenience and discretion in securing your cardiovascular health by opting to buy your lipid-regulating agent online https://sarahvuongbridaljewellery.com/item/propecia/ .
Yes, find an unbeatable [URL=https://usctriathlon.com/propecia/]where to buy propecia[/URL] for alleviating your allergy symptoms.
Запой – это крайняя степень алкоголизма, требующая профессионального вмешательства. Нарколог на дом в Волгограде – ваш выбор. Лечение на дому помогает избежать стресса и сохранить анонимность, получив необходимую помощь. Важно как можно быстрее начать лечение, чтобы избежать токсического воздействия алкоголя на организм. Лечение на дому направлено на очищение организма, восстановление баланса и нормальную работу органов. Для достижения долгосрочного результата важно сочетать медикаментозную терапию и психологическую поддержку. Начинаем с детоксикации, используя капельницы и современные препараты.
Разобраться лучше – [url=https://vyvod-iz-zapoya-volgograd0.ru/]алкоголизм лечение вывод из запоя волгоград[/url]
Для успешного вывода из запоя используется комплексный подход с участием специалистов разных профилей. Более подробно об этом можно узнать на официальном портале наркологической службы.
Углубиться в тему – https://vyvod-iz-zapoya-nizhnij-tagil11.ru/vyvod-iz-zapoya-staczionar-v-nizhnem-tagile/
Как подчёркивает руководитель направления клинической токсикологии НМИЦ психиатрии и наркологии, «оказание помощи на дому требует не меньшего профессионализма, чем лечение в стационаре, ведь врач действует в ограниченных условиях».
Получить дополнительные сведения – [url=https://narkolog-na-dom-nizhnij-tagil11.ru/]нарколог на дом клиника в нижнем тагиле[/url]
При своевременном обращении к специалистам капельница позволяет значительно улучшить состояние пациента уже в первые часы после начала лечения. Медицинская помощь при запое должна оказываться квалифицированно и в комфортных условиях, что снижает риски осложнений и ускоряет восстановление.
Детальнее – http://kapelnicza-ot-zapoya-v-murmanske12.ru
В клинике применяются доказательные методы лечения, соответствующие международным и российским рекомендациям. Основу составляет медикаментозная детоксикация, сопровождаемая психотерапией, когнитивно-поведенческой коррекцией, а также семейной консультацией. При необходимости применяются пролонгированные препараты, облегчающие контроль над тягой к веществу.
Подробнее можно узнать тут – http://
Нарколог на дому проводит тщательный осмотр, собирает анамнез и назначает необходимые лабораторные исследования. Это позволяет выявить сопутствующие патологии и скорректировать тактику лечения.
Разобраться лучше – [url=https://narkolog-na-dom-v-yaroslavle12.ru/]нарколог на дом клиника в ярославле[/url]
«ВладимирМед» основана группой врачей-наркологов и психотерапевтов, объединивших опыт работы в государственных и частных учреждениях. Мы предлагаем не просто преодоление запоя, а глубокую комплексную реабилитацию, включающую медико-психологическую оценку и долгосрочное сопровождение. Наша цель — восстановление здоровья на физическом и эмоциональном уровнях, возвращение пациента к полноценной социальной жизни без рецидивов.
Детальнее – [url=https://narkologicheskaya-klinika-vladimir10.ru/]narkologicheskie kliniki alkogolizm vladimir[/url]
Фундаментом качественного лечения является профессиональная команда. Только при участии врачей-наркологов, психиатров, клинических психологов, терапевтов и консультантов по зависимому поведению можно говорить о комплексной помощи. По словам специалистов ФГБУН «Национальный научный центр наркологии», именно междисциплинарный подход формирует устойчивую динамику на всех этапах терапии — от стабилизации состояния до ресоциализации пациента.
Исследовать вопрос подробнее – [url=https://narkologicheskaya-klinika-tula10.ru/]наркологическая клиника на дом[/url]
can you get generic prednisolone prices
Наркологическая помощь в «Тюменьбезалко» основана на принципах доказательной медицины и индивидуального подхода. Каждый пациент проходит тщательное обследование и консультацию узких специалистов — кардиолога, гастроэнтеролога, невролога. Такой комплексный анализ позволяет не только вывести организм из интоксикации, но и скорректировать течение сопутствующих заболеваний, что повышает безопасность лечения.
Изучить вопрос глубже – [url=https://lechenie-alkogolizma-tyumen10.ru/]клиника лечения алкоголизма тюмень[/url]
Когда запой становится угрозой для жизни, оперативное вмешательство становится ключевым для спасения здоровья и предотвращения серьезных осложнений. В Рязани вызов нарколога на дом позволяет начать лечение в самые критические моменты, обеспечивая детоксикацию организма и восстановление его нормального функционирования в условиях, где пациент чувствует себя комфортно и сохраняет свою конфиденциальность. Этот формат оказания медицинской помощи особенно актуален для тех, кто хочет избежать длительного ожидания в стационаре и предпочитает лечение в привычной домашней обстановке.
Ознакомиться с деталями – [url=https://narcolog-na-dom-ryazan00.ru/]врач нарколог на дом рязань.[/url]
Purchase your path to confidence with our safe and effective solution; hit the link [URL=https://youngdental.net/pill/viagra-soft-tabs/]generic viagra soft tabs in canada[/URL] now. Achieve your desired appearance effortlessly!
Having trouble finding a reliable source for your antibiotic needs? Search no more. Acquire amoxicillin buy online safely and without hassle.
Acquire this essential treatment with ease via the web.
Improve your well-being and enhance your lifestyle with the premium choice, [URL=https://sarahvuongbridaljewellery.com/item/propecia/]propecia 1mg[/URL] .
Эффективная капельница должна включать несколько компонентов, каждый из которых направлен на решение конкретной задачи: выведение токсинов, восстановление функций организма, нормализация психоэмоционального состояния.
Исследовать вопрос подробнее – [url=https://kapelnicza-ot-zapoya-pervouralsk11.ru/]капельница от запоя анонимно[/url]
Запой – опасная стадия алкоголизма, когда организм требует постоянного поступления алкоголя. Лечение на дому – это конфиденциально, удобно и позволяет начать детоксикацию в комфортных условиях. При запое каждая минута на счету, поэтому важно быстро обратиться за помощью. Врач поможет очистить организм от токсинов, восстановить баланс и нормализовать работу внутренних органов. Для успешного лечения запоя важен комплексный подход, включающий лекарства и работу с психологом. Первый шаг – очищение организма от алкоголя с помощью капельниц и других препаратов.
Углубиться в тему – [url=https://vyvod-iz-zapoya-volgograd0.ru/]нарколог вывод из запоя волгоград[/url]
В наркологической клинике применяются проверенные методики терапии, включая медикаментозное лечение, детоксикацию и психотерапевтические программы. Детоксикация проводится с использованием современных капельниц, обеспечивающих безопасное выведение токсинов из организма. Важно отметить, что качественное лечение включает и работу с психологическими аспектами зависимости, что достигается посредством групповых и индивидуальных консультаций.
Подробнее тут – http://narkologicheskaya-klinika-kamensk-uralskij11.ru/narkologicheskaya-klinika-telefon-v-kamensk-uralskom/
Служба круглосуточного вывода из запоя организована таким образом, чтобы обеспечить максимальную оперативность и надежность. Независимо от времени суток, квалифицированные специалисты готовы выехать на дом или принять пациента в медицинском учреждении, чтобы приступить к детоксикации и стабилизации состояния.
Подробнее – http://vyvod-iz-zapoya-volgograd000.ru/vyvod-iz-zapoya-na-domu-volgograd/
Основной этап в лечении — детоксикация организма от токсичных веществ, вызывающих интоксикацию. В клинике применяют современные методы капельниц и медикаментозной поддержки, включая препараты для снятия абстинентного синдрома.
Разобраться лучше – http://narkologicheskaya-klinika-v-murmanske12.ru/chastnaya-narkologicheskaya-klinika-v-murmanske/
Запой – потеря контроля над алкоголем и резкое отравление организма. Лечение на дому – это быстро, конфиденциально и с индивидуальным подходом. Экстренный вывод из запоя – это быстрая детоксикация и восстановление обмена веществ. Мы выезжаем круглосуточно, чтобы оперативно оценить состояние и начать лечение. На дому мы используем лекарства и психологическую поддержку для достижения максимального эффекта. Мы сначала очистим организм от алкоголя с помощью специальных лекарств.
Детальнее – [url=https://vyvod-iz-zapoya-volgograd00.ru/]вывод из запоя[/url]
В рамках услуги вызова нарколога на дом используется современное оборудование и препараты, одобренные для амбулаторного применения.
Выяснить больше – [url=https://narkolog-na-dom-kamensk-uralskij11.ru/]выезд нарколога на дом каменск-уральский[/url]
После первичной диагностики начинается активная фаза медикаментозного вмешательства. Современные препараты вводятся капельничным методом, что позволяет оперативно снизить концентрацию токсинов в крови и восстановить нормальные обменные процессы. Этот этап критически важен для стабилизации работы внутренних органов, таких как печень, почки и сердце.
Углубиться в тему – [url=https://narcolog-na-dom-ryazan0.ru/]нарколог на дом недорого[/url]
Клиника располагает изолированными палатами с возможностью круглосуточного мониторинга состояния пациента. Оборудование соответствует гигиеническим требованиям и регулярно обновляется. В лечебный процесс включены:
Подробнее тут – [url=https://narkologicheskaya-klinika-v-ryazani12.ru/]наркологическая клиника рязань.[/url]
В Мурманске востребована услуга вызова нарколога на дом для вывода из запоя. Такой подход позволяет провести необходимые процедуры в комфортных условиях, без лишнего стресса для пациента. Врач приезжает с полным набором медикаментов и оборудования, что обеспечивает полноценный и своевременный уход.
Получить дополнительные сведения – [url=https://vyvod-iz-zapoya-v-murmanske12.ru/]narkolog-vyvod-iz-zapoya murmansk[/url]
Drugs information for patients. Effects of Drug Abuse.
can i get generic prevacid pill
Best trends of medication. Read information here.
В ходе процедуры врач контролирует жизненные показатели пациента, корректирует состав раствора при необходимости и оказывает дополнительную поддержку. После завершения капельницы часто назначается курс восстановительной терапии, направленный на стабилизацию функций организма.
Узнать больше – [url=https://kapelnicza-ot-zapoya-v-murmanske12.ru/]поставить капельницу от запоя в мурманске[/url]
Первый и самый важный момент — какие методики применяются в клинике. Качественное лечение наркозависимости включает несколько этапов: детоксикация, стабилизация состояния, психотерапия, ресоциализация. Одного лишь выведения токсинов из организма недостаточно — без проработки психологических причин употребления высокий риск рецидива.
Исследовать вопрос подробнее – [url=https://lechenie-narkomanii-vladimir10.ru/]наркологическое лечение наркомания[/url]
Одним из ключевых направлений является проведение капельниц, призванных вывести токсины из организма и нормализовать водно-электролитный баланс. Используемые препараты и состав растворов подбираются индивидуально, исходя из клинической картины и истории болезни пациента.
Выяснить больше – [url=https://narkolog-na-dom-v-yaroslavle12.ru/]нарколог на дом ярославль[/url]
how to buy finasteride for sale
Запой – опасная стадия алкоголизма, когда организм требует постоянного поступления алкоголя. Лечение на дому – это конфиденциально, удобно и позволяет начать детоксикацию в комфортных условиях. При запое каждая минута на счету, поэтому важно быстро обратиться за помощью. Врач поможет очистить организм от токсинов, восстановить баланс и нормализовать работу внутренних органов. Для успешного лечения запоя важен комплексный подход, включающий лекарства и работу с психологом. Первый шаг – очищение организма от алкоголя с помощью капельниц и других препаратов.
Выяснить больше – [url=https://vyvod-iz-zapoya-volgograd0.ru/]вывести из запоя[/url]
В клинике применяются доказательные методы лечения, соответствующие международным и российским рекомендациям. Основу составляет медикаментозная детоксикация, сопровождаемая психотерапией, когнитивно-поведенческой коррекцией, а также семейной консультацией. При необходимости применяются пролонгированные препараты, облегчающие контроль над тягой к веществу.
Выяснить больше – http://narkologicheskaya-klinika-v-yaroslavle12.ru/
Таблица 1: Основные признаки профессионального наркологического центра в Туле
Получить больше информации – [url=https://narkologicheskaya-klinika-tula10.ru/]наркологические клиники алкоголизм тульская область[/url]
Эффективная капельница должна включать несколько компонентов, каждый из которых направлен на решение конкретной задачи: выведение токсинов, восстановление функций организма, нормализация психоэмоционального состояния.
Получить больше информации – http://kapelnicza-ot-zapoya-pervouralsk11.ru/
На этом этапе врач детально выясняет, как долго продолжается запой, какие симптомы наблюдаются, и имеются ли сопутствующие заболевания. Точный анализ информации помогает оперативно определить степень интоксикации и подобрать оптимальные методы детоксикации, что является ключом к предотвращению дальнейших осложнений.
Получить дополнительные сведения – http://narcolog-na-dom-ryazan00.ru/narkolog-na-dom-kruglosutochno-ryazan/
Обширные исследования показывают, что качественная детоксикация снижает риск развития осложнений и способствует скорейшему восстановлению здоровья. Более подробная информация о методах детоксикации доступна на сайте Министерства здравоохранения РФ.
Ознакомиться с деталями – http://vyvod-iz-zapoya-nizhnij-tagil11.ru/vyvod-iz-zapoya-staczionar-v-nizhnem-tagile/https://vyvod-iz-zapoya-nizhnij-tagil11.ru
Discover the best options for alleviating your allergies with [URL=https://ormondbeachflorida.org/kamagra/]kamagra quick delivery canada[/URL] .
X-ray your options for antifungal treatment by exploring generic amigren walmart . With a myriad of choices to obtain this crucial treatment via the web, your path to recovery could be just a click away.
Elevate
“Visit now for unparalleled savings; claim your exclusive [URL=https://usctriathlon.com/drugs/tadalafil/]guaranteed cheapest tadalafil[/URL] to slash prices on allergy relief today. Don’t miss this offer to breathe easier at a fraction of the cost.”
porno teens
Первое, что необходимо уточнить перед вызовом — наличие у врача лицензии и профильного медицинского образования. Только сертифицированный нарколог может назначить препараты, поставить капельницу и провести детоксикацию без ущерба для здоровья пациента.
Получить дополнительную информацию – [url=https://narkolog-na-dom-nizhnij-tagil11.ru/]вызов нарколога на дом свердловская область[/url]
Клиника «ВладимирМед» предоставляет круглосуточную анонимную помощь при алкогольной зависимости с возможностью выезда врача на дом. Мы объединяем профессиональную наркологию, психологическую поддержку и современные технологии детоксикации, чтобы каждый пациент мог получить комплексное лечение в безопасной и комфортной обстановке. Конфиденциальность и оперативность — ключевые принципы нашей работы, помогающие начать новый этап жизни без страха осуждения и лишних процедур.
Подробнее можно узнать тут – [url=https://narkologicheskaya-klinika-vladimir10.ru/]наркологическая клиника владимир[/url]
Оперативное лечение организовано по четкому алгоритму, который позволяет быстро стабилизировать состояние пациента и обеспечить эффективную терапию. Каждый этап направлен на комплексное восстановление организма.
Получить больше информации – [url=https://vyvod-iz-zapoya-volgograd000.ru/]вывод из запоя в стационаре[/url]
При запое организм отравляется, и нужна экстренная помощь нарколога в Волгограде. Получите квалифицированную помощь на дому, сохраняя конфиденциальность и удобство. Быстрая детоксикация и восстановление здоровья – наша задача. Мы приедем к вам как можно скорее и окажем всю необходимую помощь. Мы подберем лекарства и поможем вам справиться с психологическими проблемами. Начинаем с детоксикации, чтобы очистить организм от вредных веществ.
Углубиться в тему – https://vyvod-iz-zapoya-volgograd00.ru/vyvod-iz-zapoya-kapelnicza-volgograd
facebook ad accounts for sale account store guaranteed accounts
При запое организм теряет контроль над употреблением алкоголя. В Волгограде вызов нарколога на дом поможет быстро стабилизировать состояние. На дому можно получить квалифицированную помощь, провести детоксикацию и сохранить анонимность. Не затягивайте с вызовом нарколога, чтобы избежать необратимых последствий для организма. Вывод токсинов, восстановление баланса и нормализация работы организма – задачи нарколога на дому. Медикаменты и психология – основа лечения запоя на дому. Детоксикация – первый этап лечения, который проводится с помощью современных препаратов.
Получить больше информации – [url=https://vyvod-iz-zapoya-volgograd0.ru/]vivod iz zapoya volgograd[/url]
Капельница от запоя в Мурманске является одной из наиболее востребованных процедур для снятия острого состояния алкогольной интоксикации. Эта методика позволяет быстро вывести токсины из организма, нормализовать водно-солевой баланс и улучшить самочувствие пациента. Современная капельная терапия считается эффективным средством в лечении запоя, обеспечивая поддержку жизненно важных функций и минимизируя риски осложнений.
Узнать больше – [url=https://kapelnicza-ot-zapoya-v-murmanske12.ru/]kapelnicza-ot-zapoya-czena murmansk[/url]
acheter de l’paxil bon marchГ© sans ordonnance mГ©dicale
Современная наркологическая клиника в Мурманске специализируется на комплексном лечении алкогольной, наркотической и других видов зависимости. В условиях МедЦентр Арктика используются проверенные методы диагностики и терапии, позволяющие достичь устойчивой ремиссии и восстановить качество жизни пациента.
Исследовать вопрос подробнее – http://narkologicheskaya-klinika-v-murmanske12.ru/narkologicheskaya-klinika-klinika-pomoshh-v-murmanske/https://narkologicheskaya-klinika-v-murmanske12.ru
После первичной диагностики начинается активная фаза медикаментозного вмешательства. Современные препараты вводятся капельничным методом, что позволяет оперативно снизить концентрацию токсинов в крови и восстановить нормальные обменные процессы. Этот этап критически важен для стабилизации работы внутренних органов, таких как печень, почки и сердце.
Детальнее – [url=https://narcolog-na-dom-ryazan0.ru/]нарколог на дом недорого рязань[/url]
Согласно данным НМИЦ психиатрии и наркологии Минздрава РФ, профессиональный вывод из запоя с применением капельниц снижает риск осложнений и сокращает период восстановления. Процедура проводится только под наблюдением квалифицированных специалистов и требует правильного подбора препаратов в зависимости от стадии опьянения и наличия сопутствующих заболеваний.
Изучить вопрос глубже – [url=https://kapelnicza-ot-zapoya-pervouralsk11.ru/]после капельницы от запоя[/url]
Борьба с наркотической зависимостью требует системного подхода и участия опытных специалистов. Важно понимать, что лечение наркомании — это не только снятие ломки, но и длительная психотерапия, обучение новым моделям поведения, работа с семьёй. Согласно рекомендациям Минздрава РФ, наиболее стабильные результаты достигаются при прохождении курса реабилитации под наблюдением профессиональной команды в специализированном центре.
Изучить вопрос глубже – [url=https://lechenie-narkomanii-vladimir10.ru/]принудительное лечение наркомании владимир[/url]
Наркологическая помощь на дому в Ярославле охватывает широкий спектр медицинских мероприятий, направленных на стабилизацию состояния пациента и подготовку к дальнейшему лечению. Среди основных процедур:
Ознакомиться с деталями – [url=https://narkolog-na-dom-v-yaroslavle12.ru/]вызов нарколога на дом ярославль[/url]
В рамках услуги вызова нарколога на дом используется современное оборудование и препараты, одобренные для амбулаторного применения.
Подробнее можно узнать тут – [url=https://narkolog-na-dom-kamensk-uralskij11.ru/]нарколог на дом срочно в каменске-уральском[/url]
Накрутка Телеграм канала
Лечение хронического алкоголизма начинается с купирования абстинентного синдрома, после чего проводятся мероприятия по нормализации работы печени, сердечно-сосудистой и нервной системы. Назначаются гепатопротекторы, ноотропы, витамины группы B. Также проводится противорецидивная терапия.
Выяснить больше – [url=https://narkologicheskaya-klinika-v-yaroslavle12.ru/]наркологическая клиника[/url]
Преимущества вызова нарколога на дом:
Получить дополнительные сведения – [url=https://vyvod-iz-zapoya-v-murmanske12.ru/]vyvod-iz-zapoya murmansk[/url]
Pills information for patients. Cautions.
puedo comprar flibanserina barata precios
Actual information about medicine. Get now.
Наркологическая клиника в Каменске-Уральском разрабатывает программы лечения, учитывая особенности различных видов зависимости: алкогольной, наркотической, лекарственной. Каждая программа ориентирована на индивидуальные потребности пациента, что подтверждается опытом ведущих российских реабилитационных центров. Подробнее о лечении зависимости читайте на официальном сайте Минздрава.
Ознакомиться с деталями – https://narkologicheskaya-klinika-kamensk-uralskij11.ru/anonimnaya-narkologicheskaya-klinika-v-kamensk-uralskom
Сразу после поступления вызова специалист прибывает на дом для проведения первичного осмотра. На данном этапе нарколог:
Исследовать вопрос подробнее – http://narcolog-na-dom-ryazan00.ru/vyzov-narkologa-na-dom-ryazan/
Особенно важны первые дни пребывания, когда проводится диагностика, назначается медикаментозная поддержка и формируется план лечения. Компетентные врачи способны адаптировать программу под физическое и психоэмоциональное состояние пациента, учитывая как длительность употребления, так и возможные сопутствующие диагнозы. На этом этапе важно исключить риски осложнений и создать условия для безопасного перехода к следующему этапу — психологической реабилитации.
Получить больше информации – [url=https://narkologicheskaya-klinika-tula10.ru/]narkologicheskaya klinika tula[/url]
Запой – это крайняя степень алкоголизма, требующая профессионального вмешательства. Нарколог на дом в Волгограде – ваш выбор. Лечение на дому помогает избежать стресса и сохранить анонимность, получив необходимую помощь. Важно как можно быстрее начать лечение, чтобы избежать токсического воздействия алкоголя на организм. Лечение на дому направлено на очищение организма, восстановление баланса и нормальную работу органов. Для достижения долгосрочного результата важно сочетать медикаментозную терапию и психологическую поддержку. Начинаем с детоксикации, используя капельницы и современные препараты.
Получить дополнительные сведения – https://vyvod-iz-zapoya-volgograd0.ru/vyvod-iz-zapoya-na-domu-volgograd/
Оперативное лечение организовано по четкому алгоритму, который позволяет быстро стабилизировать состояние пациента и обеспечить эффективную терапию. Каждый этап направлен на комплексное восстановление организма.
Подробнее тут – [url=https://vyvod-iz-zapoya-volgograd000.ru/]вывод из запоя в стационаре[/url]
Капельница от запоя применяется для комплексного восстановления организма после длительного употребления алкоголя. Она включает в себя введение растворов, насыщенных витаминами, электролитами, глюкозой и лекарственными средствами, направленными на устранение симптомов интоксикации. Основные задачи процедуры:
Детальнее – [url=https://kapelnicza-ot-zapoya-v-murmanske12.ru/]kapelnicza-ot-zapoya-na-domu murmansk[/url]
Медицинская детоксикация — это основа успешного вывода из запоя. Она проводится под строгим контролем врачей-наркологов, которые используют инфузионную терапию для выведения токсинов из организма. В качестве компонентов капельниц применяются растворы глюкозы, физиологический раствор, препараты для восстановления работы печени и почек. Поддержка сердечно-сосудистой системы и нормализация артериального давления достигается с помощью специализированных медикаментов.
Изучить вопрос глубже – [url=https://vyvod-iz-zapoya-nizhnij-tagil11.ru/]вывод из запоя цена нижний тагил[/url]
buy prothiaden without a prescription
Как поясняет врач-нарколог клиники «АлкоСтоп», «грамотно составленная инфузионная терапия не только устраняет последствия запоя, но и создаёт условия для дальнейшей мотивации пациента к лечению».
Получить дополнительные сведения – [url=https://kapelnicza-ot-zapoya-pervouralsk11.ru/]posle-kapelniczy-ot-zapoya pervoural’sk[/url]
Каждый курс инфузий разрабатывается с учётом возраста пациента, сопутствующих заболеваний и длительности запоя, что повышает безопасность и эффективность лечения.
Подробнее можно узнать тут – https://narkologicheskaya-klinika-vladimir10.ru/chastnaya-narkologicheskaya-klinika-vladimir/
Запой – потеря контроля над алкоголем и резкое отравление организма. Лечение на дому – это быстро, конфиденциально и с индивидуальным подходом. Экстренный вывод из запоя – это быстрая детоксикация и восстановление обмена веществ. Мы выезжаем круглосуточно, чтобы оперативно оценить состояние и начать лечение. На дому мы используем лекарства и психологическую поддержку для достижения максимального эффекта. Мы сначала очистим организм от алкоголя с помощью специальных лекарств.
Подробнее можно узнать тут – [url=https://vyvod-iz-zapoya-volgograd00.ru/]https://vyvod-iz-zapoya-volgograd00.ru/[/url]
Клиника располагает изолированными палатами с возможностью круглосуточного мониторинга состояния пациента. Оборудование соответствует гигиеническим требованиям и регулярно обновляется. В лечебный процесс включены:
Получить дополнительные сведения – [url=https://narkologicheskaya-klinika-v-ryazani12.ru/]наркологическая клиника[/url]
Одним из ключевых направлений является проведение капельниц, призванных вывести токсины из организма и нормализовать водно-электролитный баланс. Используемые препараты и состав растворов подбираются индивидуально, исходя из клинической картины и истории болезни пациента.
Детальнее – [url=https://narkolog-na-dom-v-yaroslavle12.ru/]нарколог на дом круглосуточно в ярославле[/url]
Запой – критическая фаза зависимости, когда организм не может регулировать потребление алкоголя. Нарколог поможет провести детоксикацию и стабилизировать состояние в привычной обстановке, сохраняя конфиденциальность. Быстрое вмешательство при запое очень важно, чтобы избежать серьезных последствий для здоровья. Нарколог на дому поможет вывести токсины, восстановить водно-электролитный баланс и нормализовать работу органов. Вывод из запоя на дому включает медикаментозную терапию и психологическую поддержку для долгосрочной ремиссии. Сначала очищают организм от токсинов с помощью внутривенных инфузий и других современных препаратов.
Разобраться лучше – [url=https://vyvod-iz-zapoya-volgograd0.ru/]наркология вывод из запоя волгоград[/url]
В домашних условиях процедуру проводят только при отсутствии угрожающих симптомов — всегда под наблюдением врача и с возможностью экстренной госпитализации при ухудшении состояния. В стационаре пациент находится под круглосуточным контролем медиков, получает сбалансированное питание, поддержку психолога и физическую реабилитацию.
Получить больше информации – https://lechenie-alkogolizma-vidnoe4.ru/
Наркологическая клиника в Жуковском — это круглосуточная служба экстренной и плановой помощи при алкогольной, наркотической и лекарственной зависимости. Наркологическая клиника «Север-Мед» сочетает современные методики детоксикации, медикаментозного и психологического кодирования, а также комплексный подход к последующей реабилитации. Мы работаем без выходных и праздников, чтобы вы могли получить профессиональную помощь в любое время суток.
Детальнее – http://narkologicheskaya-klinika-zhukovskij4.ru
Наличие у нарколога практического опыта и навыков быстрого реагирования критично — особенно если речь идёт о тяжелой интоксикации или судорожном синдроме. Ошибки в дозировке или игнорирование хронических заболеваний могут привести к осложнениям.
Получить больше информации – http://
Своевременное вмешательство позволяет снизить концентрацию токсинов, нормализовать обмен веществ и предотвратить необратимые повреждения, что делает срочный вызов нарколога на дому жизненно необходимым.
Изучить вопрос глубже – http://
Выбор клиники для лечения наркомании — один из самых ответственных этапов на пути к выздоровлению. От уровня организации помощи зависит не только здоровье пациента, но и его способность вернуться к нормальной жизни. Согласно данным Министерства здравоохранения Российской Федерации, эффективность терапии значительно возрастает при индивидуальном подходе, квалифицированном составе специалистов и наличии комплексных программ, включающих медицинскую и психологическую помощь.
Узнать больше – [url=https://narkologicheskaya-klinika-tula10.ru/]наркологические клиники алкоголизм тула[/url]
Продолжительный запой приводит к накоплению токсинов, нарушению обменных процессов и ухудшению работы внутренних органов. Чем быстрее начинается лечение, тем ниже риск развития осложнений, таких как повреждение печени, почек, сердечно-сосудистые нарушения и нервные расстройства. Экстренная помощь нарколога на дому в Рязани позволяет приступить к терапии уже в первые часы кризиса, что является решающим для предотвращения необратимых изменений в организме.
Получить дополнительную информацию – http://narcolog-na-dom-ryazan0.ru/vyzov-narkologa-na-dom-ryazan/https://narcolog-na-dom-ryazan0.ru
Когда абстиненция сменяется новым запоем, а самоконтроль ослабевает, наступает момент, когда усилий «просто не пить» уже недостаточно. Именно тогда на помощь приходит кодирование — действенный и проверенный метод, позволяющий прервать замкнутый круг зависимости и начать путь к устойчивой ремиссии. В клинике «Чистая Дорога» в Щелково мы подбираем индивидуальные методики кодирования, учитывая как физиологические, так и психологические особенности пациента. Работаем с мотивацией, устраняем страхи, поддерживаем на каждом этапе.
Получить больше информации – http://kodirovanie-ot-alkogolizma-shchelkovo3.ru/kodirovanie-ot-alkogolizma-na-domu-v-shchelkovo/
Диагностика включает общий и биохимический анализ крови, оценку работы печени и почек, электрокардиографию и психологическое тестирование для выявления уровня мотивации.
Получить дополнительные сведения – [url=https://kodirovanie-ot-alkogolizma-pushkino4.ru/]kodirovanie-ot-alkogolizma-pushkino4.ru/[/url]
Борьба с наркотической зависимостью требует системного подхода и участия опытных специалистов. Важно понимать, что лечение наркомании — это не только снятие ломки, но и длительная психотерапия, обучение новым моделям поведения, работа с семьёй. Согласно рекомендациям Минздрава РФ, наиболее стабильные результаты достигаются при прохождении курса реабилитации под наблюдением профессиональной команды в специализированном центре.
Получить больше информации – [url=https://lechenie-narkomanii-vladimir10.ru/]лечение наркомании и алкоголизма владимирская область[/url]
Точная диагностика позволяет подобрать индивидуальную программу лечения, что значительно повышает шансы на успешное выздоровление.
Получить дополнительные сведения – https://narkologicheskaya-klinika-v-murmanske12.ru/narkologicheskaya-klinika-klinika-pomoshh-v-murmanske
Пребывание в стационаре обеспечивает круглосуточный мониторинг состояния, своевременное введение лекарств и защиту пациента от внешних факторов, провоцирующих срыв. Все палаты оснащены необходимым оборудованием, соблюдаются санитарные нормы, а условия размещения соответствуют медицинским стандартам.
Подробнее можно узнать тут – https://narkologicheskaya-klinika-v-yaroslavle12.ru/narkologicheskaya-klinika-telefon-v-yaroslavle
В зависимости от степени выраженности абстинентного синдрома и наличия сопутствующих осложнений клиника «Азимут Здоровья» предлагает два основных формата оказания помощи, позволяющих оптимально сочетать эффективность лечения и комфорт пациента. Каждый вариант тщательно продуман: мы учитываем не только медицинские показания, но и личные предпочтения, чтобы вы или ваш близкий чувствовали себя максимально защищённо и спокойно. Оба формата подразумевают строгий контроль жизненных показателей и сопровождение на всех этапах — от первой капельницы до завершения курса поддерживающей терапии.
Разобраться лучше – [url=https://narkolog-na-dom-ramenskoe4.ru/]запой нарколог на дом[/url]
Медицинский вывод из запоя — это единственно правильное и безопасное решение. Врач-нарколог не только устранит симптомы отравления, но и грамотно скорректирует все жизненно важные параметры, предотвратит резкое падение давления, судорожный синдром, обеспечит защиту печени, почек и сердца.
Детальнее – [url=https://vyvod-iz-zapoya-orekhovo-zuevo4.ru/]vyvod iz zapoya na domu kruglosutochno[/url]
При необходимости применяется симптоматическое лечение для снижения болевого синдрома, устранения тошноты и рвоты, а также нормализации психоэмоционального состояния пациента. Врачи наркологи строго контролируют течение процедуры, что обеспечивает безопасность и снижает риски осложнений.
Ознакомиться с деталями – [url=https://vyvod-iz-zapoya-v-murmanske12.ru/]вывод из запоя мурманск[/url]
Запой – опасная стадия алкоголизма, когда организм требует постоянного поступления алкоголя. Лечение на дому – это конфиденциально, удобно и позволяет начать детоксикацию в комфортных условиях. При запое каждая минута на счету, поэтому важно быстро обратиться за помощью. Врач поможет очистить организм от токсинов, восстановить баланс и нормализовать работу внутренних органов. Для успешного лечения запоя важен комплексный подход, включающий лекарства и работу с психологом. Первый шаг – очищение организма от алкоголя с помощью капельниц и других препаратов.
Узнать больше – http://vyvod-iz-zapoya-volgograd0.ru/vyvod-iz-zapoya-kruglosutochno-volgograd/
Для проведения процедуры используются стерильные растворы, а подбор компонентов осуществляется с учётом индивидуального состояния пациента, что позволяет минимизировать побочные эффекты и повысить эффективность терапии.
Исследовать вопрос подробнее – http://kapelnicza-ot-zapoya-v-murmanske12.ru/kapelnicza-ot-zapoya-czena-v-murmanske/
sex
В статье рассмотрим ключевые моменты, которые помогут сориентироваться при выборе капельницы от запоя, понять механизм действия и особенности процедуры, а также избежать типичных ошибок при обращении за медицинской помощью.
Углубиться в тему – [url=https://kapelnicza-ot-zapoya-pervouralsk11.ru/]после капельницы от запоя первоуральск[/url]
Meds information. Short-Term Effects.
can i order cheap neurontin without a prescription
Everything news about medication. Get information here.
Вывод из запоя в Реутове — это экстренная комплексная помощь при алкогольной интоксикации, направленная на быстрое и безопасное выведение токсинов из организма, восстановление водно-электролитного баланса и купирование опасных симптомов абстинентного синдрома. В наркологической клинике «Феникс-Мед» вы можете заказать выезд квалифицированного врача на дом или пройти лечение в стационаре, доверив своё здоровье команде опытных специалистов.
Получить дополнительную информацию – http://vyvod-iz-zapoya-reutov4.ru/anonimnyj-vyvod-iz-zapoya-v-reutove/
Одним из ключевых направлений является проведение капельниц, призванных вывести токсины из организма и нормализовать водно-электролитный баланс. Используемые препараты и состав растворов подбираются индивидуально, исходя из клинической картины и истории болезни пациента.
Детальнее – [url=https://narkolog-na-dom-v-yaroslavle12.ru/]вызов нарколога на дом ярославская область[/url]
Клиника «ВладимирМед» предоставляет круглосуточную анонимную помощь при алкогольной зависимости с возможностью выезда врача на дом. Мы объединяем профессиональную наркологию, психологическую поддержку и современные технологии детоксикации, чтобы каждый пациент мог получить комплексное лечение в безопасной и комфортной обстановке. Конфиденциальность и оперативность — ключевые принципы нашей работы, помогающие начать новый этап жизни без страха осуждения и лишних процедур.
Подробнее можно узнать тут – https://narkologicheskaya-klinika-vladimir10.ru/chastnaya-narkologicheskaya-klinika-vladimir
can you get duphalac tablets
Терапия начинается с подробного обследования: врачи выясняют не только текущее физическое состояние, но и личные мотивы пациента, его страхи и ожидания от лечения. Диагностика включает анализы, ЭКГ, ультразвуковое исследование, а также психодиагностику. Уже на этом этапе формируется контакт между специалистом и пациентом, выстраивается доверие, что крайне важно для успеха последующей терапии.
Изучить вопрос глубже – [url=https://lechenie-alkogolizma-vidnoe4.ru/]лечение алкоголизма анонимно[/url]
С момента основания клиники мы делаем ставку на сочетание передовых медицинских протоколов и внимания к каждому пациенту. Наши наркологи регулярно проходят обучение на базе ведущих российских и европейских центров, что позволяет внедрять в практику новые аппараты для аппаратной детоксикации, в том числе плазмаферез и молекулярное диализирование. Психологи и психотерапевты клиники работают по стандартам когнитивно-поведенческой терапии и мотивационного интервьюирования, а наши реабилитационные курсы аккредитованы в Международной ассоциации специалистов по алкоголизму и наркомании.
Ознакомиться с деталями – http://narkologicheskaya-klinika-zhukovskij4.ru/chastnaya-narkologicheskaya-klinika-v-zhukovskom/
В рамках услуги вызова нарколога на дом используется современное оборудование и препараты, одобренные для амбулаторного применения.
Подробнее тут – [url=https://narkolog-na-dom-kamensk-uralskij11.ru/]www.domen.ru[/url]
Сразу после поступления вызова специалист прибывает на дом для проведения первичного осмотра. На данном этапе нарколог:
Получить больше информации – https://narcolog-na-dom-ryazan00.ru/narkolog-na-dom-kruglosutochno-ryazan
Во многих регионах, в том числе и в Тульской области, работают десятки учреждений, предоставляющих услуги по наркологической помощи. Однако далеко не каждое из них соответствует современным стандартам. Часть клиник работает без лицензии, другие используют устаревшие методики или предлагают исключительно детоксикацию, без последующей психотерапевтической поддержки. Чтобы не ошибиться, важно заранее проанализировать основные характеристики надёжного медицинского учреждения.
Узнать больше – http://narkologicheskaya-klinika-tula10.ru/chastnaya-narkologicheskaya-klinika-tula/
Первый и самый важный момент — какие методики применяются в клинике. Качественное лечение наркозависимости включает несколько этапов: детоксикация, стабилизация состояния, психотерапия, ресоциализация. Одного лишь выведения токсинов из организма недостаточно — без проработки психологических причин употребления высокий риск рецидива.
Выяснить больше – [url=https://lechenie-narkomanii-vladimir10.ru/]centr lecheniya narkomanii vladimir[/url]
Мы рекомендуем рассмотреть кодирование, если:
Получить дополнительную информацию – [url=https://kodirovanie-ot-alkogolizma-shchelkovo3.ru/]анонимное кодирование от алкоголизма[/url]
Специалист уточняет продолжительность запоя, характер симптоматики и наличие хронических заболеваний, проводит измерения пульса, давления и температуры, что позволяет оперативно скорректировать терапию.
Углубиться в тему – https://vyvod-iz-zapoya-volgograd000.ru/vyvod-iz-zapoya-na-domu-volgograd
Запой – опасная стадия алкоголизма, когда организм требует постоянного поступления алкоголя. Лечение на дому – это конфиденциально, удобно и позволяет начать детоксикацию в комфортных условиях. При запое каждая минута на счету, поэтому важно быстро обратиться за помощью. Врач поможет очистить организм от токсинов, восстановить баланс и нормализовать работу внутренних органов. Для успешного лечения запоя важен комплексный подход, включающий лекарства и работу с психологом. Первый шаг – очищение организма от алкоголя с помощью капельниц и других препаратов.
Подробнее тут – [url=https://vyvod-iz-zapoya-volgograd0.ru/]вывод из запоя[/url]
Современная наркологическая клиника в Мурманске специализируется на комплексном лечении алкогольной, наркотической и других видов зависимости. В условиях МедЦентр Арктика используются проверенные методы диагностики и терапии, позволяющие достичь устойчивой ремиссии и восстановить качество жизни пациента.
Углубиться в тему – http://
После первичной диагностики начинается активная фаза медикаментозного вмешательства. Современные препараты вводятся капельничным методом, что позволяет оперативно снизить концентрацию токсинов в крови и восстановить нормальные обменные процессы. Этот этап критически важен для стабилизации работы внутренних органов, таких как печень, почки и сердце.
Исследовать вопрос подробнее – https://narcolog-na-dom-ryazan0.ru/narkolog-na-dom-kruglosutochno-ryazan/
При запое организм отравляется, и нужна экстренная помощь нарколога в Волгограде. Получите квалифицированную помощь на дому, сохраняя конфиденциальность и удобство. Быстрая детоксикация и восстановление здоровья – наша задача. Мы приедем к вам как можно скорее и окажем всю необходимую помощь. Мы подберем лекарства и поможем вам справиться с психологическими проблемами. Начинаем с детоксикации, чтобы очистить организм от вредных веществ.
Получить дополнительную информацию – [url=https://vyvod-iz-zapoya-volgograd00.ru/]вывод из запоя волгоград[/url]
Вывод из запоя показан при:
Узнать больше – [url=https://vyvod-iz-zapoya-v-murmanske12.ru/]наркологический вывод из запоя в мурманске[/url]
В ходе процедуры врач контролирует жизненные показатели пациента, корректирует состав раствора при необходимости и оказывает дополнительную поддержку. После завершения капельницы часто назначается курс восстановительной терапии, направленный на стабилизацию функций организма.
Ознакомиться с деталями – [url=https://kapelnicza-ot-zapoya-v-murmanske12.ru/]капельница от запоя мурманская область[/url]
После обращения оператор клиники уточняет все детали — состояние пациента, стаж запоев, наличие хронических болезней, принимаемые лекарства, аллергии. Далее в течение 30–60 минут на дом выезжает мобильная бригада: врач-нарколог и медсестра со всем необходимым оборудованием и медикаментами.
Подробнее – [url=https://vyvod-iz-zapoya-orekhovo-zuevo4.ru/]vyvoda iz zapoya orekhovo[/url]
Назначение
Подробнее тут – [url=https://kapelnicza-ot-zapoya-pervouralsk11.ru/]поставить капельницу от запоя[/url]
Эта публикация завернет вас в вихрь увлекательного контента, сбрасывая стереотипы и открывая двери к новым идеям. Каждый абзац станет для вас открытием, полным ярких примеров и впечатляющих достижений. Подготовьтесь быть вовлеченными и удивленными каждый раз, когда продолжите читать.
Детальнее – https://texas.statesolar.energy/2024/03/20/maximizing-solar-energy-efficiency-tips-for-optimal-performance
prednisone 10mg dose pack 48
В этой публикации мы предлагаем подробные объяснения по актуальным вопросам, чтобы помочь читателям глубже понять их. Четкость и структурированность материала сделают его удобным для усвоения и применения в повседневной жизни.
Как достичь результата? – https://ardnews.mn/2024/09/03/%D1%81%D2%AF%D1%85%D0%B1%D0%B0%D0%B0%D1%82%D0%B0%D1%80-%D0%B4%D2%AF%D2%AF%D1%80%D1%8D%D0%B3%D1%82-%D0%BD%D1%8D%D1%80-%D0%B4%D1%8D%D0%B2%D1%88%D0%B8%D0%B3%D1%87%D0%B8%D0%B4-%D0%B1%D0%BE%D0%BB%D0%BE
Как подчёркивает врач-нарколог И.В. Синицин, «современная наркология — это не только вывод из запоя, но и работа с глубинными причинами зависимости».
Подробнее тут – [url=https://narkologicheskaya-klinika-v-yaroslavle12.ru/]наркологическая клиника ярославль.[/url]
Эта статья сочетает в себе как полезные, так и интересные сведения, которые обогатят ваше понимание насущных тем. Мы предлагаем практические советы и рекомендации, которые легко внедрить в повседневную жизнь. Узнайте, как улучшить свои навыки и обогатить свой опыт с помощью простых, но эффективных решений.
Получить больше информации – https://www.aglaope.cz/index.php/0000/00/00/hello-world
В этой статье представлен занимательный и актуальный контент, который заставит вас задуматься. Мы обсуждаем насущные вопросы и проблемы, а также освещаем истории, которые вдохновляют на действия и изменения. Узнайте, что стоит за событиями нашего времени!
Изучить вопрос глубже – https://penguinshokudou.com/electric-kettle_35
Drug information for patients. Cautions.
can i order cheap imitrex
Best news about medicine. Read information now.
В статье представлены ключевые моменты по актуальной теме, дополненные советами экспертов и ссылками на дополнительные ресурсы. Цель материала — дать читателю инструменты для самостоятельного развития и принятия осознанных решений.
Только факты! – https://a4ka.ru/?paged=14
В наркологической клинике применяются проверенные методики терапии, включая медикаментозное лечение, детоксикацию и психотерапевтические программы. Детоксикация проводится с использованием современных капельниц, обеспечивающих безопасное выведение токсинов из организма. Важно отметить, что качественное лечение включает и работу с психологическими аспектами зависимости, что достигается посредством групповых и индивидуальных консультаций.
Изучить вопрос глубже – [url=https://narkologicheskaya-klinika-kamensk-uralskij11.ru/]частная наркологическая клиника свердловская область[/url]
Эта публикация завернет вас в вихрь увлекательного контента, сбрасывая стереотипы и открывая двери к новым идеям. Каждый абзац станет для вас открытием, полным ярких примеров и впечатляющих достижений. Подготовьтесь быть вовлеченными и удивленными каждый раз, когда продолжите читать.
Расширить кругозор по теме – https://a4ka.ru/?paged=48&cat=1
can you buy minomycin price
porno teens
הסיר את כל העודפים והניח כרית קטנה בצורת לב על הקצה. הוא קנה את הכרית הזו במיוחד בשבילי. במיוחד בי: מצד אחד קנאה קלה, מצד שני ההתרגשות הבלתי ניתנת לעצירה מכך שאשתי הפכה בלי משים למרכז התאווה additional info
Затяжной запой опасен для жизни. Врачи наркологической клиники в Химках проводят срочный вывод из запоя — на дому или в стационаре. Анонимно, безопасно, круглосуточно.
Подробнее – [url=https://vyvod-iz-zapoya-himki13.ru/]вывод из запоя анонимно в химках[/url]
Drugs information for patients. Short-Term Effects.
sudden stopping gabapentin
Everything news about medicine. Get here.
Наши специалисты используют проверенные медикаменты, которые подбираются индивидуально для каждого пациента:
Узнать больше – https://narcolog-na-dom-voronezh0.ru
Запой – это критическое состояние, при котором организм подвергается сильной алкогольной интоксикации, что может привести к накоплению токсинов, нарушению обменных процессов и повреждению жизненно важных органов. В Туле, благодаря профессиональной помощи нарколога на дому, возможно оперативно начать лечение, не прибегая к госпитализации. Такой подход позволяет пациенту получить качественную терапию в комфортных условиях, сохраняя полную конфиденциальность и минимизируя стресс, связанный с посещением стационара.
Изучить вопрос глубже – https://vyvod-iz-zapoya-tula00.ru/vyvod-iz-zapoya-na-domu-tula
— Растворы с глюкозой и витаминами для коррекции энергетического обмена. — Минеральные комплексы для нормализации электролитов. — Антиоксиданты и гепатопротекторы для защиты печени. — Спазмолитики для снятия болевого синдрома. — Противорвотные препараты при тошноте.
Углубиться в тему – [url=https://narkologicheskaya-klinika-arkhangelsk0.ru/]наркологическая клиника на дом[/url]
По прибытии нарколог проводит подробный первичный осмотр, собирает анамнез, измеряет жизненно важные показатели и оценивает степень интоксикации. Это позволяет оперативно определить, какие меры необходимы для эффективного вывода из запоя.
Исследовать вопрос подробнее – http://narcolog-na-dom-ufa00.ru/
Современные методы лечения при выводе из запоя включают как медикаментозную детоксикацию, так и психологическую реабилитацию. В Уфе наркологи используют капельничное введение лекарственных средств, которые помогают быстро вывести токсины, нормализовать обмен веществ и стабилизировать работу внутренних органов. Одновременно с этим проводится психологическая поддержка для снижения эмоционального стресса, связанного с запоем.
Разобраться лучше – [url=https://narcolog-na-dom-ufa0.ru/]нарколог на дом уфа[/url]
comment obtenir de l’cefixime gГ©nГ©rique sans assurance
После диагностики выявленные нарушения восполняются посредством инфузий с витаминами группы B, C, магнием и элементами.
Углубиться в тему – [url=https://lechenie-alkogolizma-ekaterinburg0.ru/]клиника лечения алкоголизма екатеринбург[/url]
Когда запой угрожает здоровью, каждая минута имеет решающее значение. В Ярославле квалифицированные специалисты по наркологии оказывают помощь на дому, позволяя оперативно начать лечение алкогольной интоксикации и вывести токсины из организма. Такой формат терапии обеспечивает комфортные условия для пациента, максимальную конфиденциальность и индивидуальный подход, что особенно важно для быстрого и безопасного восстановления здоровья.
Получить дополнительные сведения – [url=https://vyvod-iz-zapoya-yaroslavl00.ru/]наркология вывод из запоя в ярославле[/url]
Выбор наркологической клиники — ключевой шаг на пути к выздоровлению, от которого зависит не только физическое и психическое состояние пациента, но и устойчивость достигнутых результатов. Современные учреждения предлагают широкий спектр услуг, однако уровень подготовки персонала, методики лечения и условия пребывания могут существенно отличаться.
Исследовать вопрос подробнее – [url=https://narkologicheskaya-klinika-pervouralsk11.ru/]бесплатная наркологическая клиника в первоуральске[/url]
Круглосуточная клиника «НаркоЦентр» предлагает широкий спектр наркологических услуг в Екатеринбурге и области. В числе основных направлений — выезд врача на дом, проведение детоксикационных процедур, индивидуальные программы восстановления, врачебное сопровождение в стационаре, а также психологическая и физиотерапевтическая реабилитация. Мы опираемся на международные стандарты терапии и применяем только сертифицированные препараты, что гарантирует безопасность и эффективность лечения.
Подробнее можно узнать тут – http://narkologicheskaya-pomoshh-ekaterinburg0.ru
Автоматизированные системы дозирования обеспечивают точное введение лекарственных средств, что минимизирует риск передозировки и побочных эффектов. Постоянный мониторинг жизненных показателей позволяет оперативно корректировать терапию в режиме реального времени, обеспечивая максимальную безопасность процедуры.
Углубиться в тему – http://
В клинике используются запатентованные наборы для капельниц, включающие витамины группы B, мембранопротекторы и низкомолекулярные антиоксиданты. Автоматизированные насосы обеспечивают равномерный ввод растворов, минимизируя риск осложнений.
Узнать больше – https://lechenie-narkomanii-ekaterinburg0.ru/czentr-lecheniya-narkomanii-v-ekb/
Когда запой превращается в угрозу для жизни, оперативное вмешательство становится критически важным. В Тюмени, Тюменская область, опытные наркологи предлагают услугу установки капельницы от запоя прямо на дому. Такой метод позволяет начать детоксикацию с использованием современных медикаментов, что способствует быстрому выведению токсинов, восстановлению обменных процессов и нормализации работы внутренних органов. Лечение на дому обеспечивает комфортную обстановку, полную конфиденциальность и индивидуальный подход к каждому пациенту.
Получить дополнительную информацию – [url=https://kapelnica-ot-zapoya-tyumen00.ru/]капельница от запоя на дому тюмень[/url]
Затяжной запой опасен для жизни. Врачи наркологической клиники в Химках проводят срочный вывод из запоя — на дому или в стационаре. Анонимно, безопасно, круглосуточно.
Подробнее – [url=https://vyvod-iz-zapoya-himki11.ru/]вывод из запоя анонимно в химках[/url]
Если состояние слишком тяжёлое, или в анамнезе есть сердечно-сосудистые заболевания, может быть рекомендована госпитализация в стационар клиники «Светлый Мир». Там пациент находится под круглосуточным наблюдением и получает полный комплекс восстановительной терапии, включая психологическую поддержку и консультации психотерапевта.
Подробнее тут – [url=https://vyvod-iz-zapoya-domodedovo3.ru/]вывод из запоя в стационаре домодедово[/url]
Специалист осуществляет первоначальный осмотр, измеряет ключевые показатели: артериальное давление, пульс, сатурацию кислорода в крови, выявляет степень интоксикации и тяжесть симптомов.
Получить дополнительные сведения – http://narcolog-na-dom-voronezh00.ru
Первый шаг в лечении — это тщательный осмотр специалиста. Наряду с измерением жизненно важных показателей (пульс, артериальное давление, температура) врач проводит сбор анамнеза, выясняя длительность запоя, тип употребляемого алкоголя и наличие сопутствующих заболеваний. Эти данные помогают оценить степень интоксикации и подобрать индивидуальный план терапии, что является ключевым для дальнейшей эффективной детоксикации.
Ознакомиться с деталями – https://vyvod-iz-zapoya-yaroslavl0.ru/vyvod-iz-zapoya-na-domu-yaroslavl/
Врач уточняет, как долго продолжается запой, какой алкоголь употребляется, а также наличие сопутствующих заболеваний. Этот тщательный анализ позволяет оперативно подобрать оптимальные методы детоксикации и снизить риск осложнений.
Исследовать вопрос подробнее – [url=https://vyvod-iz-zapoya-tula0.ru/]вывод из запоя недорого тула[/url]
Близкий человек в запое? Не ждите ухудшения. Обратитесь в клинику — здесь проведут профессиональный вывод из запоя с последующим восстановлением организма.
Детальнее – [url=https://vyvod-iz-zapoya-himki13.ru/]вывод из запоя на дому город химки[/url]
После первичного осмотра начинается активная фаза детоксикации. Современные препараты вводятся капельничным методом для быстрого снижения уровня токсинов в крови и восстановления обменных процессов. Этот этап критически важен для нормализации работы печени, почек и сердечно-сосудистой системы.
Детальнее – [url=https://vyvod-iz-zapoya-vladimir000.ru/]срочный вывод из запоя владимир[/url]
Комплексное лечение на дому организовано по строго отлаженной схеме, позволяющей оперативно стабилизировать состояние пациента и провести качественную детоксикацию.
Разобраться лучше – [url=https://vyvod-iz-zapoya-vladimir00.ru/]вывод из запоя цены владимир[/url]
Анонимность — один из ключевых принципов работы клиники «Северная Звезда». Все обращения регистрируются под кодовым номером, без упоминания фамилии и контактных данных в базе данных, доступ к которой имеют только прямые исполнители процедур. Круглосуточная линия позволяет связаться со специалистом в любой момент: ночью, в праздники или выходные. Вызов врача на дом возможен в любой час, без предварительной записи, а при необходимости пациент может быть госпитализирован в отдельное крыло клиники с минимальным контактом с другими посетителями.
Подробнее тут – [url=https://lechenie-alkogolizma-arkhangelsk0.ru/]центр лечения алкоголизма архангельск[/url]
Многие думают, что запой — это просто привычка. На деле же это глубокий физиологический и психологический кризис. Он может привести к очень серьёзным осложнениям — от инфаркта до алкогольного делирия, сопровождающегося агрессией, страхами и бредовыми состояниями. Это не преувеличение. Алкоголь разрушает организм молча — и делает это быстрее, чем кажется.
Подробнее – [url=https://vyvod-iz-zapoya-ehlektrostal3.ru/]вывод из запоя стационар[/url]
Затяжной запой опасен для жизни. Врачи наркологической клиники в Химках проводят срочный вывод из запоя — на дому или в стационаре. Анонимно, безопасно, круглосуточно.
Подробнее можно узнать тут – [url=https://vyvod-iz-zapoya-himki12.ru/]narkolog-vyvod-iz-zapoya himki[/url]
Пациенты клиники «НаркоМед» полностью застрахованы от утечки личной информации. Приём и лечение оформляются по псевдониму, документы не передаются в другие организации.
Разобраться лучше – [url=https://narkologicheskaya-klinika-ekaterinburg0.ru/]наркологическая клиника нарколог екатеринбург[/url]
Сразу после поступления вызова нарколог прибывает на дом для проведения детального первичного осмотра. Врач собирает краткий анамнез, измеряет жизненно важные показатели, такие как пульс, артериальное давление и температура, и оценивает степень интоксикации. Эта информация является фундаментом для разработки индивидуального плана терапии, который учитывает особенности состояния пациента.
Разобраться лучше – http://vyvod-iz-zapoya-tula000.ru/
sex
В случаях, когда транспортировка в клинику затруднительна или пациент испытывает выраженный стресс, возможно выездное консультирование и начальная детоксикация на дому. Врач прибывает с портативным набором для инфузий, оперативно stabilizирует состояние и даёт рекомендации по дальнейшим действиям.
Ознакомиться с деталями – [url=https://lechenie-alkogolizma-ekaterinburg0.ru/]лечение алкоголизма цена[/url]
Сразу после вызова нарколог прибывает на дом для проведения тщательного первичного осмотра. На этом этапе специалист собирает краткий анамнез, измеряет жизненно важные показатели – пульс, артериальное давление, температуру – и оценивает степень алкогольной интоксикации. Полученные данные служат основой для составления индивидуального плана лечения, позволяющего подобрать оптимальные методы детоксикации.
Разобраться лучше – [url=https://vyvod-iz-zapoya-yaroslavl00.ru/]вывод из запоя цена ярославская область[/url]
Комплексное лечение организовано по строго отлаженной схеме, которая включает несколько последовательных этапов, позволяющих обеспечить оперативное и безопасное восстановление организма.
Узнать больше – https://kapelnica-ot-zapoya-tyumen00.ru/postavit-kapelniczu-ot-zapoya-tyumen/
В Сочи вы можете арендовать яхту как для короткой прогулки, так и для целого дня отдыха с купанием, рыбалкой и загаром на палубе: снять яхту сириус
Анализ рынка услуг экстренной помощи в Тюмени позволяет выделить следующие ориентировочные цены:
Получить дополнительные сведения – https://vyvod-iz-zapoya-vladimir00.ru/vyvod-iz-zapoya-anonimno-vladimir
Первый этап направлен на выведение токсинов и стабилизацию функций жизненно важных органов. Применяются инфузионные растворы, гепатопротекторы и препараты для нормализации электролитного баланса. Доза и состав подбираются индивидуально после оценки лабораторных показателей.
Выяснить больше – http://lechenie-narkomanii-ekaterinburg0.ru
Your article helped me a lot, is there any more related content? Thanks!