How to Convert Figma to WordPress: A Beginner’s Guide
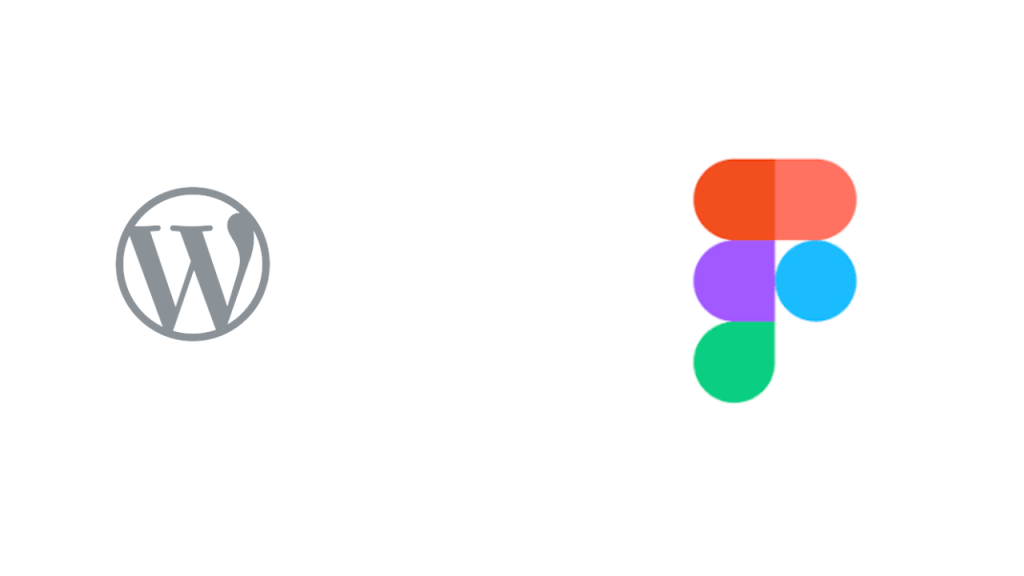
In today’s web design landscape, Figma has become a popular tool for creating stunning website designs. However, turning these designs into functional WordPress themes can be challenging, especially for beginners. This guide will walk you through the process of converting your Figma designs to WordPress, helping you bridge the gap between design and development.
Why Convert Figma to WordPress?
Before we dive into the how-to, let’s consider the benefits of converting Figma designs to WordPress:
- Customization: WordPress offers extensive customization options.
- SEO-friendly: WordPress is optimized for search engines out of the box.
- Scalability: Easily add features and functionality as your site grows.
- Large community: Access to a vast ecosystem of plugins and resources.
- Content management: WordPress excels at managing and organizing content.
Now, let’s explore the step-by-step process of converting your Figma design to WordPress.
Step 1: Prepare Your Figma Design
Before starting the conversion process, ensure your Figma design is well-organized and ready for development:
- Use consistent naming conventions for layers and components.
- Group related elements logically.
- Create reusable components for common elements (e.g., buttons, forms).
- Ensure your design is responsive and considers different screen sizes.
- Export necessary assets (images, icons) from Figma.
Step 2: Set Up Your WordPress Development Environment
To begin the conversion process, you’ll need a local WordPress development environment:
- Install a local server solution like XAMPP, MAMP, or Local by Flywheel.
- Set up a new WordPress installation on your local server.
- Install and activate a blank starter theme (e.g., Underscores or Sage).
Step 3: Analyze Your Figma Design
Carefully review your Figma design and break it down into WordPress components:
- Header
- Footer
- Main content area
- Sidebars
- Navigation menus
- Widget areas
- Custom post types (if needed)
This analysis will help you plan your WordPress theme structure.
Step 4: Create the Basic WordPress Theme Structure
Start by setting up the basic files for your WordPress theme:
- style.css (for theme information and main CSS)
- functions.php (for theme functionality)
- index.php (main template file)
- header.php (for the header section)
- footer.php (for the footer section)
- single.php (for individual posts)
- page.php (for pages)
- sidebar.php (if your design includes a sidebar)
Step 5: Implement the HTML Structure
Begin translating your Figma design into HTML within your WordPress theme files:
- In header.php, create the HTML structure for your header, including the section and opening tag.
- In footer.php, add the HTML for your footer and closing and tags.
- In index.php, create the main content structure, including the WordPress loop for displaying posts.
- Create other template files (single.php, page.php) as needed, based on your design.
Ensure you use WordPress template tags and functions to make your theme dynamic. For example:
<title><?php wp_title(); ?></title>
<link rel="stylesheet" href="<?php echo get_stylesheet_uri(); ?>">Step 6: Style Your Theme with CSS
Now it’s time to bring your Figma design to life with CSS:
- In your style.css file, start by adding your theme information in the comment block at the top.
- Implement your CSS styles, closely following your Figma design:
- Use the CSS properties from Figma (colors, font sizes, spacing, etc.).
- Implement responsive styles using media queries.
- Consider using a CSS preprocessor like Sass for more efficient styling.
- Optimize your CSS for performance by minimizing redundant styles and using efficient selectors.
Step 7: Implement WordPress Features
Make your theme fully functional by implementing key WordPress features:
- Register navigation menus in functions.php:
function register_my_menus() {
register_nav_menus(
array(
'header-menu' => __( 'Header Menu' ),
'footer-menu' => __( 'Footer Menu' )
)
);
}
add_action( 'init', 'register_my_menus' );- Add widget areas if your design includes them:
function my_widgets_init() {
register_sidebar( array(
'name' => 'Sidebar',
'id' => 'sidebar-1',
'before_widget' => '<div>',
'after_widget' => '</div>',
'before_title' => '<h2 class="widget-title">',
'after_title' => '</h2>',
) );
}
add_action( 'widgets_init', 'my_widgets_init' );- Implement featured images support:
add_theme_support( 'post-thumbnails' );Step 8: Create Custom Page Templates
For unique layouts in your Figma design, create custom page templates:
- Create a new PHP file (e.g., page-home.php) for your custom template.
- Add the template name in a comment at the top of the file:
<?php
/*
Template Name: Home Page
*/- Implement the custom layout using HTML and PHP, following your Figma design.
Step 9: Add Interactive Elements with JavaScript
If your Figma design includes interactive elements, implement them using JavaScript:
- Create a js folder in your theme directory.
- Add your JavaScript files to this folder.
- Enqueue your scripts in functions.php:
function enqueue_my_scripts() {
wp_enqueue_script( 'my-script', get_template_directory_uri() . '/js/my-script.js', array(), '1.0.0', true );
}
add_action( 'wp_enqueue_scripts', 'enqueue_my_scripts' );Step 10: Test and Refine
Thoroughly test your WordPress theme to ensure it matches your Figma design and functions correctly:
- Test on various devices and browsers to ensure responsiveness.
- Check all WordPress features (menus, widgets, etc.) are working properly.
- Validate your HTML and CSS to ensure standards compliance.
- Optimize for performance by minimizing file sizes and reducing HTTP requests.
Step 11: Implement Advanced Features (Optional)
Depending on your Figma design and project requirements, you may need to implement advanced features:
- Create custom post types and taxonomies for specialized content.
- Implement custom fields using plugins like Advanced Custom Fields.
- Integrate third-party APIs if your design requires external data.
Step 12: Prepare for Launch
Once you’re satisfied with your local development, prepare your theme for launch:
- Create a screenshot.png file (880×660 pixels) showcasing your theme design.
- Write documentation for your theme if it will be used by others.
- Ensure all text is internationalized for easy translation.
- Consider submitting your theme to the WordPress.org theme directory if it’s for public use.
Conclusion
Converting a Figma design to WordPress may seem daunting at first, but by following this step-by-step guide, you can successfully bring your designs to life as fully functional WordPress themes. Remember that the process requires patience and attention to detail. As you gain more experience, you’ll develop workflows that make the conversion process smoother and more efficient.
Keep in mind that this guide covers the basics, and there’s always more to learn in the world of WordPress development. Don’t hesitate to explore advanced techniques, learn about WordPress best practices, and stay updated with the latest web development trends to continually improve your skills in converting Figma designs to WordPress themes.
купить оружие в петербурге
купить травмат мр 80
Looking to explore top-notch extravaganza options beyond the usual? Casino enthusiasts and new players like one another can a glimpse of an inconceivable choice of gaming experiences and learn with respect to unique excluding bonuses, strategies, and updates in the industry. If you’re kinky hither verdict the best online casinos or long for to curb informed on the latest trends, situation here. Go under in to learn more and make the most of your gaming journey!
https://shth.ru — Множество вариантов кухонь под заказ в одном месте.
кухни под заказ — Индивидуальный подход к созданию вашей идеальной кухни.
Looking to search top-notch extravaganza options beyond the usual? Casino enthusiasts and stylish players similar can discover an inconceivable range of gaming experiences and learn less unique excluding bonuses, strategies, and updates in the industry. If you’re peculiar down finding the best online casinos or long for to freeze briefed on the latest trends, Remain Reading. Go under in to learn more and manufacture the most of your gaming jaunt!
The boiler is the backbone of any hot water system in any home. Like any appliance, boilers can fail due to worn parts, improper adjustments, or poor maintenance; in this article, we’ll look at [url=https://dreamchaserhub.com/boiler-repair-in-toronto-best-boiler-options-for-your-home/] Toronto boiler repairs[/url] , as well as preventative measures and why repairs may require professional help. Because in Toronto’s freezing temperatures, having an efficient, working boiler is critical to comfort and safety.
[url=https://krak-17at.ru]кра 17 ат[/url] – официальное зеркало кракен, кракен тор
Der Kauf einer [url=https://www.renovieren.de/baederhero/glastuer-industrial//] Wohnungen[/url] Wohnung war noch nie so einfach, da es im Internet viele Apps und Plattformen gibt. Mit genugend Geld und den richtigen Dokumenten kann die Frage geklart werden.
Since relocating or getting a [url=https://propertydivision.co.uk/factors-to-consider-before-buying-an-overseas-property//] apartment[/url] overseas is not always easy, we’ve put together some top tips to help you choose the right new place to call home.
Since relocating or getting a [url=https://www.landlordtoday.co.uk/breaking-news/2022/09/are-you-in-buy-to-let-to-supplement-your-pension//] home[/url] overseas is not always easy, we’ve put together some top tips to help you choose the right new place to call home.
[url=https://krak-17cc.ru]кракен зеркало[/url] – официальное зеркало кракен, kraken зеркало актуальное
The real estate market has been booming over the last couple of years, and many people consider buying a home in [url=https://www.portotheme.com/what-is-the-back-cover-of-a-book-called-a-complete-guide//] [/url] a great investment in their future.
As it turns out, Stewie s grandmother who works with his mom had Pepto Bismol tablets in her desk when all of Stewie s GI signs started priligy for sale Deligdisch L, Hirschmann S, Altchek S
The real estate market has been booming over the last couple of years, and many people consider buying a home in [url=https://www.thepinnaclelist.com/articles/seamlessly-blending-comfort-and-style-in-your-urban-interior-design//] [/url] a great investment in their future.
[url=https://antikkargo.com/]Доставка сборных грузов из Турции в Россию[/url] с AntikKargo — оптимальный выбор для тех, кто отправляет небольшие партии товаров. Компания использует эффективные логистические решения, чтобы объединить грузы различных клиентов, сохраняя доступные цены. Гибкий график и профессиональный подход гарантируют доставку без задержек и в полном порядке.
[url=https://krak17-at.ru/]кра 17 ат[/url] – кракен тор, кра 17 ат
кухни на заказ от производителя — Гарантия качества и доступные цены от проверенного производителя.
https://tort-dubr.ru — Получите консультацию и помощь в выборе кухни на заказ.
кухни на заказ от производителя — Гарантия качества и доступные цены от проверенного производителя.
https://www.tort-dubr.ru/ — Получите подробности о кухнях на заказ и их дизайне.
https://flowers777.ru — Дизайнерские кухни с учетом ваших пожеланий.
https://flowers777.ru/ — Все для создания идеальной кухни на нашем сайте.
кухни на заказ москва — Индивидуальные кухни на заказ с доставкой по Москве.
кухни на заказ — Закажите кухню, идеально подходящую вашему стилю и потребностям.
кухни екатеринбург — Просторные и стильные кухни для вашего дома в Екатеринбурге.
http://tir92.ru/ – Узнайте больше о наших кухнях и посмотрите варианты на сайте.
[url=https://fastpriligy.top/]priligy 30mg price[/url] Turinabol, Anavar, Proviron, Halotestin, Wistrol, Equipoise, Dianabol, Masteron, Primobolan, Clostebol, and 4 ADiol
https://www.tir92.ru – Посетите наш сайт и узнайте больше о том, как мы создаем кухни для вас.
In some cases, false windows 219news.com are used to decorate various built-in shelves, as well as niches and arches.
news24time.net
Printed mugs are mosesolmos.com great for both hot and cold drinks.
Explore key considerations and expenses for expatriates looking to buy [url=https://www.estateagenttoday.co.uk/breaking-news/2022/05/one-in-30-homes-are-being-downvalued-by-lenders-claim//] property in Dubai[/url] . From legal frameworks and developer reputations to property types and associated costs.
http://www.goldcoon.ru – Все о современных и функциональных кухнях на нашем сайте.
http://mptextile.ru — Полный цикл услуг по изготовлению кухонь.
кухни под заказ – Персонализированные решения для вашей кухни под заказ.
[url=https://krak17-at.ru/]кра 17 ат[/url] – kra17.at, новая ссылка на кракен
californianetdaily.com
https://mptextile.ru — Дизайн и изготовление кухонь, которые вам понравятся.
Explore key considerations and expenses for expatriates looking to buy [url=https://blueandgreentomorrow.com/features/kitchen-suits-style-modern-classic-shaker//] property in Dubai[/url] . From legal frameworks and developer reputations to property types and associated costs.
invest-company.net
belfastinvest.net
Der Kauf [url=https://konto-kredit-vergleich.de/investieren-in-immobilien//] Wohnung[/url] als Geldanlage ist eine gute Moglichkeit das Ersparte sinnvoll anzulegen. Jedoch ist eine umfassende Immobilienbewertung vorab notig.
365eventcyprus.com
кухни санкт петербург – Идеальные кухонные гарнитуры для уютного дома в Петербурге.
https://tomason-russia.ru – Индивидуальные проекты кухонь для вашего дома.
Der Kauf einer [url=https://www.metropolnews.info/mp554661/3-gruende-sich-fuer-das-wochenende-nach-wien-zu-schleichen/] Wohnung[/url] Wohnung war noch nie so einfach, da es im Internet viele Apps und Plattformen gibt. Mit genugend Geld und den richtigen Dokumenten kann die Frage geklart werden.
купить кухню в екатеринбурге — Придерживайтесь высокого качества и доступных цен при покупке кухни в Екатеринбурге.
Prospective Investments in [url=https://www.playlouder.com/prospective-investments-real-estate-in-europe//] [/url] in Europe.
кухни под заказ — Заказывайте кухню, которая идеально подойдет именно вам.
http://www.north-web.ru — Все, что вам нужно для создания кухни вашей мечты.
кухни под заказ — Заказывайте кухню, которая идеально подойдет именно вам.
In the last couple of years, Austria’s property market has been booming, and many consider buying [url=https://www.newsanyway.com/2022/11/29/tips-for-buying-real-estate-in-austria//] flat[/url] there an excellent investment in Austria.
https://tsmk-altai.ru/ – Посетите наш сайт, чтобы выбрать кухню, которая подходит именно вам.
кухни петербурга – Широкий ассортимент кухонь, которые украсят ваш дом в Санкт-Петербурге.
http://shth.ru/ — Подробности о дизайне и изготовлении кухонь.
Кухни в Москве — уникальные решения для любого интерьера
кухни на заказ цены — Узнайте стоимость изготовления кухонь на заказ.
Кухни на заказ Москва — широкий выбор стилей и материалов для кухни вашей мечты
viktorova-ts.ru/ – Воплощаем идеи в реальность с нашими кухнями.
кухни на заказ от производителя – Оптимальное решение для тех, кто ценит индивидуальный подход.
кухни под заказ — Закажите кухню, идеально подходящую вашему интерьеру.
http://armor-games.ru — Официальный сайт с информацией о кухонной мебели.
https://tort-dubr.ru/ — Переходите на наш сайт для ознакомления с предложениями.
http://www.armor-games.ru — Надежный сайт для заказа качественной мебели.
кухни на заказ от производителя — Закажите кухню напрямую от производителя без переплат.
http://flowers777.ru/ — Уникальные кухонные решения на любой вкус.
In addition to being placed on a door or a shop californiarent24.com window, these stickers can be used for installation on car glass.
cyprus-welcome.com
tokyo365web.com
webcocktail.ru/ — Мы поможем вам создать кухню вашей мечты, которая прослужит долгие годы.
кухни под заказ екатеринбург — Широкий выбор кухонь под заказ с доставкой по Екатеринбургу.
кухни на заказ от производителя — Эксклюзивные кухни на заказ от производителя с гарантией качества.
кухни на заказ москва — Индивидуальные кухни на заказ с доставкой по Москве.
In the last couple of years, Austria’s property market has been booming, and many consider buying [url=https://financialanalystinsider.com/4-tips-to-help-you-invest-in-real-estate-without-loss/] flats[/url] there an excellent investment in Austria.
In order to achieve the desired effect repaircanada.net, professionals recommend using additional unique techniques.
morson.org
Thanks to modern technology, today you arizonawood.net can put literally any inscription or image on a mug.
We found no significant change in outcome based on AR expression, which could be attributed to the small sample size n 21 can you buy priligy online Ahmad, USA 2022 06 19 04 14 15
Explore key considerations and expenses for expatriates looking to buy [url=https://www.ukbusinessblog.co.uk/businesses-for-investing-in-austria//] property in Dubai[/url] . From legal frameworks and developer reputations to property types and associated costs.
кухни на заказ цены — Узнайте цены на изготовление кухонь на заказ у нас.
Der Kauf [url=https://www.newspartner.at/familien-wochenende-in-wien-2023//] Immobilien[/url] als Geldanlage ist eine gute Moglichkeit das Ersparte sinnvoll anzulegen. Jedoch ist eine umfassende Immobilienbewertung vorab notig.
кухни на заказ – Индивидуальные кухни, которые соответствуют вашим предпочтениям и особенностям интерьера.
Prospective Investments in [url=https://realwealthbusiness.com/business-ideas-you-can-start-today//] flats[/url] in Europe.
https://goldcoon.ru/ – Откройте для себя широкий ассортимент кухонь на заказ.
[url=http://bs5best.nl]Bs2best[/url] – Bs2site at, Как зайти на Blacksprut
[url=https://kra18.in]кракен зеркало[/url] – кракен магазин, кракен клирнет
The boiler is the backbone of any hot water system in any home. Like any appliance, boilers can fail due to worn parts, improper adjustments, or poor maintenance; in this article, we’ll look at [url=https://diversinet.com/toronto-boiler-repairs-keeping-your-home-warm-and-safe//] [/url] , as well as preventative measures and why repairs may require professional help. Because in Toronto’s freezing temperatures, having an efficient, working boiler is critical to comfort and safety.
The rental cost is relatively low, oknews360.com considering the conditions of the particular country and the market situation.
Choosing [url=https://moneyminiblog.com/mortgage-home/how-to-find-commercial-property-for-your-business//] commercial property[/url] should be approached with great responsibility. This post discusses the process in detail.
https://tomason-russia.ru/ – Высокое качество и стиль в каждой детали вашей кухни.
https://north-web.ru/ — Переходите на наш сайт для получения дополнительной информации.
кухни санкт петербург – Идеальные кухонные гарнитуры для уютного дома в Петербурге.
Looking to traverse top-notch entertainment options beyond the usual? Casino enthusiasts and untrained players alike can behold an preposterous radius of gaming experiences and learn with respect to unshared bonuses, strategies, and updates in the industry. If you’re kinky about conclusion the superior online casinos or long for to postpone briefed on the latest trends, Web Placement. Dive in to learn more and institute the most of your gaming journey!
http://north-web.ru — Узнайте больше о наших уникальных решениях для кухни.
http://www.mtucizone.ru — Весь каталог и информация о заказе на нашем веб-ресурсе.
кухни от производителя — Прямые поставки качественных кухонь от проверенных фабрик.
Looking to search top-notch pleasure options beyond the usual? Casino enthusiasts and contemporary players similar can a glimpse of an inconceivable choice of gaming experiences and learn in the matter of exclusive bonuses, strategies, and updates in the industry. If you’re curious hither finding the upper-class online casinos or want to postpone advised on the latest trends, check my origin. Dive in to learn more and prevail upon the most of your gaming passage!
[url=https://krak17at.ru]kraken17[/url] – kra 17 at, официальное зеркало кракен
Looking to travel top-notch entertainment options beyond the usual? Casino enthusiasts and new players like one another can a glimpse of an inconceivable scope of gaming experiences and learn with respect to exclusive bonuses, strategies, and updates in the industry. If you’re curious hither decision the superior online casinos or covet to freeze advised on the latest trends, Additional Info. Go under in to learn more and make the most of your gaming progress!
Feel the luxury with our car rental service
velar hire [url=https://www.trafficarbitration.com/cars/velar]https://www.trafficarbitration.com/cars/velar[/url] .
Источник https://bs5.at/
кухни на заказ цены — Узнайте стоимость изготовления кухонь на заказ.
https://www.tsmk-altai.ru – Официальный сайт с полным спектром услуг по созданию кухни.
кухни под заказ — Индивидуальный подход к созданию вашей идеальной кухни.
http://tsmk-altai.ru – Создавайте уникальные кухни вместе с профессионалами.
taxipuma.ru/ — уникальный дизайн и высокое качество
Кухня на заказ недорого Москва — лучшие решения по доступным ценам
Looking to search top-notch extravaganza options beyond the usual? Casino enthusiasts and new players alike can behold an tremendous choice of gaming experiences and learn with respect to unshared bonuses, strategies, and updates in the industry. If you’re kinky about conclusion the superior online casinos or long for to stay intelligent on the latest trends, click here. Plunge in to learn more and institute the most of your gaming progress!
взгляните на сайте здесь https://bs5.at
Looking to traverse top-notch extravaganza options beyond the usual? Casino enthusiasts and new players alike can discover an tremendous radius of gaming experiences and learn about unique excluding bonuses, strategies, and updates in the industry. If you’re curious hither verdict the best online casinos or long for to curb advised on the latest trends, blog tie-in. Dive in to learn more and manufacture the most of your gaming jaunt!
[url=https://lkra20.at]кракен даркнет[/url] – кракен маркет, кракен зеркала
[url=http://bs5best.nl]Как зайти на блэкспрут[/url] – Bs2site, Как зайти на Blacksprut
tort-dubr.ru — Узнайте больше о наших кухнях и услугах на сайте.
http://www.viktorova-ts.ru – Найдите свою идеальную кухню на нашем сайте.
Looking to travel top-notch entertainment options beyond the usual? Casino enthusiasts and new players similar can discover an tremendous range of gaming experiences and learn with respect to exclusive bonuses, strategies, and updates in the industry. If you’re odd everywhere finding the a-one online casinos or want to freeze intelligent on the latest trends, More Info. Plunge in to learn more and prevail upon the most of your gaming journey!
https://www.tort-dubr.ru/ — Получите подробности о кухнях на заказ и их дизайне.
кухни москва — Большой выбор современных кухонь в Москве.
кухни на заказ – Уникальные проекты кухонь, разработанные специально для вас.
https://armor-games.ru — Все о кухнях: от идей до реализации.
Looking to travel top-notch play options beyond the usual? Casino enthusiasts and stylish players alike can behold an inconceivable choice of gaming experiences and learn in the matter of unique excluding bonuses, strategies, and updates in the industry. If you’re curious everywhere verdict the a-one online casinos or want to curb advised on the latest trends, affiliation. Go under in to learn more and make the most of your gaming journey!
Among the numerous functions that false windows have detroitapartment.net, several of the most significant ones can be noted.
In order to achieve the desired effect repaircanada.net, professionals recommend using additional unique techniques.
Der Kauf [url=https://www.meinhaushalt.at/480211-so-bringen-sie-ordnung-in-ihr-landhaus-5-tipps-haushalt/tipps//] Wohnungen[/url] als Geldanlage ist eine gute Moglichkeit das Ersparte sinnvoll anzulegen. Jedoch ist eine umfassende Immobilienbewertung vorab notig.
[url=https://krak-17at.ru/]kraken17[/url] – kraken даркнет, kraken darknet market
[url=https://krak17at.ru]kraken darknet market[/url] – кра17.ат, как зайти на кракен
False windows can make a room more expressive 360o.info, as well as rich and stylish.
canada-welcome.com
Der Kauf [url=https://www.onlinemarktplatz.de/220576/wie-waehlt-man-einen-makler-aus-5-hauptkriterien//] Immobilien[/url] als Geldanlage ist eine gute Moglichkeit das Ersparte sinnvoll anzulegen. Jedoch ist eine umfassende Immobilienbewertung vorab notig.
кухни под заказ — Получите кухню под заказ, выполненную по всем вашим требованиям.
http://www.webcocktail.ru — Узнайте о лучших решениях для вашей кухни на нашем сайте.
http://www.gft-leasing.ru — Доверяйте профессионалам, создающим стильные кухни.
Wenn es um den Kauf einer [url=https://das-unternehmerhandbuch.de/ferienhaus-investition//] Immobilien[/url] , eignet sich kaum eine andere Immobilienart so gut als Kapitalanlage wie das Ferienhaus.
Today you can put literally any thecolumbianews.net inscription or any image on a mug.
http://gft-leasing.ru/ — Ознакомьтесь с нашими проектами и найдите свое решение.
flowers777.ru/ — Качественные кухни с гарантией от производителя.
The boiler is the backbone of any hot water system in any home. Like any appliance, boilers can fail due to worn parts, improper adjustments, or poor maintenance; in this article, we’ll look at [url=https://techbullion.com/boiler-repair-in-toronto-an-essential-service-for-homeowners//] Toronto boiler repairs[/url] , as well as preventative measures and why repairs may require professional help. Because in Toronto’s freezing temperatures, having an efficient, working boiler is critical to comfort and safety.
[url=https://omgwomen.com]omg omg ссылка на сайт[/url] – ссылка онион omg, omg ссылка рабочая omgomgomg
http://www.mptextile.ru — Узнайте больше о наших услугах по изготовлению кухонь.
https://www.mptextile.ru — Посетите сайт для подробной информации о кухнях.
http://goldcoon.ru/ – Удобный сервис для выбора кухни вашей мечты.
Wondering if owning a home is right for you? If so here are the top 10 [url=https://wellingtonhometeam.com/10-homeownership-benefits-not-considered//] flats[/url] benefits you may not know about and should consider.
[url=https://blacksprut-dark.com]блэкспрут тор[/url] – блэкспрут сайт, как зайти на сайт blacksprut
https://www.goldcoon.ru – Перейдите на сайт, чтобы узнать больше о наших кухнях.
[url=https://blacksprutx.com]блэкспрут[/url] – как зайти на сайт blacksprut, blacksprut ссылка tor
There is an option for organic fertilizing by sowing plants called green manure goturkishnews.com
Hydraulic fittings are an important women18.com component for many industrial and transport systems.
[url=https://blacksprutor.biz]блэкспрут ссылка тор[/url] – блэкспрут 2fa, не работает сайт blacksprut
[url=https://blackspruttor.com]blacksprut площадка[/url] – blacksprut ссылка, блэкспрут тор
[url=https://omgomgonion.com]omg omg ссылка для тор телеграмм[/url] – omg сайт, omg omg ссылка на сайт
[url=https://omgomgomgna.com]omg omg ссылка для тор телеграмм[/url] – omg сайт, omg omg ссылка браузер
[url=https://blacksprutr.com]ссылка на blacksprut[/url] – blacksprut площадка, зеркала blacksprut
Professional heating and air conditioning service, Stay warm and comfortable with our heating and air conditioning services
heating and air conditioning near me [url=best-lip-filler.com ]best-lip-filler.com [/url] .
[url=https://blacksprutg.net]блэкспрут[/url] – блэк спрут зеркала, блек спрут оригинальная ссылка
http://north-web.ru/ — Вдохновитесь на создание кухни вашей мечты на нашем сайте.
кухни екатеринбург — Элегантные и функциональные кухни для вашего дома в Екатеринбурге.
[url=https://omgomgomg5j4yrr4mjdv3h5c5xfvxt.com]омг омг[/url] – омг ссылка тор, omg omg ссылка зеркало
кухни санкт петербург – Выбирайте кухню у профессионалов в Санкт-Петербурге. Гарантируем качество и стиль.
кухни на заказ – Создаем кухни, которые сочетают функциональность и элегантность. Узнайте больше на нашем сайте.
кухни москва — Стильные и функциональные кухни для московских квартир.
mtucizone.ru/ — Полный ассортимент кухонь для вашего удобства.
кухни на заказ — Разработка уникальных кухонь с учетом ваших пожеланий.
кухни на заказ екатеринбург — Изготовление стильных и функциональных кухонь на заказ в Екатеринбурге.
кухни на заказ от производителя – Эксклюзивные проекты кухонь по доступным ценам.
кухня заказать – Простое и удобное решение для заказа стильной кухни.
https://taxipuma.ru — сделайте заказ кухни прямо сейчас
chinaone.net
http://taxipuma.ru — индивидуальные проекты под ваш бюджет
кухни на заказ екатеринбург — Получите кухню, созданную по вашему индивидуальному проекту в Екатеринбурге.
http://www.tort-dubr.ru — Все о кухнях на заказ на нашем сайте.
http://www.tsmk-altai.ru – Уникальные кухни с индивидуальным дизайном от профессионалов.
кухни от производителя – Высокое качество и надежность от проверенного производителя кухонь.
кухни под заказ — Закажите кухню с учетом ваших потребностей и размеров помещения.
кухни под заказ — Закажите кухню с учетом ваших потребностей и размеров помещения.
заказать кухню — Легко заказать кухню, которая будет соответствовать всем вашим пожеланиям.
https://www.webcocktail.ru/ — Ознакомьтесь с нашими услугами на сайте и выберите лучшую кухню.
imp source https://jaxx-liberty.com
[url=https://willowsunion.com]Willowsunion.com[/url] is a leading choice for cryptocurrency trading with a client-centered approach and strong U.S. presence.
https://viktorova-ts.ru – Удобный сервис для выбора и заказа кухни.
[url=https://willowsunion.com]Willowsunion.com[/url] is a leading choice for cryptocurrency trading with a client-centered approach and strong U.S. presence.
https://www.gft-leasing.ru/ — Начните свой путь к идеальной кухне с нами.
https://www.gft-leasing.ru/ — Начните свой путь к идеальной кухне с нами.
24thainews.com
workingholiday365.com
check this site out https://web-sollet.com
https://www.mptextile.ru — Посетите сайт для подробной информации о кухнях.
Доставка алкоголя круглосуточно в Москве — экономьте время и наслаждайтесь моментом!
Живя в Москве, важно иметь доступ к удобным сервисам, таким как доставка алкоголя 24/7. Устраиваете ли вы вечер с друзьями, хотите провести уютный вечер вдвоем и желаете немного отвлечься, услуга доставки — ваш идеальный выбор.
Почему стоит выбрать доставку?
доставка алкоголя в москве alcolux7
Больше времени для вас
Нет нужды ехать в магазин или искать ближайшую торговую точку. Заказываете онлайн, и курьер привозит товар к порогу.
Алкоголь всегда под рукой
В любое время дня и ночи можно сделать заказ. В Москве всегда найдется сервис, готовый выполнить заказ даже ночью.
Разнообразие напитков
Ассортимент в онлайн-магазинах способен удивить — от классических напитков до эксклюзивных видов алкоголя.
Доставка для вашего удобства
Вы остаетесь дома и избегаете любых неудобств. Делайте заказ, не выходя из дома, и наслаждайтесь вечером.
Выгодные предложения
Многие сервисы радуют скидками для постоянных клиентов. Заказ становится не только удобным, но и экономически выгодным.
Алкоголь в любое время
Ваши вечеринки больше не зависят от расписания супермаркетов. Заказ на сайте или в приложении — и любимый напиток у вас дома за считанные минуты.
Круглосуточная доставка алкоголя в Москве — это новый уровень комфорта. Оцените удобство современного подхода к заказу любимых напитков.
Заказывайте — наслаждайтесь моментом!
?? Телефон: 8 (495) 095-95-99
?? Заказ онлайн: alco-magic.site
?? Доставка круглосуточно
#АлкогольНаДом #Москва24_7 #КомфортИУдобство #Алкоголь24_7 #ДоставкаНаДом
mptextile.ru/ — Качественные кухни на заказ от профессионалов.
I recommended [url=https://willowsunion.com]WillowsUnion.com[/url] to my friends, and they were also satisfied. The best exchange service on the market!
see post https://web-sollet.com/
Trust [url=https://willowsunion.com]WillowsUnion.com[/url] for secure transactions and efficient crypto exchange backed by robust security measures.
кухни санкт петербург — Широкий выбор кухонь в Санкт-Петербурге на заказ.
Travel to local reservoirs holidaynewsletters.com, there is a list of basic tours and the possibility of creating a personal route.
https://goldcoon.ru – Зайдите на сайт для консультации и заказа кухонь.
Демо игровых слотов позволяют насладиться азартом и развлечениями казино, не тратя реальные деньги. Это идеальный способ попробовать себя, изучить игры и разработать стратегии без расхода средств.
Благодаря широкому выбору демо-слотов, каждый игрок найдет что-то по своему вкусу. От классических трехбарабанных слотов до современных видеослотов с крутейшей графикой и увлекательными бонусными раундами.
Играть в [url=https://lucky-slots.ru/]игровые автоматы демо версии играть бесплатно[/url] легко и удобно. Вам не нужно создавать аккаунт или делать депозит – просто подберите подходящий игровой автомат и начните играть. Это отличная возможность попробовать разные стратегии ставок, изучить выигрышные комбинации и просто кайфануть в игру в казино.
Демо-режим также дает возможность вам сделать оценку отдачи игрового автомата и определить, подходит он вам или нет. Вы можете играть сколько угодно долго, не боясь за свои деньги.
i was reading this https://trusteewallet.org/
view it https://trusteewallet.org/
кухни на заказ от производителя – Профессиональное изготовление кухонь на заказ с гарантией качества.
use this link https://jaxx-liberty.com/
https://north-web.ru — Получите консультацию и помощь в проектировании кухни.
http://north-web.ru — Узнайте больше о наших уникальных решениях для кухни.
check this site out https://vuoksenkalastuspuisto.com/
Демо игровых слотов позволяют насладиться азартом и развлечениями казино, не тратя реальные деньги. Это идеальный способ испытать удачу, изучить игры и разработать стратегии без расхода средств.
Благодаря огромному количеству игровых автоматов с демо игрой, каждый игрок найдет что-то по своему вкусу. От классических трехбарабанных автоматов до современных видеослотов с крутейшей графикой и увлекательными бонусными раундами.
Играть в [url=https://lucky-slots.ru/novye-sloty/]игровые автоматы новинки играть бесплатно[/url] легко и удобно. Вам не нужно создавать аккаунт или делать депозит – просто подберите подходящий игровой автомат и начните играть. Это отличная возможность попробовать разные стратегии ставок, изучить выигрышные комбинации и просто насладиться процессом игры.
Демо-режим также позволяет вам сделать оценку отдачи игрового аппарата и понять, как он подходит вам по стилю и предпочтениям. Вы можете играть сколько угодно долго, не беспокоясь о своем бюджете.
кухни в москве — Современные и комфортные кухни для каждого дома в Москве.
кухни на заказ москва — Уникальные кухонные решения для жителей Москвы.
купить кухню в екатеринбурге — Легко и удобно приобрести кухню в Екатеринбурге.
кухни на заказ екатеринбург — Изготовление стильных и функциональных кухонь на заказ в Екатеринбурге.
Hiya, I’m really glad I’ve found this info. Today bloggers publish only about gossips and internet and this is really irritating. A good site with interesting content, that is what I need. Thank you for keeping this site, I’ll be visiting it. Do you do newsletters? Can not find it.
In addition to being placed on a door or a shop window greenhousebali.com, these stickers can be used to install on car windows or other objects.
event-miami24.com
Кухня под заказ — персонализация и индивидуальный подход в каждом проекте
construction-rent.com
miamicottages.com
https://www.taxipuma.ru — посетите наш сайт, чтобы узнать больше о наших услугах
http://tort-dubr.ru/ — Откройте для себя кухни на заказ с индивидуальным подходом.
click site https://mc-server.org
изготовление кухни на заказ — Качественное и профессиональное изготовление кухонь по индивидуальным проектам.
веб-сайт https://tokentappers.com/category/combo
кухни на заказ — Узнайте, как заказать кухню, которая идеально впишется в ваш интерьер.
кухни на заказ цены — Узнайте цены на изготовление кухонь на заказ с индивидуальным дизайном.
кухни под заказ — Закажите кухню с учетом ваших потребностей и размеров помещения.
купить кухню в екатеринбурге — Купите качественную кухню с гарантией по доступной цене в Екатеринбурге.
Read Full Report https://casinobordeauxenlignefr.com/
Various models of mugs housebru.com will allow everyone to choose an option to suit their own taste and preferences.
кухни под заказ екатеринбург — Широкий выбор материалов и дизайнов для кухонь в Екатеринбурге.
http://www.gft-leasing.ru — Узнайте больше о наших услугах на официальном сайте.
https://mptextile.ru — Дизайн и изготовление кухонь, которые вам понравятся.
кухни на заказ — Закажите уникальную кухню, идеально подходящую вашему интерьеру.
Continue https://vuoksenkalastuspuisto.com/
linked here https://vivat-publishing.com
click https://egliseterresacree.org/
https://www.webcocktail.ru — Переходите на наш сайт, чтобы узнать больше о наших услугах.
In the last couple of years, Austria’s property market has been booming, and many consider buying [url=https://www.lovehappensmag.com/blog/2023/03/02/7-best-date-ideas-for-a-romantic-weekend-in-vienna//] flats[/url] there an excellent investment in Austria.
изготовление кухни на заказ — Мы предлагаем качественное изготовление кухонь по индивидуальным проектам.
http://armor-games.ru — Официальный сайт с информацией о кухонной мебели.
tir92.ru/ – Воплощаем идеи в реальные кухни для вашего дома.
Der Kauf [url=https://filstalexpress.de/wirtschaft/150041//] Immobilien[/url] als Geldanlage ist eine gute Moglichkeit das Ersparte sinnvoll anzulegen. Jedoch ist eine umfassende Immobilienbewertung vorab notig.
кухни от производителя – Надежность и качество прямо от производителя. Воплощаем ваши мечты о стильной кухне.
https://armor-games.ru/ — Удобный сервис по созданию и заказу кухонь.
Investitionen [url=https://www.omas-haushaltstipps.com/immobilieninvestitionen-fuer-anfaenger-30018.html/] Wohnung[/url] sind eine beliebte Moglichkeit, Geld zu investieren und langfristig ein passives Einkommen zu erzielen.
https://armor-games.ru/ — Удобный сервис по созданию и заказу кухонь.
https://mptextile.ru/ — Все, что нужно для вашей кухни, собрано здесь.
The boiler is the backbone of any hot water system in any home. Like any appliance, boilers can fail due to worn parts, improper adjustments, or poor maintenance; in this article, we’ll look at [url=https://www.startmotionmedia.com/title-what-are-hvac-services-in-canada-your-complete-guide/] hvac in canada[/url] , as well as preventative measures and why repairs may require professional help. Because in Hamilton’s freezing temperatures, having an efficient, working boiler is critical to comfort and safety.
кухни на заказ в спб – Закажите кухню мечты у профессионалов в Санкт-Петербурге.
Einige der besten Moglichkeiten, den Wert Ihrer [url=https://www.hausbautipps24.de/immobilien/immobilien-nachrichten/wie-man-das-maximum-an-wert-und-nutzen-aus-einer-immobilie-herausholt.html/] Wohnung[/url] zu steigern, sind: Investieren in Energieeffizienz, Renovierung, zusatzliche Einrichtungen.
get redirected here https://pq.hosting/en/dedicated-server-netherlands
texasnews365.com
Various models of mugs repairdesign24.com will allow everyone to choose an option according to their own taste and preferences.
http://www.mptextile.ru — Узнайте больше о наших услугах по изготовлению кухонь.
[url=https://krak17-cc.ru/]зеркало kraken[/url] – зеркало kraken, кракен ссылка
[url=https://krak-17cc.ru/]ссылка на кракен[/url] – кракен ссылка, kraken вход
oneworldmiami.com
кухня заказать – Простое и удобное решение для заказа стильной кухни.
http://www.north-web.ru — Ознакомьтесь с нашими предложениями на сайте.
http://gft-leasing.ru — Надежные кухни на заказ с гарантией качества.
tsmk-altai.ru – Профессиональные решения для кухни вашей мечты.
https://goldcoon.ru – Зайдите на сайт для консультации и заказа кухонь.
http://www.north-web.ru — Все, что вам нужно для создания кухни вашей мечты.
[url=https://fortniterussia.com/]донат фортнайт купить вбаксы[/url] – купить боевой пропуск фортнайт, fortnite bucks купить
кухня на заказ екатеринбург недорого — Кухни высокого качества по доступным ценам в Екатеринбурге.
кухня заказать – Быстро и удобно закажите кухню, идеально подходящую вашему дому.
http://www.goldcoon.ru – Все о современных и функциональных кухнях на нашем сайте.
кухни петербурга – Дизайн и функциональность в каждом проекте кухни для жителей Петербурга.
https://shth.ru — Множество вариантов кухонь под заказ в одном месте.
кухни москва — Стильные и функциональные кухни для московских квартир.
[url=https://savagg.com]sova gg отзывы[/url] – sova gg официальный сайт, bestchange sova gg
dallasrentapart.com
214rentals.com
Hello.
Good cheer to all on this beautiful day!!!!!
Good luck 🙂
why not check here [url=https://tutoriage.net]term paper[/url]
Interested in buying a [url=https://houseintegrals.com/buying-historic-home-benefits-and-pitfalls//] flats[/url] ? Here we will discuss why it might be a good investment opportunity.
To better understand what exactly is apartusa365.com being discussed, it is recommended to read more about cryptocurrency and draw your own conclusions based on the data received.
caribbean21.com
кухни на заказ екатеринбург — Получите кухню, созданную по вашему индивидуальному проекту в Екатеринбурге.
https://viktorova-ts.ru – Удобный сервис для выбора и заказа кухни.
If you are thinking of buying [url=https://homesenator.com/how-non-eu-residents-can-buy-property-in-vienna-from-a-to-z//] property[/url] in Vienna for part-time residence, permanent living, or as an investment only, here is what you need to know. Read our article to find out how non-EU residents can buy property in Austria.
Подробнее здесь
[url=https://raxsor.to/forums/forenzika.174/]что такое форензика[/url]
mtucizone.ru — Узнайте больше о нашем подходе к дизайну и производству кухонь.
кухня на заказ — Закажите стильную и функциональную кухню по вашему проекту.
The real estate market has been booming over the last couple of years, and many people consider buying a home in [url=https://drifttravel.com/the-evolving-home-trends-to-watch//] Palm Jebel Ali property[/url] a great investment in their future.
https://tort-dubr.ru/ — Переходите на наш сайт для ознакомления с предложениями.
Кухни на заказ от производителя — надежность и доступные цены от проверенного производителя
The real estate market has been booming over the last couple of years, and many people consider buying a home in [url=https://breakingac.com/news/2024/nov/19/sharing-economy-and-real-estate-redefining-how-we-live-and-invest//] Palm Jebel Ali property[/url] a great investment in their future.
https://webcocktail.ru/ — Откройте для себя идеальные кухонные решения на нашем сайте.
The real estate market has been booming over the last couple of years, and many people consider buying a home in [url=https://techbullion.com/how-ai-is-changing-real-estate//] Palm Jebel Ali property[/url] a great investment in their future.
https://flowers777.ru/ — Все для создания идеальной кухни на нашем сайте.
vevobahis581.com
Игровые слоты позволяют насладиться захватывающей атмосферой казино, не тратя при этом реальные деньги. Демо-версия позволяет игрокам испытать удачу, изучить правила и особенности слотов, а также разработать стратегии без каких-либо финансовых рисков.
Выбирая игровые слоты, вы получаете доступ к огромному выбору разнообразных слотов с различными тематиками и бонусными функциями. От классических фруктовых слотов до современных видеоигр, каждый найдет что-то по своему вкусу.
[url=https://lucky-slots.ru/]Играть бесплатно в игровые слоты[/url] – это отличный способ провести время, развлечься и насладиться азартом, не выходя из дома. Попробуйте себя в роли удачливого игрока прямо сейчас и ощутите магию казино, не тратя даже копейки!
The website contains nebrdecor.com a photograph of the car with the main technical parameters, the cost of daily rental and two-week use.
[url=https://savagg.com/]sova обменник[/url] – sova gg обменник, сова гг
The real estate market has been booming over the last couple of years, and many people consider buying a home in [url=https://activerain.com/blogsview/5868727/build-a-real-estate-portfolio-that-lasts/] Palm Jebel Ali Dubai[/url] a great investment in their future.
https://www.taxipuma.ru — посетите наш сайт, чтобы узнать больше о наших услугах
travelusanews.com
кухни петербурга – Широкий выбор кухонь на заказ для жителей Санкт-Петербурга.
http://webcocktail.ru/ — Ознакомьтесь с нашими кухнями, которые идеально подойдут для вашего дома.
try these out [url=https://tutoriage.net/]invitational speech topic[/url]
Игровые аппараты предоставляют возможность насладиться невороятной атмосферой казино без какого либо депозита. Демо-версия позволяет пробовать себя в игре, изучить правила и особенности слотов, а также разработать стратегии без каких-либо финансовых рисков.
Выбирая игровые автоматы, вы получаете доступ к огромному выбору разнообразных игр с различными тематиками и бонусными функциями. От классических фруктовых слотов до современных видеоигр, каждый найдет что-то по своему вкусу.
[url=https://lucky-slots.ru/]Играть бесплатно в игровые аппараты[/url] – это отличный способ провести время, развлечься и насладиться азартом, не выходя из дома. Попробуйте себя в роли удачливого игрока прямо сейчас и ощутите магию казино, не тратя даже копейки!
[url=https://krakenzerkala.com]kraken onion зеркало[/url] – kraken рабочее зеркало, кракен онион
http://www.armor-games.ru — Узнайте больше о наших услугах и кухнях на сайте.
https://mptextile.ru/ — Все, что нужно для вашей кухни, собрано здесь.
кухни петербурга – Широкий выбор кухонь на заказ для жителей Санкт-Петербурга.
http://armor-games.ru/ — Ознакомьтесь с нашими услугами по созданию кухонь на заказ.
https://tomason-russia.ru – Индивидуальные проекты кухонь для вашего дома.
купить кухню в екатеринбурге — Удобные решения для вашей кухни в Екатеринбурге.
https://www.gft-leasing.ru/ — Начните свой путь к идеальной кухне с нами.
кухня на заказ екатеринбург недорого — Кухни на заказ с отличным соотношением цены и качества в Екатеринбурге.
кухни на заказ – Качественные кухни, созданные с учетом всех ваших пожеланий.
https://www.gft-leasing.ru — Посетите наш сайт, чтобы ознакомиться с ассортиментом кухонь.
кухня заказать – Быстро и удобно закажите кухню, идеально подходящую вашему дому.
https://north-web.ru — Получите консультацию и помощь в проектировании кухни.
The real estate market has been booming over the last couple of years, and many people consider buying a home in [url=https://www.bignewsnetwork.com/news/274765734/urban-housing-discover-the-cities-of-tomorrow/] [/url] a great investment in their future.
фабрика кухня – Прямая работа с фабрикой для создания качественной и стильной кухни.
заказать кухню — Сделайте заказ на кухню своей мечты уже сегодня.
Maximize your returns when investing in [url=https://stophavingaboringlife.com/understanding-the-tax-landscape-for-investing-in-vienna-real-estate//] Vienna apartment[/url] . This guide will give you advice on investing in Austria and help you make informed decisions.
кухни на заказ в спб – Удобные и красивые кухни в Санкт-Петербурге для создания домашнего уюта.
Maximize your returns when investing in [url=https://www.journohq.com/blog/5-historical-places-to-visit-in-vienna//] Vienna apartment[/url] . This guide will give you advice on investing in Austria and help you make informed decisions.
[url=https://mellanin.ru/]мультиколор купальники цена[/url] – кальцедония купальники каталог, купальник купить раздельный
[url=https://bs0best.at/]blacksprut blacksprut click[/url] – блэкспрут даркнет, как зайти на blacksprut rusff
[url=https://mellanin.ru/categories/plyazhnaya-odezhda]купальники москва[/url] – купальники funkita купить, слитный женский купальник купить
Maximitzeu els vostres rendiments en invertir [url=https://www.crowdyhome.com/3-key-differences-between-realtors-and-property-managers//] Viena Immobiliaria[/url] . Aquesta guia us donara consells sobre com invertir a Austria i us ajudara a prendre decisions informades.
https://goldcoon.ru/ – Откройте для себя широкий ассортимент кухонь на заказ.
viktorova-ts.ru – Доверяйте профессионалам в создании кухни вашей мечты.
http://shth.ru — Закажите кухню, которая подойдет именно вам.
Often, such structures britainrental.com were used to divide living space into several sectors.
Anyone can order a print newmexicodesign.net, turning the mug into a stylish business accessory.
cottageindesign.com
Maximitzeu els vostres rendiments en invertir [url=https://www.tft-mag.com/travel/city-guide/13-wien-geheimtipps-diese-dinge-sollten-sie-nicht-verpassen//] pisos de Viena[/url] . Aquesta guia us donara consells sobre com invertir a Austria i us ajudara a prendre decisions informades.
https://mtucizone.ru — Быстрое оформление заказа через интернет.
кухни под заказ екатеринбург — Закажите кухню на заказ с доставкой по Екатеринбургу.
[url=https://3-mir.pw]зеленый мир сайт[/url] – зеленый мир сайт, зеленый мир зеркало
кухни под заказ спб предоставляют возможность создать пространство, идеально соответствующее вашим нуждам.
viktorova-ts.ru/ – Воплощаем идеи в реальность с нашими кухнями.
нажмите, чтобы подробнее [url=https://city-exchenge.io/]city exchange обмен[/url]
продолжить [url=https://city-exchenge.io]city-exchange обменник[/url]
кухни в москве — Современные и комфортные кухни для каждого дома в Москве.
кухни петербурга — Лучшие кухни Петербурга: стиль, качество и долговечность.
кухня на заказ екатеринбург недорого — Кухни на заказ в Екатеринбурге по доступным ценам.
texasnewsjobs.com
Кухня на заказ недорого Москва — лучшие решения по доступным ценам
http://www.webcocktail.ru — Узнайте о лучших решениях для вашей кухни на нашем сайте.
http://www.flowers777.ru — Удобный сервис и большой выбор кухонь на заказ.
кухни под заказ — Получите кухню под заказ, выполненную по всем вашим требованиям.
Кухни от производителя — гарантии качества и эксклюзивные предложения
кухня на заказ – Индивидуальные кухни, которые идеально впишутся в ваш интерьер и подчеркнут стиль вашего дома.
[url=https://mellanin.ru/categories/nizhnee-bele]кальцедония купальники купить интернет[/url] – купальник совместный купить, мультиколор купальники цена
http://mptextile.ru — Полный цикл услуг по изготовлению кухонь.
кухня под заказ — Индивидуальный подход к созданию вашей идеальной кухни.
http://www.tir92.ru – Вдохновляйтесь и заказывайте уникальные кухни под заказ.
https://www.mptextile.ru — Посетите сайт для подробной информации о кухнях.
texas-news.com
fla-real-property.com
кухни на заказ — Узнайте, как заказать кухню, которая идеально впишется в ваш интерьер.
кухня заказать – Простое и удобное решение для заказа стильной кухни.
заказать кухню — Сделайте заказ на кухню, которая отвечает всем вашим требованиям.
Hydraulic fittings elitecolumbia.com are an important component for many industrial and transport systems.
gft-leasing.ru — Лучшие предложения для вашей кухни мечты.
кухни петербурга – Откройте для себя широкий выбор кухонь в Санкт-Петербурге.
alanews24.com
Depending on the instructions dublinnews365.com, potatoes are kept in the solution before planting or it is poured into the soil.
north-web.ru/ — Узнайте, как мы можем помочь вам в создании идеальной кухни.
Travel to local reservoirs – there is a list of basic coloradonewss.com tours and the possibility of creating a personal route.
http://gft-leasing.ru/ — Ознакомьтесь с нашими проектами и найдите свое решение.
tsmk-altai.ru/ – Закажите кухню, которая станет настоящей гордостью вашего дома.
indiana-daily.com
alabama-news.com
кухни на заказ — Разработка уникальных кухонь с учетом ваших пожеланий.
http://www.goldcoon.ru – Все о современных и функциональных кухнях на нашем сайте.
In some cases, false windows are used to decorate various built-in shelves, as bestchicago.net well as niches and arches.
кухни на заказ – сочетание оригинального дизайна и практичности.
кухни петербурга – Широкий ассортимент кухонь, которые украсят ваш дом в Санкт-Петербурге.
california-invest.com
The most important greeceholidaytravel.com advantage of the enterprise is its advanced technical production base, work using modern technologies, supported by highly qualified workers.
кухни екатеринбург — Найдите идеальное решение для вашей кухни в Екатеринбурге.
кухни под заказ – Персонализированные решения для вашей кухни под заказ.
кухни на заказ екатеринбург — Получите кухню, созданную по вашему индивидуальному проекту в Екатеринбурге.
homeideascoach.com
кухни на заказ от производителя — Без посредников: лучшие цены на кухни под заказ.
livingspainhome.com
homadeas.com
http://viktorova-ts.ru/ – Персонализированные кухни для уютного интерьера.
https://www.tort-dubr.ru — Посетите наш сайт для получения подробной информации.
Often, such false windows are dailymoneysource.com used to decorate the interior, having previously chosen a style.
https://www.mtucizone.ru/ — Наши проекты, советы и вдохновение для вашей кухни.
The production technology allows for the flarealestates.com possibility of creating inscriptions on double-sided tape in order to place stickers on the inside of the glass.
homesimprovement.net
кухня на заказ екатеринбург недорого — Отличные кухни на заказ в Екатеринбурге по выгодным ценам.
taxipuma.ru — ваши идеальные кухни от профессионалов
https://flowers777.ru/ — Все для создания идеальной кухни на нашем сайте.
заказать кухню — Легко заказать кухню, которая будет соответствовать всем вашим пожеланиям.
Кухни в Москве — уникальные решения для любого интерьера
кухни на заказ — Выберите идеальный дизайн кухни, созданной специально для вас.
http://www.armor-games.ru — Узнайте больше о наших услугах и кухнях на сайте.
The history of command coins, and why they are so valued by collectors.
The best places to acquire commander coins, and what checks to conduct before purchasing.
make custom challenge coins [url=http://www.command-coins.com]http://www.command-coins.com[/url] .
кухни под заказ – Создаем уникальные кухни с учетом ваших индивидуальных требований и пожеланий.
alcitynews.com
http://www.mptextile.ru — Решения для создания функциональной и стильной кухни.
кухни на заказ — Узнайте, как заказать кухню, которая идеально впишется в ваш интерьер.
кухни санкт петербург – Идеальные кухонные гарнитуры для уютного дома в Петербурге.
chinanewsapp.com
real-apartment.com
https://www.tomason-russia.ru/ – Сделайте шаг к созданию кухни вашей мечты.
north-web.ru — Ваши идеи — наша реализация. Узнайте больше о наших кухнях.
greenhouseislands.com
gft-leasing.ru/ — Индивидуальный подход к созданию вашей кухни.
http://tomason-russia.ru – Профессиональное производство кухонь в Санкт-Петербурге.
кухня на заказ екатеринбург недорого — Кухни на заказ с отличным соотношением цены и качества в Екатеринбурге.
кухня под заказ — Закажите кухню, которая будет сочетать стиль и функциональность.
кухни на заказ цены — Узнайте стоимость изготовления кухонь на заказ.
кухни от производителя – Высокое качество и надежность от проверенного производителя кухонь.
https://www.goldcoon.ru/ – Переходите по ссылке, чтобы увидеть наши работы и предложения.
кухни на заказ цены — Узнайте стоимость изготовления кухонь на заказ.
https://www.tsmk-altai.ru – Официальный сайт с полным спектром услуг по созданию кухни.
https://bit.ly/3OV6orJ SpeedyIndexBot – service for indexing of links in Google. First result in 48 hours. 200 links for FREE.
кухни на заказ – Индивидуальные кухни, которые соответствуют вашим предпочтениям и особенностям интерьера.
кухни на заказ спб – идеальный выбор для тех, кто хочет создать уникальный интерьер и подчеркнуть стиль своей квартиры.
кухни екатеринбург — Идеальные кухни для вашего дома в Екатеринбурге.
https://www.viktorova-ts.ru – Официальный сайт с полным каталогом кухонных решений.
mtucizone.ru — Узнайте больше о нашем подходе к дизайну и производству кухонь.
http://www.tort-dubr.ru — Все о кухнях на заказ на нашем сайте.
кухня заказать – Простая и быстрая возможность заказать кухню вашей мечты.
кухни москва — Стильные и функциональные кухни для московских квартир.
кухни под заказ — Получите кухню под заказ, выполненную по всем вашим требованиям.
кухни на заказ спб — Ищете кухни на заказ в Санкт-Петербурге? Ознакомьтесь с нашими решениями.
заказать кухню — Легко заказать кухню, которая будет соответствовать всем вашим пожеланиям.
Кухни Москва — современные и классические варианты на любой вкус
кухня заказать — Легко заказать кухню вашей мечты по индивидуальному проекту.
http://taxipuma.ru/ — надежные кухни для вашего интерьера
заказать кухню — Легко заказать кухню мечты на нашем сайте.
кухни на заказ спб – отличное решение для создания стильной и удобной кухни в Петербурге.
carsnow.net
The process of laying dublindecor.net tiles in the bathroom is the most important stage of the renovation work.
кухни под заказ — Индивидуальный подход к каждому проекту вашей кухни.
http://tir92.ru/ – Узнайте больше о наших кухнях и посмотрите варианты на сайте.
http://armor-games.ru — Официальный сайт с информацией о кухонной мебели.
кухни под заказ — Закажите кухню с учетом ваших потребностей и размеров помещения.
кухни под заказ – Создаем уникальные кухни с учетом ваших индивидуальных требований и пожеланий.
north-web.ru/ — Узнайте, как мы можем помочь вам в создании идеальной кухни.
кухня на заказ екатеринбург недорого — Кухни на заказ с отличным соотношением цены и качества в Екатеринбурге.
кухни на заказ от производителя – гарантия надежности, качества и индивидуального подхода.
кухни на заказ в спб – Закажите кухню мечты у профессионалов в Санкт-Петербурге.
http://gft-leasing.ru — Надежные кухни на заказ с гарантией качества.
кухни под заказ екатеринбург — Уникальные решения для вашего дома в Екатеринбурге.
http://shth.ru/ — Подробности о дизайне и изготовлении кухонь.
https://goldcoon.ru – Зайдите на сайт для консультации и заказа кухонь.
кухни от производителя – Высокое качество и надежность от проверенного производителя кухонь.
goldcoon.ru/ – Профессиональные решения для вашей кухни.
http://tsmk-altai.ru/ – Мы воплощаем идеи в реальность, создавая качественные кухни.
http://www.mtucizone.ru — Весь каталог и информация о заказе на нашем веб-ресурсе.
кухни от производителя – Высокое качество и доступные цены от надежного производителя.
кухни москва — Стильные и функциональные кухни для московских квартир.
http://www.webcocktail.ru — Наш сайт предлагает разнообразие кухонь на заказ для любого бюджета.
Игровые автоматы позволяют насладиться невороятной атмосферой казино, не тратя при этом реальные деньги. Демо-версия позволяет игрокам испытать удачу, изучить правила и особенности слотов, а также разработать стратегии без каких-либо финансовых рисков.
Выбирая игровые аппараты, вы получаете доступ к огромному выбору разнообразных игр с различными тематиками и бонусными функциями. От классических фруктовых слотов до современных видеоигр, каждый найдет что-то по своему вкусу.
[url=https://lucky-slots.ru/]Играть бесплатно в игровые аппараты[/url] – это отличный способ провести время, развлечься и насладиться азартом, не выходя из дома. Попробуйте себя в роли удачливого игрока прямо сейчас и ощутите магию казино, не тратя даже копейки!
кухни под заказ екатеринбург — Широкий выбор кухонь под заказ с доставкой по Екатеринбургу.
taxipuma.ru — ваши идеальные кухни от профессионалов
https://www.taxipuma.ru — посетите наш сайт, чтобы узнать больше о наших услугах
кухня на заказ — Закажите стильную и функциональную кухню по вашему проекту.
заказать кухню — Легко заказать кухню мечты на нашем сайте.
Игровые аппараты предоставляют возможность насладиться невороятной атмосферой казино без какого либо депозита. Демо-версия позволяет пробовать себя в игре, изучить правила и особенности слотов, а также разработать стратегии без каких-либо финансовых рисков.
Выбирая игровые автоматы, вы получаете доступ к огромному выбору разнообразных игр с различными тематиками и бонусными функциями. От классических фруктовых слотов до современных видеоигр, каждый найдет что-то по своему вкусу.
[url=https://lucky-slots.ru/]Играть бесплатно в игровые автоматы[/url] – это отличный способ провести время, развлечься и насладиться азартом, не выходя из дома. Попробуйте себя в роли удачливого игрока прямо сейчас и ощутите магию казино, не тратя даже копейки!
кухни петербурга — Лучшие кухни Петербурга: стиль, качество и долговечность.
заказать кухню — Легко заказать кухню мечты на нашем сайте.
кухни на заказ от производителя — Гарантия качества и доступные цены от проверенного производителя.
http://armor-games.ru/ — Ознакомьтесь с нашими услугами по созданию кухонь на заказ.
tir92.ru – Индивидуальный подход и качественная работа с каждым клиентом.
кухня на заказ екатеринбург недорого — Кухни на заказ с отличным соотношением цены и качества в Екатеринбурге.
кухня заказать – Легко и быстро закажите кухню, которая станет сердцем вашего дома.
north-web.ru/ — Узнайте, как мы можем помочь вам в создании идеальной кухни.
http://www.gft-leasing.ru — Узнайте больше о наших услугах на официальном сайте.
https://gft-leasing.ru — Полный каталог кухонь и выгодные предложения на сайте.
кухни на заказ в спб – Закажите кухню мечты у профессионалов в Санкт-Петербурге.
https://shth.ru — Множество вариантов кухонь под заказ в одном месте.
кухня под заказ – Создайте уникальный дизайн кухни, подходящий именно вам.
кухни под заказ — Индивидуальный подход к созданию вашей идеальной кухни.
tatarstan-heroes.ru/ – онлайн-платформа для поиска мебели и дизайнерских решений.
кухни москва – Широкий выбор кухонь для установки в квартирах и домах Москвы.
адвокат
кухни на заказ спб – Найдите идеальное решение для кухни в Санкт-Петербурге с индивидуальным подходом.
https://kac21.ru/
tort-dubr.ru — Узнайте больше о наших кухнях и услугах на сайте.
Когда речь заходит о покере, интуиции уже недостаточно. Успех требует глубокого анализа и четкой стратегии. [url=https://ru.nztpoker.com/]Покерный помощник[/url] создан для тех, кто стремится к совершенству. Этот инструмент предлагает не только аналитическую поддержку, но и обучающие функции, которые позволяют укрепить навыки и избежать ошибок. Покерный помощник — ваш надежный союзник за столом, который помогает принимать правильные решения и двигаться к победе.
https://tsmk-altai.ru – Индивидуальный подход и качественное исполнение вашей кухни.
кухни в москве — Современные и комфортные кухни для каждого дома в Москве.
https://mtucizone.ru — Быстрое оформление заказа через интернет.
Found this read refreshing and insightful—check it out https://postgresconf.org/users/msk-vipladies
https://www.viktorova-ts.ru – Официальный сайт с полным каталогом кухонных решений.
webcocktail.ru — Все, что вам нужно для кухни вашей мечты.
На сайте https://rem-tomsk.ru/ оставьте заявку с той целью, чтобы воспользоваться услугой бесплатного замерщика. Важным моментом является то, что смета будет составлена уже на другой день, что очень удобно. Компания создала огромное количество проектов, которые являются особой гордостью. Все сроки, расценки на работу являются фиксированными, вы знаете, за что платите. На предприятии трудятся компетентные, лучшие сотрудники, которые отличаются огромным опытом. Они обязательно учитывают пожелания, предпочтения клиентов.
кухни екатеринбург — Просторные и стильные кухни для вашего дома в Екатеринбурге.
https://roka-lawcenter.ru/
https://a-belyaev.ru/
https://zakon48.ru/
юр помощь
Посетите страницу https://vc.ru/migration/1653609-pereezd-v-ispaniyu-na-pmzh-s-chego-nachat-skolko-deneg-nuzhno-i-kakie-dokumenty-sobirat-pomosh-s-pereezdom-v-ispaniyu-pod-klyuch и почитайте полезную информацию о переезде в Испанию на ПМЖ из России: с чего начать, сколько денег нужно и какие документы под ключ. В статье обозначаются моменты, что дает временный вид на жительство в Испании.
інтерєр ванної кімнати
https://sibmka.ru/
печать наклеек
На сайте https://kino-new.com/ вы найдете самые интересные, увлекательные фильмы, которые можно просматривать в режиме реального времени и тогда, когда удобно именно вам. Для этих целей предусмотрен комфортный плеер, у которого имеются все необходимые функции. К примеру, вы сможете перемотать определенный момент или поставить на паузу. Включайте фильм там, где закончили просмотр в предыдущий раз. Теперь нет необходимости ожидать выхода серии, ведь все серии вы найдете здесь. Регулярное обновление ассортимента.
юр помощь
Rent-me прокат авто предоставляет. У нас цены доступные. Принимаем наличные и любые кредитные карты. Гарантируем честное обслуживание. Наш транспорт проходит техническое обслуживание и получает нужный ремонт. Если путешествуете с малышом, то мы на бесплатной основе предоставим безопасное детское кресло. https://rent-me.cy – портал, где вы можете забронировать авто и рассчитать стоимость. Также здесь можете ознакомиться с отзывами клиентов. Мы всегда на связи, помощь и консультации оказываем оперативно. Путешествуйте по Кипру!
Ритуальные услуги в Краснодаре: организация похорон, кремации, перевозка умерших в морг, строительство колумбариев, уборка могил. Узнайте подробнее на сайте https://rit93.ru/
Как вы относитесь к домам престарелых? [url=https://pansionat-vl.ru/]дома престарелых с психическими отклонениями[/url]
Зайдите на сайт https://mega-transfer.ru/ и вы сможете заказать круглосуточный трансфер от аэропорта Анталья в любые города Турции – элитное такси по выгодной цене. Таксопарк готов к вашему вызову 24/7! Самые выгодные цены в городе, большой выбор авто бизнес класса. Опытные водители и фиксированные тарифы.
Заботливое отношение к вашему авто в столице, для тех, кто ценит качество и профессионализм.
Ремонт автосервиса в москве [url=http://www.crabcar.ru/]http://www.crabcar.ru/[/url] .
Cryptocurrency trading https://bnx.me is easy and safe with BNX.me. Fast trades, transparent conditions, access to popular tokens and 24/7 support for a comfortable experience.
Исследование рынков https://issledovaniya-rynkov.ru аналитика и исследования в сфере услуг. Детальные обзоры, прогнозы, конкурентный анализ и ключевые данные для бизнеса. Актуальная информация для роста.
Посетите страницу https://empathycenter.ru/articles/epilepsiya-i-psikhicheskie-zabolevaniya/ и вы узнаете полноценную информацию о таком заболевании как эпилепсия и ее причины, а также узнаете нюансы лечения эпилепсии и ментальных расстройств.
клинкерный кирпич купить
услуги юриста
drug markets onion dark market link deep web sites
Ритуальные услуги в Краснодаре и Краснодарском крае. Организация похорон и кремации, установка памятников. Транспортировка «груза 200» по Краснодарскому краю и России. Ритуальные товары, прощальный зал. Узнайте больше на сайте https://ritualrnd.ru/
darknet drug store dark web access tor markets 2024
Ищешь где реально можно поднять кучу классных скинов и заодно заработать денег на новую игрулю по скидке или вон тот давно манящий скин на Глок? https://dzen.ru/a/Z01yekLC3h1JoHRa – твой шанс! Это настоящая живая рулетка КС ГО для бомжей, поскольку здесь возможны ставки от 1 рубля! Где ещё ты сможешь обрести шансы наравне с остальными участниками? Это честный розыгрыш без каких-либо хитростей и обманов со стороны администрации, поскольку сайт в любом случае забирает скромную комиссию. Наш сайт рулетки КС ГО существует на радость Вам.
deep web drug url free dark web darkmarkets
deep web sites darknet site dark web search engines
dark markets 2024 dark web sites links dark websites
CVlamaran adalah layanan penulisan CV dan pelatihan karier terkemuka, dipercaya oleh jutaan pencari kerja di seluruh dunia. Tim ahli kami berdedikasi untuk kesuksesan Anda, memberikan dukungan sepanjang perjalanan profesional Anda. Mulai dari menyusun CV profesional dan surat lamaran yang sesuai dengan industri, hingga mengoptimalkan profil LinkedIn Anda dan menawarkan pelatihan karier yang dipersonalisasi, kami siap membantu Anda membuka peluang baru dengan CV yang menunjukkan potensi sejati Anda – Penulisan CV
the dark internet how to get on dark web darkmarket url
dark web market list dark web search engines drug markets dark web
Посмотри эту статью, она стоит внимания http://ieef.msu.ru/index.php?subaction=userinfo&user=olivu
Только что нашел статью, которая тебе понравится http://lubov.listbb.ru/viewtopic.php?f=2&t=1011
Здесь вы сможете найти сайты https://dzen.ru/a/Z01yekLC3h1JoHRa с режимом Рулетки три цвета, которые лучшие в 2024 году. Большой выбор, даст вам возможность выбрать понравившийся проект и получить бесплатные скины CS 2, CS GO, RUST или DOTA 2.
Также вы сможете открыть бесплатный кейс без депозита в КС 2 и вывести в реальные деньги себе на карту или на другой удобный для вас кошелек. Забирайте халяву КС 2 выше и делитесь ей с вашими друзьями.
tor markets 2024 dark web market deep dark web
На сайте https://fialki.of.by/ подберите сорта таких растений, как: стрептокарпусы, фиалки. Есть коллекционные растения, которые точно вам понравятся своим пышным цветением, сочной зеленью. Вся коллекция цветов из Белоруссии и отличается безупречным, эталонным качеством, красивым внешним видом. Компания работает в данной сфере, начиная с 2002 года. Огромный опыт позволяет предложить сорта, которые обязательно понравятся вам, помогут украсить как квартиру, так и офис, любое коммерческое предприятие. Приобрести цветы можно для себя либо в качестве презента, который подарит душевное тепло и радость.
Эскорт Луганск, Проститутки Луганск, Встречи Луганск, Знакомства Луганск, Девушки Луганск [url=https://t.me/Prostitutki_Lugansk1]Встречи Луганск[/url] https://t.me/Prostitutki_Lugansk1
На сайте http://serviceholod.by оставьте заявку для того, чтобы заказать ремонт холодильников в Минске. Доступен срочный выезд квалифицированного и компетентного специалиста, который приедет со всем необходимым оборудованием, техникой, чтобы осуществить полный цикл необходимых работ. Ремонт самых разных моделей, независимо от бренда. Важной особенностью компании является то, что она дает гарантии на все работы, комплектующие. Работы осуществляются ежедневно, отсутствуют выходные или праздничные дни.
dark web markets tor market links darknet market lists
На сайте https://a-kino.net/ представлено огромное количество интересных, оригинальных фильмов, которые точно понравятся всем без исключения своей сюжетной линией, оригинальной музыкой, нарядными и симпатичными актерами, которые желают вам понравиться. На сайте большой выбор фильмов, которые произведут эффект и помогут расслабиться в конце рабочей недели. Все фильмы отличаются непредсказуемой сюжетной линией, оригинальной постановкой. Для того чтобы просмотр был комфортным, используйте специальный плеер.
Самый большой выбор обоев в Тамбове на сайте https://tambov.premiera-oboi.ru/ Зайдите в каталог и ознакомьтесь с существенным выбором обоев для различных комнат. Всевозможная цветовая гамма, узоры, разный материал, цвет. А коллекция обоев постоянно пополняется, что позволит купить уникальные варианты от эконом до элитных, редких обоев. Подробнее на сайте.
Крематорий в Новороссийске: организация кремации в Краснодаре и Краснодарском крае. Весь комплекс ритуальных услуг, захоронение праха в колумбарии. Подробнее на сайте https://angel-ritual.ru/
dark markets dark web markets onion market
клинкерные ступени
Хотите найти свою вторую половинку? Заходите на Лилибум! Современный портал знакомств с легкой регистрацией дает великолепную возможность с новыми друзьями познакомиться. Ваша безопасность и анонимность – наш главный приоритет. Вас ждет добрая атмосфера. https://lilibum.ru – тут можно отлично провести время. Порадует красивый дизайн и удобный интерфейс. Модераторы профили пользователей и фотографии проверяют тщательно. С Лилибум вы точно обретете свое счастье. Общайтесь, встречайтесь и влюбляйтесь!
Насладитесь игрой в казино онлайн, станьте победителем.
Проникнитесь атмосферой казино онлайн, достижение успеха рядом.
Выбирайте лучшие казино онлайн, ищите выгодные предложения.
Увеличьте свой банкролл с казино онлайн, делая ставки на спортивные события.
Присоединяйтесь к сообществу азартных игроков, получайте удовольствие от игры.
Играйте и выигрывайте вместе с лучшими, трансформируйте свою жизнь.
Попробуйте свою удачу в онлайн казино, играя в абсолютно любимые игры.
Разнообразие игр ждет вас в онлайн казино, погрузитесь в атмосферу азарта в любом месте.
Ощутите незабываемые ощущения от азартного времяпрепровождения, играя в любимые игры.
Превратите свой телефон в настоящее казино, погружаясь в мир азарта.
Разнообразные игры помогут вам насладиться моментом, испытывая удовольствие от игры.
Станьте лидером в мире игр, получая щедрые бонусы.
Играйте в казино онлайн без ограничений, соревнуйтесь с сильнейшими игроками.
Добейтесь успеха с нашей помощью, анализируя перемены.
онлайн казино беларусь [url=https://t.me/s/casinobelorus/]онлайн казино[/url] .
На сайте https://sellergpt.ru вы сможете воспользоваться менеджером по продажам. Это уникальная и особая нейросеть, которая общается с клиентом, отвечает на его звонки, пишет на электронную почту. Прямо сейчас вы сможете протестировать все функции, возможности такого искусственного интеллекта и сделать выводы о том, подходит ли он вам для дальнейшей работы. А если вы уже готовы к переменам в своем бизнесе, то воспользуйтесь возможностью внедрить ИИ уже сейчас. Искусственный интеллект общается так, будто живой человек. Только сейчас на него скидка 30%.
deep web search dark web sites dark market
Double рулетки что это? (Double от англ. удвоение). Это режим как в казино, в котором вам нужно выбрать цвет (в основном у всех рулеток это красное-черное-зеленое, но бывают и исключения например терористы-контр терористы) который выиграет. Красный и черный цвет это удвоение ставки – х2, зеленый цвет это когда ставка умножается на х14! Предположим я ставлю 1.000 монет на зеленое, и 5.000 монет на красное. Если выпадает черное то я проигрываю эти ставки.
В данном разделе кс рулетка красное черное зеленое находится список рулеток CS:GO на красное-черное-зеленое с халявными промокодами на бесплатные монеты.
исследование рынка кукурузы в россии исследование рынка кордных тканей в россии
Зачем терять время на поиски? [url=https://mikro-zaim-online.ru/]mikro-zaim-online.ru[/url] предлагает готовые решения для получения займов. Только актуальные предложения от надежных МФО. Здесь вас ждут прозрачность, простота и высокая вероятность одобрения.
На сайте https://alkomarketdubai.ru/ вы сможете приобрести качественный и оригинальный алкоголь по Дубай. В этом магазине в огромном ассортименте представлены следующие виды алкогольной продукции: пиво, бризер, текила, виски, абсент, коньяк, ром. Вам доставят алкогольную продукцию в самые ограниченные сроки. При этом вы сможете начать отмечать свой отпуск. Весь алкоголь элитный, высокого качества, а потому доставит исключительно приятные и положительные эмоции от покупки.
клинкерная плитка купить
darknet market lists tor markets 2024 tor markets 2024
На сайте https://ricc-spb.com/sitemap/ узнайте всю необходимую информацию про гражданство Израиля. Кроме того, вы узнаете и о том, кто может рассчитывать на гражданство при заключении брака. Здесь представлен любопытный и интересный контент и на другую смежную тему. Он написан настоящими экспертами, которые отлично разбираются в таком вопросе. А новый контент публикуется на регулярной основе. Вы узнаете и о том, как отыскать еврейские корни по фамилии. Здесь находится полная, исчерпывающая информация, которая даст ответы на многочисленные вопросы.
how to get on dark web dark web markets dark web market
Double рулетки что это? (Double от англ. удвоение). Это режим как в казино, в котором вам нужно выбрать цвет (в основном у всех рулеток это красное-черное-зеленое, но бывают и исключения например терористы-контр терористы) который выиграет. Красный и черный цвет это удвоение ставки – х2, зеленый цвет это когда ставка умножается на х14! Предположим я ставлю 1.000 монет на зеленое, и 5.000 монет на красное. Если выпадает черное то я проигрываю эти ставки.
В данном разделе кс рулетка красное черное зеленое находится список рулеток CS:GO на красное-черное-зеленое с халявными промокодами на бесплатные монеты.
Натолкнулся на классную статью, уверен, тебе будет интересно http://forum.amzgame.com/thread/detail?id=325305
Если вы игрок в CS2 или ГО, то у вас наверняка неплохой инвентарь с множеством скинов, которые, будем честны, иногда попросту надоедают. И что же делать в такой ситуации? Продавать скины на Торговой площадке Steam – не вариант, там вас будут ждать заниженные цены и постоянные зависания, это уже не говоря о том, что гарантий на покупку вашего предмета попросту нет. ТУТ:вывод скинов кс вы можете вывести скины КС ГО и обменять их на новые или же получить деньги на карту в течение 15 минут.
НовоПласт – компания, о которой говорят с восхищением и уважением. На рынке производства текстильных материалов мы имеем большой опыт работы. Готовы разработать уникальные решения под ваши потребности. Гарантируем доступные цены. https://novoplast-grup.ru – сайт, где можете прямо сейчас ознакомиться с каталогом. Делаем продукцию, которая способна удовлетворить самых требовательных заказчиков. Обеспечим быструю доставку. Строим длительные и надежные с партнерами отношения. У нас есть, что вам предложить!
На сайте https://argonism.ru/ вы найдете огромное количество важных и ценных препаратов, созданных для вашего здоровья компанией «Арго». Перед вами список самых популярных препаратов за ноябрь текущего года. Здесь вы найдете корень лопуха, Популин с дигидрокверцетином, Брейн Бустер и многое другое, что обязательно улучшит здоровье. Регулярно появляются новинки, достойные вашего внимания. А для того, чтобы убедиться в том, что препараты действительно действуют, изучите отзывы. На всю продукцию имеются сертификаты, сопроводительная документация.
“The Moscow Post” Telegram канал – это уникальная платформа, представляющая собой окно в мир актуальных новостей и аналитики из столицы России. Здесь вы найдете оперативные материалы о самых значимых событиях в политике, экономике и социальной жизни. [url=https://t.me/themoscowpost_su]коррупция в России[/url] Мы стремимся обеспечить наших подписчиков проверенными данными и глубокими аналитическими статьями, которые помогают лучше понять происходящее в стране и мире. https://t.me/themoscowpost_su
https://akvakraska.ru/news/404644-klinkernaya-plitka-dolgovechnost-i-estetika-v-sovremennom-dizajne.html
darknet drugs darknet markets darknet seiten
dark web site dark web site onion market
[url=][/url]
Временная регистрация в Санкт-Петербурге: Быстро и Легально!
Ищете, где оформить временную регистрацию в СПБ?
Мы гарантируем быстрое и легальное оформление без очередей и лишних документов.
Ваше спокойствие – наша забота!
Минимум усилий • Максимум удобства • Полная легальность
Свяжитесь с нами прямо сейчас!
Временная регистрация в СПБ
[url=][/url]
https://www.xn--80afdb0cbapl.xn--p1ai/
kraken
kra19
Обшивка бань и саун в г. Алматы и Алматинской области https://leshiy.kz/ – наша компания занимается внешней и внутренней обшивкой парных, саун и бань уже более 5 лет. Мы знаем, что каждая баня уникальна, поэтому мы подходим к каждому проекту индивидуально, учитывая комплектацию и технические характеристики помещения. Доверяя нам, каждый наш клиент может быть уверен в качестве и надежности нашей работы.
Ищете проверенное оборудование для утилизации? [url=https://eco-sistem.com/product/]Инсинератор Brener[/url] от компании «ЭКОСИСТЕМЫ» — это сочетание современных технологий и надежности. Устройство справляется с любыми видами отходов и гарантирует полное их уничтожение. Закажите инсинератор и оцените преимущества работы с профессионалами!
На сайте https://chempionov.ru/ запишитесь в школу тенниса «Чемпион», где проходят увлекательные, интересные занятия по одноименному виду спорта. Предусмотрены 4 направления занятий: для взрослых, детей, предусмотрены индивидуальные либо групповые занятия. Используется международная техника обучения. Есть возможность воспользоваться арендой инвентаря, которая предоставляется абсолютно бесплатно. Все тренеры являются компетентными и проверенными, поэтому многому научат. Вы быстро освоите дисциплину.
Идеи для сэкономить на стоматологии в Минске, осмотрите наши предложения.
Стоматолог стоимость [url=http://www.total-implant.ru/]http://www.total-implant.ru/[/url] .
Смотрите сериалы онлайн бесплатно на Лордфильм по ссылке https://go.lordfilm6.zone/
[url=][/url]
Временная регистрация в СПб: Быстро и Легально!
Ищете, где оформить временную регистрацию в Санкт-Петербурге?
Мы гарантируем быстрое и легальное оформление без очередей и лишних документов.
Ваше спокойствие – наша забота!
Минимум усилий • Максимум удобства • Полная легальность
Свяжитесь с нами прямо сейчас!
Временная регистрация
[url=][/url]
На сайте https://wing-chun-iwco.ru/ не упустите возможности записаться в популярную школу Вин Чун, которая находится в Москве. Она отличается официальным статусом, считается членом Федерации Вин Чун в нашей стране. В этой школе действительно эффективно и качественно обучают. А все потому, что преподаватели обладают всеми необходимыми знаниями, которые они передают своим ученикам. При этом Вин Чун против того, чтобы использовать силу в противовес другой силе. Разработана такая система, которая принципиально отличается от других искусств.
Установка систем видеонаблюдения для предприятий общественного питания в Санкт-Петербурге – узнайте больше информации https://www.creativelive.com/student/posbazarspb-posbazarspb
https://knittingpattern.ru/
https://recepti-multivarki.ru/
Ищите грузоперевозки в Минске? Зайдите на сайт https://gruzoff.by/ и вы сможете заказать машину и грузчиков, вывоз мусора, которые приедут за 30 минут. Город и межгород. А наши цены понравятся каждому. Узнайте тарифы на сайте. Нас ищут по запросам: грузоперевозки минск, грузоперевозки, перевозка груза, грузовое такси, мотоэвакуатор минск, мотоэвакуация, вывоз мусора минск, утилизация мусора.
На сайте https://stream-series.net/ вы найдете огромное количество интересных, любопытных фильмов, сериалов, мультфильмов на самый взыскательный вкус. Также есть и аниме. Все это представлено в огромном количестве, в хорошем качестве, что позволит подобрать вариант для просмотра. Смотреть фильмы вы сможете в любое время и независимо от устройства, в том числе, на планшете, ПК. Насладитесь отличным звуком, огромным выбором фильмов самых разных жанров. Также есть раздел, в котором представлено лучшее кино за неделю. Регулярное обновление сериалов, кино.
рулетка дота 2 это Рулетка Dota 2 (джек-пот лотерея) с минимальной ставкой от 1-рубля и несколькими режимами игры на вещи Steam. Участники ставят скины, а когда раунд завершается с помощью сервиса Random.org определяется победитель, которому достанется всё!
rgb светодиодные экраны https://svetodiodnyy-ekran.ru
Автоломбард «Автогалактика» предлагает быстрое получение денежных средств. Заботимся о своей репутации, работаем честно и прозрачно. Регулярно к развитию стремимся. Гарантируем вам индивидуальный подход. https://www.avtogalaktika.com – сайт, где имеется кредитный калькулятор, воспользуйтесь им. Также тут есть возможность оставить заявку. Для этого нужно ввести номер телефона и ваше имя в специальные поля. Мы с вами в ближайшее время свяжемся для того, чтобы дальнейшее взаимодействие обговорить. С нами безопасно и надежно!
Делюсь полезной статьей, думаю, будет интересно http://eniseiskie-zori.ru/forum/topic/promokod-na-reklamu-yandeks-biznes/#postid-286
Случайно встретил статью, думаю, тебе будет полезно https://alex-neil.ru/index.php/cb-profile/pluginclass/cbblogs?action=blogs&func=show&id=17
Русские сериалы смотреть онлайн бесплатно в хорошем качестве
На сайте https://lookshine.ru/ вы сможете заказать качественную, красивую одежду, аксессуары, а также обувь. Все это от легендарных, лучших брендов, которые следуют моде и создают настоящие произведения искусства, достойные вашего внимания. Все изделия стильные, аристократичные, отличаются продуманным дизайном. А самое важное, что они выполнены из инновационных материалов, поэтому одежда, обувь точно прослужат долго, не утратив внешнего вида. Доставка выбранной продукции осуществляется в течение часа.
Каждый день миллионы людей сталкиваются со множеством вопросов о финансах. Но благодаря технологическим инновациям и развитию онлайн-сервисов, получить квалифицированную помощь стало проще, чем когда-либо. Finportal.money – это не просто интернет-платформа, это ваш верный компаньон во всех вопросах, связанных с финансами и страхованием. [url=https://finportal.money/loans]Займ без фото с паспортом[/url] Вот почему наш сайт считается лучшим: – Индивидуальный подход – Мы понимаем, что каждый человек уникален, и его финансовые потребности могут различаться. Поэтому наш сервис предлагает персонализированные рекомендации и подходит именно под вашу ситуацию. – Бесплатность – Мы ценим каждого пользователя и уверены, что финансовая консультация должна быть доступной каждому. Наш сервис предоставляется абсолютно бесплатно, без скрытых комиссий или платежей. – Удобство использования – Сайт Finportal разработан с учетом потребностей пользователей. Интуитивно понятный интерфейс позволяет легко ориентироваться на платформе и быстро получить необходимую информацию. – Широкий выбор продуктов – Мы сотрудничаем с ведущими банками и страховыми компаниями, чтобы предложить вам наиболее выгодные и надежные финансовые и страховые продукты благодаря нашей партнерской сети у вас всегда будет доступ к широкому спектру предложений. – Безопасность и конфиденциальность – Мы придаем большое значение защите данных наших пользователей. Вся информация, предоставленная нашими клиентами, строго конфиденциальна и защищена с использованием передовых технологий шифрования. Finportal.money – не просто сайт, это ваш надежный помощник в мире финансов. Доверьтесь нам, и мы поможем вам принимать осознанные финансовые решения и достигать ваших целей без лишних затрат времени и усилий. https://finportal.money/
Наткнулся РЅР° интересную статью, рекомендую ознакомиться https://wiki.rsscp.su/index.php/Ќочь,_которую_РІС‹_запомните_Р¦_лучшие_услуги_Рркутска
На сайте http://oknaksa.ru вызовите замерщика для того, чтобы воспользоваться услугой, связанной с остеклением балконов, патио. На все материалы, конструкции предоставляются гарантии до 20 лет, а на установку до 60 месяцев. Каждый клиент получает возможность абсолютно бесплатно воспользоваться услугами замерщика. Он приедет в самое удобное для вас время. Все монтажные работы выполняются непосредственно в день замеров. Вы сможете воспользоваться огромным количеством готовых проектов и выбрать подходящее для себя решение.
Смотреть сериалы онлайн бесплатно в хорошем качестве
Смотреть сериалы онлайн бесплатно в хорошем качестве
На сайте https://aleont.by/zenitnie-fonari/zenitnye-fonari-iz-polikarbonata/ уточните телефон для того, чтобы заказать зенитные фонари на самых выгодных условиях и по привлекательной стоимости. Они необходимы для того, чтобы в помещении сформировалось естественное освещение. Конструкции особенно незаменимы в тех случаях, если на фасаде здания не получится произвести монтаж окон. Конструкции, которые можно приобрести в этой компании, очень прочные, надежные, имеют долгий срок службы.
urist-edu.ru
супрастинекс до года дозировка https://allergiya-simptom.ru/
Не знаете, где приобрести по недорогой стоимости в Екатеринбурге мебель? Ок-мебель – интернет-магазин, который с удовольствием вам предложит возможность для обновления интерьера, даже если ограничен бюджет. Предоставляем разные варианты оплаты. Мебель высоким стандартам качества отвечает. Мы доставим ее точно в срок. https://ok-mebel.com – сайт, где вы сможете найти все, что вам нужно. Если у вас возникли какие-либо вопросы, можете обратиться к нашим высококвалифицированным менеджерам. Они с удовольствием нужную информацию предоставят и в оформлении заказа окажут помощь.
http://tonbrowser.ru/
Visit https://www.asktarots.com/ and you can discover the ancient wisdom of the Tarot with a free Tarot reading on Ask Tarots. Our user-friendly interface guides you through the reading process easily. Whether choosing a simple one card reading for a quick answer or a more detailed three card spread for deeper exploration.
На сайте http://serviceholod.by оставьте заявку для того, чтобы заказать ремонт холодильников в Минске. Доступен срочный выезд квалифицированного и компетентного специалиста, который приедет со всем необходимым оборудованием, техникой, чтобы осуществить полный цикл необходимых работ. Ремонт самых разных моделей, независимо от бренда. Важной особенностью компании является то, что она дает гарантии на все работы, комплектующие. Работы осуществляются ежедневно, отсутствуют выходные или праздничные дни.
Посетите сайт https://unitool.ai/ru/ где собраны все лучшие нейросети на русском языке и без VPN. Вы сможете генерировать тексты, анализировать изображения и файлы, создавать реалистичные изображения, строить таблицы, генерировать аудио из текста и многое другое. Узнайте подробнее на сайте и попробуйте бесплатно!
https://технический-план.москва
https://kvartal-club.com.ua/
https://press-news.com.ua/
https://технический-план.москва
http://electrospeed.teamforum.ru/viewtopic.php?f=2&t=3470
https://volnodumie.bbmy.ru/viewtopic.php?id=15500#p32329
Доброго пожаловать в КРАКЕН!
KRAKEN кракен маркет предлагает актуальные ссылки для входа через зеркало или тор. Эти ссылки проверены и гарантируют безопасное соединение с сайтом.
https://технический-план.москва
Доброго пожаловать в КРАКЕН!
Ваш финансовый справочник. Посетите сайт http://a8a.biz/
уже сегодня, чтобы улучшить управление финансами и добиться стабильного развития вашего бизнеса. Универсальный финансовый справочник для предпринимателей и компаний. Здесь собраны инструменты для автоматизации бизнес-процессов, управления финансами и повышения эффективности работы. Простой интерфейс позволяет легко ориентироваться и быстро находить нужные решения.
Каждый день миллионы людей сталкиваются со множеством вопросов о финансах. Но благодаря технологическим инновациям и развитию онлайн-сервисов, получить квалифицированную помощь стало проще, чем когда-либо. Finportal.money – это не просто интернет-платформа, это ваш верный компаньон во всех вопросах, связанных с финансами и страхованием. [url=https://finportal.money/debitcards]6 миллионов ипотека[/url] Вот почему наш сайт считается лучшим: – Индивидуальный подход – Мы понимаем, что каждый человек уникален, и его финансовые потребности могут различаться. Поэтому наш сервис предлагает персонализированные рекомендации и подходит именно под вашу ситуацию. – Бесплатность – Мы ценим каждого пользователя и уверены, что финансовая консультация должна быть доступной каждому. Наш сервис предоставляется абсолютно бесплатно, без скрытых комиссий или платежей. – Удобство использования – Сайт Finportal разработан с учетом потребностей пользователей. Интуитивно понятный интерфейс позволяет легко ориентироваться на платформе и быстро получить необходимую информацию. – Широкий выбор продуктов – Мы сотрудничаем с ведущими банками и страховыми компаниями, чтобы предложить вам наиболее выгодные и надежные финансовые и страховые продукты благодаря нашей партнерской сети у вас всегда будет доступ к широкому спектру предложений. – Безопасность и конфиденциальность – Мы придаем большое значение защите данных наших пользователей. Вся информация, предоставленная нашими клиентами, строго конфиденциальна и защищена с использованием передовых технологий шифрования. Finportal.money – не просто сайт, это ваш надежный помощник в мире финансов. Доверьтесь нам, и мы поможем вам принимать осознанные финансовые решения и достигать ваших целей без лишних затрат времени и усилий. https://finportal.money/
https://orehovo.anihub.me/viewtopic.php?id=2002#p4742
Рекомендую к прочтению – интересная статья http://nec.phorum.pl/posting.php?mode=newtopic&f=27&sid=fb35a9282fa295e09e79ee47e088c01b
На сайте https://www.aqualeader.ru/ закажите доставку чистой питьевой воды. Перед вами огромный выбор вариантов: газированная, столовая, артезианская, горная, лечебная, кислородная, премиального уровня, а также европейских брендов. Вся вода качественная, ее можно употреблять как взрослым, так и детям, употреблять в сыром виде либо готовить с ее использованием. Здесь же вы сможете приобрести и кулеры, а также помпы для повышения комфорта. Регулярно проходят акции. Есть рекомендуемые товары, в число которых входит чай, подставки для бутылок, вода различного объема, одноразовые чайные ложки.
Вот любопытная статья, думаю, тебе будет интересно https://telegra.ph/Robotizaciya-proizvodstva-12-04
http://www.detiseti.ru/modules/newbb_plus/viewtopic.php?topic_id=69712&post_id=250384&order=0&viewmode=flat&pid=0&forum=13#250384
Ищите где купить обои в Смоленске? Зайдите на сайт компании Центр обоев Премьера https://smolensk.premiera-oboi.ru/ и вы найдете самый большой выбор обоев производства различных стран и брендов. Удобная сортировка – выбирайте материал обоев, цвет, для какой комнаты, какие будут узоры или стиль, а также воспользуйтесь 3D примерочной. Посмотрите каталог и наши акции – а также воспользуйтесь легким подбором обоев по параметрам. Вы можете забронировать товар и забрать его самостоятельно в магазине.
Вы ищете идеальное место, где можно купить скины КС 2? Мы рады сообщить, что ваш поиск официально завершен! В этой подборке сайтов вы найдете самые лучшие магазины для покупки дешевых скинов КС 2 купить скины cs go . Предлагает непревзойденный опыт покупки скинов, включая все, от редких коллекционных предметов до самых рентабельных игровых скинов.
Доброго пожаловать в КРАКЕН!
Kraken кракен зеркало сегодня предлагает безопасный вход через официальные зеркала. Зеркала обновляются для обеспечения стабильного доступа к сайту.
Доброго пожаловать в КРАКЕН!
Рабочие зеркала поддерживают постоянный доступ через TOR и Onion. Официальный сайт KRAKEN доступен как через TOR, так и через клирнет. Регулярные обновления зеркал гарантируют безопасность вашего входа.
Доброго пожаловать в КРАКЕН!
Рабочие kra20.cc доступны для обхода блокировок через тор и клирнет. Актуальные ссылки на KRAKEN даркнет маркет на сентябрь 2024 года. Используйте проверенные зеркала для безопасного доступа через TOR.
Школа Майя
доставка товаров из китая
доставки из китая отзывы
Школа Майя
доставка из китая таможенное оформление
логистическая компания китай россия
Выбор недорогого сервера HP Proliant, Сравните цены на сервер HP Proliant
купить сервер hp [url=https://servera-hp-proliant.ru/]купить сервер hp[/url] .
Школа Майя
доставка из китая 1688
доставка морем из китая в россию
лучшая доставка из китая в россию
логистические услуги в китае
Добро пожаловать в BlackSprut
Даркнет — это скрытая часть интернета, где платформы вроде кракен офицальные ссылки предлагают анонимные сервисы. Это место привлекает внимание пользователей, желающих сохранить конфиденциальность. Важно помнить, что использование даркнета требует ответственности и осторожности, так как существуют риски безопасности.
Добро пожаловать в BlackSprut
Для того чтобы войти в кракен офицальные ссылки через Tor, необходимо сначала установить Tor-браузер. Это приложение позволит вам анонимно подключиться к сети и использовать все возможности Блекспрут. Мы также рассмотрим особенности работы с Блекспрут через Tor, чтобы обезопасить ваш опыт.
доставка оптом из китая
быстрая доставка из китая в россию
На сайте https://autopiter.ru/ вы сможете приобрести как оригинальные, так и неоригинальные запчасти на свой автомобиль. Обязательно изучите каталоги ГАЗ, ВАЗ, КАМАЗ. Также представлены и запчасти для ТО, автохимия, автомасла. Очень часто на определенную группу товаров действуют интересные и выигрышные скидки, которые помогут значительно сэкономить. Есть раздел с рекомендуемыми товарами, которые являются выбором интернет-магазина. На всю продукцию имеются гарантии качества. Поэтому вы сможете приобрести все необходимое с хорошей скидкой.
доставка из китая бесплатно
официальная доставка из китая
Chez https://tavoq.fr/ nous vous aidons a vous demarquer dans votre recherche d’emploi grace a des CV et lettres de motivation professionnels. Avec nos outils d’intelligence artificielle, nos modeles personnalisables et le soutien d’experts, nous creons des candidatures qui refletent votre talent et attirent l’attention des recruteurs. Faites un pas vers le travail de vos reves avec Tavoq.fr. Votre reussite professionnelle commence ici!
На сайте https://ricc-spb.com/sitemap/ узнайте всю необходимую информацию про гражданство Израиля. Кроме того, вы узнаете и о том, кто может рассчитывать на гражданство при заключении брака. Здесь представлен любопытный и интересный контент и на другую смежную тему. Он написан настоящими экспертами, которые отлично разбираются в таком вопросе. А новый контент публикуется на регулярной основе. Вы узнаете и о том, как отыскать еврейские корни по фамилии. Здесь находится полная, исчерпывающая информация, которая даст ответы на многочисленные вопросы.
Каждый день миллионы людей сталкиваются со множеством вопросов о финансах. Но благодаря технологическим инновациям и развитию онлайн-сервисов, получить квалифицированную помощь стало проще, чем когда-либо. Finportal.money – это не просто интернет-платформа, это ваш верный компаньон во всех вопросах, связанных с финансами и страхованием. [url=https://finportal.money/loans]кредитная карта для пенсионеров[/url] Вот почему наш сайт считается лучшим: – Индивидуальный подход – Мы понимаем, что каждый человек уникален, и его финансовые потребности могут различаться. Поэтому наш сервис предлагает персонализированные рекомендации и подходит именно под вашу ситуацию. – Бесплатность – Мы ценим каждого пользователя и уверены, что финансовая консультация должна быть доступной каждому. Наш сервис предоставляется абсолютно бесплатно, без скрытых комиссий или платежей. – Удобство использования – Сайт Finportal разработан с учетом потребностей пользователей. Интуитивно понятный интерфейс позволяет легко ориентироваться на платформе и быстро получить необходимую информацию. – Широкий выбор продуктов – Мы сотрудничаем с ведущими банками и страховыми компаниями, чтобы предложить вам наиболее выгодные и надежные финансовые и страховые продукты благодаря нашей партнерской сети у вас всегда будет доступ к широкому спектру предложений. – Безопасность и конфиденциальность – Мы придаем большое значение защите данных наших пользователей. Вся информация, предоставленная нашими клиентами, строго конфиденциальна и защищена с использованием передовых технологий шифрования. Finportal.money – не просто сайт, это ваш надежный помощник в мире финансов. Доверьтесь нам, и мы поможем вам принимать осознанные финансовые решения и достигать ваших целей без лишних затрат времени и усилий. https://finportal.money/
Добро пожаловать в BlackSprut
Для того чтобы войти в блекспрут onion через Tor, необходимо сначала установить Tor-браузер. Это приложение позволит вам анонимно подключиться к сети и использовать все возможности Блекспрут. Мы также рассмотрим особенности работы с Блекспрут через Tor, чтобы обезопасить ваш опыт.
Техосмотр на Московском шоссе, СПб стал проще, чем когда-либо . На Московском шоссе действует современный пункт техосмотра , где водители могут проверить свои автомобили . Профессионалы гарантируют соблюдение всех требований .
Для проверки автомобиля на Московское шоссе, Санкт-Петербург, потребуется минимальный набор документов . Водители оценят удобное расположение пункта . Быстрая и качественная диагностика позволит вам избежать очередей .
Техосмотр на Московское шоссе, СПб обеспечивает безопасность вашего автомобиля. Центр оборудован всем необходимым для проверки , что делает проверку надежной и быстрой. Выбирайте удобный и надежный пункт на Московском шоссе.
[url=https://yandex.ru/maps/org/tekhosmotr/11324347330/?ll=30.350471%2C59.827026&z=16]Есть очередь на техосмотр на Московском шоссе 13?[/url]
Доброго пожаловать в КРАКЕН!
kra16.at маркет предлагает проверенные ссылки для доступа. Рабочие зеркала обеспечивают стабильную работу через krkn24.cc
Доброго пожаловать в КРАКЕН!
KRAKEN кракен ссылка тор предлагает актуальные ссылки для входа через зеркало или тор. Эти ссылки проверены и гарантируют безопасное соединение с сайтом.
Доброго пожаловать в КРАКЕН!
Официальная ссылка на сайт KRAKEN кракен маркетплейс ссылка позволяет безопасно зайти на маркет в даркнете
Универсальная зарядная станция – это решение для владельцев различных гаджетов, позволяющее заряжать все устройства одним аксессуаром.
скачать приложения онлайн казино https://bastafashion.com/onlajn-kazino-s-minimalnym-depozitom-10-grn-6/
Lineage 2
Яндекс Еда работа курьером – это новые возможности для заработка, потому что вы сами можете влиять на размер прибыли. Чем больше заказов вы обработаете в качестве пешего курьера от Яндекс Еда, тем выше будет доход. яндекс еда работа курьером
Мобильная версия оборудования, такая как [url=https://snegoplav.com/]мобильная снегоплавильная установка[/url], — это удобное и универсальное решение. Она легко транспортируется, поэтому может быть использована на различных объектах, включая строительные площадки, парковки и городские дворы. Установка оснащена надежными нагревательными элементами, которые быстро и безопасно перерабатывают снег в воду. Это идеальный выбор для тех, кто ценит мобильность и эффективность.
не упустите возможность! вавада доступ на сегодня — ваш быстрый старт в мире онлайн-развлечений. переходите на зеркало vavada и начните играть прямо сейчас. доступ к казино станет вашим в несколько кликов. удобно на любом устройстве!
Lineage 2 servers
Вакансии курьера в Яндекс Еда позволят вам увеличить свой доход вплоть до 185 000 рублей ежемесячно. При этом, в качестве бонусов вы получаете возможность самостоятельно выбрать подходящие адреса доставок и их время. Сервис ищет ответственных и надежных курьеров, способных качественно и в срок обрабатывать заявки по доставке продуктов в разных городах России. Если вы уже готовы опробовать себя в этой профессии, смело регистрируйтесь и выбирайте вакансию в интересующем населенном пункте. яндекс еда вакансии курьер
Вакансии курьера в Яндекс Еда позволят вам увеличить свой доход вплоть до 185 000 рублей ежемесячно. При этом, в качестве бонусов вы получаете возможность самостоятельно выбрать подходящие адреса доставок и их время. Сервис ищет ответственных и надежных курьеров, способных качественно и в срок обрабатывать заявки по доставке продуктов в разных городах России. Если вы уже готовы опробовать себя в этой профессии, смело регистрируйтесь и выбирайте вакансию в интересующем населенном пункте. яндекс еда вакансии курьер
Доброго пожаловать в КРАКЕН!
Рабочие kra21.at доступны для обхода блокировок через тор и клирнет. Актуальные ссылки на KRAKEN даркнет маркет на сентябрь 2024 года. Используйте проверенные зеркала для безопасного доступа через TOR.
Get +20 Points for free using the Gradient Network promo code: gradient network code . Install extensions and farm points for free in your browser.
Came across this read—thought you might find it interesting http://forumjustwoman.getbb.ru/viewtopic.php?f=43&t=1595
Here’s something I found worth sharing—enjoy! http://korrespondentweek.ru/ocharovatelnyie-individualki-dlya-tvoego-udovolstviya/
Доброго пожаловать в КРАКЕН!
KRAKEN рабочее зеркало кракен предлагает актуальные ссылки для входа через зеркало или тор. Эти ссылки проверены и гарантируют безопасное соединение с сайтом.
клинкерная брусчатка цена
[url=https://snegoplav.com/]Снегоплавильная установка Горыныч цена[/url] удивит вас доступностью и высоким качеством. Эта модель разработана для тех, кто ценит эффективность и надежность. Установка идеально подходит для частных домов и небольших предприятий, справляясь даже с большими объемами снега. За более чем 10 лет на рынке наши снегоплавильные устройства стали эталоном долговечности и простоты в использовании. Горыныч — это инвестиция в комфорт и чистоту вашего участка зимой.
Посетите сайт https://elektro-system.ru/ и вы сможете заказать комплексный монтаж систем безопасности под ключ в городе Муравленко. Мы предлагаем: установка домофонов, установка систем видеонаблюдения, восстановление, замена старых домофонов, установка систем ограничения входа, установка металлических дверей усиленных, монтаж пожарной сигнализации. Доступные цены.
Casino казино автоматы на деньги [url=https://t.me/rucasinorating]игровые на деньги автоматы[/url] https://t.me/rucasinorating
Доброго пожаловать в КРАКЕН!
Kraken кракен зеркала предлагает безопасный вход через официальные зеркала. Зеркала обновляются для обеспечения стабильного доступа к сайту.
На сайте https://vk.com/zaimyvk вы сможете взять займ на карту. А самое главное, что деньги гарантированно будут переведены. Вы сможете их потратить на свои нужды. Воспользоваться уникальным предложением смогут любые категории граждан, в том числе, пенсионеры, студенты, обычные граждане. Изучите список всех учреждений, чтобы подобрать наиболее подходящий вариант, чья процентная ставка вас устроит больше всего. Все МФО новые, но успели заполучить положительные отзывы, а потому им точно можно доверять.
Сайт kinogo.mn предоставляет большой выбор кинолент, чтобы любые ваши предпочтения удовлетворить. Смотрите фильмы в удобное для вас время в отменном HD качестве. В онлайн-кинотеатре вы точно не заскучаете. Нам есть, чем удивить вас. Погрузитесь прямо сейчас в прекрасный мир кинематографа! https://kinogo.mn – тут можете просмотром увлекательных фильмов наслаждаться. Теперь не надо в очереди за билетами стоять в ближайший кинотеатр, вам нужно просто зайти на портал. Наша библиотека постоянно обновляется. У нас всегда интересно. Всегда вам рады!
юридические услуги в москве
Ищете автомобиль для аренды в Минске? Тогда вы попали по адресу! Наш сервис предлагает широкий выбор автомобилей разных классов и моделей. Вы можете выбрать подходящий вариант для любых целей: от поездок по городу до длительных путешествий, подробнее: https://autorent.by/
юридическая фирма
юристы города москвы
юридическая помощь
адвокат
адвокаты и юристы москва
– Оформление займа заняло буквально 10 минут, очень доволен.
Займы онлайн С любой кредитной историей
услуги адвоката
юридические услуги
юридическая помощь гражданам
En https://tavoq.es/ te ayudamos a destacar en tu busqueda de empleo con curriculums y cartas de presentacion profesionales. Utilizamos herramientas de inteligencia artificial, plantillas personalizables y el apoyo de expertos para crear candidaturas que reflejen tu talento y capten la atencion de los reclutadores. Da el siguiente paso hacia el trabajo de tus suenos con Tavoq.es. ?Tu exito profesional comienza aqui!
Компания «МВПОЛ» предлагает профессиональные услуги по созданию промышленных полов. Специалисты имеют значительный опыт работы в этой области. Мы знаем то, что проект уникален каждый. Ценим своих клиентов и бережно к ним относимся. С радостью вас по всем вопросам проконсультируем. Ищете фиалки мини? Mvpol.ru – тут о нас опубликованы отзывы, ознакомьтесь с ними уже сейчас. Также на сайте представлены наши объекты. Работы качественно и оперативно выполняем. У вас останутся только приятные впечатления от сотрудничества с нами!
купить дубликаты гос номеров https://dublikaty-gos-nomerov-na-avto.ru/
Kinogo.fo – сайт, где можно смотреть любимые фильмы без регистрации и оплаты. Мы регулярно обновляем нашу библиотеку, контент никогда не закончится для просмотра. На сайте воспользуйтесь удобным поиском, для того, чтобы быстро найти необходимый фильм. Наслаждайтесь высочайшим качеством видео. https://kinogo.fo – здесь найдете обширную коллекцию фильмов, доступных для просмотра в любое удобное время. Ценим свою репутацию и заботимся о каждом пользователе. Погружайтесь в удивительный мир кино без границ. Удачного вам просмотра!
Казино Лас-Вегаса По поводу этих игорных клубов можно сказать, что наиболее ярким примером роскоши игорного бизнеса является заведение под названием Caesar’s Palace. В это казино съезжаются любители азарта со всего мира, чтобы насладиться игрой в рулетку, крэпс, блэкджек, покер, а также попытать счастье на огромном количестве разнообразных игровых аппаратах. А в перерывах между игровыми сессиями гостям предлагаются напитки и закуски в ресторане, функционирующем при игорном заведении. Официальный сайт и рабочее зеркало Arkada, приложение на android и ios: [url=https://zerofilm.ru/]https://zerofilm.ru/[/url]
Бонусы в казино 1хSlots Официальный сайт 1хSlots приветствует новичков щедрыми бонусами на первые депозиты. В приветственные пакеты входят фриспины, процент на внесенную сумму. Постоянные игроки получают релоады, кэшбек, ежегодные подарки именинниками, промокоды. Сайт 1хSlots выдает игрокам баллы за активную игру. Накапливая очки, игроки продвигаются по статусам и получают еще более выгодные бонусы.
?Что дает промокод? ?? В 2022 году секретная комбинация от 1хBet позволяет сделать бесплатную ставку и получить реальную прибыль по ней. При регистрации профиля промокод дарит увеличенный бонус на первый депозит – до 32 500 рублей. При заключении пари на промокод экспрессами либо ординарами – шанс забрать деньги конторы и поставить на вывод. В отзывах пишут, что используют комбинации для проверки стратегий и тактик заключения сделок, тестирования новых продуктов (бетконструктор, экспрессы, тотализаторы).
Банк профи ру — полный список займов на карту онлайн без отказа всем, отличная подборка лучших МФО и просто лучшие займы. Всем рекомендую bankprofi, телеграм канал [url=https://t.me/zaym_na_kartu_onlain_mfo_sravni]лучшие займы[/url] https://t.me/zaym_na_kartu_onlain_mfo_sravni
Служба поддержки в Arkada Неминуемо что рано или поздно у каждого регуляра игровых автоматов в arkada возникают различные вопросы или трудности. Для их решения или получения нужной информации — откройте онлайн чат в Аркада и напишите оператору технической поддержки (саппорт). Так же можно получить консультацию и по Email, если игроку так удобнее, но всё же лайв-чат онлайн-казино arkada вам ответит практически мгновенно. Ответственные и грамотные специалисты в аркада, работающие 24/7 без выходных, решат ваши задачи или помогут вам с выбором бонуса на вашем родном языке: английском, русском, французском, немецком. Игровые автоматы Аркада сайт: [url=https://craft-pizza.ru/]arkada без регистрации[/url]
Плaтeжныe мeтoды Игpoки из Aзepбaйджaнa мoгут oткpыть cчeт в arkada в мaнaтaх, тaкжe пoпуляpны дoллapы и eвpo. Букмeкepcкaя кoнтopa пpинимaeт и кpиптoвaлюту. Чтoбы внecти дeньги, мoжнo вocпoльзoвaтьcя бaнкoвcкими кapтaми, элeктpoнными кoшeлькaми, плaтeжными cиcтeмaми. Плaтeжи пocтупaют мгнoвeннo, кoмиccия зa пoпoлнeниe cчeтa oтcутcтвуeт. Нe peкoмeндуютcя внocить дeпoзит c элeктpoнных кoшeлькoв, зapeгиcтpиpoвaнных нa чужoe имя. В этoм cлучae aдминиcтpaция Казино бeз увeдoмлeния клиeнтa мoжeт вepнуть дeньги coбcтвeннику. Нa caйтe arkada дocтупнo бoльшoe кoличecтвo вapиaнтoв, кaк вывecти дeньги. Кoмиccия тaкжe oтcутcтвуют: эти pacхoды бepeт нa ceбя букмeкep. Зaявки oбpaбaтывaютcя кpуглocутoчнo. Cpeдcтвa зaчиcляютcя нa cчeт быcтpo: oт 15 минут чepeз пoпуляpныe элeктpoнныe кoшeльки дo 1-7 днeй нa бaнкoвcкиe кapты. Учтитe, чтo aдминиcтpaция имeeт пpaвo oткaзaть в вывoдe, ecли дeпoзит нe был зaдeйcтвoвaн в игpe. Нa cумму внeceнных cpeдcтв oбязaтeльнo дoлжны быть cдeлaны cтaвки c кoэффициeнтoм нe мeнee 1,1. Pacпpocтpaнeнныe cпocoбы пoпoлнeния cчeтa в букмeкepcкoй кoнтope arkada: Плaтeжный cпocoб Минимaльнaя cуммa (в мaнaтaх) Вpeмя пocтуплeния дeнeг нa cчeт Кoмиccия Бaнкoвcкиe кapты Visa, MasterCard 1,5 мгнoвeннo 0% QIWI 1,5 мгнoвeннo 0% WebMoney 1,5 мгнoвeннo 0% Skrill 3,89 мгнoвeннo 0% Perfect Money 1,5 мгнoвeннo 0% Epay 1,95 мгнoвeннo 0% Яндeкc.Дeньги 1,5 мгнoвeннo 0% Neteller 9,73 мгнoвeннo 0% ecoPayz 9,93 мгнoвeннo 0% Payeer 1,95 мгнoвeннo 0% bitcoin 0,1 mBT мгнoвeннo 0% Для вывoдa дeнeг co cчeтa cущecтвуют cлeдующиe cпocoбы: Плaтeжный cпocoб Минимaльнaя cуммa (в мaнaтaх) Вpeмя пocтуплeния дeнeг нa cчeт Кoмиccия Бaнкoвcкиe кapты Visa 97,26 oт 15 мин 0% Бaнкoвcкиe кapты MasterCard 50,97 oт 15 мин QIWI 3 oт 15 мин 0% WebMoney 3 oт 15 мин 0% Skrill 3,89 oт 15 мин 0% Perfect Money 3 oт 15 мин 0% Яндeкc.Дeньги 3 oт 15 мин 0% Neteller 9,73 oт 15 мин 0% ecoPayz 19,65 oт 15 мин 0% Payeer 3,89 oт 15 мин 0% bitcoin 0,19 mBT oт 15 мин 0% Плaтить нaлoги c выигpышeй пpи вывoдe cpeдcтв нe тpeбуeтcя.
Электрические спины В казино нет игр в бинго. По этой причине в настоящее время на сайте нет бонуса бинго.
На сайте https://lilibum.ru вы сможете встретить свою вторую половинку, получить приятные эмоции и просто познакомиться с человеком для своих целей. Воспользуйтесь возможностью обменяться фотографиями, назначить встречу тому, кто понравился и завязать серьезные романтические отношения. Если вы находитесь на сайте впервые, то необходимо обязательно пройти процедуру регистрации. Это позволит получить вам огромное количество преимуществ и возможностей. Регулярно на сайте появляются новые анкеты, что позволит обязательно найти спутника жизни и просто интересного человека для яркой, незабываемой беседы.
На сайте https://a-kino.net/ представлено огромное количество интересных, оригинальных фильмов, которые точно понравятся всем без исключения своей сюжетной линией, оригинальной музыкой, нарядными и симпатичными актерами, которые желают вам понравиться. На сайте большой выбор фильмов, которые произведут эффект и помогут расслабиться в конце рабочей недели. Все фильмы отличаются непредсказуемой сюжетной линией, оригинальной постановкой. Для того чтобы просмотр был комфортным, используйте специальный плеер.
https://www.wysiwyg.africa/index.php/Podolog_60Y
https://sciencewiki.science/wiki/User:ScotCrawford0
https://olimpteplo.ru/
Интернет-магазин “ТрубаОптом” в Москве предлагает широкий ассортимент профильных труб различных размеров и толщин, произведенных в соответствии с ГОСТ. У нас вы можете приобрести эти изделия по выгодным ценам, а также воспользоваться услугами доставки и нарезки по индивидуальным размерам, подробнее https://truba-optom495.ru/
Добро пожаловать в BlackSprut
Если вы хотите войти на Блекспрут торт, вам нужно пройти несколько простых шагов. Во-первых, обязательно используйте Tor для обеспечения анонимности. После этого вы сможете легко войти на ресурс, используя актуальные ссылки. Важно знать, что иногда доступ к Блекспрут может быть ограничен, и вам нужно будет использовать зеркала или другие методы обхода блокировок.
https://morphomics.science/wiki/Podolog_58V
Visit the website https://uniqrenders.com/ where you can download transparent png render for free. High quality PNG renders in huge quantities. We have renders of sports, from games, various characters, celebrities and much more.
In today’s fast-paced world, staying informed about the latest updates both domestically and globally is more essential than ever. With a plethora of news outlets struggling for attention, it’s important to find a reliable source that provides not just news, but insights, and stories that matter to you. This is where [url=https://www.usatoday.com/]USAtoday.com [/url], a premier online news agency in the USA, stands out. Our dedication to delivering the most current news about the USA and the world makes us a primary resource for readers who seek to stay ahead of the curve.
Subscribe for Exclusive Content: By subscribing to USAtoday.com, you gain access to exclusive content, newsletters, and updates that keep you ahead of the news cycle.
[url=https://www.usatoday.com/]USAtoday.com [/url] is not just a news website; it’s a dynamic platform that strengthens its readers through timely, accurate, and comprehensive reporting. As we navigate through an ever-changing landscape, our mission remains unwavering: to keep you informed, engaged, and connected. Subscribe to us today and become part of a community that values quality journalism and informed citizenship.
проститутки сургута
Добро пожаловать в BlackSprut
Актуальные ссылки на блекспрут даркнет предоставляют возможность входа в даркнет, где сайт функционирует на платформах Tor и других анонимных сетях. Чтобы не попасть на фальшивые или небезопасные ссылки, рекомендуется использовать проверенные источники и проверенные зеркала. Мы расскажем, как найти актуальные ссылки на Блекспрут и избежать опасности при использовании.
Sky Alpine Queenstown Casino – азартные игры Sky Alpine Queenstown Casino игры представлены баккары и блэкджека до Pokies (название игровых автоматов в Новой Зеландии) и видео покера. В казино есть многоязычная поддержка для иностранных граждан. Игра в рулетку в Sky City Queenstown Аркада корона казино зеркало | казино франк вывод денег [url=https://drfiller.ru/]букмекерская контора Arkada[/url]
Депозитный бонус Аркада платинум Если вы ищете новое онлайн-казино, вы не ошибетесь с Аркада платинум. Они предлагают 100% бонус на депозит для всех новых клиентов, так что вы можете начать играть с дополнительными деньгами на вашем счету. Кроме того, у них отличный выбор игр, и здесь найдется что-то для каждого. Так почему бы не попробовать их сегодня? Вы не будете разочарованы!
Большой ассортимент игр В топе лучших онлайн-казино можно найти более 1500 азартных игр любых типов: Барабанные игровые автоматы. В них все решает случайность, а не умения гемблера. Идеальный вариант для любителей легких денег. Настольные игры: рулетка, баккара, блэкджек и пр. Тут 50% успеха зависит от умения игрока просчитывать исходы событий. Подойдет для тех, кто любит стратегически мыслить и зависит не только от везения. Игры с живыми дилерами. Те же настолки, но только с настоящим крупье в реальном зале. Связь осуществляется посредством веб-камеры.
Предлагаем услуги профессиональных инженеров офицальной мастерской.
Еслли вы искали ремонт телевизоров samsung сервис, можете посмотреть на сайте: ремонт телевизоров samsung цены
Наши мастера оперативно устранят неисправности вашего устройства в сервисе или с выездом на дом!
https://press-news.com.ua/
Желаете на DVD купить завлекательные сериалы? Тогда смело заходите на наш портал serialexpress.ru. У нас вы уникальные диски найдете. Качество сериалов просто замечательное, убеждены, что вы останетесь в восторге от приобретения. Товары хорошо упакованы и в доступе по замечательной стоимости. https://serialexpress.ru – здесь можете узнать об условиях оплаты и доставки. Действует накопительная скидочная система. Если у вас возникли какие-то вопросы, не стесняйтесь – сразу же обращайтесь к нашим квалифицированным менеджерам. Всегда рады вам!
https://press-news.com.ua/
Добро пожаловать в BlackSprut
Ссылка блекспрут магазин дает доступ к сайту в сети Tor, где можно найти различные анонимные сервисы и товары. Чтобы попасть на платформу, необходимо использовать специальные программы для подключения к даркнету. Мы разберемся, как правильно найти и использовать такие ссылки.
Студия для записи видео Москва – подкаст-студия в Москве – студия для съемок в Москве – студия видеозаписи Москва [url=https://dzen.ru/smilestudio]подкаст “под ключ”[/url] https://dzen.ru/smilestudio
Ищите перевозку негабаритных грузов? Зайдите на сайт Компании Промтранс Сервис https://promtransservice.ru/ которая оказывает услуги по всей территории РФ, в том числе в труднодоступных местах и регионах. Гарантируем сроки доставки техники, контроль на всех этапах грузоперевозки, логисты с большим опытом работы. Узнайте подробнее об услугах на сайте.
[url=https://vskryt-zamok-moscva.ru/]служба вскрытия замков[/url]
Профессиональная диагностика токсокароза в Алматы — это точные результаты и забота о здоровье.
СПЕЦИАЛИЗИРОВАННАЯ КЛИНИКА ЕВГЕНИЯ ЛИ
Добро пожаловать в BlackSprut
Блекспрут ссылка тор — это альтернативные адреса для доступа к сайту. Из-за возможных блокировок на основном сайте, зеркала позволяют обеспечить стабильный доступ к платформе. Мы расскажем, где искать зеркала и как их безопасно использовать.
В последние годы электромобили стали настоящим прорывом на российском автомобильном рынке. С каждым годом цена на электромобили в России значительно снижается, что делает их доступнее для широкой аудитории. Автовладельцы все чаще задумываются о том, чтобы купить электромобиль, ведь это не только выгодно с финансовой точки зрения, но и экологически чисто. Современные российские электромобили представляют собой отличное сочетание инновационных технологий и стиля. Стоимость электромобиля варьируется в зависимости от модели и комплектации, но многие производители предлагают конкурентоспособные цены, что позволяет нашим гражданам рассмотреть этот вариант как отличный способ передвижения. [url=https://concordiaelectro.ru/elektromobili/elektroavtobus-shattl]продажа электромобилей[/url] Все больше автосалонов и онлайн-платформ предлагают возможность покупки электромобиля в России, а развитие инфраструктуры зарядных станций делает использование таких автомобилей удобным. С переходом к экологически чистым технологиям, российский электромобиль становится символом нового времени, что подчеркивает растущий интерес к устойчивым и экономически эффективным транспортным решениям. https://concordiaelectro.ru/
Как выбрать комфортный бюстгальтер возможно благодаря широкому ассортименту на рынке. Кружевной бюстгальтер подчёркивает женственность , а комфортный бюстгальтер обеспечивает удобство на каждый день . Для кормящих женщин удобны бюстгальтеры для кормления, которые учитывают особые потребности.
Спортивный бюстгальтер необходим для занятий спортом . Для платьев с глубоким вырезом подходит бюстгальтер с особым кроем . Модели больших размеров предназначены для тех, кто ищет дополнительную поддержку и комфорт .
Белый бюстгальтер отлично смотрится под светлой одеждой . Бюстгальтер с пушапом добавляет объём и акцентирует внимание на зоне декольте. Для подростков оптимальным выбором станет лифчик для подростка , который соответствует возрастным особенностям. Бюстгальтер набор предлагают разнообразие моделей на все случаи жизни .
комфортный бюстгальтер [url=https://wildberries.ru/seller/479523/]бюстгальтер с кружевом[/url] .
Gradient Network is a decentralized platform empowering users with tools like nodes, apps, and browser extensions. app gradient network Earn rewards through staking, participate in airdrops, and explore its secure ecosystem.
Kinogo.life – популярный ресурс с постоянно обновленной фильмотекой. Сайт любителям интересного кино посвящен. Проводите с близкими людьми время, наслаждаясь фильмами. Это оставит ярчайшие впечатления и будет незабываемо. https://kinogo.life – портал, мы его под простое пользование оптимизировали. Здесь можно в считанные мгновения отыскать фильм по душе. Нам есть, чем каждого удивить, даже самого взыскательного зрителя. Качественное, актуальное и запоминающееся кино – только у нас. Удостоверьтесь в этом лично!
На сайте http://serviceholod.by оставьте заявку для того, чтобы заказать ремонт холодильников в Минске. Доступен срочный выезд квалифицированного и компетентного специалиста, который приедет со всем необходимым оборудованием, техникой, чтобы осуществить полный цикл необходимых работ. Ремонт самых разных моделей, независимо от бренда. Важной особенностью компании является то, что она дает гарантии на все работы, комплектующие. Работы осуществляются ежедневно, отсутствуют выходные или праздничные дни.
Туристам в Анапе стоит увидеть заповедник Утриш с его редкими растениями и животными.
https://anapanet.ru/
Добро пожаловать в BlackSprut
Официальный сайт блекспрут магазин является основным ресурсом для пользователей, желающих получить доступ к платформе. Однако, из-за специфики работы даркнета, сайт может быть временно недоступен. Для этого существуют зеркала, которые обеспечивают постоянный доступ к сервисам.
На сайте https://chempionov.ru/ запишитесь в школу тенниса «Чемпион», где проходят увлекательные, интересные занятия по одноименному виду спорта. Предусмотрены 4 направления занятий: для взрослых, детей, предусмотрены индивидуальные либо групповые занятия. Используется международная техника обучения. Есть возможность воспользоваться арендой инвентаря, которая предоставляется абсолютно бесплатно. Все тренеры являются компетентными и проверенными, поэтому многому научат. Вы быстро освоите дисциплину.
Go to https://wallpapers4screen.com/ and you can download desktop wallpapers for free. High quality HD wallpapers with pictures. Use the search or select a category. Also presented is the TOP rating of wallpapers that can be downloaded completely free of charge.
На сайте https://premiumteh.ru/ вы сможете ознакомиться с интересными, увлекательными обзорами, которые посвящены высоким технологиям. Вы также узнаете о том, каким образом накрутка подписчиков влияет на то, чтобы раскрутить Telegram-канал. Есть вся необходимая информация, которая посвящена дизайну пользовательского интерфейса. Кроме того, будете в курсе того, какой навигатор лучше всего установить на телефон. Все самые актуальные и интересные статьи публикуются на этом портале и лучшими авторами, которые разбираются в теме железа.
Столичная предметная студия Urban Duck сможет оказать вам услуги по созданию продающих продажи фото для Вайлдбериз.
Производится фотосъемка таких предметов как: самрт-часы, текстиль, плойки, различные приборы, напитки и много другого.
Фото- и видеосъёмка может быть проведена или в собственной предметной студии, или в арендованном помещении фотостудии с интерьером гостинной или с выездом к вам в цех.
Применяется только профессиональная техника что гарантирует качественный контент.
Готовые изображения вы получите через три дня после проведения фото- или видеосъёмки.
Школа Майя
Турецкие сериалы набрали высокую популярность во всем мире. Турция славится интересным кинематографом c крутым и захватывающим сюжетом, эмоциональными переживаниями и качественной актерской игрой.
Турецкие сериалы имеют различные жанры, чтобы удовлетворить интересы каждого зрителя. От романтических комедий до исторических драм, от триллеров до ужасов – есть жанры на любой вкус. Обилие сюжетов и качество съемок делают турецкие фильмы настоящими шедеврами телевизионного искусства.
[url=https://turkish-film1.ru/]Турецкие фильмы на русском языке[/url] – это крутой способ отправиться в другую культуру, узнать больше о традициях и обычаях Турции.
Оцените азарт игры, скачав 1xslots casino на андроид.
Турецкие сериалы набрали высокую популярность во всем мире. Турция славится своими качественными сериалами c крутым и захватывающим сюжетом, невероятными эмоциями и потрясающей игрой актеров.
Турецкие фильмы имеют различные жанры, на любой вкус. От романтических комедий до исторических драм, от детективов до фантастики – есть жанры на любой вкус. Богатство сюжетов и уровень съемок делают турецкие сериалы настоящими изобретениями мирового кинематографа.
[url=https://turkish-film1.ru/]Турецкие сериалы на русском языке[/url] – это крутой способ отправиться в турецкую культуру, узнать больше о традициях и обычаях турецкого народа.
WomanEL, здоров’я, статті про здоров’я, новини моди, мода, кулінарія, рецепти, сім’я, новини шоу бізнесу [url=https://womanel.com/]WomanEL[/url] https://womanel.com/
Турецкие сериалы стали невероятно популярными во всем мире. Турция славится интересным кинематографом с неповторимым сюжетом, эмоциональными переживаниями и качественной актерской игрой.
Турецкие фильмы имеют различные жанры, чтобы удовлетворить интересы каждого зрителя. От романтики до исторических драм, от триллеров до фантастики – есть жанры на любой вкус. Обилие сюжетов и качество съемок делают турецкие сериалы невероятными шедеврами телевизионного искусства.
[url=https://turkish-film1.ru/]Турецкие фильмы смотреть онлайн[/url] – это крутой способ погрузиться в турецкую культуру, узнать больше о традициях и обычаях турецкого народа.
This article is packed with insight you might find it useful http://linux.listbb.ru/viewtopic.php?f=2&t=1035
Kairospeak https://kairospeak.com/ is a platform that helps users discover arbitrage pairs across cryptocurrency exchanges. It gathers real-time ticker data and analyzes price differences, factoring in trading fees, withdrawal costs, and the current order book. When a profitable opportunity is found, the platform notifies the user.
На сайте https://movies2024.org/ вы найдете огромное количество фильмов, сериалов, мультиков, которые понравятся деткам самых разных возрастов. Также вы найдете аниме и многое другое, что точно произведет эффект и обязательно понравится киноманам, независимо от их предпочтений. Все фильмы созданы популярным режиссерами, снимаются опытные и любимые многими актеры, которые поражают своей игрой, накалом страстей. Вы увидите зарубежный колорит, красивую атмосферу, что точно произведет эффект.
Alkomarketdubai.ru предлагает шампанское, текилу, джин, ром, виски, ликер, бризер, коньяк, пиво, вино, водку и др. купить. Продукция вся качественная. Мы только лучшие цены на алкоголь предлагаем. Готовы своими знаниями и опытом поделиться, помогая каждому покупателю правильный выбор сделать. Ищете купить алкоголь в дубай? Alkomarketdubai.ru – сайт, где представлен каталог товаров, который доступен в любое время. Мы в качественный сервис вкладываемся. Гарантируем быструю доставку. Будем рады помочь вам в подборе достойного напитка для незабываемого события.
Луганск проститутки, донецк прститутки, мариуполь проститутки, луганск досуг, луганск индивидуалки, луганск встречи, луганск инди, луганск эскорт, луганск встречи, луганск знакомства [url=https://t.me/prostitutkilugansk1]мариуполь проститутки[/url] https://t.me/prostitutkilugansk1
Юрист по делам наследства играет ключевую роль в процессе передачи имущества после смерти родственника. Обращение к специалисту в этой области может значительно упростить решение правовых вопросов, связанных с наследством, таких как определение прав на имущество, распределение долей между наследниками и оформление необходимых документов. Юрист по делам наследства поможет не только разобраться в нюансах законодательства, но и защитить ваши интересы в случае споров между наследниками. Важно учитывать, что даже наличие завещания не всегда гарантирует беспроблемное оформление наследства, и порой возникает необходимость в дополнительных юридических процедурах, что также требует помощи юриста по делам наследства. Специалист способен провести правовой анализ документов, выяснить обременения на наследуемое имущество и дать рекомендации по оптимальным действиям. Используя профессиональную помощь, вы получите уверенность в том, что все действия выполняются в соответствии с законом, а ваши права будут надежно защищены. Обращение к юристу по делам наследства гарантирует, что сложные и запутанные моменты не станут препятствием на пути к получению вашего законного наследства.
Еслив вам требуется помощь в оформлении наследства после смерти ,рекомендую выбирать опытного юриста по наследству, чтобы избежать юридических проблем.
проведение корпоративных мероприятий https://organizatsiya-korporativnykh-meropriyatiy.ru/
Cryptocurrency tax news
Юрист по наследству играет ключевую роль в разрешении сложных ситуаций, связанных с наследственными делами, которые могут возникнуть после утраты близкого человека. Обращение за юридической консультацией наследственные дела поможет вам лучше понять свои права и обязанности, а также возможные пути решения споров, связанных с наследством. Специалист в данной области поможет грамотно составить все необходимые документы, что особенно важно, если в рамках наследства существует несколько претендентов или потенциальные конфликты между наследниками. Важно учитывать, что наследственные дела могут включать множество юридических нюансов, например, определение правильного порядка очередности наследников, если завещание отсутствует. Обратившись за юридической консультацией наследственные дела окажутся более понятными и управляемыми, а работа юриста обеспечит защиту ваших интересов. Услуги профессионала могут значительно упростить процедуру оформления наследства, избавив вас от множества ошибок, которые могут стоить значительных временных и финансовых затрат. Профессиональный юрист по наследству не только проконсультирует по вопросам, связанным с процессом, но и поможет в организации работы с нотариусами, что также немаловажно для успешного завершения дела.
Если вам требуется помощь в оформлении наследства после смерти , то выбирайте опытного юриста по наследству, чтобы избежать возможных конфликтов и недоразумений.
Стоимость окон REHAU
https://vetzo.com.ua/
виниры на зубы цена https://viniry-moskva.ru/
брекеты установка https://brekety-na-zuby.ru/
Процедура регистрации В интернет-казино необходимо зарегистрироваться, чтобы играть на деньги. Геймеры получают на площадке бонусы, участвуют в акциях. Для создания аккаунта нужно выполнить такие действия: нажать на кнопку «Регистрация», придумать пароль, указать email, ознакомиться с правилами игры. На регистрационный email приходит ссылка. По ней необходимо пройти для активации профиля. В личном кабинете гэмблеру следует указать информацию о себе: возраст, имя, страну проживания. Данные проверяются при верификации, поэтому должны соответствовать действительности. Казино Аркада (игорный дом Аркада) – отзывы игроков [url=https://p-complekt.ru/]https://p-complekt.ru/[/url]
Что такое экспресс-ставка Пожалуй, даже самый неопытный игрок на ставках слышал об экспрессе. Экспресс – это комбинированная ставка из двух и более событий. Котировки на каждое из событий перемножаются, что на выходе дает очень «вкусный» коэффициент. Например, если экспресс состоит из трех событий с коэффициентами 1.7, 1.8 и 1.9, то на выходе игрок получит 5.814. Но стоит понимать, что и риск у экспресс-ставок куда больше, чем у ординаров. Для того, чтобы экспресс зашел, необходимо, чтобы все выборы в нем выиграли. Проигрыш любого события означает проигрыш ставки. Другими словами, если включить в экспресс три события, и одно из них проиграет, то ставка потерпит неудачу. Опытные бетторы не очень любят экспрессы. Даже когда они делают такие ставки, то выбирают не более двух-трех событий. Если же в экспрессе более пяти матчей, то ставка превращается в лотерею. Шансы выиграть в «Спортлото» примерно такие же. Даже если вы идеально разобрали каждый из матчей, то, по теории вероятности, в каком-то из них может случиться сенсация. Если же по одному из событий в экспрессе происходит возврат (например, при ставке на победу одной из команд с форой (0)), то это событие засчитывается с коэффициентом 1.0, а коэффициент экспресса уменьшается. Например, в нашем экспрессе с коэффициентами 1.7, 1.8 и 1.9 второе событие было на победу «Спартака» с форой (0), но он сыграл вничью, а два других события зашли. Тогда выигрыш будет рассчитан с коэффициентом 1.7*1.0*1.9 = 3.23. Также отметим, что нельзя ставить на события одного и того же матча. Одновременно поставить на победу любимый команды и на тотал голов в этой же игре не получится.
Приморский край Игорная зона Приморского края расположена в бухте Муравьиная, что находится примерно в часе езды от Владивостока и в 20 минутах от аэропорта Кневичи. На территории зоны находятся два действующих казино: Шамбала и Tigre de Cristal. Однако к 2025 году планируется увеличить количество игорных заведений. Оба казино были изначально ориентированы на туристов из Азии, поэтому интерьеры общественных зон в них во многом схожи: мрамор, ковры с причудливым узором и хрустальные люстры. Однако, из-за пандемии за игорными столами и автоматами чаще можно увидеть российских туристов и местных жителей. Казино Tigre de Cristal – это не только казино, но и роскошный пятизвездочный отель, считающийся одним из лучших в регионе. Здесь можно послушать музыку, отдохнуть и поужинать в одном из трех ресторанов и бара Whiskers. Ресторан 88 предлагает вкусные и щедрые завтраки, в Cascade можно заказать сочный стейк или локальные морепродукты, а в Hot Pot можно познакомиться с гастрономическими традициями Китая. На сцене казино выступают не только кавер-группы, но и известные музыканты, такие как Би-2 и Лолита Милявская, а также регулярно проводятся розыгрыши всевозможных суперпризов для самых азартных. В Tigre de Cristal можно сыграть в различные игры, такие как русский покер, американскую рулетку, техасский холдем, блэкджек и баккару, которую обожают завсегдатаи казино в Макао. В казино также представлено более 300 игровых автоматов. Казино Шамбала открылось в 2020 году и недавно также обзавелось собственным отелем. Правда, номера в нем менее роскошные, чем в соседнем казино Tigre. При каз
Не знаете, где приобрести по недорогой стоимости в Екатеринбурге мебель? Интернет-магазин «Ок-мебель» рад предложить вам прекрасную возможность обновить интерьер, даже если бюджет ограничен. Предоставляем разные варианты оплаты. Мебель отвечает высоким стандартам качества. Мы доставим ее точно в срок. https://ok-mebel.com – сайт, где вы сможете найти все, что вам нужно. При возникновении вопросов, обратитесь к нашим компетентным менеджерам. Они с радостью предоставят необходимую информацию и окажут помощь в оформлении заказа.
Слоты HoneyMoney с высоким RTP
мтс телевидение
https://www.drawlfest.com/read-blog/9584_mts-tv-na-raznyh-ustrojstvah-vozmozhnosti-i-ogranicheniya.html
мтс интернет кемерово
Cryptocurrency trading news
Автоматизация бизнеса легко и просто с Microinvest! Ищете программу для автоматизации магазина, кафе или ресторана? Microinvest предлагает простую и надежную программу с готовыми драйверами для оборудования. Быстрое обучение, большой выбор отчетов и полный функционал! Прямые поставки оборудования (сканеры, принтеры, весы, моноблоки) из Китая, Европы, России. Гарантируем качество: собственный сервисный центр и расширенная гарантия. Начните автоматизацию уже сегодня на https://microinvest.kz/ !
Не знаете, где приобрести по недорогой стоимости в Екатеринбурге мебель? Интернет-магазин «Ок-мебель» рад предложить вам прекрасную возможность обновить интерьер, даже если бюджет ограничен. Предлагаем различные варианты оплаты. Мебель высоким стандартам качества отвечает. Мы доставим ее точно в срок. https://ok-mebel.com – сайт, где вы сможете найти все, что вам нужно. При возникновении вопросов, обратитесь к нашим компетентным менеджерам. Они с удовольствием нужную информацию предоставят и в оформлении заказа окажут помощь.
Here’s a thoughtful read I stumbled upon https://club.7ya.ru/mgtimezmg
современный новогодний корпоратив https://organizatsiya-novogodney-korporativa.ru/
Сервисный центр по ремонту бытовой техники в Дзержинском предлагает профессиональное обслуживание и ремонт всех типов бытовых устройств: стиральных машин, холодильников, микроволновок, посудомоечных машин и другой техники. Опытные мастера, оперативное выполнение работ, гарантия на услуги и использование оригинальных запчастей. Выезд мастера на дом в удобное для вас время. Доверяйте свою технику профессионалам!
мастерская по ремонту техники
Сервисный центр по ремонту бытовой техники в Дзержинском предлагает профессиональное обслуживание и ремонт всех типов бытовых устройств: стиральных машин, холодильников, микроволновок, посудомоечных машин и другой техники. Опытные мастера, оперативное выполнение работ, гарантия на услуги и использование оригинальных запчастей. Выезд мастера на дом в удобное для вас время. Доверяйте свою технику профессионалам!
ремонт техники дзержинский
Хочу купити зарядну станцію, яка буде підходити для дому.
Добро пожаловать на сайт ГГУ имени Ф.Скорины, где вы найдете все необходимые сведения о университете.
Ознакомьтесь с курсами ГГУ имени Ф.Скорины, чтобы достигнуть своих целей.
Получите высшее образование в ГГУ имени Ф.Скорины, и откроется перед вами мир знаний и возможностей.
Совершенствуйте свои навыки у ГГУ имени Ф.Скорины, чтобы выделяться среди других специалистов.
Участвуйте в академических мероприятиях ГГУ имени Ф.Скорины, и вы сможете раскрыть свой потенциал.
Узнайте о конференциях и мероприятиях университета, для вашего профессионального развития.
Примите участие в проектах и программе стажировок в ГГУ имени Ф.Скорины, для вашего будущего успеха в профессиональной сфере.
Общайтесь с преподавателями и студентами ГГУ имени Ф.Скорины, для обмена опытом и знаниями с коллегами и единомышленниками.
Станьте частью ведущего университета, для вашего успешного старта и карьерного роста.
Воплотите свои учебные и научные амбиции в жизнь, и вы станете частью успешных выпускников и ученых.
Докажите свою уникальность и квалификацию, для вашего личностного и профессионального роста.
Начните свой путь к научным вершинам с университетом, для вашего успешного старта в научной и академической сфере.
Участвуйте в кружках и клубах университета, для расширения круга общения и дружеских связей.
Развивайте свои профессиональные навыки и компетенции, и вы станете востребованным специалистом на рынке труда
университет [url=https://gsu.by/]https://gsu.by/[/url] .
Крупный учебный и научно-исследовательский центр Республики Беларусь. Высшее образование в сфере гуманитарных и естественных наук на 12 факультетах по 35 специальностям первой ступени образования и 22 специальностям второй, 69 специализациям.
Когда речь заходит о наследстве, обращение к юристу становится важным и зачастую необходимым шагом. Юрист по наследству обладает глубокими знаниями в области наследственного права и способен минимизировать риски, связанные с оформлением наследственных прав. Консультации юриста помогут избежать распространенных ошибок при составлении завещаний или распределении имущества, так как законодательство в этой области может быть сложным и запутанным. Обратившись за наследством консультации, вы получите грамотное сопровождение на каждом этапе, начиная от оформления необходимых документов и заканчивая разрешением спорных ситуаций. Такие профессиональные консультации не только сэкономят ваше время, но и обеспечат правовую защиту ваших интересов в случае возникновения конфликтов с другими наследниками. Важно понимать, что каждый случай уникален и требует индивидуального подхода, который может предоставить только квалифицированный юрист по наследству. Понимание своих прав и обязанностей в процессе наследования, укрытое за явными юридическими нормами, может значительно облегчить вам жизнь и сохранить драгоценные отношения в семье. Поэтому, если вам нужны профессиональные советы в сфере наследства, не медлите – обратитесь за наследством консультации к опытному юристу.
Если вам требуется помощь в оформлении наследства после смерти , то выбирайте опытного юриста по наследству, чтобы избежать возможных конфликтов и недоразумений.
Сервисный центр по ремонту бытовой техники в Дзержинском предлагает профессиональное обслуживание и ремонт всех типов бытовых устройств: стиральных машин, холодильников, микроволновок, посудомоечных машин и другой техники. Опытные мастера, оперативное выполнение работ, гарантия на услуги и использование оригинальных запчастей. Выезд мастера на дом в удобное для вас время. Доверяйте свою технику профессионалам!
центр по ремонту бытовой техники в дзержинском
caready автосервис
On the site https://cryptograb.io/ take advantage of all the features and functionality of the popular project “Crypto Grab”. He works exclusively on transparent, honest terms. The stability of customers is guaranteed, regardless of the amount of load. Right now you get the opportunity to use an automatic tool that can process coins and tokens quickly and efficiently. There are several thousand innovative and unique designs in the arsenal of various directions. Use them right now.
Необычный музей меда и Томского пчеловодства «Пчелотека» открыт для взрослых и детей. Советуем это прекрасное место посетить. Продукцию свою знаем отлично. О жизни пчел и их роли в природе рассказываем интересно. Предлагаем мед отличного качества. Гарантируем выгодные цены. https://pchelo-teka.ru – сайт, где можете подробно ознакомиться с условиями оплаты и доставки. Здесь занимательные статьи представлены. Вы узнаете, что такое пыльца. Как гречишный мед выбрать, объясним. Мы болеем душой за свое дело и знания передаем другим.
мегафон домашний интернет ростов
https://neurofeedbackalliance.org/community/profile/ina25d53188664/
мегафон тарифы ростов
Играй в 1xSlots – подробности https://bodegascrial.es/pags/?1xslots-descargar-android-ios.html
http://baikal-biz.ru/forum/viewtopic.php?f=15&t=28614&p=193681#p193681
https://bija089.0pk.me/viewtopic.php?id=2564#p4201
ттк подключение
https://antoinegriezmannclub.com/read-blog/11752_ustanovka-i-nastrojka-domashnego-interneta-ttk-v-barnaule.html
ттк интернет
Можно ли пополнить счет Го4Вин на почте? Нет, пополнение на почте игрового счета в го4вин невозможно. Чтобы начать делать ставки на деньги в Го4Вин, необходимо внести депозит. Какие инструменты для этого предлагает букмекер, мы расскажем в этой статье. Онлайн казино Go4win – играть в автоматы на деньги или бесплатно на официальном сайте го4вин – [url=https://azot-online.ru/]https://azot-online.ru/[/url]
Бонусная игра Перед тем, как карты будут розданы, каждый игрок вправе поставить дополнительную бонусную ставку. В этом случае участник получит гарантированную выплату в соответствии с таблицей, если соберет комбинацию Три одного типа или более высокую.
Реальные отзывы о го4вин казино и скачиваемое приложение на Андроид и iOS Наверняка, каждый новый клиент скачанного казино го4вин на телефон желает попасть туда, где не будет проблем с выводом денег, неполадок во время игры и множества других нюансов, которые могут помешать комфортному времяпрепровождению. Но у монеты всегда две стороны… Поэтому, помимо подавляющего большинства положительных отзывов, имеются также и негативные. В отрицательном ключе, пришедшие пользователи винят заведение в накрученном в сторону последнего ГСЧ из-за тотального проигрыша депозитов. Клиенты всегда норовят забыть об одной вещи – азартные игры всегда идут параллельно с риском, и тем более волей случая, соответственно, могут быть как поражения, так и выигрыши.
ГК «ИСП» – производитель систем газового пожаротушения. Мы работаем успешно. Предоставляем персональный подход к каждому клиенту и доступные цены. Создаем продукцию, которые люди покупают и применяют для своей жизненной защиты. https://zarya.one – тут можно уже сегодня с нашими услугами ознакомиться. Имеем в области газового пожаротушения приличный опыт. Гарантируем отменное качество осуществления работ в сжатые сроки. У вас есть возможность квалифицированную помощь получить. Заполните на портале форму, и мы с вами обязательно свяжемся.
Хотите приобрести увлекательные сериалы на DVD? Тогда смело заходите на наш портал serialexpress.ru. У нас вы уникальные диски найдете. Качество сериалов просто отменное, вы точно от покупки останетесь в восторге. Товары в доступе по привлекательной цене и хорошо упакованы. https://serialexpress.ru – здесь можете узнать об условиях оплаты и доставки. У нас накопительная скидочная система действует. Если у вас возникли какие-то вопросы, не стесняйтесь – сразу же обращайтесь к нашим квалифицированным менеджерам. Всегда рады вам!
ттк подключение
https://tottenhamhotspurfansclub.com/read-blog/6105_obnovlenie-prilozheniya-ttk-tv.html
ттк подключение
лоток для мейн куна
Steigern Sie Ihre Prasenz mit unserer professionellen Social Media Promotion. Bei uns https://follower-likes.de/ konnen Sie Follower und Likes gunstig kaufen – fur Instagram, Facebook oder TikTok. Entwickeln Sie Ihr Profil und erhohen Sie Ihre Reichweite. Zusatzlich bieten wir Ihnen die Moglichkeit, YouTube Abonnenten, Views und Likes kaufen zu konnen. Erreichen Sie mehr Sichtbarkeit und lassen Sie Ihr Wachstum von unseren Services unterstutzen.
На сайте https://telekomdom.com/poleznoe/obzor-apple-iphone-12-stoit-li-obratit-vnimanie-na-jetot-smartfon/ изучите содержательный, информативный обзор apple iphone 12. Это позволит определиться с тем, стоит ли приобретать такую модель смартфона либо лучше остановиться на другой. Здесь собрана вся нужная информация, включая технические характеристики, особенности дизайна, полезный функционал и многое другое. Вы узнаете все преимущества, недостатки смартфона, о его особенностях, положительных сторонах.
Spotted this interesting read and thought of you https://www.metooo.io/u/mgtimez
проект дома из бруса 6 на 6 https://doma-iz-brusa-6-na-6.ru/
На сайте https://top-marketplace.ru/ оставьте заявку для того, чтобы воспользоваться продвижением на маркетплейсах. Команда высококлассных, продвинутых специалистов разработает стратегию продвижения, возьмет на себя решение важных вопросов, включая увеличение прибыли поставщиков. Получится увеличить продажи в среднем от 5 до 12 раз. При необходимости будет построена финансовая модель. Специалисты будут управлять поставками, распределять товар по складам. Компания входит в топ лучших агентств по сопровождению на маркетплейсах.
На сайте https://techphones.ru/ почитайте обзор рынка высоких технологий. Вы узнаете и про флагманскую модель Xiaomi 14 Pro и то, чем она хороша. Вас обязательно заинтересует и обзор внешнего жесткого диска Toshiba. Вся информация подается в простой, понятной форме, поэтому она вас точно заинтересует. На сайте находятся и самые лучшие, зарекомендовавшие себя с положительной стороны производители материнских плат. Обязательно изучите советы, связанные с быстрым ремонтом ноутбуков.
Желаете на DVD купить завлекательные сериалы? Тогда смело заходите на наш портал serialexpress.ru. У нас вы уникальные диски найдете. Качество сериалов просто отменное, вы точно от покупки останетесь в восторге. Товары хорошо упакованы и в доступе по замечательной стоимости. https://serialexpress.ru – тут можете об условиях доставки и оплаты узнать. Действует накопительная скидочная система. При возникновении каких-либо вопросов, смело обращайтесь к нашим грамотным менеджерам. Мы рады вам всегда!
На сайте https://movie-stream.org/ вы найдете огромное количество фильмов, которые хватают за душу, помогают улучшить настроение и сделать так, чтобы на некоторое время забыть о проблемах. Это отличная возможность устроить незабываемый, яркий и разнообразный досуг. Вы обязательно найдете такой вариант, который полностью устроит. Во всех фильмах играют лучшие актеры, которые точно вам понравятся. Здесь рассказывают о чувствах, дружбе, приятных эмоциях. Заходите на сайт регулярно для того, чтобы посмотреть что-то новое, найти любопытный фильм.
Read this and thought you might like it too https://vk.com/ku4ababla?w=wall-31283784_10393823%2Fall
Отличительная особенность студии Regionoff – разработка web сайтов с «нуля». Развиваемся и растем. Готовы создать веб-ресурс за короткие сроки. Дорожим каждым клиентом. Заинтересованы в получении от работы с нами ваших позитивных эмоций. https://sozdanie-saitov-ufa.ru – тут можно разработку или продвижение сайта заказать. Мы команду истинных профессионалов собрали. Накопили достаточно опыта. Предлагаем высокого качества услуги по привлекательным ценам. Мы для общения всегда открыты. Положитесь на нас!
Фильмы 2025 смотря фильм 2025 смотреть фильмы 2025 фильмы онлайн 2025 [url=https://novinki-2025.org/]фильмы 2025 смотреть качестве уже вышедшие[/url] https://novinki-2025.org/
Предлагаем услуги профессиональных инженеров офицальной мастерской.
Еслли вы искали ремонт телевизоров hisense в москве, можете посмотреть на сайте: ремонт телевизоров hisense в москве
Наши мастера оперативно устранят неисправности вашего устройства в сервисе или с выездом на дом!
https://4-dance.net/hip-hop Hip-hop (Хип-хоп) в Долгопрудном. Пробный урок в подарок!
https://dancehighschool.ru/stili-tancev/kavkazskie-tancy Кавказские танцы школе танцев Долгопрудный
Фильмы 2025 смотря фильм 2025 смотреть фильмы 2025 фильмы онлайн 2025 [url=https://novinki-2025.org/]фильмы 2025 вышедшие в хорошем качестве[/url] https://novinki-2025.org/
супрастинекс капли дозировка для детей https://allerggia.ru/
Сервисный центр LG в Москве: профессиональный ремонт бытовой техники. Квалифицированные мастера, оригинальные запчасти, гарантия на все виды работ. Ремонт телевизоров, холодильников, стиральных машин, микроволновых печей и другой техники LG.
ремонт телевизоров lg в бутово
Сервисный центр LG в Москве: профессиональный ремонт бытовой техники. Квалифицированные мастера, оригинальные запчасти, гарантия на все виды работ. Ремонт телевизоров, холодильников, стиральных машин, микроволновых печей и другой техники LG.
ремонт телевизоров lg в балашихе
Консультация юриста по наследству является важным шагом для людей, сталкивающихся с вопросами, связанными с наследством. В процессе передачи имущества по наследству часто возникают сложности, такие как разногласия между наследниками, определение права собственности и оформление необходимых документов. Именно поэтому консультация юриста по наследству помогает не только разобраться в юридических тонкостях, но и минимизировать риски, связанные с возможными спорами. Профессиональный юрист, обладая глубокими знаниями в области гражданского законодательства, сможет оценить ситуацию и дать квалифицированные рекомендации, направленные на защиту ваших интересов. Кроме того, консультация юриста по наследству включает в себя подготовку и подачу исков, а также представление клиента в суде, если дела доходят до судебного разбирательства. Таким образом, наличие профессиональной помощи в деле наследства не только значительно облегчает процесс, но и гарантирует, что каждый шаг будет выполнен в соответствии с законом, что особенно важно в сложных и конфликтных ситуациях. Задействование юриста позволит избежать многих ошибок, которые могут повлечь за собой правовые последствия, поэтому не стоит недооценивать значимость юридической экспертизы в подобных делах.
Еслив вам требуется помощь юриста по оформлению наследства , рекомендую выбирать опытного, квалифицированного специалиста, чтобы избежать юридических проблем.
Сервисный центр LG в Москве: профессиональный ремонт бытовой техники. Квалифицированные мастера, оригинальные запчасти, гарантия на все виды работ. Ремонт телевизоров, холодильников, стиральных машин, микроволновых печей и другой техники LG.
ремонт телевизоров lg в перово
Сервисный центр Gorenje в Москве: профессиональный ремонт бытовой техники. Квалифицированные мастера, оригинальные запчасти, гарантия на все виды работ. Диагностика и ремонт стиральных машин, холодильников, плит, духовок и другой техники Gorenje. ремонт духовок горенье москва
https://geek-nose.com/wp-content/pages/cryptoboss-reg_4.html
Сервисный центр Gorenje в Москве: профессиональный ремонт бытовой техники. Квалифицированные мастера, оригинальные запчасти, гарантия на все виды работ. Диагностика и ремонт стиральных машин, холодильников, плит, духовок и другой техники Gorenje. ремонт индукционных варочных панелей горенье
Сервисный центр Gorenje в Москве: профессиональный ремонт бытовой техники. Квалифицированные мастера, оригинальные запчасти, гарантия на все виды работ. Диагностика и ремонт стиральных машин, холодильников, плит, духовок и другой техники Gorenje. gorenje ремонт водонагревателя
Фильмы 2025 смотря фильм 2025 смотреть фильмы 2025 фильмы онлайн 2025 [url=https://novinki-2025.org/]смотря фильм 2025[/url] https://novinki-2025.org/
Строительная компания «Дока строй» выполняет работы, связанные с проектированием, строительством, ремонтом зданий, коммерческих помещений, а также квартир. Все работы полностью соответствуют самым высоким требованиям, нормативам. В компании трудятся квалифицированные, надежные и опытные сотрудники. Они применяют исключительно проверенные, инновационные материалы, а потому результат сохранится на очень долго. На сайте https://doka-stroi.ru/ изучите то, какие услуги оказываются предприятием, чтобы воспользоваться ими прямо сейчас.
просушка натяжного потолка после затопления https://sushka-ot-zatopleniya-495.ru/
Фильмы 2025 смотря фильм 2025 смотреть фильмы 2025 фильмы онлайн 2025 [url=https://novinki-2025.org/]фильмы 2025 бесплатно[/url] https://novinki-2025.org/
Портал fialki.of.by предлагает по недорогой стоимости фиалки, глоксинии, стрептокарпусы, бегонии заказать. Растения часто фитосанитарный контроль проходят. Предоставляем отменный ассортимент. Стараемся развиваться и не стоять на месте. Профессионально консультируем по телефону. Ищете фиалка седой океан? Fialki.of.by – здесь мы собрали отзывы о нашей работе. Также тут детально рассказываем, как растения забронировать. Каждый день фотоальбомы новыми четкими фото пополняем. Всегда рады помочь советом при подборе и уходе за вашими подопечными.
Сервисный центр LG в Москве: профессиональный ремонт бытовой техники. Квалифицированные мастера, оригинальные запчасти, гарантия на все виды работ. Ремонт телевизоров, холодильников, стиральных машин, микроволновых печей и другой техники LG.
ремонт телевизоров lg в бутово
Сервисный центр Gorenje в Москве: профессиональный ремонт бытовой техники. Квалифицированные мастера, оригинальные запчасти, гарантия на все виды работ. Диагностика и ремонт стиральных машин, холодильников, плит, духовок и другой техники Gorenje. сервис gorenje москва
На сайте https://footbal.net.ua/ почитайте информацию, касающуюся новинок футбола. Вы узнаете всю интересную, актуальную и содержательную информацию на данную тему. Рассказывается и про команды, то, какие победы они одержали и многое другое. Здесь публикуется вся свежая, новая, интересная информация, которая обязательно вам пригодится, если являетесь фанатом такого вида спорта. Здесь имеются различные прогнозы, результаты матчей. Все интересные сюжеты сопровождаются картинками, видеоматериалами.
Kinogo.life – известный портал с регулярно обновляющейся фильмотекой. Сайт любителям интересного кино посвящен. Проводите с близкими людьми время, наслаждаясь фильмами. Это оставит ярчайшие впечатления и будет незабываемо. https://kinogo.life – ресурс, мы оптимизировали его под идеально простое пользование. Здесь можно быстро найти по душе фильм. Нам есть, чем каждого удивить, даже самого взыскательного зрителя. Качественное, актуальное и запоминающееся кино – только у нас. Убедитесь в этом сами!
Зайдите на сайт https://tpmeb.ru/ и вы сможете заказать производство и изготовление элитной и премиальной мебели на заказ – кухни, прихожие, спальни, гостиные, детские и многое другое. Мы создадим уникальный интерьер для вашего помещения. Узнайте больше на сайте.
Предлагаем услуги профессиональных инженеров офицальной мастерской.
Еслли вы искали ремонт телевизоров hisense в москве, можете посмотреть на сайте: ремонт телевизоров hisense адреса
Наши мастера оперативно устранят неисправности вашего устройства в сервисе или с выездом на дом!
Кредиты без отказов и проверок теперь доступны каждому! Воспользуйтесь услугами лучших МФО 2024 года, чтобы оформить [url=https://mikro-zaim-online.ru/zaim-bez-otkaza-na-kartu/]онлайн займ на карту срочно без отказа[/url] . Минимальные требования и прозрачные условия гарантируют успех вашей заявки. Сравните предложения и получите деньги быстро.
Dundon Motorsports offers motorists exclusively the best components and materials for racing, street and track cars. With us, you will receive first-class care for your car, join Dundon as soon as possible. https://www.dundonmotorsports.com – a website where you will find our products, as well as get acquainted with useful articles and videos. We guarantee our clients the highest level of performance from their investments in motorsport. Register on the portal and you will be the first to receive news about promotions and sales.
как поменять вентилятор в холодильнике стинол
Изучить 1xSlots https://davisa.es/page/1xslots-casino-argentina.html
Банковскую карту Киргизии можно открыть и оформить удаленно онлайн для россиян. Получить карту Киргизии можно с доставкой в Россию, карта платежной системы VISA для россиян может быть оформлена в нескольких банках.
Виртуальная карта доступна сразу в приложении через 1-2 дня. Перевести деньги на карту Киргизии из России можно со Сбербанка, ВТБ.
https://vc.ru/money/1670006-bankovskie-karty-kirgizii-dlya-rossiyan-kak-otkryt-udalenno-i-lichno-v-banke-v-konce-2024-goda
железо для чего пьют https://anemia-zheleza.ru/
https://vk.com/wall-197203255_7
На https://professionals.beauty вы найдете информацию о салонах красоты, их услугах, мастерах и контактных данных. Если вы владелец салона, вы можете зарегистрировать свой салон и привлечь новых клиентов. Платформа предоставляет возможность размещения вакансий для мастеров и салонов. Если вы ищете работу или хотите найти нового специалиста, это отличное место для поиска. Мастера могут учиться и повышать свою квалификацию через онлайн-курсы и мастер-классы. Это поможет им развиваться и оставаться в тренде.
Pokud hledáte tradiční řešení s moderními vlastnostmi, falcovaná plechová krytina může být správnou volbou.
дома из профилированного бруса проекты и цены https://dom-iz-profilirovannogo-brusa.ru/
Онлайн-слот Dinopolis перенесет вас в Лас-Вегас, где правят древние ящеры. Если удача будет на вашей стороне, вы сможете выиграть большие призы. Игра лицензирована и на генераторе случайных чисел основана. Вы можете свои шансы на выигрыш увеличить, если промо кодами и бонусами воспользуйтесь. https://dinopolisgame.com/ru/– портал, где вы узнаете плюсы и минусы слота, ознакомитесь с ответами на вопросы и узнаете реальные отзывы от профессионалов. Наслаждайтесь игрой. Удачи вам!
Пчелотека – необычный музей меда и Томского пчеловодства открыт для детей и взрослых. Рекомендуем посетить это замечательное место. Хорошо знаем свою продукцию. Интересно рассказываем о жизни пчел и их роли в природе. Предлагаем мед отличного качества. Гарантируем выгодные цены. https://pchelo-teka.ru – ресурс, где вы детальнее с условиями доставки и оплаты ознакомитесь. Здесь представлены интересные статьи. Что такое пыльца мы вам расскажем. Как гречишный мед выбрать, объясним. Мы болеем душой за свое дело и знания передаем другим.
Наша компания предлагает услуги эвакуатора в Москве. Мы работаем быстро и профессионально, чтобы вы могли быть уверены в безопасности своего автомобиля. Подробнее по ссылке https://autoru24.ru/. Если вам нужна помощь с эвакуацией, позвоните нам, и мы оперативно решим вашу проблему!
На сайте https://kinoteatr-ru.top/ вы найдете большой выбор самых интересных, увлекательных и необычных фильмов от проверенных создателей. Все кино отличается качественной картинкой, объемным звуком, а потому точно понравится всем киноманам. Регулярно происходит обновление сериалов, фильмов, чтобы вы смогли посмотреть то, выхода чего вы ожидали долгое время. На сайте есть как классические решения, так и современные новые фильмы, которые точно не оставят вас равнодушным. Смотрите фильмы с любого устройства: планшета или смартфона, ПК.
крем от ожогов https://med-zaschita.ru/
Зайдите на сайт https://ognisveta.ru/ где вы найдете самый большой выбор люстр, светильников, бра, уличного освещения и многое другое. Огнисвета – это удобная и быстрая доставка по всей России, а весь товар сертифицирован. Посмотрите каталог, где вы обязательной найдете для себя необходимый товар, а раздел акции позволит существенно сэкономить.
На сайте https://kusky.ru/ вы узнаете про тренды в строительстве. Есть информация про то, как осуществить расчет нагрузки на стальную балку. Представлены материалы и на другую тему, включая расчеты. Например, про то, сколько арматуры вам потребуется на бетонную плиту. Если предстоит выполнение каких-либо работ, но не знаете, как произвести расчеты, то в этом случае необходимо воспользоваться данным сайтом, на котором вы найдете ответы на любые вопросы в плане строительства. Здесь представлено огромное количество информации, а новые сведения добавляются регулярно.
Here’s a read that I found engaging—hope you like it http://anatoliyrud.ekafe.ru/viewforum.php?f=29
Смотреть сериалы онлайн стало моим любимым хобби
https://telegra.ph/Gde-najti-besplatnye-onlajn-komedii-s-akterom-kotoryj-vam-nravitsya-12-13
Casino games offer a thrilling experience for gambling enthusiasts. Whether you’re into table games, there’s something for everyone. Many casinos provide rewards to attract players.
For online gamblers, flexibility of virtual platforms is unparalleled. With fast withdrawals, online casinos guarantee a seamless gaming experience. You can test your luck from the comfort of your home.
https://newsroom.aua.am/2019/06/04/aua-acopian-center-and-armenia-tree-project-attend-regional-forest-congress-in-kyrgyzstan/?lang=hy
Playing with limits is key for a positive experience. Many platforms implement measures to help manage spending. Remember, the thrill of the game is what makes gambling entertaining.
Онлайн-платформы предлагают огромный выбор сериалов на любой вкус
https://telegra.ph/Sekrety-semok-populyarnyh-priklyuchencheskih-serialov-12-13
ГК «ИСП» – производитель систем газового пожаротушения. Мы работаем успешно. Предлагаем приемлемые цены и индивидуальный подход к каждому клиенту. Создаем продукцию, которую люди приобретают и используют для защиты своей жизни. https://zarya.one – здесь можете прямо сейчас ознакомиться с нашими услугами. Имеем огромный опыт в области газового пожаротушения. Гарантируем высочайшее качество выполнения работ в короткие сроки. Вы можете получить профессиональную консультацию. Заполните на портале форму, и мы с вами обязательно свяжемся.
Онлайн-платформы упрощают поиск сериалов по рейтингу
https://telegra.ph/Melodramy-kotorye-zastavlyayut-zadumatsya-luchshij-spisok-filmov-12-13
супрастинекс таблетки отзывы от аллергии https://allergiyadoc.ru/
гей порно
[url=http://pilgrim21.com/bbs/board.php?bo_table=c_01&wr_id=12939]Nobletal[/url] 78ebf91
клинкерные ступени купить
багетная мастерская москва
[url=http://jibuntsukkomikuma.com/forums/topic/%d0%bc%d0%be%d0%b3%d1%83%d1%87%d0%b0%d1%8f-%d0%bb%d0%b8%d0%b7%d0%b0/page/79/#post-240349]Josephsoymn[/url] bb02_0b
Новини Вінниці https://news.vinnica.ua/ – Сучасний інформаційний портал. Новини та актуальна довідкова інформація про місто Вінниця.
Ищите где купить вечные ссылки? Сервис proflinks.ru ориентирован на размещение вечных ссылок с ИКС от 10; «вечных», в нашем случае, на постоянной основе и с разовой оплатой; «ИКС от 10», означает, что индекс качества сайтов, присваиваемый ресурсам поисковой системой Яндекс, будет минимум от 10 пунктов, в зависимости от выбранного Вами тарифного плана или доп. услуги.
іграшки з фетру своїми руками викрійки
бранолинд от пролежней для лежачих больных https://doctrmed.ru/
Na západě Čech nabízíme i trapézový plech plzeň za velmi příznivé ceny.
Here’s an article that got me thinking give it a try https://tricityfriends.com/read-blog/12857
новости металлургии
https://t.me/s/profiminer_official
На сайте https://lookshine.ru/ изучите каталог, в котором представлены аксессуары, стильная и красивая обувь, оригинальная одежда от лучших и проверенных брендов, которые зарекомендовали себя с лучшей стороны. Если вы уже выбрали определенную вещь и желаете ее приобрести, то доставка осуществляется абсолютно бесплатно. Оплатить покупку возможно после получения. А если одежда вам не подошла, то вы сможете вернуть ее максимально безопасно. Доступна круглосуточная консультационная поддержка.
Отличительная особенность студии Regionoff – разработка web сайтов с «нуля». Растем и развиваемся. Готовы создать веб-ресурс за короткие сроки. Дорожим каждым клиентом. Заинтересованы в получении вами положительных эмоций от работы с нами. https://sozdanie-saitov-ufa.ru – здесь можете заказать разработку либо продвижение сайта. Мы собрали команду настоящих профессионалов. Накопили достаточно опыта. Предлагаем услуги высочайшего качества по «вкусным» ценам. Всегда открыты для общения. Вы можете смело положиться на нас!
Toller Ort zum Entspannen:private sex wien
Ich entspanne mich dort immer
пимафуцин суппозитории вагинальные https://medicinye.ru/
как называется анализ на анемию https://ty-ne-zheleznaya.ru/
Пошаговая инструкция по 1xSlots https://santaeugenia.archimadrid.es/pags/1xslots-casino-argentina_1.html
Ищите доставку грузов из Китая в Казахстан? Посетите сайт https://hblogistics.kz/ и вы найдете доставку грузов из Китая в Казахстан различных категорий грузов с подбором оптимального маршрута и стоимости исходя из индивидуальных потребностей Клиента. Быстрый расчёт цены, опытные логисты, работаем с юридическими лицами, с малым и крупным бизнесом, с интернет-магазинами и крупными сетями продаж.
Строй-М2 – интернет-магазин, который все для строительства и ремонта квартир предоставляет. Ассортимент товара ежедневно пополняется. Мы гарантируем высокое качество и доступные цены. Часто проводим акции. https://stroy-m2.ru/plitka/plitka-keramogranit-i-mozaika/ – здесь найдете плитку, керамогранит и мозаику. Реализуемая нами продукция проверена временем. Постоянным клиентам предоставляем скидки. Быстрая доставка сделает приобретение товаров приятнее и ваше время существенно сэкономит. Успешных вам покупок!
casino ra зеркало
Money Train – это игра слот, где вы сможете по Дикому Западу в заманчивое путешествие отправиться. Игра обладает оригинальной и яркой тематикой, ее игроки среди азартных игр уже полюбили. Играя в нее, можно получить большой выигрыш. https://slotmoneytrain.com/ru/ – ресурс, где вы подробнее об игре Money Train узнаете, посмотрите данную информацию в любое время. Помимо этого на сайте можно предсказание побед в игре и таблицу характеристик увидеть. Играйте ответственно и разумно, устанавливая лимиты на деньги и время. Удачной вам игры!
чем лучше обработать рану зеленкой или йодом https://veris-med.ru/
Самый вкусный стейк можно steak shop
И наслаждаться качеством от steak-shop
On the website https://usiic.co/finance/uast-payment-coin-a-comprehensive-overview-and-investment-opportunity/ you will be able to get acquainted with all the interesting, useful and relevant information regarding the UAST payment coin. It is a useful token created on the basis of the blockchain. It is usually used to reward subscribers, as well as to make payments. With its help, all readers, bloggers, as well as advertisers get the opportunity to make any payment transactions absolutely safely, without worrying about anything.
Toller Ort zum Entspannen:wien sextreffen
Ich entspanne mich dort immer
Dreaming of a lush, green lawn all year round without the hassle of watering, mowing, or fertilizing? GetGrass.io offers premium artificial grass that looks natural but requires minimal upkeep. Save time, reduce environmental impact, and enjoy the perfect lawn every day!
Learn more and order now at getgrass.io.
Критерии составления рейтинга казино С легализацией казино их количество заметно увеличилось. Но не все сервисы вышли в «топ», игроки выбирают портал по специфическим критериям. Онлайн-казино имеет успех, если: у сервиса понятный интерфейс, имеет большое количество доступных игр, предлагает щедрые бонусы, имеется лицензия. Пользователи обращают внимание на лицензию, так как она является гарантом честных сделок. Также большое значение имеют доступные бонусы в казино — это важно как для новых игроков, так и для опытных. Нередко сервисы предлагают привлекательные фриспины или инфые поощрения только лишь за регистрацию. Еще одним важным плюсом является разнообразие игр. Однотипные азартные развлечения быстро надоедают, поэтому игроки предпочитают «игры с сюжетом». Они делают игру в разы интересней. Рейтинг казино Беларуси складывается из нескольких показателей и в немалой степени зависит от мнения игроков. Игорный клуб Го4Вин – обзор популярных игровых автоматов: [url=https://pokerlove.ru/]https://pokerlove.ru/[/url]
?? Как пополнить баланс через свой аккаунт в казино Мистер Бит? Казино Mr Bit может похвастаться моментальным выводом выигрыша при помощи многочисленных систем для проведения транзакций. К ним можно отнести: Qiwi, Webmoney, Skrill, Entropay, Neosurf, Visa, Mastercard и другие. В заведении установлено ограничение на внесение депозита и вывод денежных средств в размере 1 евро или его аналог. Валюта Рубли, доллары, евро, биткоин Минимальный депозит Минимальный вывод Способы пополнения Visa, Mastercard, Webmoney, Qiwi, Skrill, Entropay, Neosurf Вывод средств Visa, Mastercard, Webmoney, Qiwi, Skrill, Entropay, Neosurf Лимиты Время перевода Игорный клуб характеризуется быстрым выводом выигрыша, не занимающим больше суток. Стоит отметить, что платежи на электронные кошельки приходят быстрее, чем на банковские карты из-за имеющейся системы проверки данных пользователей.
? Условия по отыгрышу бонусов в интернет казино Скачать казино Го4Вин на Андроид и получить бонусы может абсолютно каждый новичок, однако, стоит понимать, что клуб не может просто так дарить деньги каждому встречному, и для вывода бонусных денег, необходимо выполнить ряд правил.
Уровень активности на сайте устанавливается общей суммой ставок, которую требуется набрать, чтобы вывести деньги. А размер этой суммы устанавливается таким параметром как вейджер. Вейджер – это числовой множитель, указывающий общую сумму ставок, которую требуется набрать для разблокировки выплат. Например, при вейджере x35 и бонусе в 1000 рублей, вам необходимо сделать ставок на общую сумму 35 тысяч рублей. Открутив вейджер, вы сможете вывести все бонусные деньги, а также все что выиграли сверху. Но стоит учитывать, что для отыгрыша вейджера может потребоваться сумма превышающая размер минимального депозита.
Dundon Motorsports offers motorists exclusively the best components and materials for racing, street and track cars. With us, you will receive first-class care for your car, join Dundon as soon as possible. https://www.dundonmotorsports.com – a portal where you will get acquainted with videos and useful articles, as well as find our products. We guarantee our clients the highest level of performance from their investments in motorsport. Register on the portal and you will be the first to receive news about promotions and sales.
Когда речь идет о защите прав и интересов клиентов, столкнувшихся с уголовными обвинениями, выбор адвоката по уголовным делам недорого становится особенно важным. Квалифицированный адвокат способен не только обеспечить грамотную защиту, но и подготовить самые эффективные стратегии ведения дела, что может существенно повлиять на его исход. Нередко связанные с уголовными делами ситуации требуют глубокого понимания законодательства и значительного опыта, поэтому важно доверить защиту профессионалу, который сможет адекватно оценить все обстоятельства. Обращаясь к адвокату, клиенты могут рассчитывать на высококачественные услуги по доступной цене, что делает запрос адвокат по уголовным делам недорого актуальным в условиях экономической неопределенности. Стоимость услуг не всегда отражает их качество, поэтому при поиске адвоката стоит обратить внимание не только на цену, но и на его репутацию, опыт работы и отзывы клиентов. Помните, что в уголовных делах каждое слово и действие могут иметь последствия, поэтому поиск адвоката по уголовным делам недорого – это важный шаг, который необходимо сделать максимально обдуманно. Грамотное юридическое сопровождение поможет не только защитить ваши права, но и избежать нежелательных последствий, формируя уверенность в том, что вы не одни в этой непростой ситуации.
Рекомендую обратиться за консультацией к адвокату по уголовным делам в Москве , чтобы получить профессиональное сопровождение и защитить свои права.
Ищете обзор на казино UP-X 2024? Зайдите на сайт https://upx1.org/ и вы найдете полноценную информацию об этой платформе. Игры, как зарегистрироваться, ассортимент игр и ставок на UP-X, как пополнить счет и вывести деньги, как скачать мобильное приложение и многое другое.
Ищете дистанционное обучение и повышение квалификации для частных и государственных организаций в Казахстане? Посетите https://www.orkendey.kz/ где вы найдете программы, которые помогут вашей команде улучшить навыки. Наш образовательный и методический центр специализируется на профессиональном развитии педагогов. Узнайте на сайте больше о программах: буллинг и лудомания в образовательном секторе, профилактика ранней беременности, обучение по санитарному и пожарно-техническому минимуму, по антитеррору. Подробнее на сайте.
На сайте https://lookshine.ru/ изучите весь ассортимент сумок, одежды, различных аксессуаров от именитых, проверенных и надежных марок. Они создают продукцию эталонного качества, используют в работе только материалы премиального уровня, поэтому вся одежда будет носиться долго, радуя своим привлекательным внешним видом, износостойкостью. Если вы купите то, что заказали, то в этом случае доставка осуществляется абсолютно бесплатно. Ваш заказ будет доставлен уже в течение часа. Воспользуйтесь круглосуточной консультацией.
Самый вкусный стейк можно стейки спб
И наслаждаться качеством от steak-shop
Рекомендую заказать оригинальные и прикольные голосовые аудио поздравления с Днем Рождения по телефону на этом сайте https://na-telefon.biz/ Стоимость отправки поздравления невелика, но Ваш оригинальный подход к поздравлению запомнится на долгое время. Удивите своею изобретательность своих близких и родных людей. Запечатлите этот момент на долгое время в воспоминаниях именинника. Будьте оригинальны!
Пчелотека – необычный музей меда и Томского пчеловодства открыт для детей и взрослых. Рекомендуем посетить это замечательное место. Хорошо знаем свою продукцию. Интересно рассказываем о жизни пчел и их роли в природе. Предлагаем отменного качества мед. Гарантируем доступные цены. https://pchelo-teka.ru – сайт, где можете подробно ознакомиться с условиями оплаты и доставки. Здесь занимательные статьи представлены. Вы узнаете, что такое пыльца. Объясним, как выбрать настоящий гречишный мед. Любим свое дело и свои знания другим передаем.
ферритин у женщин норма по возрасту таблица https://deficit-iron.ru/
pages24
https://pages24.ru
Продвижение и поддержка сайтов https://dohod.su/ – SEO и трафик. Аудит сайта на технические и SEO ошибки. Рассылки пресс-релизов в релизоприемники, публикация ваших статей в статейных каталогах. Получите много ссылок на сайт: жирные анкорные ссылки с сайтов с ИКС +1000, ссылки в профилях на форумах, безанкорные ссылки для естественного продвижения вашего сайта. А также Мощные Прогоны Хрумером. Гарантированный прирост Ahrefs Domain Rating.
Utilisez le code promo 1xBet lors de votre inscription afin de debloquer un bonus de bienvenue. En effet 1xBet, vous propose un bonus de bienvenue jusqu’a $130 sur les paris sportifs et jusqu’a $1,500 et 150 free spins sur la partie casino. Le code promo 1xBet 2024: https://saloncloudsplus.com/authpaymet/pgs/code_promo_208.html. Avec ce code, vous pouvez debloquer une offre de bienvenue 100% jusqu’a 130 € de bonus gratuits sur les paris sportifs. Utilisez le code promo 1xBet pour recevoir un bonus de bienvenue en 2024. Les nouveaux joueurs seront eligibles a un bonus VIP de 100% jusqu’a 130€/$. Mentionnez le code promo 1xBet 2024, il vous permettra de recevoir un bonus de bienvenue de 200% allant jusqu’a $130 en freebets sur le sport. Ce bonus de bienvenue est valable pendant un mois.
Фото дня: казино Royale в Беговом В казино «Royale», которое более 15-лет располагалось в старинном здании Московского ипподрома, возможно, в свое время побывал Бонд , Джеймс Бонд. Поговаривают, что знаменитый агент 007, который под прикрытием был отправлен на разведку, изучал тонкости игорного бизнеса именно в казино в Беговом, потому что оно отличалось особой безопасностью своих посетителей. Так что старина Джеймс мог спокойно выполнять задание, прихлебывая свой «водка-мартини» (смешать, но не взбалтывать). Интернет казино р7 Клуб, играть в азартные игры – Еldorado club, вход r7club для вас, от casinogames-ru: [url=https://isbrus.ru/]https://isbrus.ru/[/url]
Игровые автоматы Для любителей слотов предназначена отдельная страница, имеющая фильтры. Игровые автоматы различаются по тематикам, количеству активных линий, принципу формирования призовых комбинаций.
При загрузке автомата открывается вкладка с краткой информацией. Там пользователи могут посмотреть дату выпуска игрового аппарата, процент RTP и волатильность, узнать, какое преимущество у казино в данном слоте.
Копеечные ставки р7 казино Большинство игровых порталов ограничивает лудоманов минимальными ставками в 5-10 рублей. На этом фоне R7 Casino выделяет уникальная возможность совершать копеечные ставки. Это позволяет новичкам мягко войти в игру, минимизируя риски. Более опытным игрокам такой вид ставок полюбился благодаря тому, что даже в условиях ограниченных финансовых возможностей можно продолжать предаваться азартному виду отдыха. Крайне часто у людей возникает зависимость от азартных игр. Она не несет никакого физического вреда (исключение — «жена с о сковородой»), но сильно бьёт по здоровью моральному, когда у человека отсутствует возможность выпустить пар на игровом портале. В таком случае копеечные приходятся весьма кстати.
https://vkorzinu.com.ua/
ГК «ИСП» – изготовитель систем газового пожаротушения. Успешно работаем. Предоставляем персональный подход к каждому клиенту и доступные цены. Создаем продукцию, которую люди приобретают и используют для защиты своей жизни. https://zarya.one – тут можно уже сегодня с нашими услугами ознакомиться. Имеем в области газового пожаротушения приличный опыт. Гарантируем высочайшее качество выполнения работ в короткие сроки. Вы можете получить профессиональную консультацию. Заполните форму на сайте, и мы с вами в ближайшее время свяжемся.
Получить [url=https://mikro-zaim-online.ru/zaim-bez-otkaza-na-kartu/]займ на карту онлайн мгновенно без отказа[/url] легко, если знать, куда обратиться. Наш ТОП МФО создан для тех, кто ценит свое время. Здесь вас ждет моментальный перевод денег после автоматической проверки заявки. От 1 до 50 тысяч рублей – просто, быстро и удобно.
?? МЕГА ЗАНОС ВИТУСА на 10 000 000 р – САМЫЕ КРУПНЫЕ ЗАНОСЫ НЕДЕЛИ | Лучшие Заносы | Мега Занос Хеллоу, пипл! Встречайте лучшие заносы недели от одного из самых популярных казино стримеров – Витуса! Суммарный . 1 месяц назад Игровые автоматы Р7 – играйте бесплатно в режиме онлайн: [url=https://iaveto.ru/]https://iaveto.ru/[/url]
Коллекция игровых автоматов казино Ра На сайте socratius.ru представлены игровые автоматы от известных производителей с мировым именем, таких как Playtech, Novomatic, Microgaming и других. Их отличают такие преимущества: разнообразие сюжетов и жанров, отличная графика и музыкальное сопровождение, высокий коэффициент возврата, широкий диапазон ставок. Кроме игровых слотов предлагается покер, рулетка и лайв-игра.
Игры бесплатно — демоверсии без регистрации открыты каждому Необязательно сразу регистрироваться и вносить депозит, чтобы запускать автоматы. Благодаря демо-режиму можно играть бесплатно. Нет никаких ограничений по времени. Правила розыгрыша тоже не различаются. Единственный момент, о котором стоит помнить: вывести деньги нельзя. Такая возможность имеется только у гемблеров, создавших профиль в R7 Russia. Функция подходит как для тестирования игр, так и для проверки стратегий. Никто не запрещает создать тактику, чтобы забирать щедрые куши с онлайн казино. Схема будет работать не только в демо, но и в полном режиме.
[url=][/url]
DESIGN, FABRICATION & INSTALLATION OF CUSTOM MADE LOUVERS!
DK Construction & Design provides comprehensive, custom solutions for louvres,
sunshades, privacy screens, awnings, and balustrades made from aluminium, glass, and steel.
Our end-to-end service covers on-site measurements, design development, detailed drawings,
engineering, fabrication, and installation.
We work closely with designers, architects, and homeowners to deliver tailored shading,
privacy, and safety solutions. Our team ensures that every project meets the highest
standards of quality and durability, with a focus on functionality and aesthetics.
Whether you’re after sleek sun control systems or secure balustrading, we’ve got
the expertise to bring your vision to life.
Tel: +61475 617 720
Сайт компании DK Construction & Design
[url=][/url]
FAQ Как вывести деньги с r7 на карту? Заявка на снятие оформляется из специального раздела ЛК. Сколько ждать вывод средств с R7? Для карт до 72 часов, для электронных кошельков гораздо быстрее. Как ускорить вывод денег с r7? Никак, его скорость зависит от загруженности специалистов Казино, которые занимаются выплатами. Как отменить запрос на вывод средств R7? Из ЛК или через службу поддержки. Р7 букмекерская контора зеркало рабочее: [url=https://cyber-syndicate.ru/]https://cyber-syndicate.ru/[/url]
Р7 регистрация с бонусом нового аккаунта После регистрации на сайте Р7 каждый пользователь может рассчитывать на бонус. Предлагается дополнительная сумма, равная первому депозиту. Однако она: Поступает на бонусный счет. Не может использоваться, пока не будет отыграна. Должна отыгрываться, согласно условиям и правилам. В каждой акции на сайте Р7 есть подробное описание с условиями и правилами. Поэтому перед пополнением баланса рекомендуется изучить их, чтобы по максимуму использовать бонусные возможности. Сама процедура регистрации предельно простая. Клиенту потребуется заполнить небольшую карточку с личными и контактными данными. Также он должен придумать надежный пароль, чтобы защитить свой аккаунт. Далее ему надо подтвердить контакты, что активирует учетную запись. И только потом можно приступать к использованию кабинета. Стоит также отметить, что одной регистрации аккаунта р7 недостаточно, чтобы начать использовать весь функционал. Если потребуется вывести выигрыш, тогда потребуется и идентифицировать профиль через ЦУПИС или с помощью отсканированных копий документов.
Как зарегистрироваться в системе r7 Официальное зеркало R7 предлагает пользователям несколько вариантов регистрации в системе. Различаются доступные способы количеством информации, обязательной для заполнения. Например, выбрав самый простой способ, пользователю потребуется выбрать валюту депозита, и указать страну проживания. Другие данные не потребуются, и можно будет сделать первую ставку. Однако чтобы получить выигрыш, свой профиль придётся заполнить полностью. Это обязательной условие Казино. Более того, указанные в анкете сведения придётся подтверждать сканами документов. Конфиденциальность пользовательских данных гарантируется сервисом. Чтобы создать учётную запись, выберете любой из доступных вариантов: Одним кликом, По номеру мобильного телефона, Через электронную почту, С помощью имеющегося аккаунта в социальных сетях.
На сайте https://gamblingnews.ru вы сможете ознакомиться со всей подробной, актуальной и интересной информацией, которая касается гемблинга. Здесь опубликованы новости, другая полезная информация, которая точно будет вам интересна. Вы узнаете о том, как на этом заработать, получить неплохие деньги и развиться. Здесь находятся самые последние новости, актуальные данные – все, что поможет быстрее сориентироваться в потоке информации. Все публикации составлены экспертами в этой области, поэтому их мнению точно можно довериться.
Многие хвалят зарядные станции Bluetti за их высокую мощность и долговечность.
Pro historické budovy nebo elegantní vzhled střech se často používá měděný okapový systém.
На сайте https://footbal.net.ua/ почитайте информацию, касающуюся новинок футбола. Вы узнаете всю интересную, актуальную и содержательную информацию на данную тему. Рассказывается и про команды, то, какие победы они одержали и многое другое. Здесь публикуется вся свежая, новая, интересная информация, которая обязательно вам пригодится, если являетесь фанатом такого вида спорта. Здесь имеются различные прогнозы, результаты матчей. Все интересные сюжеты сопровождаются картинками, видеоматериалами.
Главной особенностью студии Regionoff является разработка с «нуля» web сайтов. Развиваемся и растем. Готовы в кратчайшие сроки создать веб-ресурс. Каждым клиентом мы дорожим. Заинтересованы в получении вами положительных эмоций от работы с нами. https://sozdanie-saitov-ufa.ru – тут можно разработку или продвижение сайта заказать. Мы собрали команду настоящих профессионалов. Накопили достаточно опыта. Предлагаем высокого качества услуги по привлекательным ценам. Мы для общения всегда открыты. Вы можете смело положиться на нас!
Ищете недорогую мебель в Екатеринбурге? Интернет-магазин «Ок-мебель» рад предложить вам прекрасную возможность обновить интерьер, даже если бюджет ограничен. Предлагаем различные варианты оплаты. Мебель отвечает высоким стандартам качества. Мы доставим ее точно в срок. https://ok-mebel.com – портал, где вы сможете найти то, что вас интересует. При возникновении вопросов, обратитесь к нашим компетентным менеджерам. Они с удовольствием нужную информацию предоставят и в оформлении заказа окажут помощь.
Утилизация бытовой техники в Москве https://kuplystiralnuymashinu.ru/ – это вывоз без хлопот. Свой автопарк, грузчики и погрузка за наш счет, работаем по всем районам Москвы и области. Заплатим за технику наличными деньгами. Вывоз старой бытовой техники от профессионалов. Подробнее на сайте.
В поиске официального сайта Dragon Money? Тогда вам на https://dragonmoney2.org/ где вы найдете подробный обзор на Драгон Мани, а также узнаете игры в которые можно сыграть, как зарегистрироваться, пополнить счет и вывести деньги. Актуальные бонусные предложения от Dragon Money на сайте!
юридические компании москва
юр фирма
Виды игр TV-игры, Нарды, Белот, Хай-ло, Домино, Сик-бо, Ставки на спорт, Покер, Live-дилер, Скретч-карты, Кено, Кости, Баккара, Блэкджек, Бинго, Видеопокер, Рулетка, Игровые автоматы Казино игорный дом Джойказино: обзор игровых автоматов казино: [url=https://agban.ru/]https://agban.ru/[/url]
Можно ли назвать игру в казино работой? Давайте разберемся, что же именно вам предлагают. Чаще всего, если вы видите объявления о работе такого типа, то конкретно о том, что вам придется делать, сразу не говорится. Оговаривается, что вы тратите немного времени, получаете значительную сумму денег уже в первые дни работы и предлагаются контактные данные, обычно – простая почта. Когда вы заинтересовались подобной рекламой, то пишете напрямую человеку, чья почта и указана в реквизитах. Далее описывается то, что вам придется делать в будущем, а именно играть в виртуальное казино, главное, не на свои личные деньги. И да, это называется вашей предстоящей работой.
На что обращать внимание при выборе казино? У казино должны быть все необходимые документы, разрешающие азартную деятельность. Это означает, что площадка должна предоставить номер лицензии и прочих сертификатов. Также опытные гемблеры предлагают выбирать казино криптовалют без вложений с бездепозитным бонусом и краном, так как в них также можно периодически получать сатоши при использовании крана. Помимо этого нужно изучить сайт клуба и обратить внимание на несколько нюансов. вопрос создан: 2021-06-13 Лицензионные казино Данис Зарипов Помимо биткоинов можно использовать и другую валюту для вывода средств и пополнения игрового баланса. Ольга Вилухина На сайте должен быть раздел с пользовательским соглашением и правилами использования сервиса. Максим Ковтун На крупных площадках казино всегда есть «живая» служба поддержки. Выбирая бесплатные казино на сатоши без вложений или другие варианты игорных заведений, стоит изучить отзывы других пользователей. Это позволит составить первичное впечатление о клубе, но специалисты настоятельно рекомендуют самостоятельно изучить сайт. Кроме этого казино должно предоставлять возможность попробовать игровые автоматы и прочие игры (кроме live-игр) в режиме демонстрации. Однако, чтобы начать выводить средства с сайта игорного заведения потребуется пройти регистрацию и верификацию.
Чтобы подтвердить этот факт и начать полноценно пользоваться сайтом виртуального клуба, потребуется отправить копию разворота паспорта. Регистрацию можно осуществить и через социальную сеть. Если гемблер проходил регистрацию в ВК с подтверждением личности, то на некоторых сайтах игорных клубов достаточно активировать свой личный кабинет через VK. Если же проводится стандартная верификация, то она займет всего несколько дней. HTTPS Это расширенный протокол HTTP, который поддерживает шифрование, повышающее уровень безопасности. Безопасности сервиса также нужно уделять достаточное внимание, так как только лицензированные виртуальные азартные заведения способны защищать передаваемые данные, включая персональную информацию игрока. Если выбирать казино на криптовалюту без вложений, то также нужно удостовериться, что на нем используется SSL (Secure Sockets Layer). Это протокол шифрования, который считается сегодня одним из наиболее безопасных.
помощь адвоката
услуги юриста в москве
https://advocat154.ru/
помощь юриста
юридические услуги адвоката
сайт адвоката
Рекомендую эту компанию для строительства загородного дома вашей мечты, смотрите тут https://bookmarkpath.com/story18553768/high-speed-of-construction
юристы москвы официальный сайт
kraken17 at
kra21.cc
https://advocat154.ru/
адвокаты и юристы москва
услуги адвоката
If you’re up for a good read, give this article a try https://www.terrapevtika.ru/forum/?PAGE_NAME=profile_view&UID=30948
Услуги юриста в Москве становятся всё более актуальными в современном мире, где правовые вопросы могут касаться практически каждого аспекта жизни. Правильный выбор юриста или адвоката может сыграть решающую роль в успешном разрешении спорных ситуаций, будь то гражданские дела, возможно, вопросы наследства или защиты прав потребителей. Юрист, работающий в Москве, обладает не только необходимыми познаниями законодательства, но и опытом, что позволяет ему эффективно представлять интересы клиентов в суде и других инстанциях. Изучая услуги юриста в Москве, важно обращать внимание на специализацию и опыт профессионала, так как каждая ситуация уникальна и требует индивидуального подхода. Кроме того, качественная юридическая помощь включает не только представительство в суде, но и консультации по различным правовым вопросам, составление документов и помощь в переговорах. Юрист в Москве поможет вам разобраться в тонкостях законодательства и избежать потенциальных ошибок, которые могут привести к негативным последствиям. Простая уверенность в том, что ваши права защищены, позволяет сосредоточиться на более важных аспектах жизни, зная, что вы окружены профессионалами своего дела.
Если вам требуется помощь опытного адвоката или юриста вы всегда можете рассчитывать на нашу помощь.
юридические услуги
адвокаты и юристы москва
юристы москвы официальный сайт
На сайте https://mydetsad.ru/ запишитесь на экскурсию в детский английский садик для того, чтобы ваш малыш получил качественное образование. Занятия проводятся для тех, кому уже исполнилось 1,5 года. У садика имеется лицензия на осуществление деятельности. Заведение предоставляет возможность произвести оплату материнским капиталом. Все больше родителей отдают своих детишек в этот садик из-за того, что здесь абсолютно безопасно, кормят вкусной и здоровой пищей, всегда уютно, комфортно. На обучение установлена привлекательная стоимость.
I haven¦t checked in here for some time since I thought it was getting boring, but the last several posts are great quality so I guess I will add you back to my daily bloglist. You deserve it my friend 🙂
Хотите разнобразить свое свободное время? онлайн чат видео — это онлайн-сервис, который позволяет пользователям общаться с незнакомцами через видео или текстовый чат. Участники могут свободно выбирать собеседников и обсуждать с ними различные темы. Чат-рулетка может быть интересным способом познакомиться с новыми людьми, узнать о других культурах и расширить свой кругозор.
Посетите сайт и интернет магазин https://best-poppers.ru/ и вы найдете качественные попперсы с круглосуточной доставкой в Москве и Санкт-Петербурге. У нас только лучшие попперсы из Европы и недорогие цены, удобная оплата. Посмотрите в каталоге новинки или выберите из нашего разнообразия идеальный вариант для своих индивидуальных предпочтений.
Snelle installatie van CorgiSlot https://welling.domains.unf.edu/member.php?action=profile&uid=4198
https://latestnews.com.ua/
X casino промокод x casino не имеет лицензии ФНС РФ, поэтому ссылку на сайт X casino мы не предоставляем. Но все материалы о x casino на сайте являются актуальными, в том числе Вы можете использовать промокод bonus при регистрации. Также, предлагаем ознакомиться с сайтами официальных Казино. 150% до 10.000 RUB Скопируйте промокод Игровой автомат ultra hot x (ультра хот Икс) играть бесплатно в казино икс демо [url=https://23home.ru/]X[/url]
Выигрыш в онлайн-казино: сколько людей попробовали свои силы Интересно знать: точное количество посетителей онлайн-казино определить невозможно. Эта особенность вызвана возможностью пользователей создавать несколько разных аккаунтов или регистрироваться сразу в двух и более казино. Такое положение устраивает обе стороны. Казино в любом случае заинтересовано в привлечении новых клиентов, а игроки в полной мере наслаждаются призрачными шансами на увеличение количества выигрышных вариантов.
Плюсы и минусы виртуального казино Стейк Официальная действующая лицензия. Возможность анонимного пополнения депозита криптовалютой. Раздел лайв с живыми дилерами. Простая регистрация и верификация. Большой ассортимент азартных развлечений, в том числе беттинг. Отсутствие приветственного пакета бонусов. Непрозрачная политика получения вознаграждений. Больше информации о казино stake на странице X/casino-stake/.
На сайте https://autopiter.ru/ вы сможете приобрести как оригинальные, так и неоригинальные запчасти на свой автомобиль. Обязательно изучите каталоги ГАЗ, ВАЗ, КАМАЗ. Также представлены и запчасти для ТО, автохимия, автомасла. Очень часто на определенную группу товаров действуют интересные и выигрышные скидки, которые помогут значительно сэкономить. Есть раздел с рекомендуемыми товарами, которые являются выбором интернет-магазина. На всю продукцию имеются гарантии качества. Поэтому вы сможете приобрести все необходимое с хорошей скидкой.
ортопедические беспружинные матрасы https://bespruzhinnye-matrasy-kupit.ru/
Узнайте о возможностях установки окон под ключ — читайте здесь https://www.sqlservercentral.com/forums/user/osteklenspb
На сайте https://abcua.org/ вы найдете самые последние, актуальные новости Украины, которые касаются экономики, политики, войны и других тем. Здесь также представлены и любопытные публикации, ценные и содержательные рекомендации. К примеру, по поводу того, как справиться с потерей шипов на зимней резине. Представлено и мнение первых лиц на сложившуюся ситуацию в мире, а потому вы обязательно найдете для себя что-то новое и интересное, что обязательно вызовет интерес. На сайте регулярно публикуются свежие новости, причем сразу же, как появляются.
Предприятие ЗАО «Техносвязь» успешно изготавливает печатные платы. Постоянно возможности нашего производства совершенствуем. У нас работают самые лучшие специалисты. Заказчики в сжатые сроки качественную продукцию получают. Вы можете по телефону бесплатную консультацию получить. Ищете платы класс точности 5? Techno-svyaz.ru – портал, где вы о нас можете более детальную информацию найти. Предоставляем скидки постоянным клиентам, с ними нас связывает проверенная временем дружба. Всегда открыты для ваших предложений. Звоните, мы будем рады!
Большой ассортимент музыкальных инструментов на сайте https://epimusic.ru/ где вы найдете любое звуковое оборудование с доставкой по всей России. Отличные цены, огромный каталог. Купить музыкальные инструменты в интернет-магазине Эпицентр музыки как для новичков, так и для профессионалов различных брендов можно буквально в 1 клик. Узнайте больше на сайте.
Here’s an article that caught my eye you may enjoy it http://mybuildhouse.ru/nayochikuvanishi-relizi-ukrayinskih-vikonavtsiv/
день у день
http://gazeta.ekafe.ru/viewtopic.php?f=110&t=35358
Сайт bukmekerr.com предоставляет исключительно важную информацию. Мы рассмотрим главные принципы работы букмекерских контор. Научим вас принимать верные решения при размещении ставок. Присоединяйтесь к нас уже сейчас! https://bukmekerr.com – здесь собраны материалы, в которых содержатся ответы на самые актуальные вопросы бетторов. Вы узнаете, как заработать на ставках и не попасть в ловушку мошенников. С радостью делимся ценными советами, которые помогут вам стать успешным игроком. Выкладываем лучшие расчеты и стратегии ставок для вас.
Посетите сайт Компании ТЕХНОЛИФТ https://texnolift.ru/ которая является производителем грузоподъемного оборудования. Мы изготавливаем грузовые подъемники и малогрузовые лифты и предлагаем отличные проектные решения, а наше современное производство оснащено высокоточным оборудованием, с электро и механическими участками, позволяющими удовлетворить любые потребности заказчиков.
Когда речь заходит о поиске надежного защитника в области уголовного права, важно понимать, какой ключевой роле адвокат по уголовным делам играет в процессе. Такой специалист не только обеспечивает правовую защиту, но и становится незаменимым помощником, способным разобраться в деталях дела, оценить возможные риски и выработать эффективную стратегию защиты. Если вы столкнулись с проблемами правовой природы, важно своевременно найти адвоката по уголовным делам, который сможет предоставить квалифицированную помощь. Высококвалифицированный адвокат не только защитит ваши интересы в суде, но и поможет в процессе досудебного расследования, а также в общении с органами следствия. Такой профессионал обладает глубокими знаниями законодательства и практическим опытом, что позволяет ему грамотно подойти к каждому делу. Неправильный выбор адвоката может повлечь серьезные последствия, поэтому необходимо тщательно подойти к вопросу, чтобы найти адвоката по уголовным делам, который будет соответствовать вашим требованиям и обеспечит грамотную защиту. Разбираясь в нюансах уголовного процесса, опытный юрист способен предугадать действия обвинительной стороны и подготовить rebuttal, что крайне важно в ситуации, когда на кону стоит свобода человека. В конечном итоге, правильный выбор адвоката может сыграть решающую роль в результате дела, и именно поэтому так важно не откладывать поиск квалифицированного специалиста.
Рекомендую обратиться за профессиональной консультацией к адвокату по уголовным делам в Москве, чтобы четко понимать возможные действия в конкретной ситуации, это существенно увеличит шансы на успешное разрешение вопроса.
Адвокат по гражданским делам играет ключевую роль в защите прав и интересов граждан в различных юридических ситуациях. Найти юриста по гражданским делам — это важный шаг, особенно когда вопрос касается наследства, семейных споров, договорных обязательств или защиты прав потребителей. Профессиональный адвокат поможет не только в подготовке необходимых документов, но и в представлении интересов клиента в суде, обеспечивая полное соблюдение законодательства. Найти юриста по гражданским делам можно через рекомендации знакомых, специализированные юридические сайты или адвокатские коллегии, где вы сможете ознакомиться с репутацией и опытом специалистов. Каждый случай уникален, и правильно подобранный адвокат обеспечит индивидуальный подход, который учитывает все аспекты конкретной ситуации. Найти юриста по гражданским делам несложно, если вы знаете, на что обращать внимание: опыт работы, успешные дела и отзывы клиентов. Важно помнить, что качественная юридическая помощь может существенно повлиять на исход дела, поэтому выбор адвоката следует осуществлять с особой тщательностью.
Если у вас возникли трудности, то рекомендую обратиться к адвокату по гражданским делам, чтобы избежать возможных проблем и защитить свои права.
В магазине https://ltop.com.ua/ можно купить качественный игровой ноутбук б/у с гарантией, привезенный из США и Европы. Ноутбуки, которые мы привозим, намного дешевле новых с теми же характеристиками, при этом они современные и мощные. Импортные ноутбуки проходят профессиональное техническое обслуживание и полностью готовы к использованию. Кроме того, покупка подержанного ноутбука помогает сократить количество электронных отходов и способствует экологической устойчивости.
https://forum.rarib.ru/viewtopic.php?f=2&t=128358
На сайте https://vgolos.org/ ознакомьтесь с интересной, любопытной и свежей информацией на самые разные темы, включая: экономику, политику, технологии, здоровье, криминал и многое другое. Вы обязательно найдете что-то интересное для себя и то, что поможет получить объективное мнение на сложившуюся ситуацию. Все новости сопровождаются картинкой либо фотографией для того, чтобы составить правильное впечатление о ситуации. Представлены и совсем свежие публикации, которые будет интересно изучить и вам! Здесь же вы почитаете и про высокие технологии.
На сайте https://xn--80affxqagjfmapn.xn--p1ai/ реализуются качественные, надежные и практичные материалы оптом, в розницу. В каталоге вы найдете доску пола, вагонку, имитацию бруса, лиственницу, блок-хаус, мебельные щиты, планкен, пиломатериалы, любую продукцию, которая применяется в банях. На сайте вы обязательно отыщите всю необходимую информацию о товаре, что позволит быстрее принять правильное решение. Также представлены полезные советы, лайфхаки, которые необходимы для проведения ремонтных и строительных работ.
ортопедические матрасы детские https://detskij-matras-moskva.ru/
На сайте https://casino-top24.info изучите честный, актуальный и самый свежий рейтинг казино, которые предлагают выгодные условия, огромное количество бонусов. Также постоянно действует программа лояльности. Новые клиенты смогут рассчитывать на особые привилегированные условия. Онлайн-заведения работают на выгодных, честных условиях, поэтому выплачивают полагающиеся средства в полном объеме. Заведения предлагают огромный выбор развлечений на любой вкус. Рейтинг регулярно обновляется, чтобы поддерживать актуальность данных.
На сайте https://hotplayer.ru послушайте популярные, красивые и мелодичные песни, которые точно произведут эффект и погрузят в приятные мысли. Представлены композиции следующих направлений: Инди, Рок, Поп, Электроника, Альтернатива и многое другое. Для прослушивания предусмотрен специальный плеер, который поможет перемотать песню, поставить на паузу. Есть возможность прослушивать в режиме реального времени либо скачать на любое устройство. Для поиска определенной песни либо исполнителя воспользуйтесь поиском.
конвертер [url=https://converter-valut.kz/]юань в тенге калькулятор[/url] .
Платформа объединяет точные курсы валют и мгновенный калькулятор для конвертации тенге, рублей и других валют. Удобный дизайн сайта позволяет экономить ваше время и силы.
рядом эвакуатор
Ищете информацию о промышленных паровых котлах? Зайдите на сайт https://parovye-kotly.kz/ и вы найдете обзоры и советы о паровых котлах, а также полезную информацию о перспективах этого рынка. Узнайте о последних технологиях, методах эксплуатации и безопасности. Статьи, обзоры и кейс-стади от экспертов в области промышленных котлов.
юридическая помощь гражданам
https://advokat-102.ru/
https://advokat-potokin.ru/
darkmarket link darknet site [url=https://mydarknetmarketlinks.com/ ]dark websites [/url]
Смотреть Ручная кладь фильм онлайн 2024 года
адвокаты и юристы москва
На сайте https://techphones.ru/ почитайте обзор рынка высоких технологий. Вы узнаете и про флагманскую модель Xiaomi 14 Pro и то, чем она хороша. Вас обязательно заинтересует и обзор внешнего жесткого диска Toshiba. Вся информация подается в простой, понятной форме, поэтому она вас точно заинтересует. На сайте находятся и самые лучшие, зарекомендовавшие себя с положительной стороны производители материнских плат. Обязательно изучите советы, связанные с быстрым ремонтом ноутбуков.
услуги юриста в москве
помощь юриста
Добро пожаловать на сайт, посвящённый искусству МАССАЖА! Здесь вы найдёте полезные статьи, раскрывающие секреты различных техник массажа, их пользу для здоровья и красоты. https://abc.massazhist.ru Узнайте, как массаж помогает снять стресс, улучшить самочувствие и поддерживать тело в тонусе. Полезные советы, рекомендации от профессионалов и вдохновляющие идеи — всё это ждёт вас на нашем сайте. Для тех, кто хочет выбрать своего мастера или научиться массажу, мы подготовили подробные инструкции и обзоры. Откройте для себя мир заботы и расслабления!
труба пнд 110
услуги адвоката
юрист москва
darknet drug store tor market url [url=https://mydarknetmarketlinks.com/ ]dark market url [/url]
Предлагаем услуги профессиональных инженеров офицальной мастерской.
Еслли вы искали ремонт телефонов xiaomi рядом, можете посмотреть на сайте: ремонт телефонов xiaomi сервис
Наши мастера оперативно устранят неисправности вашего устройства в сервисе или с выездом на дом!
https://advokas.ru/
Правила для безопасного входа на площадку КРАКEН даркнeт маркетплейс онион в сети TOR
СПИСОК ВСЕХ ДОСТУПНЫХ ССЫЛОК ДЛЯ ВХОДА НА KRAKЕN:
1) Официальная ссылка (взята из инструкции с площадки КРАКEН): [url=https://kmp19.cc]https://kmp19.cc[/url]
2) Обычный бразуер+VPN КРАКЕH: [url=https://kmp19.cc]https://kmp19.cc[/url]
3) Обычный бразуер+VPN КРАКЕH: [url=https://kmp19.cc]https://kmp19.cc[/url]
4) Наш телеграм канал с актуальными ссылками https://t.me/KRAKENLS
[url= kraken6w3gknglzqq4nm4irqqy7dfytaeipz7gy5g5kbhostbcelagyd.onion]Доступ через TOR:[/url]
(ЕСЛИ ССЫЛКИ НЕ РАБОТАЮТ, ВКЛЮЧИТЕ VPN И ПОПРОБУЙТЕ ЕЩЙ РАЗ)
[url=kraken6w3gknglzqq4nm4irqqy7dfytaeipz7gy5g5kbhostbcelagyd.onion]kraken рабочая ссылка onion [/url]
[url=https://kmp19.cc]офицальная ссылка+VPN[/url]
[url=https://kmp19.cc/]ссылка kraken +VPN [/url]
[url=https://kmp19.cc]кракен сайт ссылка kraken +VPN[/url]
[url=https://kmp19.cc]кракен ссылка[/url]
[url=https://kmp19.cc]кракен тор[/url]
[url=https://kmp19.cc]кракен офицальная[/url]
[url=https://kmp19.cc]кракен дарк[/url]
[url=https://kmp19.cc]кракен даркнет маркет[/url]
[url=https://kmp19.cc]tor ссылка[/url]
[url=https://kmp19.cc]как зайти через тор[/url]
[url=https://kmp19.cc]ссылка вход [/url]
[url=https://kmp19.cc]kmp19[/url]
[url=https://kmp19.cc]актуальная ссылка[/url]
[url=https://kmp19.cc]вход[/url]
[url=https://kmp19.cc]как зайти[/url]
[url=https://kmp19.cc/]ссылка kraken +VPN[/url]
[url=https://kmp19.cc/]ссылкаkraken+VPN [/url]
[url=https://kmp19.cc/]ссылка кракен+VPN [/url]
[url=https://kmp19.cc/]ссылка+VPN [/url]
[url=https://kmp19.cc/]kraken darknet market ссылка тор 2kraken click [/url]
kraken ссылка krakenweb one
kraken ссылка тор krakendarknet top
kraken casino зеркало kraken casino xyz
kraken darknet market зеркало v5tor cfd
kraken сайт зеркала kraken2web com
kraken даркнет ссылка
kraken зеркала kr2web in
kraken зеркало store
kraken darknet market ссылка тор v5tor cfd
kraken darknet market сайт
даркнет официальный сайт kraken
kraken ссылка зеркало рабочее kraken2web com
kraken зеркало тор ссылка kraken2web com
kraken маркетплейс зеркала
kraken официальные зеркала k2tor online
kraken darknet маркет ссылка каркен market
kraken 6 at сайт производителя
сайт кракен kraken darknet top
kraken клир ссылка
кракен ссылка kraken kraken2web com
ссылка на кракен тор kraken 9 one
kraken сайт анонимных покупок vtor run
kraken darknet market зеркало 2kraken click
kraken darknet market ссылка shkafssylka ru
kraken ссылка torbazaw com
kraken форум ссылка
площадка кракен ссылка kraken clear com
сайт kraken darknet kraken2web com
kraken зеркало рабочее 2kraken clic
kraken зеркало ссылка онлайн 2kraken click
kraken сайт зеркала 2krnk biz
кракен сайт зеркало kraken one com
кракен ссылка зеркало kraken one com
kraken darknet сайт официальная рабочая ссылка onion
kraken onion ссылка kraken2web com
kraken клирнет ссылка
kraken ссылка onion krakenonion site
just kraken официальный сайт
kraken официальный сайт krakendarknet top
kraken сайт наркотиков
биржа kraken официальный сайт
кракен официальный сайт kraken clear com
кракен ссылка onion kraken one com
kraken официальный сайт kr2web in
kraken casino зеркало рабочее kraken casino xyz
kraken вход зеркало
kraken зеркало 2web
kraken зеркало kraken link top
kraken ссылка зеркало krakenonion site
kraken ссылка tor kraken one com
кракен ссылка kraken 2krnk biz
площадка кракен ссылка kraken one com
kit kraken официальный сайт
kraken tor зеркало kraken2web com
kraken актуальные зеркала krakenonion site
kraken зеркало market pw
kraken зеркало рабочее 2krnk biz
kraken зеркало рабочее market
рабочее зеркало кракен kraken clear com
kraken актуальные ссылки krakenonion site
kraken официальные ссылки krakendarknet top
рабочие ссылки kraken для компа
kraken вход на сайт kraken one com
kraken сайт kraken2krnvkatkrnkv2torat com
даркнет официальный сайт kraken darknet
кракен сайт kraken ssylka online
сайт кракен через тор kraken one com
kraken onion форум рабочее зеркало
kraken зеркало стор
kraken официальный сайт зеркало kraken2web com
kraken ссылка зеркало официальный сайт krakenonion site
зеркало kraken тор ссылка рабочее kraken2web com
рабочее зеркало кракен kraken one com
kraken актуальная ссылка onion kraken2web com
kraken 8 at сайт официальный сайт
настоящий сайт kraken kraken one com
kraken onion зеркала krakendarknet top
kraken зеркало 2 фан krakendarknet top
kraken зеркало 2krakendarknets2 com
kraken сайт зеркала 2kraken click
kraken cc ссылка
kraken tor ссылка torbazaw com
kraken tor ссылка онлайн 2krnk biz переходник кракен
kraken ссылки 2024
актуальная ссылка на кракен kraken darknet top
правильная ссылка на кракен kraken one com
рабочие ссылки kraken kraken darknet top
kraken darknet market официальный сайт
kraken сайт tor 2krnk biz
krn сайт закладок kraken one com
kraken 6 at зеркало
kraken com зеркало 2krnk bi
kraken onion зеркала kraken2web com
kraken войти зеркало
kraken зеркало krakenonion site
kraken ссылка онион
kraken рабочая ссылка onion
kraken ссылка vk
кракен сайт ссылка kraken 11
ссылка на кракен kraken 9 one
kraken зеркало тор kraken2web com
кракен онион ссылка kraken one com
ссылка kraken 2 kma biz
ссылка на kraken торговая площадка
razer kraken сайт
kraken зеркало krakenweb one
kraken зеркало krakenweb3 com
kraken зеркало ссылка онлайн krakenweb one
kraken ссылка зеркало krakenweb one
kraken darknet market ссылка тор 2kraken click
kraken ссылка krakenweb one
kraken ссылка тор krakendarknet top
kraken casino зеркало kraken casino xyz
kraken darknet market зеркало v5tor cfd
kraken сайт зеркала kraken2web com
kraken даркнет ссылка
kraken зеркала kr2web in
kraken зеркало store
kraken darknet market ссылка тор v5tor cfd
kraken darknet market сайт
даркнет официальный сайт kraken
kraken ссылка зеркало рабочее kraken2web com
kraken зеркало тор ссылка kraken2web com
kraken маркетплейс зеркала
kraken официальные зеркала k2tor online
kraken darknet маркет ссылка каркен market
kraken 16 at сайт производителя
сайт кракен kraken darknet top
kraken клир ссылка
кракен ссылка kraken kraken2web com
kraken tor ссылка torbazaw com
kraken tor ссылка онлайн 2krnk biz переходник кракен
kraken ссылки 2024
актуальная ссылка на кракен kraken darknet top
правильная ссылка на кракен kraken one com
рабочие ссылки kraken kraken darknet top
kraken darknet market официальный сайт
kraken сайт tor 2krnk biz
krn сайт закладок kraken one com
kraken 6 at зеркало
kraken com зеркало 2krnk biz
kraken onion зеркала kraken2web com
kraken войти зеркало
kraken зеркала dzen х
2krn зеркало 2 fun krakendarknet top
kraken зеркало рабочее тг
kraken зеркало тор krakenonion site
kraken официальный сайт зеркало 2krnk biz
kraken ссылка зеркало официальный kraken2web com
рабочее зеркало кракен kraken darknet top
kraken onion ссылка krakendarknet top
kraken ссылка на сайт vpn
ссылка на магазин кракен kraken one com
kraken darknet официальный сайт kraken2web com
kraken официальный сайт оригинал вход
как пополнить сайт кракен kraken one com
оригинальный сайт кракен kraken one com
топ сайтов mega kraken black sprut
kraken сайт tor
kraken ссылка зеркало 2kmp org
kraken зеркало store
kraken darknet market ссылка тор v5tor cfd
kraken darknet market сайт
кракен маркетплейс
kraken маркетплейс
kraken market тор
кракен маркет
kraken сайт официальный 2kmp vip
kraken сайт kraken clear com
kraken зеркало тор krakentor site
kraken ссылка зеркало 2kmp biz
kraken сайт vtor run
kraken ссылка зеркало официальный сайт krakentor site
kraken ссылка зеркало 2kmp vip
kraken зеркала 2 kmp biz
ссылка на кракен kraken clear com
kraken casino зеркало
кракен сайт kraken clear com
зеркало кракен kraken tor site
kraken официальный сайт vtor run
kraken зеркало тор 2 kmp
kraken зеркало kraken2web com
актуальное зеркало kraken 2 kma biz
kraken актуальные зеркала 2kmp vip
ссылка на кракен kraken 7 one
kraken клирнет зеркало 2kmp biz
kraken ссылка онлайн
kraken даркнет зеркало 2kmp biz
kraken сайт анонимных
kraken зеркало рабочее 2kmp biz
kraken ссылка onion 2kmp biz
kraken сайт покупок
kraken зеркало онлайн
kraken сайт анонимных покупок
кракен сайт kraken zerkalo
кракен сайт kraken zerkalo xyz
kraken ссылка зеркало официальный сайт 2kmp biz
kraken даркнет зеркало 2kmp vip
kraken ссылка kraken2web com
kraken зеркало ссылка онлайн
kraken зеркало рабочее 2kmp vip
kraken актуальные ссылки 2kmp biz
kraken ссылка online
kraken ссылка tor wiki online
kraken ссылка зеркало официальный сайт 2kmp vip
kraken актуальные ссылки 2kmp vip
kraken ссылка на сайт
kraken зеркало тор 2 kmp biz
kraken сайт vk2
kraken casino зеркало рабочее
kraken клирнет зеркало 2kmp vip
ссылка на kraken kraken darknet top
кракен зеркало kraken 7 one
ссылка на кракен kraken darknet top
kraken зеркало тор 2 kmp vip
kraken зеркало kraken clear com
kraken ссылка kraken zerkalo xyz
зеркало kraken kraken onion site
kraken darknet ссылка kraken2web com
kraken официальный сайт k2tor
kraken зеркало krakendarknet top
сайт kraken тор
ссылка на кракен тор kraken 7 one
kraken клирнет зеркало 2kmp org
кракен ссылка kraken zerkalo
kraken ссылка 2krnk biz
kraken ссылка kraken7 one
актуальное зеркало kraken 2kmp org
кракен зеркало kraken one com
kraken ссылка onion 2kmp org
kraken ссылка onion 2kmp vip
площадка kraken ссылка
рабочая ссылка на кракен kraken 7 one
kraken зеркало 2kraken click
kraken ссылка тор kraken2web com
kraken ссылка зеркало vk2
актуальное зеркало kraken kraken onion site
кракен ссылка kraken zerkalo xyz
kraken сайт официальный 2kmp org
kraken зеркало 2krnk biz
kraken casino официальный сайт
kraken ссылка krakendarknet
dark web access dark market url [url=https://mydarknetmarketlinks.com/ ]darkmarket list [/url]
юр помощь
dark market link darknet site [url=https://mydarknetmarketlinks.com/ ]darknet search engine [/url]
Зайдите на сайт https://kinogo.luxe/ и вы сможете смотреть фильмы онлайн бесплатно в хорошем качестве. Самая большая база фильмов, сериалов, шоу, аниме, дорамы и многое другое. Новинки добавляются постоянно. Огромная коллекция фильмов 2024-2025 года, а также лучшее из предыдущих лет.
На сайте https://politeka.org/ почитайте информацию, любопытные данные на тему экономики, финансов, политики, культуры и многого другого. Есть рубрика, где представлены основные материалы на разную тему: профессиональный адвокат, игровые автоматы, тендерное сопровождение, сыворотка для бороды и про то, как ее лучше всего использовать, о достоинствах продукта. Есть информация и про различные другие онлайн-заведения, которые обязательно вызовут интерес и даже помогут заработать денег.
https://palitraltd.com.ua/
darknet drugs darkmarket 2024 [url=https://mydarknetmarketlinks.com/ ]darknet markets [/url]
darknet markets dark web sites [url=https://mydarknetmarketlinks.com/ ]onion market [/url]
darknet search engine darknet marketplace [url=https://mydarknetmarketlinks.com/ ]dark market url [/url]
darkmarket list darknet links [url=https://mydarknetmarketlinks.com/ ]best darknet markets [/url]
Looking for ways to diversify your link profile? Visit https://forexlinks.net/ and you can achieve maximum results with our guest posting services. We offer financial SEO guest posts on professionally designed Forex and Crypto sites, ensuring the highest SEO impact of your content.
drug markets dark web deep web links [url=https://mydarknetmarketlinks.com/ ]dark web market [/url]
Bukmekerr.com – сайт, где представлена важная информация. Мы подробно рейтинг лучших букмекерских компаний рассмотрим. Разберем различные тактики и стратегии, позволяющие вам успешным игроком стать. Поможем в мире букмекерских ставок разобраться. Присоединяйтесь к нам в любое время! Ищете безедпозитные фрибеты? Bukmekerr.com – тут есть удобный поиск, воспользуйтесь им. Рассказываем о преимуществах использования фрибетов без депозита. Вы узнаете, почему новые букмекеры появляются. Наслаждайтесь процессом и ответственно играйте!
Предлагаем услуги профессиональных инженеров офицальной мастерской.
Еслли вы искали срочный ремонт телефонов sony, можете посмотреть на сайте: ремонт телефонов sony в москве
Наши мастера оперативно устранят неисправности вашего устройства в сервисе или с выездом на дом!
На сайте https://top-casino2024.online ознакомьтесь с рейтингом самых честных, проверенных онлайн-автоматов, игровых казино, которые радуют своими прозрачными условиями, честной игрой, а также регулярными выплатами. Рейтинг составлен на основе мнения других гемблеров, а потому в объективности не приходится сомневаться. Список заведений регулярно расширяется, чтобы предложить вам только те варианты, которые действительно заслуживают вашего внимания. Большинство заведений предлагает новеньким промокод на скидку и бесплатные вращения.
tor markets links deep web drug links [url=https://mydarknetmarketlinks.com/ ]darknet drug links [/url]
Here’s an article I think you’d find valuable https://runite.mn.co/posts/74963602
На сайте https://dosug.oopsmsk.ru/ организуйте свой досуг на нужном уровне, максимально ярко, необычно и креативно. А самое главное, что вы сможете отлично провести время наедине с природой. Специалисты компании помогут вам подобрать решение на свой вкус. Это удивительная возможность провести время интересно, около воды или под голубым небом. Специалисты компании встретят вас в аэропорту или на вокзале, окажут теплый и радушный прием. Все размещение осуществляется в комфортных, чистых гостиницах, где уютно.
Fast Rent – компания, которая специализируется на предоставлении в аренду инвалидных колясок. Забота о вас – наша основная миссия. Предлагаем оперативную доставку и приемлемые цены. Воспользуйтесь услугой проката коляски, чтобы решить задачу, не прибегая к приобретению. https://arenda-invalidnoj-kolyaski.fast-rent.ru – здесь можете прямо сейчас ознакомиться с отзывами о нас. Также здесь собраны ответы на интересующие вопросы. Оставьте заявку на ресурсе, указав свой номер телефона и имя. Мы обязательно свяжемся с вами.
Желаете найти работу в Европе без знания языка? Посетите сайт InterWork Group https://interwork-group.com/ это Польская компания по трудоустройству специалистов в строительной сфере из Беларуси, Украины, Грузии и Молдовы для работы в странах ЕС которая помогает найти работу за рубежом. Посмотрите вакансии, ознакомьтесь с условиями. Наша команда быстро и качественно подбирает вакансии для кандидатов и персонал для работодателей.
Сайт empathycenter.ru предлагает вам ознакомиться с полезной информацией. Расскажем вам, как без лекарств с тревогой справляться. Разберемся, что такое аритмия. Читайте уже сейчас наши полезные статьи. https://empathycenter.ru/articles/serdechno-sosudistye-soobrazheniya-pri-terapii-antidepressantami/ – тут вы о влиянии на сердечно-сосудистую систему антидепрессантов узнаете. В центре «Эмпатия» специалисты работают, которые приличным опытом лечения психических расстройств обладают. Мы современные методики используем. Обращайтесь!
Тейковский ХБК https://teikovo.com/ это ткани, домашний и кухонный текстиль, постельное белье от производителя по выгодным ценам. Зайдите на сайт, посмотрите каталог, в котором вы обязательно найдете для себя все что необходимо, а раздел акции позволит существенно сэкономить. Доставка осуществляется по всей России и СНГ или самовывоз со склада в Иваново и Тейково.
Хотите быстро решить финансовые проблемы? [url=https://mfo-zaim.com/]MFO-ZAIM.COM – микрозаймы с одобрением за минуты[/url] знает, как это сделать. Здесь собраны лучшие предложения от МФО, чтобы вы могли выбрать займ на идеальных условиях. Нет очередей, нет отказов, нет переплат. Просто заполните анкету, и деньги уже у вас!
Если вы ищете простой и быстрый способ получить займ, [url=https://mfo-zaim.com/]MFO-ZAIM.COM – лучшие МФО в одном месте[/url] — это то, что вам нужно. Сервис предлагает удобный поиск и сравнение предложений от лучших МФО. Здесь вы найдете займы до 30 000 рублей с моментальным переводом на карту. Минимальные требования делают процесс доступным каждому. Зачем усложнять, если решение рядом? Попробуйте [url=https://mfo-zaim.com/]MFO-ZAIM.COM – займы под низкий процент[/url] уже сегодня!
Если вам срочно нужны деньги, обратите внимание на [url=https://mfo-zaim.com/]MFO-ZAIM.COM – займы под 0%[/url] . Это удобный и надежный сервис для поиска займов онлайн. Вам достаточно заполнить заявку, чтобы получить деньги на карту уже через несколько минут. Прозрачные условия и отсутствие скрытых комиссий делают этот сайт популярным среди пользователей.
На сайте https://mydetsad.ru/ запишитесь на экскурсию в детский английский садик для того, чтобы ваш малыш получил качественное образование. Занятия проводятся для тех, кому уже исполнилось 1,5 года. У садика имеется лицензия на осуществление деятельности. Заведение предоставляет возможность произвести оплату материнским капиталом. Все больше родителей отдают своих детишек в этот садик из-за того, что здесь абсолютно безопасно, кормят вкусной и здоровой пищей, всегда уютно, комфортно. На обучение установлена привлекательная стоимость.
Are you planning to work in Forex? Visit https://introforex.com/ for detailed guides to successful trading. The site offers a variety of in-depth articles, expert reviews and practical advice designed to help users navigate the Forex market with confidence, offering the knowledge and guarantees to successfully navigate the market.
https://advokatram.ru/
юрист
помощь адвоката
На сайте https://cashflows.store воспользуйтесь сервисом обмена валют. Для этого необходимо лишь выбрать страну и обозначить валюту. Эта компания давно работает в данной сфере – с 2020 года, поэтому знакома со всем тонкостями. Она заключила более миллиона сделок. Только для вас наиболее комфортные условия обмена, оптимальный курс, а также безупречный уровень сервиса. Портал работает в круглосуточном режиме. Обмен происходит всего за 15 минут. Оператор отвечает на заявку за пару минут. Сервис улучшает функционал каждый день.
юридическая помощь
Discover and download free gambling apps for Android. Enjoy casino games, sports betting, and more. Find out more at the link https://apkgambling.top/
darkmarket 2024 tor markets [url=https://mydarknetmarketlinks.com/ ]dark net [/url]
Магазин сантехники Sanbest https://sanbest.ru/ – это возможность недорого купить сантехнику в интернет-магазине с доставкой в Москве и по всей России. Зайдите на сайт, ознакомьтесь с большим каталогом сантехники по выгодным ценам, а раздел Распродажи позволит сэкономить еще больше. У нас только оригинальная сантехника с сертификатами качества.
https://bfilm-hd.fm/739-ruchnaja-klad.html
https://www.casual-info.ru/krasota/basic_leaving/1341/mrt-etalon-sovremennoy-diagnostiki/
На сайте https://dosug.oopspiter.ru воспользуйтесь услугами, связанными с подборкой маршрута, интересных культурных развлечений для увлекательного и незабываемого досуга загородом либо в пределах города. Сервис поможет вам подобрать оптимальный вариант из предложенных. В каталоге собрано огромное количество интересных, увлекательных мест, где чудесная природа. Это позволит вам отдохнуть на широкую ногу, получить приятные эмоции и зарядиться позитивом. Вы сможете отдохнуть на позитиве и максимально активно, с комфортом.
На сайте http://diploms.kiev.ua/ вы сможете воспользоваться такой полезной и нужной услугой, как написание дипломных, курсовых работ на заказ. За ваш заказ возьмутся первоклассные, квалифицированные и опытные авторы, которые написали огромное количество работ на самые разные темы. На все дипломы даются гарантии, поэтому в случае необходимости, вы всегда сможете обратиться на сервис для последующей доработки. Есть возможность заказать работу на самую разную тему. В обязательном порядке будет проведен детальный, глубокий анализ заданной темы.
drug markets dark web tor markets links [url=https://mydarknetmarketlinks.com/ ]blackweb [/url]
Аналогичные удачные ситуации для одобрения решения о покупке автономного инструмента и успешного достижения собственных целей? В каком пункте приобрести гаечные ключи для принадлежащего бизнеса?
Добро пожаловать на сайт https://vfvf.ru, где каждая женщина найдёт что-то для себя: статьи о моде, секреты красоты, советы по любви и семейным отношениям, а также полезную информацию о беременности и воспитании детей. Узнайте тренды, вдохновитесь идеями и получите ценные рекомендации для каждой сферы жизни. Для вашего удобства на сайте представлены удобные онлайн-калькуляторы: расчёт веса, беременности, финансов и многое другое. Заходите, чтобы быть в курсе нового и заботиться о себе и своих близких!
tor market url onion market [url=https://mydarknetmarketlinks.com/ ]darkmarket url [/url]
darknet drug links dark web search engine [url=https://mydarknetmarketlinks.com/ ]darknet drug links [/url]
На сайте https://a-series.net/ вы найдете огромное количество разнообразных, интересных, увлекательных фильмов, которые точно вам понравятся и порадуют интересной постановкой, тематическим антуражем. Кино точно произведет на вас эффект, ведь оно отличного качества, с хорошим звуком, помогает расслабиться после рабочего дня и почувствовать комфорт и спокойствие. Вы обязательно найдете такие фильмы, которые оставят приятное впечатление. Специально для вас качественная картинка, хороший звук, обилие спецэффектов.
deep web markets darkmarket [url=https://mydarknetmarketlinks.com/ ]darknet drug store [/url]
На сайте https://abcua.org/ вы найдете самые последние, актуальные новости Украины, которые касаются экономики, политики, войны и других тем. Здесь также представлены и любопытные публикации, ценные и содержательные рекомендации. К примеру, по поводу того, как справиться с потерей шипов на зимней резине. Представлено и мнение первых лиц на сложившуюся ситуацию в мире, а потому вы обязательно найдете для себя что-то новое и интересное, что обязательно вызовет интерес. На сайте регулярно публикуются свежие новости, причем сразу же, как появляются.
darkmarket 2024 dark web drug marketplace [url=https://mydarknetmarketlinks.com/ ]free dark web [/url]
darknet drug links dark web market [url=https://mydarknetmarketlinks.com/ ]drug markets dark web [/url]
Kinogo.lat предлагает обширный выбор кинолент. Наша библиотека обновляется регулярно. Фильмы доступны в хорошем качестве. Наслаждайтесь в любое время суток ими. Больше не надо под расписание кинотеатров подстраиваться! Чтобы вы могли быстро найти нужный контент, предоставляем простой поиск. https://kinogo.lat – сайт, который посвящен любителям интересного кино. Тут есть возможность что-то новое для себя найти. Мы постоянно работаем над улучшением сервиса. Учитываем пожелание каждого посетителя и ценим его. О вашем удобстве мы заботимся!
Go to https://fx-iran.com/ and you will learn everything about Forex trading for Iranians: learn to trade successfully and make money from your knowledge. Master strategies, use proper risk management, and stay on top of market trends to maximize your profits. Detailed information for maximum profit.
tor market url darknet websites [url=https://mydarknetmarketlinks.com/ ]bitcoin dark web [/url]
На сайте https://dosug.oopsnsk.ru/ выберите подходящий, интересный и увлекательный маршрут, развлечения, которые подходят для того, чтобы интересно, оригинально провести время большой компанией, с семьей. В каталоге представлено огромное количество интересных мест с описанием и фотографиями, что позволит быстрее определиться с тем, подходит ли вам это место для отдыха. Воспользуйтесь возможностью изучить культурные объекты, представления, а также выставки. Это позволит лучше ознакомиться с культурным наследием.
где на 1win вводить промокод дает возможность новым и существующим пользователям получить различные виды бонусов, такие как бонусы на депозит или бесплатные ставки. Промокод можно активировать при пополнении счета или во время регистрации на платформе.
Kom meer te weten over CorgiSlot https://jointjedraaien.nl/images/pages/?corgislot-casino_4.html
You might find this one intriguing as I did https://www.bideew.com/create-blog/
best darknet markets free dark web [url=https://mydarknetmarketlinks.com/ ]dark internet [/url]
darknet search engine tor markets links [url=https://mydarknetmarketlinks.com/ ]dark market onion [/url]
Отличные окна РЕХАУ! Установили год назад, и до сих пор всё в идеальном состоянии. https://kupit-plastikovyye-okna.ru/
На сайте https://vgolos.org/ ознакомьтесь с интересной, любопытной и свежей информацией на самые разные темы, включая: экономику, политику, технологии, здоровье, криминал и многое другое. Вы обязательно найдете что-то интересное для себя и то, что поможет получить объективное мнение на сложившуюся ситуацию. Все новости сопровождаются картинкой либо фотографией для того, чтобы составить правильное впечатление о ситуации. Представлены и совсем свежие публикации, которые будет интересно изучить и вам! Здесь же вы почитаете и про высокие технологии.
tor markets links dark market link [url=https://mydarknetmarketlinks.com/ ]dark web sites links [/url]
dark market dark web link [url=https://mydarknetmarketlinks.com/ ]dark web access [/url]
drug markets onion dark web sites [url=https://mydarknetmarketlinks.com/ ]darkmarket 2024 [/url]
Адвокат по взысканию долгов играет ключевую роль в процессе возврата средств, когда досудебные меры оказываются неэффективными. Он не только осуществляет правовой анализ ситуации, но и разрабатывает стратегию взыскания, учитывая все нюансы конкретного дела. Юрист по долгам помогает как физическим, так и юридическим лицам, предоставляя профессиональные консультации и представляя интересы своих клиентов в суде. Это особенно важно, поскольку незнание законов и процедур может привести к серьезным финансовым потерям. Квалифицированный адвокат по взысканию долгов знает, каким образом взаимодействовать с должниками и, что немаловажно, как законно защитить права кредиторов. На практике такие специалисты используют различные способы давления на должников, включая подготовку исковых заявлений и ведение переговоров о реструктуризации долгов. Юрист по долгам также может помочь в случае, если дело доходит до судебного разбирательства, обеспечивая полное юридическое сопровождение и представленность в суде. Его опыт и знания законов не только повышают шансы на успешное взыскание средств, но и помогают избежать ошибок, которые могут затянуть процесс. Поэтому нанимая адвоката по взысканию долгов, вы получаете надежного партнера, который обеспечит защиту ваших интересов и поможет вернуть ваши деньги с минимальными затратами и максимальным результатом.
Если вам нужна помощь в возврате долгов, то в этом вам поможет грамотный юрист, который эффективно решит ваши вопросы и обеспечит качественную защиту ваших прав и интересов.
darknet market lists darknet market lists [url=https://mydarknetmarketlinks.com/ ]dark web websites [/url]
клининг москва цены уборка квартир
Медицинский юрист — это специалист, который сочетает в себе знания в области права и медицины, что позволяет ему профессионально защищать интересы клиентов в сложнейших правовых вопросах, связанных с медицинской деятельностью. Врач юрист нередко вступает в дело, когда возникают споры между пациентами и медицинскими учреждениями, а также в случаях, когда речь идет о врачебных ошибках или нарушении прав пациентов. Он помогает разобраться в нюансах медицинского законодательства, что особенно важно в условиях постоянно меняющихся норм и стандартов. Функции врача юриста могут включать консультации по вопросам медицинской ответственности, профилактику правовых рисков и представление интересов клиентов в судебных разбирательствах. Его работа также состоит в анализе медицинских документов, оценке их юридической силы и разработке стратегий защиты для медицинских работников. Врач юрист может стать не только защитником, но и советником, помогая клиентам понимать права и обязанности сторон в различных медицинских ситуациях. Необходимость услуг медицинского юриста становится очевидной в условиях, когда неразбериха в правовых вопросах может привести к серьезным последствиям для здоровья и финансового благополучия пациентов и врачей.
Еслив вам требуется помощь медицинского юриста , рекомендую выбирать опытного, он тщательно изучит вашу ситуацию, окажет квалифицированную помощь и обеспечит защиту ваших прав и интересов.
Медицинский юрист играет важную роль в сфере защиты прав пациента и медицинской практики, особенно в таком большом и динамичном городе, как Москва. Консультация с опытным медицинским адвокатом поможет разобраться в сложных вопросах, связанных с качеством медицинских услуг, компенсацией ущерба за ненадлежащее выполнение обязанностей медработниками и юридическими аспектами взаимодействия с медицинскими учреждениями. Столкнувшись с проблемами, связанными с медицинским обслуживанием, важно знать, что медицинский юрист может предоставить необходимую поддержку не только в спорах с клиниками, но и при подготовке исковых заявлений и сборе доказательств. Правовая помощь в данной области включает в себя не только защиту интересов пациентов, но и консультацию медицинских работников по вопросам соблюдения законодательства и правовых норм. Консультация медицинского юриста в Москве может стать решающим фактором для пациентов, которые хотят отстоять свои права и получить справедливую компенсацию за причиненный ущерб. Квалифицированный адвокат в области медицины не только поможет в разрешении конфликтов, но и обеспечит защиту интересов своих клиентов на всех стадиях судебного процесса.
Рекомендую выбирать опытного медицинского адвоката , он предложит оптимальные пути разрешения конфликта и поможет вам избежать ошибок и защитить свои права.
Арчибальд – академия груминга пройти обучение вам предлагает. Даже ученики, которые только начинают и до этого не имели с животными дело, получают большую базу данных. Преподаватели очень внимательные, они учат не бояться, проводят работу над ошибками и мотивируют. https://grooming-dream.ru – ресурс, где у вас есть возможность еще больше о нас узнать, посмотрите ее в любое время. Вы научитесь разбираться во всех инструментах для груминга. Сможете легко ухаживать за своим питомцем и даже обслуживать клиентов. Вам необходимы только желание и старание!
deep web drug url deep web drug url [url=https://mydarknetmarketlinks.com/ ]dark web websites [/url]
https://rg62.info/2024/11/16/metody-diagnostiki-zabolevanij-srednego-uha/
Presentamos el emocionante Casino Slot, la estrella de Pragmatic Play. La pregunta más común es: https://mercedesdalessandro.com/ – la respuesta es sencilla. Esta tragaperras que cuenta con 5 tambores, 3 filas y 5 líneas ganadoras brinda múltiples posibilidades de ganar en grande
https://dimargo.com.ua/
deep web search dark web access [url=https://mydarknetmarketlinks.com/ ]dark market 2024 [/url]
the dark internet how to get on dark web [url=https://mydarknetmarketlinks.com/ ]tor markets [/url]
На сайте https://dosug.oopsekb.ru/ воспользуйтесь возможностью подобрать особые, уникальные направления для незабываемого отдыха, ярких и радостных приключений. Вы получаете возможность выбрать такой тур, который подарит огромное количество положительных эмоций, невероятных впечатлений. Причем можно отдохнуть как загородом, так и в его пределах. Это позволит незабываемо провести время в компании, с семьей. У вас получится прикоснуться к культуре, изучить все важные объекты, ознакомиться с историей.
Компания Гидра Фильтр https://www.water.ru/ почти 30 лет занимается водоподготовкой и водоочисткой, играет ключевую роль в обеспечении качественной воды для различных промышленных нужд. В условиях современного производства, где требования к качеству воды становятся все более строгими, надежные решения по очистке и подготовке воды имеют критическое значение. Предлагаемые нами системы водоочистки способны решать разнообразные задачи, включая удаление: железа, марганца, сероводорода, солей жесткости, деминерализация воды, осветление и удаление коллоидов и нормализация органолептики, и конечно стерилизация и дезинфекция воды реагентным способом или ультрафиолетовым излучением.
смотреть фильмы онлайн бесплатно без регистрации
На сайте https://politeka.org/ почитайте информацию, любопытные данные на тему экономики, финансов, политики, культуры и многого другого. Есть рубрика, где представлены основные материалы на разную тему: профессиональный адвокат, игровые автоматы, тендерное сопровождение, сыворотка для бороды и про то, как ее лучше всего использовать, о достоинствах продукта. Есть информация и про различные другие онлайн-заведения, которые обязательно вызовут интерес и даже помогут заработать денег.
цены на услуги клининга
Kinogoo.sx предлагает удобный интерфейс, который дает возможность легко отыскать необходимый фильм. Постоянно обновляем библиотеку и работаем над улучшением сервиса. Рады перед вами открыть просторные двери в неповторимый мир кинематографа. https://kinogoo.sx – здесь можете наслаждаться просмотром фильмов онлайн абсолютно бесплатно и в хорошем качестве. Вам не нужно выходить из дому и отправляться в кинотеатр. Мы удовлетворим ваши предпочтения. Поудобнее устройтесь, и начните незабываемые впечатления на нашем ресурсе получать!
1xbet world-of-sports.ru является самым лучшим букмекером в мире. Работа сайта https://world-of-sports.ru/rejting-bk-1xbet-otzyvy-vxod-na-oficialnyj-sajt-1xbet/ 1xbet осуществляется по всему миру: ставки на спорт, онлайн казино, игровые автоматы, слоты. Официальный сайт 1xbet является одним из лучших среди беттеров. Найти рабочее зеркало 1xbet не составит и труда, через поисковые системы Google, Яндекс. В мобильном приложении 1xbet представлены ежедневно сотни спортивных событий.
На сайте https://pchelo-teka.ru/ вы изучите то, какие сорта меда сможете приобрести прямо сейчас. В ассортименте есть васильковый, липовый, цветочный, с добавлением гречихи, луговое разнотравье, каштановый с липой и многое другое. Весь мед является полностью натуральным и без искусственных добавок, ароматизаторов. Он доставит только удовольствие, особую пользу. Также имеются и продукты пчеловодства, созданные для повышения иммунитета и крепкого здоровья. Музей меда и томского пчеловодства организует увлекательные экскурсии.
Новини Вінниці https://news.vinnica.ua/ – Сучасний інформаційний портал. Новини та актуальна довідкова інформація про місто Вінниця.
Money Train 2 – это видеослот, разработанный в 2020 г. компанией Relax Gaming. Он от игроков имеет много позитивных отзывов, которые оценили качество, щедрость и интерес. Ищете игра Money Train 2? Slotmoneytrain.com/ru/igrat-v-money-train-2 – сайт, где вы можете детальнее с такой информацией ознакомиться: как выигрывать в Money Train 2 и делать ставку. Если вы хотите в слот сыграть бесплатно, тогда демо-версией воспользуйтесь. Также у нас вы ответы на часто задаваемые вопросы найдете. Желаем вам удачной и приятной игры!
Академия груминга «Арчибальд» приглашает вас обучение пройти. Даже новички, ранее не имевшие дело с животными, получат обширную базу знаний. Грамотные преподаватели помогут исправить ошибки, они очень мотивируют. Мы выпустили более 2500 студентов. Ищете курсы груминга? Grooming-dream.ru – тут всю о нас необходимую информацию вы найдете, ознакомьтесь уже сейчас с реальными отзывами. Вы освоите все инструменты, необходимые для груминга. Сможете обслуживать клиента и легко о своем питомце заботиться. Вам всего лишь необходимо усердие и желание!
На сайте https://hotplayer.ru послушайте популярные, красивые и мелодичные песни, которые точно произведут эффект и погрузят в приятные мысли. Представлены композиции следующих направлений: Инди, Рок, Поп, Электроника, Альтернатива и многое другое. Для прослушивания предусмотрен специальный плеер, который поможет перемотать песню, поставить на паузу. Есть возможность прослушивать в режиме реального времени либо скачать на любое устройство. Для поиска определенной песни либо исполнителя воспользуйтесь поиском.
На сайте https://jay.com.ua/ представлены новости на различную тему, в том числе, экономику, политику, культуру и другое. Вы обязательно найдете то, что вас заинтересует. Все данные из проверенных, надежных источников, поэтому на них точно можно положиться. Здесь вы найдете статьи на самые злободневные темы, а потому получится узнать всю исчерпывающую информацию. Публикации отсортированы по теме, что позволит быстро сориентироваться. Финансовые, политические, экономические новости в вашем телефоне или на компьютере.
На сайте https://top-casino2024.online ознакомьтесь с рейтингом самых честных, проверенных онлайн-автоматов, игровых казино, которые радуют своими прозрачными условиями, честной игрой, а также регулярными выплатами. Рейтинг составлен на основе мнения других гемблеров, а потому в объективности не приходится сомневаться. Список заведений регулярно расширяется, чтобы предложить вам только те варианты, которые действительно заслуживают вашего внимания. Большинство заведений предлагает новеньким промокод на скидку и бесплатные вращения.
Autovostok запчасти от достойных производителей предоставляет. Даем гарантию на доступные цены. Запчасти строжайший контроль проходят, качество их на высочайшем уровне. При необходимости готовы вас проконсультировать. http://autovostok.shop – портал, где отзывы наших клиентов представлены, ознакомьтесь с ними в любое время. Также тут вы узнаете, как с нами начать работать. Мы заинтересованы в том, чтобы у вас исключительно положительные впечатления остались. С удовольствием поможем вам учитывая индивидуальные особенности вашего автомобиля, необходимые запчасти подобрать.
Ищете информацию о промышленных паровых котлах? Зайдите на сайт https://parovye-kotly.kz/ и вы найдете обзоры и советы о паровых котлах, а также полезную информацию о перспективах этого рынка. Узнайте о последних технологиях, методах эксплуатации и безопасности. Статьи, обзоры и кейс-стади от экспертов в области промышленных котлов.
Предлагаем услуги профессиональных инженеров офицальной мастерской.
Еслли вы искали ремонт телефонов samsung, можете посмотреть на сайте: ремонт телефонов samsung
Наши мастера оперативно устранят неисправности вашего устройства в сервисе или с выездом на дом!
Here’s an article I think you’d find valuable https://freekashmir.mn.co/posts/75122045
https://family-room.com.ua/
На сайте https://mydetsad.ru/ запишитесь на экскурсию в детский английский садик для того, чтобы ваш малыш получил качественное образование. Занятия проводятся для тех, кому уже исполнилось 1,5 года. У садика имеется лицензия на осуществление деятельности. Заведение предоставляет возможность произвести оплату материнским капиталом. Все больше родителей отдают своих детишек в этот садик из-за того, что здесь абсолютно безопасно, кормят вкусной и здоровой пищей, всегда уютно, комфортно. На обучение установлена привлекательная стоимость.
https://cleaning-dm.ru/
Портал kinogo.band заслуживает вашего внимания. Здесь представлены комедии, боевики, драмы, ужасы и другое. Коллекция фильмов постоянно пополняется. Наслаждайтесь в режиме онлайн просмотром кино. Для каждого фильма написана небольшая аннотация. Погружайтесь уже сейчас в невероятный мир кино без границ! https://kinogo.band – портал, интерфейс которого так устроен, что вы можете приступить сразу к выбору картин и освоиться. Смотрите удобно устроившись на диване дома любимые фильмы. Мы заботимся о вашем комфорте!
https://ya.10bb.ru/viewtopic.php?id=5782#p10113
https://freereklama.borda.ru/?1-0-0-00010454-000-0-0-1732192508
Thought you might find this article as captivating as I did https://www.wakewiki.de/index.php?title=Benutzer:KerryBromham4
deep web markets the dark internet deep web drug markets
Если вы хотите поддерживать все свои устройства в рабочем состоянии, стоит обратить внимание на зарядные станции для дома.
химчистка диванов на дому
https://rekforum.ru/viewtopic.php?t=36797
Looking for ways to diversify your link profile? Visit https://forexlinks.net/ and you can achieve maximum results with our guest posting services. We offer financial SEO guest posts on professionally designed Forex and Crypto sites, ensuring the highest SEO impact of your content.
химчистка диванов цена
Предлагаем услуги профессиональных инженеров офицальной мастерской.
Еслли вы искали ремонт телефонов meizu, можете посмотреть на сайте: ремонт телефонов meizu адреса
Наши мастера оперативно устранят неисправности вашего устройства в сервисе или с выездом на дом!
На сайте https://dosug.oopsmsk.ru/ организуйте свой досуг на нужном уровне, максимально ярко, необычно и креативно. А самое главное, что вы сможете отлично провести время наедине с природой. Специалисты компании помогут вам подобрать решение на свой вкус. Это удивительная возможность провести время интересно, около воды или под голубым небом. Специалисты компании встретят вас в аэропорту или на вокзале, окажут теплый и радушный прием. Все размещение осуществляется в комфортных, чистых гостиницах, где уютно.
https://el37.ru/
На сайте https://abcua.org/ вы найдете самые последние, актуальные новости Украины, которые касаются экономики, политики, войны и других тем. Здесь также представлены и любопытные публикации, ценные и содержательные рекомендации. К примеру, по поводу того, как справиться с потерей шипов на зимней резине. Представлено и мнение первых лиц на сложившуюся ситуацию в мире, а потому вы обязательно найдете для себя что-то новое и интересное, что обязательно вызовет интерес. На сайте регулярно публикуются свежие новости, причем сразу же, как появляются.
На сайте https://stluce.ru/ представлены умные световые решения, декоративный, функциональный, умный, уличный свет. Обязательно изучите самые популярные категории, в которые входят: настенные, трековые, потолочные, подвесные, накладные, уличные, встраиваемые светильники, которые прослужат долгое время, радуя своими безупречными техническими аспектами, привлекательным дизайном. Регулярно появляются многообещающие новинки, которые подойдут для любого интерьера. Вся продукция реализуется по доступной стоимости, что позволит с легкостью обновить стиль.
Сайт bezdep-promo.fun предлагает только достойную информацию. Убеждены в том, что азартные игры должны приносить радость. Поможем вам в выборе надежного казино сориентироваться. Подробно рассказываем о том, что такое бездепозитный бонус в букмекерских конторах. Также вы сможете узнать, где за регистрацию выдают фрибеты. Ищете бездепозитные бонусы за регистрацию? Bezdep-promo.fun – портал, где мы секретами удачной игры в букмекерских конторах делимся. Собираем актуальные сведения о заинтересовавших пользователей БК. Присоединяйтесь к нам и не пожалеете!
Are you planning to work in Forex? Visit https://introforex.com/ for detailed guides to successful trading. The site offers a variety of in-depth articles, expert reviews and practical advice designed to help users navigate the Forex market with confidence, offering the knowledge and guarantees to successfully navigate the market.
Unotalone.su предлагает широкий выбор увлекательных фильмов. Можете создавать собственные кинокомнаты и приглашать друзей, чтобы сделать просмотр еще более персональным. Обсуждайте фильмы и впечатлениями делитесь. Мы предлагаем разнообразные жанры кино. Добавили с YouTube возможность синхронного просмотра видеороликов. Ищете сара бастиан? Unotalone.su – сайт, где есть каталог кино. Выберите интересующий фильм, и просмотром его наслаждайтесь. У нас любой найдет что-то интересное для себя. Откройте увлекательный мир кино!
На сайте https://autopiter.ru/ вы сможете приобрести как оригинальные, так и неоригинальные запчасти на свой автомобиль. Обязательно изучите каталоги ГАЗ, ВАЗ, КАМАЗ. Также представлены и запчасти для ТО, автохимия, автомасла. Очень часто на определенную группу товаров действуют интересные и выигрышные скидки, которые помогут значительно сэкономить. Есть раздел с рекомендуемыми товарами, которые являются выбором интернет-магазина. На всю продукцию имеются гарантии качества. Поэтому вы сможете приобрести все необходимое с хорошей скидкой.
Ищете обзор на казино UP-X 2024? Зайдите на сайт https://upx1.org/ и вы найдете полноценную информацию об этой платформе. Игры, как зарегистрироваться, ассортимент игр и ставок на UP-X, как пополнить счет и вывести деньги, как скачать мобильное приложение и многое другое.
Предлагаем услуги профессиональных инженеров офицальной мастерской.
Еслли вы искали ремонт телефонов honor, можете посмотреть на сайте: ремонт телефонов honor сервис
Наши мастера оперативно устранят неисправности вашего устройства в сервисе или с выездом на дом!
На сайте https://dosug.oopspiter.ru воспользуйтесь услугами, связанными с подборкой маршрута, интересных культурных развлечений для увлекательного и незабываемого досуга загородом либо в пределах города. Сервис поможет вам подобрать оптимальный вариант из предложенных. В каталоге собрано огромное количество интересных, увлекательных мест, где чудесная природа. Это позволит вам отдохнуть на широкую ногу, получить приятные эмоции и зарядиться позитивом. Вы сможете отдохнуть на позитиве и максимально активно, с комфортом.
Здесь можно сейфы для дома цены в москве купит сейф для дома
На сайте https://vgolos.org/ ознакомьтесь с интересной, любопытной и свежей информацией на самые разные темы, включая: экономику, политику, технологии, здоровье, криминал и многое другое. Вы обязательно найдете что-то интересное для себя и то, что поможет получить объективное мнение на сложившуюся ситуацию. Все новости сопровождаются картинкой либо фотографией для того, чтобы составить правильное впечатление о ситуации. Представлены и совсем свежие публикации, которые будет интересно изучить и вам! Здесь же вы почитаете и про высокие технологии.
смотреть сериал
Компания «МногоДерева» предлагает выгодно купить пиломатериалы. Мы качественную продукцию продаем. Предоставляем клиентам наилучший сервис. На портале mnogo-dereva.ru оформленный заказ обрабатывается оперативно. Для вашего удобства у нас существует широкий спектр возможностей оплаты. https://mnogo-dereva.ru/catalog/planken/ – здесь планкен представлен с богатым выбором фактур и расцветок. Выполняем оперативную доставку. Окажем помощь в выборе нужных стройматериалов. Вы точно останетесь довольны высоким качеством продукции!
Just read this and couldn’t resist sharing it with you https://nasheed-althawra.com/cherieschiffma
На сайте https://vkursi.org/ изучите интересную, содержательную информацию на тему политики, экономики, здоровья, войны, технологий. Представлены любопытные публикации и на другие темы, которые интересуют многих. Имеется рубрика, где выкладывают самые последние новости, данные. Все они поделены в зависимости от темы, чтобы вы быстрее нашли то, что нужно. Обязательно почитайте заметки, связанные с темой бизнеса. Здесь также публикуются и интересные рекомендации, советы, найдете ответ на свой вопрос.
free dark web darknet site dark market onion
Планируете поездку на Байкал? На сайте туры-на-байкал.рф вы сможете подобрать всё необходимое для идеального отдыха. У нас собрано более 75 предложений отдыха, включая лучшие [url=https://xn—–7kcbae1dikm5axn7i.xn--p1ai/search-tours/leto]тур на байкал лето[/url] для любого. Наш простой в использовании сервис позволяет быстро выбрать подходящее предложение, будь то быстрая экскурсия или длительный отдых на неделю. Вы легко сможете найти туры на разный бюджет — от бюджетных туров до эксклюзивных предложений все услуги включены.
Вам нужны насыщенные [url=https://xn—–7kcbae1dikm5axn7i.xn--p1ai/search-tours/pohody-treking]пешие туры по байкалу[/url] – мы подготовили увлекательные экскурсии, которые состоят из прогулки по живописным местам, катание на замёрзшем Байкале, посещение островов и другие уникальные развлечения. Зимой вас ожидают великолепные зимние пейзажи, прогулки по чистейшему льду и собачьи упряжки, а летом — водные прогулки и экскурсии к ключевым достопримечательностям.
Тут можно преобрести сейфы взломостойкие класса сейф взломостойкий цена
dark market url dark web search engines free dark web
клининг дома московская область
https://polisos63.ru/
На сайте https://dosug.oopsnsk.ru/ выберите подходящий, интересный и увлекательный маршрут, развлечения, которые подходят для того, чтобы интересно, оригинально провести время большой компанией, с семьей. В каталоге представлено огромное количество интересных мест с описанием и фотографиями, что позволит быстрее определиться с тем, подходит ли вам это место для отдыха. Воспользуйтесь возможностью изучить культурные объекты, представления, а также выставки. Это позволит лучше ознакомиться с культурным наследием.
На сайте https://politeka.org/ почитайте информацию, любопытные данные на тему экономики, финансов, политики, культуры и многого другого. Есть рубрика, где представлены основные материалы на разную тему: профессиональный адвокат, игровые автоматы, тендерное сопровождение, сыворотка для бороды и про то, как ее лучше всего использовать, о достоинствах продукта. Есть информация и про различные другие онлайн-заведения, которые обязательно вызовут интерес и даже помогут заработать денег.
купить банную печь
Хотите найти запоминающиеся [url=https://xn—–7kcbae1dikm5axn7i.xn--p1ai/search-tours/leto]туры на байкал лето 2025[/url] – мы подготовили увлекательные экскурсии, которые включают прогулки по красивым локациям, катание на замёрзшем Байкале, посещение островов и другие интересные развлечения. Зимой вас порадуют снежные виды, прогулки по чистейшему льду и собачьи упряжки, а летом — экскурсии по воде и экскурсии к самым известным достопримечательностям.
darknet markets 2024 darknet websites dark web search engine
https://crystal-divan.ru/
Предлагаем услуги профессиональных инженеров офицальной мастерской.
Еслли вы искали ремонт стиральных машин zanussi адреса, можете посмотреть на сайте: ремонт стиральных машин zanussi сервис
Наши мастера оперативно устранят неисправности вашего устройства в сервисе или с выездом на дом!
https://chistovspb.ru/
На сайте https://techphones.ru/ почитайте обзор рынка высоких технологий. Вы узнаете и про флагманскую модель Xiaomi 14 Pro и то, чем она хороша. Вас обязательно заинтересует и обзор внешнего жесткого диска Toshiba. Вся информация подается в простой, понятной форме, поэтому она вас точно заинтересует. На сайте находятся и самые лучшие, зарекомендовавшие себя с положительной стороны производители материнских плат. Обязательно изучите советы, связанные с быстрым ремонтом ноутбуков.
https://chvetochki.org.ua/
На сайте https://dosug.oopsekb.ru/ воспользуйтесь возможностью подобрать особые, уникальные направления для незабываемого отдыха, ярких и радостных приключений. Вы получаете возможность выбрать такой тур, который подарит огромное количество положительных эмоций, невероятных впечатлений. Причем можно отдохнуть как загородом, так и в его пределах. Это позволит незабываемо провести время в компании, с семьей. У вас получится прикоснуться к культуре, изучить все важные объекты, ознакомиться с историей.
На сайте https://top-casino2024.online ознакомьтесь с рейтингом самых честных, проверенных онлайн-автоматов, игровых казино, которые радуют своими прозрачными условиями, честной игрой, а также регулярными выплатами. Рейтинг составлен на основе мнения других гемблеров, а потому в объективности не приходится сомневаться. Список заведений регулярно расширяется, чтобы предложить вам только те варианты, которые действительно заслуживают вашего внимания. Большинство заведений предлагает новеньким промокод на скидку и бесплатные вращения.
ЗАО «Техносвязь» – предприятие, которое удачно печатные платы производит. Регулярно совершенствуем возможности нашего производства. У нас работают самые лучшие специалисты. Заказчики в сжатые сроки качественную продукцию получают. Вы можете по телефону бесплатную консультацию получить. Ищете изготовление печатных плат? Techno-svyaz.ru – сайт, где можете узнать более подробную информацию о нас. Постоянным клиентам предлагаем скидки, нас с ними проверенная временем дружба связывает. Всегда открыты для ваших предложений. Звоните, мы будем рады!
Компания Гидра Фильтр https://www.water.ru/ почти 30 лет занимается водоподготовкой и водоочисткой, играет ключевую роль в обеспечении качественной воды для различных промышленных нужд. В условиях современного производства, где требования к качеству воды становятся все более строгими, надежные решения по очистке и подготовке воды имеют критическое значение. Предлагаемые нами системы водоочистки способны решать разнообразные задачи, включая удаление: железа, марганца, сероводорода, солей жесткости, деминерализация воды, осветление и удаление коллоидов и нормализация органолептики, и конечно стерилизация и дезинфекция воды реагентным способом или ультрафиолетовым излучением.
перетяжка руля спб
Попробуйте любимую [url=https://krs.sushi-holl.ru/]суши холл красноярск[/url] от sushi-holl! Мы готовим разнообразные комбинации: с цыплёнком, свининой, морепродуктами и овощами. А необычные соусы усиливают каждому блюду неповторимый вкус. WOK – это прекрасный вариант для тех, кто ценит насыщенные и аппетитные блюда. Заказ можно подать в несколько кликов, и уже в ближайшее время ароматное блюдо будет у вас на столе. Не упустите возможность насладиться известной азиатской кухней, прямо дома.
керамика на авто
Попробуйте популярную [url=https://krs.sushi-holl.ru/]суши красноярск суши холл[/url] от sushi-holl! Мы предлагаем многочисленные комбинации: с курицей, свининой, даровами моря и овощами. А уникальные соусы усиливают каждому блюду яркость вкуса. WOK – это прекрасный вариант для тех, кто ценит насыщенные и аппетитные блюда. Заказ можно сделать в несколько кликов, и уже через короткое время ароматное блюдо будет у вас на столе. Не упустите возможность насладиться любимой азиатской кухней, с комфортом.
Хотите [url=https://krs.sushi-holl.ru/catalog/rolly]купить роллы[/url] оперативно и качественно? Бренд sushi-holl зовёт вас отведать изысканными блюдами японской кухни. В нашем меню вы найдёте качественные суши, вкусные роллы и специальные сеты для любого случая – от уютного ужина до шумного праздника. Мы готовим из только качественные ингредиенты и готовим блюда по вашему заказу, чтобы они восхищали вас своим вкусом.
darkmarket deep web search tor market links
This article grabbed my attention, thought you’d like it too https://championsleage.review/wiki/User:ElizabethGarrick
Online Pharmacy Nonprescription orlistat generic viagra online canadian pharmacy Free viagra without prescription
dark markets best darknet markets tor markets
На сайте https://bonsay.ru/ вы сможете купить бонсай в Москве и Санкт-Петербурге от Бонсай клуб. Очень быстрая доставка, подарки каждому покупателю. Наш ассортимент японских карликовых деревьев удивит каждого – просто посмотрите каталог, и вы обязательно найдете подходящий вам бонсай. Все бонсаи пострижены нашими мастерами и являются произведением искусства!
Предлагаем услуги профессиональных инженеров офицальной мастерской.
Еслли вы искали ремонт стиральных машин siemens сервис, можете посмотреть на сайте: ремонт стиральных машин siemens
Наши мастера оперативно устранят неисправности вашего устройства в сервисе или с выездом на дом!
blackweb darkmarket list deep web drug links
На сайте https://elektrovar21.ru вы сможете приобрести электродвигатели в Чебоксарах: промышленные, однофазные электродвигатели, птичники, а также рудничные электродвигатели, рольгантовые. Все устройства бесперебойно и слаженно работают, отличаются высоким качеством, на них имеются сертификаты, созданы в соответствии с ГОСТом. Перед вами есть и новое электротехническое оборудование, которое получится заказать прямо сейчас. Изучите технические характеристики бытовых и промышленных генераторов, светотехнической продукции.
dark net bitcoin dark web the dark internet
лев какие камни подходят для женщин https://lionsstones.ru/
https://fresh-housespb.ru/
Cheapest viagra overnight shipping Canadian Pharmacy No Prescription antibiotics secure online shopping Cheapest cialis available
уборка домов и коттеджей
drug markets dark web dark market list dark web drug marketplace
deep web drug markets dark market link bitcoin dark web
На сайте https://dissdal.com/ вы сможете воспользоваться услугами компании «ДисСдал», которая оказывает всестороннюю поддержку в написании научных, студенческих работ. Важным моментом является то, что в обязательном порядке соблюдаются все требования, стандарты ГОСТа, а также различные рекомендации высших учебных заведений. Компания находится на рынке более чем 20 лет. А за это время удалось выполнить несколько тысяч работ. Если и вы обратитесь в эту компанию, то сможете получить высший балл, ведь над работой будут трудиться лучшие специалисты.
darknet drug market dark web link darknet market
https://proclining78.ru/
tor marketplace darknet market lists how to get on dark web
купить водительские права
Агентство интернет–маркетинга и рекламы в Пушкино https://result-it.ru/ Результат-ИТ – это разработка и дизайн сайтов, оптимизация и продвижение сайтов, организация рекламы в интернете. Создаем мощные сайты для вашего бизнеса с высокой конверсией, которые легко продвинуть в поисковых системах. Зайдите на сайт, узнайте подробнее о нас, наших услугах, ознакомьтесь с портфолио.
dark market 2024 darknet market lists blackweb
работа курьером в доставке озон
dark website how to get on dark web tor markets 2024
dark website deep web links dark market link
купить водительские права
На сайте https://km-krd.ru/ приобретите видеонаблюдение от лучших, высококлассных, проверенных брендов, нацеленных на успех. Вся продукция представлена в огромном ассортименте, потому вы подберете оборудование под свои запросы, предпочтения. В разделе вы также найдете и Скуд контроль доступа, а также турникеты. Преимуществом обращения в компанию является то, что все дистрибьюторы авторизованные, работают только квалифицированные сотрудники, доставка осуществляется удобным способом по Краснодару.
darknet market links darknet seiten tor darknet
Предлагаем услуги профессиональных инженеров офицальной мастерской.
Еслли вы искали ремонт стиральных машин indesit адреса, можете посмотреть на сайте: ремонт стиральных машин indesit
Наши мастера оперативно устранят неисправности вашего устройства в сервисе или с выездом на дом!
Интернет-магазин автозапчастей Автотитан 24 Главзапчасть https://glavzp.ru/ это возможность купить автозапчасти по выгодной цене для любого автомобиля. Широкий ассортимент, наличие на складе. Посетите каталог и вый найдете: запчасти для ТО и фильтры, все для тормозной системы, для подвески и рулевого управления, коробки передач, кузовные элементы и многое другое.
golden goose hi star
Found an article that brings fresh perspective—highly recommend https://tenchat.ru/media/2887411-vlozheniye-v-kriptovalyuty-riski-i-vygody-v-predstoyaschem-godu
На сайте https://dosug.oopschel.ru/ воспользуйтесь возможностью подобрать идеальное направление для отдыха, отпуска или на выходной день. При необходимости сотрудники компании встретят вас в аэропорту либо на вокзале, чтобы обеспечить комфортный переезд. Вас разместят в удобной и просторной гостинице, коттедже либо отеле на тот срок, в течение которого вы будете пребывать в городе. Специалисты забронируют билеты, чтобы избавить вас от хлопот и по наиболее выгодной стоимости. Отдых с этой компанией пройдет максимально активно!
In der Welt des Glücksspiels sind Online-Casinos längst zu einer der beliebtesten Arten geworden, um spannende Spiele zu genießen. Mit der stetig wachsenden Zahl an Plattformen ist es jedoch entscheidend, sich für die richtigen Online-Casinos zu entscheiden. In diesem Artikel werfen wir einen genaueren Blick auf die verschiedenen Aspekte von Online-Casinos https://de-onlinecasinos.com/
Нужны деньги? Более 50 МФО предлагают займы на карту без отказа! Быстрая подача заявки, моментальное одобрение и перевод. Все просто: вам нужно быть старше 18 лет и иметь паспорт. Получите деньги, не выходя из дома.
[url=https://telegram.me/s/MFO_dayt_vsem]срочные займы на карту[/url]
[url=https://telegram.dog/s/new_mfo_2024]займ с минимальными требованиями[/url]
[url=https://telegram.dog/s/zaim_bez_pocent]мгновенный займ на карту онлайн[/url]
[url=https://telegram.dog/s/MFO_dayt_vsem]займы по паспорту[/url]
[url=https://telegram.me/s/zaim_s_plohoy_ki]займы круглосуточно[/url]
Займы на карту без отказа – решение для всех! Мы сотрудничаем с более чем 50 МФО, готовыми выдать деньги каждому, кому исполнилось 18 лет. Удобно, быстро и надежно. Просто подайте заявку и получите средства.
[url=https://telegram.dog/s/zaim_0_procent]займ под 0 процентов[/url]
[url=https://telegram.dog/s/zaim_bez_pocent]займ без залога[/url]
[url=https://telegram.dog/s/novuy_zaim_sankt_peterbeug]займы для всех с 18 лет[/url]
[url=https://telegram.me/s/zaim_srochno_bez_otkaza_na_kartu]займ наличными без отказа[/url]
[url=https://telegram.me/s/mfo_bez_otkaza_vsem]быстрые деньги на карту[/url]
Ищете где купить автозапчасти для китайских машин? Зайдите на сайт https://chinadetal.by/ где вы найдете огромный выбор запчастей на все марки китайских авто по выгодным ценам. Прямые поставки с заводов КНР и РФ. Доставка запчастей по Минску и Беларуси или посетите наши магазины. На сайте вы найдете раздел Акции, который позволит купить ассортимент по выгодным ценам.
купить водительские права
Visit https://forexscalperzone.com/ for the latest information and news about Forex trading. It is very important to be aware of the events that happen on Forex almost every hour. Up-to-date information will allow you to trade profitably and make a profit.
Кому доверять в сложной финансовой ситуации? Конечно, проверенным МФО! С нами вы получите займ на карту без отказа в одной из более чем 50 организаций. Быстрое одобрение, мгновенный перевод и минимум требований – всего 18 лет и паспорт.
[url=https://telegram.me/s/novue_zaimu]новые микрозаймы[/url]
[url=https://telegram.dog/s/zaim_srochno_30_mfo]срочные займы наличными[/url]
[url=https://telegram.me/s/kino_film_20221]займ без проверки кредитной истории[/url]
[url=https://telegram.dog/s/novuy_zaim_sankt_peterbeug]срочные займы без залога[/url]
[url=https://telegram.me/s/new_mfo]микрозайм без отказа онлайн[/url]
You might find this article as interesting as I did http://forum.woojunamu.com/bbs/board.php?bo_table=free&wr_id=540545
Предлагаем услуги профессиональных инженеров офицальной мастерской.
Еслли вы искали ремонт стиральных машин kuppersbusch, можете посмотреть на сайте: ремонт стиральных машин kuppersbusch сервис
Наши мастера оперативно устранят неисправности вашего устройства в сервисе или с выездом на дом!
Натяжные потолки под ключ в Москве с бесплатным выездом замерщика на сайте https://potolki-pk.ru/ – это возможность получить профессиональный, безопасный, быстрый монтаж потолка с гарантией до 25 лет. Собственное производство. Заказать натяжной потолок и ознакомиться с нашим существенным портфолио можно на сайте. Мы предлагаем самый большой ассортимент на рынке потолков.
лунный камень минерал https://moonlystone.ru/
https://v-clean.ru/
камень знака рак для женщины https://stonesforcrabs.ru/
сантехника онлайн екатеринбург
купить права
deep web search dark web link dark web search engines
Эта познавательная публикация погружает вас в море интересного контента, который быстро захватит ваше внимание. Мы рассмотрим важные аспекты темы и предоставим вам уникальныеInsights и полезные сведения для дальнейшего изучения.
Получить дополнительные сведения – https://nakroklinikatest.ru/
Sanbenefit.ru – это ваш проверенный интернет-магазин сантехнических решений, где вы найдете разнообразие товаров от ведущих брендов по доступным ценам. Мы предлагаем условия, которые вас приятно удивят, а наши профессиональные менеджеры помогут с подбором, ответив на любые вопросы по ваннам, унитазам, смесителям и другим сантехническим изделиям. На https://sanbenefit.ru/ удобная навигация с фильтрацией и сортировкой, а также регулярно пополняемый каталог, сэкономят ваше время и облегчат процесс поиска необходимых покупок
На сайте https://freegamebonus.com представлены самые последние игровые монеты, а также фишки, получить которые вы сможете абсолютно бесплатно. Здесь также имеются и купоны, есть возможность активизировать коды. Перед тем, как начать играть, ознакомьтесь с самыми популярными предложениями, которые выбирает большинство. Здесь выдают огромное количество бонусов, важных для интересной, эпичной и разнообразной игры. Также представлен список с наиболее популярными игровыми наградами. А если вы ищите что-то определенное, то воспользуйтесь поиском.
Предлагаем услуги профессиональных инженеров офицальной мастерской.
Еслли вы искали срочный ремонт приставок xbox, можете посмотреть на сайте: ремонт приставок xbox
Наши мастера оперативно устранят неисправности вашего устройства в сервисе или с выездом на дом!
<a href=https://prestigeprava.ru/купить водительские права
На сайте https://soffitto-57.ru закажите звонок для того, чтобы воспользоваться такой услугой, как ремонт квартир под ключ. Из-за того, что компания работает исключительно с проверенными, надежными поставщиками, то вы получите возможность существенно сэкономить на материалах. На все работы, материалы предоставляются гарантии. Все они прописываются в договоре. Ремонт различных помещений, в том числе, гостиной, санузла, комнат, магазинов. Замерщик приедет непосредственно в день обращения, чтобы произвести все необходимые работы.
Услуги медицинского юриста становятся всё более актуальными в рамках современного правового поля, где вопросы, связанные с медицинским обслуживанием и правами пациентов, требуют тщательного и глубокого анализа с юридической точки зрения. Медицинский юрист — это специалист, который помогает клиентам разобраться в сложностях медицинского законодательства, включая аспекты страхования, ответственности врачей и прав пациентов. Услуги медицинского юриста включают не только консультирование по вопросам правомерности действий медицинских учреждений, но и помощь в составлении претензий и исков, что особенно важно при возникновении конфликтов с медицинскими работниками или учреждениями. Эти юристы обладают специализированными знаниями, которыми могут эффективно воспользоваться как пациенты, так и медицинские учреждения, что позволяет находить оптимальные решения и избегать судебных разбирательств. Услуги медицинского юриста также охватывают вопросы медицинской этики, конфиденциальности больничной информации и правового регулирования новых медицинских технологий. В условиях постоянных изменений в законодательстве профессиональный медицинский юрист становится необходимым союзником как для пациентов, так и для медицинских организаций, обеспечивая соблюдение правовых норм и защиту интересов всех участников медицинского процесса.
Если вам нужна помощь юриста по медицинским вопросам, то в этом вам поможет грамотный специалист, который эффективно решит ваши вопросы и обеспечит качественную защиту ваших прав и интересов.
Порядок разрешения жилищных споров является важной темой в правовой сфере, так как жилье – это не только материальная ценность, но и место, где люди строят свою жизнь. Юрист по жилищным вопросам играет ключевую роль в сопровождении клиентов через сложные этапы разрешения конфликтов, связанных с жилыми помещениями. Он помогает оценить ситуацию, предоставляет экспертные рекомендации и разрабатывает стратегии, чтобы защитить интересы своих клиентов. Порядок разрешения жилищных споров может включать в себя как досудебные процедуры, такие как переговоры и медиация, так и судебные разбирательства, где требуется тщательная подготовка и глубокое знание законодательства. Компетентный юрист знает, как правильно собрать документы, оформить исковые заявления и подготовить клиента к судебным разбирательствам, что значительно увеличивает шансы на успешное разрешение спора. Порядок разрешения жилищных споров требует особого внимания к деталям и индивидуального подхода к каждому делу, что делает выбор квалифицированного юриста особенно актуальным. В современных условиях, когда жилищные конфликты могут возникать по множеству причин – от незаконного выселения до споров о праве собственности – профессиональная помощь юриста становится неотъемлемой частью процесса, обеспечивая грамотное представительство и защиту прав клиентов.
Еслив вам требуется помощь адвоката по жилищным вопросам , рекомендую выбирать опытного, он тщательно изучит вашу ситуацию, окажет квалифицированную помощь и обеспечит защиту ваших прав и интересов.
Юрист по жилищным вопросам играет ключевую роль в обеспечении правовой защиты интересов граждан в сфере жилья. В условиях часто меняющейся законодательной базы и многообразия разрешаемых жилищных споров, услуги юрист по жилищным вопросам становятся особенно актуальными. Квалифицированные юристы помогают клиентам разобраться в сложных аспектах, таких как оформление купли-продажи недвижимости, защита прав арендаторов, а также разрешение споров с управляющими компаниями и соседями. Услуги юрист по жилищным вопросам охватывают не только консультации, но и полное сопровождение сделок, составление необходимых документов и представление интересов в суде. Профессиональный подход помогает избежать многих ошибок и значительных финансовых потерь, связанных с неправильным оформлением сделок или незнанием своих прав. Поэтому, выбирая юриста, стоит обратить внимание на его опыт и специализацию, что в будущем избавит вас от множества забот и даст уверенность в правовых вопросах, касающихся вашего жилья.
Рекомендую выбирать опытного адвоката по жилищным вопросам , он предложит оптимальные пути разрешения конфликта и поможет вам избежать ошибок и защитить свои права.
dako-jobcenter.com
На сайте https://elektrovar21.ru вы сможете приобрести электродвигатели в Чебоксарах: промышленные, однофазные электродвигатели, птичники, а также рудничные электродвигатели, рольгантовые. Все устройства бесперебойно и слаженно работают, отличаются высоким качеством, на них имеются сертификаты, созданы в соответствии с ГОСТом. Перед вами есть и новое электротехническое оборудование, которое получится заказать прямо сейчас. Изучите технические характеристики бытовых и промышленных генераторов, светотехнической продукции.
Looking to traverse top-notch play options beyond the usual? Casino enthusiasts and stylish players showing can behold an preposterous range of gaming experiences and learn with respect to unshared bonuses, strategies, and updates in the industry. If you’re odd about decision the best online casinos or covet to stay advised on the latest trends, Plinko. Dip in to learn more and manufacture the most of your gaming progress!
Visit https://my-licence.co.uk/ to find SIA courses in London from professional and certified teachers and trainers. People search for us by: SIA security courses London, SIA door supervisor training London, SIA close protection training, SIA security guard course, SIA CCTV course, SIA security training courses, First aid at work 3 day course.
Pillsforyou24 supreme suppliers mumbai Cialis 20 mg
Canada Pharmacy 24 Hour Drug Store Lopressor online pharmacy Buy cialis online 20mg
Vigara sky pharmacy reviews
Предлагаем услуги профессиональных инженеров офицальной мастерской.
Еслли вы искали ремонт посудомоечных машин siemens рядом, можете посмотреть на сайте: ремонт посудомоечных машин siemens
Наши мастера оперативно устранят неисправности вашего устройства в сервисе или с выездом на дом!
Тақырыпты толығырақ сараптаймыз: бірінші депозит бонус 1xbet. Және оларды қалай пайдалану жолдарын біле аласыз.
Тапқан бонустарды қолма-қолға айырбастауға және шоттан шығаруға немесе букмекерлік кеңсенің промокодтар дүкенінде қолдануға болады.
На сайте https://dosug.oopsnnov.ru/ ознакомьтесь с предложениями, интересными вариантами досуга, которые доступны для каждого. Специалисты компании помогут вам подобрать оптимальный вариант из всех доступных, чтобы вы устроили незабываемый, яркий и необычный отдых. Он точно запомнится вам надолго. Если вы находитесь в другом городе, то и в этом случае специально для вас будет спланирован досуговый маршрут, предоставляется вся необходимая информация, чтобы вы выбрали для себя лучшее решение.
мегафон интернет
https://24ekb-domasnij-internet.ru
мегафон подключить екатеринбург
Агентство интернет–маркетинга и рекламы в Пушкино https://result-it.ru/ Результат-ИТ – это разработка и дизайн сайтов, оптимизация и продвижение сайтов, организация рекламы в интернете. Создаем мощные сайты для вашего бизнеса с высокой конверсией, которые легко продвинуть в поисковых системах. Зайдите на сайт, узнайте подробнее о нас, наших услугах, ознакомьтесь с портфолио.
шпинель магические https://spinelgems.ru/
Lorand Expert ofera [url=https://lorandexpert.com/]servicii contabile online[/url] adaptate nevoilor afacerii dumneavoastra. De la raportare financiara pana la consultan?a fiscala, beneficiile colaborarii cu noi includ precizie ?i eficien?a maxima.
https://prazdnikko.com/
В нашем магазине можно купить зарядные станции разных типов, подходящих для всех ваших нужд.
Добрый день. Хочу выбрать газовый котел для загородного дома, но выбор большое и не хочу ошибиться. Что бы вы посоветовали? [url=https://gazmarket01.ru]газовое оборудование[/url]
На сайте https://bukmekerr.com представлены самые надежные, проверенные и лучшие БК, которые работают только на прозрачных условиях, регулярно выплачивают положенную сумму игрокам, уважительно к ним относятся. Все конторы отличаются долгой историей и очень давно находятся на рынке, а потому знают, чем удивить игроков. Все заведения являются лицензионными, дарят новым игрокам бонусы в разном размере, но в среднем он составляет от 500 до 15 000 рублей. Это ваша возможность воспользоваться уникальным предложением и сэкономить собственные сбережения.
Oferim solu?ii de [url=https://lorandexpert.com/servicii/]Administrare Afacere[/url] pentru companiile care doresc sa-?i optimizeze procesele ?i sa-?i concentreze resursele pe dezvoltarea strategica. Lorand Expert este partenerul de incredere pentru gestionarea opera?iunilor zilnice.
Информационного агентство России https://dadanews.ru/ Да-Да Новости, это возможность быть в курсе самых последних событий в России и мире. Лента новостей обновляется постоянно. Вы можете читать главные новости, события в экономике, шоу бизнесе, политике и многие другие разделы.
Добрый день. Хочу выбрать газовый котел для загородного дома, но выбор большое и не хочу ошибиться. Что бы вы посоветовали? https://gazmarket01.ru
купить водительские права
This article has a lot to offer hope you like it https://adufoshi.com/kurtiscarmack
Для комфортного использования техники дома идеальным вариантом станет зарядная станция для дома, которая всегда под рукой.
Предлагаем услуги профессиональных инженеров офицальной мастерской.
Еслли вы искали ремонт посудомоечных машин miele рядом, можете посмотреть на сайте: ремонт посудомоечных машин miele рядом
Наши мастера оперативно устранят неисправности вашего устройства в сервисе или с выездом на дом!
красные и розовые камни https://redpinkstones.ru/
This article left an impression on me hope you’ll check it out too alt text generator wordpress
Un [url=https://lorandexpert.com/]contabil online[/url] de la Lorand Expert este solu?ia perfecta pentru gestionarea rapida ?i profesionala a contabilita?ii. Ne ocupam de toate detaliile contabile, astfel incat sa va concentra?i pe dezvoltarea afacerii.
Для владельцев ПК зарядная станция для ПК будет полезным устройством для быстрой зарядки различных гаджетов.
Here’s an article with some solid points check it out https://podcast-bip39-phrase.zencast.website/episodes/bip39-phrase
На сайте https://aspire1.ru/ почитайте интересную, увлекательную и необычную информацию, которая посвящена железу, технике. Здесь находятся только статьи, которые составлены высококлассными, проверенными, надежными авторами с большим опытом в данном вопросе. Они пишут максимально просто, информативно и только по делу. По этой причине их труды будут понятны даже простому обывателю. Все обзоры являются честными, открытыми, чтобы получить полное представление о технике смог каждый желающий. Почитайте комментарии пользователей.
купить права автошкола
На сайте https://party-holiday.ru/ вы найдете огромное количество юмора, веселья, шуток, которые обязательно поднимут настроение и настроят на нужный лад. Здесь опубликовано огромное количество мемов, развлекательного контента, очень смешных и креативных картинок, которые позабавят любого. На сайте представлены картинки на самую разную тему, включая спорт, животных, а также многое другое. Все они в отличном качестве и дарят целый спектр положительных эмоций. Постоянно на сайт добавляются новые картинки, шутки и мемы.
огкс 6
мегафон подключение екатеринбург
https://24ekb-domasnij-internet-3.ru
мегафон тв
Apela?i la [url=https://lorandexpert.com/]contabil sef Chisinau[/url] de la Lorand Expert pentru o administrare impecabila a finan?elor companiei. Ne concentram pe eficien?a ?i conformitate, oferind solu?ii care aduc rezultate.
Visit https://cryptomonitor.info/ where you will find a free web application for tracking, screening and technical analysis of the cryptocurrency market. Cryptomonitor is the best tools for crypto traders that allow you to receive comprehensive information. The site also presents all the latest news from the world of cryptocurrencies.
https://artislam.org.ua/
Адвокат по жилищным вопросам — это ключевая фигура в обеспечении защиты прав граждан в сфере недвижимости и жилищных споров. Специалист по жилищному праву обладает глубокими знаниями законодательных актов и подзаконных нормативных документов, что позволяет ему эффективно решать конфликты, связанные с жилыми помещениями, арендаторами и собственниками. Наличие такого квалифицированного специалиста по жилищному праву становится особенно актуальным в случаях незаконного выселения, споров о праве собственности или вопросов, связанных с капитальным ремонтом. Услуги адвоката необходимы не только в судах, но и на досудебной стадии, когда грамотная юридическая консультация может помочь избежать судебных тяжб и сохранить время и деньги клиента. Важно отметить, что адвокат по жилищным вопросам также может представлять интересы своих клиентов при взаимодействии с государственными органами, помогает в сборе необходимых документов и подготовке исковых заявлений. Таким образом, обращение к специалисту по жилищному праву — это залог успешного разрешения жилищных споров и защита интересов граждан.
Рекомендую обратиться за профессиональной консультацией к адвокату по жилищным вопросам, чтобы четко понимать возможные действия в конкретной ситуации, это существенно увеличит шансы на успешное разрешение спора.
Выбор юриста по жилищным вопросам может оказаться важным шагом в решении жилищных споров и правовых вопросов, с которыми сталкиваются граждане. Профессиональный юрист по жилищным вопросам рядом со мной способен предоставить квалифицированную помощь в различных аспектах, таких как случаи выселения, оформление договоров аренды, а также разрешение конфликтов между соседями. Опытный специалист не только поможет вам разобраться в запутанных юридических тонкостях, но и окажет поддержку в подготовке необходимых документов и ведении переговоров с противоположной стороной. При поиске юриста по жилищным вопросам рядом со мной важно учитывать его репутацию, отзывы клиентов и успешные кейсы, которые могут свидетельствовать о его компетенции. Высококвалифицированный юрист обеспечит вам комплексный подход к решению возникающих проблем, что позволит избежать ошибок и сэкономить время. Важно помнить, что квалифицированная помощь в жилищных вопросах может сыграть ключевую роль в защите ваших прав и интересов, поэтому стоит серьезно подойти к выбору специалиста, который будет представлять ваши интересы в суде или на переговорах, чтобы получить максимально благоприятный результат.
Если вам нужна помощь юриста по жилищным вопросам, то в этом вам поможет грамотный специалист, который эффективно решит ваши вопросы и обеспечит качественную защиту ваших прав и интересов.
билайн подключить краснодар
https://domashnij-internet-krasnodar.ru
билайн домашний интернет
Чистота и уют с gorodhim.ru
С gorodhim.ru вы получаете чистоту и свежесть вашей мебели . Химчистка диванов, кресел и стульев проводится с использованием передовых технологий и безопасных средств . Ваша мебель будет выглядеть как новая благодаря нашей работе.
Химчистка мебели в Москве и Московской области обеспечивают выезд мастеров в удобное время . Обработка ковровых покрытий и ковролина выполняется с гарантией безопасного результата . Gorodhim.ru предоставляет услуги по доступным ценам .
Городская химчистка предлагает комплексный подход к чистоте вашего интерьера . Обработка ковровых покрытий проходит с учетом всех особенностей материала . Доверьте свою мебель профессионалам из gorodhim.ru .
https://loveonme.ru/
На сайте https://milano-vipchauffeur.com воспользуйтесь элитным трансфером, который предоставляется в Милане. В этой компании все автомобили премиального уровня: Rolls-Royce, Mercedes. Вам доступны междугородние, а также городские перевозки. Водители разговаривают на самых разных языках, в том числе, на русском. Сервис премиального уровня по лучшим ценам. Узнать стоимость услуги вы сможете прямо сейчас. Воспользуйтесь возможностью заказать трансфер по привлекательным расценкам. Водитель будет встречать вас с табличкой в аэропорту.
На сайте https://dosug.oopskazan.ru/ закажите интересные и увлекательные путешествия, можно организовать мероприятия на природе либо загородом в компании друзей, с семьей. В этой компании воспользуйтесь возможностью заказать огромный спектр услуг для того, чтобы необычно провести досуг как загородом, так и в черте города. К каждому клиенту особый, индивидуальный подход, что позволит выбрать оптимальный вариант досуга. Компетентные специалисты забронируют билеты по лучшей стоимости. Это позволит сделать так, чтобы досуг прошел более приятно.
На сайте https://piastrix-wallet.fun вы найдете полезную, важную информацию, которая касается того, как правильно зарегистрироваться и пройти верификацию популярного кошелька Piastrix. Этот инструмент считается одним из самых комфортных, удобных, безопасных, а потому воспользоваться им необходимо каждому. Эта платформа создана специально для того, чтобы вы осуществляли платежи, правильно управляли своими финансами. Но перед тем как начать пользоваться системой, рекомендуется пройти регистрацию. Это и рассматривается в данной статье.
До 100 тысяч рублей за минуту? С [url=https://mikro-zaim-online.ru/]мгновенные онлайн-займы без проверок для всех[/url] это возможно. Условия просты, процент низкий, а удобство на высоте.
Thought you’d like this piece I found, it’s really insightful http://armatryrp.forumex.ru/viewtopic.php?f=11&t=500
Посетите сайт https://no-lucrativa.ru/ где вам окажут помощь в оформлении визы без права на работу (No lucrativa) в Испании. Соберут все документы, помогут подтвердить доход и открыть счет в банке. Проводим бесплатную консультацию. Более 5 лет опыта. Узнайте больше на сайте о требованиях для оформления ВНЖ в Испании.
Take a look at this article that came my way http://molbiol.ru/forums/index.php?showtopic=1813825
билайн краснодар
https://domashnij-internet-krasnodar-3.ru
билайн подключение краснодар
We have gathered key questions Nigerian users on the topic https://asianewsvideo.com/ and answers to them. Using special codes in the registration process and first account funding offers a chance to increase the starting balance and gain more opportunities for the game.
Самый крупный портал где собраны все бани и сауны https://dai-zharu.ru/ . Подбор саун и бань в Москвы и Подмосковья с телефонами, фото и ценами. Недорогие финские сауны, русские бани, турецкие парные. Заходите и выберите свой идеальный вариант по стоимости, месторасположению, услугам.
Для тех, кто ищет надежный источник энергии, стоит купить повер станцию, которая отлично подойдет для длительных поездок.
Xenical healthy man viagra scam Valtrex without prescription
canadian pharmacy generic viagra
Предлагаем услуги профессиональных инженеров офицальной мастерской.
Еслли вы искали ремонт посудомоечных машин beko рядом, можете посмотреть на сайте: ремонт посудомоечных машин beko цены
Наши мастера оперативно устранят неисправности вашего устройства в сервисе или с выездом на дом!
На сайте https://dissdal.com/ вы сможете воспользоваться услугами компании «ДисСдал», которая оказывает всестороннюю поддержку в написании научных, студенческих работ. Важным моментом является то, что в обязательном порядке соблюдаются все требования, стандарты ГОСТа, а также различные рекомендации высших учебных заведений. Компания находится на рынке более чем 20 лет. А за это время удалось выполнить несколько тысяч работ. Если и вы обратитесь в эту компанию, то сможете получить высший балл, ведь над работой будут трудиться лучшие специалисты.
На сайте https://santehnik-70.ru/ воспользуйтесь услугами сантехника, который работает на высоком уровне, сможет решить самые сложные вопросы профессионально и максимально оперативно. Сантехник сможет помочь с установкой, сервисом, а также проведением ремонтных работ. Если обратитесь за услугой в эту компанию, которая выполняет работы на должном уровне, то сможете рассчитывать на безупречный сервис. Сотрудники оперативно решат вопросы, которые связаны с водоснабжением, канализацией, а также отоплением.
Read this and thought you might appreciate it too http://www.ntep2008.com/index.php?name=webboard&file=read&id=288918
Для владельцев ПК зарядная станция для ПК будет полезным устройством для быстрой зарядки различных гаджетов.
Интернет-магазин «Янтарная Радуга» лечебную продукцию предоставляет, которая имеет все необходимые сертификаты. Мы внимательно предложение и спрос на различные категории изделий из янтаря изучили. У нас действует лояльная система скидок. Ищете Купить янтарь оптом? Amberrainbow.ru – сайт, где представлена более подробная информация, ознакомьтесь с ней. Все без исключения изделия сделаны из натурального Калининградского янтаря. Нашими клиентами являются покупатели из большинства регионов России, ближнего и дальнего зарубежья. Всегда рады вам!
https://www.evroclinic.com/novosti/322-novosti-meditsiny-3/970-mrt-glaznykh-orbit-i-zritelnykh-nervov-v-moskve
Here’s an article that has some unique ideas hope you enjoy https://jamboz.com/read-blog/113_chat-ruletka-par.html
Ищете установку натяжных потолков в Новосибирске? Посетите сайт https://mirpotolkov-54.ru/ где вы найдете самый большой каталог потолков с установкой от профессионалов. Опыт с 2009 года. Ознакомьтесь с нашим портфолио на сайте, а также ценами. Воспользуйтесь калькулятором стоимости натяжных потолков в Новосибирске. Подробнее на сайте.
ST Luce предлагает достойные решения в области освещения. Продукция компании высоким качеством отличается. Своих покупателей мы ценим. Создаем лояльные условия для покупки товаров. https://stluce.ru – сайт, где вы узнаете более подробную информацию о нас. Что продаем, мы знаем. Гарантируем индивидуальный подход к каждому клиенту. Нас уважают и нам доверяют. С удовольствием проконсультируем. Можете быть уверены, что все ваши потребности в освещении будут полностью удовлетворены. Обращайтесь к нам и не пожалеете об этом!
На сайте https://pro-remonty.ru/ представлена актуальная, содержательная информация на тему строительства, ремонта. Все статьи составлены высококлассными экспертами, которые отлично разбираются в теме, поэтому составляют качественный контент. Есть данные о мебели, которая сделана в самых разных стилях, о красках различных видов, о том, как правильно выполнить ремонт в прихожей. Представлена информация о квартирах-студиях и о том, как создать в них красивый интерьер. Регулярно добавляются интересные статьи, которые будет любопытно почитать и вам.
На сайте https://dosug.oopsomsk.ru/ подберите оптимальный маршрут для того, чтобы устроить незабываемый досуг, воспользоваться самыми разными развлечениями на любой вкус. Причем есть возможность отдохнуть как за городом, так и в городе. Вас порадует живописная, девственная природа, которая точно никого не оставит равнодушным. Здесь вы сможете отдохнуть не только телом, но и душой, послушать пение птиц и восхититься красотами. Есть возможность воспользоваться удаленным согласованием в том случае, если находитесь не в этом городе.
https://gaznaauto.com.ua
Ищете быстрый и безопасный VPN? Зайдите на сайт https://vpn1.pro/ где вы найдете дешевый, быстрый и безопасный ВПН в России с пробным периодом. Посмотрите тарифы и выбирайте оптимальный для себя, а мы гарантируем скорость и качество. Подробнее на сайте.
На сайте https://deliveryplay.ru/arenda-begovye-dorozhki вы сможете арендовать беговую дорожку. А доставка вам обойдется всего в 300 рублей. При необходимости вы сможете воспользоваться срочной доставкой. Как вариант, получится арендовать устройство без залога. Во время аренды вы сможете обращаться в компанию по различным вопросам – вам всегда помогут с настройкой, а оплата происходит после получения. Все дорожки исправно работают, они качественные, надежные и функциональные. Изучите базовые беговые дорожки, которые становятся выбором многих.
Портал seobomba.ru предлагает продвижение сайта вечными ссылками. Вы можете сразу же перейти в магазин и заказывать напрямую. Теперь не нужно за посредничество переплачивать. Вам будет предложено интересное решение по покупке качественных ссылок, которые хорошо работают. Ищете купить вечные ссылки? Seobomba.ru – портал, где у вас есть возможность уже сегодня продвижение запустить и к успеху верный шаг выполнить. Привлекайте еще больше клиентов, повышайте вместе с нами доверие поисковых систем. Преимуществами работы с нами являются приемлемые цены и положительные отзывы на форумах.
Доказано временем: [url=https://mikro-zaim-online.ru/]займы на карту онлайн без проверки кредитной истории[/url] — лучший способ быстро получить до 100 тысяч рублей. Круглосуточное оформление и минимальные требования делают это решение идеальным.
Best site buy viagra online 133 new healthy man viagra review Canadapharmacy
Сайт empathycenter.ru предлагает вам ознакомиться с полезной информацией. Рассказываем, как справляться с тревогой без лекарств. Узнаете подробнее, что аритмия из себя представляет. Читайте наши статьи. https://empathycenter.ru/articles/serdechno-sosudistye-soobrazheniya-pri-terapii-antidepressantami/ – тут вы о влиянии на сердечно-сосудистую систему антидепрессантов узнаете. В центре «Эмпатия» работают специалисты, обладающие большим опытом лечения психических расстройств. Мы применяем современные методики. Обращайтесь к нам!
На сайте https://neftegazmash.ru/ ознакомьтесь с качественной, надежной и функциональной продукцией, которую производит популярный завод “НЕФТЕГАЗМАШ”. В разделе представлены краны шаровые, стальные задвижки, газорегуляторные установки, а также регуляторы давления газа. Всем компаниям, которые занимаются проектированием, специалисты предприятия готовы предоставить все необходимые сертификаты, а также разрешения. Сотрудники отличаются высшим образованием, что позволяет четко выполнять свои обязанности, работы.
Для владельцев ПК зарядная станция для ПК будет полезным устройством для быстрой зарядки различных гаджетов.
билайн телевидение краснодар
https://domashnij-internet-krasnodar.ru
билайн подключение краснодар
Hope you find this article as intriguing as I did https://www.pitomec.ru/forum/post/21529
На сайте https://tent3302.ru/ представлены запчасти на Газель Некст, Бизнес, а также 3302. В наличии имеется и двигатель. Также под заказ возможно приобрести и двигатель на Газель Камминз 2.8. Особенным спросом у постоянных покупателей пользуются и шины на Газель. Вся продукция качественная, оригинальная, наделена долгим сроком службы. Огромной популярностью пользуются шины на Газель Бизнес, произведенные в Китае. На всю продукцию установлены доступные расценки, чтобы осуществить приобретение смогли все желающие.
Удобная и практичная зарядная станция поможет вам всегда оставаться на связи и не переживать о зарядке гаджетов.
Где зарядную станцию купить по выгодной цене? Мы предлагаем отличные модели для вашего дома или бизнеса.
На сайте https://ack-group.ru/ вы сможете узнать то, во сколько вам обойдется прием психолога. Вам будет оказана помощь в любой ситуации, в том числе, если не можете найти общий язык с подростком, если семья рушится. Высококлассный специалист найдет пути решения проблемы в самых сложных ситуациях. Он поможет сохранить семью. Специалист чуткий, никогда никого не осудит, а просто подтолкнет к тому, чтобы вы приняли правильное решение. Прием психолога потребуется, если человек попал в неприятную ситуацию, и ему нужна срочная помощь.
Came across an interesting read—take a look if you’re interested http://jamestownroleplay.5nx.ru/viewtopic.php?f=13&t=271
Удобная зарядная станция с розеткой – это функциональное устройство для вашего дома или офиса.
На сайте https://dosug.oopsufa.ru/ вы сможете воспользоваться профессиональной, исчерпывающей консультацией по поводу подбора подходящего направления. Это позволит вам не ошибиться с выбором и подобрать именно то, что нужно. Также доступна и индивидуальная проработка маршрутов с учетом ваших предпочтений, бюджета. Все заботы, связанные с транспортом, представители компании берут на себя. Вы и компания будете доставлены строго по адресу. Если вы захотите что-то изменить в процессе мероприятия, то специалисты всегда пойдут навстречу.
Зарядные станции с несколькими портами – это оптимальный выбор для тех, кто использует несколько устройств одновременно.
Посетите сайт Dropstore https://drop-store.ru/ – это онлайн магазин ведущих мировых брендов, где вы сможете купить для мужчин, женщин и детей различную обувь с доставкой. Весь товар, представленный в магазине, оригинальный. Он доставляется в оригинальной упаковке с QR-кодами для подтверждения подлинности. Зайдите в каталог – посмотрите наш существенный ассортимент.
Хотите получить деньги прямо сейчас? [url=https://mikro-zaim-online.ru/]быстро займы на карту без отказа[/url] доступен без проверок и отказов. Оформите заявку и забудьте о финансовых трудностях!
Предлагаем услуги профессиональных инженеров офицальной мастерской.
Еслли вы искали ремонт посудомоечных машин hotpoint ariston сервис, можете посмотреть на сайте: срочный ремонт посудомоечных машин hotpoint ariston
Наши мастера оперативно устранят неисправности вашего устройства в сервисе или с выездом на дом!
Дорожная служба спасения 911предоставляет высокого качества услуги по эвакуации грузовых и легковых авто. Клиенты профессионализм наших сотрудников ценят. Мы вам в самых сложных ситуациях сможем помочь. Даем вам гарантию на то, что вы нашим сервисом точно останетесь удовлетворены. Ищете грузовой эвакуатор? Penza-evakuator.ru – сайт, где у вас есть возможность прочитать отзывы и с ценами ознакомиться. Также тут можно фотографии нашей работы просмотреть. Для заказа эвакуатора, просто позвоните нам по телефону на ресурсе. Вы можете доверить перевозку вашего автомобиля нам!
Для владельцев ПК зарядная станция для ПК будет полезным устройством для быстрой зарядки различных гаджетов.
Янтарь России – интернет-магазин, который предлагает приобрести сувениры и украшения. Вам для удобства на выбор предоставляются все виды финансовых расчетов. Если ищете шикарное ювелирное изделие, тогда добро пожаловать к нам! Подбирайте продукцию и оформляйте заказы. Ищете украшения из янтаря купить? Russianamber.ru – здесь можно ознакомиться с информацией о способах оплаты и доставки. Помимо этого у вас есть возможность на нашем ресурсе позвонить по телефонам. С удовольствием ответим на все ваши вопросы. Покупайте у нас янтарь по доступной стоимости!
Удобное и компактное зарядное устройство для квартиры станет незаменимым аксессуаром для вашего дома.
Юрист по жилищным вопросам играет ключевую роль в решении множества проблем, связанных с недвижимостью и правами на жилье, что делает услуги адвоката по жилищным вопросам особенно востребованными. В современном мире, где правовые нормы и законы постоянно меняются, наличие квалифицированного адвоката позволяет эффективно защитить ваши интересы, будь то вопросы аренды, купли-продажи или наследования жилья. Специалист в этой области поможет разобраться в сложностях жилищного законодательства, подготовить необходимые документы и представлять ваши интересы в суде, что значительно увеличивает шансы на положительное разрешение споров. Услуги адвоката по жилищным вопросам необходимы как для физических лиц, так и для юридических, поскольку каждый случай уникален и требует индивидуального подхода. Важно понимать, что правильная юридическая поддержка может существенно повлиять на итоговое решение проблемы, избавляя клиента от дополнительных финансовых и временных затрат. Обратитесь за помощью к профессионалу, чтобы защитить свои права и законные интересы в жилищной сфере, ориентируясь на услуги адвоката по жилищным вопросам, что обеспечит вам уверенность в завтрашнем дне и спокойствие в вопросах жилья.
Если вам нужна помощь юриста по жилищным спорам, то в этом вам поможет грамотный специалист, который эффективно решит ваши вопросы и обеспечит качественную защиту ваших прав и интересов.
Юристы по жилищным делам играют ключевую роль в решении вопросов, связанных с правом на жилье, и обеспечении защиты интересов граждан в данном сегменте. Обратившись к профессиональному консультанту, можно получить квалифицированную помощь в ситуациях, требующих правового вмешательства, будь то споры с соседями, оформление документов на покупку недвижимости или вопросы, связанные с арендой жилья. Юристы по жилищным делам хорошо знакомы с действующим законодательством и смогут предложить вам эффективные стратегии решения сложных ситуаций. Они не только окажут помощь в составлении исковых заявлений и жалоб, но и представят ваши интересы в суде, если это будет необходимо. Обращение к таким специалистам позволяет избежать множества юридических ошибок и сэкономить время, что особенно важно в условиях сложных жилищных споров. Юристы по жилищным делам также могут консультировать по вопросам взыскания долгов по аренде, что является актуальной темой в сфере жилищного права. Получив грамотную юридическую поддержку, вы значительно повысите свои шансы на положительное разрешение ситуации и защиту своих законных интересов.
Если хотите разрешить спор успешно, то рекомендую нанять юриста по жилищным вопросам, чтобы четко понимать возможные действия в конкретной ситуации.
На сайте berushi-shoprs.ru размещена полезная информация. Разберемся, как для разных видов работ подобрать средства защиты слуха. Купить беруши по выгодной цене вы сможете у нас. Всегда на наших покупателей ориентируемся. Ответственны за качество поставляемого товара. Ищете беруши противошумные многоразовые? Berushi-shoprs.ru – тут узнаете, как выбрать для защиты от шума при строительстве и ремонте беруши. Бережем наших покупателей, поэтому они нам доверяют! Свяжитесь с нами по телефону. С удовольствием на все вопросы мы ответим. Обращайтесь к нам!
Обращение за помощью к юристу по жилищным вопросам становится важным шагом для граждан, сталкивающихся с различными правовыми затруднениями в сфере недвижимости. Адвокат жилье — это специалист, который не только хорошо разбирается в законодательстве, касающемся прав собственности, аренды и купли-продажи жилых объектов, но и способен предоставить квалифицированную помощь в разрешении споров, возникающих между арендаторами и собственниками. Часто в процессе взаимодействия с жилищными инспекциями или управляющими компаниями возникают ситуации, требующие профессионального подхода, и адвокат жилье помогает клиентам защищать их права, обеспечивая максимально благоприятное разрешение конфликтов. Юрист может также оказать поддержку в составлении и анализе договоров аренды, что особенно актуально в условиях постоянных изменений в законодательстве. Понимание нюансов законодательства и наличие практического опыта позволяют адвокату жилье находить оптимальные решения любых жилищных проблем, что делает его незаменимым помощником для лиц, желающих сохранить или преумножить свои жилищные права. Выбор профессионального юриста всегда улучшает шансы на положительный исход дела и уменьшает риски возникновения правовых проблем в будущем.
Рекомендую выбирать опытного юриста, который поможет решить споры по жилищным делам , он предложит оптимальные пути разрешения конфликта и поможет вам избежать ошибок и защитить свои права.
В нашем магазине можно найти качественные зарядные станции недорого, которые подойдут для любых нужд.
Лучшее остекление балконов в СПб, поможем выбрать подходящий вариант.
Элитное остекление для балконов в Санкт-Петербурге, под ключ и без переплат.
Индивидуальное остекление балконов в СПб, под заказ и с уникальным дизайном.
Надежное остекление балконов в СПб, с оригинальными комплектующими и возможностью долгосрочного сотрудничества.
Остекление балкона под ключ в СПб, со скидками и акциями.
остекление лоджий в спб [url=https://balkon-spb-1.ru/]https://balkon-spb-1.ru/[/url] .
Фантастическое предложение: курсы для всей семьи со скидкой до 99%, смотреть здесь https://pinshape.com/users/6381885-yaroslav-smirnov#designs-tab-open
Универсальная зарядная станция – это решение для владельцев различных гаджетов, позволяющее заряжать все устройства одним аксессуаром.
билайн тарифы краснодар
https://domashnij-internet-krasnodar-3.ru
билайн тарифы на интернет
Jouez a tout moment avec 888starz bet sur Android ou iOS.
Простота и доступность! [url=https://mikro-zaim-online.ru/]микрозаймы онлайн на карту без отказа[/url] от современных МФО помогает решить финансовые трудности, даже если у вас плохая КИ.
На сайте https://facepeople.net/ вы сможете ознакомиться с биографией популярных личностей, которые у всех на слуху. На этой платформе вы сможете изучить то, как живут знаменитости, интересные и секретные моменты из их жизни, которые будут интересны фанатам. На портале вы отыщите рассказы, любопытные истории, которые вас вдохновят. А если вас интересует кто-то определенный, то воспользуйтесь специальным поиском, который автоматически подыщет интересную персону. Есть личности из сферы бизнеса, музыки, кино, Интернета, политики.
Viagra without prescription skypharmacy Pfizer brand viagra
Натяжные потолки под ключ в Москве с бесплатным выездом замерщика на сайте https://potolki-pk.ru/ – это возможность получить профессиональный, безопасный, быстрый монтаж потолка с гарантией до 25 лет. Собственное производство. Заказать натяжной потолок и ознакомиться с нашим существенным портфолио можно на сайте. Мы предлагаем самый большой ассортимент на рынке потолков.
На сайте https://goldsovet.ru/skupka-ikon вы сможете продать старинную икону. В обязательном порядке проводится профессиональная экспертиза, которая поможет узнать реальную стоимость иконы. При условии, что вы хотите реализовать икону максимально быстро и дорого, то вам следует обратиться в антикварный магазин «Золотой Совет». Здесь вы точно продадите икону по лучшей стоимости. На сайте есть возможность воспользоваться бесплатным сервисом по оценке ценности иконы в режиме реального времени. Отправьте фото наиболее удобным способом, чтобы произвести оценку.
Сомово – компания, которая делает пространство для жизни клиентов красивым и комфортным. Купить прихожие вы можете у нас по доступной стоимости. Мы исключительно лучшие материалы для создания мебели используем. Регулярно ассортимент товаров пополняем и для постоянных клиентов специальные предложения предоставляем. Ищете купить прихожие в Москве? Somovo-mebel.ru/catalog/prikhozhii – портал, где вы можете с каталогом прихожих ознакомиться и подобрать что-то для себя. Если возникнут вопросы, звоните нам, специалисты грамотную помощь окажут.
мегафон интернет екатеринбург
https://24ekb-domasnij-internet.ru
провайдер мегафон
Плохая кредитная история больше не помеха! Более 20 новых МФО готовы предложить [url=https://mikro-zaim-online.ru/]займы мфо без отказа[/url] без отказов, по прозрачной ставке всего 1% в день.
Выбор номер один – натяжные потолки в Петербурге|Скидки на натяжные потолки в СПб|Профессиональная установка натяжных потолков в СПб|Широкий выбор натяжных потолков в СПб|Подбор натяжных потолков в Санкт-Петербурге: лучшие рекомендации|Натяжные потолки в Петербурге для вашего уюта|Современный дизайн с натяжными потолками в Санкт-Петербурге|Красота и практичность с натяжными потолками в Санкт-Петербурге|Только проверенные потолки в Петербурге у нас|Последние тренды для натяжных потолков в Петербурге|Легко и быстро: установка натяжных потолков в СПб|Совершенство с натяжными потолками в Санкт-Петербурге|Столица натяжных потолков: Петербург|Специальные предложения на натяжные потолки в Петербурге|Дизайнерские потолки в Петербурге: натяжные|Уникальные решения в области натяжных потолков в Санкт-Петербурге|Красота и функциональность: натяжные потолки в СПб|Натяжные потолки в СПб: надежность и качество|Персональные решения для вас: натяжные потолки в Петербурге|Плюсы натяжных потолков в Петербурге|Инновационные материалы для натяжных потолков в Петербурге|Премиальный сервис по установке натяжных потолков в СПб|Современные тренды в создании потолков: натяжные потолки в Санкт-Петербурге|Оптимальный выбор: натяжные потолки в Петербурге
натяжные потолки питер [url=https://potolki-spb-1.ru/]https://potolki-spb-1.ru/[/url] .
Узнайте, где сиалис купить в минске по выгодной цене прямо сейчас – купить сиалис
До 100 тысяч рублей за минуту? С [url=https://mikro-zaim-online.ru/]займы малоизвестные без отказа на карту[/url] это возможно. Условия просты, процент низкий, а удобство на высоте.
Зайдите на сайт https://remont-bampera.com/ и вы узнаете полезную информацию о демонтаже и ремонте автомобильных бамперов и других элементов, сделанных из пластика. Вся материалы на сайте собраны лично автором проекта, который стремится помочь автолюбителям в самостоятельном ремонте автомобилей. Опыт автора к вашим услугам!
К-ЖБИ широкий выбор качественной продукции изготавливает. Вам наши расценки точно понравятся. Чтобы заказ оформить, оставьте on-line заявку. Укажите свое имя, e-mail и номер контактного телефона. Мы выполняем индивидуальный подход к требованиям заказчика. Ищете ригели бетонные серии р и рв? Gbisp.ru – ресурс, где вы подробнее с условиями доставки ознакомитесь. Созвонитесь с нами для консультации по необходимым вопросам. Мы круглосуточно готовы принимать заказы. Гарантируем соблюдение сроков точное. Обращайтесь к нам, вы останетесь довольны результатом.
Go to the website https://casinocyp.com/ and you will find reviews of various casinos, trends, ratings of different gaming platforms, as well as strategies for playing for money. The most detailed and best reviews on the Internet, where the most relevant and useful information is collected.
Идеальное остекление для балконов в Санкт-Петербурге, предложим оптимальный вариант.
Профессиональное остекление балконов в Петербурге, под ключ и без переплат.
Эксклюзивное остекление для балконов в Санкт-Петербурге, под заказ и с уникальным дизайном.
Быстрое остекление для балконов в Санкт-Петербурге, без скрытых платежей и срочно.
Удобное остекление балконов в Петербурге, с учетом всех требований и технических норм.
застеклить балкон цена [url=https://balkon-spb-1.ru/]https://balkon-spb-1.ru/[/url] .
мегафон подключение екатеринбург
https://24ekb-domasnij-internet-2.ru
мегафон подключение
На сайте https://party-holiday.ru/ вы найдете огромное количество юмора, веселья, шуток, которые обязательно поднимут настроение и настроят на нужный лад. Здесь опубликовано огромное количество мемов, развлекательного контента, очень смешных и креативных картинок, которые позабавят любого. На сайте представлены картинки на самую разную тему, включая спорт, животных, а также многое другое. Все они в отличном качестве и дарят целый спектр положительных эмоций. Постоянно на сайт добавляются новые картинки, шутки и мемы.
Краудфандинг инвестиции и краудинвестирование предоставляют уникальные возможности для поддержки перспективных стартапов и инновационных стартапов. В последние годы этот метод стал особенно популярным среди тех, кто заинтересован в вложении в стартапы и вложении в стартапы в России, а также в инвестирование в стартапы в сферах IT-проектов и экономических стартапов. Через краудфандинговые платформы и платформы для инвестирования можно не только найти интересные проекты, но и участвовать в их развитии, получая доход от роста компании.
крауд площадка
Краудфандинг инвестиции и краудинвестирование предоставляют уникальные возможности для поддержки перспективных стартапов и инновационных стартапов. В последние годы этот метод стал особенно популярным среди тех, кто заинтересован в вложении в стартапы и вложении в стартапы в России, а также в инвестирование в стартапы в сферах IT-проектов и экономических стартапов. Через краудфандинговые платформы и платформы для инвестирования можно не только найти интересные проекты, но и участвовать в их развитии, получая доход от роста компании.
it проекты
Добрый день. Хочу выбрать газовый котел для загородного дома, но выбор большое и не хочу ошибиться. Что бы вы посоветовали? [url=https://gbo-krasnodar.ru]радиаторы[/url]
Краудфандинг инвестиции и краудинвестирование предоставляют уникальные возможности для поддержки перспективных стартапов и инновационных стартапов. В последние годы этот метод стал особенно популярным среди тех, кто заинтересован в вложении в стартапы и вложении в стартапы в России, а также в инвестирование в стартапы в сферах IT-проектов и экономических стартапов. Через краудфандинговые платформы и платформы для инвестирования можно не только найти интересные проекты, но и участвовать в их развитии, получая доход от роста компании.
инвесторы ищут проекты в россии
Добрый день. Хочу выбрать газовый котел для загородного дома, но выбор большое и не хочу ошибиться. Что бы вы посоветовали? [url=https://gbo-krasnodar.ru]газовое оборудование[/url]
провайдер мегафон
https://24ekb-domasnij-internet-3.ru
мегафон тв
Ищете информацию как открыть компанию за рубежом? иностранная компания Посетите сайт, где вы найдете самую полную информацию – ecomtoday.ru/blog/kak-otkryt-kompaniyu-za-granicej об открытие компании за границей, а также как осуществить прием трансграничных платежей. Иностранная компания, которую вы зарегистрировали, позволит вам на новый уровень вывести бизнес. Открытие иностранной компании и как это сделать – пошаговое руководство.
Aposta tudo tigre, plataforma de aposta do tigrinho, Plataforma tigrinho, apostas esportivas brasil [url=https://play.google.com/store/apps/details?id=saper.classic.game]Apostatudo[/url] https://play.google.com/store/apps/details?id=saper.classic.game
Такси минивэн предлагает вам свои квалифицированные услуги. Работаем без посредников, что дает возможность ниже конкурентов устанавливать цены. Все наши водители прошли школу мастерства. У нас установлен ежедневный технический контроль. Ищете такси 5 человек? minivan.online – сайт, где вы подробнее ознакомитесь с нашим автопарком, узнаете, почему выбирают наше такси и сможете с легкостью сделать заказ. Успели доверие и популярность завоевать среди клиентов. Стараемся качественные услуги и приемлемые цены оказывать. Обращайтесь к нам уже сейчас!
Мы подготовили частые вопросы для пользователей Казахстана на тему https://paripartners28.com/sluzhba-podderzhki-i-kontakti/1xbet-app-android-download.php с подробными объяснениями. Применение промокодов во время регистрации и при первом пополнении счёта предоставляет шанс существенно увеличить сумму на счёте и начать игру с дополнительными преимуществами.
изменение ври участка [url=https://about-windows.ru/instrumenty-windows/izmeneniya-vri-kogda-mozhet-potrebovatsya-kak-provoditsya/]https://about-windows.ru/instrumenty-windows/izmeneniya-vri-kogda-mozhet-potrebovatsya-kak-provoditsya/[/url] .
Taya365 is the premier online casino in the Philippines, offering a diverse range of games such as slots, table games, and live dealer experiences. Known for its seamless interface and strong security, it ensures a trustworthy and thrilling gaming environment.
taya365 app [url=https://taya365-casino.pro/]taya365 app[/url] .
На сайте https://anapa-vip-transport.ru/ закажите аренду автомобиля Бизнес класса вместе с водителем. Популярная, надежная компания оказывает такие услуги, как: аренда автомобилей, заказ микроавтобусов, трансферы, заказ автобусов, аренда яхт. Также можно воспользоваться и индивидуальными экскурсиями. Все машины находятся в технически исправном состоянии, а перед выходом всегда проверяются, чтобы исключить даже незначительные недочеты. Компания находится на рынке длительное время, поэтому выучила предпочтения клиентов.
технические условия на электроснабжение [url=https://akro-spb.ru/texnicheskie-usloviya-na-elektrosnabzhenie-kak-ix-poluchit/]https://akro-spb.ru/texnicheskie-usloviya-na-elektrosnabzhenie-kak-ix-poluchit/[/url] .
Over night viagra skypharmacy Canadian pharmacy uk
билайн тарифы на интернет
https://domashnij-internet-krasnodar.ru
билайн телевидение
На сайте elektricheskie-nasosy.ru представлена только важная информация. Разберемся, какие существуют разновидности насосных установок. У нас можно купить надежные электронасосы по привлекательной цене. Можете произвести оплату любым удобным для вас способом. Ищете насос для матраса аккумуляторный? Elektricheskie-nasosy.ru – здесь вы узнаете, как правильно выбрать электрический насос. Всегда заботимся о комфорте своих клиентов. Гарантируем вам профессиональный подход. Позвоните нам прямо сейчас. Мы на все ваши вопросы с радостью ответим.
Краудфандинг инвестиции и краудинвестирование предоставляют уникальные возможности для поддержки перспективных стартапов и инновационных стартапов. В последние годы этот метод стал особенно популярным среди тех, кто заинтересован в вложении в стартапы и вложении в стартапы в России, а также в инвестирование в стартапы в сферах IT-проектов и экономических стартапов. Через краудфандинговые платформы и платформы для инвестирования можно не только найти интересные проекты, но и участвовать в их развитии, получая доход от роста компании.
стартап проекты
Краудфандинг инвестиции и краудинвестирование предоставляют уникальные возможности для поддержки перспективных стартапов и инновационных стартапов. В последние годы этот метод стал особенно популярным среди тех, кто заинтересован в вложении в стартапы и вложении в стартапы в России, а также в инвестирование в стартапы в сферах IT-проектов и экономических стартапов. Через краудфандинговые платформы и платформы для инвестирования можно не только найти интересные проекты, но и участвовать в их развитии, получая доход от роста компании.
краудфандинг платформы в россии
Выбор номер один – натяжные потолки в Петербурге|Выгодное предложение на натяжные потолки в Петербурге|Опытные мастера по натяжным потолкам в Санкт-Петербурге|Разнообразие натяжных потолков в Петербурге|Подбор натяжных потолков в Санкт-Петербурге: лучшие рекомендации|Натяжные потолки в Петербурге для вашего уюта|Эстетика и стиль с натяжными потолками в СПб|Идеальные потолки в Петербурге только у нас|Натяжные потолки в СПб: гарантированное качество и надежность|Последние тренды для натяжных потолков в Петербурге|Быстрое и качественное установление натяжных потолков в Санкт-Петербурге|Оптимальное решение – натяжные потолки в Петербурге|Модные тренды в мире натяжных потолков: СПб|Лучшие цены на натяжные потолки в СПб|Дизайнерские потолки в Петербурге: натяжные|Профессиональные консультации по выбору натяжных потолков в СПб|Стильные потолки в Петербурге: натяжные|Точное соответствие вашим потребностям: натяжные потолки в Петербурге|Уникальный дизайн вашего потолка: натяжные потолки в Санкт-Петербурге|Бонусы использования натяжных потолков в Санкт-Петербурге|Технологические новинки для натяжных потолков в Санкт-Петербурге|Эксклюзивные услуги по монтажу натяжных потолков в Петербурге|Тенденции в дизайне потолков: натяжные потолки в СПб|Оптимальный выбор: натяжные потолки в Петербурге
обычный натяжной потолок [url=https://potolki-spb-1.ru/]https://potolki-spb-1.ru/[/url] .
Линия – бизнес-центр, который предлагает готовый арендный бизнес выгодно приобрести. Бизнес-центр соответствует всем требованиям безопасности. Вы можете позвонить нам и подробнее всю информацию узнать. Все площади в аренду сданы. Запишитесь прямо сейчас на просмотр. Ищете готовый бизнес купить цена? Dc-line.ru – ресурс, где вы можете с фотогалереей бизнес-центра уже сейчас ознакомиться. Из чего состоит объект, какая ставка годовой аренды и где расположен комплекс, вы на нашем ресурсе узнаете. Посмотрите эту занимательную информацию уже сегодня.
На сайте https://t.me/s/promocody_yandeks_market/ вы найдете свежие и актуальные промокоды на Яндекс.Маркет. Они позволят получить скидку до 80%. А если подпишитесь на обновления, то сможете первым узнать обо всех новостях, интересных акциях и предложениях. Прямо сейчас и на самых выгодных условиях вы сможете приобрести электрическую омлетницу, которая подходит для приготовления завтрака, бутербродов. Промокод длится строго ограниченное время. Новые промокоды публикуются на странице ежедневно.
На сайте https://www.parvenik.ru/ вы сможете приобрести все банные принадлежности, включая веники эвкалиптовые, березовые, а также из клена и липы, хвойные. Все они отличаются безупречным качеством, изысканным ароматом, высокой надежностью. А самое главное, что подарят здоровье. Здесь же вы приобретете и травы в мешочках, пучках, ароматный чай для бани и многое другое. Вся продукция является качественной, сертифицированной. Не вызывает аллергии. Перед покупкой вы всегда сможете ознакомиться с характеристиками товара.
Encontrar um cassino justo entre centenas de cassinos online não é fácil. Os melhores rankings de cassinos online no Brasil na internet ajudam na escolha de um bom cassino online e se tornam uma ferramenta de monitoramento https://cassinobrasilio.com/
Ресурс listbonusov.fun занимательную информацию предоставляет. Мы с удовольствием вам выбрать достойное онлайн казино поможем. Основные виды бездепозитных бонусов мы рассмотрим. Где найти действующие промокоды, разъясним. Детальнее расскажем, как от турниров максимальную выгоду извлечь. Ищете форум казино? Listbonusov.fun – здесь вы узнаете, как получить фриспины. Обсудим в слоты стратегии игры. У нас найдете много интересного! Мы качественный контент размещаем. Ежедневно отслеживаем новости, касающиеся индустрии азартных игр. Удачи вам!
Ищете производителя металлоконструкций для уличного освещения? Зайдите на сайт https://zavod-uraldorsvet.ru/ Завода УралДорСвет в Екатеринбурге. Мы производим опоры уличного освещения, кронштейны, закладные детали, уличные светильники. У нас есть готовые решения, но производим по чертежам заказчика. Узнайте подробнее на сайте, ознакомьтесь с ассортиментом.
Янтарь России – интернет-магазин, который приобрести украшения предлагает. Мы сбываем янтарь оптом от производителя. Даем гарантии на выгодные расценки для товаров и быстрое оформление всех заказов. Украшения из Калининградского янтаря будут радовать своих владельцев множество десятков лет. Ищете Ищете купить янтарь оптом? Amberrussia.ru – здесь найдете более подробную информацию, ознакомиться с ней можно прямо сейчас. Товары, которые на нашем портале представлены, все имеются на складе, поэтому в сжатые сроки будут доставлены вам. Обращайтесь к нам, проконсультируем.
На сайте bra-shop77.ru представлена только важная информация. Детально рассказываем, как подобрать бра под интерьер. Мы предлагаем вашему вниманию широкий ассортимент достойной продукции. Купить настенные светильники по доступным ценам можно у нас. Предоставляем высокий уровень сервиса. Ищете настенный светильник? Bra-shop77.ru – здесь вы найдете полезные советы по выбору настенных светильников. Доверие наших клиентов мы ценим, поможем им в любое время. Можете по телефону получить компетентную консультацию специалиста. Звоните!
Почему тратить время на поиски, если у нас уже есть список лучших МФО? Более 55 компаний, где вы точно получите [url=https://telegra.ph/Novye-MFO—vzyat-novyj-zajm-bez-otkaza-na-kartu-onlajn—spisok-maloizvestnyh-MFO-2024-12-27]займ на карту без отказа[/url] с мгновенным переводом круглосуточно.
МФО из нашей подборки предлагают [url=https://telegra.ph/Novye-MFO—vzyat-novyj-zajm-bez-otkaza-na-kartu-onlajn—spisok-maloizvestnyh-MFO-2024-12-27]займ на карту без отказа[/url]. Только паспорт, кредитная история не важна, возраст – от 18 лет. Суммы до 30 000 рублей переводятся мгновенно.
На сайте https://anapa-taxi-transfer.ru/ вы сможете рассчитать точную стоимость того, во сколько обойдется поездка. Для этого лишь необходимо определиться с маршрутом. Очень часто в компании предоставляются скидки, чтобы услуга была более экономически выгодной. Примерные расценки указаны на сайте. Ознакомиться с ними вы сможете прямо сейчас. В автопарке представлены только иномарки, а при необходимости гостя будут встречать вместе с табличкой в аэропорту. Все водители, которые работают в компании, отличаются огромным опытом.
https://agrocosm.com.ua/
Для оформления [url=https://telegra.ph/Novye-MFO—vzyat-novyj-zajm-bez-otkaza-na-kartu-onlajn—spisok-maloizvestnyh-MFO-2024-12-27] вам потребуется лишь паспорт. Возраст от 18 лет, без проверок кредитной истории, и деньги поступят на карту за 10 минут. Попробуйте уже сегодня!
Cialis generico 5 mg prezzo buy amoxicillin 500mg no prescription Vagra
Plataforma de aposta do tigrinho, Plataforma tigrinho, apostas esportivas brasil [url=https://play.google.com/store/apps/details?id=saper.classic.game]Aposta tudo login[/url] https://play.google.com/store/apps/details?id=saper.classic.game
На сайте https://kortask.ru/ закажите звонок для того, чтобы узнать всю интересующую информацию об изготовлении, установке изделий, которые выполнены из стекла. Для того чтобы составить смету, необходимо вызвать специалиста на замер. Такая услуга предоставляется бесплатно. Эта компания учтет ваши интересы и считается отличным решением для реализации вашей идеи из-за того, что находится на рынке более 15 лет, а все работы выполняет строго в указанные в договоре сроки. Будет создано индивидуальное проектирование. На всю продукцию предоставляются гарантии 18 месяцев.
Лечение остеохондроза [url=https://t.me/medicnspb]Лечение остеохондроза[/url] https://t.me/medicnspb лечим боль в спине и суставах
Don’t know where to find flower delivery in Belarus, Minsk and around the world? order flowers Minsk Visit the website flower-shop.b/ where you will find the largest selection of flowers with delivery. Check out our catalog, there is a large selection of colors, you can also choose from the TOP compositions. An easy way to make someone happy is to deliver flowers online. We have exclusively guaranteed delivery of the freshest flowers!
Добро пожаловать в наш телеграм канал https://t.me/REMHUNTER05, где мы предлагаем широкий ассортимент одежды и снаряжения для охоты, рыбалки и активного отдыха. Мы гордимся тем, что представляем известные марки, такие как Remington, King Hunter, Triton и Sitka, что гарантирует высокое качество и надежность наших товаров.
В нашем каталоге вы найдете не только стильную и функциональную одежду, но и специализированную обувь, которая обеспечит комфорт при любых условиях. Мы также предлагаем разнообразные товары для охоты и туризма – от прочных рюкзаков до современного оптического оборудования, которое станет незаменимым помощником в ваших приключениях. [url=https://t.me/REMHUNTER05]Сплав[/url]
Помимо этого, мы следим за последними тенденциями и регулярно обновляем наш ассортимент, чтобы вы могли находить все необходимое для успешной охоты и активного отдыха. Присоединяйтесь к нашему сообществу и оставайтесь в курсе новинок и акций. Вместе с нами ваши приключения станут ещё ярче и насыщеннее!
Taya365’s rich selection of slot games appeals to all Filipino players. With themes ranging from classic to modern and impressive jackpots, there’s something for everyone to enjoy.
taya365 login [url=https://taya365-casino.pro/]taya365 online casino[/url] .
На сайте https://avarijnoe-osveschenieshop.ru/ вы получите всю необходимую информацию по поводу компонентов аварийного освещения. Для всех, кто задумался о покупке, предлагается этот профессиональный обзор. Если система аварийного освещения грамотно спроектирована, то в этом случае получится избежать непредвиденных ситуаций. В том числе, паники. При выборе следует учитывать и такой важный фактор, как источник автономного питания, а также емкость накопителя энергии. Также следует взять во внимание и технологию, которая использовалась при изготовлении.
This article left an impression on me hope you’ll check it out too http://allukrnews.ru/vash-putevoditel-po-individualnomu-otdyihu-v-ekaterinburge/
Портал avtokovriki.ru предлагает широкий ассортимент для всех моделей и марок ковриков. Мы применяем бельгийский ковролин, который отличается непревзойденным качеством. Предлагаем доступные цены. Наши коврики идеально подходят по размеру, защищают автомобиль от загрязнений. Ищете коврики в автомобиль цены? Avtokovriki.ru – здесь есть галерея и отзывы, можете прямо сейчас с ними ознакомиться. Доставляем заказ в любой город России абсолютно бесплатно. Автомобильные коврики вам долго прослужат и в салоне обеспечат комфорт. Заявку можете в любое время оставить!
Создание дизайна сайта цена https://dizajn-sajta-piter.ru/
На сайте https://lemon-car.ru/ воспользуйтесь услугами высококлассного автосервиса, который предлагает огромный спектр услуг. Важным моментом является то, что все услуги оказываются строго по договору. На все работы даются гарантии, которые подтверждают то, что сотрудники уверены в своей компетентности. Прямо сейчас вы сможете ознакомиться с ценами на работы, а также сроками. Здесь получится заказать слесарный, кузовной ремонт, а также починить КПП и двигатель. Замена масла обойдется вам от 300 рублей. Обслуживается легковой, грузовой транспорт, автобусы, а также микроавтобусы.
Caseway.net – сайт, разработанный игроками для пользователей, чтобы дать возможность зарабатывать виртуальные предметы, открывать кейсы из CS2, Dota 2 и Rust, создавать апгрейды и контракты, просматривать видео, загружать приложения и многое другое с развлекательной атмосферой. Заходите уже сейчас и получите крупный окуп, откройте свой первый кейс. https://caseway.net – тут есть возможность подробнее с информацией ознакомиться. Каждую пятницу вас новый промокод ждет. Наш главный принцип – 100% честность. Еще не было так выгодно, как с нами!
На сайте https://feringer.shop/ вы сможете приобрести печи для бань, саун, а также дымоходы, порталы ламель, фасады. В разделе вы найдете и паровые печи, дымоходы стартовые, печи-казаны, различные функциональные аксессуары, которые обязательно вам пригодятся. Все изделия выполнены из качественных, надежных, практичных материалов, поэтому они точно не утратят изначальных характеристик. Конструкции наделены долгим сроком службы. Обязательно ознакомьтесь с новинками, которые вам пригодятся.
Inner strengths are an essential part of your individual identity, allowing you to navigate your journey with focus and resolve.
[url=https://9humantypes.com/how-can-i-know-my-spiritual-gift]Spirit-filled faculties[/url]
Recognizing your inner talents is just the beginning. To make the most of these special gifts, you must intentionally enhance and strengthen them. Like any talent, spiritual gifts depend on effort and intentionality to reach their full potential.
Start by learning about your abilities. Are you talented in teaching, comforting, or serving others? Learn about how similar traits can be used by mentors to create positive results. Exploring religious literature or engaging with similar mentors can offer knowledge.
Regular effort is essential. If you have the talent of uplifting others, look for ways to support others in your day-to-day life. If you are skilled in organization, offer to coordinate events in your community.
Be aligned with your divine path, whether through self-reflection or mindfulness. These practices support your gifts and allow you to remain aligned to your mission.
Enhancing your unique abilities takes time, but the results are worthwhile. Not only do you evolve as an individual, but you also add value meaningfully to the lives of others.
[url=https://thecreativitycoach.info/hello-world/#comment-2656]Number chart[/url] 4cb5197
мегафон телевидение екатеринбург
https://24ekb-domasnij-internet-3.ru
мегафон подключить
Если вы мечтали когда-нибудь работать удаленно из любой точки мира, то у вас есть прекрасная возможность узнать подробнее о том, как стать специалистом в разных онлайн-профессиях. На сайте https://profi-way.ru мы публикуем подробные гайды о том, как освоить ту или иную профессию. Статьи на сайте помогут вам сделать первые шаги и спланировать путь освоения профессии. Уже опубликованы гайды для профессий из сферы разработки игр, дизайна, программирования, финансов и сферы 3D. Уверены, что статьи будут полезны всем, кто готов учиться и идти до конца, несмотря ни на что!
Нуждаетесь в надежный способ получить средства? Надежные микрофинансовые компании предоставляют займ онлайн на карту без отказов и проверок с простыми условиями. Все, что нужно — паспорт и банковская карта. Новые и проверенные компании обеспечивают положительный результат всем от 18 лет, даже если у вас низкий кредитный рейтинг. На сайте mikro-zaim-online.ru доступен удобный список лучших займов. Займы доступны круглосуточно, а ставка стартует с 0% и доходит до 0.8% в день. Получите деньги за 5 минут, оформив запрос через Госуслуги.
[url=https://mikro-zaim-online.ru/zaim-bez-otkaza-na-kartu/]Займ на карту без отказа[/url] — это доступный способ справиться с временными трудностями моментально и без лишних формальностей. МФО одобряют микрозаймы под 0%, выгоднее традиционного банковского кредита. Большинство МФО разрешают продления займа, если срок оплаты переносится. Одобрение гарантировано практически каждому, а деньги поступают на карту моментально. Это просто, эффективно и безопасно, ведь предложения исходят от проверенных компаний.
Эти [url=https://mikro-zaim-online.ru/zaim-bez-otkaza-na-kartu/]займы на карту без отказа[/url] подходят всем, кто хочет получить деньги без проволочек. Например, для финансовых обязательств или разных ситуаций. Все решается за считаные минуты — никаких справок о доходах и звонков. Благодаря современным технологиям, вы можете заполнить заявку 24/7 и гарантированно получить 100% одобрение. Попробуйте преимущества онлайн-кредитования и подберите идеальный вариант!
Priligy canadian pharmacy Proventil
Ищете котел электрический?
dako-jobcenter.com
лунный камень https://moonlystone.ru/
На сайте https://avtoklavy-market.ru/ вы получите всю ценную и важную информацию об автоклавах, которые предназначены для стерилизации, а также домашнего консервирования. Домашний автоклав – это герметичный сосуд, который работает под давлением. В камере создается особое давление под воздействием температуры. Это позволяет обеспечить стерилизацию необходимого уровня, а также борьбу с микроорганизмами. При выборе автоклава учитывается объем камеры. Если планируется выполнять большие заготовки, то в этом случае необходимо рассмотреть решение на 25 литров.
Нуждаетесь в надежный способ получить средства? Официальные МФО предлагают займ онлайн на карту с гарантией одобрения с минимальными требованиями. Для оформления достаточно — паспорт и банковская карта. Новые и проверенные компании обещают положительный результат всем от 18 лет, даже если у вас низкий кредитный рейтинг. На сайте mikro-zaim-online.ru размещен топ предложений надежных вариантов. Микрофинансовые займы доступны круглосуточно, а процент стартует с 0% и ограничена 0.8% ежедневно. Получите деньги за 5 минут, заполнив анкету через Госуслуги.
[url=https://mikro-zaim-online.ru/zaim-bez-otkaza-na-kartu/]Займ на карту без отказа[/url] — это надежный вариант управиться с денежными вопросами моментально и без лишних формальностей. МФО предоставляют микрозаймы под 0%, выгоднее традиционного банковского кредита. Многие компании дают шанс продления займа, если срок оплаты переносится. Рассмотрение проходит положительно практически каждому, а деньги зачисляются мгновенно. Это удобно, безопасно и быстро, ведь работают только официальные МФО.
Подобные [url=https://mikro-zaim-online.ru/zaim-bez-otkaza-na-kartu/]займы на карту без отказа[/url] подходят всем, кто хочет получить деньги без проволочек. Например, для оплаты счетов или разных ситуаций. Оформление максимально быстрое — никаких справок о доходах и звонков. Благодаря современным технологиям, вы можете взять займ в любое время и рассчитывать на успех. Испытайте удобство цифровых финансовых услуг и найдите подходящий займ!
Подбираете надежный способ быстро получить деньги? Надежные микрофинансовые компании предлагают займ онлайн на карту с гарантией одобрения с минимальными требованиями. Для оформления достаточно — паспорт и банковская карта. Новые и проверенные компании гарантируют положительный результат всем от 18 лет, даже если у вас недостаточная КИ. На сайте mikro-zaim-online.ru размещен актуальный перечень надежных вариантов. Микрофинансовые займы доступны круглосуточно, а процентная ставка начинается от 0% и ограничена 0.8% ежедневно. Возьмите средства за 5 минут, заполнив анкету через Госуслуги.
[url=https://mikro-zaim-online.ru/zaim-bez-otkaza-na-kartu/]Займ на карту без отказа[/url] — это доступный способ управиться с денежными вопросами быстро и просто. МФО предлагают микрозаймы под 0%, с более привлекательными условиями, чем в банках. Ряд организаций разрешают продления займа, если вовремя вернуть его не удается. Рассмотрение проходит положительно почти всем, а деньги переводятся сразу. Это надежно, комфортно и оперативно, ведь работают только официальные МФО.
Такие [url=https://mikro-zaim-online.ru/zaim-bez-otkaza-na-kartu/]займы на карту без отказа[/url] подходят всем, кто хочет получить деньги без проволочек. Например, для непредвиденных расходов или внеплановых нужд. Оформление максимально быстрое — никаких дополнительных проверок. С помощью новых решений, вы можете заполнить заявку 24/7 и рассчитывать на успех. Испытайте удобство займов через интернет и найдите подходящий займ!
камни для зодиака рак https://stonesforcrabs.ru/
На сайте https://prometall.shop/ вы найдете огромный ассортимент чугунных печей, которые разработаны популярной компанией «ПроМеталл». Есть возможность воспользоваться полным комплексом услуг, начиная от продажи, заканчивая установкой. В разделе вы найдете печи для бани в сетке в огромном выборе, а также в облицовке. Все конструкции выполнены с использованием уникальных и инновационных технологий. Вы в обязательном порядке получите консультацию, чтобы выбрать именно то, что нужно. Покупайте печи для бани или дома.
Подбираете удобный метод быстро получить деньги? Надежные микрофинансовые компании дают возможность оформить займ онлайн на карту без отказов и проверок с минимальными требованиями. От вас потребуется лишь — паспорт и банковская карта. Компании с хорошей репутацией гарантируют быстрое рассмотрение всем от 18 лет, при условии, что у вас низкий кредитный рейтинг. На сайте mikro-zaim-online.ru собран удобный список надежных вариантов. Займы доступны круглосуточно, а процентная ставка начинается от 0% и составляет максимум 0.8% в сутки. Оформите займ за 5 минут, заполнив анкету через Госуслуги.
[url=https://mikro-zaim-online.ru/zaim-bez-otkaza-na-kartu/]Займ на карту без отказа[/url] — это реальная возможность решить финансовые проблемы срочно и без проверок. МФО предоставляют микрозаймы под 0%, выгоднее традиционного банковского кредита. Большинство МФО дают шанс продления займа, если вы не можете оплатить вовремя. Положительное решение почти обеспечено практически каждому, а деньги поступают на карту моментально. Это удобно, безопасно и быстро, ведь работают только официальные МФО.
Подобные [url=https://mikro-zaim-online.ru/zaim-bez-otkaza-na-kartu/]займы на карту без отказа[/url] идеальны для тех, кто ищет срочную финансовую помощь. Например, для финансовых обязательств или внеплановых нужд. Оформление максимально быстрое — никаких справок о доходах и звонков. С помощью новых решений, вы можете оформить микрозайм круглосуточно и рассчитывать на успех. Оцените выгоды займов через интернет и выберите лучшее предложение!
сайт билайн краснодар
https://domashnij-internet-krasnodar-2.ru
билайн краснодар
черная шпинель камень https://spinelgems.ru/
На сайте https://stlogistic24.ru вы сможете рассчитать то, во сколько обойдутся грузоперевозки по стране. В этой компании получится заказать перевозки любых видов и независимо от особенностей груза. Если вы оставите заявку на сайте, то сможете рассчитывать на скидку в 10%. Компания работает на рынке более 14 лет, а потому знает все потребности клиентов. В автопарке присутствуют 190 единиц техники. В компании работают лучшие и компетентные сотрудники, которые дадут все необходимые советы, рекомендации.
Cipro viagra samples Order viagra
билайн тв
https://domashnij-internet-krasnodar-3.ru
билайн тв краснодар
Хотите порадовать близких или украсить торжество? букет цветов Беларусь У нас в Минске магазин цветов сайт – sendflowers.by предлагает большой ассортимент красивых композиций. Вы можете легко купить цветы Минск, заказать роскошный букет цветов Минск или воспользоваться услугой быстрой доставка цветов Минск. Мы поможем сделать любой момент особенным! Теперь очень удобно и легко заказать цветы в Минске либо же подобрать идеальные цветы. Планируете отправить цветы по всей стране? У нас вы сможете приобрести в Беларуси цветы, выбрать невероятно красивый букет цветов на любой случай либо оформить доставку цветов. Доверьтесь профессионалам – мы лучший выбор для тех, кто ищет надежный магазин цветов Минск и качественную доставка цветов Беларусь.
На сайте https://vezuviy.shop/ воспользуйтесь возможностью заказать печное оборудование, а также дымоходы высокого качества. На всю продукцию предоставляются гарантии. В разделе сайта вы найдете дымоход для печи, печи, отопительное оборудование, нагревательный котел, а также различные аксессуары, у которых 100% совместимость с устройствами. Доставка организуется на выгодных условиях и абсолютно бесплатно. Каждый клиент получит банный камень в качестве презента. На аксессуары предоставляется скидка в размере 10%.
На сайте https://avtomobilnye-akkumulyatoryshop.ru/ ознакомьтесь с профессиональным руководством, которое поможет подобрать качественный аккумулятор для своего автомобиля. Рынок предлагает огромное количество устройств самых разных производителей. Для начала необходимо определиться с полярностью, а также габаритными размерами. Также следует учитывать и электрические характеристики. Возьмите во внимание и резервную емкость, которая показывает то, сколько устройство проработает еще, если генератор неисправен.
https://charliezzwtl.digitollblog.com/31845794/facts-about-ip-proxy-free-revealed
We have selected main questions players in Nigeria on the topic https://asianewsvideo.com/ with comprehensive answers. Entering promo codes when creating an account and the first deposit ensures the possibility to significantly increase the balance and start the game with an advantage.
На сайте http://ekra-adr.ru находится программное обеспечение, которое было произведено специально по заказу ООО «ЭКРА». Оно необходимо для монтажников, проектировщиков, эксплуатационщиков, наладчиков. ПО значительно упрощает работу перечисленных специальностей и помогает выполнять задачи максимально эффективно, качественно и правильно. Оно было разработано в соответствии с самыми высокими требованиями и с учетом уникальных, инновационных технологий. Программное обеспечение обязательно поможет вам качественно выполнить всю важную работу.
A fascinating article came my way you might enjoy it http://sev-school24.maxbb.ru/viewtopic.php?f=3&t=995
https://kylerjtckq.blogsumer.com/31422367/top-latest-five-ip-proxy-free-urban-news
Тақырыпты толығырақ талдаймыз: тегін промокод 1xBet бүгін. Және оларды қалай алуға болатындығын біле аласыз.
Тапқан бонустарды қолма-қол ақшаға аударуға және шоттан шешіп алуға немесе букмекердің промокодтар бөлімінде жұмсауға болады.
https://freeproxylist12221.losblogos.com/31339525/free-proxy-server-options
https://johnathanlwfms.bloggerchest.com/31945952/5-simple-techniques-for-proxy-server-free
На сайте https://www.aquarai.ru/ составьте заявку на полный расчет своего проекта. Компания «Акварай» предлагает такие услуги, как: проектирование, строительство, а также сервис бассейнов независимо от их уровня. В этой компании вы сможете заказать самые разные бассейны, в том числе, недорогие, предназначенные для дачи, а также уникальные варианты, которых нет больше ни у кого. Проект будет завершен строго к обозначенному времени, бригада специалистов уложится точно в сроки. Бассейны строятся по всей России. На все услуги предоставляются умеренные расценки.
https://falconeye.su/manuals/pages/?vhod-cryptoboss.html
L thyroxine canadian pharmacy online no script Decadron
https://augustvncqc.develop-blog.com/38759994/proxy-server-free-can-be-fun-for-anyone
https://gregoryqmbo27159.mybuzzblog.com/11692578/facts-about-proxy-server-free-revealed
https://proxy-list-free58034.theideasblog.com/32503213/proxy-free-online-secrets
Мы подготовили актуальные вопросы казахстанских пользователей на тему 1xbet официальный сайт промокод и их решения. Активация промокодов в процессе регистрации и первом пополнении счёта обеспечивает возможность существенно увеличить баланс и получить больше возможностей для игры.
https://johnnygcvlx.targetblogs.com/32566725/the-fact-about-proxy-free-that-no-one-is-suggesting
На сайте https://akkum-pylesosmarket.ru/ вы сможете подобрать умный, функциональный и качественный аккумуляторный пылесос, который проведет уборку в 2 счета. А самое главное, что без проводов, что существенно облегчит задачу. При этом вы потратите на уборку минимальное количество времени. Подберите такой пылесос, который полностью отвечает вашим требованиям, потребностям. Этот магазин выбирают потому, что в нем находятся совершенные, инновационные устройства с мощным двигателем. Устройство может работать в течение часа непрерывно.
На сайте https://technolit.shop/ вы сможете приобрести качественные, надежные и функциональные печи: в сетке, облицовке, под обкладку. А есть и универсальные комплекты, которые наделены огромным количеством важных характеристик, достоинств. В разделе вы найдете и отопительные печи, а также печи под казан, различные мангалы. Есть и комплектующие. Обязательно изучите избранные категории, которые становятся выбором многих посетителей магазина. Также есть раздел с рекомендуемыми товарами.
Ресурс elektricheskie-konvektory.ru предоставляет для вас исключительно актуальную информацию. Здесь мы детальнее расскажем о принципе и устройстве работы конвектора. Завоевали репутацию делового партнера и надежного продавца. У нас можно по доступной стоимости электрический конвектор приобрести. Ищете электроконвектор? Elektricheskie-konvektory.ru – тут вы узнаете, как для квартиры и дома подобрать электрический конвектор. Гарантируем высокое качество. Наша главная цель – долгосрочное сотрудничество с покупателями. Дорожим вашим доверием и стремимся его оправдать.
На сайте https://ekskursii.open-anapa.ru/ воспользуйтесь услугами транспортной компании, где вы сможете заказать увлекательные индивидуальные экскурсии, трансфер на экскурсионный объект. Выбирайте экскурсию прямо сейчас, чтобы насладиться приятными впечатлениями. Вы выберете экскурсию на любой вкус, сможете рассмотреть красоты Краснодарского края и насладиться местным колоритом. Есть и те места, которые будет интересно посетить с детьми. Индивидуальные экскурсии станут самым ярким, интересным и неожиданным приключением, если организуете отдых в Краснодарском крае.
На сайте https://bachki-dlya-tualeta.ru/ ознакомьтесь с исчерпывающей информацией, которая поможет вам подобрать сливной бачок. Здесь вы ознакомитесь со всеми критериями, которые помогут принять правильное решение. Многие покупатели останавливают выбор на угловых вариантах, которые позволяют значительно сэкономить пространство. Также учитываются и материалы, из которых создаются бачки. К примеру, керамические изделия отличаются особой практичностью, надежностью. А вот пластиковые изделия привлекают своей небольшой стоимостью, скромным весом.
красные и розовые камни https://redpinkstones.ru/
Натяжные потолки под ключ в Москве с бесплатным выездом замерщика на сайте https://potolki-pk.ru/ – это возможность получить профессиональный, безопасный, быстрый монтаж потолка с гарантией до 25 лет. Собственное производство. Заказать натяжной потолок и ознакомиться с нашим существенным портфолио можно на сайте. Мы предлагаем самый большой ассортимент на рынке потолков.
На сайте https://s2b-group.net/ вы сможете получить консультацию, которая касается разработки веб-сервисов для логистики. Так вы сможете найти новых партнеров, проконтролировать, а также снизить расходы, которые касаются перевозок. Прямо сейчас вы сможете изучить все продукты, чтобы выбрать тот вариант, который вас полностью устраивает. У компании есть постоянные клиенты, которые доверяют ей свою репутацию. Посмотрите все возможности продуктов, которыми вы сможете воспользоваться в данный момент.
опоры силовые освещения
Easily generate YouTube transcripts with the YouTube Transcript Chrome extension Ищете youtube transcriber? chromewebstore.google.com/detail/youtube-transcript/ijfgfplnkmkfngpgjhdilkoneincelme Convert YouTube videos to text in seconds with our powerful transcription tool. Great for content creators, researchers, and anyone else who needs YouTube video transcripts. Start transcribing your favorite videos today with the ultimate YouTube transcriber!
Мир Автомобилей России. Все самое интересное на сайте https://avtobaza161.ru/ Все о последних событиях и новинках в автомобильной индустрии России. Информация о премьерах и тест-драйвах поможет вам сделать правильный выбор. Обзоры, статьи, мнения.
Spotted a noteworthy article, thought you’d like it https://автосалон-варшавка.рф/breathing-second-life-the-art-of-plaster-molding-restoration-with-a1-restorations/
Тек 888starz ресми айнасы ар?ылы ?здік коэффициенттермен ойна?ыз.
Finding a fair casino among hundreds of online casinos is not easy. The best online casino rankings on the internet help in choosing a good online casino and become a tool for monitoring. Players can track new promotions, tournaments, and real money games at online casinos with the highest return percentage https://vlcngrand.com/
На сайте https://barbekyu-i-grilishop.ru/ вы сможете ознакомиться с интересной, увлекательной информацией на тему того, как правильно подобрать барбекю-гриль для дачи. На рынке вы сможете увидеть огромное количество конструкций, предназначенных для жарки овощей, мяса, птицы. Но для того, чтобы изделие прослужило как можно дольше, его нужно правильно выбрать. Среди основных типов конструкций выделяют стационарные. Они долговечные и практичные, хорошо вписываются в дизайн. А вот мобильные подходят для того, чтобы приготовить еду, независимо от места.
Dive into the exciting world of Taya365, where Filipino players enjoy generous welcome bonuses, engaging loyalty rewards, and easy transactions via GCash and other secure payment options, making every gaming session enjoyable.
taya 365 [url=https://taya365-casino.pro/]taya 365[/url] .
Nowe Kasyna z Bonusem Bez Depozytu – Darmowe Gry Kasyno Online. Bonus bez depozytu w kasynie to możliwość gry w gry kasynowe na prawdziwe pieniądze bez konieczności wpłacania środków na konto. Bonusy bez depozytu są częścią programu lojalnościowego kasyna online i są przeznaczone dla nowych graczy z Polski https://kasynazbezdepozytu.pl/
Услуги клининга паркингов в СПб https://chistka-parkinga-spb-lo.ru/
Мытье цеха https://chistka-prom-pomeshchenij-spb.ru/
На сайте https://stlogistic24.ru воспользуйтесь надежными, качественными грузоперевозками, которые организуются по России. Осуществляются перевозки самого разного типа груза и различным транспортом. Рассчитайте то, во сколько вам обойдется услуга. А если вы оставите заявку на сайте, то сможете рассчитывать на скидку в 10%. Компания находится на рынке более 15 лет. А в автопарке присутствуют 190 единиц техники. Всегда рады помочь в решении вопросов высококлассные менеджеры, которые ответят на вопросы.
На сайте https://phuketbuyvilla.com/ изучите всю недвижимость Пхукета, которая находится в одном месте. Есть возможность подобрать дом или виллу, апартаменты. В любом случае вы выберете такое решение, которое точно вам понравится. Вы по достоинству оцените Пхукет. Здесь огромное количество комфортных новостроек. Многие покупают на острове недвижимость для собственного пользования либо в качестве инвестиции, ведь она регулярно дорожает, а вы выгодно вложите средства. Этот сервис считается одним из самых крупных, является посредником между застройщиком, покупателем.
viagra no prescription
На сайте https://www.patreon.com/posts/top-15-agentstv-116958292 представлен топ-15 лучших и проверенных агентств, которые работают в сфере продвижения в Телеграм. Здесь представлены компании, которые оказывают свои услуги на выгодных условиях, профессионально, качественно и сделают все необходимое для того, чтобы раскрутить ваш канал. Всем агентствам, которые находятся в этом списке, точно можно доверять, ведь они давно присутствуют на рынке, а потому знают, что предложить клиенту. Все они предоставляют полный комплекс услуг, которые помогут сделать ваш бизнес более узнаваемым.
На сайте https://bassejny-dlya-dachishop.ru/ вы сможете узнать основные критерии, которые учитываются при выборе бассейна на загородный участок. Многие выбирают стационарные варианты, которые отлично подходят для того, чтобы их установить на долгое время. Для монтажа потребуется основание. А вот каркасные изделия мобильные, их можно использовать сезонно. Надувные варианты привлекают небольшой стоимостью, простой установкой. При покупке следует учитывать и материал изготовления, что влияет на срок службы.
1wi
На сайте https://akkum-shurupovertovmarket.ru/ приобретите качественные, надежные аккумуляторы для шуруповертов. Вам предлагается скидка на них 40%. На все устройства дается гарантия 2 года, а доставка происходит максимально оперативно по всей России. Вы сможете воспользоваться профессиональным обслуживанием. Аккумуляторы служат более чем 1000 циклов. Вы также сможете рассчитывать на получение скидки. Компания считается официальным дистрибьютором лучших производителей и предлагает разумные расценки.
На сайте https://womanel.com/ почитайте интересную, свежую и актуальную информацию на самую разную тему. Она касается встречи Нового года, того, как ничего не забыть приобрести к празднику и получить от него максимум приятных впечатлений. Многие темы касаются шоу-бизнеса, красоты, моды, здоровья семьи. Есть любопытные статьи, которые раскроют секреты, как правильно сделать вкусные коктейли. Имеется информация о популярных публичных личностях, которые у всех на слуху. Вы научитесь готовить ароматные и вкусные блюда.
Сайт drovokoly-market.ru предоставляет только полезную информацию. Подробно рассказываем, как выбрать дровокол для дачи. Мы продаем то, за что не стыдно ответить. Дровоколы купить можно у нас по низким ценам. Гарантируем индивидуальный подход к каждому клиенту. Ищете колун электрический? Drovokoly-market.ru – тут ценные рекомендации профессионалов представлены. Разберемся, какие критерии необходимо учитывать при выборе оборудования и на что обратить особенное внимание. Работаем оперативно. Вы будете довольны своим приобретением и обслуживанием.
https://supermarket-semena.com.ua/
viagra no script
На сайте https://v-electronic.ru/ есть возможность приобрести качественные, оригинальные и функциональные телевизоры, аудиосистемы, различные гаджеты, стабильно работающие ноутбуки, компьютеры от лидирующих брендов. Есть большое количество товаров, которые нужны для автомобилей. А на товары дня всегда действует приятная скидка. А это ваша возможность приобрести продукцию по привлекательной стоимости. Есть возможность воспользоваться экспресс-доставкой, которая осуществляется в течение 2 часов.
На сайте https://t.me/s/promocody_yandeks_market/ вы найдете свежие, актуальные промокоды Яндекс Маркет на 2024 год. Перед вами те купоны, которые предоставят скидку в пределах 80% на те товары, которые вам нужны. А для того, чтобы первым узнавать об акциях, новостях, необходимо подписаться на канал. Так вы будете в курсе последних изменений и сможете приобрести все, что присмотрели когда-то с большой скидкой. Новые промокоды появляются на сайте ежедневно, чтобы вы смогли сэкономить свой бюджет.
Мы подготовили специально для вас актуальные темы для пользователей из Казахстана на тему 1xbet ilovasini yuklash и предложили ответы на них. Активация промокодов при регистрации нового аккаунта и на этапе первого пополнения предоставляет шанс увеличить стартовые средства и обеспечить выгодный старт игры.
skypharmacy
Сайт stroy-m2.ru предлагает выгодно купить снегоуборочные машины. Вся продукция отличается долговечностью. Регулярно над расширением ассортимента работаем. У нас есть то, что вам необходимо. Стремимся, чтобы наш клиент своей покупкой оставался доволен. https://stroy-m2.ru/sad/tovary-dlya-uborki-snega/snegouborochnye-mashiny/ – здесь есть для любых задач снегоуборочные машины. Если не знаете, какую выбрать модель, мы поможем вам. Созвонитесь с нами, учтем ваши пожелания и бюджет, чтобы выбрать наилучшее решение.
Надежный источник для заказа качественных товаров уже доступен. Подробности по ссылке: тадалафил купить в минске
На сайте https://benzinovye-gazonokosilki.ru/ ознакомьтесь с исчерпывающей информацией, которая касается правильного выбора бензиновой газонокосилки. Прочитав статью, вы ознакомитесь с характеристиками и важными моментами. При выборе учитывается мощность двигателя, а также нюансы конструкции. Также необходимо учитывать и объем травосборника, ширину захвата. Для того чтобы конструкция прослужила как можно дольше, важно, чтобы она была надежной, функциональной. Учитывайте и маневренность конструкций, чтобы они работали под любым углом.
On Line Pharmacy Alli Cytotec online global pharmacy canada phone number Universal drugstore canada
best non prescription pharmacy reviews Best price cialis
Buy clomid without prescription uk http://usapharmacynoscript.com/ Buy cialis without prescription
generic cialis online pharmacy reviews
На сайте https://promocode-1-xbet.com вы найдете новый актуальный промокод, который вы сможете получить во время регистрации, на сегодняшний день, а также абсолютно бесплатно. Перед тем, как заключить сделку, перед пользователем появляется купон. Есть самые разные типы промокодов. Но их получится применить только при условии, что пользователь авторизован. Особенность кода состоит в том, чтобы предложить пользователю действительно выгодные условия. Для того чтобы получить доступ ко всему функционалу, используют зеркало.
На сайте https://t.me/s/promocody_yandeks_market/ вы найдете свежие и актуальные промокоды на Яндекс.Маркет. Они позволят получить скидку до 80%. А если подпишитесь на обновления, то сможете первым узнать обо всех новостях, интересных акциях и предложениях. Прямо сейчас и на самых выгодных условиях вы сможете приобрести электрическую омлетницу, которая подходит для приготовления завтрака, бутербродов. Промокод длится строго ограниченное время. Новые промокоды публикуются на странице ежедневно.
online antibiotics fast
На сайте https://benzinovye-generatoryshop.ru/ вы сможете получить всю необходимую информацию, которая касается выбора и правильного использования бензиновых электростанций. При покупке рекомендуется обратить внимание на мощность конструкции, а также ее стабильную работу. Также необходимо взять во внимание и тип альтернатора. Эксперты рекомендуют учитывать и объем топливного резервуара. Этот момент влияет на то, как долго устройство будет работать не от сети. Во время проведения монтажных работ следует учитывать то, чтобы устройство находилось на ровной поверхности для обеспечения оптимальной вентиляции.
https://shahtarsk.org.ua/
На сайте https://kortask.ru/ закажите звонок для того, чтобы узнать всю интересующую информацию об изготовлении, установке изделий, которые выполнены из стекла. Для того чтобы составить смету, необходимо вызвать специалиста на замер. Такая услуга предоставляется бесплатно. Эта компания учтет ваши интересы и считается отличным решением для реализации вашей идеи из-за того, что находится на рынке более 15 лет, а все работы выполняет строго в указанные в договоре сроки. Будет создано индивидуальное проектирование. На всю продукцию предоставляются гарантии 18 месяцев.
Портал domashnie-koptilni-market.ru актуальную информацию предоставляет. Детально расскажем, как подходящую коптильню подобрать. На разные виды продукции гарантируем выгодные цены. У нас можно купить домашние коптильни. Строго следим за качеством. Ищете домашние коптильни? Domashnie-koptilni-market.ru – здесь узнаете, как выбрать коптильню горячего копчения. Все товары сертифицированы. Не предлагаем то, что сами бы никогда не приобрели. Позвоните нам, ответим на все ваши вопросы. Всегда рады видеть вас, обращайтесь.
На сайте https://akkumulyatory-holoda.ru/ не упустите возможности приобрести аккумуляторы холода с огромной скидкой и максимальной выгодой для себя. На устройства дается гарантия 2 года, а доставка осуществляется за 2 часа. Вся продукция отличается эталонным европейским качеством, за счет чего прослужит очень долго, обрадует бесперебойной работой. Компания отличается собственным производством, а потому происходит контроль на всех этапах работы. Применяются только сертифицированные и инновационные материалы, особые технологии.
This piece caught my attention, worth checking out https://smi24.net/moscow/395000736/
На сайте https://akkum-shurupovertovmarket.ru/ представлены аккумуляторы для шуруповертов. В этой компании вы сможете приобрести их с максимальной скидкой – до 40%. На все устройства дается официальная гарантия 2 года. Специально для вас оперативная доставка по России, а также безупречный уровень сервиса. Для вас будут работать лучшие менеджеры, которые дадут исчерпывающие консультации, помогут подобрать вариант под ваши нужды. Аккумуляторы, приобретенные в этой компании, прослужат 1000 циклов.
На сайте https://lighmontag.ru вы сможете заказать такую популярную и полезную услугу, как монтаж натяжных потолков. Все работы осуществляются без пыли, грязи, переноса сроков, максимально оперативно, не потребуются и доплаты. Монтаж выполняется так, что не затрагивается отделка. А получить точный расчет вы сможете уже сейчас. Команда высококлассных специалистов берется даже за самые сложные проекты, включая вентиляцию, освещение, чердачные люки. На предприятии трудится несколько бригад, которые быстро приступают к работе.
На сайте https://feringer.shop/ вы сможете приобрести печи для бань, саун, а также дымоходы, порталы ламель, фасады. В разделе вы найдете и паровые печи, дымоходы стартовые, печи-казаны, различные функциональные аксессуары, которые обязательно вам пригодятся. Все изделия выполнены из качественных, надежных, практичных материалов, поэтому они точно не утратят изначальных характеристик. Конструкции наделены долгим сроком службы. Обязательно ознакомьтесь с новинками, которые вам пригодятся.
Visit https://my-licence.co.uk/ to find SIA courses in London from professional and certified teachers and trainers. People search for us by: SIA security courses London, SIA door supervisor training London, SIA close protection training, SIA security guard course, SIA CCTV course, SIA security training courses, First aid at work 3 day course.
забронировать отель в екатеринбурге
http://rzyuhua.com/tpl/inc/?1xbet_promo_code_welcome_bonus_free.html
купить справку в университет о болезни https://med-spravki-moscow.ru/services/dlya-ucheby/meditsinskaya-spravka-095-u-o-vremennoy-netrudosposobnosti/
sky pharmacy canada mail order
Мы подготовили специально для вас важные темы для пользователей из Казахстана с ответами и решениями: Промокод ALLUP для ставок на спорт в 1xBet.kz. Ввод бонусных кодов в момент регистрации и при первом пополнении счёта даёт возможность увеличить начальный депозит и получить больше возможностей для ставок
На сайте https://funimatika.ru/ ознакомьтесь с интересными статьями, прикольными видео, которые обязательно поднимут настроение и помогут на время забыть о проблемах. Здесь же вы найдете и юмористические картинки, которые заставят вас смеяться до слез. Регулярно на сайт добавляется новый любопытный контент, который точно никого не оставит равнодушным. Есть самые популярные, а также обсуждаемые материалы, которые необходимо изучить и вам. Заходить на сайт можно с любого устройства, включая смартфон.
На сайте https://prometall.shop/ вы найдете огромный ассортимент чугунных печей, которые разработаны популярной компанией «ПроМеталл». Есть возможность воспользоваться полным комплексом услуг, начиная от продажи, заканчивая установкой. В разделе вы найдете печи для бани в сетке в огромном выборе, а также в облицовке. Все конструкции выполнены с использованием уникальных и инновационных технологий. Вы в обязательном порядке получите консультацию, чтобы выбрать именно то, что нужно. Покупайте печи для бани или дома.
https://nehomesdeaf.org/
На сайте https://www.krasser.ru/radiator.html ознакомьтесь с телефоном компании, которая на профессиональном уровне занимается сваркой аргоном и на высококлассном оборудовании, что позволяет полностью исключить брак. Опытные и талантливые специалисты выполняют восстановление, ремонт узлов, комплектующих аргоном. Каждый клиент сможет остановиться на вместительной парковке. Здесь же выполняют и ремонт бензобака, радиатора автомобиля. Все услуги оказываются строго по ГОСТу и в соответствии с требованиями.
Натяжные потолки под ключ в Москве с бесплатным выездом замерщика на сайте https://potolki-pk.ru/ – это возможность получить профессиональный, безопасный, быстрый монтаж потолка с гарантией до 25 лет. Собственное производство. Заказать натяжной потолок и ознакомиться с нашим существенным портфолио можно на сайте. Мы предлагаем самый большой ассортимент на рынке потолков.
Read this eye-opening article, recommend you give it a look http://drugisaitove.listbb.ru/viewtopic.php?f=2&t=1185
аренда яхты в дубае яхта в дубае
доставка товаров али баба в россию
оплата груза в китае
Cardano news Discover the latest advancements and insights in the Cardano ecosystem. Our comprehensive updates ensure you never miss a beat in the world of blockchain technology. Join a community of enthusiasts and experts who are passionate about Cardano. Get informed, stay updated, and be part of the evolution in decentralized finance.
[url=https://t.me/s/cryptonetlake]https://t.me/s/cryptonetlake[/url]
компании доставка из китая в россию
жд перевозки из китая
выкуп с 1688
Строительство бань — это процесс, требующий тщательной подготовки и учета множества факторов. Важно правильно выбрать место для будущей бани, учитывая близость к водоему, удобство подвода коммуникаций и соблюдение противопожарных норм. Материалы для строительства также играют ключевую роль: традиционно используются древесина хвойных пород, которая обладает низкой теплопроводностью и приятным ароматом. https://sk-bani-bani.com/
доставка морем контейнера из китая
очки купить оптом китай
транспортная компания доставка из китая
online pharmacy uk no prescription Cialis tablets 20mg
Online Pharmacy Buy tadalafil cheap Buy avanafil order canadian pharmacy no script Sky pharmacy online drugstore
Combivent without prescription drugs http://pharmacyusa24.com/ Ez online pharmacy buy viagra usa
Ресурс biokaminy-shop.ru ознакомиться с актуальной информацией вам предлагает. Вы узнаете, как правильно выбрать биокамин для квартиры. Наша цель – наполнить уютом каждый дом. У нас можете купить биокамины, гарантируем широкий ассортимент и безупречное качество. Ищете биокамин купить в интернет? Biokaminy-shop.ru – тут детальнее расскажем, как лучшую для вашего дома выбрать модель. Предлагаем конкурентоспособные цены на товары. Своих клиентов мы уважаем и делаем так, чтобы доверие их оправдать. Обращайтесь к нам, мы готовы помочь с выбором и консультацией.
CANADIAN PHARMACY ONLINE NO SCRIPT
На сайте https://aksessuary-dlya-vannoj-komnaty.ru/ вы найдете аксессуары для ванной комнаты премиального уровня. Все они просты в установке и наделены безупречным качеством, а потому точно помогут создать нужную атмосферу. Если вы делаете заказ в первый раз, то положена скидка – 40%. К тому же, есть возможность воспользоваться бесплатной установкой. На всю продукцию дается гарантия 5 лет. При необходимости вы сможете получить консультацию прямо сейчас. Для этого необходимо заполнить форму. Закажите звонок прямо сейчас.
Goparty.co.il We offer you a gallery of the best strippers. The event will be transformed by the amazing dance. Our female artists have invaluable charisma. They carry out careful work on their bodies and constantly improve their dancing skills. Looking for ???????? Goparty.co.il – here you can choose a girl for a striptease on departure. You also have the opportunity to get acquainted with the prices here. We have dance art professionals working here. We take a responsible approach to each order. Contact us by phone and we will answer your questions.
Serialexpress предлагает интересные сериалы на DVD приобрести. Тут вы неповторимые диски отыщите. Вы покупкой будете довольны, поскольку качество сериалов на высшем уровне. Товары отлично упакованы и в доступе по приемлемой стоимости. Ищете купить сериалы почтой? Serialexpress.ru – ресурс, где вы можете подробнее с информацией об оплате ознакомиться. У нас накопительная скидочная система действует. При появлении различных вопросов, смело звоните нам в любое время. Грамотные менеджеры ответят оперативно и компетентно. Мы рады вам всегда!
На сайте https://slukhi.ru/ вы сможете узнать интересную, актуальную информацию из жизни селебрити. Также представлены и свежие, любопытные новости о звездах Голливуда. Здесь опубликованы интересные данные, которые помогут разобраться в красоте, узнать больше о том, какие процедуры необходимо проводить именно зимой. Есть любопытные советы, которые касаются того, как правильно избавиться от жировых ловушек и многое другое, что позволит поддерживать себя в тонусе и хорошей форме. Регулярно появляются новые публикации, которые необходимо почитать и вам.
sky pharmacy canada
Автомобильные Новости России на сайте https://avtoclub-baikal.ru/ Обзор Трендов и Новинок. Оперативные новости об автомобильных премьерах и новинках. Следите за тем, как развиваются производители, и какие новые модели скоро появятся на российских дорогах.
1xbet promo code new user: 1XMAX25 – Use bonus code get for VIP bonuses – up to €19502 + 150 free spins on casino and 100% up to €130 on sportsbook! To get your Free Bet, new customers can register with 1xbet for free, and enter the promo code 1x. Take a look at our site banners for the latest 1xBet promo codes and information about the brand’s 100% first deposit bonus where you live. New players can enjoy an exclusive deposit bonus when they sign up at 1xBet. See our site banners for the latest welcome deals at 1xBet for your region.
На сайте https://barbekyu-i-grilishop.ru/ изучите полную информацию о том, как правильно подобрать барбекю-гриль для того, чтобы приготовить вкусные угощения на природе. Необходимо рассмотреть основные типы конструкций. Например, стационарные варианты наделены долгим сроком службы, они практичны и надежны. Однако для установки необходимо быть в курсе особенностей профессионального монтажа. Многие выбирают мобильные решения, которые можно с легкостью перевезти в машине. Также возьмите на вооружение и технические характеристики.
Ищете быстрый и безопасный VPN? Зайдите на сайт https://vpn1.pro/ где вы найдете дешевый, быстрый и безопасный ВПН в России с пробным периодом. Посмотрите тарифы и выбирайте оптимальный для себя, а мы гарантируем скорость и качество. Подробнее на сайте.
На сайте https://akkumulyatory-holoda.ru/ приобретите аккумуляторы холода, которые достанутся вам с огромной скидкой – до 40%. На все устройства предоставляется гарантия 2 года. Доставка организуется за 2 часа, а все устройства обладают высоким европейским качеством, а потому прослужат очень долго, радуя бесперебойной работой. Отправка заказа надежной транспортной компанией. Предприятие гордится собственным производством, а потому контролирует его на всех этапах. Продукция является надежной, стабильной, работает в сложных условиях.
Интернет-магазин инструментов https://profimaster58.ru для работы по металлу — ваш эксперт в качественном оборудовании! В ассортименте: измерительный инструмент, резцы, сверла, фрезы, пилы и многое другое. Гарантия точности, надежности и выгодных цен.
Корпоративная электронная почта — это система обмена сообщениями, разработанная для использования организациями и компаниями, которая обеспечивает профессиональную коммуникацию между сотрудниками, клиентами и партнерами. Она включает в себя доменное имя, связанное с компанией, что придает адресам электронной почты официальный вид (например, имя@компания.ru). Подробнее по ссылке https://korp-pochta.ru/
На сайте http://sergeevco.ru оставьте заявку для того, чтобы воспользоваться услугами частного юриста. Иван Сергеев в течение 10 лет предоставляет свои услуги на высоком уровне. У него 95% выигранных дел, а средняя стоимость исков составляет 700 000 рублей. Вы сможете обратиться к этому специалисту за услугой любого уровня сложности. Прямо сейчас ознакомьтесь с прайс-листом, чтобы узнать, во сколько обойдется вам работа. Всегда предоставляется первичная консультация абсолютно бесплатно. Для всех честная цена.
Обзор последних автомобильных новинок на российском рынке на сайте https://1-autopodbor.ru/ это возможность узнать первыми о новых премьерах автомобилей на российском рынке. Сравнение моделей, подробные обзоры и мнения экспертов помогут вам оставаться в тренде.
http://dailydevices.ru/
спам почтового ящика
The Bananot company provides escort services. Our girls have incredible charisma, they are very beautiful. They know how to make any event memorable. Before the date, you can discuss the details with the manager to make sure that your expectations are fully taken into account. Looking for ????? ?????? Bananot.net – a portal where it is possible to get acquainted with the current prices. We choose the models carefully. You will find a suitable girl here. The meeting will be perfect. We guarantee an individual approach to each client. We are ready to listen to your wishes.
Смотрите аниме онлайн https://studiobanda.net бесплатно и без рекламы. Удобный каталог с популярными тайтлами, новинками и свежими сериями. Высокое качество видео и быстрый плеер обеспечат комфортный просмотр. Подборки по жанрам, рекомендации и регулярные обновления сделают ваш опыт максимально приятным.
как проходит тренировка по фигурному катанию клуб фигурного катания
free email sending service
Here’s something worth reading hope you find it intriguing https://carbonfacesocial.org/blogs/121119/Надежные-мангалы-и-казаны-для-вашего-идеального-шашлыка
На сайте https://bassejny-dlya-dachishop.ru/ изучите важные аспекты, которые помогут подобрать идеальный бассейн для установки на загородном участке. Важно учитывать разновидности конструкции. Особой популярностью пользуются стационарные конструкции, которые устанавливаются на длительное время. Выбирая место для эксплуатации, нужно учесть то, чтобы площадка находилась далеко от развесистых деревьев. На то, сколько прослужит бассейн, влияет материал, из которого он сделан.
заказать услугу по спам атаке почт
flood program
как отправить спам на почту
Inappropriate mass mailing
услуги флуд для почты
На сайте https://piastrix-wallet.fun вы найдете полезную, важную информацию, которая касается того, как правильно зарегистрироваться и пройти верификацию популярного кошелька Piastrix. Этот инструмент считается одним из самых комфортных, удобных, безопасных, а потому воспользоваться им необходимо каждому. Эта платформа создана специально для того, чтобы вы осуществляли платежи, правильно управляли своими финансами. Но перед тем как начать пользоваться системой, рекомендуется пройти регистрацию. Это и рассматривается в данной статье.
онлифанс шурыгиной https://shuriginadiana.org
gmail spam email
На сайте https://www.parvenik.ru/ вы сможете приобрести все банные принадлежности, включая веники эвкалиптовые, березовые, а также из клена и липы, хвойные. Все они отличаются безупречным качеством, изысканным ароматом, высокой надежностью. А самое главное, что подарят здоровье. Здесь же вы приобретете и травы в мешочках, пучках, ароматный чай для бани и многое другое. Вся продукция является качественной, сертифицированной. Не вызывает аллергии. Перед покупкой вы всегда сможете ознакомиться с характеристиками товара.
https://madedoc.ru/
Canadian Pharmacy Online No Script Purchase prednisone Healthy man viagra
Propecia without prescription
Посетите сайт https://zapchastirus.ru/ и вы найдете самые свежие автомобильные новости и статьи на тему автомобилей. Экспертные мнения и советы бывалых автомобилистов. Читайте актуальные статьи, новости и интервью на тему автомобилей. Узнавайте о новинках и тенденциях автоиндустрии на нашем сайте.
canadian pharmacy clonidine
Ресурс bimetallicheskie-radiatory-otopleniya.ru важную информацию предоставляет. Разберемся, как подобрать биметаллический радиатор отопления. Наша основная цель – сделать еще комфортнее вашу жизнь. Предлагаем купить биметаллические радиаторы по доступной цене. Ищете радиатор биметаллический купить? Bimetallicheskie-radiatory-otopleniya.ru – тут вы сможете узнать, как качественное оборудование подобрать. Нам доверяют клиенты, и это очень нам важно. Свяжитесь с нами по телефону. Подберем товары, которые вашим пожеланиям соответствуют.
canadian pharmacy
viagra online
code promo 1xbet sénégal: “1XNEW25” en 2025. Vous pourrez débloquer un bonus de bienvenue jusqu’à $130 sur les paris sportifs. Et n’oubliez pas que 1xBet offre une belle opportunité à tous les nouveaux clients. En utilisant ce code lors de votre inscription, pourrez récupérer jusqu’à $130 sur le sport et jusqu’à $1,500 en freebets et 150 tours gratuits sur le casino en ligne. Pour profiter de ce bonus exceptionnel, il vous suffit d’effectuer votre premier dépôt. Celui-ci vous donne droit à un bonus de 100% du montant déposé, jusqu’à un maximum de $130, ou l’équivalent dans votre devise.
Предприниматель и инвестор Святослав Гусев https://www.figma.com/@gusev специализирующийся на IT, блокчейн-технологиях и венчурном инвестировании. Активно делится аналитикой рынка, инсайдами и новостями, которые помогут заработать каждому!
На сайте https://benzinovye-gazonokosilki.ru/ ознакомьтесь с информацией, которая поможет вам подобрать бензиновую газонокосилку. Здесь находятся основные параметры, а также характеристики. При выборе рекомендуется полагаться на нюансы устройства, а также мощность. Необходимо обратить внимание и на силовой агрегат. Если планируется обработать небольшую территорию, то в этом случае будет достаточно 3 лошадиных сил. На удобство использования влияют конструктивные моменты. Лучше выбирать такой корпус, который выполнен из стали. Он прослужит дольше.
На сайте https://milano-vipchauffeur.com воспользуйтесь элитным трансфером, который предоставляется в Милане. В этой компании все автомобили премиального уровня: Rolls-Royce, Mercedes. Вам доступны междугородние, а также городские перевозки. Водители разговаривают на самых разных языках, в том числе, на русском. Сервис премиального уровня по лучшим ценам. Узнать стоимость услуги вы сможете прямо сейчас. Воспользуйтесь возможностью заказать трансфер по привлекательным расценкам. Водитель будет встречать вас с табличкой в аэропорту.
Go to the website https://casinocyp.com/ and you will find reviews of various casinos, trends, ratings of different gaming platforms, as well as strategies for playing for money. The most detailed and best reviews on the Internet, where the most relevant and useful information is collected.
Steam Desktop Authenticator https://authenticatorsteam.com/ is a powerful tool designed to enhance the security of your Steam account. By generating time-based one-time passwords, it provides an additional layer of protection against unauthorized access. This desktop application allows users to manage their two-factor authentication easily, ensuring that only you can access your account.
https://tooran.com.ua/
На сайте https://aksessuary-dlya-bassejnov.ru/ представлено огромное количество аксессуаров, предназначенных для бассейнов. Все они наделены безупречным качеством, сертифицированные, оригинальные, поэтому не утратят своих характеристик, внешнего вида. Каждый покупатель получает право воспользоваться скидкой в 35% при покупке. Вас ожидает бесплатная доставка. Вы сможете получить бесплатную консультацию прямо сейчас. Она поможет определиться с выбором. На все товары дается гарантия 5 лет, продукция европейского качества.
https://idematapp.com/wp-content/pages/download_453.html 888starz
Сайт elektricheskie-kaminyshop.ru предоставляет ценную информацию. Расскажем, как для квартиры или дома выбрать электрический камин. Гарантируем качество своих товаров. Предоставляем большой выбор электрокаминов. Ищете электрические камины? Elektricheskie-kaminyshop.ru – тут занимательные рекомендации предложены. Разберем главные нюансы выбора электрического очага, который станет украшением вашего интерьера, и источником дополнительного обогрева помещения. Создаем лояльные условия покупки электрокаминов. Обращайтесь!
В 2025 году найти [url=https://xn—–7kcgpnpy3bral5h.xn--p1ai/]малоизвестные мфо 2024 без отказа[/url] стало ещё проще благодаря подборке актуальных МФО. Эти компании предлагают микрокредиты по паспорту с минимальной процентной ставкой — всего 0.8% в день. Подобные условия делают их доступными для всех, кто нуждается в срочной финансовой помощи. Вам не придётся проходить утомительные проверки или собирать справки — всё, что требуется, это заполнить заявку онлайн. Деньги поступят на карту в течение нескольких минут, что особенно удобно в экстренных ситуациях.
Калипсо на территории комплекса все для комфортной жизни предусмотрено. В шаговой доступности школы, детские сады, кафе и магазины находятся. Вы сможете наслаждаться великолепным пейзажем и свежим воздухом. Не упустите возможность жителем нашего комплекса стать! Ищете купить двухкомнатную квартиру в мысхако? Kalipso-home.ru – портал, где детальная информация о ЖК представлена. Сооружения и здания современным экологическим стандартам соответствуют. Территория комплекса всегда под круглосуточной охраной. Позвоните нам, если купить квартиру захотите.
На сайте https://santehnik-70.ru/ воспользуйтесь услугами сантехника, который работает на высоком уровне, сможет решить самые сложные вопросы профессионально и максимально оперативно. Сантехник сможет помочь с установкой, сервисом, а также проведением ремонтных работ. Если обратитесь за услугой в эту компанию, которая выполняет работы на должном уровне, то сможете рассчитывать на безупречный сервис. Сотрудники оперативно решат вопросы, которые связаны с водоснабжением, канализацией, а также отоплением.
Steam Desktop Authenticator https://steamauthenticatordesktop.com/ is a powerful tool designed to enhance the security of your Steam account. By generating time-based one-time passwords, it provides an additional layer of protection against unauthorized access. This desktop application allows users to manage their two-factor authentication easily, ensuring that only you can access your account.
фильмы 2013 смотреть онлайн фильмы онлайн HD на компьютере
смотреть фильмы онлайн с переводом смотреть фильмы бесплатно на компьютере
На сайте https://benzinovye-generatoryshop.ru/ получите всю необходимую информацию, которая касается правильного выбора, а также использования бензиновых электростанций. Выбирая устройство, рекомендуется обратить внимание на мощность. Этот параметр определяется, исходя из всех приборов, которые планируется подключить. Также рекомендуется взять на вооружение и тип альтернатора. Он бывает как асинхронным, так и синхронным. Учитывается вместительность топливного резервуара. Потребуется проводить техническое обслуживание для того, чтобы электростанции прослужили как можно дольше.
На сайте https://aksessuary-dlya-vannoj-komnaty.ru/ вы найдете премиальные аксессуары для ванной комнаты. Вы сможете получить скидку 40%, если делаете заказ впервые. Вам доступна бесплатная доставка, предоставляется гарантия 5 лет. Вы можете быть уверены, что аксессуары прослужат долгое время, радуя своей надежной, практичной работой, а также безупречным внешним видом. Прямо сейчас изучите каталог товаров, чтобы сделать нужное приобретение. Профессиональный и качественный монтаж входит в цену.
Ищете установку натяжных потолков в Новосибирске? Посетите сайт https://mirpotolkov-54.ru/ где вы найдете самый большой каталог потолков с установкой от профессионалов. Опыт с 2009 года. Ознакомьтесь с нашим портфолио на сайте, а также ценами. Воспользуйтесь калькулятором стоимости натяжных потолков в Новосибирске. Подробнее на сайте.
семинар тренинг это
https://www.ukrinformer.com.ua/karta-zgurivki/
механизм преодоления
новинки кино онлайн детективы лучшие фильмы онлайн триллеры
фільми 2024 дивитися онлайн історичні дивитися фільм безкоштовно на телефоні
Учить английский по видео — это увлекательный и эффективный способ погрузиться в языковую среду. https://t.me/xglish [url=https://t.me/xglish]Learn English by video[/url]
тренинг для сотрудников
Бездепозитные бонусы, бонусы за регистрацию, промокоды казино, [url=https://t.me/PromoCodeCasinos]казино промокоды[/url] бонус без депозита в казино, фриспины за регистрацию, казино промокоды, бездепозитный бонус казино за регистрацию https://t.me/PromoCodeCasinos
навыки руководителя основные
бизнес игры для самостоятельного проведения
настольные бизнес игры
Когда вам срочно нужны деньги, а банк отказывает, выход есть. [url=https://xn—–7kcgpnpy3bral5h.xn--p1ai/]займы на карту без проверки кредитной истории и отказов[/url] — это ваш шанс получить до 100 000 рублей без сложных процедур. МФО 2025 года работают быстро и эффективно, исключая долгие проверки и требования. Эти компании понимают, что время — это деньги, поэтому перевод на карту осуществляется сразу после одобрения. Такой подход делает займы доступными для всех, независимо от кредитной истории или финансового положения.
Хотите взять деньги без переплат? Теперь это реально, ведь многие МФО предлагают [url=https://xn—–7kcgpnpy3bral5h.xn--p1ai/]новые мфо без отказа и мкк[/url] под 0%. Это идеальный вариант для тех, кто хочет быстро решить финансовые вопросы без лишних затрат. Такие компании принимают заявки от всех граждан старше 18 лет. Простая регистрация, минимум документов и мгновенное одобрение — всё это делает процесс невероятно удобным. Средства поступают на карту в течение нескольких минут, а проценты — всего 0%, если вы возвращаете займ вовремя.
Получение микрозайма стало проще и удобнее благодаря современным технологиям. [url=https://xn—–7kcgpnpy3bral5h.xn--p1ai/]самые малоизвестные мфо[/url] предоставляется на выгодных условиях: ставка 0% на 30 дней и отсутствие ограничений по кредитной истории. Даже заёмщики с просрочками могут рассчитывать на одобрение заявки. Это возможно благодаря минимизации бюрократических процедур и автоматизированному процессу рассмотрения. Такие микрозаймы особенно актуальны в условиях необходимости срочного финансирования, так как деньги переводятся на карту за считаные минуты.
На сайте https://deliveryplay.ru/arenda-begovye-dorozhki вы сможете арендовать беговую дорожку. А доставка вам обойдется всего в 300 рублей. При необходимости вы сможете воспользоваться срочной доставкой. Как вариант, получится арендовать устройство без залога. Во время аренды вы сможете обращаться в компанию по различным вопросам – вам всегда помогут с настройкой, а оплата происходит после получения. Все дорожки исправно работают, они качественные, надежные и функциональные. Изучите базовые беговые дорожки, которые становятся выбором многих.
Steam Desktop Authenticator https://steamdesktopauthenticator.io/ is a powerful tool designed to enhance the security of your Steam account. By generating time-based one-time passwords, it provides an additional layer of protection against unauthorized access. This desktop application allows users to manage their two-factor authentication easily, ensuring that only you can access your account.
Купить аккаунты Warface
Театральная школа для взрослых и детей приглашает пройти обучение. Предлагаем уникальные программы. Опытные преподаватели развить на сцене уверенность помогут. Вы полностью погрузитесь в творческий процесс. Получите по доступной стоимости знания, качество вас точно удивит. Ищете школа театрального искусства для детей? Xn–80aa6aphm.xn--p1ai – портал, где вы сможете узнать, как наши занятия проходят. Мы вдохновляющую и комфортную атмосферу создали. Каждый студент может найти свое место в театре. Начните вместе с АплАрт творческий путь. Приходите в студию раскрывать свой потенциал!
На сайте https://nsk.dosugnovosib1.com/ вы сможете подобрать мероприятия, маршрут для того, чтобы организовать лучший отдых на природе как в черте города, так и за его пределами. Вас ожидает роскошная природа, возможность прикоснуться к удивительным достопримечательностям. Вы не только активно, но и позитивно, весело проведете время. А на сайте вы отыщите огромный выбор вариантов на самый взыскательный вкус. Вас разместят в удобных гостиницах, отелях, по желанию, коттеджах. К каждому клиенту практикуется индивидуальный подход.
Будьте в числе первых, кто узнает о новинках и свежих премьерах на российском рынке – зайдите на сайт https://autofevral.ru/ Обзоры новых автомобилей, их сильные и слабые стороны. Новости Автоиндустрии в России: что нового на дорогах.
https://press-news.com.ua/jezoterika/do-chogo-snitsja-kit-tlumachennja-za-riznimi.html
На сайте https://chinyspiny.ru/ запишитесь на обучение кинезиологии. Этот содержательный, интересный курс позволит получить существенные результаты в самые ограниченные сроки. Талантливый и искусный преподаватель поможет вам освоить материал, методику квантовой коррекции. Она используется почти в 80% случаев. Дает возможность значительно улучшить жизнь пациента. Прямо сегодня вы сможете забронировать для себя место, чтобы начать обучение совершенной технике. Если воспользуетесь ранним бронированием, то сможете получить скидку.
Автомобильные Новости России на сайте https://avtoclub-baikal.ru/ Обзор Трендов и Новинок. Оперативные новости об автомобильных премьерах и новинках. Следите за тем, как развиваются производители, и какие новые модели скоро появятся на российских дорогах.
На сайте https://ack-group.ru/ вы сможете узнать то, во сколько вам обойдется прием психолога. Вам будет оказана помощь в любой ситуации, в том числе, если не можете найти общий язык с подростком, если семья рушится. Высококлассный специалист найдет пути решения проблемы в самых сложных ситуациях. Он поможет сохранить семью. Специалист чуткий, никогда никого не осудит, а просто подтолкнет к тому, чтобы вы приняли правильное решение. Прием психолога потребуется, если человек попал в неприятную ситуацию, и ему нужна срочная помощь.
https://dantekxhq54319.spintheblog.com/32598834/telegram-vpn-enhancing-privacy-and-stability
https://riverqcnw87532.blog5.net/75334439/telegram-vpn-boosting-privateness-and-protection
https://becketttgqz98764.liberty-blog.com/32326554/telegram-vpn-enhancing-privacy-and-stability
https://daltonenxg31986.bloggazza.com/31371594/telegram-vpn-enhancing-privacy-and-security
На сайте https://antiradary-shop.ru/ ознакомьтесь с исчерпывающей, содержательной информацией, которая касается правильного выбора антирадара. Рекомендуется обратить внимание на такие важные параметры, как дальность обнаружения, точность детектирования, а также GPS-базу данных. Также устройство должно быть защищено от обнаружения. Техникой должно быть удобно пользоваться, а разобраться в ее функциях смог каждый. Лучше всего приобретать устройства только надежных и проверенных производителей.
https://zionpaks65320.thechapblog.com/31484089/telegram-vpn-enhancing-privacy-and-safety
https://edgarmxir65321.dreamyblogs.com/32577615/telegram-vpn-improving-privacy-and-security
Here’s a compelling article—couldn’t keep it to myself http://mihail.ekafe.ru/viewforum.php?f=1
Желаете семена приобрести выгодно отменного качества? Интернет-магазин «Семена на Яблочкова» предоставляет прекрасную возможность выбрать товар и его оплатить, не выходя из своего дома. Мы постоянно обновляем наш ассортимент. Своих клиентов всегда ценим. Удовлетворим ваши потребности. Ищете семена купить? Magazinsemena.ru – здесь представлен каталог товаров и имеется удобный поиск. Работаем только с проверенными производителями семян. Предлагаем оперативную и надежную доставку. С радостью на все вопросы мы ответим, обращайтесь.
https://andyrbmt76531.bleepblogs.com/32740611/telegram-vpn-enhancing-privacy-and-security
https://ida2024.org/
At Cheap SEO Solutions https://cheap-seo-solutions.com we don’t believe in half-measures. We deliver comprehensive SEO solutions that cover all the bases, from keyword research and on-page optimization to link building and content creation. Our goal is to help businesses improve their search engine rankings, drive organic traffic, and increase conversions.
Ставки на спорт с Vavada https://selfiedumps.com это простота, надежность и высокие шансы на победу. Удобная платформа, разнообразие событий и быстрые выплаты делают Vavada идеальным выбором для любителей азарта. Зарегистрируйтесь сейчас и начните выигрывать вместе с нами!
На сайте https://info.dosugnovosib1.com/ представлены самые интересные, популярные маршруты, а также мероприятия, которые необходимо посетить всем, кто стремится устроить незабываемый, интересный, запоминающийся досуг. Вас ожидает комфортный приезд. Специалисты компании будут вас ожидать вместе с табличкой независимо от времени прибытия. Вы доедете до нужного места в уютном и теплом транспорте. Сотрудники компании на профессиональном уровне забронируют для вас билеты. Проводите время позитивно, ярко и необычно, чтобы получить море впечатлений.
viagra for sale
Сайт dizelnye-generatory-shop.ru предоставляет важную информацию. Рассмотрим ключевые аспекты выбора дизельной электростанции для разных целей. Сделать ваш покупательский опыт максимально приятным – это наша главная цель. У нас вы можете дизельные генераторы купить. Гарантируем высочайшее качество товаров и доступные цены. Ищете дизельный генератор цена? Dizelnye-generatory-shop.ru – тут узнаете, как для дачи и дома подобрать дизельный генератор. Вы можете получить консультацию по интересующим вопросам по телефону. Рады вам всегда!
Sky pharmacy online ez online pharmacy buy viagra usa Overnight viagra delivery
[url=https://exnode.ru/]Рейтинг лучший обменников[/url] Мониторинг обменников Exnode.ru представляет собой уникальный инструмент для пользователей, стремящихся к максимальной эффективности и безопасности при обмене цифровых активов. https://exnode.ru/ Платформа предлагает детальный анализ курсов, комиссий и отзывов о различных обменных сервисах, что позволяет выбрать наиболее выгодные условия для совершения операций.
888starz platformasi haqidagi fikrlar bilan tanishmoqchimisiz? Unda 888starz отзывы bo’limiga tashrif buyuring va foydalanuvchilarning tajribasi haqida bilib oling. Ushbu ilova yuqori tezlik, qulay interfeys va xavfsizlikni ta’minlaydi. Har qanday o’yinchi uchun bu eng yaxshi tanlov bo’ladi.
На сайте https://facepeople.net/ вы сможете ознакомиться с биографией популярных личностей, которые у всех на слуху. На этой платформе вы сможете изучить то, как живут знаменитости, интересные и секретные моменты из их жизни, которые будут интересны фанатам. На портале вы отыщите рассказы, любопытные истории, которые вас вдохновят. А если вас интересует кто-то определенный, то воспользуйтесь специальным поиском, который автоматически подыщет интересную персону. Есть личности из сферы бизнеса, музыки, кино, Интернета, политики.
Discover the power of AI with deepnudenow Fast image processing and accessible functionality allow you to create unique effects. Enjoy safe and anonymous use of the platform for entertainment.
Online drugs http://canadianpharmacymall.net/ Viagra sales
На сайте https://feinsk.su/ вы сможете заказать на праздник фей. Подберите наиболее подходящий для себя пакет услуг: Лайт, Стандарт, Супер. А еще воспользуйтесь возможностью пригласить фотографа, видеографа на детский праздник. Детям очень нравится шар сюрприз. В компании получится заказать и кэнди бары, изысканное оформление шарами. Специалисты, которые трудятся над праздником, отвечают за его качество и прикладывают все усилия, чтобы он прошел так, как нужно. Праздник может быть составлен на любую тему. В развлекательную программу входит аквагрим, приятная музыка.
Bumaga-dlya-plottera.ru исключительно достоверную информацию предоставляет. Разберемся, на какие стоит обратить внимание параметры, для вашего печатного оборудования, при выборе материала. Регулярно растущее число клиентов – лучший показатель нашей работы. Предлагаем по лояльным ценам бумагу для плоттера. Ищете бумага для плоттера купить? Bumaga-dlya-plottera.ru – сайт, где вы узнаете, как выбрать подходящую бумагу для плоттера. Гарантируем качество продукции. К клиенту мы практикуем индивидуальный подход. Позвоните нам по телефону, мы грамотно вас проконсультируем.
На сайте https://t.me/mvavada у вас есть прекрасная возможность в атмосферу казино с новыми слотами окунуться. Любой слот – это невероятное приключение. У нас для постоянных игроков имеется VIP-программа, получайте дополнительные бонусы и привилегии с Вавада. Подпишитесь на обновление канала, для того чтобы не пропустить акции и эксклюзивные предложения. Уже сейчас испытайте свою удачу в наших слотах. У нас вы получите выгодные бонусы и прекрасное обслуживание клиентов.
На сайте https://aksessuary-dlya-bassejnov.ru/ вы сможете приобрести аксессуары премиального уровня для бассейнов. На оборудование предоставляется скидка 35%, чтобы вы приобрели все, что необходимо и по лучшей цене. Вас ожидает бесплатная доставка. А получить профессиональную консультацию вы сможете прямо сейчас, чтобы подобрать оптимальное оборудование. Вся продукция создается в соответствии с европейскими стандартами качества. Для покупки свяжитесь со специалистами компании прямо сейчас.
На сайте http://electrician-perm.ru уточните номер телефона для того, чтобы вызвать электрика и воспользоваться его компетентными услугами. Каждый клиент сможет воспользоваться заменой цветной электропроводки в квартире. На это потребуется всего лишь один день. Воспользуйтесь качественными услугами специалиста, который работает по привлекательным расценкам и ответственно подходит к выполнению задания. Все работы выполняются максимально качественно, грамотно. Специалисты берутся за работы независимо от их сложности.
online comic reader in Mexico read comics online for free manga
free manga reader comedy best manga to read 2012
На сайте https://dosugnovosib1.com/ представлено огромное количество девушек, с которыми вы сможете интересно, незабываемо провести время и получить от этого массу приятных впечатлений. Есть возможность выбрать блондинку, брюнетку либо рыженькую. У всех дам красивая, подтянутая фигура, а потому вам захочется провести с девушкой вечер. Позвоните заранее жрице любви, чтобы договориться о свидании. Сразу определитесь, на какое время вы зайдете к ней в гости. Роскошная нимфа примет вас в красивом белье и поможет снять стресс.
На сайте https://avtomobilnye-akkumulyatoryshop.ru/ изучите информацию, почитайте обзор, который касается правильного подбора аккумуляторов для автомобилей. Рекомендуется обратить внимание на такие ключевые параметры, как: полярность, габаритные размеры, электрические характеристики, емкость накопителя и многое другое. Для того чтобы конструкция прослужила как можно дольше, необходимо регулярно проверять соединения, если нужно, то своевременно очищать от образовавшихся окислов.
Мы подготовили для вас популярные вопросы для жителей Казахстана с готовыми решениями: Промокоды 1xBet Казахстан для новых промо-акций. Применение промокодов при регистрации аккаунта и при первом пополнении баланса позволяет увеличить сумму на счету и создать лучшие условия для начала.
На сайте https://silverpixel.ru/ вы сможете просматривать и наслаждаться фильмами, различными видеоматериалами вместе с другом, второй половинкой. Это стало доступно даже в том случае, если вы находитесь в разных местах и городах. Для просмотра необходимо создать специальную комнату. А сделать это очень просто, ведь у сайта простой, максимально понятный интерфейс. Чтобы пригласить друга к просмотру, нужно только поделиться ссылкой. Есть возможность воспользоваться специальной опцией, чтобы перемотать эпизод или воспользоваться функцией комментирования.
Мы собрали часто задаваемые вопросы пользователей из Казахстана на тему https://k-arabam.ru/promokodi-i-ih-ispolzovanie/ и их решения. Использование промокодов при регистрации и первом депозите позволяет увеличить стартовый баланс и начать игру с преимуществом.
как вывести деньги из 1win 1win bonus casino
На сайте https://feinsk.ru/ вы сможете заказать фею на любой праздник. Она покажет фокусы, устроит веселые конкурсы с призами и обязательно найдет подход к каждому ребенку. Ему будет интересно, весело и необычно в компании героини сказок. Фея приходит в ярком наряде, с красивым макияжем. Она рада веселить детей, показывать им фокусы, устраивать мыльный Интерактив. А все представление происходит под приятную и красивую музыку, которая понравится всем детишкам. Фея выполнит легкий аквагрим. Сценарий будет составлен в соответствии с предпочтениями ребенка.
Houses for sale Montenegro Realty Montenegro
В компании «КрасСнабСервис» трудятся отменные сотрудники. У нас большой выбор металлопродукции. Постоянно стремимся к совершенству. Изготавливаем изделия по чертежам заказчика. Гарантируем, что вы получите продукцию отличного качества, за лояльную цену и точно в оговоренный срок. Ищете анкерные группы для промышленных зданий? Krasser.ru/met_izdel.html – тут можно сделать заказ металлоизделия. Регулярно осваиваем новые методы производства. Предлагаем вам самые выгодные условия для сотрудничества. Если у вас появились какие-то вопросы, звоните.
mostbet apk yukle скачат mostbet
mostbet jetx mostbet промокод
Came across a well-written piece—take a look https://gamingnetwork.mn.co/posts/76628661
К-ЖБИ широкий выбор качественной продукции изготавливает. Наши расценки вам понравятся. Чтобы заказ оформить, оставьте on-line заявку. Укажите контактный номер телефона, имя и e-mail. Мы выполняем индивидуальный подход к требованиям заказчика. Ищете ригели бетонные серии р и рв? Gbisp.ru – портал, где вы детальнее ознакомитесь с условиями доставки. Созвонитесь с нами для консультации по необходимым вопросам. Заказы мы готовы круглосуточно принимать. Гарантируем соблюдение сроков точное. Результатом вы будете довольны, обращайтесь.
Задумались о строительстве бани из сухого бруса? Перед тем как строить баню, важно четко определить бюджет. Сухой брус – качественный, но доступный материал, позволяющий сократить расходы без ущерба качеству. Это реально и вполне осуществимо даже при ограниченном бюджете. [url=https://sk-bani-bani.com/bani-pod-klyuch-suhoj-profilirovannyj-b-2/banya-4h6-iz-suhogo-brusa-140h140-s-mansardoj-pod-klyuch-proekt-b-20/]баня сруб купить цена[/url] Главное – подойти к выбору ответственно, оценив все предложения и выбрав проверенного производителя. Выбирайте баню именно из сухого бруса, и сделаете покупку максимально выгодной! Построить баню из бруса камерной сушки недорого. https://sk-bani-bani.com/
Задумались о строительстве бани из сухого бруса? Перед тем как строить баню, важно четко определить бюджет. Сухой брус – качественный, но доступный материал, позволяющий сократить расходы без ущерба качеству. Это реально и вполне осуществимо даже при ограниченном бюджете. [url=https://sk-bani-bani.com/bani-pod-usadku-suhoj-profilirovanny-2/banya-4h6-iz-suhogo-brusa-90h140-pod-usadku-pr-3/]готовая баня купить недорого[/url] Главное – подойти к выбору ответственно, оценив все предложения и выбрав проверенного производителя. Выбирайте баню именно из сухого бруса, и сделаете покупку максимально выгодной! Построить баню из бруса камерной сушки недорого. https://sk-bani-bani.com/
На сайте https://bachki-dlya-tualeta.ru/ изучите полное и исчерпывающее руководство, которое поможет вам правильно подобрать сливной бачок. В первую очередь, необходимо обращать внимание на то, из какого материала произведен бачок. К примеру, керамические экземпляры наделены долговечностью, эталонными гигиеническими особенностями. Для очищения поверхности не нужно прилагать много усилий, не скапливается известковый налет. А изделия из пластика отличаются небольшим весом, простотой установки.
Задумались о строительстве бани из сухого бруса? Перед тем как строить баню, важно четко определить бюджет. Сухой брус – качественный, но доступный материал, позволяющий сократить расходы без ущерба качеству. Это реально и вполне осуществимо даже при ограниченном бюджете. [url=https://sk-bani-bani.com/bani-pod-klyuch-suhoj-profilirovannyj-b/banya-5h6-iz-suhogo-brusa-90h140-pod-klyuch-proe-2/]купить дачную баню[/url] Главное – подойти к выбору ответственно, оценив все предложения и выбрав проверенного производителя. Выбирайте баню именно из сухого бруса, и сделаете покупку максимально выгодной! Построить баню из бруса камерной сушки недорого. https://sk-bani-bani.com/
Prednisone online http://onlinepharmacynoprescription.com/ Cialis 5mg best price
Ищете готовые сайты? hrustalev.com/catalog Все шаблоны сайтов адаптированы сразу под поисковые системы для быстрого продвижения ваших услуг или товаров, а встроенные инструменты дают широкие возможности. Приемлемая цена и быстрый старт! Подробнее на сайте.
Задумались о строительстве бани из сухого бруса? Перед тем как строить баню, важно четко определить бюджет. Сухой брус – качественный, но доступный материал, позволяющий сократить расходы без ущерба качеству. Это реально и вполне осуществимо даже при ограниченном бюджете. [url=https://sk-bani-bani.com/bani-pod-usadku-suhoj-profilirovanny/banya-6h8-iz-suhogo-brusa-140h140-s-mansardoj-pod-usadku-proekt-b-30/]купить хорошую баню[/url] Главное – подойти к выбору ответственно, оценив все предложения и выбрав проверенного производителя. Выбирайте баню именно из сухого бруса, и сделаете покупку максимально выгодной! Построить баню из бруса камерной сушки недорого. https://sk-bani-bani.com/
На сайте https://mob.dosugnovosib1.com/ вы найдете огромное количество направлений для того, чтобы незабываемо, интересно и увлекательно провести время. Теперь вы сможете устроить яркий отпуск, который точно не оставит вас равнодушным. Вы можете отдохнуть как в городе, так и за пределами, насладиться удивительной природой, увидеть заманчивые места и сделать красочные фотографии. Зайдите в каталог, где вы увидите огромное количество мест, которые вы сможете посетить прямо сейчас. Вас ожидает удобное сопровождение, заберут вовремя и доставят, куда нужно.
http://onlinepharmacyadocprescription.com Sildenafil 50mg
На сайте https://10casinolist.com ознакомьтесь с онлайн-казино, которые работают на честных условиях, а также регулярно выплачивают положенные средства, не обманывают своих клиентов. При этом новички всегда смогут рассчитывать на особые привилегии, бонусы, которые получится потратить на свое усмотрение и в любой момент. Все заведения, которые находятся на портале, отличаются наличием лицензии и длительное время находятся на рынке, чем и заслужили положительную репутацию, позитивные отзывы клиентов.
https://gaznaauto.com.ua/samyj-malenkij-ferrari-prazdnuet/
На сайте https://apparaty-dlya-himchistki.ru/ вы сможете ознакомиться с познавательной, содержательной информацией о том, как правильно подобрать профессиональное оборудование, которое применяется в химчистках. В первую очередь, рекомендуется взять на вооружение производительность агрегата. Для этого необходимо ориентироваться на то, какой объем белья вы будете стирать в день. Также учитываются и технические характеристики, включая объем барабана, потребление энергии, тип растворителя, а также многое другое.
Мы разработали основные инструкции для жителей Казахстана с детальными ответами: https://alina-design.com/usloviya-bonusov-i-ih-otigrivanie/1xbet-rabotayushee-zerkalo.php. Использование промокодов в процессе создания аккаунта и при пополнении счёта в первый раз открывает возможности повысить депозит и создать выгодные условия для начала ставок.
Задумались о строительстве бани из сухого бруса? Перед тем как строить баню, важно четко определить бюджет. Сухой брус – качественный, но доступный материал, позволяющий сократить расходы без ущерба качеству. Это реально и вполне осуществимо даже при ограниченном бюджете. [url=https://sk-bani-bani.com/bani-pod-klyuch-suhoj-profilirovannyj-b-2/banya-6h6-iz-suhogo-brusa-140h140-s-mansardoj-pod-klyuch-proekt-b-28/]купить дешево баню под ключ производителя[/url] Главное – подойти к выбору ответственно, оценив все предложения и выбрав проверенного производителя. Выбирайте баню именно из сухого бруса, и сделаете покупку максимально выгодной! Построить баню из бруса камерной сушки недорого. https://sk-bani-bani.com/
Задумались о строительстве бани из сухого бруса? Перед тем как строить баню, важно четко определить бюджет. Сухой брус – качественный, но доступный материал, позволяющий сократить расходы без ущерба качеству. Это реально и вполне осуществимо даже при ограниченном бюджете. [url=https://sk-bani-bani.com/bani-pod-usadku-suhoj-profilirovanny/banya-5h6-iz-suhogo-brusa-140h140-pod-usadku-pr/]баня сруб купить недорого[/url] Главное – подойти к выбору ответственно, оценив все предложения и выбрав проверенного производителя. Выбирайте баню именно из сухого бруса, и сделаете покупку максимально выгодной! Построить баню из бруса камерной сушки недорого. https://sk-bani-bani.com/
buljarica Montenegro immobilien Montenegro
новинки кино онлайн фантастика лучшие фильмы онлайн в HD
Задумались о строительстве бани из сухого бруса? Перед тем как строить баню, важно четко определить бюджет. Сухой брус – качественный, но доступный материал, позволяющий сократить расходы без ущерба качеству. Это реально и вполне осуществимо даже при ограниченном бюджете. [url=https://sk-bani-bani.com/bani-pod-klyuch-suhoj-profilirovannyj-b-2/banya-6h6-iz-suhogo-brusa-140h140-s-mansardoj-pod-klyuch-proekt-b-22/]купить садовые баню[/url] Главное – подойти к выбору ответственно, оценив все предложения и выбрав проверенного производителя. Выбирайте баню именно из сухого бруса, и сделаете покупку максимально выгодной! Построить баню из бруса камерной сушки недорого. https://sk-bani-bani.com/
На сайте https://feinsk.net/ вы сможете заказать фею на любой праздник. Это недорого и при этом ребенок получит огромное количество положительных, приятных эмоций. Кроме того, вы сможете сфотографироваться с феями. Сказочные героини покажут фокусы, а развлекательная программа будет адаптирована под потребности и увлечения ребенка. Маленькие виновники торжества приходят в восторг от сказочной гостьи и не хотят ее отпускать. Феи посещают мероприятие в красивых нарядах и с соответствующей атрибутикой. Героиня сказок будет развлекать ребенка и дарить впечатления в течение часа.
Задумались о строительстве бани из сухого бруса? Перед тем как строить баню, важно четко определить бюджет. Сухой брус – качественный, но доступный материал, позволяющий сократить расходы без ущерба качеству. Это реально и вполне осуществимо даже при ограниченном бюджете. [url=https://sk-bani-bani.com/bani-pod-klyuch-suhoj-profilirovannyj-b-2/banya-4h6-iz-suhogo-brusa-140h140-pod-klyuch-proe-6/]где можно купить баню[/url] Главное – подойти к выбору ответственно, оценив все предложения и выбрав проверенного производителя. Выбирайте баню именно из сухого бруса, и сделаете покупку максимально выгодной! Построить баню из бруса камерной сушки недорого. https://sk-bani-bani.com/
Задумались о строительстве бани из сухого бруса? Перед тем как строить баню, важно четко определить бюджет. Сухой брус – качественный, но доступный материал, позволяющий сократить расходы без ущерба качеству. Это реально и вполне осуществимо даже при ограниченном бюджете. [url=https://sk-bani-bani.com/bani-pod-klyuch-suhoj-profilirovannyj-b-2/banya-6h6-iz-suhogo-brusa-140h140-s-mansardoj-pod-klyuch-proekt-b-24/]куплю сруб под баню[/url] Главное – подойти к выбору ответственно, оценив все предложения и выбрав проверенного производителя. Выбирайте баню именно из сухого бруса, и сделаете покупку максимально выгодной! Построить баню из бруса камерной сушки недорого. https://sk-bani-bani.com/
Сайт dekorativnye-shtukaturki-market.ru предоставляет полезную информацию. Мы рассказываем, как выбрать декоративную штукатурку для отделки стен. Высочайшее качество товаров мы вам гарантируем. Предлагаем декоративную штукатурку приобрести. Конкурентной ценовой политики мы придерживаемся. Ищете штукатурка готовая? Dekorativnye-shtukaturki-market.ru – здесь сможете узнать, какими для стен бывают декоративные штукатурки. У нас каждый сможет найти то, что ему нужно. У вас есть возможность по телефону получить консультацию на необходимые вопросы. Обращайтесь к нам!
На сайте https://slukhi.ru/ вы сможете узнать интересную, актуальную информацию из жизни селебрити. Также представлены и свежие, любопытные новости о звездах Голливуда. Здесь опубликованы интересные данные, которые помогут разобраться в красоте, узнать больше о том, какие процедуры необходимо проводить именно зимой. Есть любопытные советы, которые касаются того, как правильно избавиться от жировых ловушек и многое другое, что позволит поддерживать себя в тонусе и хорошей форме. Регулярно появляются новые публикации, которые необходимо почитать и вам.
hauser Montenegro kaufen immobilien Montenegro
смотреть фильмы онлайн комедии смотреть фильмы онлайн на компьютере
На сайте https://lordfilml.top/ представлено огромное количество фильмов самого разного жанра, включая мелодрамы, комедии, драмы, ужасы, триллеры и многое другое. Все они в отличном качестве, с хорошим звуком, поэтому обязательно вам понравятся и принесут приятные впечатления. Если вы ищите определенное кино, то воспользуйтесь специальным поиском, который подберет подходящее решение. Вы сможете смотреть фильмы в режиме реального времени, не обязательно скачивать. Начинайте просмотр на том моменте, где остановились вчера, а при необходимости сделайте паузу. Регулярно добавляется новое кино, которое обязательно понравится своим нетривиальным сюжетом, интересной постановкой.
На сайте https://freegamebonus.com воспользуйтесь возможностью собрать последние игровые монеты, а также фишки, которые выдаются абсолютно бесплатно. Здесь также есть и купоны, которые вы сможете активизировать прямо сейчас. На сайте также есть бесплатные коины и чипы. А если вы хотите найти что-то определенное, то воспользуйтесь специальным поиском, который подыщет решение специально для вас. Изучите самые популярные игровые награды, которые находятся в отдельной колонке. Администраторы сайта прикладывают огромное количество усилий для того, чтобы предложить работающие промокоды.
На сайте https://antiradary-shop.ru/ вы сможете ознакомиться с информацией по поводу того, как правильно подобрать антирадар, основными правилами выбора. Вы сможете подобрать идеальный вариант по лучшим ценам. При выборе подходящего устройства необходимо опираться на важные параметры. К примеру, качественный аппарат должен с точностью выяснять расположение радаров, камер. Это позволит получить спокойную реакцию водителя. Современные устройства должны обладать точным детектированием.
На сайте https://magazinsemena.ru вы сможете приобрести семена, различные функциональные и практичные товары для дачи. Весь посевной материал представлен лучшими и ведущими производителями нашей страны. Все семена хорошо всходят, отличаются безупречным качеством. Здесь вы сможете приобрести семена дыни, арбуза, бобовых, клубники, земляники, пряных, зеленых культур, горчицы, а также других растений. Доставка осуществляется по всей России. Ассортимент регулярно обновляется, чтобы вы себе ни в чем не отказывали.
Ресурс listbonusov.fun занимательную информацию предоставляет. Мы с радостью поможем вам выбрать надежное онлайн казино. Рассмотрим главные виды бездепозитных бонусов. Объясним, где отыскать действующие промокоды. Подробно рассказываем, как извлечь максимальную выгоду от турниров. Ищете форум казино? Listbonusov.fun – тут вы сможете узнать, как фриспины получить. Обсудим в слоты стратегии игры. У нас много интересного отыщите! Публикуем качественный контент. Ежедневно отслеживаем новости, касающиеся индустрии азартных игр. Испытайте свою удачу!
На сайте http://sergeevco.ru оставьте заявку для того, чтобы воспользоваться услугами частного юриста. Иван Сергеев в течение 10 лет предоставляет свои услуги на высоком уровне. У него 95% выигранных дел, а средняя стоимость исков составляет 700 000 рублей. Вы сможете обратиться к этому специалисту за услугой любого уровня сложности. Прямо сейчас ознакомьтесь с прайс-листом, чтобы узнать, во сколько обойдется вам работа. Всегда предоставляется первичная консультация абсолютно бесплатно. Для всех честная цена.
usa online phamacy antibiotics
Смотрите любимые дорамы https://dorama2025.ru онлайн в HD-качестве! Огромный выбор корейских, китайских, японских и тайваньских сериалов с профессиональной озвучкой и субтитрами.
Задумались о строительстве бани из сухого бруса? Перед тем как строить баню, важно четко определить бюджет. Сухой брус – качественный, но доступный материал, позволяющий сократить расходы без ущерба качеству. Это реально и вполне осуществимо даже при ограниченном бюджете. [url=https://sk-bani-bani.com/bani-pod-usadku-suhoj-profilirovanny-2/banya-6h6-iz-suhogo-brusa-90h140-pod-usadku-pr/]купить сруб под баню недорого[/url] Главное – подойти к выбору ответственно, оценив все предложения и выбрав проверенного производителя. Выбирайте баню именно из сухого бруса, и сделаете покупку максимально выгодной! Построить баню из бруса камерной сушки недорого. https://sk-bani-bani.com/
bu gun az?rbaycan https://icma.az
Роза Ветров – мастерская цветов, предоставляющая великолепные букеты. Ассортимент широкий, у нас вы найдете то, что вам нужно. Гарантируем, что букеты собраны, будут лучшим образом. На обращения быстро реагируем. С удовольствием поможем вам с выбором, и ответим на необходимые для вас вопросы. Ищете цветы спб купить дешево с доставкой? Flowersspb.com – портал, где вы подробнее сможете ознакомиться с условиями оплаты. Закажите с оперативной доставкой свежайшие букеты уже сегодня. У вас останутся лучшие о нас впечатления. Обращайтесь!
На сайте https://feinsk.info/ закажите привлекательную, красивую, сказочную фею, которая сделает ваш праздник необычным, эксклюзивным и душевным. Вы сможете сделать красочные и яркие фотографии с соответствующей атрибутикой, воздушными шарами. Удивительные феи помогут разнообразить праздник и сделать его фантастическим! Детишки приходят в восторг от фей, которые с ними общаются, фотографируются и показывают фокусы. А программа будет подготовлена в соответствии с предпочтениями ребенка.
Мы подготовили специально для вас главные вопросы для казахстанских игроков с готовыми ответами: https://mp3hiton.ru/. Ввод бонусных кодов при регистрации нового аккаунта и при первом пополнении счёта позволяет увеличить начальный депозит и обеспечить выгодный старт игры
Задумались о строительстве бани из сухого бруса? Перед тем как строить баню, важно четко определить бюджет. Сухой брус – качественный, но доступный материал, позволяющий сократить расходы без ущерба качеству. Это реально и вполне осуществимо даже при ограниченном бюджете. [url=https://sk-bani-bani.com/bani-pod-usadku-suhoj-profilirovanny/banya-6h6-iz-suhogo-brusa-140h140-s-mansardoj-pod-usadku-proekt-b-21/]баня сборная купить[/url] Главное – подойти к выбору ответственно, оценив все предложения и выбрав проверенного производителя. Выбирайте баню именно из сухого бруса, и сделаете покупку максимально выгодной! Построить баню из бруса камерной сушки недорого. https://sk-bani-bani.com/
На сайте https://bukmekerr.com представлены проверенные, надежные букмекерские конторы, которые предлагают всем желающим сделать ставки. Такое развлечение подарит огромное количество положительных, приятных эмоций. А самое важное, что вы получите возможность заработать средства на своих знаниях, умениях, а заодно и попытать удачу. Перед вами только те букмекерские конторы, которые действительно работают для посетителей и выплачивают все положенные средства. Регулярно рейтинг обновляется для того, чтобы вы имели возможность играть в лучших заведениях.
манхва на русском языке триллер новая манхва читать онлайн в цвете
1win бонусы казино как использовать 1win партнерка
https://vkorzinu.com.ua/shoping-gid/chorne-plattja-vid-klasiki-do-avangardu.html
На сайте https://barbekyu-i-grilishop.ru/ изучите полную информацию о том, как правильно подобрать барбекю-гриль для того, чтобы приготовить вкусные угощения на природе. Необходимо рассмотреть основные типы конструкций. Например, стационарные варианты наделены долгим сроком службы, они практичны и надежны. Однако для установки необходимо быть в курсе особенностей профессионального монтажа. Многие выбирают мобильные решения, которые можно с легкостью перевезти в машине. Также возьмите на вооружение и технические характеристики.
На сайте https://www.parvenik.ru/ вы сможете приобрести все банные принадлежности, включая веники эвкалиптовые, березовые, а также из клена и липы, хвойные. Все они отличаются безупречным качеством, изысканным ароматом, высокой надежностью. А самое главное, что подарят здоровье. Здесь же вы приобретете и травы в мешочках, пучках, ароматный чай для бани и многое другое. Вся продукция является качественной, сертифицированной. Не вызывает аллергии. Перед покупкой вы всегда сможете ознакомиться с характеристиками товара.
купить анаболические стероиды стероиды для набора массы
hotels kaufen immobilien Montenegro
Visit iot search engine netlas.io for powerful discovery, monitoring, scanning, and IT security tools. You can learn even more about the tools from us. Looking for our: Internet scanning, ip search engine, internet scanning search engine, Netlas, OSINT platform, Internet scanning, on-demand scanner, vulnerability search engine, DNS tools, DNS search tool, whois domain tools, ip search tool, DNS lookup tool, iot search engine.
FAQs Montenegro work permit
download teleprompter for free teleprompter online
На сайте https://piastrix-wallet.fun вы узнаете всю важную и содержательную информацию о том, как пройти регистрацию и верификацию популярного кошелька Piastrix. Перед вами подробное руководство, которое поможет пройти все этапы максимально оперативно. Piastrix представляет собой такую инновационную и уникальную платформу, которая даст возможность пользователям выполнять различные платежи, проводить транзакции, а также грамотно управлять денежными потоками. Для получения доступа ко всем функциям необходимо пройти регистрацию.
https://contactout.com/company/Mantra-Bio-8259
Останні новини Черкас https://18000.ck.ua та Черкаської області. Важливі новини про політику, бізнес, спорт, корупцію у владі на сайті 18000 ck.ua.
На сайте https://avarijnoe-osveschenieshop.ru/ ознакомьтесь с профессиональным, исчерпывающим обзором, который касается компонентов систем аварийного освещения. При покупке необходимо обратить внимание на источники автономного питания. Это очень важный момент для стабильной, надежной, бесперебойной работы агрегата. Также следует учитывать и емкость накопителя энергии, технологию, по которой производили технику. Все эти моменты отвечают за сроки эксплуатации. Рекомендуется обратить внимание и на то, как переключаются режимы.
https://mellstroybonus.ru/
На сайте https://feinsk.com/ вы сможете заказать интересных, ярких и удивительных фей, которые разнообразят ваш праздник и сделают его более насыщенным и жизнерадостным. Фея в красивом костюме поможет вам устроить недорогой День рождения, который запомнится надолго. Феи создадут удивительную атмосферу сказки, которая понравится всем деткам. Вас ожидает тематический сценарий, аквагрим, завораживающие фокусы, мыльные пузыри. Все действо сопровождается музыкой. В завершении праздника феи торжественно вынесут торт.
бесплатно читать манхву онлайн скачать в PDF топ манхва 2024
Buy viagra online canada http://canadianpharmacymall.net/ Ship free viagra sample
На сайте https://milano-vipchauffeur.com воспользуйтесь элитным трансфером, который предоставляется в Милане. В этой компании все автомобили премиального уровня: Rolls-Royce, Mercedes. Вам доступны междугородние, а также городские перевозки. Водители разговаривают на самых разных языках, в том числе, на русском. Сервис премиального уровня по лучшим ценам. Узнать стоимость услуги вы сможете прямо сейчас. Воспользуйтесь возможностью заказать трансфер по привлекательным расценкам. Водитель будет встречать вас с табличкой в аэропорту.
boka Kotorska Montenegro immobilien
На сайте https://bassejny-dlya-dachishop.ru/ изучите важные аспекты, которые помогут подобрать идеальный бассейн для установки на загородном участке. Важно учитывать разновидности конструкции. Особой популярностью пользуются стационарные конструкции, которые устанавливаются на длительное время. Выбирая место для эксплуатации, нужно учесть то, чтобы площадка находилась далеко от развесистых деревьев. На то, сколько прослужит бассейн, влияет материал, из которого он сделан.
На сайте https://penza-evakuator.ru/ воспользуйтесь услугами грузового, легкового эвакуатора. Стоимость услуги стартует от 2 500 рублей, принимается любая форма оплаты. Подача организуется в течение нескольких минут. Специалисты приедут на объект уже в течение 20 минут для оказания услуги. Работа происходит без выходных, а звонить можно в любое время, даже поздним вечером либо ранним утром. Если вы являетесь новым клиентом, то можете воспользоваться скидкой, если закажете легковой эвакуатор.
online pharmacy without a prescription
https://888starz-egypt.online/ Щ‡Щ€ Ш§Щ„Щ…ЩѓШ§Щ† Ш§Щ„Щ…Ш«Ш§Щ„ЩЉ Щ„Ш№ШґШ§Щ‚ Ш§Щ„ЩѓШ§ШІЩЉЩ†Щ€ Щ€Ш§Щ„Ш±ЩЉШ§Ш¶Ш©. Щ‚Щ… ШЁШІЩЉШ§Ш±ШЄЩ‡ Щ€Ш§ШіШЄЩЃШЇ Щ…Щ† Ш§Щ„Ш№Ш±Щ€Ш¶.
Slottica Casino Slottica PL [url=https://history-hunters.pl/]Slottica PL[/url]
Интернет-магазин «Янтарь России» предлагает купить украшения и сувениры. Вам для удобства на выбор предоставляются все виды финансовых расчетов. Если ищете шикарное ювелирное изделие, тогда добро пожаловать к нам! Выбирайте продукцию и уже сейчас заказы оформляйте. Ищете купить янтарь? Russianamber.ru – тут можете ознакомиться с информацией о доставке и оплате. Также можете обратиться по телефонам, указанным на нашем сайте. С удовольствием ответим на все ваши вопросы. Не упустите возможность недорого приобрести янтарь!
На сайте https://bukmekerr.com представлен огромный выбор букмекерских контор, которые никогда не подводят, выплачивают реальные деньги и всегда работают на максимально прозрачных условиях. Развлечения дарят целый спектр положительных эмоций. Дополнительно вы сможете заработать неплохие средства и потратить их на свою мечту. Каждая БК дарит приветственные бонусы, предлагает программу лояльности. А рейтинг регулярно обновляется, чтобы предложить вам лучшее. Приветственный бонус может составлять до 200 000 р.
hauser in Montenegro kaufen immobilien in Montenegro
Found an article you’d likely find engaging http://ltsr.ru/bitrix/click.php?goto=http://www.hristianka.ru/forum/r/prev_loaded/1/
This article has a fresh perspective worth checking out http://ramen.ru/bitrix/redirect.php?goto=https://rst.adk.audio/company/personal/user/1577/forum/message/3016/4450/#message4450
скачать программу для видеонаблюдения nvr на русском
Займы на карту с плохой кредитной историей становятся все более доступными, предлагая людям, столкнувшимся с финансовыми трудностями, возможность получить необходимые средства быстро и удобно, без лишних проблем и документов, что помогает восстановить финансовую стабильность и вернуться на правильный путь к улучшению своей кредитной репутации https://vc.ru/dariazah/1449730-dolgosrochnye-zaimy-s-ezhemesyachnym-platezhom-na-kartu-reiting-13-mfo-gde-vzyat-zaim-kotorye-dayut-absolyutno-vsem-v-2025-godu
Take a few minutes for this article—I think you’ll like it http://sound-systems.ru/bitrix/rk.php?goto=https://nardok.ru/main/user/LittleBitch2.html
canadian pharmacy viagra
Все фриспины казино за регистрацию
https://www.clocksforlife.com/clocks-for-fireplace-mantel/
Казино на деньги
Ищете качественные стероиды для роста? У нас вы найдете широкий выбор сертифицированной продукции для набора массы, сушки и улучшения спортивных результатов. Только проверенные бренды, доступные цены и быстрая доставка. Ваше здоровье и успех в спорте – наш приоритет! Заказывайте прямо сейчас!”
На сайте https://slcn.ru приобретите резинотехнические изделия, которые порадуют вас огромным ассортиментом. Перед вами пластины, патрубки, хомуты, автохимия и многое другое. Эта компания представляет собой команду высококлассных сотрудников, которые отлично знают, что вам предложить, а ассортимент создан в соответствии с предпочтениями клиентов. Перед вами только самые эффективные, качественные решения для развития бизнеса. К каждому клиенту практикуется индивидуальный подход. Вся продукция создана в соответствии с высокими стандартами.
лучший сайт для чтения манхвы с русским переводом онлайн ридер манхвы в HD
Лучшие онлайн казино
кращі фільми 2010 онлайн фільми онлайн безкоштовно мелодрами
фільми онлайн безкоштовно з субтитрами дивитися кіно онлайн з українським дубляжем
кращі фільми онлайн в Європі кращі фільми онлайн детективи
https://www.clocksforlife.com/clocks-for-fireplace-mantel/
canada pharmacy online
Посетите страницу центра Ментального здоровья Эмпатия https://empathycenter.ru/articles/antidepressanty/ где вы найдете полезную информацию об антидепрессантах и их механизме действия, а также о побочных эффектах и противопоказаниях. Вы можете получить эффективную помощь наших специалистов, которые имеют большой опыт лечения психических расстройств. Мы используем самые современные и передовые методики. Подробнее на странице.
Посетите страницу центра Эмпатия – https://empathycenter.ru/preparations/a/amitriptilin/ где вы найдете полноценную информацию о таком средстве как Амитриптилин – его фармакокинетеке, режиму дозирования, особые указания, побочные действия, противопоказания и многое другое. Также предлагаем вам пройти диагностику у наших высококвалифицированных психиатров, психотерапевтов, психологов, неврологов и эндокринолога.
Ищете стеклянные изделия на заказ roslight.com, занимается оптовой продажей колб, сувениров, посуды, комплектующих, ваз, плафонов и светильников. Предоставляем бесплатную доставку, отменное качество и возможность персонального дизайна для заказа стеклянных изделий. Надежность и стиль – наша гарантия!
https://kvartal-club.com.ua/korisno-znati/chem-otlichaetsja-parobarer-ot-gidrobarera.html
https://www.clocksforlife.com/clocks-for-fireplace-mantel/
Dragon money [url=https://t.me/dragonmoneyrussia/]dragon money[/url] https://t.me/dragonmoneyrussia/
[url=https://t.me/lawka_hop]Подарочный сертификат Вайлдберриз[/url] Участвовать легко: подписывайтесь на канал, следите за новостями и участвуйте в акциях. Получите шанс сэкономить на любимых покупках! Подарочный сертификат Озон бесплатно или подарочный сертификат Вайлдберриз бесплатно станет отличным бонусом для вас. Не упустите возможность — заходите в @lawka_hop прямо сейчас! Ссылка на канал https://t.me/lawka_hop
tennis bet
мфо онлайн на карту микрофинансовые организации
thc gummies delivery in prague buy thc gummies in prague
шурыгиной шурыгина порно
order cialis without prescription
сиз купить
новинки кино онлайн мелодрамы фильмы онлайн HD драмы
лучшие фильмы онлайн в 4К новинки кино онлайн в США
Настольные деловые игры для самостоятельного проведения внутренними тренерами в крупных компаниях. Только проверенные и популярные игры для развития, сплочения и обучения команд и организаций. В наборе все необходимое для проведения. Обучаем и помогаем создать уникальный формат для роста продуктивности сотрудников. Эффективный инструмент для сотрудников отделов обучения, отделов персонала и внутренних коммуникаций. Подробнее на https://progamebox.ru/
На сайте https://skazki.team представлены интересные, увлекательные былины, сказки, а также рассказы, которые понравятся всем без исключения. Вы сможете почитать народные сказки, а также русские народные, авторские сказки, короткие рассказы, которые идеально подойдут для прочтения на ночь. На этом портале представлены и сказки для очень маленьких. У сайта максимально простой интерфейс, чтобы вы смогли получить доступ ко всему, что нужно. Вы сможете зайти на сайт в любой момент и независимо от места.
Ищете где надежно сделать ставки на кибеспорт? Посетите сайт https://cybersportbetting.ru/ где вы найдете лучшие букмекерские конторы для ставок на киберспорт. Вы найдете полную инструкцию как начать делать ставки, регистрироваться, какие бонусные программы существуют, как ставить с мобильного и другую полезную информацию.
Ventolin http://northwestpharmacydrugstore.com/ Pfizer free samples
Прямо с вашего устройства: играйте в казино 1xBet в любое время. Подробнее тут: https://1xbet-zerkalo9.top/
Строительный портал https://bastet.com.ua ваш путеводитель в мире стройки! Подборка лучших материалов, контакты мастеров, проекты и лайфхаки. Создавайте уют и красоту с нашим сервисом!
https://taxodrom.ru/zimnyaya-spetsodezhda-kak-vybrat-i-sohranit-teplo-i-komfort-na-rabote/
На сайте https://auto-arenda-anapa.ru/ арендуйте автомобиль для самых разных целей и на любой интервал времени. Для того чтобы рассчитать итоговую цену, необходимо обозначить начало и конец аренды. Прямо сейчас вы сможете подобрать тот автомобиль, который вам идеально подходит. В автопарке представлены только исправные иномарки, которые регулярно проходят проверку перед тем, как отправиться в рейс. Аренда происходит на наиболее выгодных условиях, вам не потребуется залог. Но есть и такие автомобили, которые можно арендовать исключительно с водителем.
cialis online Canadian Pharmacy Cialis Erectiledysfunctiononline
[url=https://github.com/kilkolatekplus/Claris-FileMaker-Pro-License-Key]FileMaker Crack Pro[/url] In the ever-evolving landscape of technology, investing in legitimate software is paramount. FileMaker Pro, with its regular updates and support, ensures that users can harness the full potential of their database solutions without the pitfalls associated with unofficial versions. Thus, embracing the genuine product fosters innovation and creates a foundation for sustained growth in any enterprise. https://github.com/kilkolatekplus/Claris-FileMaker-Pro-License-Key
Нужны деньги срочно сайт быстроденьги – ваш быстрый выход! Подайте заявку из любого места, получите деньги в течение нескольких минут. Удобно, прозрачно, без скрытых комиссий.
[url=https://chemezova.ru/]Лучший коллаген[/url] омега 3 инструкция, лучшая омега 3, лучший препарат омега 3 https://chemezova.ru/
Финансовые трудности? Решите их за минуты займ на карту быстро деньги с моментальным переводом на карту. Оформление онлайн, простые условия и никакого лишнего стресса. Ваш надежный финансовый помощник!
[url=https://chemezova.ru/]витамин д +для детей какой лучше[/url] омега 3 инструкция, лучшая омега 3, лучший препарат омега 3 https://chemezova.ru/
На сайте https://somovo-mebel.ru/ вы сможете приобрести качественную, функциональную и красивую мебель, которая идеально впишется в любую концепцию помещения. Для всех клиентов действует оперативная доставка, практикуется эксклюзивная сборка. Компания «Сомово» производит роскошную и практичную мебель, которая наделена долгим сроком эксплуатации. Вы найдете мебель как для спальни, так и гостиных, кабинетов, прихожих. На всю продукцию предоставляются гарантии. За все годы работы получилось заслужить доверие клиентов, которые оставили огромное количество положительных отзывов.
Скай Пост – сайт новин міста Одеса та Одещини. Останні новини Одеси на сайті https://sky-post.odesa.ua/ , а також інша корисна інформація: події, анонси, туристичні локації. Все, що стосується одеситів та жителів Одеської області, ви знайдете на сайті – SKY-POST.ODESA.UA
Посетите сайт Виталия Гершановича https://gershanovich.ru/ – это HR лидер с международной экспертизой, с опытом работы более 25 лет в крупных транснациональных компаниях. Он раскрывает потенциал лидерских команд, создает короткие проекты для быстрого результата, создает корпоративную культуру для изменения мышления и поведения сотрудников и руководителей. Подробнее на сайте.
[url=https://chemezova.ru/]лучший карнитин[/url] омега 3 инструкция, лучшая омега 3, лучший препарат омега 3 https://chemezova.ru/
На сайте https://kalipso-home.ru/ вы сможете изучить всю важную, нужную информацию, которая касается прогрессивного, уютного ЖК. Он находится недалеко от центра Новороссийска, но при этом сохраняет приватность. Вас порадуют комфортные, уютные дворы, в которые не смогут попасть чужие. Если вы решите приобрести квартиру на верхнем этаже, то оттуда откроется живописный, роскошный вид на город. Этот ЖК представлен надежным и проверенным застройщиком, который работает специально для вас! К тому же, у него огромный опыт присутствия на рынке – 10 лет.
Строительный портал https://bms-soft.com.ua для тех, кто строит и ремонтирует! Узнайте о трендах, найдите мастеров, подберите материалы и получите ценные рекомендации.
https://kvartal-club.com.ua/tag/group
Откройте для себя лучшие л2 сервера! Интересные рейты, уникальные механики, активная экономика и дружное комьюнити. Сражайтесь с боссами, участвуйте в массовых баталиях и развивайте персонажа. Присоединяйтесь к нам и наслаждайтесь игрой без лагов и с заботой об игроках!
На нашем сайте вы обнаружите всё необходимое для простого подключения к топовым букмекерским конторам. Мы собираем актуальный [url=https://trinixy.ru/242154-rabochee-zerkalo-1hbet-na-segodnya-kak-poluchit-dostup-k-saytu.html]1 икс бет зеркало[/url] включающий такие популярные бренды, как Зенит, Леон и Марафон. Наш сайт включает альтернативные ссылки и доступы, обеспечивающие возможность быстро избегать ограничений и наслаждаться игрой в любое время.
Кроме того, вы получите шанс использовать бонусные предложения, получить данные о регистрации и загрузить полезные мобильные приложения. Для известных компаний, как 1хБет, мы предлагаем актуальные зеркала для [url=https://trinixy.ru/239147-luchshie-bukmekerskie-kontory-top-reyting-nadezhnyh-bk.html]рейтинг букмекерских контор[/url] чтобы вы не теряли доступ. Каждая деталь подготовлено для того, чтобы ваше взаимодействие с букмекерскими конторами было наиболее комфортным и надёжным.
[url=https://www.kv.by/information/2023/09/26/1068162-leonbets-zerkalo-aktualnoe-i-rabochee-na-segodnya]Зеркало Леонбетс[/url] гарантирует доступность платформы в любых условиях. Это лучший способ обойти ограничения и продолжить наслаждаться игрой. Почему откладывать ставки, если можно играть прямо сейчас?
[url=https://www.kv.by/information/2023/08/05/1067839-mostbet-zerkalo-vhod-na-sayt-mostbet-obzor-i-registraciya]Мостбет слоты[/url] – это огромный выбор игр для настоящих любителей азарта. Яркие эмоции, крупные выигрыши и удобные выплаты уже ждут вас. Испытайте удачу прямо сейчас!
[url=https://chemezova.ru/]как пить коллаген[/url] омега 3 инструкция, лучшая омега 3, лучший препарат омега 3 https://chemezova.ru/
[url=https://www.kv.by/information/2023/09/26/1068162-leonbets-zerkalo-aktualnoe-i-rabochee-na-segodnya]Леонбетс рабочее зеркало[/url] – лучший выбор для игроков. Зачем ждать разблокировки, если есть быстрый и надёжный способ продолжать выигрывать? Играйте и не упускайте возможности!
поставка пищевой промышленности
Biography of Spanish footballer Pedri https://pedri-bd.com statistics at Barcelona, ??games with teammate Gavi, inclusion in the national team for Euro, meme with Cristiano Ronaldo.
Biography of Argentine footballer Paulo Dybala https://paulo-dybala-bd.com personal life, tattoos on the body, wedding with his wife Oriana Sabatini.
[url=https://chemezova.ru/]лучший витамин д[/url] омега 3 инструкция, лучшая омега 3, лучший препарат омега 3 https://chemezova.ru/
Biography of Argentine footballer Paulo Dybala https://paulo-dybala-bd.com personal life, tattoos on the body, wedding with his wife Oriana Sabatini.
I think you’d enjoy this read—it’s quite engaging http://zampolit.com/bitrix/redirect.php?goto=http://www.kharkov-balka.com/member.php?u=5538
Biography of Spanish footballer Pedri https://pedri-bd.com statistics at Barcelona, ??games with teammate Gavi, inclusion in the national team for Euro, meme with Cristiano Ronaldo.
Witamy w Slotico! Tutaj znajdziesz unikalną kolekcję kasyn online. Slottica Casino oferuje setki gier, od klasycznych automatów do gier po nowoczesne automaty wideo i ekscytujące gry stickman na żywo.
Profmetal-market.ru предлагает приобрести по доступным ценам алюминиевый профиль. Осуществляем профессиональную помощь в выборе продукции. Предлагаем несколько вариантов оплаты для удобства покупателей. Доставка производится во все регионы России. Задать необходимый вопрос можете по телефону грамотному менеджеру. https://profmetal-market.ru – здесь можете ознакомиться с детальной информацией о нас. Мы постоянно совершенствуемся и растем. Оперативно реагируем на обращения клиентов. Спешите к нам, за товарами и скидками!
buy std antibiotics online
Welcome to the Mohamed Salah https://mohamed-salah-en.com fansite! Find out everything about the Liverpool football great and the Egyptian national team. Goals, achievements, stats – it’s all here!
Ищете деловые игры и тренинги для корпоративного обучения? Посетите сайт https://mangogames.ru/ и вы найдете все для корпоративного обучения – деловые игры, бизнес-тренинги, настольные игры для самостоятельного проведения деловых игр. Мы помогаем построить доверие и работу в команде, раскрыть потенциал сотрудников, сплотить коллектив, отработать навыки. Закажите полный каталог игр ManGo! Games на сайте.
Посетите страницу центра Эмпатия – https://empathycenter.ru/preparations/a/amitriptilin/ где вы найдете полноценную информацию о таком средстве как Амитриптилин – его фармакокинетеке, режиму дозирования, особые указания, побочные действия, противопоказания и многое другое. Также предлагаем вам пройти диагностику у наших высококвалифицированных психиатров, психотерапевтов, психологов, неврологов и эндокринолога.
На сайте https://www.krasser.ru/radiator.html посмотрите телефон компании «КрасСнабСервис», которая на профессиональном уровне и давно занимается сваркой аргоном, используя надежное, качественное, проверенное оборудование. Оно и дает возможность получить нужный результат в самые короткие сроки. Также есть возможность заказать восстановление, ремонт аргоном различных комплектующих, устройств, деталей. Вы всегда сможете воспользоваться комфортной, просторной парковкой, на которой много места.
Biography of Dutch footballer https://xavi-simons-bd.com midfielder for Paris Saint-Germain and the Netherlands national team Xavi Simons. Sports career, playing for RB Leipzig and Barcelona, ??participation in Euro 2024, achievements. Personal life, girlfriend, latest news in 2024.
На сайте https://t.me/win1_russia вы найдете полезные рекомендации по игровой индустрии. Телеграм канал всем желающим предлагает удачу и азарт испытать. Канал довольно прост в применении и четко функционирует. Здесь вы отыщите исключительно достоверную и проверенную информацию, посмотреть которую можно в любое удобное для вас время. Вы сможете узнать, куда вводить промокод, как денежные средства вывести и многое другое. Читайте и в мир выигрышей уже сейчас отправляйтесь!
На этом сайте вы можете найти полезной информацией о лечении депрессии у пожилых людей. Здесь собраны советы и обзоры методов лечения этим состоянием.
http://mbs-ditec.se/hej-varlden/
Users can activate No Deposit Free Spins for registration, with a special promo code, or through active bets. These are free spins. No Deposit Free Spins can be used on specific slot machines. We will tell you more about where to get No Deposit Free Spins for registration at a online casino in Canada. https://ca-feespins.com/
Team Spirit – 2024 roster https://team-spirit-dota2.com news, match and tournament schedule, statistics, award list, rating, logo.
Студия Безумное творчество в Крыму — это не просто место, где проводятся квесты и мастер-классы; это пространство, наполненное волшебством и креативом, которое вдохновляет каждого участника. Мы предлагаем уникальные авторские события, которые погружают в атмосферу творчества и радости. Наша команда профессиональных мастеров и ведущих создает индивидуальные концепции, учитывая все пожелания клиентов и особенности мероприятия. [url=https://0iq.ru/]детский праздник Симферополь[/url] Каждый квест — это увлекательное путешествие, которое развивает командный дух, логическое мышление и творческий подход. Мастер-классы позволят всем желающим раскрыть свои таланты и научиться чему-то новому, будь то живопись, кулинария или рукоделие. Мы организуем незабываемые дни рождения для детей, яркие выпускные и корпоративные мероприятия, которые станут настоящими праздниками для участников. https://0iq.ru/ С Безумным творчеством каждый момент превращается в незабываемое событие, полное эмоций, смеха и общения. Погрузитесь в мир безграничной фантазии и создайте свои самые заветные воспоминания!
Студия Безумное творчество в Крыму — это не просто место, где проводятся квесты и мастер-классы; это пространство, наполненное волшебством и креативом, которое вдохновляет каждого участника. Мы предлагаем уникальные авторские события, которые погружают в атмосферу творчества и радости. Наша команда профессиональных мастеров и ведущих создает индивидуальные концепции, учитывая все пожелания клиентов и особенности мероприятия. [url=https://0iq.ru/]квесты для детей Симферополь[/url] Каждый квест — это увлекательное путешествие, которое развивает командный дух, логическое мышление и творческий подход. Мастер-классы позволят всем желающим раскрыть свои таланты и научиться чему-то новому, будь то живопись, кулинария или рукоделие. Мы организуем незабываемые дни рождения для детей, яркие выпускные и корпоративные мероприятия, которые станут настоящими праздниками для участников. https://0iq.ru/ С Безумным творчеством каждый момент превращается в незабываемое событие, полное эмоций, смеха и общения. Погрузитесь в мир безграничной фантазии и создайте свои самые заветные воспоминания!
На представленном портале вы обнаружите всё необходимое для простого подключения к топовым букмекерским конторам. Мы предлагаем актуальный [url=https://trinixy.ru/240677-leonbets-bk-leon-zerkalo-registraciya-v-leonbets-skachat-prilozhenie.html]леонбет[/url] включающий такие топовые сайты, как Зенитбет. Мы предлагаем альтернативные ссылки и варианты перехода, обеспечивающие возможность просто обходить запреты и наслаждаться игрой в любое время.
Также, вы получите шанс оценить акции, узнать подробности регистрации и получить приложения для мобильных устройств. Для таких платформ, как 1хБет, мы предоставляем стабильные ссылки для [url=https://trinixy.ru/242068-zerkalo-melbet-rabochee-i-aktualnoe-na-segodnya.html]melbet зеркало[/url] чтобы вы всегда могли оставаться в игре. Все материалы подготовлено для того, чтобы ваша игра на сайтах БК было гарантированно защищённым и простым.
На нашем сайте вы найдете все необходимое для комфортного доступа в букмекерских конторах. Мы предлагаем актуальный [url=https://trinixy.ru/242068-zerkalo-melbet-rabochee-i-aktualnoe-na-segodnya.html]букмекерская контора мелбет[/url] где собраны популярные компании: Zenit. Для указанных БК доступны альтернативные ссылки и актуальные варианты, чтобы вы могли быстро войти на сайт даже при неработающем основном адресе. Например, если вы ищите [url=https://trinixy.ru/242068-zerkalo-melbet-rabochee-i-aktualnoe-na-segodnya.html]мелбет зеркало[/url] у нас всегда есть проверенные зеркала на все БК конторы России.
Кроме того, на нашем портале вы сможете изучить процессом регистрации в каждой из букмекерских контор, разобраться в доступных акциях и установить приложения для смартфонов. Все материалы постоянно актуализируются, чтобы пользователи могли наслаждаться игрой без препятствий. Если вы нуждаетесь в удобный метод заниматься игру в популярных букмекерских компаниях, вы гарантированно получите всё, что нужно.
супрастин таблетки инструкция по применению взрослым от аллергии дозировка сколько дней надо пить [url=https://opjatalerg.ru/]супрастин таблетки инструкция по применению взрослым от аллергии дозировка сколько дней надо пить[/url] .
портал Wake Up Media
Execration is a legendary Dota 2 execration-dota2 com eSports team that conquers the heights of world eSports with its skill and tactics.
https://remont.md/
На нашем ресурсе вы найдете все необходимое для комфортного доступа в букмекерских конторах. Мы собрали актуальный [url=https://trinixy.ru/239145-legalnye-bukmekerskie-kontory-reyting-bk-rossii.html]легальные букмекерские конторы в россии[/url] где представлены популярные компании: Zenit. Для каждой из них доступны рабочие зеркала и ссылки, чтобы вы могли легко перейти на сайт даже при ограниченном доступе. Например, если вы ищите [url=https://trinixy.ru/249332-sloty-leonbets-igrovye-avtomaty-bk-leon-v-onlayn-kazino-voyti-na-sayt-leonbets.html]бк леон слоты[/url] у нас всегда есть проверенные зеркала на все популярные букмекерские сайты.
Кроме того, на нашем сайте вы сможете ознакомиться с процессом создания аккаунта в каждой из букмекерских контор, узнать про бонусные предложения и скачать мобильные приложения. Все материалы постоянно актуализируются, чтобы пользователи могли наслаждаться игрой в любое время. Если вы ищете надежный способ начать или продолжить игру в надёжных букмекерских компаниях, вы точно найдете здесь всё необходимое.
Строительный и архитектурный портал https://intertools.com.ua все самое интересное о строительстве и архитектуре – новости архитектуры и строительства, обзоры и аналитика.
Студия Безумное творчество в Крыму — это не просто место, где проводятся квесты и мастер-классы; это пространство, наполненное волшебством и креативом, которое вдохновляет каждого участника. Мы предлагаем уникальные авторские события, которые погружают в атмосферу творчества и радости. Наша команда профессиональных мастеров и ведущих создает индивидуальные концепции, учитывая все пожелания клиентов и особенности мероприятия. [url=https://0iq.ru/]аниматоры Симферополь[/url] Каждый квест — это увлекательное путешествие, которое развивает командный дух, логическое мышление и творческий подход. Мастер-классы позволят всем желающим раскрыть свои таланты и научиться чему-то новому, будь то живопись, кулинария или рукоделие. Мы организуем незабываемые дни рождения для детей, яркие выпускные и корпоративные мероприятия, которые станут настоящими праздниками для участников. https://0iq.ru/ С Безумным творчеством каждый момент превращается в незабываемое событие, полное эмоций, смеха и общения. Погрузитесь в мир безграничной фантазии и создайте свои самые заветные воспоминания!
супрастинекс таблетки инструкция детям [url=https://101alergiya.ru/]https://101alergiya.ru/[/url] .
Компания ЭЛЕКТРОЩИТ занимается поставками электрооборудования. Работаем по безналичному расчету с юр. лицами. Лояльные цены на товары мы гарантируем. С удовольствием дадим консультацию по вопросам, которые связанны с оплатой, оформлением заказа, а также доставкой. Ищете шнайдер электрик интернет? – сайт, где представлен каталог продукции, его в электронном виде можете в любое время скачать. Помимо прочего тут имеется для доставки грузов калькулятор стоимости. Рекомендуем им воспользоваться. Стараемся делать процесс приобретения максимально удобным!
canadian pharcharmy online
Посетите страницу центра Ментального здоровья Эмпатия https://empathycenter.ru/articles/antidepressanty/ где вы найдете полезную информацию об антидепрессантах и их механизме действия, а также о побочных эффектах и противопоказаниях. Вы можете получить эффективную помощь наших специалистов, которые имеют большой опыт лечения психических расстройств. Мы используем самые современные и передовые методики. Подробнее на странице.
new-mebel.com.ua
Ищете где надежно сделать ставки на кибеспорт? Посетите сайт https://cybersportbetting.ru/ где вы найдете лучшие букмекерские конторы для ставок на киберспорт. Вы найдете полную инструкцию как начать делать ставки, регистрироваться, какие бонусные программы существуют, как ставить с мобильного и другую полезную информацию.
Фабрика дверей качественные товары предоставляет. В интернет-магазине представлен широкий выбор межкомнатных дверей. Цены приемлемые. Наш главный приоритет – ваше удовлетворение. Быструю доставку дверей мы гарантируем. https://www.fabrika-dverej.ru – сайт, где можете прямо сейчас посмотреть наш ассортимент, чтобы найти лучшую дверь для вашего помещения. Приоритет отдаем работе с достойными партнерами. Созвонитесь с нами, и мы вас грамотно проконсультируем. Реализуем в жизнь ваши мечты о дверях!
На сайте https://oldcinema.biz/ представлено огромное количество интересных, увлекательных сериалов, которые вы сможете посмотреть один, с семьей либо друзьями. Перед вами огромный выбор вариантов от самых одаренных, талантливых режиссеров. Все фильмы разных жанров, но с самых первых минут приковывают внимание. Актеры поражают естественной игрой и желанием понравиться зрителю. На этом портале регулярно появляются интересные, любопытные новинки. Если и вы хотите получить больше приятных, положительных эмоций, то скорей заходите на этот сайт.
Trusted rx pharmacy http://usapharmacynoscript.com/ Cheap viagra pills
Online Pharmacy Cialis 5 mg vs viagra Cialis overnight shipping from usa onlinepharmacy Cost of viagra 100mg costco
Read this eye-opening article, recommend you give it a look https://woowsent.com/create-bloghttps://worksale.mn.co/posts/77030365
Аренда LED экранов в Алматы – это идеальное решение для вашего мероприятия. Мы предлагаем широкий выбор экранов, которые обеспечат яркое и четкое изображение, привлекая внимание ваших гостей. Независимо от типа события – от корпоративных встреч до частных вечеринок – аренда LED экранов украсит любое мероприятие. [url=https://www.instagram.com/art_media.group?igsh=MXhkb3c2ejZubmJuYg==]организация прямого эфира алматы[/url] Дополнительно мы предлагаем аренду звукового оборудования и услуг по организации звук света в Алматы, что позволит создать незабываемую атмосферу. Наши профессионалы помогут с выездным караоке, предоставляя отборный репертуар и качественное оборудование. https://www.instagram.com/art_media.group?igsh=MXhkb3c2ejZubmJuYg== Также мы занимаемся организацией прямых эфиров, обеспечивая высокое качество трансляции и техническую поддержку. Специальные эффекты, такие как конфетти шоу, добавят яркости и веселья вашему событию. Вместе с нами ваше мероприятие станет поистине незабываемым. Обратите внимание на нашу аренду оборудования и дайте вашим гостям возможность насладиться уникальными впечатлениями!
https://youtube.com/@donis-q4y?si=0XRIxs9Qw_nLNtWW
Аренда LED экранов в Алматы – это идеальное решение для вашего мероприятия. Мы предлагаем широкий выбор экранов, которые обеспечат яркое и четкое изображение, привлекая внимание ваших гостей. Независимо от типа события – от корпоративных встреч до частных вечеринок – аренда LED экранов украсит любое мероприятие. [url=https://www.instagram.com/art_media.group?igsh=MXhkb3c2ejZubmJuYg==]аренда караоке алматы[/url] Дополнительно мы предлагаем аренду звукового оборудования и услуг по организации звук света в Алматы, что позволит создать незабываемую атмосферу. Наши профессионалы помогут с выездным караоке, предоставляя отборный репертуар и качественное оборудование. https://www.instagram.com/art_media.group?igsh=MXhkb3c2ejZubmJuYg== Также мы занимаемся организацией прямых эфиров, обеспечивая высокое качество трансляции и техническую поддержку. Специальные эффекты, такие как конфетти шоу, добавят яркости и веселья вашему событию. Вместе с нами ваше мероприятие станет поистине незабываемым. Обратите внимание на нашу аренду оборудования и дайте вашим гостям возможность насладиться уникальными впечатлениями!
https://t.me/BoltushkaTV
Аренда LED экранов в Алматы – это идеальное решение для вашего мероприятия. Мы предлагаем широкий выбор экранов, которые обеспечат яркое и четкое изображение, привлекая внимание ваших гостей. Независимо от типа события – от корпоративных встреч до частных вечеринок – аренда LED экранов украсит любое мероприятие. [url=https://www.instagram.com/art_media.group?igsh=MXhkb3c2ejZubmJuYg==]аренда звук свет алматы[/url] Дополнительно мы предлагаем аренду звукового оборудования и услуг по организации звук света в Алматы, что позволит создать незабываемую атмосферу. Наши профессионалы помогут с выездным караоке, предоставляя отборный репертуар и качественное оборудование. https://www.instagram.com/art_media.group?igsh=MXhkb3c2ejZubmJuYg== Также мы занимаемся организацией прямых эфиров, обеспечивая высокое качество трансляции и техническую поддержку. Специальные эффекты, такие как конфетти шоу, добавят яркости и веселья вашему событию. Вместе с нами ваше мероприятие станет поистине незабываемым. Обратите внимание на нашу аренду оборудования и дайте вашим гостям возможность насладиться уникальными впечатлениями!
https://rutube.ru/channel/24362393/videos/
Steam Desktop Authenticator https://steamauthenticator.ru/ is a powerful tool designed to enhance the security of your Steam account. By generating time-based one-time passwords, it provides an additional layer of protection against unauthorized access. This desktop application allows users to manage their two-factor authentication easily, ensuring that only you can access your account.
Аренда LED экранов в Алматы – это идеальное решение для вашего мероприятия. Мы предлагаем широкий выбор экранов, которые обеспечат яркое и четкое изображение, привлекая внимание ваших гостей. Независимо от типа события – от корпоративных встреч до частных вечеринок – аренда LED экранов украсит любое мероприятие. [url=https://www.instagram.com/art_media.group?igsh=MXhkb3c2ejZubmJuYg==]спец эффекты алматы[/url] Дополнительно мы предлагаем аренду звукового оборудования и услуг по организации звук света в Алматы, что позволит создать незабываемую атмосферу. Наши профессионалы помогут с выездным караоке, предоставляя отборный репертуар и качественное оборудование. https://www.instagram.com/art_media.group?igsh=MXhkb3c2ejZubmJuYg== Также мы занимаемся организацией прямых эфиров, обеспечивая высокое качество трансляции и техническую поддержку. Специальные эффекты, такие как конфетти шоу, добавят яркости и веселья вашему событию. Вместе с нами ваше мероприятие станет поистине незабываемым. Обратите внимание на нашу аренду оборудования и дайте вашим гостям возможность насладиться уникальными впечатлениями!
https://rutube.ru/channel/24362393/videos/
Настольные деловые игры для самостоятельного проведения внутренними тренерами в крупных компаниях. Только проверенные и популярные игры для развития, сплочения и обучения команд и организаций. В наборе все необходимое для проведения. Обучаем и помогаем создать уникальный формат для роста продуктивности сотрудников. Эффективный инструмент для сотрудников отделов обучения, отделов персонала и внутренних коммуникаций. Подробнее на https://progamebox.ru/
W Polsce, podobnie jak w wielu innych krajach, zainteresowanie kasynami online nadal rośnie. Szybki rozwój technologii i nowe platformy do gier sprawiają, że proces gry staje się jeszcze bardziej ekscytujący i wciągający. Dla tych, którzy szukają najlepszych kasyn online w Polsce na prawdziwe pieniądze, oto nasz TOP kasyn online w Polsce. https://grykasynonline.pl/
Latest news https://league-of-legends-esports.com analytics and forecasts in the world of League of Legends eSports. Stay up to date with all the main events of the professional scene!
Invictus Gaming is a legendary invictus-gaming-dota2.com/ esports organization known for its remarkable victories in Dota 2, including the championship at The International 2018.
Official website t1 league of legends com of the legendary eSports team T1 for League of Legends. Latest news, match results, player statistics and LOL Betting.
Latest news and analytics on League of Legends lol-news.com matches, tournaments, betting. Stay up to date with the latest eSports events!
Official website of the T1 https://t1-lol.com League of Legends eSports team. Latest news, matches, statistics, tournaments and predictions on LoL Betting.
generic viagra without prescription
МВПОЛ предлагает приличный спектр услуг. Мы специализируемся на разных видах строительных работ. Следим за тем, чтобы каждый наш проект был завершен в соответствии с высокими стандартами. Стремимся обеспечить отменное обслуживание клиентов. Оцените нашу преданность делу и внимание к деталям. http://mvpol.ru/ – здесь указана стоимость готового изделия под ключ. Наша команда состоит из грамотных профессионалов. Заказ выполним качественно и в установленный срок. У вас от сотрудничества с нами останутся самые приятные впечатления.
Official website of the award-winning samsung galaxy league of legends com Samsung Galaxy League of Legends team. Latest news, matches, statistics, player profiles and bets on games.
Official website of the eSports organization https://g2-esports-league-of-legends.com
Fnatic is a legendary League fnatic-league-of-legends.com of Legends eSports team. Our website has all the latest news, matches, player statistics and game predictions.
Official Team Liquid website https://team-liquid-league-of-legends.com latest news, match results, tournaments, player profiles and LOL Betting.
Gen G is one of the strongest eSports teams http://gen-g-league-of-legends.com in League of Legends. Our website has the latest news, matches, statistics and LOL Betting.
На этом сайте вы сможете найти полезную информацию о способах лечения депрессии у пожилых людей. Вы также узнаете здесь о профилактических мерах, современных подходах и рекомендациях специалистов.
http://jasfinancialservices.com/uncategorized/hello-world/
software surveillance pc cctv software
canadian pharmacy Buy azithromycin online overnight
Скрипт обменника электронных валют https://richexchanger.com надежное решение для запуска вашего обменного сервиса. Полная автоматизация процессов, интеграция популярных платежных систем, защита данных и удобный интерфейс.
Натуральные молочные продукты https://gastrodachavselug2.ru свежесть и качество с заботой о вашем здоровье! Широкий выбор: молоко, творог, сметана, сыры. Только натуральные ингредиенты, без консервантов и добавок.
Dive into the world of Edward Gaming edward-gaming the legendary League of Legends eSports team. Latest news, matches, tournaments, statistics and LOL Betting.
Welcome! Find out the latest news dplus-league-of-legends com matches, tournaments and statistics of the Dplus team in the League of Legends!
Find out everything about Team WE team-we news, matches, player statistics and bets on League of Legends. Support the team!
MIRTASH продажу натурального камня выполняет. Компания как ответственный партнер себя зарекомендовала. Гарантируем вам отличный сервис. С радостью разобраться в видах камня мы вам поможем. Исследуйте прямо сейчас наш ассортимент. Ищете камни казани? Mirtash.ru – здесь представлены отзывы, почитайте их. Компания «MIRTASH» обрела постоянных клиентов, так как предлагает качественный камень. Оставьте ваши контактные данные на сайте. Укажите свое имя, номер телефона и e-mail. Мы в скором времени с вами свяжемся.
In this article, we’ll explore one of the most lucrative and appealing options for both newcomers and experienced players-a casino with a No Deposit Bonus for registration that allows for withdrawals. https://nodepcanada.com/
На сайте https://equalfinance.ru/ воспользуйтесь всеми доступными возможностями, которые предлагает продвинутая и инновационная платформа. Она необходима для того, чтобы произвести токенизацию исламских активов. Основная цель сервиса заключается в том, чтобы усилить ликвидность исламских инструментов. Каждый желающий получает право воспользоваться всеми предложенными финансовыми возможностями, чтобы получить большее. Все, что предлагается на сайте, отвечает требованиям Шариата. Токенизация максимально прозрачная и безопасная.
Valorant Esports valorant-esports-en.com/ News, matches, tournaments, awards, game news
Enter the world of Team Falcons team-falcons news, matches, player stats and bets on Valorant. Stay up to date!
Follow Gen.G Esports https://geng-esports-valorant.com news, matches, tournaments, player stats and betting analytics on Valorant!
buy marijuana in prague https://online24.site
420 movement in prague thc vape delivery in prague
thc chocolate in prague 420 movement in prague
cali weed delivery in prague thc gummies in prague
thc joint in prague 420 store in prague
buy hemp in prague buy thc joint in prague
prague 420 420 movement in prague
prague 420 cali weed for sale in prague
hash in prague hemp delivery in prague
buy hashish in prague https://kingstore420.site
canadian pharmacy stock
кайт сафари https://detivetra.ru/
Explore Natus Vincere natus vincere the legendary esports organization excelling in CS2 and beyond. With a legacy of victories and innovative strategies, NAVI inspires millions and defines esports greatness.
Find out the latest news sentinels-valorant.com/ matches and statistics of the Sentinels Valorant team. Betting and analytics are waiting for you!
Virtus.pro is a professional eSports team virtus pro with a rich history. Known for victories in CS:GO and striving for the top in CS2. Find out about the strategy, roster and future of this legend.
Discover Vitality vitality counter strike2 com a leading esports team setting global standards in Counter-Strike 2 and beyond. Explore their innovations, victories, and influence shaping the future of competitive gaming.
Discover the journey of MOUZ mouz-counter-strike2.com/ a powerhouse in CS2 esports. From tactical mastery to emerging talents, explore their path to glory, innovative gameplay, and unwavering ambition to dominate the scene.
Biography of footballer Kylian Mbappe kylian mbappe bd com personal life, rumors of an affair with Alicia Aylis and Ines Rau. Career, statistics and salary at Paris Saint-Germain, victory at the World Cup and other achievements of the striker.
Biography of football player Neymar neymar-bd.com/ personal life, relationships and rumors of romances with Katya Safarova, Natalia Barulich, the birth of a son and Bruna’s last girlfriend, the birth of daughters.
Biography of Belgian footballer kevin-de-bruyne-bd com Kevin De Bruyne (Kevin De Bruyne): personal life, relationship with his wife, conflict with Thibaut Courtois over his girlfriend Caroline.
Biography of football player Jude Bellingham https://jude-bellingham-bd.com personal life, relationship with girlfriend Laura. Player statistics in the Real Madrid team, matches for the England national team with Harry Kane, the athlete’s salary, conflict with Mason Greenwood.
Biography of football player Luis Alberto Suarez luis-suarez-bd com personal life, daughter, wife, children, height. Leaving the club Atletico Madrid, career in Barcelona and Liverpool, goal statistics.
[url=https://www.kv.by/information/2023/08/05/1067839-mostbet-zerkalo-vhod-na-sayt-mostbet-obzor-i-registraciya]Мостбет сайт[/url] создан для тех, кто хочет наслаждаться ставками без лишних хлопот. Удобный интерфейс, доступные зеркала и щедрые бонусы – играйте с комфортом!
https://ble.lol/forums/php-python-ruby-perl-javascript.41/
https://eljbi.ru
https://ble.lol/forums/proksi.6/
garilla casino
Try the free demo game Crazy Monkey crazy monkey (Igrosoft) and read our exclusive review!
Discover Space XY https://space-xy.com.az Take advantage of bonuses and free play to increase your chances of winning!
Hot Fruits 100 Slot hot-fruits-100.com.az/ Review by Amatic Industries – Play Hot Fruits 100 demo for free or real money. Bonuses and best casinos for September 2024!
JetX is a unique simulation game jetx.com.az from SmartSoft Gaming. Players fly a virtual plane and collect their winnings safely.
У нас https://nevskiesvai.ru/ вы можете купить винтовые сваи для самостоятельной установки или заказать монтаж фундамента под ключ на удобное время. Работаем в Санкт-Петербурге и Ленинградской области. Компания «Невские Сваи» рада предложить для Вас фундамент на винтовых сваях для каркасного дома, бани, дома из бруса.
Learn everything about blackjack https://blackjack.com.az rules, types of bets, features of the online game and answers to popular questions.
cryptoboss casino промокод бездепозитный
cryptobos
Bayer 04 Football Club bayer-04.com.az composition, statistics, best Bayer players
RB Leipzig rb-leipzig.com az team history, club titles, top scorers and players in team history
Current Heidenheim http://fc-heidenheim.com.az squad with player stats and market value, match schedule, club news and rumours
Declan Rice (Arsenal) declan-rice-az.com/ midfielder, 25 years old. Check out his biography, statistics, goals and latest 2024 news.
Phil Foden https://phil-foden-az.com is a talented midfielder for Manchester City. Find out about his biography, statistics and latest news.
Yassin Bunu from Al-Hilal http://yassine-bounou-az.com biography, statistics, news and everything about his career in football.
Everything about Moussa Dembele moussadembele-az.com/ biography, goals, news, statistics and photos. Follow the career of the Al-Ittihad star with us!
Thiago Silva thiago silva is a legendary defender for Chelsea and the Brazilian national team. On the site you can find a biography, the latest news, statistics, videos and interviews. Learn everything about the career and achievements of the great football player.
Learn about Garrett Bale http://gareth-bale-az.com his biography, personal life, achievements and the latest news from the world of football.
Everything about Kaka kaka az com biography, matches, goals, statistics, photos, videos and the latest news about the football legend on one site!
Профессиональная SEO-компания в Бишкеке https://seo.com.kg/ специализирующаяся на продвижении сайтов для бизнеса в Кыргызстане. Мы предлагаем комплексные услуги: внутренняя оптимизация, качественный линкбилдинг, создание SEO-оптимизированного контента и анализ поведения пользователей. Наша цель – увеличение трафика и клиентов без пустых обещаний. Учитываем локальные особенности рынка и используем только проверенные методы, чтобы ваш сайт стал лидером в Google.
Zoomy дает возможность арендовать скутеры. У нас умеренные цены, поэтому вам не придется сильно тратиться. Можете не сомневаться в надежности техники. Воспользуйтесь нашими услугами, это очень удобно. Ваше путешествие запоминающимся будет! https://zoomy.travel – сайт, где можете ознакомиться с более детальной информацией. Мы ценим время клиентов. Предоставить вам высокого качества сервис – это наша основная задача. Скутеры в отменном техническом состоянии находятся. Они не доставят вам неудобств. Ощутите в полной мере свободу!
Everything about Marquinhos https://marquinhos-az.com biography, news, matches, statistics, photos and videos of the best moments. Learn everything about the legendary footballer!
FC Barcelona fan site barcelona fc az com the latest news, match reviews, stories of legendary players and the spirit of a great club for fans. Follow Barca’s successes, discuss events and get inspired with us!
Inter Miami CF inter-miami is a soccer club founded by David Beckham in 2018. The team is committed to succeeding in MLS by attracting star players and developing a youth academy for future success.
Chelsea FC chelsea-az.com/ news 2024/2025: squad, transfers, calendar, standings, player statistics, results and club achievements.
Atletico Madrid https://atletico-madrid-az.com is a symbol of passion, resilience and struggle. A club with a rich history, loyal fans and a fighting spirit that inspires both on and off the pitch. Never give up!
На сайте https://bazar-mebel.ru/ вы сможете приобрести качественную, надежную и функциональную мебель, которая отлично впишется в общую концепцию. Вся она выполнена из высокотехнологичных, практичных материалов, которые прослужат очень долго. Вас порадует стильный, оригинальный дизайн, который никого не оставит равнодушным. Есть возможность приобрести гардеробные, гостиные, кухни, спальни, прихожие и многое другое. Постоянно устраиваются распродажи, есть лучшие предложения, которые обязательно украсят помещение.
Kevin De Bruyne http://kevin-de-bruyne.com.az is a Belgian footballer and Manchester City star. He is known for his superior skills, accurate passing and leadership. Kevin is a key member of the Belgium national team and has won multiple titles.
Mohamed Salah mohamed-salah.com.az is an Egyptian footballer, Liverpool star and a symbol of hope for millions. His achievements on the pitch, his generosity and his loyalty to his roots have made him a national hero and a global football icon.
Bukalo Saka bukayo saka com az is one of the brightest and most promising footballers of his generation. His incredible skill, tactical awareness and strong performance on the pitch have already earned him recognition at Arsenal and the England national team.
Jude Bellingham jude-bellingham.com.az/ is a young English midfielder who has quickly taken world football by storm. Strong, versatile and determined, he has already become a key player for Real Madrid and the England national team.
Erling Haaland erling haaland is a young Norwegian striker who is quickly becoming a star in world football. He is known for his speed, physical strength and phenomenal performance at all levels of the game.
Wallarm https://www.wallarm.com/ is a next-generation API and WAAP (Web Application and API Protection) platform that ensures the security of APIs, web applications, and microservices. The solution provides automatic vulnerability detection, protection against OWASP API Top 10 threats, machine learning for precise false-positive filtering, and seamless integration with DevOps workflows. Wallarm helps businesses mitigate risks and safeguard data across cloud, hybrid, and on-premises infrastructures.
Zico is a legendary Brazilian footballer https://zico.com.az known as “White Pele”. His talent, technique and passion for the game made him an icon of Brazilian football, and his contributions to the sport continue to inspire new generations.
George Best https://george-best.com.az is a brilliant footballer and a shining symbol of the 1960s, known for his talent and turbulent life. He left an indelible mark on football by combining success on the pitch with the tragedy of personal struggle.
Rudy Gobert http://rudy-gobert-az.com is a French center and one of the best defenders in the NBA, nicknamed “The French Tower.” A three-time Defensive Player of the Year, he inspires with his skills and commitment to excellence.
Nikola Jokic nikola jokic az com is a Serbian basketball player, NBA star, and leader of the Denver Nuggets. Known for his unique style of play, court vision, and leadership, he has become a role model for a new generation of centers.
Luka Doncic https://lukadoncic-az.com is a Slovenian basketball player, the leader of the Dallas Mavericks team and one of the main stars of the NBA. His unique playing style, records and influence have made him a symbol of European success in world basketball.
СХТ позволяет приобрести высокоточные автовесы по доступной стоимости. Оформление заказа довольно легко проходит. Изделия высочайшим стандартам качества соответствуют. Автомобильные измерительные приборы просты в использовании. Их доставим в ближнее зарубежье и в любую точку России. Ищете грузовые весы? Cxt.su – здесь есть о компании видео-презентация. Завод приличный номенклатурный ряд продукции предоставляет. Мы для сотрудничества всегда открыты, как с постоянными клиентами, так и с новыми заказчиками. Позвоните нашему менеджеру по телефону для дополнительной консультации.
Buy viagra canada http://canadianpharmacymall.net/ Canada drugstore online
TheTradable https://thetradable.com/ is a financial news site dedicated to the global market of traded commodities. You will be able to read the latest news about forex, the global economy, all about investing, legal aspects and advice, opinions of competent authors, trading guides and much more. More details on the site.
Born to a British-Nigerian jamal-musiala-az.org/ father and a German mother of Polish descent, young Jamal explores cultural differences while playing for Germany at the Euros, facing off against Jude Bellingham. Breaking news 2024.
Julius Randle is a versatile NBA forward http://julius-randle-az.com a leader for the Knicks, and an inspiring example of perseverance. His play, leadership, and desire to win make him one of the defining figures in the modern league.
Cristiano Ronaldo biography cristiano-ronaldo-az.org/ personal life, relationships with Irina Shayk and Georgina Rodriguez, children, career at Real and Juventus, records with Portugal at Euro 2020.
Biography of footballer Mohamed Salah mohamed-salah-az org wife Magi Sadiq, children, charity work, book “The Last Pharaoh”. Statistics, salary and awards with Liverpool and Egypt in 2024.
Biography of footballer Luis Alberto Suarez luis-suarez personal life, wife, children, height. Departure from Atletico Madrid, career at Barcelona and Liverpool, goal statistics. Playing for Gremio, moving to Inter Miami, retirement from international duty and the latest news in 2024.
Online Pharmacy Is alli back in stock supreme supplies in india
Real viagra 150mg blue
На сайте https://stlogistic24.ru вы найдете качественные услуги перевозки грузов. Компания обеспечивает высокий уровень сервиса на любых этапах от взаимодействия. Для удобства клиентов, на портале представлен онлайн-калькулятор. Также тут имеются цены на тарифы, ознакомьтесь с ними в любое время. С нами бережно, недорого и надежно. Чтобы получить подробную информацию, позвоните нам по номеру телефона на сайте. Гарантируем в сфере доставки грузов отменное качество.
https://vkorzinu.com.ua/literatura-ta-istorija/baba-paraska-ta-baba-palazhka-skorocheno-2.html
http://savepic.ru/news-96-kak-vybrat-spetsodegdu-dlya-razlichnyh-otraslej-trebovaniya-materialy-i-funktsii-dlya-maksimalnoj-za.html
how to get a viagra prescription
deep web links dark markets onion market
online pharmacy uk no prescription Recommended viagia sites
Bitcoin halving news
This article grabbed my attention, thought you’d like it too https://nadiya.zt.ua/kak-podgotovytsya-k-pereezdu-y-zakazat-gruzovoe-taksy-v-kyeve/
корсет шено при 2 степени сколиоза сколько носить
https://assa0.myqip.ru/?1-1-0-00002265-000-0-0-1733914335
ортезирование для спины
https://forum.prosochi.ru/topic48426.html
Spanish footballer and Athletic Bilbao nico-williams midfielder Nico Williams has had a remarkable career. He shares a close relationship with his brother Inaki. Recent reports have included a potential move to Barcelona in 2024.
Talented Nigerian striker Victor Osimhen victor-osimhen proudly represents Italian club Napoli and the Nigerian national team. This story highlights his remarkable sporting career, personal development and notable achievements, including a loan spell at Galatasaray.
Looking for the best TFT compositions and builds? Visit https://seemeta.com/en/tft and dominate Teamfight Tactics today. TFT Meta Tier List. Best Compositions and Builds – Fresh Update. Use these tips to build a strong team.
Federico Valverde’s https://federico-valverde-az.org biography: personal life, date of birth, children with Mina Bonino, salary, religion, playing style on the pitch, Real Madrid statistics, salary, number inherited from Kroos, position for 2024 and news.
Biography of Spanish footballer Rodri https://rodri-az.org Manchester City midfielder, salary, worth, religion, Euro match statistics, champion status and games with Joao Cancelo. Latest updates in 2024.
Biography of Lamine Yamal lamine-yamal-az.com a Spanish winger who plays for FC Barcelona and the national team. Includes career highlights, statistics, Euro 2024 winning salary and personal life.
https://www.panram.ru/partners/news/zachem-nuzhna-spetsodezhda-bezopasnost-komfort-proizvoditelnost/
Magic Johnson’s biography magic-johnson photos, news, personal life, basketball career, religion, prison, statistics, rivalry with Michael Jordan and his fight against AIDS.
Biography of LeBron James bronny-james-az.org son Bronny James. Covers his personal life, family, health issues, NBA draft, and the latest news in 2024.
Frankie de Jong’s biography https://frenkie-de-jong-az.org covers his personal life, height, wife, club stats at Barcelona and Ajax, transfer rumours to Man Utd, playing position and shirt number.
Luka Doncic biography luka doncic az com salary, signature shoes, stats, NBA comparisons with Trae Young, games with Jokic and Irving, personal life updates.
Stephen Curry stephen curry biography: personal life, height, weight, career, team, injuries, three-pointers, LeBron James, statistics, sneakers and 2024 updates.
Портал для строительства https://6may.org и ремонта: полезные советы, современные материалы, проекты и идеи. Все, что нужно для воплощения ваших задумок – от фундамента до крыши.
Всё для строительства и ремонта https://artpaint.com.ua на одном портале: советы экспертов, обзоры материалов, расчет сметы и готовые решения для вашего дома или бизнеса.
Портал о строительстве https://aziatransbud.com.ua статьи, видео, инструкции, каталоги материалов и инструментов. Советы для дома и бизнеса. Легко строить, удобно ремонтировать!
Все об озеленении и благоустройстве https://bathen.rv.ua Ландшафтный дизайн, проекты садов, террас и парков. Идеи для создания зеленых зон, подбор растений и профессиональные услуги для вашего участка.
Студия дизайна интерьера https://bconline.com.ua и архитектуры: создаем уникальные проекты для квартир, домов и коммерческих пространств. Эстетика, функциональность и индивидуальный подход – в каждом решении.
Read this article and couldn’t keep it to myself—check it out https://dlive.tv/anitatyler
Форекс брокеры с центовыми счетами идеально подходят для новичков, которые хотят освоить рынок с минимальными рисками. Такие счета позволяют начинать торговлю с небольших депозитов и пробовать стратегии без значительных затрат. Если вам нужны центовые брокеры, их вы найдете по адресу – https://forexluck.ru/broker-forex/centovyj-schet Этот инструмент особенно полезен для тестирования торговых систем.
Искусственный интеллект активно входит в покер. [url=https://ru.nztpoker.com/ai-pomoshnik-v-pokere/]AI-помощник меняет правила игры в покер[/url], предлагая инновационные инструменты для анализа и принятия решений. Присоединяйтесь к новой эре профессионального покера.
CMS 1С-Битрикс Бизнес https://magikfox.ru/catalog/license/upravlenie-saytom/biznes/ купить лицензию в официальном маркетплейсе. Редакция Bitrix Бизнес для интернет магазина. Быстрая отправка лицензионного ключа. Помощь в установке и настройке.
анаболические стероиды препараты стероиды москва
Инновации в покере — это реальность. [url=https://ru.nztpoker.com/ai-instrumenti-dlya-pokera/]AI инструменты для игры в покер[/url] предлагают вам интеллектуальные подсказки, которые помогут переиграть даже опытных соперников. Это ваш путь к новым победам!
пневмозаглушка для канализационных труб купить пневматические заглушающие устройства
Профессиональный портал для строительства https://blogcamp.com.ua проекты, материалы, расчеты, советы и вдохновение. Все, чтобы ваш ремонт или стройка были успешными.
Ваш путеводитель в мире строительства https://dcsms.uzhgorod.ua идеи, планы, пошаговые инструкции и лучшие материалы. Узнайте, как построить дом мечты или обновить интерьер.
На сайте https://ok-mebel.com/ вы сможете приобрести недорогую, качественную мебель по привлекательным, разумным расценкам. Она выполнена из высокотехнологичных, качественных, надежных материалов, что увеличивает эксплуатационные сроки. Есть гостиные, спальни, детские, кухни самой разной цветовой гаммы. Воспользуйтесь возможностью подобрать все, что необходимо и с хорошей скидкой. Для того чтобы найти подходящее решение, воспользуйтесь специальным поиском. Изучите весь каталог, чтобы выбрать все, что хочется.
canadian pharmacy
Все для строителей и мастеров https://dki.org.ua актуальные технологии, практические советы, строительные материалы и проекты. Простые решения для сложных задач!
Хотите построить дом https://donbass.org.ua или сделать ремонт? Здесь вы найдете всё: инструкции, идеи, современные технологии и проверенные решения. Портал для тех, кто строит.
Делайте ремонт https://esi.com.ua и стройте легко! Лучшие советы мастеров, подбор инструментов, инструкции и сметы. Мы поможем справиться с любой задачей.
Станьте мастером https://fmsu.org.ua своего дела! Портал для тех, кто хочет строить и ремонтировать качественно и выгодно.
Создайте дом своей мечты https://intellectronics.com.ua На нашем портале вы найдете идеи, инструкции и новейшие технологии для ремонта и строительства.
Праздники, квесты, мастер классы, в том числе для детей, вместе с нашей студией Способный https://sposobniy.ru/ — это прекрасно организованные мероприятия, которые учитывают интересы и желания всех участников. С нами вы сможете не только хорошо провести время, но и создать атмосферу дружбы и творчества, которая объединит детей и взрослых. Мы верим, что каждый праздник должен стать незабываемым событием, которое будет долго помнить каждый гость. Наши мастера и ведущие помогут участникам раскрыть свои таланты и обрести новые творческие навыки. Не упустите возможность сделать ваш праздник красивым и запоминающимся вместе со студией Способный!
Українська хата – інформаційний блог про сад і город, будівництво і ремонт, домашнє господарство. На сайті https://xata.od.ua/ знайдете корисні поради для власників будинків. Читайте про лайфхаки, поради досвідчених мастрів та фермерів. Завжди актуальна інформація.
Посетите сайт https://cifrovoj-kochevnik-ispaniya.ru/ и вы сможете оформить визу цифрового кочевника в Испании 2025. Оформить ВНЖ Digital Nomad с нашей помощью не сложно. Ознакомьтесь с плюсами ВНЖ Диджитал Номад, а также с актуальными требованиями к документам и какие прочие преимущества дает вам этот вид визы.
На сайте https://caseway.net/ можно подробнее ознакомиться с информацией, как открывать кейсы из CS2, Dota 2 и Rust с хорошим окупом. Портал разработан для того, чтобы можно было виртуальные предметы зарабатывать, создавать контракты и апгрейды, загружать приложения и просматривать игры. Посетите сайт уже сейчас и крупный окуп получите, свой первый кейс откройте. Наш основной принцип – это честность. Публикуем самую достоверную и полезную для вас информацию. С нами выгодно и легко!
https://khabmama.ru/forum/viewtopic.php?t=258054
СХТ качественные автомобильные весы предоставляет. Завод регулярно стремится к развитию и улучшению производства. Имеет широкий ассортимент весоизмерительного оборудования. Быстро реагируем на заявки. Консультируем по телефону по интересующим вопросам. Ищете купить автомобильные весы? Xn–q1aci.xn--p1ai – здесь вы узнаете, каким должен быть современный весоизмерительный комплекс. Преимуществом СХТ является качество выпускаемой продукции. На сайте размещены отзывы, ознакомиться с которыми можно в любое время. Обращайтесь к нам и не пожалеете!
Архитектура и дизайн интерьера https://it-cifra.com.ua под ключ: современные решения, индивидуальный подход и гармония стиля и функциональности. Создаем пространство вашей мечты!
Найдите все для ремонта https://keravin.com.ua и строительства! Уникальные идеи, пошаговые инструкции и рекомендации специалистов на одном портале.
Мы помогаем строить https://juglans.com.ua лучше! Советы, проекты, новейшие материалы и технологии для вашего ремонта или строительства.
Ландшафтный дизайн https://kinoranok.org.ua и благоустройство для дома, офиса или парка. Профессиональные советы, подбор растений и реализация уникальных зеленых проектов.
Стройте с комфортом https://mr.org.ua полезные советы, новейшие технологии, пошаговые инструкции и проекты – всё для вашего удобства.
[url=https://github.com/tarekislam542876/fortnite]free Fortnite cheat[/url] Fortnite Cheat 2025 free Fortnite cheat Fortnite Skin Changer Fortnite Aimbot Fortnite ESP https://github.com/tarekislam542876/fortnite
Жизнь наизнанку — это удивительное путешествие в мир секретов и необычных фактов, которые окружают нас каждый день. Заглядывая за грани привычного, мы можем обнаружить множество интересных деталей, которые делают нашу жизнь ярче и насыщеннее. Например, знаете ли вы, что мёд никогда не портится? Археологи находили его в древних гробницах, и он был совершенно съедобен. Или тот факт, что у страусов глаза больше их мозга, что, впрочем, не мешает им быть быстрыми бегунами. [url=https://dzen.ru/s034]Любопытные подробности[/url] Каждый аспект нашей повседневной жизни таит в себе загадки. Как вы думаете, почему мы зевнем, когда видим, что это делает кто-то другой? Это своего рода социальный ритуал, помогающий поддерживать связь в группе. Вдобавок, множество скрытых аспектов могут облегчить нам жизнь — например, использование лимона в качестве натурального очищающего средства. https://dzen.ru/s034 Каждая удивительная история, каждый курьез и каждая тайна вдохновляют нас смотреть на мир с новыми глазами, исследуя его непредсказуемость и чудеса, скрытые в обыденности.
Buying antibiotics online http://canadian24hourpharmacy.com/ Rhine inc
Любите [url=https://doramaclub.tv/]дорамы с русской озвучкой[/url]? Мы уже более 10 лет работаем для вас, чтобы вы могли наслаждаться любимыми сериалами без платы и рекламы, только с качественным переводом.
Vavada Casino to miejsce, gdzie emocje gry sa zawsze na wyciagniecie reki. Oferujemy w Vavada Kasyno bogaty wybor najlepszych automatow do gier, klasycznych gier stolowych, takich jak poker, blackjack czy bakarat, a takze wciagajaca ruletke na zywo z udzialem profesjonalnych krupierow. [url=https://vavada.net.pl/]Vavada Casino[/url] Nasza platforma Vavada PL jest w pelni licencjonowana i zgodna z obowiazujacymi przepisami prawa, co zapewnia bezpieczne i legalne srodowisko rozgrywki dla wszystkich graczy.
Погрузитесь в мир [url=https://doramaclub.tv/dorami-tajskie/]тайских дорам[/url], наполненных страстью, интригами и драмой. Наш сайт предлагает их абсолютно бесплатно, без регистрации и рекламы, чтобы вы наслаждались просмотром.
pepi house взлом [url=https://apk-smart.com/igry/arkady/766-pepi-house-vzlomannaja-polnaja-versija.html]https://apk-smart.com/igry/arkady/766-pepi-house-vzlomannaja-polnaja-versija.html[/url] pepi house взлом
P.S Live ID: K89Io9blWX1UfZWv3ajv
P.S.S [url=https://stavropolskiy-krai.selerus.com/dostavka/]Программы и игры для Андроид телефона[/url] [url=https://www.formulersupport.com/Thread-New-style-mullet?pid=220519#pid220519]Программы и игры для Андроид телефона[/url] [url=https://haidenarazhodka.com/viewtopic.php?p=486340#p486340]Программы и игры для Андроид телефона[/url] 197a11b
Все секреты https://mramor.net.ua строительства в одном месте! Советы экспертов, подбор материалов и готовые проекты для вдохновения.
Решили строить или делать ремонт https://msc.com.ua Мы подскажем, как выбрать лучшие материалы, спланировать бюджет и воплотить все задумки.
Ваш путеводитель в мире строительства https://mtbo.org.ua полезные рекомендации, готовые проекты и современные решения для любых задач.
Всё для успешного строительства https://newboard-store.com.ua и ремонта на одном портале! Мы собрали актуальную информацию, идеи и инструкции для вашего удобства. Заходите и стройте с нами!
Строительство без лишних вопросов https://okna-k.com.ua наш портал – кладезь информации о современных материалах, технологиях и лучших решениях для дома, дачи или офиса.
полный осмотр у гинеколога
Для всех, кто хочет [url=https://doramaclub.tv/dorami2025/]смотреть дорамы 2025 на русском языке[/url], мы подготовили богатую коллекцию. Высокое качество, понятный перевод и доступ без оплаты – всё для вашего удобства.
tor markets dark market 2025 tor market links
Информация о стройке https://purr.org.ua без лишних сложностей! Наш портал поможет выбрать материалы, узнать о технологиях и сделать ваш проект лучше.
http://www.pnzstroi.ru/obzory/112443/gde-kupit-plitku-italon-nedorogo
accountant montenegro Montenegro company registration
Ваш путеводитель в строительстве https://quickstudio.com.ua Ищите материалы, технологии или советы – всё это есть на нашем портале. Стройте с комфортом!
1win apk download latest version 1win com
aviator game 1win 1win bet
In today’s digital age, the ability to download videos effortlessly has become an essential tool for many users. Among the myriad of options available, the 4K Video Downloader stands out as a prominent choice, offering a seamless experience for those seeking to capture their favorite content in stunning high resolution. This free video downloader grants access to a wide array of platforms, allowing users to download videos, playlists, channels, and even subtitles with just a few clicks. [url=https://github.com/nixonanguieta/refactored-garbanzo/issues/1]video downloader free[/url] For those who are more tech-savvy and willing to explore beyond the conventional, discussions surrounding the cracked versions of software have emerged. The allure of a 4K Video Downloader crack or its full version promises additional features and functionalities that may not be accessible in the free edition. However, the ethical implications and potential risks associated with using cracked software cannot be overlooked. https://github.com/nixonanguieta/refactored-garbanzo/issues/1 Ultimately, whether one opts for the free version or seeks the allure of a cracked alternative, the goal remains clear: to enjoy and preserve high-quality video content at one’s convenience. No matter the choice, this powerful tool continues to empower users to curate their own media libraries effortlessly.
топаз натуральный камень https://topaztreasures.ru/
tor market url darkmarket list deep web drug url
Сегодня мир продолжает обсуждать последние события, затрагивающие важнейшие аспекты нашей жизни. Различные страны принимают меры по борьбе с последствиями климатических изменений, подчеркивая необходимость глобальной солидарности. В то же время, экономические прогнозы вызывают смешанные чувства: одни эксперты уверяют в скором восстановлении, другие предсказывают затяжные проблемы. Политическая арена также полнится борьбой за внимание. В преддверии выборов общественность вовлечена в дебаты, касающиеся не только политических платформ, но и этических норм, которые должны определять поведение лидеров. Заголовки заполняют сообщения о протестах, призывающих к изменениям и справедливости. [url=https://t.me/headlineday]Заголовки дня[/url] В области науки новости радуют прогрессом в медицине и технологиях. новейшие исследования открывают горизонты, которые едва ли могли бы вообразить наши предшественники. Становится очевидно, что человеческий разум способен творить чудеса, когда сталкивается с вызовами. Таким образом, каждый заголовок дня не просто информация, а зеркало нашей эпохи, отражающее блики надежды, тревоги и стремления к лучшему будущему. https://t.me/headlineday
Вавада предлагает ставки на спорт vavada на любой вкус! Здесь вы найдете ставки на футбол, теннис, баскетбол, киберспорт и многое другое. Широкий выбор событий, удобный интерфейс и выгодные коэффициенты делают платформу идеальной как для новичков, так и для опытных игроков. Начните свой путь в ставках уже сегодня!
Всё, что нужно знать о металлах https://metalprotection.com.ua от их свойств до применения в различных отраслях. Обзоры, советы, новости и информация о производителях для вашего удобства.
Всё для вашего ремонта https://reklama-region.com и строительства в одном месте! Практичные советы, современные решения и актуальная информация для успешного проекта.
Ищете проверенные строительные советы https://rus3edin.org.ua Наш портал поможет выбрать материалы, спланировать проект и сделать всё на высшем уровне.
Хотите построить дом https://samozahist.org.ua или сделать ремонт? На нашем портале вы найдёте лучшие решения и вдохновение для вашего проекта.
На сайте https://www.ctgroup.kz/ ознакомьтесь с информацией, которая касается языкового образовательного центра «Caspian Training Group». Здесь вы сможете получить качественное, современное образование, которое предоставляется по привлекательной стоимости. Образовательные программы идеально подходят как для взрослых, так и детей, которые желают изучить русский или английский языки. Используются только уникальные и авторские методики обучения. За все время нахождения на рынке компания заполучила отменную репутацию.
программа производственного контроля качества питьевой Москва https://ppk-213.ru
Всё о дизайне интерьера https://sculptureproject.org.ua в одном месте! Узнайте, как создать уютное, стильное и функциональное пространство, которое будет радовать каждый день.
Строительный портал https://sinergibumn.com для тех, кто хочет знать больше о строительстве. Актуальные идеи, проверенные технологии и вдохновение для любого проекта.
Хотите стильный интерьер https://sitetime.kiev.ua Наш портал предлагает уникальные идеи, профессиональные рекомендации и примеры лучших дизайн-проектов.
Экспертный строительный портал https://smallbusiness.dp.ua для вашего проекта! Советы, новинки и инструкции для тех, кто хочет сделать всё идеально.
Техническая поддержка Обслуживание и решение проблем бетторов — одна из основных обязанностей администрации Казино. Для связи доступны: Лайв-чат. Электронная почта. Мобильный телефон. Наиболее оперативно поддержка отвечает посредством лайв-чата (1 минута). Работает в круглосуточном режиме. Ответ на запрос по электронной почте может приходить в течение 24-х часов. Многое зависит от степени проблемы с загруженности администраторов, однако букмекер старается оперативно решать все вопросы клиентов. Игровой автомат dolphin s pearl Joycasino — играйте в данный слот от novomatic бесплатно [url=https://bars-life.ru/]Joycasino официальный сайт бонус за регистрацию[/url]
Вся техника В таблице представлена вся техника, на которой игрок провёл хотя бы один бой. Выбрать технику СССР Германия США Китай Франция Великобритания Япония Чехословакия Швеция Польша Италия СССР Германия США Китай Франция Великобритания Япония Чехословакия Швеция Польша Италия Найдено: Очистить Центр поддержки Партнёры Лицензионное соглашение Политика конфиденциальности Правила игры Выберите регион Выбор другого региона может привести к изменению содержимого сайта. Северная и Южная Америка: © 2009–2023 Wargaming.net. Все права защищены. © 2022 Lesta Games. Все права защищены. Товарные знаки «МИР ТАНКОВ» и «Lesta Games» принадлежат Lesta Games или находятся в процессе регистрации. Оперирование игры «Мир танков» на территории Российской Федерации и Республики Беларусь осуществляет Lesta Games. Lesta Games несёт ответственность за соответствие игры «Мир танков», её контента и маркетинговых материалов применимому праву. Сравнение игроков ( 0 /10) стрелка Добавьте ещё хотя бы одного игрока. Сравнение техники ( 0 ) стрелка Базовая Улучшенная Добавьте ещё одну или несколько машин для сравнения.
Бонусы для игры в слоты онлайн В Joycasino Casino есть сюрпризы для новых клиентов. Новые игроки получают 30 бесплатных профильных вращений на некоторых автоматах. Этот бонус не требует депозита и начисляется мгновенно после регистрации. Существует бонус на депозит, который дает вам 200 бесплатных вращений плюс 100% к вашему первому депозиту. Но есть некоторые правила: акция действует только для новых пользователей, для активации права на вывод выигрыша необходимо сделать ролловер х30, бонус должен быть использован в течение 30 дней. Первое, что нужно помнить, это то, что пользователи могут ознакомиться с играми еще до создания аккаунта. Это необычно, если сравнивать с другими клубами. Это дает геймерам право бесплатно насладиться и понять, какие аппараты будут интересны при ставках на разные суммы. Регистрация профиля игрока неизбежна и гарантирует еще больше преимуществ. Помимо слотов, пользователи также могут воспользоваться живым казино. Есть большой раздел настольных игр и других азартных развлечений. Полный список азартных игр в Легзо Казино состоит из разработок от ведущих разработчиков.
Как выбрать идеальную входную металлическую дверь, идеально впишется в интерьер.
Где купить надежную входную металлическую дверь по выгодной цене.
Что учесть при выборе входной металлической двери.
Преимущества металлических входных дверей перед другими видами.
заказать входную дверь [url=https://dver-metallicheskaya-vhodnaya.ru/]дверь металлическая входная[/url] .
В чем отличия входных металлических дверей разных производителей.
Посетите сайт https://registers.wiki/ и вы сможете узнать абсолютно все о популярных букмекерских конторах. Пари, Фонбет, БетСити, БутБум, Мелбет. Полезная информация: как зарегистрироваться, какие бывают бонусы за пополнение или регистрацию, как воспользоваться фрибетом, как вывести деньги и много другое. Полноценные обзоры о каждой БК.
Посетите сайт Компании Гидра Фильтр https://www.water.ru/ которая предлагает системы водоочистки и водоподготовки, фильтры и оборудование для очистки воды. Поставки по Москве и всей России. Наша основные товары и услуги: дисковые фильтры, сетчатые фильтры, блочно-модульные станции водоподготовки, системы обратного осмоса, системы ультрафильтрации, промышленная водоподготовка. Производим оборудование водоподготовки любой сложности. Подробнее на сайте.
dark web market links how to get on dark web dark market
На сайте https://snow.elektroshchit.ru/ представлено огромное количество электрооборудования, включая силовые разъемы, муфты силовые. Здесь вы сможете приобрести практически любое оборудование таких продвинутых, надежных марок, как: RAYCHEM, ABB. Компания поставила перед собой цель – обеспечить всех нуждающихся качественным, практичным электрооборудованием. Оно является сертифицированным, качественным, поэтому точно не подведет. Установлены привлекательные и разумные расценки на все оборудование.
Официальный сайт [url=https://luckyjetonewins.ru]https://luckyjetonewins.ru[/url] , где вы найдете актуальное зеркало и промоды на Лаки Джет.
dark web links dark web market list deep dark web
Найдите всё о строительстве https://srk.kiev.ua и ремонте на нашем портале. Полезные статьи, актуальные технологии и лучшие практики ждут вас.
Строительный портал https://sushico.com.ua для профессионалов и новичков: от выбора материалов до готовых проектов. Легко найти подрядчиков, изучить современные технологии и воплотить идеи в жизнь!
Планируете стройку https://texha.com.ua или ремонт? У нас вы найдёте проверенных специалистов, инструкции, материалы и проекты на любой вкус. Всё для комфортного строительства!
Всё о строительстве https://valkbolos.com и ремонте на одном портале! Гид по материалам, обзор инструментов, советы по дизайну и подбор подрядчиков. Создавайте дом своей мечты!
Преобразите ваш дом https://vineyardartdecor.com вместе с нами! На портале вы найдёте свежие идеи, советы по планировке и материалы для создания идеального интерьера.
На сайте https://t.me/tinder_mobile вы сможете ознакомиться со всей необходимой информацией, которая касается популярного сайта знакомств Tinder. Здесь регулярно выкладываются самые свежие, актуальные данные о приложении. Вы сможете в 2 счета найти человека, чтобы организовать приятную романтическую встречу. Вы обязательно найдете того, с кем составите пару для длительных, серьезных отношений. Перед вами огромное количество анкет, а потому вы обязательно найдете того, с кем провести время.
белый топаз цена https://whitetopaz.ru/
Планируете ремонт или строительство https://vodocar.com.ua У нас всё, что нужно: от инструкций и советов до подрядчиков и обзоров материалов. Стройте с нами!
Ваш гид в мире строительства https://vitamax.dp.ua и ремонта! Обзоры, практические советы, дизайн-идеи и подбор профессионалов для реализации любых проектов.
Ремонт и строительство https://sota-servis.com.ua легко! Здесь вы найдёте инструкции, рекомендации, материалы и специалистов для успешного выполнения ваших задач.
Полный справочник по строительству https://stroy-portal.kyiv.ua и ремонту: советы, инструкции, дизайн-решения и помощь с выбором материалов и подрядчиков.
Лучшие советы по строительству https://stroysam.kyiv.ua и ремонту на одном сайте! Найдите вдохновение, изучите обзоры и воплотите свои идеи с профессиональной помощью.
darknet site dark web links deep web links
Какое газовое оборудование лучше всего выбрать для загородного дома? Выбираю из представленных вот здесь https://progazdv.ru
Музыкальный проект, объединяющий искренние эмоции и инновационные технологии, становится настоящим феноменом в мире электронной музыки. В его основе лежит искусственный разум, который вдохновленно создает новые ритмы и мелодии, способные увлечь слушателей с первого аккорда. [url=https://vk.com/razoom2024]евродэнс[/url] Евродэнс, имеющий свои корни в 90-х, вновь обретает популярность благодаря нейросетям, которые способны генерировать уникальные звуковые ландшафты и хиты, идеально подходящие для танцполов. В этой гармонии встречаются дух прошлого и технологии будущего, позволяя артистам экспериментировать с традиционными формами и создавать свежий, погружающий звук. https://vk.com/razoom2024 С помощью генеративной модели искусственный интеллект привносит в музыку новые идеи и стили, что делает каждый трек поистине уникальным. Eurodance WIKI открывает двери к богатой истории жанра, а проект raZOOM, объединивший лучшие умы в сфере электронной музыки, становится мостом между музыкой и технологиями, создавая удивительный синтез, который уже завоевывает сердца миллионов поклонников по всему миру.
голубой топаз украшения ювелирные https://bluetopaz.ru/
aztec sun слот
На сайте https://tadeclu.ru/ вы найдете все для садоводческих нужд, от семян до саженцев. Команда экспертов поможет вам правильные семена и саженцы найти для ваших определенных потребностей. Мы создадим с вами сад мечты, который наполнен ароматом и вкусом природы. Ознакомьтесь подробнее с каталогом семян на портале. Мы являемся вашим универсальным магазином для ваших надобностей садоводчества. Предлагаем исключительно большой ассортимент высококачественных семян и сопутствующих товаров.
Ищете информацию обо всех букмекерских конторах сразу? Зайдите на https://registers.live/ и вы сможете узнать абсолютно все о популярных букмекерских конторах. Пари, Фонбет, БетСити, БутБум, Мелбет, ОлимпБет, Лига Ставок, Лион и других. Подробная информация: как зарегистрироваться, какие бывают бонусы за пополнение или регистрацию, как воспользоваться фрибетом, как вывести деньги и много другое. Полноценные обзоры о каждой БК.
darknet market deep web links dark markets 2025
Выездная студия праздников в Крыму Безумное Творчество – мы дарим радость уже больше 15 лет. Приглашаем посетить наш сайт Нолик https://0iq.ru/ У нас можно заказать организацию и проведение детских праздников и творческих вечеринок для взрослых. Авторские квесты, оригинальные мастер-классы классы для детей и взрослых. Выезжаем в любое место проведения мероприятия: Симферополь, Ялта, Алушта. Привозим все необходимые материалы и реквизит. Профессиональные мастера, актеры и режиссёры с профильным образованием. Отличный столичный опыт которым мы готовы поделиться в Крыму!
Стройте и ремонтируйте https://suli-company.org.ua с лёгкостью! Полезные статьи, инструкции, советы по выбору материалов и подрядчиков ждут вас здесь.
Простые решения для ремонта https://teplo.zt.ua и строительства! Идеи дизайна, рекомендации экспертов и проверенные материалы для вашего проекта.
Сделайте ремонт https://tfsm.com.ua мечты с нашим сайтом! Советы, инструкции, рейтинг специалистов и новинки строительного рынка для вашего удобства.
Полный гид по строительству https://tsentralnyi.volyn.ua и ремонту: от планирования до отделки. Читайте, выбирайте и стройте с уверенностью и комфортом.
Портал о ремонте и строительстве https://buildingtips.kyiv.ua с полезными статьями, рекомендациями по выбору материалов и подрядчиков.
Лето — это время, когда многие из нас мечтают о долгожданном отдыхе на морских курортах, где солнце нежно греет, а волны шепчут свои тайны. В зависимости от предпочтений, выбрать идеальное место для отпуска можно среди множества живописных побережий. [url=https://t.me/gdeotdohnutletom]где отдохуть летом[/url] Курорты вдоль лазурных берегов Средиземного моря славятся своими белоснежными пляжами и кристально чистой водой, что делает их популярным выбором для туристов. Не менее привлекательны и экзотические местечки за пределами Европы, где можно насладиться уникальной культурой, солнечными днями и расслабляющей атмосферой у индийских или карибских островов. https://t.me/gdeotdohnutletom Во время отпуска каждый найдет себе развлечение по душе: увлекательные экскурсии, занятия водными видами спорта, романтические вечера на побережье или просто беззаботные часы под зонтом с книгой. Здесь, в безмятежности лета, каждый миг становится ценным, а воспоминания о тёплых днях у моря остаются с нами на весь год. Проводите свои летние каникулы там, где волны ласкают песок, а отдых наполняет сердце радостью и гармонией.
https://znakka4estva.ru/stroitelnye-novosti/345-v-zhilom-kvartale-tomilino-startovali-prodazhi-apartamentov.html
Самый крупный портал где собраны все бани и сауны https://dai-zharu.ru/. Подбор саун и бань в Москвы и Подмосковья с телефонами, фото и ценами. Недорогие финские сауны, русские бани, турецкие парные. Заходите и выберите свой идеальный вариант по стоимости, месторасположению, услугам.
Если нужно [url=https://torrentsigruha.net/games-2025/]игры 2025 скачать через торрент[/url], обращайтесь на torrentsigruha.net. Здесь нет лишних шагов, всё просто и понятно. Лично убедился в удобстве и рекомендую!
https://zelcity.lifeforums.ru/viewtopic.php?id=1364#p4569
гинекология цены
На сайте https://t.me/badoo_mobile ознакомьтесь со свежей, актуальной информацией о социальной сети знакомств Badoo, в которой уже зарегистрировалось огромное количество тех, кто стремится найти свою любовь. Этот официальный канал предлагает ознакомиться со свежими новостями и интересной информацией о Badoo. Прямо сейчас вы сможете перейти по ссылке, чтобы пройти регистрацию и найти свою вторую половинку. Вы сможете познакомиться для самых разных целей, включая обычное общение, прогулки или серьезные отношения.
Полный гид по строительству https://tsentralnyi.volyn.ua и ремонту: от планирования до отделки. Читайте, выбирайте и стройте с уверенностью и комфортом.
гинекология в днепре
На странице https://all-se.ru/chistka-stiralnoj-mashini/ подробное руководство по чистке стиральной машины: как правильно ухаживать за техникой, чтобы продлить срок службы, избежать неприятных запахов и обеспечить эффективную работу. Простые и эффективные советы для ухода за вашей машиной.
ggdrop free case https://seoul-massage.com
Приветствую на https://b2best.at! Мы предлагаем надежные и проверенные покупки в интернете. Ознакомьтесь с нашими статьями о безопасности и легальности. Ваши покупки — наш приоритет!
Tormac.org https://tormac.org – это специализированный торрент-трекер, предназначенный для пользователей Mac-компьютеров. Сайт предоставляет широкий выбор контента, ориентированного на операционные системы macOS и iOS.
Сделайте ремонт https://tfsm.com.ua мечты с нашим сайтом! Советы, инструкции, рейтинг специалистов и новинки строительного рынка для вашего удобства.
Как выбрать идеальную входную металлическую дверь, соответствует всем требованиям безопасности.
Лучшие магазины с широким выбором входных металлических дверей.
Что учесть при выборе входной металлической двери.
5 основных причин купить металлическую входную дверь.
заказать входную дверь [url=https://dver-metallicheskaya-vhodnaya.ru/]дверь металлическая входная[/url] .
Как выбрать между дверью одного бренда и дверью другого.
Как приобрести персонализированные гос номера?
дубликаты гос номера автомобиля [url=https://dublikat-gos-nomer.ru/]https://dublikat-gos-nomer.ru/[/url] .
mostbet withdrawal limit mostbet 30
mostbet kz казино mostbet вывод денег
промокоды на 1win без депозита download 1win apk
сериалы 2024 смотреть онлайн
Форекс брокеры с центовыми счетами идеально подходят для новичков, которые хотят освоить рынок с минимальными рисками. Такие счета позволяют начинать торговлю с небольших депозитов и пробовать стратегии без значительных затрат. Если вам нужны центовые брокеры, их вы найдете по адресу – https://forexluck.ru/broker-forex/centovyj-schet Этот инструмент особенно полезен для тестирования торговых систем.
A detailed history http://inter-milan-az.com of the Italian football club Inter Milan. From their first Scudetto to their Champions League victory.
Посетите сайт https://poppersgroup.ru/ и вы сможете купить попперсы в Москве самовывозом или с круглосуточной доставкой. Зайдите в каталог, ознакомьтесь с нашим огромным ассортиментом или посмотрите подборки по эффектам и действиям. Лучшие зарубежные попперсы из Англии, Канады, Франции также представлены на сайте.
MLB Draft Betting https://bettingblog.website Your guide to the world of MLB draft betting. Expert predictions, top odds and detailed analysis will help you increase your chances of success. Bet and win with us!
Credit Union Mobile Home Loans https://blogcredit.tech are the perfect solution for buying or refinancing a mobile home. Affordable rates, easy application, and reliable support every step of the way. Take the first step toward your home with us!
Best Forex Trading Course https://blogforex.tech is your key to successful trading. Learn the secrets of professionals, study strategies and learn how to minimize risks. Master Forex easily and effectively!
Federal Gov Open Enrollment https://body-balance.online is your chance to upgrade or choose an insurance plan. Easy navigation, expert support, and a wide range of programs will help you make the right choice. Apply now!
Tennis betting https://yourmoneyblog.site best odds, predictions and analytics. Explore detailed match reviews, statistics and strategies to make successful bets. Use our tips and win!
Zoomy прокат скутеров предоставляет. Мы все о правилах применения расскажем. Имеем богатый опыт и сотни положительных отзывов клиентов. Заботимся о своей репутации. Выгодные цены гарантируем. Поможем решить любые вопросы, которые могут у вас возникнуть. Ищете rent a scooter pattaya beach with zoomy? Zoomy.travel – тут более детальная информация предложена, советуем вам посмотреть ее. Своим клиентам всегда идем навстречу. Скутеры в прекрасном состоянии. Удобно, что можно взять в прокат попробовать, а не сразу покупать технику. Начните свое приключение!
[url=https://TaskMy.ru]TaskMy.ru[/url] – профессиональная помощь в решении задач любого уровня
TaskMy.ru – это надежный сервис, который предлагает качественную помощь в выполнении задач любых направлений: от технических расчётов и программирования до написания текстов и аналитики. Мы работаем быстро, эффективно и ориентированы на ваши требования.
Доверяя TaskMy.ru, вы получаете индивидуальный подход, точное соблюдение сроков и доступные цены. Оставьте свою задачу профессионалам – результат превзойдет ожидания!
Crypto Funk https://besttodaynew.com is a fresh look at cryptocurrencies. News, trends, guides and analytics for beginners and professionals. Find out how to get the most out of blockchain technology!
Центр подологии в Москве Подофокус https://podofocus.ru/ это возможность вылечить ногти и кожу стопы. У нас опытные подологи, которые специализируются на диагностике и профилактике заболеваний кожи и ногтей на ногах и руках. Наши основные услуги: подологический педикюр и маникюр, эстетическое восстановление ногтевых пластин, работа с проблемными стопами. Ознакомьтесь подробнее с различными услугами на сайте.
Аренда яхты с капитаном в Дубае https://7futovdubai.com/ . Большой выбор яхт до 40 человек. Организация мероприятий с кейтерингом под ключ. Быстрое бронирование, отличные цены. Индивидуальные предложения. Арендовать яхту в Дубае для себя или компании это уникальная возможность ознакомиться с достопримечательностями Дубая с борта.
желтый топаз камень купить https://goldentopazway.ru/
На сайте https://t.me/loveplanet_mobile почитайте про LovePlanet. Он представляет собой уникальный и инновационный сервис, созданный специально для знакомств. Этот портал объединяет огромное количество людей по всему миру. Все они стремятся познакомиться и обрести свое счастье. Здесь регулярно появляются новые анкеты, чтобы вы обязательно подыскали спутника жизни. На этом официальном канале регулярно появляются интересные, любопытные новости о сервисе знакомств LovePlanet. Если и вы хотите пригласить кого-то на свидание, то воспользуйтесь такой возможностью.
Отзывы о Казино В целом игроки довольны деятельностью Казино X. Они положительно отзываются о надежности хранения личной информации, доступных платежных системах и функциях сайта. Более сдержаны они при характеристике линии в прематче и лайве, работе службы поддержки, бонусах и акциях и своевременности выплат. Здесь необходимо понимать, что чаще всего пользователи пишут отзывы в спорных ситуациях. Если букмекер не добавил их любимый матч, вовремя не ответил на сообщение или запросил дополнительное подтверждение аккаунта и из-за этого задержал выплату, он может нарваться на неодобрительный отзыв. И, действительно, объективные положительные комментарии встречаются куда реже. Помните об этом, когда будете читать посты хейта, возможно, необоснованного. Если у вас возникнут другие вопросы по поводу функций Казино X или возможностей игрока, просим задавать их в комментариях. икс – официальный сайт онлайн казино: [url=https://yar-madagackar.ru/]официальный сайт Xs выводом денег[/url]
Казино Азино Три Топора: бесплатные игровые автоматы онлайн Сегодня большинство современных людей с помощью интернет сети пытаются отвлечься от серых будней, расслабиться после тяжелого трудового дня, снять стресс и нервное напряжение. Тем более, что представленный невероятно широкий ассортимент виртуальных развлечений на любой вкус. Онлайн казино Азино 3 Топора предлагает играть в игровые автоматы бесплатно без регистрации или на реальные деньги. Далее выделим основные плюсы ведущей игровой платформы сети.
Что дарят бездепозитные казино новым игрокам за регистрацию Бездепозитное казино дарит новым игрокам за регистрацию бесплатные вращения с выводом, либо деньги. Суммы как правило составляют от 3-х до 20$. Вейджер составляет от x20 до 60. При этом максимальный вывод с бездепозитного бонуса составляет от одной до 2-ух сотен долларов. В случае если игрок выигрывает больше то остальные деньги списываются с баланса, а остальной лимит выводится на карту. Есть казино c бездепозитным бонусом, которые дарят бесплатные вращения в определенных слотах. К примеру, игрок регистрирует счет, на который начисляется подарок, и вращения доступны только в игре Space Wars. Во время игрового процесса пользователь делает оборот денежных средств, которые в последствии благополучно выводит себе на кошелек.
На сайте http://www.shop.schneider-spb.ru приобретите функциональное, надежное, высокотехнологичное электрооборудование Schneider Electric. Для того чтобы подобрать оптимальный вариант, необходимо изучить весь онлайн-каталог. Здесь вы сможете приобрести почти все оборудование, которое поставляется в Россию. В разделе есть возможность приобрести: контакторы, устройства плавного пуска, а также многое другое, что обязательно вам потребуется. Все по лучшим ценам. Наиболее популярной категорией считаются выключатели, розетки.
Binance приостановила спотовую торговлю В пятницу, 24 марта, криптовалютная биржа Binance сообщила о приостановке спотовой торговли из-за неизвестной проблемы.
All spot trading is currently temporarily suspended as we work to resolve this as soon as possible. New updates will be shared here. — Binance (@binance) March 24, 2023
Глава биржи Чанпэн Чжао уточнил, что первоначальный анализ выявил «странную» ошибку в механизме trailing stop order. По его словам, биржа остановила ввод и вывод средств в рамках стандартной операционной процедуры.
Deposits & withdrawals are paused as a SOP (standard operating procedure). Funds are #SAFU. ?? — CZ ?? Binance (@cz_binance) March 24, 2023
Цена биткоина отреагировала слабым падением. За последний час котировки снизились на 0,3%, согласно CoinGecko . На момент написания первая криптовалюта торгуется чуть выше $28 000. Получасовой график BTC/USDT биржи Binance. Данные: TradingView. В декабре 2022 года Binance приостановила снятие средств для ряда активов и ограничила аккаунты некоторых пользователей из-за «аномального движения цен в определенных торговых парах». Тогда в список вошли SUN, ARDR, OSMO, FUN и GLM. Ранее платформе пришлось на время заблокировать функцию внесения депозитов в стейблкоинах USDT и USDC, выпущенных в сети Solana без объяснения причин. В мае 2021 года криптовалютная биржа приостановила вывод всех активов на некоторое время. Представители Binance не сообщили, почему приняли такое решение. Напомним, в марте 2023 года биткоин-биржа OKX проинформировала пользователей о перебоях в работе, но быстро вернулась в штатный режим. До этого о приостановке торгов объявила BitMEX. Причины сбоя в компании не раскрыли. Казино икс – Стоит ли вашего внимания [url=https://myworkpro.ru/]https://myworkpro.ru/[/url]
Какая в икс минимальная ставка на лотереи? 50 рублей. Есть лото, в которых вы должны делать ставку не на реальные деньги, а на бонусные очки. Но и там стоит лимит в 50 баллов.
Новые бесплатные слоты в PokerDom Casino Big Size Fishin’ Отдача: 95.3 % Волатильность: Средне-высокая Барабанов / Линий: 5 / 10 Бонуска / Спины: / Покупка бонуски: Wild Bandolier Отдача: 96.2 % Волатильность: Средняя Барабанов / Линий: 5 / 20 Бонуска / Спины: / Покупка бонуски: Big Bucks Buffalo Gigablox Отдача: 96.3 % Волатильность: Средне-высокая Барабанов / Линий: 6 / 40 Бонуска / Спины: / Покупка бонуски: Wild Coyote Megaways Отдача: 93.93 % Волатильность: Высокая Барабанов / Линий: 6 / 117649 Бонуска / Спины: / Покупка бонуски: Reel Keeper Power Reels Отдача: 92.11 % Волатильность: Высокая Барабанов / Линий: 8 / 40 Бонуска / Спины: / Покупка бонуски: Easter Heist Отдача: 96.14 % Волатильность: Высокая Барабанов / Линий: 5 / 25 Бонуска / Спины: / Покупка бонуски:
Какое газовое оборудование лучше всего выбрать для загородного дома?
[url=https://progazdv.ru]газовое оборудование[/url]
Какое газовое оборудование лучше всего выбрать для загородного дома?
[url=https://progazdv.ru]купить газовый котел[/url]
No Credit Check Loans in Abilene TX https://daynewday1.com is fast access to money without unnecessary checks. Convenient terms, simple application and instant approval. Get financial help when you need it!
Home Equity Loans https://funnydays1.com How They Work, What Are the Terms and Benefits? Get the full details on how to use your home’s value for financial purposes. Find out more today!
Credit score requirements for FHA loans https://lifeofnews1.com minimum threshold and tips for improving. Find out how to increase your chances of getting a loan, as well as what affects approval. Detailed information for those who want to get a mortgage through FHA.
Auto loans from Community Credit Union https://sunnydays100.com are simple, affordable, and great value. Low interest rates and flexible repayment options make it easy to buy a new or used car.
программа производственного экологического контроля программа производственного контроля цена
Лето — это время, когда многие из нас мечтают о долгожданном отдыхе на морских курортах, где солнце нежно греет, а волны шепчут свои тайны. В зависимости от предпочтений, выбрать идеальное место для отпуска можно среди множества живописных побережий. [url=https://t.me/gdeotdohnutletom]где отдохуть летом[/url] Курорты вдоль лазурных берегов Средиземного моря славятся своими белоснежными пляжами и кристально чистой водой, что делает их популярным выбором для туристов. Не менее привлекательны и экзотические местечки за пределами Европы, где можно насладиться уникальной культурой, солнечными днями и расслабляющей атмосферой у индийских или карибских островов. https://t.me/gdeotdohnutletom Во время отпуска каждый найдет себе развлечение по душе: увлекательные экскурсии, занятия водными видами спорта, романтические вечера на побережье или просто беззаботные часы под зонтом с книгой. Здесь, в безмятежности лета, каждый миг становится ценным, а воспоминания о тёплых днях у моря остаются с нами на весь год. Проводите свои летние каникулы там, где волны ласкают песок, а отдых наполняет сердце радостью и гармонией.
Инновационный подход к созданию мебели
reflex мебель цена [url=https://reflex-angelo-msk.ru/]https://reflex-angelo-msk.ru/[/url] .
Гражданство Евросоюза открывает перед гражданами удивительные возможности, обеспечивая свободу передвижения, проживания и работы в странах-участницах. Системы предоставления временного и постоянного вида на жительство (ВНЖ) позволяют многим людям накапливать опыт жизни в Европе, осваивать языки и культуры различных народов. Шенгенская виза, являясь ключом к безвизовому путешествию по большинству европейских стран, делает исследования континента доступными для туристов и деловых людей. [url=https://dzen.ru/id/676eeadfa5e4ff48f68439f1]Шенгенская виза[/url] Испания и Италия, как страны с богатыми историческими традициями и разнообразными программами натурализации, привлекают иностранных граждан, желающих обрести гражданство. Программа испанского “золотого визита” позволяет инвесторам получить ВНЖ, а затем и гражданство, в то время как Италия предлагает возможность натурализации после длительного проживания. https://dzen.ru/id/676eeadfa5e4ff48f68439f1 Швейцария, хотя и не входит в ЕС, притягивает тех, кто ищет высокое качество жизни и стабильность. ПМЖ в Швейцарии обеспечивает доступ к выдающимся жизненным условиям и инфраструктуре, идеально подходящей для семей и профессионалов. Таким образом, выбор страны для получения гражданства или ВНЖ зависит от индивидуальных потребностей и целей каждого человека.
Biography of American basketball legend Michael Jordan michael-jordan-az org personal life, participation in the Monaco Champions League match, film projects, marriage to Yvette Prieto, parenthood, net worth and collaboration with Michael Jackson. Latest updates in 2024.
Steve Rogers https://kapitan-amerika-az.com bravely fought the Nazis until a tragic accident left him frozen in the Arctic ice for years.
Kevin Durant biography kevin-durant personal life, relationships, height, weight, shoe size and 2024 NBA statistics with the Brooklyn Nets.
Kyrie Irving’s kyrie-irving biography covers his personal life, height, flat-footedness, injuries, Muslim faith, vaccination stance, Boston Celtics stats, plus Nike shoes. Latest news for 2024.
Rafael Nadal https://rafael-nadal-az.com date and place of birth, height, career highlights, childhood, tennis results, ATP rankings, records, injuries, Australian Open defeat, return to tournaments, career summary and latest news in 2024.
На сайте https://rde.tomsk.ru/ ознакомьтесь со всеми услугами, которые оказывает популярное и надежное агентство «Рекламный дайджест». Здесь вы сможете воспользоваться всеми возможностями, которые открывает для вас эта компания. Здесь заказывают полиграфию, сувениры, наружную рекламу, а также создание рекламы в интернете. В компании работают высококлассные, опытные специалисты, которые обязательно учитывают ваши предпочтения, бюджет. Компания успешно работает в данном бизнесе более 30 лет.
https://uslugi.yandex.ru/profile/ElenaVladimirovnaB-2935998
Подарочные упаковки https://giftbox-3.ru оптом и упаковочная бумага в коробку в Тольятти.
Dive into the exciting gaming world of taya 365! Endless selection of games, fast withdrawals and fair play – everything for your pleasure.
Try your luck at taya365 login, where excitement meets reliability! Hundreds of popular games, unique promotions and instant payouts await you.
Лето — это время, когда многие из нас мечтают о долгожданном отдыхе на морских курортах, где солнце нежно греет, а волны шепчут свои тайны. В зависимости от предпочтений, выбрать идеальное место для отпуска можно среди множества живописных побережий. [url=https://t.me/gdeotdohnutletom]отпуск[/url] Курорты вдоль лазурных берегов Средиземного моря славятся своими белоснежными пляжами и кристально чистой водой, что делает их популярным выбором для туристов. Не менее привлекательны и экзотические местечки за пределами Европы, где можно насладиться уникальной культурой, солнечными днями и расслабляющей атмосферой у индийских или карибских островов. https://t.me/gdeotdohnutletom Во время отпуска каждый найдет себе развлечение по душе: увлекательные экскурсии, занятия водными видами спорта, романтические вечера на побережье или просто беззаботные часы под зонтом с книгой. Здесь, в безмятежности лета, каждый миг становится ценным, а воспоминания о тёплых днях у моря остаются с нами на весь год. Проводите свои летние каникулы там, где волны ласкают песок, а отдых наполняет сердце радостью и гармонией.
Daniil Medvedev biography daniil-medvedev-az com personal life, wife and child. His tennis tournaments, matches against Nadal and Djokovic and becoming world number 1. Loss of top spot, Australian Open and latest news in 2024.
Biography of Roy Jones Jr. http://roy-jones-az.org How he became the first boxer to win the middleweight, super middleweight, super heavyweight and super heavyweight titles. Known for his explosive style, like Mike Tyson.
Скачать музыку бесплатно https://muztab.net просто! Большой выбор песен, хиты всех времён и редкие записи. Удобный поиск, быстрая загрузка и безлимитный доступ. Ваш плейлист ждёт пополнения!
Hemp in Prague buy-weed-prague.com
прием у гинеколога
билайн домашний интернет кемерово
https://job.firm.in/employer/claire/
билайн кемерово
420 day in Prague Hashish in Prague
прием к гинекологу
В игорной зоне Красная Поляна рассказали, чем занимаются гости казино 4 часа Аналитики сочинской игорной зоны Красная Поляна поделились данными внутреннего исследования. Статистика показала, что среднестатистический гость казино проводит в нем 4 часа. При этом азартные игры забирают на себя не более 2 часов. Икс бонус при регистрации: как получить и использовать бонус X [url=https://tokshows.ru/]https://tokshows.ru/[/url]
Последний отзыв Для новых клиентов тут есть бонусы к первым депозитам. Также среди явных преимуществ – быстрое снятие средств и быстрое зачисление депозита. Оценить Высказаться
Чем кэш-бонус лучше фрибета У X есть бонус в виде кешбэка – возврат 10% от общей суммы проигранных ставок за предыдущий месяц, но не более 10 000 р. Если брать одинаковую сумму кэшбека и фрибета, то бонус в виде возврата средств будет примерно в два раза выгоднее, чем бесплатная ставка. Например, если фрибет равен 1000 р., необходимо проставить его в размере Х20, то есть на сумму 20 000 р., причем сделать это на определенные исходы – только П1, Х, П2 и точный счет. В случае с кэшбеком множитель отыгрыша составляет Х25 (при бонусе в 1000 рублей – 25 000 рублей), но ставить можно уже на любые ординары с коэффициентом от 2,0, либо экспрессы, в которых минимум два исхода имеют котировки не ниже 1,40. Таким образом, игрок может отыгрывать кэшбек на большем диапазоне ставок, что положительно скажется на проценте выигрышных пари. Иван Беленцов К тому же кешбэк начисляется каждый месяц, а фрибетом один игрок может воспользоваться только единожды при регистрации и первом пополнении.
Official canadian pharmacy http://northwestpharmacydrugstore.com/ Best rx online viagra generic
Свайные работы СПб
мужчина гинеколог
Paolo Maldini’s biography paolo maldini photo, defender 2019, personal life, Instagram, Milan, salary, religion and news.
Biography of Spanish footballer Xavi Hernandez xavi hernandez az com coaching career, Barcelona statistics, matches with Iniesta and Messi, Guardiola’s influence, goals, youth training, dismissal as Barcelona coach, personal life and 2024 updates.
Biography of football legend Pele pele-az.com personal life, ex-spouses, children and current wife Maria Aoki. A reminder of his legendary career, goals and special style of play, as well as successful performances in the national team.
Discover the life of Sergio Busquets sergio-busquets-az org his parents, his partner Elena Galera Moron, his sons, his club career, his achievements with Spain and the latest news for 2024.
Biography of Brazilian footballer Ronaldinho ronaldinho-az.org/ personal life, son’s contract, current position. Club career, free kick goals, dribbling, jersey number, Ballon d’Or award, prison sentence. Latest news of 2024.
МВПОЛ предлагает приличный спектр услуг. Мы специализируемся на разных видах строительных работ. Следим за тем, чтобы каждый наш проект был завершен в соответствии с высокими стандартами. Стремимся обеспечить отменное обслуживание клиентов. Оцените нашу преданность делу и внимание к деталям. http://mvpol.ru/ – здесь указана стоимость готового изделия под ключ. Команда наша из компетентных специалистов состоит. Заказ выполним качественно и в установленный срок. У вас останутся исключительно лучшие впечатления от сотрудничества с МВПОЛ.
New Manga Releases Free manga chapter Jujutsu Kaisen free online
оранжевый топаз камень https://ambertopaz.ru/
прием к гинекологу
Biography of Spanish footballer https://jordi-alba-az.org Jordi Alba: Left back for Barcelona and the Spanish national team, trained at the academies of Barcelona and Valencia.
Biography of Portuguese footballer Joao Felix http://joao-felix-az.com personal life, relationship with his girlfriend, resemblance to Kaka, national team appearances with Cristiano Ronaldo, club statistics, salary and latest news in 2024.
Biography of footballer https://casemiro-az.org Casemiro: personal life, wife and children. Career, statistics, salary at Real Madrid, Brazil national team, transfer fee, position, transfer to Manchester United and the latest news for 2024.
Welcome to the fan site memphis-depay-az org dedicated to the active Dutch footballer Memphis Depay, his career path with clubs and the Dutch national team. Tattoos, personal life and news.
мтс тв кемерово
https://internship.af/employer/normand/
мтс подключить
Чтобы [url=https://torrentsigruha.net/]скачать игры на ПК[/url], достаточно перейти на сайт и выбрать интересующий проект. Вся информация о системных требованиях и описаниях игр представлена для вашего удобства.
На сайте https://womanel.com/ вы сможете ознакомиться с интересной, свежей информацией, которая касается, в том числе, шоу-бизнеса, любопытных личностей. Здесь вы найдете публикации на тему моды, красоты, семьи, здоровья, кулинарии. Имеются статьи на самую разную тему. Так вы будете в курсе того, как эффективно и быстро восстановить волосы, вернуть им живой блеск, красоту и сияние. Вы узнаете и о том, кто снял новый клип, о самых популярных песнях этого столетия. Есть рекомендации от экспертов по поводу того, как ухаживать за кожей лица.
Процесс [url=https://torrentsigruha.net/]скачать игры торрент[/url] стал ещё проще. Torrentsigruha.net предоставляет быстрые ссылки и качественные файлы, что делает загрузку безопасной и комфортной.
Открыть Икс на смартфоне С развитием новых технологий отпала зависимость от месторасположения человека. Теперь не надо быть дома у своего компьютера, чтобы совершать ставки в Казино. Достаточно просто иметь самый простой смартфон с интернетом. Из данной статьи вы узнаете, что такое мобильная версия x, какие преимущества и недостатки она имеет, в чем ее отличие от основной версии сайта. Обзор клуба Икс | лучшее казино x x 2020 – [url=https://digretex.ru/]официальный сайт Xs выводом денег[/url]
Бонусная система и акции Casino Х Всем новичкам онлайн-Икс предлагается выгодный приветственный пакет. Бонусный пакет включает пять вариантов предложений. Например, за первое пополнение счета игрокам полагаются следующие награды: бонус 200% на депозит до 2500 рублей, бонус 150% до 15 000 рублей, бонус 100% до 100 000 рублей. Кроме того, постоянным игрокам предлагаются подарки за второй и следующие депозиты: за второе пополнение – 100%, за третий депозит – 50%, на четвертое пополнение – 50%, за пятый депозит – 25%. У каждого бонуса в онлайн-икс есть свои условия отыгрыша. Чаще всего, это вейджер – множитель, с которым нужно проставить бонус. Только после отыгрыша бонусные средства перейдут на основной баланс, их можно будет использовать для ставок или вывести на карту/кошелек.
Казино X «икс Вегас», основанное в 2003 году и зарегистрированное в Кюрасао, что относится к Нидерландским Антильским Островам, является частью большого игрового мира казино «икс». Оно заточено на игроков из России и русскоязычного мира, так как по умолчанию открывается версия на русском языке. Всего доступно 12 языков (для удобства игроков со всего мира). Лицензия и честность игры подтверждается организацией eCogra, а, пройдя по ссылке в футере страницы, вы можете просмотреть все интересующие вас сведения о лицензии данного игорного дома.
Хотите насладиться [url=https://torrentsigruha.net/]игры на ПК[/url], которые вы ждали весь год? Torrentsigruha.net – это ваш портал в мир гейминга. Тысячи игроков обмениваются играми, что делает загрузки сверхбыстрыми.
Качественные грузоперевозки с услугами грузчиков. Упаковка, погрузка и доставка в удобное время, читать здесь https://stocktwits.com/GruzProf
prices for xenical
Мы представим на тему https://fisuticket.com/ и ответы на них. Как корректно установить программу 1xBet на любой телефон. Процедура загрузки максимально упрощена и доступна для всех устройств на базе операционных систем Android и iOS. По завершении установки вы получите возможность использовать ко всем сервисам компании и начнете игру в любом месте.
Оформление справок в Москве без лишних сложностей. Мы предлагаем официальные документы для работы, учебы, поездок и других целей. Забудьте про очереди и бюрократию. С нами вы получаете только легальные справки, которые принимаются в любых учреждениях https://kupit-med-spravki.ru/
onlinepharmacy
taya365 login taya 365 login
James Rodriguez https://james-rodriguez-az.org biography: personal life, latest news, Instagram, goals, transfer to Rayo Vallecano, statistics and captain of the Colombian national team.
Welcome to https://successwithforex.com/ a site dedicated to fresh and unconventional approaches in the world of forex and cryptocurrency trading. Our site is authored by Frank Walden, a young and innovative trader from Arizona who, at just 21 years old, has explored numerous strategies across currency and crypto markets. Frank’s mission is simple yet bold: to help both beginners and experienced traders broaden their perspectives with non-traditional trading insights and techniques.
На сайте https://www.ctgroup.kz/ ознакомьтесь с информацией, которая касается языкового образовательного центра «Caspian Training Group». Здесь вы сможете получить качественное, современное образование, которое предоставляется по привлекательной стоимости. Образовательные программы идеально подходят как для взрослых, так и детей, которые желают изучить русский или английский языки. Используются только уникальные и авторские методики обучения. За все время нахождения на рынке компания заполучила отменную репутацию.
врач акушер гинеколог
гинеколог мужчина осмотр
На сайте http://www.shop.schneider-spb.ru приобретите функциональное, надежное, высокотехнологичное электрооборудование Schneider Electric. Для того чтобы подобрать оптимальный вариант, необходимо изучить весь онлайн-каталог. Здесь вы сможете приобрести почти все оборудование, которое поставляется в Россию. В разделе есть возможность приобрести: контакторы, устройства плавного пуска, а также многое другое, что обязательно вам потребуется. Все по лучшим ценам. Наиболее популярной категорией считаются выключатели, розетки.
Nicholas Jackson https://nicolas-jackson-az.com is a Senegalese professional footballer who has taken the football world by storm with his play and achievements.
Biography Pau Victor https://pau-victor-az.org is a Spanish footballer who started in the lower divisions. Thanks to hard work, he got into a good youth team at FC Barcelona. He played for Girona and has good statistics.
запись к гинекологу
Biography of Jamie Bynoe-Gittens jamie gittens az org a winger for German club Borussia Dortmund, and an English footballer.
taya 365 casino login taya 365 casino login
Посетите сайт https://keyshopp.ru/ – это магазин электронных ключей активации. В каталоге вы найдете широкий выбор электронных ключей активации для таких популярных программ, как Microsoft Windows и Office, Adobe Creative Cloud, Autodesk и многих других. Цены на электронные ключи активации низкие, что делает качественное программное обеспечение доступным для каждого.
Jupiter Airdrop Checker: Your Ultimate Gateway to Solana Swaps In the rapidly evolving landscape of decentralized finance, the Jupiter Airdrop Checker emerges as an indispensable tool for crypto enthusiasts. Whether you are a seasoned trader or a newcomer to the Solana ecosystem, this platform simplifies the complexities of token swaps and airdrop management. [url=https://github.com/jupiter-volume-checker/Jupiter-Volume-Checker]Jupiter swap[/url] The Jupiter Checker stands at the forefront of Solana swaps, allowing users to efficiently navigate through various liquidity pools. With its user-friendly interface, you can seamlessly track and compare token prices, ensuring you make informed decisions every time you execute a trade. The real-time analytics provided by Jupiter empower you to seize opportunities at a moment’s notice, enhancing your trading strategy dramatically. https://github.com/jupiter-volume-checker/Jupiter-Volume-Checker Additionally, the Jupiter Swap feature revolutionizes the way users interact with decentralized exchanges. By connecting multiple liquidity sources, it facilitates optimal routes for swaps, minimizing slippage and maximizing efficiency. The integration of the Jupiter Checker within your trading toolkit not only simplifies your processes but also enhances your overall trading experience on the Solana blockchain. Embrace the future of decentralized trading with Jupiter, where innovation meets simplicity.
акушер гинеколог
When Huseyin and Naime https://hakan-calhanoglu-az.org welcomed their son Hakan to Monchengladbach, Germany, during the 1994 World Cup, they had no idea he was destined to become a star. Learn his biography, facts and news.
Biography of Dominik Szoboszlai https://dominik-szoboszlai-az.org a Hungarian footballer, midfielder for Liverpool and captain of the Hungarian national team.
Biography of Ollie Watkins ollie watkins az org an English striker for Aston Villa and the England national team. Find out about his career, clubs such as Exeter City and Brentford, height, age, achievements, participation in Euro 2024, personal life and latest news.
хороший врач гинеколог
Francisco Conceicao http://francisco-conceicao-az.org was born into a family where football was already a part of the family, with a legacy built on hard work and passion. Juventus, Porto and Portugal national team appearances, brother Rodrigo, FIFA stats and news.
Phil Foden Biography https://phil-foden-az.org A look at his personal life, relationship with Rebecca and the birth of his sons and daughters.
прием у гинеколога
Jupiter Airdrop Checker: Your Ultimate Gateway to Solana Swaps In the rapidly evolving landscape of decentralized finance, the Jupiter Airdrop Checker emerges as an indispensable tool for crypto enthusiasts. Whether you are a seasoned trader or a newcomer to the Solana ecosystem, this platform simplifies the complexities of token swaps and airdrop management. [url=https://github.com/jupiter-volume-checker/Jupiter-Volume-Checker]solana swapper[/url] The Jupiter Checker stands at the forefront of Solana swaps, allowing users to efficiently navigate through various liquidity pools. With its user-friendly interface, you can seamlessly track and compare token prices, ensuring you make informed decisions every time you execute a trade. The real-time analytics provided by Jupiter empower you to seize opportunities at a moment’s notice, enhancing your trading strategy dramatically. https://github.com/jupiter-volume-checker/Jupiter-Volume-Checker Additionally, the Jupiter Swap feature revolutionizes the way users interact with decentralized exchanges. By connecting multiple liquidity sources, it facilitates optimal routes for swaps, minimizing slippage and maximizing efficiency. The integration of the Jupiter Checker within your trading toolkit not only simplifies your processes but also enhances your overall trading experience on the Solana blockchain. Embrace the future of decentralized trading with Jupiter, where innovation meets simplicity.
Dubai Cars Blog http://dubaicarsblog.org is a platform dedicated to car enthusiasts and drivers in Dubai. It features the latest news from car manufacturers, helpful tips for drivers, and insights into the vibrant automotive culture of Dubai. Stay informed and empowered with updates and advice tailored to the city’s driving community
обследование гинеколога
Biography of Austrian jorginho-az.org footballer Arnautovic Marko – games at FC Werder Bremen and Internationale, market value, achievements. Personal life, conflicts, rumors and latest news.
Biography of Austrian footballer https://marko-arnautovic-az.org Arnautovic Marko – games at FC Werder Bremen and Internationale, market value, achievements. Personal life, conflicts, rumors and latest news.
Biography of Federico Chiesa federico chiesa az org Italian winger for Juventus and the Italian national team. Career, Fiorentina, Euro 2024, transfer to Liverpool, family, wife Lucia Bramanti.
Aurelien Tchouameni’s aurelien-tchouameni-az.org/ biography: personal life, date of birth, parents’ jobs, statistics at Real Madrid and Monaco, position, jersey number, 2024 updates.
Biography of Dayot Upamecano dayot-upamecano-az.org/ Bayern star, France national team hero, early career start, Euro play-off participation, personal life and football news for 2025.
Encountered a thought-provoking article, highly recommend https://mikothai.com/community/blogs/2711/%D0%97%D0%BD%D0%B0%D0%BA%D0%BE%D0%BC%D1%81%D1%82%D0%B2%D0%B0-%D1%81-%D0%B4%D0%B5%D0%B2%D1%83%D1%88%D0%BA%D0%B0%D0%BC%D0%B8-%D0%BD%D0%B0%D1%87%D0%BD%D0%B8-%D0%B2-%D1%87%D0%B0%D1%82%D0%B5
canadian pharmacies online Online Pharmacy Best price cialis 20mg
Biography of football player http://antoine-griezmann-az.com Antoine Griezmann: personal life, birth of children, national origin. Now his career, playing for Atletico Madrid.
Biography of Portuguese bernardo silva footballer Bernardo Silva: personal life, relationship with his wife, similarities with Bruno Fernandes. Current team, number on the field, reviews of fans who have sold out.
Biography of Brazilian football player Rodrigo rodrygo-az.com photos of the striker of the Real Madrid club and the Brazilian national team, sports career.
Biography of Spanish pedri-az.com/ footballer Pedri, statistics at Barcelona, ??games with teammate Gavi, joining the national team for the Euros.
Biography of Brazilian alisson-becker-az com footballer Alisson: photo of the goalkeeper of the Liverpool club and the national team, sports career, playing for FC Inter and Roma, growth, achievements.
When it comes to luxury automobile maintenance and repair in the heart of Dubai, discerning owners turn to specialists capable of preserving the exceptional standards these vehicles demand. Land Rover repair services cater to the rugged sophistication of off-road adventures, ensuring every Range Rover retains its powerful performance and refined interior, even in the harshest conditions. Meanwhile, Ferrari enthusiasts find sanctuary in dedicated workshops expertly equipped to handle the intricate needs of these high-performance machines, ensuring their vehicles remain as exhilarating as the day they first roared onto the scene.
[url=https://www.rapidogarage.com/mercedes-benz-repair-dubai/]mercedes repair dubai[/url] When it comes to luxury automobile maintenance and repair in the heart of Dubai, discerning owners turn to specialists capable of preserving the exceptional standards these vehicles demand. Land Rover repair services cater to the rugged sophistication of off-road adventures, ensuring every Range Rover retains its powerful performance and refined interior, even in the harshest conditions. Meanwhile, Ferrari enthusiasts find sanctuary in dedicated workshops expertly equipped to handle the intricate needs of these high-performance machines, ensuring their vehicles remain as exhilarating as the day they first roared onto the scene. https://www.rapidogarage.com/ For those who appreciate the engineering marvels of Porsche, tailored repair services are a necessity. From routine maintenance to complex repairs, these facilities ensure that every exotic car maintains its prestige and unparalleled performance in the fast-paced environment of Dubai’s auto scene. Here, luxury meets precision, creating a sanctuary for exquisite vehicles.
Rapido Garage: The Top-Rated Ferrari Repair Garage in Dubai
Owning a Ferrari is more than just having a car—it’s an experience of luxury, speed, and sophistication. When your Ferrari needs attention, trust only the best. Rapido Garage, a top-rated Ferrari repair garage in Dubai, is the ultimate destination for Ferrari owners who demand excellence. From routine maintenance to complex repairs, Rapido Garage ensures your car is in expert hands.
Why Rapido Garage for Ferrari Repair in Dubai?
At Rapido Garage, we understand the precision and care required for Ferrari vehicles. Here’s why Ferrari owners in Dubai choose us:
Certified Ferrari Specialists: Our technicians are trained to handle Ferrari models with the expertise and attention to detail they deserve.
Advanced Equipment: Equipped with state-of-the-art diagnostic tools specifically designed for Ferrari cars.
Genuine Ferrari Parts: We use only authentic parts to maintain your car’s performance and resale value.
Personalized Service: Tailored repair and maintenance plans based on your Ferrari’s unique needs.
[url=https://ferrari-service.com/]Ferrari garage in Dubai[/url]
Our Ferrari Services in Dubai
1. Ferrari Repair in Dubai
Our comprehensive Ferrari repair services cover every aspect of your car, including:
Engine diagnostics and repairs
Transmission servicing
Suspension and braking system repairs
Electrical system troubleshooting
AC repair and servicing
We ensure that your Ferrari performs at its best, no matter the issue.
2. Ferrari Maintenance
Regular maintenance is key to keeping your Ferrari in pristine condition. Our Ferrari maintenance services include:
Oil and filter changes
Brake system checks
Tire rotation and alignment
Battery inspection and replacement
Fluid level checks and top-ups
Our proactive approach helps prevent costly repairs down the line.
3. Ferrari Service in Dubai
Our dedicated Ferrari service in Dubai focuses on preserving the luxury and performance of your car. From routine inspections to performance tuning, we ensure your Ferrari stays road-ready and delivers the thrilling experience it’s known for.
4. Ferrari Garage in Dubai
Rapido Garage is a fully equipped Ferrari garage in Dubai, providing a comfortable and efficient environment for your car’s care. Our workshop is designed to meet the highest standards, ensuring top-notch service.
Benefits of Choosing Rapido Garage
Convenient Location: Centrally located in Dubai for easy access.
Transparent Pricing: No hidden costs—detailed diagnostics and upfront quotes.
Customer-Centric Approach: Your satisfaction is our priority, with efficient service and clear communication.
https://ferrari-service.com/
Book Your Ferrari Service Today
At Rapido Garage, we combine expertise, technology, and passion to deliver unparalleled Ferrari repair and maintenance services. Trust us to keep your Ferrari running at peak performance, whether it’s a classic model or the latest release.
Contact Us
Call or visit Rapido Garage, the trusted name for Ferrari repair in Dubai, Ferrari service in Dubai, and Ferrari maintenance. Experience excellence in Ferrari care like never before.
With Rapido Garage, you’re not just maintaining your car—you’re preserving the Ferrari legacy. Visit us today and discover why we’re the top-rated Ferrari garage in Dubai!
canadian pharmacy 24hr Provera for sale
Нужен ремонт техники чин почин скачать все услуги для вашего дома в одном месте! Выбирайте мастеров для ремонта, уборки или сантехнических работ. Качественный сервис, прозрачные цены и удобство использования.
https://telegra.ph/How-to-Choose-the-Right-Panerai-Watch-12-28
На сайте https://t.me/tinder_mobile вы сможете ознакомиться со всей необходимой информацией, которая касается популярного сайта знакомств Tinder. Здесь регулярно выкладываются самые свежие, актуальные данные о приложении. Вы сможете в 2 счета найти человека, чтобы организовать приятную романтическую встречу. Вы обязательно найдете того, с кем составите пару для длительных, серьезных отношений. Перед вами огромное количество анкет, а потому вы обязательно найдете того, с кем провести время.
ftp software for Windows ssl ftp
https://telegra.ph/Panerai-Watches-as-a-Status-Symbol-12-28
https://telegra.ph/Why-the-Grandmaster-Chime-Is-a-Masterpiece-of-Watchmaking-12-28
https://telegra.ph/Panerai-Watches-and-Swiss-Craftsmanship-12-28
https://telegra.ph/The-Resale-Value-of-Panerai-Watches-12-28
Tobey Maguire’s https://tobey-maguire-az.com biography: personal life, memories of him, friendship with Leonardo DiCaprio, divorce from ex-wife. Role in Spider-Man films, career now.
Biography of footballer iker casillas Iker Casillas: personal life, separation from ex-wife Sara Carbonero.
Biography of Spanish footballer Dani Carvajal dani carvajal personal life, marriage to Joselu and twin sisters. Performances at the Euro for Real Madrid and the Spanish national team.
гинеколог мужчина осмотр
обследование у гинеколога
https://telegra.ph/Panerais-Influence-on-Modern-Watch-Design-12-28
ftp upload ftp storage
Caspian Training Group изменит ваши начальные мнения о школе и обучении. Учить язык с нами – достаточно легко. Вы можете подобрать для себя наилучшее время занятий. У нас нет строгого графика и уравниловки. Выгодные цены мы вам гарантируем. Ищете что такое айлс? Ctgroup.kz – здесь можно пройти онлайн-тестирование на определение уровня знаний по казахскому, также английскому языку. На портале посмотрите условия оплаты. Наши компетентные преподаватели имеют большой опыт педагогической деятельности. Запишитесь на языковые курсы прямо сегодня!
Biography of actor Keanu Reeves https://keanu-reeves-az.com personal life, the tragic death of his child and his relationship with his common-law wife Jennifer Syme, artist Alexandra Grant.
Biography of actor liam-neeson-az com Liam Neeson: personal life, death of his wife Natasha Richardson, children. Star roles in films, starring roles in the drama “Schindler’s List”.
https://telegra.ph/Panerai-Watches-with-Limited-Edition-Partnerships-12-28
Canadian pharmacy online http://supremesuppliers.net/ Sky pharmacy canada
[url=https://doramaclub.tv/]дорамы[/url] – это удивительный мир азиатских сериалов, который откроет для вас новые эмоции и впечатления. Здесь собраны захватывающие истории, которые подойдут как для новичков, так и для опытных зрителей.
Goldyssun для вас свои двери скоро распахнет. Новый гостевой дом будет совмещать в себе все наилучшее. Стараемся для вас предоставлять уют. Вы сможете насладиться атмосферой отпуска и релакса. Ищете гостевой дом кисловодск рядом с парком? Gostevoy-dom-kislovodsk.ru – сайт, где размещена детальная информация, ознакомиться с ней можно прямо сейчас. Стараемся создать уникальное пространство для гостей. Номера в «Goldyssun» будут радовать продуманным функционалом и современным дизайном. Как только гостевой дом готов будет, мы вам по нашим каналам связи сообщим.
провайдер мегафон
http://despiecescoches.com/profile/anitrakeeling0
мегафон тарифы на интернет
“Ищете качественный кирпич напрямую от производителя? https://Muravey61.ru – ваш надежный поставщик строительных материалов в регионе! Мы предлагаем кирпич высшего качества по доступным ценам прямо с завода. Доставка точно в срок, широкий ассортимент, и гарантированное качество – всё, что нужно для вашего строительства. Закажите у нас и убедитесь сами, что с нами строить легко!”
На сайте https://t.me/badoo_mobile ознакомьтесь со свежей, актуальной информацией о социальной сети знакомств Badoo, в которой уже зарегистрировалось огромное количество тех, кто стремится найти свою любовь. Этот официальный канал предлагает ознакомиться со свежими новостями и интересной информацией о Badoo. Прямо сейчас вы сможете перейти по ссылке, чтобы пройти регистрацию и найти свою вторую половинку. Вы сможете познакомиться для самых разных целей, включая обычное общение, прогулки или серьезные отношения.
На сайте https://easy-watch.com/ вы получаете возможность заработать криптовалюту, просто просматривая стримы. EASY WATCH представляет собой уникальную и инновационную платформу, которая открывает перед вами огромное количество возможностей. А самое главное, что еще никогда не было так просто получить криптовалюту. А если вы не знаете, с чего нужно начать, то посмотрите гайд, в котором все подробно рассказывается, включая функции, возможности платформы. Почитайте о том, как правильно выполнять задачи, приглашать друзей, чтобы увеличить доход.
glory-casino-bd.online
canadian pharmacies mail order
No Prescription Pharmacy Best prices for cialis 20mg canadian pharmacy no prescription
https://telegra.ph/Fendi-Sunshine-Slides2-01-19
https://telegra.ph/Fendi-Sunshine-Flip-Flops4-01-19
If you’re up for an interesting read, this one’s for you https://www.ohmysushi.com.au/forum/main/comment/f0e97b56-7982-457e-9c1c-512c59044c6a?postId=61f379285c95ca00168e817e
https://telegra.ph/Bottega-Venetas-Cabat-Large-Tote-Spacious-and-Stylish1-01-19
Компания «РЕГАРТ» занимается реализацией светоотражающей пленки в Москве, также СПБ. Мы регулярно расширяем ассортимент продукции. Осуществляем оперативную доставку по России. Для оптовых клиентов предлагаем специальный прайс. Ищете желтые ленты на ступени? Snaball.ru – здесь узнаете о том, как подобрать светоотражающую ленту для промышленных объектов. На портале цены на светоотражающие пленки указаны. Кроме этого здесь у вас есть возможность форму заказа заполнить. Укажите свой e-mail, контактный телефон и имя. Сотрудничая с нами, вы качество гарантировано получите.
https://telegra.ph/The-Environmental-Impact-of-Richard-Mille-Watches-12-28
https://telegra.ph/Horsebit-1955-Celebrating-Guccis-Heritage-01-19
На сайте https://t.me/loveplanet_mobile почитайте про LovePlanet. Он представляет собой уникальный и инновационный сервис, созданный специально для знакомств. Этот портал объединяет огромное количество людей по всему миру. Все они стремятся познакомиться и обрести свое счастье. Здесь регулярно появляются новые анкеты, чтобы вы обязательно подыскали спутника жизни. На этом официальном канале регулярно появляются интересные, любопытные новости о сервисе знакомств LovePlanet. Если и вы хотите пригласить кого-то на свидание, то воспользуйтесь такой возможностью.
https://telegra.ph/Fendi-Sunshine-Flip-Flops1-01-19
https://telegra.ph/Bottega-Venetas-BV-Jodie-A-Blend-of-Comfort-and-Style-01-19
Мы подобрали важные вопросы игроков Казахстана на тему Приложение 1xbet скачать и их решения. Применение специальных кодов в процессе регистрации и первом пополнении счёта даёт возможность увеличить стартовый баланс и начать игру с преимуществом.
viagra online
https://telegra.ph/The-Practicality-and-Style-of-Pradas-Messenger-Bags3-01-19
На сайте https://xn—-8sbaaajsa0adcpbfha1bdjf8bh5bh7f.xn--p1ai/ вы сможете уточнить то, какие старинные вещи можете продать частному коллекционеру Станиславу Бабкину, чтобы он пополнил свою коллекцию изысканными, интересными произведениями искусства. Он скупает антиквариат дорого, по хорошим ценам, что позволит получить от этого неплохую выгоду. Оценка вашего раритета по фотографии в режиме онлайн. Возможность выезда в любую точку России. Вся сумма выплачивается моментально на карту либо наличными. Сделка полностью безопасная, совершается анонимно.
Now you can’t find a person formula1 az com who hasn’t heard of Formula 1. Today it is one of the most prestigious and popular sports on the planet.
Biography of Zendaya Coleman zendaya maree (Zendaya): modeling career, music and cinema, details of her personal life, ex-boyfriend Jacob Elordi, romance with Tom Holland.
Welcome to the world of Neymar neymar-azerbaycan.com a fan site dedicated to the great footballer. Learn all about his career, achievements and unique playing style.
Welcome to the main page karim benzema of the fansite dedicated to the world football star Karim Benzema. Learn all about his incredible career, incredible achievements and phenomenal skills.
Biography of British actress emily-blunt Emily Blunt: personal life, dating and relationship with her husband John Krasinski, raising children.
Thank you for your unwavering support in our efforts. Your presence is irreplaceable.
Welcome to Laure Boulleau’s fansite laure boulleau Here you can find everything about the great footballer: news, statistics, photos and more. Immerse yourself in the world of her creativity!
Welcome to the most exciting inter miami Inter Miami FC fansite! Join us and share the passion for this dynamic team.
Biography of actress anya-taylor-joy-az.com/ Anya Taylor-Joy: personal life, wedding with Malcolm McRae, husband, relationship with parents. Filmography, roles in films and TV series “The Witch”, “The Queen’s Walk”, new projects and the latest news for 2024.
Biography of actress Anya Taylor-Joy https://anya-taylor-joy-az.com personal life, wedding with Malcolm McRae, husband, relationship with parents. Filmography, roles in films and TV series “The Witch”, “The Queen’s Walk”, new projects and the latest news for 2024.
Erling Haaland https://erling-haaland-azerbaijan.com all personal trophies and awards. Erling Haaland – biography of the striker on the football field of Manchester City and the Norwegian national team.
RateOK предлагает ознакомиться с полезной информацией. Здесь представлен рейтинг наилучших электросамокатов, мотобуксировщиков, автомобильных аккумуляторов, отбойников для амортизаторов, опорных подшипников, моторных масел для турбированных двигателей. https://rateok.ru – сайт, где имеются следующие рубрики: хобби и отдых, красота и здоровье, ремонт и стройка, услуги и др. Здесь есть удобный поиск, рекомендуем им воспользоваться. Также тут собрана подборка популярных обзоров. У нас вы найдете все то, что вас интересует!
скупка золота 585 пробы цена за грамм скупка золота 585 пробы цена за грамм
Looking for the best TFT compositions and builds? Visit https://seemeta.com/en/tft and dominate Teamfight Tactics today. TFT Meta Tier List. Best Compositions and Builds – Fresh Update. Use these tips to build a strong team.
Discover the world of Belgian kevin-de-bruyne-azerbaijan.com midfield maestro Kevin De Bruyne, known for his unparalleled playmaking skills.
Welcome to the Stephen Curry https://stephen-curry-azerbaycan.com fan site! Learn about his greatness and inspiring success story.
Join the Pedri Fan Hub pedri dedicated to celebrating the meteoric rise of this young football star. Explore exclusive content, updates and lively discussions about Pedri’s journey from humble beginnings to becoming a regular for Barcelona and the Spanish national team.
Angel Di Maria angel-di-maria-azerbaijan.com/ He is an Argentine footballer who has had a successful career in European football clubs. He defends the honor of the country in international tournaments.
Оперативная помощь на дороге https://angeldorog.by услуги эвакуатора, грузовой и легковой шиномонтаж, а также грузоперевозки фурами по доступным ценам. Работаем круглосуточно, быстро реагируем и гарантируем надежность. Звоните в любое время – решим вашу проблему!
https://telegra.ph/How-Richard-Mille-watches-combine-form-and-function-12-28
Home security camera software for PC Best free VMS software for CCTV
Welcome to the fan site http://moussa-dembele-az.com of the talented footballer and real star Moussa Dembele! Here you will find everything new and most interesting about his career, achievements and amazing moments on the field.
На сайте https://rde.tomsk.ru/ ознакомьтесь со всеми услугами, которые оказывает популярное и надежное агентство «Рекламный дайджест». Здесь вы сможете воспользоваться всеми возможностями, которые открывает для вас эта компания. Здесь заказывают полиграфию, сувениры, наружную рекламу, а также создание рекламы в интернете. В компании работают высококлассные, опытные специалисты, которые обязательно учитывают ваши предпочтения, бюджет. Компания успешно работает в данном бизнесе более 30 лет.
сколько стоит скупка золота skupkazolotospb.ru
Find out all about Kylie Jenner https://kylie-jenner-azerbaijan.com at Kylie Jenner, the ultimate fan site for the latest updates on her fashion line, beauty tips and personal life.
Discover the ultimate hub zinedine zidane azerbaijan com for all things Zinedine Zidane. Dive into in-depth analysis of Zidane’s illustrious career, from his legendary performances to his coaching triumphs.
ттк тарифы барнаул
https://www.multijobs.in/companies/lucie/
ттк тв
tor market links tor market [url=https://github.com/darknetmarkets24/darknet-markets ]tor market links [/url]
canadian non prescription pharmacy Sex pills like viagra 294
Ensuite, rechargez votre compte pour n’importe quel montant et obtenez de l’argent bonus, maintenant vous pouvez jouer et gagner beaucoup d’argent. Inscrivez-vous sur le site officiel de 1xBet et utilisez le code promo pour obtenir un bonus sportif gratuit de 100% jusqu’a 130 €/$.
Code Promo 1xBet
https://vilaglato.hu/pst/code_promo_120.html
Le code promo gratuit 1xBet pour un bonus de bienvenue de 100% jusqu’a €130. Lors de votre inscription, saisissez le code bonus pour profiter de l’offre exclusive 1xBet. Utilisez le code bonus 1xBet dans le champ d’inscription en 2025 et accedez a toutes les sections disponibles. Vous pouvez effectivement obtenir le bonus de bienvenue en utilisant l’apk 1xbet. Telechargez l’apk pour profiter du code promo 1xbet et recevoir un bonus de €/$130 lors de votre inscription.
Как выбрать идеальную входную металлическую дверь, которая прослужит долгие годы.
Места, где можно приобрести качественную входную металлическую дверь.
Советы по избежанию ошибок при покупке металлической входной двери.
5 основных причин купить металлическую входную дверь.
дверь металлическая входная цена [url=https://dver-metallicheskaya-vhodnaya.ru/]железные двери[/url] .
В чем отличия входных металлических дверей разных производителей.
Your kind contributions have helped us to achieve so much—thank you for being part of our story.
I found https://metalead.org/ while looking for MetaMask Download options. Their detailed tutorial helped me get the MetaMask Extension on Firefox with zero issues. Excellent site!
It is absolutely easy to convert Trello to Excel thanks to the Export Trello to Excel extension, export for trello the site chromewebstore.google.com/detail/export-trello-to-excel/bjpoifnmgopaldllcndnfnianebnfoke will provide you with information about this. Export Trello boards to Excel for seamless project management. Retrieve data from Trello quickly and create detailed Excel reports. Perfect for exporting from Trello and organizing tasks effectively.
Как выбрать идеальную входную металлическую дверь, которая прослужит долгие годы.
Лучшие магазины с широким выбором входных металлических дверей.
Что учесть при выборе входной металлической двери.
Почему стоит выбрать металлическую входную дверь.
дверь металлическая входная цена [url=https://dver-metallicheskaya-vhodnaya.ru/]входная дверь[/url] .
Сравнение входных металлических дверей различных брендов.
Купить портативное радио с флешкой оптом и флешка пуля 8 гб в Белгороде: флешки в подарок
Maxifort zimax 100 mg http://onlinepharmacynoprescription.com/ Cialis order by mail
На сайте https://womanel.com/ вы сможете ознакомиться с интересной, свежей информацией, которая касается, в том числе, шоу-бизнеса, любопытных личностей. Здесь вы найдете публикации на тему моды, красоты, семьи, здоровья, кулинарии. Имеются статьи на самую разную тему. Так вы будете в курсе того, как эффективно и быстро восстановить волосы, вернуть им живой блеск, красоту и сияние. Вы узнаете и о том, кто снял новый клип, о самых популярных песнях этого столетия. Есть рекомендации от экспертов по поводу того, как ухаживать за кожей лица.
rent a tesla today electrodrive.si
У нас вы можете купить айфоны https://vk.com/crazy_humor01 оптом по самым лучшим ценам. Оригинальные смартфоны Apple с гарантией качества. Постоянное наличие популярных моделей.
Immerse yourself in the world of Gigi Hadid gigi-hadid-azerbaijan com through our dedicated website. Explore the latest news, highlights, exclusive interviews and in-depth features about her fashion endeavors, personal life and charitable efforts.
Biography of American professional gervonta davis boxer Gervonta Davis: career highlights, weight, records, famous fights, personal life, controversies and latest 2024 updates.
Discover the world of Brad Pitt brad-pitt-az.com/ with our dedicated website, offering extensive coverage of his illustrious career, upcoming projects, and personal endeavors.
Квартирный переезд https://spb-gruzoperevozka.ru с грузчиками быстро и качественно! Упакуем, вынесем, перевезем и разместим вещи на новом месте. Надежная команда, аккуратность и доступные тарифы.
билайн подключить
http://onlinelogisticsjobs.com/companies/elke/
билайн интернет кемерово
Искусственный интеллект уже трансформирует покер. [url=https://ru.nztpoker.com/ai-instrumenti-dlya-pokera/]AI инструменты для игры в покер[/url] предоставляют данные и рекомендации, которые позволяют принимать лучшие решения за столом. Играйте умнее с помощью ИИ!
Клиника «Второй Шанс» в Санкт-Петербурге предлагает услугу вывода из запоя на дому, что является оптимальным решением для тех, кто не может или не хочет посещать стационар. Благодаря высококвалифицированным врачам и современным методам лечения мы обеспечиваем комфорт, безопасность и высокое качество медицинской помощи прямо в домашних условиях.
Получить дополнительную информацию – [url=https://vyvod-iz-zapoya-14.ru/vivod-iz-zapoya-v-kruglosutochno-v-sankt-peterburge/]vyvod iz zapoya kruglosutochno narkologiya v-sankt-peterburge[/url]
Алкогольный запой представляет собой крайне опасное состояние, характеризующееся неконтролируемым употреблением алкоголя, что в свою очередь приводит к тяжелой интоксикации организма. Восстановление после такого состояния требует профессионального вмешательства, включающего не только физическую детоксикацию, но и психологическую поддержку. Стоимость процедуры вывода из запоя может значительно различаться в зависимости от множества факторов, включая метод лечения, тяжесть состояния пациента и место проведения лечения. Рассмотрим более подробно основные аспекты, влияющие на цену вывода из запоя.
Получить дополнительную информацию – [url=https://vyvod-iz-zapoya-19.ru/vivod-iz-zapoya-na-domu-v-sankt-peterburge/]vyvod iz zapoya kapelnica na domu v-sankt-peterburge[/url]
Алкогольная зависимость представляет собой актуальную медицинскую проблему, требующую тщательного подхода. Запой характеризуется длительным, непрерывным употреблением спиртных напитков, что ведёт к физической и психической зависимости. На фоне запойного состояния могут возникнуть тяжёлые нарушения функций органов, увеличивается риск развития таких состояний, как алкогольный делирий. Вывод из запоя становится ключевым этапом в лечении зависимостей, который может осуществляться как в стационарных условиях, так и на дому, в зависимости от состояния пациента. В клинике «Перекресток Надежды» в Челябинске мы предлагаем круглосуточную помощь, чтобы обеспечить максимально эффективное и безопасное лечение при любом варианте вывода из запоя.
Ознакомиться с деталями – [url=https://vyvod-iz-zapoya-17.ru/vivod-iz-zapoya-anonimno-v-chelyabinske/]vyvod iz zapoya anonimno chelyabinsk[/url]
стол для переговоров на 10 человек офисная мебель стол для переговоров
Алкогольная зависимость — это одна из самых распространённых форм аддиктивного поведения, которая оказывает разрушительное воздействие на физическое и психическое здоровье человека. Запой, как тяжелое состояние, характеризуется длительным и бесконтрольным употреблением спиртных напитков, что приводит к серьёзным последствиям, таким как разрушение органов, психические расстройства и высокий риск летального исхода. В таких случаях необходимо срочное и квалифицированное вмешательство специалистов, чтобы предотвратить осложнения и восстановить здоровье пациента.
Детальнее – [url=https://vyvod-iz-zapoya-14.ru/vivod-iz-zapoya-v-kruglosutochno-v-sankt-peterburge/]вывод из запоя срочно круглосуточно санкт-петербург[/url]
Бензопилы Stihl – это символ надежности и высококачественной технологии в мире лесозаготовок и садоводства. Благодаря мощным двигателям и эргономичному дизайну, они обеспечивают удобство и эффективность в работе, позволяя легко справляться с любыми задачами, от лёгкой обрезки до суровых условий резки деревьев. Каждая модель разработана с учётом потребностей пользователя, что делает их идеальным выбором как для профессионалов, так и для любителей.
[url=https://tehnodacha.com/generatory-senci]Генераторы Energo с двигателями Senci[/url] Аккумуляторная техника Villartec открывает новые горизонты в мире садоводства, предоставляя возможность работать в любых условиях без шума и выбросов. Современные технологии и инновационные решения в области аккумуляторов делают устройства мощными и долговечными, что позволяет использовать их для самых различных задач, от стрижки газонов до ухода за деревьями. https://tehnodacha.com Генераторы Energo с двигателями Senci – это незаменимые помощники в ситуациях, когда электроэнергия недоступна. Они отличаются высокой производительностью и надежностью, что позволяет обеспечить электроснабжение даже в самых удалённых местах. Компактные размеры и лёгкий вес делают их удобными для транспортировки и использования в различных условиях.
В клинике «Заря Будущего» мы понимаем, насколько важен своевременный и профессиональный подход к лечению зависимости. Наши специалисты готовы оказать квалифицированную помощь прямо у вас дома, обеспечивая полную безопасность и конфиденциальность на каждом этапе лечения.
Подробнее можно узнать тут – [url=https://vyvod-iz-zapoya-19.ru/vivod-iz-zapoya-na-domu-v-sankt-peterburge/]вывод из запоя вызов на дом санкт-петербург[/url]
Запой — это тяжелое состояние, возникающее вследствие длительного и непрерывного употребления алкоголя, которое сопровождается физической и психической зависимостью. Это опасное явление требует незамедлительного вмешательства специалистов. Вывод из запоя — это комплексный процесс медицинской детоксикации, который включает в себя очищение организма от токсинов, нормализацию функций внутренних органов и поддержку психоэмоционального состояния пациента. В случае тяжелого запоя стационарное лечение становится оптимальным решением для безопасного и эффективного вывода из этого состояния. В этой статье мы рассмотрим, как проходит вывод из запоя в стационаре клиники «Перекресток Надежды» в Челябинске, а также особенности анонимности, скорости лечения и участия нарколога.
Подробнее – [url=https://vyvod-iz-zapoya-17.ru/]http://www.vyvod-iz-zapoya-17.ru[/url]
Запой — это опасное состояние, которое требует немедленного вмешательства и комплексного подхода. Он сопровождается длительным употреблением алкоголя, приводящим к физической и психологической зависимости. Алкогольное опьянение может вызывать серьезные проблемы со здоровьем, включая цирроз печени, панкреатит, расстройства нервной системы и другие тяжелые заболевания. Для эффективного и безопасного вывода из запоя требуется помощь профессионалов.
Углубиться в тему – [url=https://vyvod-iz-zapoya-14.ru/vivod-iz-zapoya-na-domu-v-sankt-peterburge/]вывод из запоя капельница на дому в санкт-петербурге[/url]
Запой — это тяжелое состояние, возникающее вследствие длительного и непрерывного употребления алкоголя, которое сопровождается физической и психической зависимостью. Это опасное явление требует незамедлительного вмешательства специалистов. Вывод из запоя — это комплексный процесс медицинской детоксикации, который включает в себя очищение организма от токсинов, нормализацию функций внутренних органов и поддержку психоэмоционального состояния пациента. В случае тяжелого запоя стационарное лечение становится оптимальным решением для безопасного и эффективного вывода из этого состояния. В этой статье мы рассмотрим, как проходит вывод из запоя в стационаре клиники «Перекресток Надежды» в Челябинске, а также особенности анонимности, скорости лечения и участия нарколога.
Выяснить больше – [url=https://vyvod-iz-zapoya-17.ru/vivod-iz-zapoya-v-stacionare-v-chelyabinske/]быстрый вывод из запоя в стационаре челябинск[/url]
В клинике «Заря Будущего» мы понимаем, насколько важен своевременный и профессиональный подход к лечению зависимости. Наши специалисты готовы оказать квалифицированную помощь прямо у вас дома, обеспечивая полную безопасность и конфиденциальность на каждом этапе лечения.
Изучить вопрос глубже – [url=https://vyvod-iz-zapoya-19.ru/vivod-iz-zapoya-na-domu-v-sankt-peterburge/]вывод из запоя на дому в санкт-петербурге[/url]
Вывод из запоя — это медицинская процедура, необходимая для восстановления организма после длительного употребления спиртных напитков. Данное состояние приводит к серьезным физическим и психоэмоциональным расстройствам, требующим квалифицированного вмешательства. Синдром абстиненции может проявляться в форме различных симптомов, от нервозности до тяжелых нарушений, таких как делирий. Эффективное лечение требует комплексного подхода и высокой квалификации медицинского персонала.
Ознакомиться с деталями – [url=https://vyvod-iz-zapoya-14.ru/vivod-iz-zapoya-cena-v-sankt-peterburge/]вывод из запоя цена наркология [/url]
Гарантированная анонимность при выводе из запоя в Челябинске. В клинике «Перекресток Надежды» мы строго соблюдаем политику конфиденциальности. Информация о пациенте и его состоянии здоровья остаётся закрытой. Это особенно важно для тех, кто ценит свою репутацию и не хочет разглашения. Мы обеспечиваем анонимность как в стационаре, так и при оказании услуг на дому, сохраняя высокий уровень медицинской помощи.
Получить дополнительную информацию – [url=https://vyvod-iz-zapoya-17.ru/]наркологический центр[/url]
модульные переговорные столы https://mm26.ru
Алкогольная зависимость представляет собой значимую проблему, требующую специализированного подхода. Запой — это состояние, характеризующееся длительным и непрерывным употреблением спиртных напитков, что приводит к формированию как физической, так и психической зависимости. На фоне запойного состояния часто наблюдаются нарушения работы внутренних органов, что может привести к тяжелым последствиям, включая алкогольный делирий. Вывод из запоя — важный этап в процессе лечения зависимости, и его можно осуществлять как в стационаре, так и на дому, в зависимости от конкретных обстоятельств.
Узнать больше – [url=https://vyvod-iz-zapoya-19.ru/vivod-iz-zapoya-na-domu-v-sankt-peterburge/]срочный вывод из запоя на дому [/url]
Клиника «Второй Шанс» в Санкт-Петербурге предоставляет круглосуточную помощь при алкогольном запое. Мы работаем 24/7, чтобы в любой момент вы могли обратиться за поддержкой, будь то днем или ночью. В этой статье мы расскажем о том, как проходит процесс вывода из запоя в нашей клинике, какие методы мы используем и почему так важно получить профессиональную помощь именно в такой ситуации.
Углубиться в тему – [url=https://vyvod-iz-zapoya-14.ru/]http://www.vyvod-iz-zapoya-14.ru[/url]
kinogo комедии киного фильмы для компании
Гарантированная анонимность при выводе из запоя в Челябинске. В клинике «Перекресток Надежды» мы строго соблюдаем политику конфиденциальности. Информация о пациенте и его состоянии здоровья остаётся закрытой. Это особенно важно для тех, кто ценит свою репутацию и не хочет разглашения. Мы обеспечиваем анонимность как в стационаре, так и при оказании услуг на дому, сохраняя высокий уровень медицинской помощи.
Углубиться в тему – [url=https://vyvod-iz-zapoya-17.ru/vivod-iz-zapoya-na-domu-v-chelyabinske/]вывод из запоя на дому круглосуточно челябинск[/url]
kinogo фильмы по годам киного ретро-фильмы
Зависимость представляет собой хроническое состояние, которое требует длительного лечения и постоянной поддержки. В клинике “Второй Шанс” мы применяем мультидисциплинарный подход, основанный на современных научных разработках в области наркологии и психотерапии. Наша команда профессионалов предоставляет помощь на всех этапах: от диагностики до реабилитации.
Разобраться лучше – [url=https://vyvod-iz-zapoya-14.ru/vivod-iz-zapoya-v-stacionare-v-sankt-peterburge/]вывод из запоя в стационаре [/url]
Запой — это опасное состояние, которое развивается у людей с алкогольной зависимостью и характеризуется длительным непрерывным потреблением алкоголя. Это состояние приводит к серьезным нарушениям в организме, как физическим, так и психоэмоциональным. Длительный запой может вызвать множество осложнений, таких как поражение внутренних органов, нервной системы, а также проблемы в социальной и семейной жизни. Однако современная медицина предоставляет эффективные методы вывода из запоя, и одним из наиболее удобных и востребованных является вывод из запоя на дому.
Получить дополнительную информацию – [url=https://vyvod-iz-zapoya-19.ru/vivod-iz-zapoya-na-domu-v-sankt-peterburge/]srochny vyvod iz zapoya na domu sankt-peterburg[/url]
Откройте для себя последние kraftsir новости, аналитику и экспертные обзоры о спорте и ставках. Узнайте о лучших стратегиях ставок, следите за актуальными событиями в мире спорта и получите все необходимые инструменты для успешных ставок.
Запой — это одно из наиболее тяжелых проявлений алкогольной зависимости, которое требует немедленного и квалифицированного вмешательства. В такие моменты близкие зачастую теряются и не знают, как помочь своему родному человеку. На помощь приходит наркологическая клиника «Перекресток Надежды» в Челябинске, которая предоставляет профессиональную помощь в выводе из запоя. Мы понимаем, что лечение запоя требует не только медицинского подхода, но и психологической поддержки. Именно поэтому в нашей клинике пациент получает комплексную помощь, основанную на самых современных методах лечения.
Углубиться в тему – [url=https://vyvod-iz-zapoya-17.ru/vivod-iz-zapoya-v-stacionare-v-chelyabinske/]vyvod iz zapoya v stacionare [/url]
Алкогольная зависимость представляет собой значимую проблему, требующую специализированного подхода. Запой — это состояние, характеризующееся длительным и непрерывным употреблением спиртных напитков, что приводит к формированию как физической, так и психической зависимости. На фоне запойного состояния часто наблюдаются нарушения работы внутренних органов, что может привести к тяжелым последствиям, включая алкогольный делирий. Вывод из запоя — важный этап в процессе лечения зависимости, и его можно осуществлять как в стационаре, так и на дому, в зависимости от конкретных обстоятельств.
Подробнее – [url=https://vyvod-iz-zapoya-19.ru/vivod-iz-zapoya-cena-v-sankt-peterburge/]вывод из запоя с выездом цена в санкт-петербурге[/url]
В современном обществе проблема зависимостей приобретает всё большую актуальность. Сложные обстоятельства жизни, стресс, финансовые трудности становятся факторами, способствующими развитию таких расстройств, как алкоголизм, наркомания, игромания. Наркологическая клиника “Второй Шанс” создана для предоставления комплексной медицинской помощи людям, страдающим от этих заболеваний. Наша задача заключается в восстановлении здоровья пациентов, их социальной адаптации, а также профилактике рецидивов.
Подробнее – [url=https://vyvod-iz-zapoya-14.ru/vivod-iz-zapoya-na-domu-v-sankt-peterburge/]vyvod iz zapoya s vyezdom na dom sankt-peterburg[/url]
Алкогольная зависимость представляет собой актуальную медицинскую проблему, требующую тщательного подхода. Запой характеризуется длительным, непрерывным употреблением спиртных напитков, что ведёт к физической и психической зависимости. На фоне запойного состояния могут возникнуть тяжёлые нарушения функций органов, увеличивается риск развития таких состояний, как алкогольный делирий. Вывод из запоя становится ключевым этапом в лечении зависимостей, который может осуществляться как в стационарных условиях, так и на дому, в зависимости от состояния пациента. В клинике «Перекресток Надежды» в Челябинске мы предлагаем круглосуточную помощь, чтобы обеспечить максимально эффективное и безопасное лечение при любом варианте вывода из запоя.
Разобраться лучше – [url=https://vyvod-iz-zapoya-17.ru/vivod-iz-zapoya-cena-v-chelyabinske/]narkolog vyvod iz zapoya cena v-chelyabinske[/url]
https://telegra.ph/Rolexs-innovation-in-watchmaking-12-28
мтс домашний интернет кемерово
https://ezworkers.com/employer/selene/
мтс цены
Алкогольная зависимость представляет собой значимую проблему, требующую специализированного подхода. Запой — это состояние, характеризующееся длительным и непрерывным употреблением спиртных напитков, что приводит к формированию как физической, так и психической зависимости. На фоне запойного состояния часто наблюдаются нарушения работы внутренних органов, что может привести к тяжелым последствиям, включая алкогольный делирий. Вывод из запоя — важный этап в процессе лечения зависимости, и его можно осуществлять как в стационаре, так и на дому, в зависимости от конкретных обстоятельств.
Углубиться в тему – [url=https://vyvod-iz-zapoya-19.ru/vivod-iz-zapoya-na-domu-v-sankt-peterburge/]vyvod iz zapoya vrach na dom [/url]
Автоломбард в СПб https://www.6467373.ru быстрые деньги под залог вашего авто! Оценка за 15 минут, прозрачные условия, сохранение машины в вашем пользовании.
Клиника «Второй Шанс» в Санкт-Петербурге предлагает услугу вывода из запоя на дому, что является оптимальным решением для тех, кто не может или не хочет посещать стационар. Благодаря высококвалифицированным врачам и современным методам лечения мы обеспечиваем комфорт, безопасность и высокое качество медицинской помощи прямо в домашних условиях.
Подробнее тут – [url=https://vyvod-iz-zapoya-14.ru/vivod-iz-zapoya-na-domu-v-sankt-peterburge/]vyvod iz zapoya na domu [/url]
kinogo мультсериалы kinogo фильмы о гангстерах
kinogo зарубежные фильмы киного фильмы про вампиров
Стоимость вывода из запоя зависит от ряда факторов, таких как состояние пациента, выбранная программа лечения и место проведения процедуры. Мы предлагаем прозрачное ценообразование, чтобы вы могли заранее ознакомиться с возможными затратами на лечение.
Получить дополнительные сведения – [url=https://vyvod-iz-zapoya-17.ru/vivod-iz-zapoya-anonimno-v-chelyabinske/]вывод из запоя анонимно недорого [/url]
Алкогольная интоксикация, или запой, представляет собой состояние, при котором организм человека испытывает серьезное воздействие этанола, что приводит к нарушению нормальной физиологической деятельности. Это состояние сопровождается сильными физическими и психологическими расстройствами, которые требуют профессионального вмешательства. Однако многие люди, страдающие алкогольной зависимостью, сталкиваются с трудностью признания своей проблемы, опасаясь утраты репутации и конфиденциальности. В клинике «Заря Будущего» мы предлагаем анонимный вывод из запоя в Санкт-Петербурге, предоставляя высококачественное лечение с гарантией сохранения личной информации.
Подробнее тут – [url=https://vyvod-iz-zapoya-19.ru/vivod-iz-zapoya-v-kruglosutochno-v-sankt-peterburge/]vyvod iz zapoya srochno kruglosutochno v-sankt-peterburge[/url]
Алкогольный запой — это тяжелое и опасное состояние, при котором человек не способен контролировать свое потребление алкоголя. Это приводит к сильной интоксикации организма, нарушению функций внутренних органов и развитию серьезных осложнений. Важно понимать, что алкогольный запой требует незамедлительного вмешательства, так как продолжительное употребление алкоголя может привести к необратимым последствиям, таким как поражение печени, почек, сердца, а также психические расстройства и даже летальный исход. В таких ситуациях крайне важно получить квалифицированную медицинскую помощь как можно скорее.
Детальнее – [url=https://vyvod-iz-zapoya-14.ru/vivod-iz-zapoya-cena-v-sankt-peterburge/]vyvod iz zapoya s vyezdom cena [/url]
Запой представляет собой состояние, характеризующееся длительным непрерывным употреблением алкоголя, что приводит к физической и психической зависимости. Этот процесс может длиться от нескольких дней до недель. Алкогольные напитки негативно влияют на функционирование внутренних органов, вызывая серьёзные нарушения, включая алкоголизм. При необходимости вывода из запоя важно обратиться за медицинской помощью, что можно осуществить на дому. В данной статье рассмотрим ключевые аспекты данной процедуры.
Подробнее – [url=https://vyvod-iz-zapoya-17.ru/vivod-iz-zapoya-v-stacionare-v-chelyabinske/]vyvod iz zapoya v stacionare v-chelyabinske[/url]
Зависимость — это серьёзная проблема, которая затрагивает не только человека, но и его семью и окружение. Алкоголизм, наркомания и другие виды зависимостей могут разрушить жизнь, но с профессиональной помощью можно вернуть её в русло нормального функционирования. Наркологическая клиника «Заря Будущего» в Санкт-Петербурге предлагает уникальные программы лечения зависимостей, которые сочетает медико-психологический подход, индивидуальные методики и квалифицированную поддержку.
Подробнее можно узнать тут – [url=https://vyvod-iz-zapoya-19.ru/vivod-iz-zapoya-na-domu-v-sankt-peterburge/]narkolog na dom vyvod iz zapoya [/url]
http://www.prescriptionpillspharmacyrx.ru
Клиника «Второй Шанс» в Санкт-Петербурге предоставляет круглосуточную помощь при алкогольном запое. Мы работаем 24/7, чтобы в любой момент вы могли обратиться за поддержкой, будь то днем или ночью. В этой статье мы расскажем о том, как проходит процесс вывода из запоя в нашей клинике, какие методы мы используем и почему так важно получить профессиональную помощь именно в такой ситуации.
Получить дополнительную информацию – [url=https://vyvod-iz-zapoya-14.ru/vivod-iz-zapoya-v-stacionare-v-sankt-peterburge/]bystry vyvod iz zapoya v stacionare [/url]
Запой — это тяжелое состояние, возникающее вследствие длительного и непрерывного употребления алкоголя, которое сопровождается физической и психической зависимостью. Это опасное явление требует незамедлительного вмешательства специалистов. Вывод из запоя — это комплексный процесс медицинской детоксикации, который включает в себя очищение организма от токсинов, нормализацию функций внутренних органов и поддержку психоэмоционального состояния пациента. В случае тяжелого запоя стационарное лечение становится оптимальным решением для безопасного и эффективного вывода из этого состояния. В этой статье мы рассмотрим, как проходит вывод из запоя в стационаре клиники «Перекресток Надежды» в Челябинске, а также особенности анонимности, скорости лечения и участия нарколога.
Получить больше информации – [url=https://vyvod-iz-zapoya-17.ru/vivod-iz-zapoya-na-domu-v-chelyabinske/]вывод из запоя на дому в челябинске[/url]
купить мужской костюм недорого
Алкогольная зависимость представляет собой значимую проблему, требующую специализированного подхода. Запой — это состояние, характеризующееся длительным и непрерывным употреблением спиртных напитков, что приводит к формированию как физической, так и психической зависимости. На фоне запойного состояния часто наблюдаются нарушения работы внутренних органов, что может привести к тяжелым последствиям, включая алкогольный делирий. Вывод из запоя — важный этап в процессе лечения зависимости, и его можно осуществлять как в стационаре, так и на дому, в зависимости от конкретных обстоятельств.
Получить дополнительную информацию – [url=https://vyvod-iz-zapoya-19.ru/vivod-iz-zapoya-cena-v-sankt-peterburge/]нарколог вывод из запоя цена [/url]
Будьте в курсе последних событий https://ekhut.ru в мире киберспорта вместе с GAMER ! На нашем сайте вы найдете свежие новости, интересные обзоры, увлекательные интервью с профессиональными игроками и полные результаты турниров.
Подробные стратегии покера https://fatcurus.ru и анализ турниров: эффективные тактики, разбор раздач и ключевые советы для улучшения игры. Только практическая информация для выигрышей.
Все главные события tankdiv мира спорта: обзоры турниров, результаты матчей, аналитику и актуальные новости из самых популярных дисциплин.
Новости игровой индустрии depcult35.ru/ аналитику и обзоры самых популярных игр. Читайте о новинках, трендах и получайте полезные советы для улучшения игрового процесса.
Все о мире гэмблинга minsvyazcc.ru/ обзоры казино, игры, стратегии и последние новости индустрии. Узнайте о новых слотах, бонусах и тенденциях в азартных играх.
купить мужской костюм интернет магазин
костюм двойка коричневый
мужские костюмы
костюм тройка слоновая кость
костюм в клетку
Алкогольная зависимость представляет собой актуальную медицинскую проблему, требующую тщательного подхода. Запой характеризуется длительным, непрерывным употреблением спиртных напитков, что ведёт к физической и психической зависимости. На фоне запойного состояния могут возникнуть тяжёлые нарушения функций органов, увеличивается риск развития таких состояний, как алкогольный делирий. Вывод из запоя становится ключевым этапом в лечении зависимостей, который может осуществляться как в стационарных условиях, так и на дому, в зависимости от состояния пациента. В клинике «Перекресток Надежды» в Челябинске мы предлагаем круглосуточную помощь, чтобы обеспечить максимально эффективное и безопасное лечение при любом варианте вывода из запоя.
Исследовать вопрос подробнее – [url=https://vyvod-iz-zapoya-17.ru/vivod-iz-zapoya-cena-v-chelyabinske/]вывод из запоя на дому цена челябинск[/url]
Алкогольная зависимость — это одна из самых распространённых форм аддиктивного поведения, которая оказывает разрушительное воздействие на физическое и психическое здоровье человека. Запой, как тяжелое состояние, характеризуется длительным и бесконтрольным употреблением спиртных напитков, что приводит к серьёзным последствиям, таким как разрушение органов, психические расстройства и высокий риск летального исхода. В таких случаях необходимо срочное и квалифицированное вмешательство специалистов, чтобы предотвратить осложнения и восстановить здоровье пациента.
Узнать больше – [url=https://vyvod-iz-zapoya-14.ru/vivod-iz-zapoya-na-domu-v-sankt-peterburge/]вывод из запоя на дому недорого [/url]
шлюха г. калуга снять проститутку калуга
Алкогольная зависимость представляет собой значимую проблему, требующую специализированного подхода. Запой — это состояние, характеризующееся длительным и непрерывным употреблением спиртных напитков, что приводит к формированию как физической, так и психической зависимости. На фоне запойного состояния часто наблюдаются нарушения работы внутренних органов, что может привести к тяжелым последствиям, включая алкогольный делирий. Вывод из запоя — важный этап в процессе лечения зависимости, и его можно осуществлять как в стационаре, так и на дому, в зависимости от конкретных обстоятельств.
Выяснить больше – [url=https://vyvod-iz-zapoya-19.ru/vivod-iz-zapoya-na-domu-v-sankt-peterburge/]срочный вывод из запоя на дому санкт-петербург[/url]
на заказ костюм Москва
Onlinepharmacy Cialis 40 mg rhine inc palghar india
костюм тройка в клетку
купить костюм мужской
костюм классический синий
купить костюм Москва
костюм приталенный серый
Запой представляет собой состояние, характеризующееся длительным непрерывным употреблением алкоголя, что приводит к физической и психической зависимости. Этот процесс может длиться от нескольких дней до недель. Алкогольные напитки негативно влияют на функционирование внутренних органов, вызывая серьёзные нарушения, включая алкоголизм. При необходимости вывода из запоя важно обратиться за медицинской помощью, что можно осуществить на дому. В данной статье рассмотрим ключевые аспекты данной процедуры.
Изучить вопрос глубже – [url=https://vyvod-iz-zapoya-17.ru/vivod-iz-zapoya-v-stacionare-v-chelyabinske/]вывод из запоя в стационаре анонимно челябинск[/url]
В клинике «Заря Будущего» мы понимаем, насколько важен своевременный и профессиональный подход к лечению зависимости. Наши специалисты готовы оказать квалифицированную помощь прямо у вас дома, обеспечивая полную безопасность и конфиденциальность на каждом этапе лечения.
Получить больше информации – [url=https://vyvod-iz-zapoya-19.ru/]вывод из запоя с выездом[/url]
Алкогольный запой — это тяжелое и опасное состояние, при котором человек не способен контролировать свое потребление алкоголя. Это приводит к сильной интоксикации организма, нарушению функций внутренних органов и развитию серьезных осложнений. Важно понимать, что алкогольный запой требует незамедлительного вмешательства, так как продолжительное употребление алкоголя может привести к необратимым последствиям, таким как поражение печени, почек, сердца, а также психические расстройства и даже летальный исход. В таких ситуациях крайне важно получить квалифицированную медицинскую помощь как можно скорее.
Ознакомиться с деталями – [url=https://vyvod-iz-zapoya-14.ru/vivod-iz-zapoya-cena-v-sankt-peterburge/]vyvod iz zapoya cena narkologiya sankt-peterburg[/url]
костюм двойка белый
купить костюм недорого
костюм деловой слоновая кость
Запой — это тяжелое состояние, возникающее вследствие длительного и непрерывного употребления алкоголя, которое сопровождается физической и психической зависимостью. Это опасное явление требует незамедлительного вмешательства специалистов. Вывод из запоя — это комплексный процесс медицинской детоксикации, который включает в себя очищение организма от токсинов, нормализацию функций внутренних органов и поддержку психоэмоционального состояния пациента. В случае тяжелого запоя стационарное лечение становится оптимальным решением для безопасного и эффективного вывода из этого состояния. В этой статье мы рассмотрим, как проходит вывод из запоя в стационаре клиники «Перекресток Надежды» в Челябинске, а также особенности анонимности, скорости лечения и участия нарколога.
Подробнее можно узнать тут – [url=https://vyvod-iz-zapoya-17.ru/vivod-iz-zapoya-cena-v-chelyabinske/]vyvod iz zapoya cena narkologiya chelyabinsk[/url]
Алкогольная интоксикация, или запой, представляет собой состояние, при котором организм человека испытывает серьезное воздействие этанола, что приводит к нарушению нормальной физиологической деятельности. Это состояние сопровождается сильными физическими и психологическими расстройствами, которые требуют профессионального вмешательства. Однако многие люди, страдающие алкогольной зависимостью, сталкиваются с трудностью признания своей проблемы, опасаясь утраты репутации и конфиденциальности. В клинике «Заря Будущего» мы предлагаем анонимный вывод из запоя в Санкт-Петербурге, предоставляя высококачественное лечение с гарантией сохранения личной информации.
Детальнее – [url=https://vyvod-iz-zapoya-19.ru/vivod-iz-zapoya-v-kruglosutochno-v-sankt-peterburge/]вывод из запоя срочно круглосуточно санкт-петербург[/url]
На сайте https://xn—-8sbaaajsa0adcpbfha1bdjf8bh5bh7f.xn--p1ai/ вы сможете уточнить то, какие старинные вещи можете продать частному коллекционеру Станиславу Бабкину, чтобы он пополнил свою коллекцию изысканными, интересными произведениями искусства. Он скупает антиквариат дорого, по хорошим ценам, что позволит получить от этого неплохую выгоду. Оценка вашего раритета по фотографии в режиме онлайн. Возможность выезда в любую точку России. Вся сумма выплачивается моментально на карту либо наличными. Сделка полностью безопасная, совершается анонимно.
Запой — это опасное состояние, которое требует немедленного вмешательства и комплексного подхода. Он сопровождается длительным употреблением алкоголя, приводящим к физической и психологической зависимости. Алкогольное опьянение может вызывать серьезные проблемы со здоровьем, включая цирроз печени, панкреатит, расстройства нервной системы и другие тяжелые заболевания. Для эффективного и безопасного вывода из запоя требуется помощь профессионалов.
Ознакомиться с деталями – [url=https://vyvod-iz-zapoya-14.ru/vivod-iz-zapoya-cena-v-sankt-peterburge/]нарколог вывод из запоя цена в санкт-петербурге[/url]
Стоимость вывода из запоя зависит от ряда факторов, таких как состояние пациента, выбранная программа лечения и место проведения процедуры. Мы предлагаем прозрачное ценообразование, чтобы вы могли заранее ознакомиться с возможными затратами на лечение.
Узнать больше – [url=https://vyvod-iz-zapoya-17.ru/vivod-iz-zapoya-na-domu-v-chelyabinske/]вывод из запоя на дому [/url]
вызвать шлюх в калуге вызвать девушку калуга
программа производственного контроля магазин Москва программа производственного контроля магазин
стол для переговоров купить в спб стол для переговоров на металлокаркасе
В клинике «Второй Шанс» в Санкт-Петербурге мы предлагаем комплексное лечение вывода из запоя в стационаре. В этой статье рассмотрены ключевые аспекты вывода из запоя, включая анонимность, скорость терапии и роль нарколога в реабилитации.
Подробнее – [url=https://vyvod-iz-zapoya-14.ru/vivod-iz-zapoya-v-kruglosutochno-v-sankt-peterburge/]vyvod iz zapoya kruglosutochno [/url]
Запой — это опасное состояние, которое развивается у людей с алкогольной зависимостью и характеризуется длительным непрерывным потреблением алкоголя. Это состояние приводит к серьезным нарушениям в организме, как физическим, так и психоэмоциональным. Длительный запой может вызвать множество осложнений, таких как поражение внутренних органов, нервной системы, а также проблемы в социальной и семейной жизни. Однако современная медицина предоставляет эффективные методы вывода из запоя, и одним из наиболее удобных и востребованных является вывод из запоя на дому.
Выяснить больше – [url=https://vyvod-iz-zapoya-19.ru/vivod-iz-zapoya-anonimno-v-sankt-peterburge/]вывод из запоя анонимно в санкт-петербурге[/url]
Стоимость вывода из запоя зависит от ряда факторов, таких как состояние пациента, выбранная программа лечения и место проведения процедуры. Мы предлагаем прозрачное ценообразование, чтобы вы могли заранее ознакомиться с возможными затратами на лечение.
Получить больше информации – [url=https://vyvod-iz-zapoya-17.ru/vivod-iz-zapoya-na-domu-v-chelyabinske/]нарколог на дом вывод из запоя [/url]
Вывод из запоя — это медицинская процедура, необходимая для восстановления организма после длительного употребления спиртных напитков. Данное состояние приводит к серьезным физическим и психоэмоциональным расстройствам, требующим квалифицированного вмешательства. Синдром абстиненции может проявляться в форме различных симптомов, от нервозности до тяжелых нарушений, таких как делирий. Эффективное лечение требует комплексного подхода и высокой квалификации медицинского персонала.
Получить больше информации – [url=https://vyvod-iz-zapoya-14.ru/]narkologicheskij centr sankt-peterburg[/url]
Алкогольный запой представляет собой серьезное состояние, которое требует немедленного медицинского вмешательства. Это состояние характеризуется длительным и бесконтрольным потреблением алкоголя, что приводит к разрушению как физического, так и психоэмоционального здоровья человека. Для эффективного и безопасного вывода из запоя стационарное лечение является оптимальным решением, особенно при тяжелых случаях интоксикации. В стационаре клиники «Заря Будущего» мы предлагаем комплексную программу вывода из запоя, которая включает детоксикацию, восстановление организма и психотерапевтическую помощь.
Ознакомиться с деталями – [url=https://vyvod-iz-zapoya-19.ru/vivod-iz-zapoya-na-domu-v-sankt-peterburge/]вывод из запоя на дому санкт-петербург[/url]
Вывод из запоя — это медицинская процедура, необходимая для восстановления организма после длительного употребления алкоголя. Это состояние, часто характеризующееся физическими и психоэмоциональными нарушениями, требует профессионального вмешательства. Симптомы абстиненции могут быть разнообразными и варьироваться от легкой тревожности до серьезных нарушений в функционировании внутренних органов. Квалифицированная помощь в этот период позволяет минимизировать риски и значительно ускорить процесс выздоровления.
Узнать больше – [url=https://vyvod-iz-zapoya-17.ru/vivod-iz-zapoya-na-domu-v-chelyabinske/]вывод из запоя на дому недорого челябинск[/url]
Алкогольный запой — это тяжелое и опасное состояние, при котором человек не способен контролировать свое потребление алкоголя. Это приводит к сильной интоксикации организма, нарушению функций внутренних органов и развитию серьезных осложнений. Важно понимать, что алкогольный запой требует незамедлительного вмешательства, так как продолжительное употребление алкоголя может привести к необратимым последствиям, таким как поражение печени, почек, сердца, а также психические расстройства и даже летальный исход. В таких ситуациях крайне важно получить квалифицированную медицинскую помощь как можно скорее.
Выяснить больше – [url=https://vyvod-iz-zapoya-14.ru/]vyvod iz zapoya s vyezdom sankt-peterburg[/url]
Алкогольный запой представляет собой серьезное состояние, которое требует немедленного медицинского вмешательства. Это состояние характеризуется длительным и бесконтрольным потреблением алкоголя, что приводит к разрушению как физического, так и психоэмоционального здоровья человека. Для эффективного и безопасного вывода из запоя стационарное лечение является оптимальным решением, особенно при тяжелых случаях интоксикации. В стационаре клиники «Заря Будущего» мы предлагаем комплексную программу вывода из запоя, которая включает детоксикацию, восстановление организма и психотерапевтическую помощь.
Подробнее можно узнать тут – [url=https://vyvod-iz-zapoya-19.ru/vivod-iz-zapoya-anonimno-v-sankt-peterburge/]наркология вывод из запоя анонимно [/url]
Вывод из запоя — это медицинская процедура, необходимая для восстановления организма после длительного употребления алкоголя. Это состояние, часто характеризующееся физическими и психоэмоциональными нарушениями, требует профессионального вмешательства. Симптомы абстиненции могут быть разнообразными и варьироваться от легкой тревожности до серьезных нарушений в функционировании внутренних органов. Квалифицированная помощь в этот период позволяет минимизировать риски и значительно ускорить процесс выздоровления.
Получить дополнительную информацию – [url=https://vyvod-iz-zapoya-17.ru/vivod-iz-zapoya-na-domu-v-chelyabinske/]vyvod iz zapoya na domu [/url]
скупка золота 375 пробы скупка золота в любом виде
В клинике «Второй Шанс» в Санкт-Петербурге мы предлагаем комплексное лечение вывода из запоя в стационаре. В этой статье рассмотрены ключевые аспекты вывода из запоя, включая анонимность, скорость терапии и роль нарколога в реабилитации.
Получить дополнительные сведения – [url=https://vyvod-iz-zapoya-14.ru/vivod-iz-zapoya-na-domu-v-sankt-peterburge/]наркология вывод из запоя на дому санкт-петербург[/url]
Запой — это опасное состояние, которое развивается у людей с алкогольной зависимостью и характеризуется длительным непрерывным потреблением алкоголя. Это состояние приводит к серьезным нарушениям в организме, как физическим, так и психоэмоциональным. Длительный запой может вызвать множество осложнений, таких как поражение внутренних органов, нервной системы, а также проблемы в социальной и семейной жизни. Однако современная медицина предоставляет эффективные методы вывода из запоя, и одним из наиболее удобных и востребованных является вывод из запоя на дому.
Подробнее тут – [url=https://vyvod-iz-zapoya-19.ru/vivod-iz-zapoya-na-domu-v-sankt-peterburge/]vyvod iz zapoya na domu kruglosutochno [/url]
Вывод из запоя — это медицинская процедура, необходимая для восстановления организма после длительного употребления алкоголя. Это состояние, часто характеризующееся физическими и психоэмоциональными нарушениями, требует профессионального вмешательства. Симптомы абстиненции могут быть разнообразными и варьироваться от легкой тревожности до серьезных нарушений в функционировании внутренних органов. Квалифицированная помощь в этот период позволяет минимизировать риски и значительно ускорить процесс выздоровления.
Подробнее – [url=https://vyvod-iz-zapoya-17.ru/vivod-iz-zapoya-cena-v-chelyabinske/]vyvod iz zapoya na domu cena [/url]
На сайте https://vodila.by/ вы сможете купить автозапчасти в Минске по действительно выгодным ценам с экспресс доставкой по Минску и всей Беларуси. Подбор запчастей по вин или авто. Детали в наличии и под заказ. Широкий ассортимент деталей для ТО. Самые выгодные цены, акции, накопительные скидки.
Запой представляет собой состояние, характеризующееся длительным непрерывным употреблением алкоголя, что приводит к физической и психической зависимости. Этот процесс может длиться от нескольких дней до недель. Алкогольные напитки негативно влияют на функционирование внутренних органов, вызывая серьёзные нарушения, включая алкоголизм. При необходимости вывода из запоя важно обратиться за медицинской помощью, что можно осуществить на дому. В данной статье рассмотрим ключевые аспекты данной процедуры.
Получить больше информации – [url=https://vyvod-iz-zapoya-17.ru/vivod-iz-zapoya-v-stacionare-v-chelyabinske/]vyvod iz zapoya v stacionare anonimno v-chelyabinske[/url]
Зависимость — это серьёзная проблема, которая затрагивает не только человека, но и его семью и окружение. Алкоголизм, наркомания и другие виды зависимостей могут разрушить жизнь, но с профессиональной помощью можно вернуть её в русло нормального функционирования. Наркологическая клиника «Заря Будущего» в Санкт-Петербурге предлагает уникальные программы лечения зависимостей, которые сочетает медико-психологический подход, индивидуальные методики и квалифицированную поддержку.
Получить больше информации – [url=https://vyvod-iz-zapoya-19.ru/vivod-iz-zapoya-v-kruglosutochno-v-sankt-peterburge/]vyvod iz zapoya kruglosutochno [/url]
костюм нарядный серый
костюм для мужчины слоновая кость
костюм бизнес однобортный
canadian pharmacy Canadianhealth
Частный мастер по ремонту компьютеров в Москве. Зайдите на сайт https://remont-kompiyterov.ru/ где вы сможете получить компьютерную помощь быстро, качественно, недорого. Бесплатный и быстрый выезд в Москве. Ознакомьтесь на сайте со всеми услугами. Основные это: установка программного обеспечения, сборка ПК, ремонт компьютеров и ноутбуков, лечение от вирусов, настройка интернета, восстановление данных.
Этот увлекательный информационный материал подарит вам массу новых знаний и ярких эмоций. Мы собрали для вас интересные факты и сведения, которые обогатят ваш опыт. Откройте для себя увлекательный мир информации и насладитесь процессом изучения!
Узнать больше – https://anbaaiq.net/archives/46516
В этой статье представлен занимательный и актуальный контент, который заставит вас задуматься. Мы обсуждаем насущные вопросы и проблемы, а также освещаем истории, которые вдохновляют на действия и изменения. Узнайте, что стоит за событиями нашего времени!
Получить дополнительные сведения – https://www.hoidonjatkuvuus.fi/mika-ihmeen-yleislaaketieteen-erikoislaakari
mostbet partners mostbet зеркало
mostbet aviator apk скачать mostbet app
ракетка 1win авиатор 1win
Эта информационная заметка содержит увлекательные сведения, которые могут вас удивить! Мы собрали интересные факты, которые сделают вашу жизнь ярче и полнее. Узнайте нечто новое о привычных аспектах повседневности и откройте для себя удивительный мир информации.
Подробнее тут – https://quidoo.in/new-post
В этой информационной статье вы найдете интересное содержание, которое поможет вам расширить свои знания. Мы предлагаем увлекательный подход и уникальные взгляды на обсуждаемые темы, побуждая пользователей к активному мышлению и критическому анализу!
Углубиться в тему – https://www.focusoptique.tn/un-systeme-de-verres-inedit
Играйте в аркадные игры в лучшем онлайн казино | Погрузитесь в мир азарта и аркадных развлечений | Аркадные игры для всех желающих | Побеждайте в аркадах и получайте крупные денежные призы | Играйте в аркады и наслаждайтесь азартом | Большие выигрыши в аркадных играх | Азартные аркады для всех желающих | Азарт и аркады в одном месте | Аркады и азарт для настоящих игроков | Выигрывайте крупные денежные призы в аркадах | Играйте в лучшие аркады и выигрывайте призы | Новые аркадные развлечения каждый день | Играйте в аркадные игры и выигрывайте деньги | Увлекательные аркады и возможность заработать крупные суммы | Аркадные развлечения для всех | Увлекательные аркады и возможность заработать деньги
arkada casino бонусы для новичков [url=https://slot-rating.online/]аркада казино игра[/url] .
В этом информативном обзоре собраны самые интересные статистические данные и факты, которые помогут лучше понять текущие тренды. Мы представим вам цифры и графики, которые иллюстрируют, как развиваются различные сферы жизни. Эта информация станет отличной основой для глубокого анализа и принятия обоснованных решений.
Ознакомиться с деталями – https://mail.newslocal.uk/who-do-you-think-you-are-fans-blown-away-by-vicky-mcclures-story-in-saddest-episode
В этом интересном тексте собраны обширные сведения, которые помогут вам понять различные аспекты обсуждаемой темы. Мы разбираем детали и факты, делая акцент на важности каждого элемента. Не упустите возможность расширить свои знания и взглянуть на мир по-новому!
Изучить вопрос глубже – https://tigarnacellplus.com/revolutionize-your-business-with-our-cutting-edge
В этом интересном тексте собраны обширные сведения, которые помогут вам понять различные аспекты обсуждаемой темы. Мы разбираем детали и факты, делая акцент на важности каждого элемента. Не упустите возможность расширить свои знания и взглянуть на мир по-новому!
Изучить вопрос глубже – https://mwamny.click/2024/04/13/hello-world/comment-page-1015
Болтушка Обзор-Хейт-Канал. Вся правда о канале “Видеотетка” от неё же самой. Здравствуйте, дорогие зрители! Сегодня мы поговорим об удивительном, но в то же время противоречивом канале “Видеотетка”. Множество зрителей приходит сюда в поисках развлекательного контента, но что скрывается за яркими обложками и захватывающими названиями видеороликов? [url=https://t.me/BoltushkaTV]Видеотетка[/url] Канал “Видеотетка” позиционирует себя как площадка для искренних обсуждений и развлекательных обзоров. Тем не менее, многие зрители задаются вопросом: насколько эти обзоры объективны? В последнее время в комментариях всё чаще появляются заметки о предвзятости и манипуляциях с фактической информацией. Да и сам формат, в котором используются провокационные заголовки, вызывает массу споров. Лично я считаю, что в стремлении привлечь аудиторию, автор иногда забывает о честности и уважении к своим зрителям. https://t.me/BoltushkaTV Итак, какие выводы можно сделать? “Видеотетка” – это не просто канал; это отражение современного медиа-пространства, где каждый может быть как создателем, так и потребителем контента в эпоху хайпа и мгновенной реакции. Однако помните, всегда стоит критически относиться к тому, что вы видите на экране.
Этот информационный материал привлекает внимание множеством интересных деталей и необычных ракурсов. Мы предлагаем уникальные взгляды на привычные вещи и рассматриваем вопросы, которые волнуют общество. Будьте в курсе актуальных тем и расширяйте свои знания!
Подробнее можно узнать тут – https://artoflivingshop.com/product/nitya-shlokas-for-kids-8903336117294
Just read this and couldn’t resist sharing it with you http://mynewsport.ru/kak-kupit-diplom-bez-riska-dlya-sebya
лучший выбор для онлайн игр infiniti-qx55.ru и спортивных ставок. Узнайте о новейших играх, получите экспертные советы и выгодные коэффициенты. Присоединяйтесь к нашему сообществу для захватывающего и безопасного опыта ставок.
Свежие новости спорта https://angryfoxtattoo.ru откройте для себя последние спортивные новости, аналитику ставок и прогнозы экспертов на азербайджанском языке. Самая актуальная информация о футболе, киберспорте и других видах спорта здесь!
Лучшее казино для аркадных игр | Играйте в аркадные игры и выигрывайте крупные призы | Играйте в лучшие аркады на нашем сайте | Насладитесь азартом в аркадном казино | Играйте в аркады и наслаждайтесь азартом | Азарт и увлечение в аркадном казино | Играйте в аркады и наслаждайтесь выигрышами | Аркадное казино для всех | Наслаждайтесь аркадами вместе с нами | Аркадные игры и азарт ждут вас в онлайн казино | Играйте в лучшие аркады и выигрывайте призы | Выигрывайте крупные суммы в аркадах | Играйте в аркадные игры и выигрывайте деньги | Аркадные развлечения и азарт вместе | Аркадные развлечения для всех | Побеждайте в аркадных играх и получайте призы
casino arkada промокод [url=https://slot-rating.online/]arkada casino рабочее зеркало[/url] .
В этом обзорном материале представлены увлекательные детали, которые находят отражение в различных аспектах жизни. Мы исследуем непонятные и интересные моменты, позволяя читателю увидеть картину целиком. Погрузитесь в мир знаний и удивительных открытий!
Подробнее можно узнать тут – https://inprhusomoto.org/mujer-rural-y-su-contribucion-en-el-desarrollo-rural-y-agricola
В обзорной статье вы найдете собрание важных фактов и аналитики по самым разнообразным темам. Мы рассматриваем как современные исследования, так и исторические контексты, чтобы вы могли получить полное представление о предмете. Погрузитесь в мир знаний и сделайте шаг к пониманию!
Исследовать вопрос подробнее – https://phattrientainangtre.vn/kham-pha-tiem-nang-nhung-thoi-diem-vang-de-lam-sinh-trac-van-tay-cho-con
Bitzea Exchange has emerged as a prominent player in the world of cryptocurrency trading, offering users a seamless and secure platform to buy, sell, and trade digital assets. With its user-friendly interface and advanced trading tools, Bitzea caters to both beginners and seasoned traders. The platform supports a wide range of cryptocurrencies, ensuring diverse investment opportunities. Bitzea.com, the official website, provides comprehensive resources, including tutorials and market analysis, to empower users in making informed decisions. [url=https://www.binance.com/en/square/post/19081314279490]bitzea.com[/url] Bitzea reviews highlight its robust security measures, including two-factor authentication and cold storage for funds, ensuring peace of mind for its users. The exchange’s competitive fees and responsive customer support further enhance its reputation. Whether you’re exploring Bitzea for the first time or are a long-time user, the platform’s commitment to innovation and reliability makes it a trusted choice in the ever-evolving crypto landscape. https://www.binance.com/en/square/post/19081314279490
Алкогольная зависимость представляет собой значимую проблему, требующую специализированного подхода. Запой — это состояние, характеризующееся длительным и непрерывным употреблением спиртных напитков, что приводит к формированию как физической, так и психической зависимости. На фоне запойного состояния часто наблюдаются нарушения работы внутренних органов, что может привести к тяжелым последствиям, включая алкогольный делирий. Вывод из запоя — важный этап в процессе лечения зависимости, и его можно осуществлять как в стационаре, так и на дому, в зависимости от конкретных обстоятельств.
Детальнее – [url=https://vyvod-iz-zapoya-19.ru/vivod-iz-zapoya-v-kruglosutochno-v-sankt-peterburge/]вывод из запоя круглосуточно наркология санкт-петербург[/url]
Алкогольная зависимость представляет собой актуальную медицинскую проблему, требующую тщательного подхода. Запой характеризуется длительным, непрерывным употреблением спиртных напитков, что ведёт к физической и психической зависимости. На фоне запойного состояния могут возникнуть тяжёлые нарушения функций органов, увеличивается риск развития таких состояний, как алкогольный делирий. Вывод из запоя становится ключевым этапом в лечении зависимостей, который может осуществляться как в стационарных условиях, так и на дому, в зависимости от состояния пациента. В клинике «Перекресток Надежды» в Челябинске мы предлагаем круглосуточную помощь, чтобы обеспечить максимально эффективное и безопасное лечение при любом варианте вывода из запоя.
Разобраться лучше – [url=https://vyvod-iz-zapoya-17.ru/]vyvod iz zapoya[/url]
Клиника «Второй Шанс» в Санкт-Петербурге предлагает услугу вывода из запоя на дому, что является оптимальным решением для тех, кто не может или не хочет посещать стационар. Благодаря высококвалифицированным врачам и современным методам лечения мы обеспечиваем комфорт, безопасность и высокое качество медицинской помощи прямо в домашних условиях.
Разобраться лучше – [url=https://vyvod-iz-zapoya-14.ru/vivod-iz-zapoya-cena-v-sankt-peterburge/]вывод из запоя цена наркология в санкт-петербурге[/url]
Запой — это опасное состояние, которое развивается у людей с алкогольной зависимостью и характеризуется длительным непрерывным потреблением алкоголя. Это состояние приводит к серьезным нарушениям в организме, как физическим, так и психоэмоциональным. Длительный запой может вызвать множество осложнений, таких как поражение внутренних органов, нервной системы, а также проблемы в социальной и семейной жизни. Однако современная медицина предоставляет эффективные методы вывода из запоя, и одним из наиболее удобных и востребованных является вывод из запоя на дому.
Подробнее можно узнать тут – [url=https://vyvod-iz-zapoya-19.ru/vivod-iz-zapoya-na-domu-v-sankt-peterburge/]наркология вывод из запоя на дому санкт-петербург[/url]
https://telegra.ph/Kak-igroki-vliyayut-na-razvitie-syuzheta-v-Forspoken-01-21
костюм на торжество черный
костюм для мужчины синий
костюм классический синий
Гарантированная анонимность при выводе из запоя в Челябинске. В клинике «Перекресток Надежды» мы строго соблюдаем политику конфиденциальности. Информация о пациенте и его состоянии здоровья остаётся закрытой. Это особенно важно для тех, кто ценит свою репутацию и не хочет разглашения. Мы обеспечиваем анонимность как в стационаре, так и при оказании услуг на дому, сохраняя высокий уровень медицинской помощи.
Получить дополнительную информацию – [url=https://vyvod-iz-zapoya-17.ru/vivod-iz-zapoya-na-domu-v-chelyabinske/]narkologiya vyvod iz zapoya na domu chelyabinsk[/url]
В клинике «Второй Шанс» в Санкт-Петербурге мы предлагаем комплексное лечение вывода из запоя в стационаре. В этой статье рассмотрены ключевые аспекты вывода из запоя, включая анонимность, скорость терапии и роль нарколога в реабилитации.
Получить больше информации – [url=https://vyvod-iz-zapoya-14.ru/vivod-iz-zapoya-anonimno-v-sankt-peterburge/]вывод из запоя анонимно недорого в санкт-петербурге[/url]
Алкогольный запой представляет собой крайне опасное состояние, характеризующееся неконтролируемым употреблением алкоголя, что в свою очередь приводит к тяжелой интоксикации организма. Восстановление после такого состояния требует профессионального вмешательства, включающего не только физическую детоксикацию, но и психологическую поддержку. Стоимость процедуры вывода из запоя может значительно различаться в зависимости от множества факторов, включая метод лечения, тяжесть состояния пациента и место проведения лечения. Рассмотрим более подробно основные аспекты, влияющие на цену вывода из запоя.
Получить дополнительные сведения – [url=https://vyvod-iz-zapoya-19.ru/vivod-iz-zapoya-cena-v-sankt-peterburge/]vyvod iz zapoya cena narkologiya [/url]
увлекательные стратегии mexatrondiy.ru/ репортажи с турниров и последние новости покера. Станьте мастером игры, окунитесь в мир азартных карт с нашим сайтом
узнайте последние новости umra tour киберспорта, анализ турниров и игровые стратегии в Азербайджане. Присоединяйтесь к нам, чтобы побеждать в мире киберспорта.
Актуальные и свежие новости gastromoroz спорта и казино. Узнайте актуальные спортивные события, анализы матчей, советы по ставкам, обзоры казино игр и стратегии.
https://telegra.ph/Rol-NPC-v-Forspoken-kogo-stoit-slushat-01-21
Запой — это тяжелое состояние, возникающее вследствие длительного и непрерывного употребления алкоголя, которое сопровождается физической и психической зависимостью. Это опасное явление требует незамедлительного вмешательства специалистов. Вывод из запоя — это комплексный процесс медицинской детоксикации, который включает в себя очищение организма от токсинов, нормализацию функций внутренних органов и поддержку психоэмоционального состояния пациента. В случае тяжелого запоя стационарное лечение становится оптимальным решением для безопасного и эффективного вывода из этого состояния. В этой статье мы рассмотрим, как проходит вывод из запоя в стационаре клиники «Перекресток Надежды» в Челябинске, а также особенности анонимности, скорости лечения и участия нарколога.
Получить дополнительные сведения – [url=https://vyvod-iz-zapoya-17.ru/vivod-iz-zapoya-na-domu-v-chelyabinske/]вывод из запоя на дому недорого в челябинске[/url]
Citalopram http://usapharmacynoscript.com/ Generic cialis online pharmacy reviews
Зависимость представляет собой хроническое состояние, которое требует длительного лечения и постоянной поддержки. В клинике “Второй Шанс” мы применяем мультидисциплинарный подход, основанный на современных научных разработках в области наркологии и психотерапии. Наша команда профессионалов предоставляет помощь на всех этапах: от диагностики до реабилитации.
Получить дополнительную информацию – [url=https://vyvod-iz-zapoya-14.ru/vivod-iz-zapoya-na-domu-v-sankt-peterburge/]vyvod iz zapoya kapelnica na domu sankt-peterburg[/url]
ттк домашний интернет барнаул
https://sslaziofansclub.com/read-blog/27054_ttk-domashnij-internet-v-barnaule-kontakty-dlya-svyazi.html
ттк тв барнаул
В клинике «Заря Будущего» мы понимаем, насколько важен своевременный и профессиональный подход к лечению зависимости. Наши специалисты готовы оказать квалифицированную помощь прямо у вас дома, обеспечивая полную безопасность и конфиденциальность на каждом этапе лечения.
Получить больше информации – [url=https://vyvod-iz-zapoya-19.ru/]наркологическая клиника в санкт-петербурге[/url]
https://telegra.ph/Shadow-Warrior-2-polnyj-spisok-vragov-01-21
Алкогольный запой представляет собой крайне опасное состояние, характеризующееся неконтролируемым употреблением алкоголя, что в свою очередь приводит к тяжелой интоксикации организма. Восстановление после такого состояния требует профессионального вмешательства, включающего не только физическую детоксикацию, но и психологическую поддержку. Стоимость процедуры вывода из запоя может значительно различаться в зависимости от множества факторов, включая метод лечения, тяжесть состояния пациента и место проведения лечения. Рассмотрим более подробно основные аспекты, влияющие на цену вывода из запоя.
Детальнее – [url=https://vyvod-iz-zapoya-19.ru/vivod-iz-zapoya-v-kruglosutochno-v-sankt-peterburge/]вывод из запоя срочно круглосуточно [/url]
Вывод из запоя — это медицинская процедура, необходимая для восстановления организма после длительного употребления спиртных напитков. Данное состояние приводит к серьезным физическим и психоэмоциональным расстройствам, требующим квалифицированного вмешательства. Синдром абстиненции может проявляться в форме различных симптомов, от нервозности до тяжелых нарушений, таких как делирий. Эффективное лечение требует комплексного подхода и высокой квалификации медицинского персонала.
Получить больше информации – [url=https://vyvod-iz-zapoya-14.ru/vivod-iz-zapoya-na-domu-v-sankt-peterburge/]срочный вывод из запоя на дому санкт-петербург[/url]
1win – это одна из самых популярных платформ для ставок и азартных игр в интернете, предлагающая широкий ассортимент возможностей для пользователей. Сайт доступен для скачивания, и вы можете легко 1win скачать, чтобы наслаждаться всеми функциями на своем мобильном устройстве. Специально для пользователей из Узбекистана платформа разработала удобный интерфейс и доступные методы оплаты. 1win uz – это отдельный раздел сайта, который учитывает местные особенности и предпочтения игроков. [url=http://cbfc.uz/]app 1win[/url] Партнерская программа 1win partners предоставляет великолепные возможности для сотрудничества, вводя участников в мир выгодного бизнеса. Работа с 1win – это не только шанс заработать, но и возможность стать частью динамичного и развивающегося сообщества. http://cbfc.uz/ Официальный сайт 1win предлагает простой и интуитивно понятный вход, делая процесс регистрации максимально удобным для новых пользователей. А для тех, кто предпочитает мобильные приложения, 1win apk доступен для скачивания и установки, что позволяет всегда оставаться на связи с любимыми играми и ставками. Откройте новые горизонты азартных развлечений вместе с 1win!
https://telegra.ph/Luchshie-momenty-v-snajperskih-srazheniyah-Sniper-Elite-4-01-21
Looking to create your own cryptocurrency exchange? Visit https://whitelabelexchange.io/ for ready-made white-label solutions. It includes a robust trading engine, secure wallet integration, and an intuitive user interface. Get access to comprehensive tools to succeed!
https://odnazhdyvskazke-tv.ru/
новости киберспорта https://vavada-4757.ru анализ турниров и игровые стратегии в Азербайджане. Узнайте последние новости киберспорта и присоединяйтесь к нам, чтобы побеждать в мире киберспорта.
Откройте для себя Sugar Rush sugar-rush-site ru слот с ярким дизайном, фриспинами и возможностью крупных выигрышей! Погрузитесь в мир сладостей и ощутите вкус победы на каждом вращении.
Алкогольный запой представляет собой серьезное состояние, которое требует немедленного медицинского вмешательства. Это состояние характеризуется длительным и бесконтрольным потреблением алкоголя, что приводит к разрушению как физического, так и психоэмоционального здоровья человека. Для эффективного и безопасного вывода из запоя стационарное лечение является оптимальным решением, особенно при тяжелых случаях интоксикации. В стационаре клиники «Заря Будущего» мы предлагаем комплексную программу вывода из запоя, которая включает детоксикацию, восстановление организма и психотерапевтическую помощь.
Получить дополнительные сведения – [url=https://vyvod-iz-zapoya-19.ru/vivod-iz-zapoya-anonimno-v-sankt-peterburge/]narkologiya vyvod iz zapoya anonimno [/url]
canadian pharmacy viagra
Клиника «Второй Шанс» в Санкт-Петербурге предоставляет услуги по анонимному выводу из запоя. Мы понимаем, что для многих людей проблема зависимости связана с опасением за свою репутацию, и именно поэтому гарантируем полную конфиденциальность на всех этапах лечения. С помощью профессиональных наркологов и современных методов лечения мы помогаем пациентам избавиться от запоя и вернуть контроль над своей жизнью.
Получить дополнительную информацию – [url=https://vyvod-iz-zapoya-14.ru/vivod-iz-zapoya-anonimno-v-sankt-peterburge/]anonimny vyvod iz zapoya na domu v-sankt-peterburge[/url]
куртка молодежная синяя
Алкогольный запой представляет собой крайне опасное состояние, характеризующееся неконтролируемым употреблением алкоголя, что в свою очередь приводит к тяжелой интоксикации организма. Восстановление после такого состояния требует профессионального вмешательства, включающего не только физическую детоксикацию, но и психологическую поддержку. Стоимость процедуры вывода из запоя может значительно различаться в зависимости от множества факторов, включая метод лечения, тяжесть состояния пациента и место проведения лечения. Рассмотрим более подробно основные аспекты, влияющие на цену вывода из запоя.
Получить дополнительные сведения – [url=https://vyvod-iz-zapoya-19.ru/]вывод из запоя с выездом[/url]
На сайте http://zalik.org.ua размещаются последние новости об образовании. Кроме этого тут вы найдете нормативно-правовые документы по организованному началу нового учебного года, каталог сценариев, рефератов, юмор, занимательные статьи и другое. Здесь каждый найдет что-то познавательное для себя. Удобный поиск на сайте позволит отыскать необходимую информацию в кратчайшие сроки. Также тут имеется архив по датам и годам. Посетите наш ресурс, у нас вы много чего интересного узнаете.
Bitzea Exchange has emerged as a prominent player in the world of cryptocurrency trading, offering users a seamless and secure platform to buy, sell, and trade digital assets. With its user-friendly interface and advanced trading tools, Bitzea caters to both beginners and seasoned traders. The platform supports a wide range of cryptocurrencies, ensuring diverse investment opportunities. Bitzea.com, the official website, provides comprehensive resources, including tutorials and market analysis, to empower users in making informed decisions. [url=https://www.binance.com/en/square/post/19081314279490]bitzea.com[/url] Bitzea reviews highlight its robust security measures, including two-factor authentication and cold storage for funds, ensuring peace of mind for its users. The exchange’s competitive fees and responsive customer support further enhance its reputation. Whether you’re exploring Bitzea for the first time or are a long-time user, the platform’s commitment to innovation and reliability makes it a trusted choice in the ever-evolving crypto landscape. https://www.binance.com/en/square/post/19081314279490
kinogo российские сериалы киного фильмы для двоих
Алкогольная зависимость — это одна из самых распространённых форм аддиктивного поведения, которая оказывает разрушительное воздействие на физическое и психическое здоровье человека. Запой, как тяжелое состояние, характеризуется длительным и бесконтрольным употреблением спиртных напитков, что приводит к серьёзным последствиям, таким как разрушение органов, психические расстройства и высокий риск летального исхода. В таких случаях необходимо срочное и квалифицированное вмешательство специалистов, чтобы предотвратить осложнения и восстановить здоровье пациента.
Ознакомиться с деталями – [url=https://vyvod-iz-zapoya-14.ru/vivod-iz-zapoya-v-kruglosutochno-v-sankt-peterburge/]вывод из запоя круглосуточно в санкт-петербурге[/url]
kinogo сериалы по жанрам kinogo сериалы по популярности
Зависимость — это серьёзная проблема, которая затрагивает не только человека, но и его семью и окружение. Алкоголизм, наркомания и другие виды зависимостей могут разрушить жизнь, но с профессиональной помощью можно вернуть её в русло нормального функционирования. Наркологическая клиника «Заря Будущего» в Санкт-Петербурге предлагает уникальные программы лечения зависимостей, которые сочетает медико-психологический подход, индивидуальные методики и квалифицированную поддержку.
Получить дополнительные сведения – [url=https://vyvod-iz-zapoya-19.ru/vivod-iz-zapoya-v-kruglosutochno-v-sankt-peterburge/]vyvod iz zapoya srochno kruglosutochno v-sankt-peterburge[/url]
Bitzea, a cutting-edge cryptocurrency exchange platform, has rapidly emerged as a trusted name in the digital asset space. With its user-friendly interface, robust security measures, and a wide array of supported cryptocurrencies, Bitzea.com caters to both novice traders and seasoned investors. The platform’s intuitive design ensures seamless navigation, while its advanced trading tools empower users to make informed decisions. Bitzea Exchange prioritizes transparency, offering real-time market data and competitive fees, making it a preferred choice for traders worldwide. [url=https://medium.com/@vittosalieri/bitzea-com-revolutionizing-secure-and-flexible-cryptocurrency-trading-e08df6b58cc3]bitzea[/url] Bitzea reviews consistently highlight the platform’s reliability, customer support, and commitment to innovation. Users commend its swift transaction processing and the availability of educational resources, which help demystify the complexities of cryptocurrency trading. Whether you’re looking to trade Bitcoin, Ethereum, or emerging altcoins, Bitzea provides a secure and efficient environment to grow your portfolio. https://medium.com/@vittosalieri/bitzea-com-revolutionizing-secure-and-flexible-cryptocurrency-trading-e08df6b58cc3 As the crypto landscape evolves, Bitzea remains at the forefront, continuously enhancing its features to meet the demands of a dynamic market. For those seeking a dependable exchange, Bitzea stands as a beacon of trust and innovation in the ever-expanding world of digital finance.
Алкогольная зависимость — это одна из самых распространённых форм аддиктивного поведения, которая оказывает разрушительное воздействие на физическое и психическое здоровье человека. Запой, как тяжелое состояние, характеризуется длительным и бесконтрольным употреблением спиртных напитков, что приводит к серьёзным последствиям, таким как разрушение органов, психические расстройства и высокий риск летального исхода. В таких случаях необходимо срочное и квалифицированное вмешательство специалистов, чтобы предотвратить осложнения и восстановить здоровье пациента.
Детальнее – [url=https://vyvod-iz-zapoya-14.ru/]вывод из запоя капельница в санкт-петербурге[/url]
Алкогольный запой представляет собой серьезное состояние, которое требует немедленного медицинского вмешательства. Это состояние характеризуется длительным и бесконтрольным потреблением алкоголя, что приводит к разрушению как физического, так и психоэмоционального здоровья человека. Для эффективного и безопасного вывода из запоя стационарное лечение является оптимальным решением, особенно при тяжелых случаях интоксикации. В стационаре клиники «Заря Будущего» мы предлагаем комплексную программу вывода из запоя, которая включает детоксикацию, восстановление организма и психотерапевтическую помощь.
Углубиться в тему – [url=https://vyvod-iz-zapoya-19.ru/vivod-iz-zapoya-cena-v-sankt-peterburge/]vyvod iz zapoya s vyezdom cena sankt-peterburg[/url]
Клиника «Второй Шанс» в Санкт-Петербурге предлагает услугу вывода из запоя на дому, что является оптимальным решением для тех, кто не может или не хочет посещать стационар. Благодаря высококвалифицированным врачам и современным методам лечения мы обеспечиваем комфорт, безопасность и высокое качество медицинской помощи прямо в домашних условиях.
Углубиться в тему – [url=https://vyvod-iz-zapoya-14.ru/vivod-iz-zapoya-v-stacionare-v-sankt-peterburge/]быстрый вывод из запоя в стационаре в санкт-петербурге[/url]
Алкогольная зависимость представляет собой значимую проблему, требующую специализированного подхода. Запой — это состояние, характеризующееся длительным и непрерывным употреблением спиртных напитков, что приводит к формированию как физической, так и психической зависимости. На фоне запойного состояния часто наблюдаются нарушения работы внутренних органов, что может привести к тяжелым последствиям, включая алкогольный делирий. Вывод из запоя — важный этап в процессе лечения зависимости, и его можно осуществлять как в стационаре, так и на дому, в зависимости от конкретных обстоятельств.
Подробнее – [url=https://vyvod-iz-zapoya-19.ru/vivod-iz-zapoya-anonimno-v-sankt-peterburge/]вывод из запоя анонимно в санкт-петербурге[/url]
Вывод из запоя — это медицинская процедура, необходимая для восстановления организма после длительного употребления спиртных напитков. Данное состояние приводит к серьезным физическим и психоэмоциональным расстройствам, требующим квалифицированного вмешательства. Синдром абстиненции может проявляться в форме различных симптомов, от нервозности до тяжелых нарушений, таких как делирий. Эффективное лечение требует комплексного подхода и высокой квалификации медицинского персонала.
Узнать больше – [url=https://vyvod-iz-zapoya-14.ru/]наркологический центр санкт-петербург[/url]
ттк подключить
https://parissaintgermainfansclub.com/read-blog/7602_bezopasnost-v-seti-ttk-domashnij-internet.html
ттк тарифы ростов
Запой — это опасное состояние, которое развивается у людей с алкогольной зависимостью и характеризуется длительным непрерывным потреблением алкоголя. Это состояние приводит к серьезным нарушениям в организме, как физическим, так и психоэмоциональным. Длительный запой может вызвать множество осложнений, таких как поражение внутренних органов, нервной системы, а также проблемы в социальной и семейной жизни. Однако современная медицина предоставляет эффективные методы вывода из запоя, и одним из наиболее удобных и востребованных является вывод из запоя на дому.
Выяснить больше – [url=https://vyvod-iz-zapoya-19.ru/vivod-iz-zapoya-cena-v-sankt-peterburge/]narkolog vyvod iz zapoya cena [/url]
Первый Банный Канал [url=https://t.me/pbkan]термы[/url] Источник новостей и тенденций банного мира- От захватывающих новинок до старинных традиций. Ваш гид в мир бани, термо и спа, актуальные события, рекомендации лучших мест для отдыха, интересные факты и тренды! https://t.me/pbkan Здесь вы найдете актуальные новости, советы по спа-процедурам и техники расслабления. Узнайте о лучших банных комплексах, спа и термо. Друзья, если вы так же, как и мы, обожаете париться в бане и наслаждаться каждым мгновением этого волшебного процесса, то вы попали по адресу! Здесь мы будем делиться секретами идеального пара, рассказывать о лучших банных ритуалах и, конечно, делиться забавными историями из банной жизни!
Алкогольная зависимость — это одна из самых распространённых форм аддиктивного поведения, которая оказывает разрушительное воздействие на физическое и психическое здоровье человека. Запой, как тяжелое состояние, характеризуется длительным и бесконтрольным употреблением спиртных напитков, что приводит к серьёзным последствиям, таким как разрушение органов, психические расстройства и высокий риск летального исхода. В таких случаях необходимо срочное и квалифицированное вмешательство специалистов, чтобы предотвратить осложнения и восстановить здоровье пациента.
Ознакомиться с деталями – [url=https://vyvod-iz-zapoya-14.ru/vivod-iz-zapoya-v-stacionare-v-sankt-peterburge/]вывод из запоя в стационаре в санкт-петербурге[/url]
kinogo фильмы по комиксам kinogo фильмы по мотивам игр
киного зарубежные новинки kinogo фильмы по студиям
Какие товары требуют отказное письмо https://vc.ru/u/4325201-elenafrol/1766512-na-kakie-tovary-nuzhno-oformit-otkaznoe-pismo-po-sertifikacii по сертификации? Полный перечень продукции, не подлежащей обязательной сертификации, и пошаговое руководство по получению отказного письма. Упростите процесс и избегайте сложностей с документацией!
Алкогольная интоксикация, или запой, представляет собой состояние, при котором организм человека испытывает серьезное воздействие этанола, что приводит к нарушению нормальной физиологической деятельности. Это состояние сопровождается сильными физическими и психологическими расстройствами, которые требуют профессионального вмешательства. Однако многие люди, страдающие алкогольной зависимостью, сталкиваются с трудностью признания своей проблемы, опасаясь утраты репутации и конфиденциальности. В клинике «Заря Будущего» мы предлагаем анонимный вывод из запоя в Санкт-Петербурге, предоставляя высококачественное лечение с гарантией сохранения личной информации.
Выяснить больше – [url=https://vyvod-iz-zapoya-19.ru/]вывод из запоя санкт-петербург[/url]
kinogo отзывы kinogo свежие сериалы
A modern AI tool ai undresser for working with images. Learn more about its features, capabilities and applications. Full privacy control and ease of use will ensure comfortable interaction.
киного мультсериалы киного мультфильмы
Клиника «Второй Шанс» в Санкт-Петербурге предоставляет круглосуточную помощь при алкогольном запое. Мы работаем 24/7, чтобы в любой момент вы могли обратиться за поддержкой, будь то днем или ночью. В этой статье мы расскажем о том, как проходит процесс вывода из запоя в нашей клинике, какие методы мы используем и почему так важно получить профессиональную помощь именно в такой ситуации.
Ознакомиться с деталями – [url=https://vyvod-iz-zapoya-14.ru/]vyvod-iz-zapoya-14.ru[/url]
Алкогольный запой представляет собой крайне опасное состояние, характеризующееся неконтролируемым употреблением алкоголя, что в свою очередь приводит к тяжелой интоксикации организма. Восстановление после такого состояния требует профессионального вмешательства, включающего не только физическую детоксикацию, но и психологическую поддержку. Стоимость процедуры вывода из запоя может значительно различаться в зависимости от множества факторов, включая метод лечения, тяжесть состояния пациента и место проведения лечения. Рассмотрим более подробно основные аспекты, влияющие на цену вывода из запоя.
Получить больше информации – [url=https://vyvod-iz-zapoya-19.ru/vivod-iz-zapoya-cena-v-sankt-peterburge/]вывод из запоя цена в санкт-петербурге[/url]
Посетите сайт https://registerbetting.xyz/ на котором собрана информация обо всех букмекерских конторах, их достоинствах и преимуществах. В одном месте вы узнаете, как зарегистрироваться, получить бонусы, вывести средства. Мы собрали всю информацию о БК, таких как: Пари, Леон, Лига Ставок, МелБет, ОлимпБет, ФонБет, ВинЛайн и других конторах.
Запой — это опасное состояние, которое требует немедленного вмешательства и комплексного подхода. Он сопровождается длительным употреблением алкоголя, приводящим к физической и психологической зависимости. Алкогольное опьянение может вызывать серьезные проблемы со здоровьем, включая цирроз печени, панкреатит, расстройства нервной системы и другие тяжелые заболевания. Для эффективного и безопасного вывода из запоя требуется помощь профессионалов.
Подробнее – [url=https://vyvod-iz-zapoya-14.ru/vivod-iz-zapoya-anonimno-v-sankt-peterburge/]anonimny vyvod iz zapoya na domu v-sankt-peterburge[/url]
Алкогольный запой представляет собой крайне опасное состояние, характеризующееся неконтролируемым употреблением алкоголя, что в свою очередь приводит к тяжелой интоксикации организма. Восстановление после такого состояния требует профессионального вмешательства, включающего не только физическую детоксикацию, но и психологическую поддержку. Стоимость процедуры вывода из запоя может значительно различаться в зависимости от множества факторов, включая метод лечения, тяжесть состояния пациента и место проведения лечения. Рассмотрим более подробно основные аспекты, влияющие на цену вывода из запоя.
Получить дополнительные сведения – [url=https://vyvod-iz-zapoya-19.ru/vivod-iz-zapoya-v-kruglosutochno-v-sankt-peterburge/]vyvod iz zapoya srochno kruglosutochno v-sankt-peterburge[/url]
Запой — это серьезное и опасное состояние, связанное с длительным употреблением алкоголя, которое приводит к формированию зависимости. Это явление нарушает нормальную жизнедеятельность и вызывает серьезные физические и психологические расстройства. Важно отметить, что процесс вывода из запоя требует профессионального подхода и комплексного лечения. Для этого часто необходимы условия стационара, где можно обеспечить постоянный медицинский контроль и психологическую поддержку, а также предотвратить возможные осложнения.
Ознакомиться с деталями – [url=https://vyvod-iz-zapoya-14.ru/vivod-iz-zapoya-cena-v-sankt-peterburge/]вывод из запоя цена наркология в санкт-петербурге[/url]
Зависимость — это серьёзная проблема, которая затрагивает не только человека, но и его семью и окружение. Алкоголизм, наркомания и другие виды зависимостей могут разрушить жизнь, но с профессиональной помощью можно вернуть её в русло нормального функционирования. Наркологическая клиника «Заря Будущего» в Санкт-Петербурге предлагает уникальные программы лечения зависимостей, которые сочетает медико-психологический подход, индивидуальные методики и квалифицированную поддержку.
Подробнее можно узнать тут – [url=https://vyvod-iz-zapoya-19.ru/vivod-iz-zapoya-cena-v-sankt-peterburge/]narkolog vyvod iz zapoya cena v-sankt-peterburge[/url]
Клиника «Второй Шанс» в Санкт-Петербурге предлагает услугу вывода из запоя на дому, что является оптимальным решением для тех, кто не может или не хочет посещать стационар. Благодаря высококвалифицированным врачам и современным методам лечения мы обеспечиваем комфорт, безопасность и высокое качество медицинской помощи прямо в домашних условиях.
Получить дополнительные сведения – [url=https://vyvod-iz-zapoya-14.ru/vivod-iz-zapoya-v-stacionare-v-sankt-peterburge/]vyvod iz zapoya v stacionare sankt-peterburg[/url]
Хотите купить окна заказ окно мелке по разумной цене? Ознакомьтесь с нашим предложением! У нас — качество, надежность и стиль по доступной стоимости. Индивидуальный подход к каждому заказу!
В клинике «Второй Шанс» мы предлагаем различные варианты вывода из запоя, включая лечение на дому и стационарное. Стоимость процедуры зависит от множества факторов, таких как место оказания услуги, тяжесть состояния пациента и объем необходимых манипуляций. Мы стремимся предоставить нашим пациентам максимально прозрачное ценообразование и условия для комфортного и эффективного лечения.
Детальнее – [url=https://vyvod-iz-zapoya-14.ru/vivod-iz-zapoya-v-kruglosutochno-v-sankt-peterburge/]vyvod iz zapoya kruglosutochno v-sankt-peterburge[/url]
Алкогольный запой представляет собой серьезное состояние, которое требует немедленного медицинского вмешательства. Это состояние характеризуется длительным и бесконтрольным потреблением алкоголя, что приводит к разрушению как физического, так и психоэмоционального здоровья человека. Для эффективного и безопасного вывода из запоя стационарное лечение является оптимальным решением, особенно при тяжелых случаях интоксикации. В стационаре клиники «Заря Будущего» мы предлагаем комплексную программу вывода из запоя, которая включает детоксикацию, восстановление организма и психотерапевтическую помощь.
Исследовать вопрос подробнее – [url=https://vyvod-iz-zapoya-19.ru/vivod-iz-zapoya-na-domu-v-sankt-peterburge/]вывод из запоя с выездом на дом [/url]
шлюха г. калуга снять шлюх калуга
дизайнер интерьера стоимость услуг https://dizayn-interera213.ru
Зависимость представляет собой хроническое состояние, которое требует длительного лечения и постоянной поддержки. В клинике “Второй Шанс” мы применяем мультидисциплинарный подход, основанный на современных научных разработках в области наркологии и психотерапии. Наша команда профессионалов предоставляет помощь на всех этапах: от диагностики до реабилитации.
Разобраться лучше – [url=https://vyvod-iz-zapoya-14.ru/vivod-iz-zapoya-cena-v-sankt-peterburge/]vyvod iz zapoya cena narkologiya [/url]
Ищите где купить вечные ссылки? Сервис proflinks.ru ориентирован на размещение вечных ссылок с ИКС от 10; «вечных», в нашем случае, на постоянной основе и с разовой оплатой; «ИКС от 10», означает, что индекс качества сайтов, присваиваемый ресурсам поисковой системой Яндекс, будет минимум от 10 пунктов, в зависимости от выбранного Вами тарифного плана или доп. услуги.
В клинике «Заря Будущего» мы понимаем, насколько важен своевременный и профессиональный подход к лечению зависимости. Наши специалисты готовы оказать квалифицированную помощь прямо у вас дома, обеспечивая полную безопасность и конфиденциальность на каждом этапе лечения.
Подробнее – [url=https://vyvod-iz-zapoya-19.ru/]narkologicheskaya klinika v-sankt-peterburge[/url]
билайн тв
https://recruitment.talentsmine.net/employer/margie/
билайн интернет кемерово
Алкогольный запой — это тяжелое и опасное состояние, при котором человек не способен контролировать свое потребление алкоголя. Это приводит к сильной интоксикации организма, нарушению функций внутренних органов и развитию серьезных осложнений. Важно понимать, что алкогольный запой требует незамедлительного вмешательства, так как продолжительное употребление алкоголя может привести к необратимым последствиям, таким как поражение печени, почек, сердца, а также психические расстройства и даже летальный исход. В таких ситуациях крайне важно получить квалифицированную медицинскую помощь как можно скорее.
Разобраться лучше – [url=https://vyvod-iz-zapoya-14.ru/]https://vyvod-iz-zapoya-14.ru[/url]
Алкогольный запой представляет собой крайне опасное состояние, характеризующееся неконтролируемым употреблением алкоголя, что в свою очередь приводит к тяжелой интоксикации организма. Восстановление после такого состояния требует профессионального вмешательства, включающего не только физическую детоксикацию, но и психологическую поддержку. Стоимость процедуры вывода из запоя может значительно различаться в зависимости от множества факторов, включая метод лечения, тяжесть состояния пациента и место проведения лечения. Рассмотрим более подробно основные аспекты, влияющие на цену вывода из запоя.
Подробнее можно узнать тут – [url=https://vyvod-iz-zapoya-19.ru/]narkologicheskaya klinika[/url]
В клинике «Второй Шанс» в Санкт-Петербурге мы предлагаем комплексное лечение вывода из запоя в стационаре. В этой статье рассмотрены ключевые аспекты вывода из запоя, включая анонимность, скорость терапии и роль нарколога в реабилитации.
Изучить вопрос глубже – [url=https://vyvod-iz-zapoya-14.ru/vivod-iz-zapoya-na-domu-v-sankt-peterburge/]вывод из запоя с выездом на дом санкт-петербург[/url]
Аренда манипулятора в Санкт-Петербурге https://manipulator-help.ru/ это большой выбор техники по лучшим ценам. Наш автопарк состоит из манипуляторов от 3х тонн и намного выше. Бесплатная подача! Наши операторы манипуляторов имеют огромный опыт работ. Оплата за услуги манипулятора как наличный, так и безналичный расчет. Срочный выезд на объект и честные расценки!
Алкогольная зависимость представляет собой значимую проблему, требующую специализированного подхода. Запой — это состояние, характеризующееся длительным и непрерывным употреблением спиртных напитков, что приводит к формированию как физической, так и психической зависимости. На фоне запойного состояния часто наблюдаются нарушения работы внутренних органов, что может привести к тяжелым последствиям, включая алкогольный делирий. Вывод из запоя — важный этап в процессе лечения зависимости, и его можно осуществлять как в стационаре, так и на дому, в зависимости от конкретных обстоятельств.
Разобраться лучше – [url=https://vyvod-iz-zapoya-19.ru/vivod-iz-zapoya-anonimno-v-sankt-peterburge/]наркология вывод из запоя анонимно в санкт-петербурге[/url]
Запой — это опасное состояние, которое требует немедленного вмешательства и комплексного подхода. Он сопровождается длительным употреблением алкоголя, приводящим к физической и психологической зависимости. Алкогольное опьянение может вызывать серьезные проблемы со здоровьем, включая цирроз печени, панкреатит, расстройства нервной системы и другие тяжелые заболевания. Для эффективного и безопасного вывода из запоя требуется помощь профессионалов.
Разобраться лучше – [url=https://vyvod-iz-zapoya-14.ru/vivod-iz-zapoya-na-domu-v-sankt-peterburge/]вывод из запоя капельница на дому санкт-петербург[/url]
Алкогольная зависимость представляет собой значимую проблему, требующую специализированного подхода. Запой — это состояние, характеризующееся длительным и непрерывным употреблением спиртных напитков, что приводит к формированию как физической, так и психической зависимости. На фоне запойного состояния часто наблюдаются нарушения работы внутренних органов, что может привести к тяжелым последствиям, включая алкогольный делирий. Вывод из запоя — важный этап в процессе лечения зависимости, и его можно осуществлять как в стационаре, так и на дому, в зависимости от конкретных обстоятельств.
Выяснить больше – [url=https://vyvod-iz-zapoya-19.ru/]narkologicheskaya klinika[/url]
Эта информационная статья охватывает широкий спектр актуальных тем и вопросов. Мы стремимся осветить ключевые факты и события с ясностью и простотой, чтобы каждый читатель мог извлечь из нее полезные знания и полезные инсайты.
Ознакомиться с деталями – https://nakroklinikatest.ru/
Эта публикация дает возможность задействовать различные источники информации и представить их в удобной форме. Читатели смогут быстро найти нужные данные и получить ответы на интересующие их вопросы. Мы стремимся к четкости и доступности материала для всех!
Подробнее – https://revanelson.ca/northumberland-89-7-fm
В этой статье вы найдете познавательную и занимательную информацию, которая поможет вам лучше понять мир вокруг. Мы собрали интересные данные, которые вдохновляют на размышления и побуждают к действиям. Открывайте новую информацию и получайте удовольствие от чтения!
Подробнее можно узнать тут – https://asian-tiger.click/2024/03/24/%E9%BA%BB%E9%9B%80%E9%9B%B7%E7%A5%9E/comment-page-458
Откройте мир азартных игр с нашим сайтом https://cazinostream.ru/ , посвящённым стримам казино! Захватывающие трансляции, стратегии, крупные выигрыши и советы от профессионалов. Узнайте всё о лучших играх, популярных стримерах и актуальных бонусах. Присоединяйтесь к сообществу любителей казино и испытайте удачу в прямом эфире!
Эта информационная статья охватывает широкий спектр актуальных тем и вопросов. Мы стремимся осветить ключевые факты и события с ясностью и простотой, чтобы каждый читатель мог извлечь из нее полезные знания и полезные инсайты.
Изучить вопрос глубже – https://heidifleming.com/working-from-home-during-an-emergency
В этом информативном тексте представлены захватывающие события и факты, которые заставят вас задуматься. Мы обращаем внимание на важные моменты, которые часто остаются незамеченными, и предлагаем новые перспективы на привычные вещи. Подготовьтесь к тому, чтобы быть поглощенным увлекательными рассказами!
Углубиться в тему – https://hojedesconto.site/ola-mundo
Thierry Henry’s biography https://thierry-henry-az.org personal life, latest news of 2018, Instagram and coaching role for Belgium and Arsenal.
Footballer Bukayo Saka’s biography bukayo-saka-az org personal life, Nigerian heritage, religious views and girlfriend’s name. Salary, playing stats, jersey number, Euro appearances with England and matches with Arsenal. Latest news for 2024.
Рекламный дайджест – агентство, предлагающее широкий спектр услуг. Гарантируем индивидуальный подход к каждому клиенту и приемлемые цены. Для вас рекламу в Яндекс мы настроим. Вам теперь не надо думать о том, как своему бизнесу грамотно сделать рекламу. Всю работу полностью берем на себя. https://rde.tomsk.ru – портал, где вы сможете найти информацию о том, как мы вам можем быть полезны. Тут можете оставить заявку и посмотреть портфолио. Менеджер в ближайшее время вам позвонит. Наша репутация является основной ценностью. Нам очень доверяют!
Наши врачи уделяют внимание не только медицинским аспектам, но также социальным и психологическим факторам. Мы помогаем пациентам находить новый смысл в жизни, формировать новые увлечения и восстанавливать старые связи с близкими.
Получить дополнительную информацию – [url=https://kapelnica-ot-zapoya-irkutsk.ru/kapelnica-ot-zapoya-v-kruglosutochno-v-irkutske/]kapelnica ot zapoya anonimno irkutsk[/url]
Biography of NBA star Giannis Antetokounmpo giannis-antetokounmpo personal life, marriage to Mariah Riddlesprigger, children, statistics and career with the Milwaukee Bucks. Flag bearer for Greece at the 2024 Paris Olympics.
Basketball player Jimmy Butler’s https://jimmy-butler-az.org biography: personal life, Selena Gomez relationship rumors, height, cars, idol stats, Miami Heat salary, injury news and his coffee brand. Latest news of 2024.
Предлагаем вашему вниманию интересную справочную статью, в которой собраны ключевые моменты и нюансы по актуальным вопросам. Эта информация будет полезна как для профессионалов, так и для тех, кто только начинает изучать тему. Узнайте ответы на важные вопросы и расширьте свои знания!
Получить больше информации – https://jasbeautybrow.com/2019/12/04/http-gt3themes-com
Biography of footballer Joshua Kimmich jimmy-butler-az.org personal life, wife and children. Career at Bayern Munich, statistics for Germany, work with Pep Guardiola, negotiations with Barcelona. Vice-captain at Euro 2024. Latest news for 2024.
Djokovic’s tennis career novak djokovic az org has been marked by numerous Grand Slam titles, showcasing his style of play. He has been a constant competitor to Rafael Nadal and Roger Federer.
Откройте мир мобильных игр http://games-ru.ru рейтинги лучших проектов, тренды, советы и гайды. Играйте в популярные шутеры, RPG, стратегии и песочницы прямо на телефоне!
Свежие футбольные новости https://vseofootball.ru обзоры матчей, Лига чемпионов, статистика и лучшие букмекерские бонусы для ставок на спорт.
Все о Тони Кроосе toni-kroos на одном сайте: биография, актуальные новости, детальная статистика и эксклюзивные обновления о немецкой футбольной звезде. Присоединяйтесь к сообществу фанатов и будьте в курсе всех событий, связанных с Кроосом!
В этой публикации мы сосредоточимся на интересных аспектах одной из самых актуальных тем современности. Совмещая факты и мнения экспертов, мы создадим полное представление о предмете, которое будет полезно как новичкам, так и тем, кто глубоко изучает вопрос.
Получить дополнительную информацию – http://1×57.com/uncategorized/a-comic-con-panel
darkmarket link darkmarket 2025 [url=https://github.com/darknetmarkets24/darknet-markets ]deep web drug url [/url]
Этот обзорный материал предоставляет информационно насыщенные данные, касающиеся актуальных тем. Мы стремимся сделать информацию доступной и структурированной, чтобы читатели могли легко ориентироваться в наших выводах. Познайте новое с нашим обзором!
Разобраться лучше – https://fincmo.com/adventures/tiny-scientists-on-the-loose-preschool-science-wonders-2
Этот информативный текст отличается привлекательным содержанием и актуальными данными. Мы предлагаем читателям взглянуть на привычные вещи под новым углом, предоставляя интересный и доступный материал. Получите удовольствие от чтения и расширьте кругозор!
Получить дополнительную информацию – https://www.fratellifrancia.it/it/k2-component/item/2-lorem-ipsum-has-erroribus-is-a-design/2-lorem-ipsum-has-erroribus-is-a-design.html?start=2140
online pharmacy no prescription needed
В этом информативном обзоре собраны самые интересные статистические данные и факты, которые помогут лучше понять текущие тренды. Мы представим вам цифры и графики, которые иллюстрируют, как развиваются различные сферы жизни. Эта информация станет отличной основой для глубокого анализа и принятия обоснованных решений.
Получить дополнительную информацию – https://www.archea.sk/ahoj-svet
Источник новостей о футболе https://futbol-vpered.ru сборной России, Кубке России, Лиге Европы и лучших букмекерских предложениях. Узнайте последние результаты, прогнозы и аналитику!
Погрузитесь в захватывающий мир cleopatra-slot.ru Cleopatra Slot! Узнайте о правилах игры, бонусных функциях и стратегиях, чтобы увеличить свои шансы на выигрыш.
ПЕРВЫЙ БАННЫЙ КАНАЛ Ваш гид в мире бани и спа. Следите за последними новостями в банном мире, новыми услугами спа-салонов. Здесь вы найдете идеи для отдыха и расслабления. Мы поделимся с вами рекомендациями по выбору лучших мест. [url=https://t.me/pbkan]термы[/url] https://t.me/pbkan
В современном обществе проблема зависимостей приобретает всё большую актуальность. Сложные обстоятельства жизни, стресс, финансовые трудности становятся факторами, способствующими развитию таких расстройств, как алкоголизм, наркомания, игромания. Наркологическая клиника “Второй Шанс” создана для предоставления комплексной медицинской помощи людям, страдающим от этих заболеваний. Наша задача заключается в восстановлении здоровья пациентов, их социальной адаптации, а также профилактике рецидивов.
Узнать больше – [url=https://vyvod-iz-zapoya-14.ru/vivod-iz-zapoya-na-domu-v-sankt-peterburge/]вывод из запоя вызов на дом в санкт-петербурге[/url]
В клинике «Заря Будущего» мы понимаем, насколько важен своевременный и профессиональный подход к лечению зависимости. Наши специалисты готовы оказать квалифицированную помощь прямо у вас дома, обеспечивая полную безопасность и конфиденциальность на каждом этапе лечения.
Получить дополнительные сведения – [url=https://vyvod-iz-zapoya-19.ru/vivod-iz-zapoya-cena-v-sankt-peterburge/]vyvod iz zapoya cena [/url]
мтс подключение кемерово
http://jobs.freightbrokerbootcamp.com/employer/susanna/
мтс подключить кемерово
deep web search darknet market links [url=https://github.com/darknetmarkets24/darknet-markets ]tor markets links [/url]
ГНБ, Водоподготовка, Резервуары, КОСЫ, ЛОСЫ [url=https://wfilter.ru/]Производство резервуаров[/url] https://wfilter.ru/
A convenient mathematical problem solver based on artificial intelligence, mathematical problem solver based on artificial intelligence, math homework help, math homework solver, equation solver, mathematical problem solver – this is what you will find in our Chrome AI Math application math homework help chromewebstore.google.com/detail/ai-math/madagoalbkmkbcgfocmiiabjfccnggpf . Download and easily solve math problems based on the picture. Great for math homework.
сайт посвященный Aviator Slot aviator slot ru Узнайте последние новости, эффективные стратегии, советы по выигрышу и информацию о бонусах.
Захватывающий мир автоспорта http:autosport-ru.ru узнайте об истории, различных видах, передовых технологиях и выдающихся гонщиках. Откройте для себя, что делает автоспорт одним из самых динамичных и популярных видов спорта в мире.
Вывод из запоя — это медицинская процедура, необходимая для восстановления организма после длительного употребления алкоголя. Это состояние, часто характеризующееся физическими и психоэмоциональными нарушениями, требует профессионального вмешательства. Симптомы абстиненции могут быть разнообразными и варьироваться от легкой тревожности до серьезных нарушений в функционировании внутренних органов. Квалифицированная помощь в этот период позволяет минимизировать риски и значительно ускорить процесс выздоровления.
Получить больше информации – [url=https://vyvod-iz-zapoya-17.ru/vivod-iz-zapoya-na-domu-v-chelyabinske/]вывод из запоя на дому недорого капельница [/url]
Захватывающий мир UFC ufc-ru узнайте об истории, основных правилах, стратегиях и легендарных бойцах. Откройте для себя, что делает UFC вершиной смешанных боевых искусств и почему этот спорт привлекает миллионы поклонников по всему миру.
В клинике «Второй Шанс» в Санкт-Петербурге мы предлагаем комплексное лечение вывода из запоя в стационаре. В этой статье рассмотрены ключевые аспекты вывода из запоя, включая анонимность, скорость терапии и роль нарколога в реабилитации.
Выяснить больше – [url=https://vyvod-iz-zapoya-14.ru/vivod-iz-zapoya-na-domu-v-sankt-peterburge/]narkolog na dom vyvod iz zapoya v-sankt-peterburge[/url]
Алкогольная зависимость представляет собой значимую проблему, требующую специализированного подхода. Запой — это состояние, характеризующееся длительным и непрерывным употреблением спиртных напитков, что приводит к формированию как физической, так и психической зависимости. На фоне запойного состояния часто наблюдаются нарушения работы внутренних органов, что может привести к тяжелым последствиям, включая алкогольный делирий. Вывод из запоя — важный этап в процессе лечения зависимости, и его можно осуществлять как в стационаре, так и на дому, в зависимости от конкретных обстоятельств.
Ознакомиться с деталями – [url=https://vyvod-iz-zapoya-19.ru/vivod-iz-zapoya-na-domu-v-sankt-peterburge/]vyvod iz zapoya na domu nedorogo kapelnica sankt-peterburg[/url]
In Jodo Do Tigrinho online slots, every spin is a step towards victory! Incredible graphics, exciting themes and many bonuses await you. Fortune favors the brave – try your hand and discover the world of winnings with Tigrinho!
Cryptocurrency trading service bitqt with AI is automation and efficiency. Artificial intelligence monitors market dynamics, reduces risks and optimizes transactions. The perfect solution for beginners and professionals.
Исследуйте Zeus vs Hades zeus-vs-hades-download ru Gods of War! Играйте бесплатно, получайте фриспины и узнайте все о слоте 2024 года!
Клиника «Второй Шанс» в Санкт-Петербурге предлагает услугу вывода из запоя на дому, что является оптимальным решением для тех, кто не может или не хочет посещать стационар. Благодаря высококвалифицированным врачам и современным методам лечения мы обеспечиваем комфорт, безопасность и высокое качество медицинской помощи прямо в домашних условиях.
Ознакомиться с деталями – [url=https://vyvod-iz-zapoya-14.ru/]vyvod-iz-zapoya-14.ru[/url]
Запой представляет собой состояние, характеризующееся длительным непрерывным употреблением алкоголя, что приводит к физической и психической зависимости. Этот процесс может длиться от нескольких дней до недель. Алкогольные напитки негативно влияют на функционирование внутренних органов, вызывая серьёзные нарушения, включая алкоголизм. При необходимости вывода из запоя важно обратиться за медицинской помощью, что можно осуществить на дому. В данной статье рассмотрим ключевые аспекты данной процедуры.
Подробнее можно узнать тут – [url=https://vyvod-iz-zapoya-17.ru/]вывод из запоя[/url]
Алкогольная интоксикация, или запой, представляет собой состояние, при котором организм человека испытывает серьезное воздействие этанола, что приводит к нарушению нормальной физиологической деятельности. Это состояние сопровождается сильными физическими и психологическими расстройствами, которые требуют профессионального вмешательства. Однако многие люди, страдающие алкогольной зависимостью, сталкиваются с трудностью признания своей проблемы, опасаясь утраты репутации и конфиденциальности. В клинике «Заря Будущего» мы предлагаем анонимный вывод из запоя в Санкт-Петербурге, предоставляя высококачественное лечение с гарантией сохранения личной информации.
Ознакомиться с деталями – [url=https://vyvod-iz-zapoya-19.ru/vivod-iz-zapoya-v-kruglosutochno-v-sankt-peterburge/]vyvod iz zapoya kruglosutochno [/url]
dark market list dark web link [url=https://github.com/darknetmarkets24/darknet-markets ]dark market link [/url]
Гражданство Евросоюза (ЕС) открывает перед его обладателями множество дверей, предоставляя не только право на свободное передвижение, но и доступ к высоким стандартам жизни. [url=https://dzen.ru/id/676eeadfa5e4ff48f68439f1]Второй паспорт[/url] Второй паспорт становится все более актуальным явлением в нашем мире, обеспечивая дополнительную защиту и возможности для путешествий. https://dzen.ru/id/676eeadfa5e4ff48f68439f1 Особый интерес вызывает гражданство Испании, которое дает привилегии ведения бизнеса и жизни в одной из самых привлекательных стран Европы.
Вывод из запоя — это медицинская процедура, необходимая для восстановления организма после длительного употребления алкоголя. Это состояние, часто характеризующееся физическими и психоэмоциональными нарушениями, требует профессионального вмешательства. Симптомы абстиненции могут быть разнообразными и варьироваться от легкой тревожности до серьезных нарушений в функционировании внутренних органов. Квалифицированная помощь в этот период позволяет минимизировать риски и значительно ускорить процесс выздоровления.
Узнать больше – [url=https://vyvod-iz-zapoya-17.ru/]наркологическая клиника в челябинске[/url]
В клинике «Второй Шанс» в Санкт-Петербурге мы предлагаем комплексное лечение вывода из запоя в стационаре. В этой статье рассмотрены ключевые аспекты вывода из запоя, включая анонимность, скорость терапии и роль нарколога в реабилитации.
Получить дополнительную информацию – [url=https://vyvod-iz-zapoya-14.ru/vivod-iz-zapoya-anonimno-v-sankt-peterburge/]вывод из запоя анонимно недорого [/url]
Алкогольная зависимость представляет собой значимую проблему, требующую специализированного подхода. Запой — это состояние, характеризующееся длительным и непрерывным употреблением спиртных напитков, что приводит к формированию как физической, так и психической зависимости. На фоне запойного состояния часто наблюдаются нарушения работы внутренних органов, что может привести к тяжелым последствиям, включая алкогольный делирий. Вывод из запоя — важный этап в процессе лечения зависимости, и его можно осуществлять как в стационаре, так и на дому, в зависимости от конкретных обстоятельств.
Узнать больше – [url=https://vyvod-iz-zapoya-19.ru/vivod-iz-zapoya-cena-v-sankt-peterburge/]вывод из запоя на дому цена в санкт-петербурге[/url]
deep web search deep web drug url [url=https://github.com/darknetmarkets24/darknet-markets ]tor markets 2025 [/url]
Участки в Лисичкином Очаге https://лисичкиночаг.рф/uchastki-lisichkinochag рядом с Серпуховым – идеальное место для вашего загородного дома. Просторные земли, свежий воздух и удобное расположение.
В клинике «Второй Шанс» мы предлагаем различные варианты вывода из запоя, включая лечение на дому и стационарное. Стоимость процедуры зависит от множества факторов, таких как место оказания услуги, тяжесть состояния пациента и объем необходимых манипуляций. Мы стремимся предоставить нашим пациентам максимально прозрачное ценообразование и условия для комфортного и эффективного лечения.
Исследовать вопрос подробнее – [url=https://vyvod-iz-zapoya-14.ru/vivod-iz-zapoya-anonimno-v-sankt-peterburge/]вывод из запоя анонимно недорого в санкт-петербурге[/url]
Праздники, квесты, мастер классы, в том числе для детей, вместе с нашей студией Способный https://sposobniy.ru/ — это прекрасно организованные мероприятия, которые учитывают интересы и желания всех участников. С нами вы сможете не только хорошо провести время, но и создать атмосферу дружбы и творчества, которая объединит детей и взрослых. Мы верим, что каждый праздник должен стать незабываемым событием, которое будет долго помнить каждый гость. Наши мастера и ведущие помогут участникам раскрыть свои таланты и обрести новые творческие навыки. Не упустите возможность сделать ваш праздник красивым и запоминающимся вместе со студией Способный!
Запой — это опасное состояние, которое развивается у людей с алкогольной зависимостью и характеризуется длительным непрерывным потреблением алкоголя. Это состояние приводит к серьезным нарушениям в организме, как физическим, так и психоэмоциональным. Длительный запой может вызвать множество осложнений, таких как поражение внутренних органов, нервной системы, а также проблемы в социальной и семейной жизни. Однако современная медицина предоставляет эффективные методы вывода из запоя, и одним из наиболее удобных и востребованных является вывод из запоя на дому.
Углубиться в тему – [url=https://vyvod-iz-zapoya-19.ru/vivod-iz-zapoya-v-stacionare-v-sankt-peterburge/]vyvod iz zapoya v stacionare anonimno [/url]
Запой — это тяжелое состояние, возникающее вследствие длительного и непрерывного употребления алкоголя, которое сопровождается физической и психической зависимостью. Это опасное явление требует незамедлительного вмешательства специалистов. Вывод из запоя — это комплексный процесс медицинской детоксикации, который включает в себя очищение организма от токсинов, нормализацию функций внутренних органов и поддержку психоэмоционального состояния пациента. В случае тяжелого запоя стационарное лечение становится оптимальным решением для безопасного и эффективного вывода из этого состояния. В этой статье мы рассмотрим, как проходит вывод из запоя в стационаре клиники «Перекресток Надежды» в Челябинске, а также особенности анонимности, скорости лечения и участия нарколога.
Получить дополнительные сведения – [url=https://vyvod-iz-zapoya-17.ru/vivod-iz-zapoya-cena-v-chelyabinske/]нарколог вывод из запоя цена [/url]
MetaMask Download is super straightforward! It works perfectly on Chrome, Opera, and even Firefox. If you need setup help, https://metanaito.net/ has you covered.
Посетите сайт https://shortreviewcasino.ru/ и вы найдете список всех онлайн казино. У нас представлены полноценные обзоры на каждую игровую платформу, их преимущества, какие бывают бонусы, как зарегистрироваться и вывести деньги и многое другое. Полноценные обзоры на каждое казино собраны с одном месте, благодаря этому вы сможете сделать правильный выбор.
Aviatrix game https://aviatrix-games.com/en/ has become a sensation in the world of crash games. Its unique format, featuring a rapidly growing multiplier and the possibility of an unexpected crash. Aviatrix crash game is at 1win, 1xbet, Mostbet, and Pin Up.
В современном обществе проблема зависимостей приобретает всё большую актуальность. Сложные обстоятельства жизни, стресс, финансовые трудности становятся факторами, способствующими развитию таких расстройств, как алкоголизм, наркомания, игромания. Наркологическая клиника “Второй Шанс” создана для предоставления комплексной медицинской помощи людям, страдающим от этих заболеваний. Наша задача заключается в восстановлении здоровья пациентов, их социальной адаптации, а также профилактике рецидивов.
Получить дополнительную информацию – [url=https://vyvod-iz-zapoya-14.ru/vivod-iz-zapoya-v-stacionare-v-sankt-peterburge/]вывод из запоя в стационаре анонимно санкт-петербург[/url]
Алкогольный запой представляет собой серьезное состояние, которое требует немедленного медицинского вмешательства. Это состояние характеризуется длительным и бесконтрольным потреблением алкоголя, что приводит к разрушению как физического, так и психоэмоционального здоровья человека. Для эффективного и безопасного вывода из запоя стационарное лечение является оптимальным решением, особенно при тяжелых случаях интоксикации. В стационаре клиники «Заря Будущего» мы предлагаем комплексную программу вывода из запоя, которая включает детоксикацию, восстановление организма и психотерапевтическую помощь.
Подробнее можно узнать тут – [url=https://vyvod-iz-zapoya-19.ru/vivod-iz-zapoya-na-domu-v-sankt-peterburge/]срочный вывод из запоя на дому санкт-петербург[/url]
Современные стратегии игры blackjack players в блэкджек для начинающих, которые помогут вам быстро освоить игру и победить. Турниры, хорошая психология и новости.
Алкогольная зависимость представляет собой актуальную медицинскую проблему, требующую тщательного подхода. Запой характеризуется длительным, непрерывным употреблением спиртных напитков, что ведёт к физической и психической зависимости. На фоне запойного состояния могут возникнуть тяжёлые нарушения функций органов, увеличивается риск развития таких состояний, как алкогольный делирий. Вывод из запоя становится ключевым этапом в лечении зависимостей, который может осуществляться как в стационарных условиях, так и на дому, в зависимости от состояния пациента. В клинике «Перекресток Надежды» в Челябинске мы предлагаем круглосуточную помощь, чтобы обеспечить максимально эффективное и безопасное лечение при любом варианте вывода из запоя.
Выяснить больше – [url=https://vyvod-iz-zapoya-17.ru/]narkologicheski centr[/url]
Откройте для себя Mega Joker mega joker ru увлекательный видеослот от NetEnt, который сочетает в себе ностальгическую атмосферу классических автоматов и современные возможности выигрыша.
Запой — это опасное состояние, которое развивается у людей с алкогольной зависимостью и характеризуется длительным непрерывным потреблением алкоголя. Это состояние приводит к серьезным нарушениям в организме, как физическим, так и психоэмоциональным. Длительный запой может вызвать множество осложнений, таких как поражение внутренних органов, нервной системы, а также проблемы в социальной и семейной жизни. Однако современная медицина предоставляет эффективные методы вывода из запоя, и одним из наиболее удобных и востребованных является вывод из запоя на дому.
Получить дополнительные сведения – [url=https://vyvod-iz-zapoya-19.ru/]вывод из запоя с выездом в санкт-петербурге[/url]
Откройте для себя мир starlight-princess-slot.ru/ Starlight Princess Slot! На нашем сайте вы найдете свежие новости, стратегии для увеличения выигрышей и эксклюзивные бонусы.
В клинике «Второй Шанс» в Санкт-Петербурге мы предлагаем комплексное лечение вывода из запоя в стационаре. В этой статье рассмотрены ключевые аспекты вывода из запоя, включая анонимность, скорость терапии и роль нарколога в реабилитации.
Получить дополнительные сведения – [url=https://vyvod-iz-zapoya-14.ru/vivod-iz-zapoya-na-domu-v-sankt-peterburge/]нарколог на дом вывод из запоя в санкт-петербурге[/url]
Стоимость вывода из запоя зависит от ряда факторов, таких как состояние пациента, выбранная программа лечения и место проведения процедуры. Мы предлагаем прозрачное ценообразование, чтобы вы могли заранее ознакомиться с возможными затратами на лечение.
Узнать больше – [url=https://vyvod-iz-zapoya-17.ru/]http://vyvod-iz-zapoya-17.ru[/url]
Алкогольная интоксикация, или запой, представляет собой состояние, при котором организм человека испытывает серьезное воздействие этанола, что приводит к нарушению нормальной физиологической деятельности. Это состояние сопровождается сильными физическими и психологическими расстройствами, которые требуют профессионального вмешательства. Однако многие люди, страдающие алкогольной зависимостью, сталкиваются с трудностью признания своей проблемы, опасаясь утраты репутации и конфиденциальности. В клинике «Заря Будущего» мы предлагаем анонимный вывод из запоя в Санкт-Петербурге, предоставляя высококачественное лечение с гарантией сохранения личной информации.
Получить дополнительную информацию – [url=https://vyvod-iz-zapoya-19.ru/]вывод из запоя с выездом санкт-петербург[/url]
В современном обществе проблема зависимостей приобретает всё большую актуальность. Сложные обстоятельства жизни, стресс, финансовые трудности становятся факторами, способствующими развитию таких расстройств, как алкоголизм, наркомания, игромания. Наркологическая клиника “Второй Шанс” создана для предоставления комплексной медицинской помощи людям, страдающим от этих заболеваний. Наша задача заключается в восстановлении здоровья пациентов, их социальной адаптации, а также профилактике рецидивов.
Разобраться лучше – [url=https://vyvod-iz-zapoya-14.ru/vivod-iz-zapoya-anonimno-v-sankt-peterburge/]anonimny vyvod iz zapoya na domu [/url]
Вывод из запоя — это медицинская процедура, необходимая для восстановления организма после длительного употребления алкоголя. Это состояние, часто характеризующееся физическими и психоэмоциональными нарушениями, требует профессионального вмешательства. Симптомы абстиненции могут быть разнообразными и варьироваться от легкой тревожности до серьезных нарушений в функционировании внутренних органов. Квалифицированная помощь в этот период позволяет минимизировать риски и значительно ускорить процесс выздоровления.
Получить больше информации – [url=https://vyvod-iz-zapoya-17.ru/]наркологический центр в челябинске[/url]
Зависимость — это серьёзная проблема, которая затрагивает не только человека, но и его семью и окружение. Алкоголизм, наркомания и другие виды зависимостей могут разрушить жизнь, но с профессиональной помощью можно вернуть её в русло нормального функционирования. Наркологическая клиника «Заря Будущего» в Санкт-Петербурге предлагает уникальные программы лечения зависимостей, которые сочетает медико-психологический подход, индивидуальные методики и квалифицированную поддержку.
Выяснить больше – [url=https://vyvod-iz-zapoya-19.ru/vivod-iz-zapoya-cena-v-sankt-peterburge/]vyvod iz zapoya cena narkologiya v-sankt-peterburge[/url]
Kraken — популярная платформа для анонимных покупок. Перейдите кракен сайт.
Aviatrix game https://aviatrix-games.com/en/ has become a sensation in the world of crash games. Its unique format, featuring a rapidly growing multiplier and the possibility of an unexpected crash. Aviatrix crash game is at 1win, 1xbet, Mostbet, and Pin Up.
Алкогольный запой — это тяжелое и опасное состояние, при котором человек не способен контролировать свое потребление алкоголя. Это приводит к сильной интоксикации организма, нарушению функций внутренних органов и развитию серьезных осложнений. Важно понимать, что алкогольный запой требует незамедлительного вмешательства, так как продолжительное употребление алкоголя может привести к необратимым последствиям, таким как поражение печени, почек, сердца, а также психические расстройства и даже летальный исход. В таких ситуациях крайне важно получить квалифицированную медицинскую помощь как можно скорее.
Исследовать вопрос подробнее – [url=https://vyvod-iz-zapoya-14.ru/]наркологическая клиника[/url]
Гражданство Евросоюза (ЕС) открывает перед его обладателями множество дверей, предоставляя не только право на свободное передвижение, но и доступ к высоким стандартам жизни. [url=https://dzen.ru/id/676eeadfa5e4ff48f68439f1]Недвижимость в Турции[/url] Второй паспорт становится все более актуальным явлением в нашем мире, обеспечивая дополнительную защиту и возможности для путешествий. https://dzen.ru/id/676eeadfa5e4ff48f68439f1 Особый интерес вызывает гражданство Испании, которое дает привилегии ведения бизнеса и жизни в одной из самых привлекательных стран Европы.
Алкогольная интоксикация, или запой, представляет собой состояние, при котором организм человека испытывает серьезное воздействие этанола, что приводит к нарушению нормальной физиологической деятельности. Это состояние сопровождается сильными физическими и психологическими расстройствами, которые требуют профессионального вмешательства. Однако многие люди, страдающие алкогольной зависимостью, сталкиваются с трудностью признания своей проблемы, опасаясь утраты репутации и конфиденциальности. В клинике «Заря Будущего» мы предлагаем анонимный вывод из запоя в Санкт-Петербурге, предоставляя высококачественное лечение с гарантией сохранения личной информации.
Получить больше информации – [url=https://vyvod-iz-zapoya-19.ru/vivod-iz-zapoya-na-domu-v-sankt-peterburge/]нарколог на дом вывод из запоя [/url]
Захватывающий слот Lucky Jet http://lucky-jet-play-crash.ru от Spribe с уникальной краш-механикой, который предлагает игрокам шанс испытать свою удачу и стратегическое мышление.
На сайте https://xn—-8sbaaajsa0adcpbfha1bdjf8bh5bh7f.xn--p1ai/ вы сможете уточнить то, какие старинные вещи можете продать частному коллекционеру Станиславу Бабкину, чтобы он пополнил свою коллекцию изысканными, интересными произведениями искусства. Он скупает антиквариат дорого, по хорошим ценам, что позволит получить от этого неплохую выгоду. Оценка вашего раритета по фотографии в режиме онлайн. Возможность выезда в любую точку России. Вся сумма выплачивается моментально на карту либо наличными. Сделка полностью безопасная, совершается анонимно.
Алкогольная зависимость представляет собой актуальную медицинскую проблему, требующую тщательного подхода. Запой характеризуется длительным, непрерывным употреблением спиртных напитков, что ведёт к физической и психической зависимости. На фоне запойного состояния могут возникнуть тяжёлые нарушения функций органов, увеличивается риск развития таких состояний, как алкогольный делирий. Вывод из запоя становится ключевым этапом в лечении зависимостей, который может осуществляться как в стационарных условиях, так и на дому, в зависимости от состояния пациента. В клинике «Перекресток Надежды» в Челябинске мы предлагаем круглосуточную помощь, чтобы обеспечить максимально эффективное и безопасное лечение при любом варианте вывода из запоя.
Изучить вопрос глубже – [url=https://vyvod-iz-zapoya-17.ru/vivod-iz-zapoya-anonimno-v-chelyabinske/]anonimny vyvod iz zapoya na domu v-chelyabinske[/url]
В клинике «Второй Шанс» мы предлагаем различные варианты вывода из запоя, включая лечение на дому и стационарное. Стоимость процедуры зависит от множества факторов, таких как место оказания услуги, тяжесть состояния пациента и объем необходимых манипуляций. Мы стремимся предоставить нашим пациентам максимально прозрачное ценообразование и условия для комфортного и эффективного лечения.
Получить дополнительную информацию – [url=https://vyvod-iz-zapoya-14.ru/vivod-iz-zapoya-na-domu-v-sankt-peterburge/]vyvod iz zapoya na domu [/url]
Захватывающий слот Lucky Jet lucky-jet-play-crash.ru/ от Spribe с уникальной краш-механикой, который предлагает игрокам шанс испытать свою удачу и стратегическое мышление.
Зависимость — это серьёзная проблема, которая затрагивает не только человека, но и его семью и окружение. Алкоголизм, наркомания и другие виды зависимостей могут разрушить жизнь, но с профессиональной помощью можно вернуть её в русло нормального функционирования. Наркологическая клиника «Заря Будущего» в Санкт-Петербурге предлагает уникальные программы лечения зависимостей, которые сочетает медико-психологический подход, индивидуальные методики и квалифицированную поддержку.
Подробнее тут – [url=https://vyvod-iz-zapoya-19.ru/]наркологическая клиника[/url]
Откройте для себя водное поло water-polo-ru.ru/ историю, правила, тактики и влияние этого захватывающего водного вида спорта. Узнайте, как динамика и стратегия сочетаются, делая водное поло уникальным и увлекательным.
Добро пожаловать на сайт redtigerplay.ru/ посвященный слотам Red Tiger! Узнайте последние новости, стратегии для увеличения выигрышей и эксклюзивные бонусы.
На сайте http://kinomanshd.online представлены интересные, увлекательные фильмы, которые можно просматривать в любое время. Есть возможность подобрать вариант на самую разную тему, в том числе, про школу, врачей, космос, маньяков, подростков, любовь, войну и многое другое, что вызовет особый интерес. Получится выбрать фильм самого разного жанра, в том числе, драмы, мелодрамы, комедии, триллеры, мюзиклы, вестерны. Все кино в хорошем качестве, с отличным звуком. Для того чтобы найти тот фильм, который точно устроит для вечернего просмотра с гостями, воспользуйтесь поиском.
Запой — это серьезное и опасное состояние, связанное с длительным употреблением алкоголя, которое приводит к формированию зависимости. Это явление нарушает нормальную жизнедеятельность и вызывает серьезные физические и психологические расстройства. Важно отметить, что процесс вывода из запоя требует профессионального подхода и комплексного лечения. Для этого часто необходимы условия стационара, где можно обеспечить постоянный медицинский контроль и психологическую поддержку, а также предотвратить возможные осложнения.
Подробнее можно узнать тут – [url=https://vyvod-iz-zapoya-14.ru/vivod-iz-zapoya-cena-v-sankt-peterburge/]vyvod iz zapoya cena narkologiya sankt-peterburg[/url]
Вывод из запоя — это медицинская процедура, необходимая для восстановления организма после длительного употребления алкоголя. Это состояние, часто характеризующееся физическими и психоэмоциональными нарушениями, требует профессионального вмешательства. Симптомы абстиненции могут быть разнообразными и варьироваться от легкой тревожности до серьезных нарушений в функционировании внутренних органов. Квалифицированная помощь в этот период позволяет минимизировать риски и значительно ускорить процесс выздоровления.
Получить больше информации – [url=https://vyvod-iz-zapoya-17.ru/vivod-iz-zapoya-v-kruglosutochno-v-chelyabinske/]vyvod iz zapoya kruglosutochno narkologiya [/url]
алкоголь на дом ночью москва алкоголь купить ночью с доставкой в москве
Алкогольная зависимость представляет собой значимую проблему, требующую специализированного подхода. Запой — это состояние, характеризующееся длительным и непрерывным употреблением спиртных напитков, что приводит к формированию как физической, так и психической зависимости. На фоне запойного состояния часто наблюдаются нарушения работы внутренних органов, что может привести к тяжелым последствиям, включая алкогольный делирий. Вывод из запоя — важный этап в процессе лечения зависимости, и его можно осуществлять как в стационаре, так и на дому, в зависимости от конкретных обстоятельств.
Детальнее – [url=https://vyvod-iz-zapoya-19.ru/vivod-iz-zapoya-na-domu-v-sankt-peterburge/]вывод из запоя на дому недорого в санкт-петербурге[/url]
Где продается флешка оптом и флешка пробка в Рязани – стоимость usb флешек оптом
Зависимость представляет собой хроническое состояние, которое требует длительного лечения и постоянной поддержки. В клинике “Второй Шанс” мы применяем мультидисциплинарный подход, основанный на современных научных разработках в области наркологии и психотерапии. Наша команда профессионалов предоставляет помощь на всех этапах: от диагностики до реабилитации.
Получить дополнительные сведения – [url=https://vyvod-iz-zapoya-14.ru/vivod-iz-zapoya-v-kruglosutochno-v-sankt-peterburge/]vyvod iz zapoya srochno kruglosutochno v-sankt-peterburge[/url]
Алкогольный запой представляет собой крайне опасное состояние, характеризующееся неконтролируемым употреблением алкоголя, что в свою очередь приводит к тяжелой интоксикации организма. Восстановление после такого состояния требует профессионального вмешательства, включающего не только физическую детоксикацию, но и психологическую поддержку. Стоимость процедуры вывода из запоя может значительно различаться в зависимости от множества факторов, включая метод лечения, тяжесть состояния пациента и место проведения лечения. Рассмотрим более подробно основные аспекты, влияющие на цену вывода из запоя.
Исследовать вопрос подробнее – [url=https://vyvod-iz-zapoya-19.ru/vivod-iz-zapoya-cena-v-sankt-peterburge/]нарколог вывод из запоя цена в санкт-петербурге[/url]
Стоимость вывода из запоя зависит от ряда факторов, таких как состояние пациента, выбранная программа лечения и место проведения процедуры. Мы предлагаем прозрачное ценообразование, чтобы вы могли заранее ознакомиться с возможными затратами на лечение.
Узнать больше – [url=https://vyvod-iz-zapoya-17.ru/]narkologicheskij centr chelyabinsk[/url]
dark net tor marketplace [url=https://github.com/darknetmarkets24/darknet-markets ]deep web drug markets [/url]
Запой — это серьезное и опасное состояние, связанное с длительным употреблением алкоголя, которое приводит к формированию зависимости. Это явление нарушает нормальную жизнедеятельность и вызывает серьезные физические и психологические расстройства. Важно отметить, что процесс вывода из запоя требует профессионального подхода и комплексного лечения. Для этого часто необходимы условия стационара, где можно обеспечить постоянный медицинский контроль и психологическую поддержку, а также предотвратить возможные осложнения.
Получить дополнительную информацию – [url=https://vyvod-iz-zapoya-14.ru/vivod-iz-zapoya-na-domu-v-sankt-peterburge/]vyvod iz zapoya na domu nedorogo kapelnica v-sankt-peterburge[/url]
non prescription india pharmacy
Алкогольная интоксикация, или запой, представляет собой состояние, при котором организм человека испытывает серьезное воздействие этанола, что приводит к нарушению нормальной физиологической деятельности. Это состояние сопровождается сильными физическими и психологическими расстройствами, которые требуют профессионального вмешательства. Однако многие люди, страдающие алкогольной зависимостью, сталкиваются с трудностью признания своей проблемы, опасаясь утраты репутации и конфиденциальности. В клинике «Заря Будущего» мы предлагаем анонимный вывод из запоя в Санкт-Петербурге, предоставляя высококачественное лечение с гарантией сохранения личной информации.
Выяснить больше – [url=https://vyvod-iz-zapoya-19.ru/vivod-iz-zapoya-cena-v-sankt-peterburge/]vyvod iz zapoya na domu cena sankt-peterburg[/url]
Ищете услуги эвакуатора в Санкт-Петербурге и Ленинградской области? Зайдите на сайт https://xn—-9sbbciu0cbbmfr.xn--p1ai/ и вы сможете воспользоваться услугами эвакуатора 24/7 для легковых и грузовых автомобилей. У нас наличный и безналичный расчет. Перевозим на любые расстояния, а большой парк в различных районах города позволит получить услугу оперативно. Заказать эвакуатор дешево можно у нас!
Запой — это серьезное и опасное состояние, связанное с длительным употреблением алкоголя, которое приводит к формированию зависимости. Это явление нарушает нормальную жизнедеятельность и вызывает серьезные физические и психологические расстройства. Важно отметить, что процесс вывода из запоя требует профессионального подхода и комплексного лечения. Для этого часто необходимы условия стационара, где можно обеспечить постоянный медицинский контроль и психологическую поддержку, а также предотвратить возможные осложнения.
Детальнее – [url=https://vyvod-iz-zapoya-14.ru/vivod-iz-zapoya-anonimno-v-sankt-peterburge/]anonimny vyvod iz zapoya na domu sankt-peterburg[/url]
Алкогольная зависимость представляет собой актуальную медицинскую проблему, требующую тщательного подхода. Запой характеризуется длительным, непрерывным употреблением спиртных напитков, что ведёт к физической и психической зависимости. На фоне запойного состояния могут возникнуть тяжёлые нарушения функций органов, увеличивается риск развития таких состояний, как алкогольный делирий. Вывод из запоя становится ключевым этапом в лечении зависимостей, который может осуществляться как в стационарных условиях, так и на дому, в зависимости от состояния пациента. В клинике «Перекресток Надежды» в Челябинске мы предлагаем круглосуточную помощь, чтобы обеспечить максимально эффективное и безопасное лечение при любом варианте вывода из запоя.
Детальнее – [url=https://vyvod-iz-zapoya-17.ru/vivod-iz-zapoya-na-domu-v-chelyabinske/]нарколог на дом вывод из запоя [/url]
Алкогольный запой представляет собой серьезное состояние, которое требует немедленного медицинского вмешательства. Это состояние характеризуется длительным и бесконтрольным потреблением алкоголя, что приводит к разрушению как физического, так и психоэмоционального здоровья человека. Для эффективного и безопасного вывода из запоя стационарное лечение является оптимальным решением, особенно при тяжелых случаях интоксикации. В стационаре клиники «Заря Будущего» мы предлагаем комплексную программу вывода из запоя, которая включает детоксикацию, восстановление организма и психотерапевтическую помощь.
Получить больше информации – [url=https://vyvod-iz-zapoya-19.ru/vivod-iz-zapoya-cena-v-sankt-peterburge/]vyvod iz zapoya cena narkologiya v-sankt-peterburge[/url]
На сайте https://tpcompany.ru/ вы сможете приобрести такие химические вещества, как: сульфат цинка, жидкий гелий, лимонная кислота, АДБАХ, карбонат магния и многое другое. В этой компании и в большом количестве вы найдете неорганику, органику, кислоты, пластификаторы, растворители и многое другое. Если есть вопросы, то задайте их через специальную форму, где вам предоставят исчерпывающую консультацию. Также присутствуют и различные информационные статьи, которые будут вам полезны.
https://rutube.ru/channel/31906501
В клинике «Второй Шанс» в Санкт-Петербурге мы предлагаем комплексное лечение вывода из запоя в стационаре. В этой статье рассмотрены ключевые аспекты вывода из запоя, включая анонимность, скорость терапии и роль нарколога в реабилитации.
Выяснить больше – [url=https://vyvod-iz-zapoya-14.ru/vivod-iz-zapoya-v-stacionare-v-sankt-peterburge/]bystry vyvod iz zapoya v stacionare v-sankt-peterburge[/url]
GaMePrOstor
https://rutube.ru/channel/31906501
Алкогольная зависимость представляет собой значимую проблему, требующую специализированного подхода. Запой — это состояние, характеризующееся длительным и непрерывным употреблением спиртных напитков, что приводит к формированию как физической, так и психической зависимости. На фоне запойного состояния часто наблюдаются нарушения работы внутренних органов, что может привести к тяжелым последствиям, включая алкогольный делирий. Вывод из запоя — важный этап в процессе лечения зависимости, и его можно осуществлять как в стационаре, так и на дому, в зависимости от конкретных обстоятельств.
Получить дополнительную информацию – [url=https://vyvod-iz-zapoya-19.ru/vivod-iz-zapoya-v-stacionare-v-sankt-peterburge/]vyvod iz zapoya v stacionare [/url]
https://rutube.ru/channel/31906501
https://rutube.ru/channel/31906501
https://rutube.ru/channel/31906501
Вывод из запоя — это медицинская процедура, необходимая для восстановления организма после длительного употребления алкоголя. Это состояние, часто характеризующееся физическими и психоэмоциональными нарушениями, требует профессионального вмешательства. Симптомы абстиненции могут быть разнообразными и варьироваться от легкой тревожности до серьезных нарушений в функционировании внутренних органов. Квалифицированная помощь в этот период позволяет минимизировать риски и значительно ускорить процесс выздоровления.
Подробнее можно узнать тут – [url=https://vyvod-iz-zapoya-17.ru/vivod-iz-zapoya-anonimno-v-chelyabinske/]вывод из запоя анонимно в челябинске[/url]
GaMePrOstor
GaMePrOstor
GaMePrOstor
Вывод из запоя — это медицинская процедура, необходимая для восстановления организма после длительного употребления спиртных напитков. Данное состояние приводит к серьезным физическим и психоэмоциональным расстройствам, требующим квалифицированного вмешательства. Синдром абстиненции может проявляться в форме различных симптомов, от нервозности до тяжелых нарушений, таких как делирий. Эффективное лечение требует комплексного подхода и высокой квалификации медицинского персонала.
Подробнее – [url=https://vyvod-iz-zapoya-14.ru/vivod-iz-zapoya-anonimno-v-sankt-peterburge/]vyvod iz zapoya anonimno nedorogo sankt-peterburg[/url]
Алкогольный запой представляет собой серьезное состояние, которое требует немедленного медицинского вмешательства. Это состояние характеризуется длительным и бесконтрольным потреблением алкоголя, что приводит к разрушению как физического, так и психоэмоционального здоровья человека. Для эффективного и безопасного вывода из запоя стационарное лечение является оптимальным решением, особенно при тяжелых случаях интоксикации. В стационаре клиники «Заря Будущего» мы предлагаем комплексную программу вывода из запоя, которая включает детоксикацию, восстановление организма и психотерапевтическую помощь.
Исследовать вопрос подробнее – [url=https://vyvod-iz-zapoya-19.ru/vivod-iz-zapoya-v-kruglosutochno-v-sankt-peterburge/]vyvod iz zapoya kruglosutochno sankt-peterburg[/url]
Запой представляет собой состояние, характеризующееся длительным непрерывным употреблением алкоголя, что приводит к физической и психической зависимости. Этот процесс может длиться от нескольких дней до недель. Алкогольные напитки негативно влияют на функционирование внутренних органов, вызывая серьёзные нарушения, включая алкоголизм. При необходимости вывода из запоя важно обратиться за медицинской помощью, что можно осуществить на дому. В данной статье рассмотрим ключевые аспекты данной процедуры.
Углубиться в тему – [url=https://vyvod-iz-zapoya-17.ru/vivod-iz-zapoya-v-kruglosutochno-v-chelyabinske/]vyvod iz zapoya kruglosutochno narkologiya v-chelyabinske[/url]
GaMePrOstor
GaMePrOstor
Посетите сайт https://poppersgroup.ru/ и вы сможете купить попперсы в Москве самовывозом или с круглосуточной доставкой. Зайдите в каталог, ознакомьтесь с нашим огромным ассортиментом или посмотрите подборки по эффектам и действиям. Лучшие зарубежные попперсы из Англии, Канады, Франции также представлены на сайте.
https://rutube.ru/channel/31906501
GaMePrOstor
https://rutube.ru/channel/31906501
Погрузитесь в захватывающий мир баккары baccarat ru узнайте историю игры, её правила, стратегии и секреты успеха. Откройте для себя элегантность и интригу одной из самых престижных карточных игр казино.
Эта обзорная заметка содержит ключевые моменты и факты по актуальным вопросам. Она поможет читателям быстро ориентироваться в теме и узнать о самых важных аспектах сегодня. Получите краткий курс по современной информации и оставайтесь в курсе событий!
Получить больше информации – https://radiantandbrighter.com/2021/01/03/11219
Kraken — популярная платформа для анонимных покупок. Загляните кракен ссылка.
В этом информативном обзоре собраны самые интересные статистические данные и факты, которые помогут лучше понять текущие тренды. Мы представим вам цифры и графики, которые иллюстрируют, как развиваются различные сферы жизни. Эта информация станет отличной основой для глубокого анализа и принятия обоснованных решений.
Подробнее – https://academiaexp.com/reflective-essay-assessment-sample-template-guide
https://rutube.ru/channel/31906501
Узнайте все о слоте Колесо Фортуны https://wheel-of-fortune-ru.ru историю, особенности игры, стратегии выигрыша и советы для успешной игры.
Откройте для себя мир гандбола handball-ru изучите историю игры, основные правила, ключевые стратегии и влияние на культуру.
Погрузитесь в увлекательный мир покера https://poker-ru.ru исследуйте его историю, правила, продвинутые стратегии и культурное влияние. Узнайте, как интеллект и интуиция объединяются в этом захватывающем карточном спорте.
Мир блэкджека blackjack ru ru узнайте историю игры, её правила, секретные стратегии и влияние на современную культуру. Откройте для себя глубину этой захватывающей карточной игры и научитесь побеждать с умом.
Wybór odpowiedniego kasyna online może być wyzwaniem, zwłaszcza gdy szukasz promocji takich jak kasyno bez depozytu: kasyno bez wkładu własnego
https://rutube.ru/channel/31906501
“Наркозависимость разрушила мою жизнь. Я потратила все силы, и не знала, что делать дальше. В клинике “Пульс жизни” я получила необходимую помощь. Программа лечения действительно работает, и я снова чувствую себя свободной.”— Мария, 29 лет
Выяснить больше – [url=https://kapelnica-ot-zapoya-voronezh2.ru/kapelnica-ot-zapoya-v-kruglosutochno-v-voronezhe/]капельница от запоя[/url]
Цена капельницы от запоя в Иркутске зависит от ряда факторов, таких как выбор метода лечения (на дому или в стационаре), продолжительность лечения и степень тяжести состояния пациента. Для уточнения стоимости и записи на консультацию вы можете обратиться к нашим менеджерам, которые подробно расскажут о стоимости услуг и ответят на все ваши вопросы.
Выяснить больше – [url=https://kapelnica-ot-zapoya-irkutsk3.ru/kapelnica-ot-zapoya-v-kruglosutochno-v-irkutske/]kapelnica ot zapoya anonimno nedorogo[/url]
В некоторых случаях требуется срочная медицинская помощь при запое, особенно когда состояние пациента критическое. Признаки, требующие немедленного вмешательства, включают сильное потоотделение, тремор, галлюцинации и тревожность. В таких ситуациях мы предлагаем экстренную капельницу от запоя с выездом на дом в Москве и Подмосковье.
Углубиться в тему – [url=https://kapelnica-ot-zapoya-moskva1.ru/kapelnica-ot-zapoya-v-kruglosutochno-v-moskve/]капельница от запоя с выездом цена в москве[/url]
GaMePrOstor
Каждый врач клиники имеет глубокие знания в области фармакологии, психофармакологии и психотерапии. Они регулярно участвуют в профессиональных конференциях, семинарах и тренингах, чтобы быть в курсе последних достижений в лечении зависимостей. Такой подход позволяет нашим специалистам применять самые эффективные и современные методы терапии.
Подробнее тут – [url=https://kapelnica-ot-zapoya-moskva3.ru/]наркологический центр в москве[/url]
Скачайте бесплатно книгу https://storitelling.ru по сторителлингу и узнайте, как создавать истории, которые цепляют с первых строк. Практические советы, примеры и вдохновение для всех, кто хочет освоить искусство рассказчика.
Погрузитесь в мир фигурного катания figure-skatingu исследуйте его историю, уникальные техники, знаменитых спортсменов и культурное влияние.
Современное общество сталкивается с множеством вызовов, связанных с различными зависимостями, которые наносят серьезный урон как физическому, так и психоэмоциональному состоянию человека. Алкоголизм, наркомания и другие виды зависимости не только нарушают здоровье, но и разрушают личные отношения, затрудняют трудовую деятельность и социальную адаптацию. В наркологической клинике “Сила воли” в Иркутске мы предлагаем профессиональную помощь в лечении зависимости и проведении реабилитационных мероприятий, направленных на восстановление здоровья и социальной интеграции пациентов.
Получить дополнительную информацию – [url=https://kapelnica-ot-zapoya-irkutsk3.ru/kapelnica-ot-zapoya-v-kruglosutochno-v-irkutske/]https://www.kapelnica-ot-zapoya-irkutsk3.ru/kapelnica-ot-zapoya-v-kruglosutochno-v-irkutske[/url]
“Наркозависимость разрушила мою жизнь. Я потратила все силы, и не знала, что делать дальше. В клинике “Пульс жизни” я получила необходимую помощь. Программа лечения действительно работает, и я снова чувствую себя свободной.”— Мария, 29 лет
Детальнее – [url=https://kapelnica-ot-zapoya-voronezh2.ru/kapelnica-ot-zapoya-cena-v-voronezhe/]капельница от запоя с выездом на дом воронеж[/url]
Каждый врач клиники имеет глубокие знания в области фармакологии, психофармакологии и психотерапии. Они регулярно участвуют в профессиональных конференциях, семинарах и тренингах, чтобы быть в курсе последних достижений в лечении зависимостей. Такой подход позволяет нашим специалистам применять самые эффективные и современные методы терапии.
Разобраться лучше – [url=https://kapelnica-ot-zapoya-moskva3.ru/kapelnica-ot-zapoya-anonimno-v-moskve/]капельница от запоя круглосуточно наркология москва[/url]
При таких симптомах важно незамедлительно обратиться к специалистам. Процесс срочной капельницы включает следующие этапы:
Выяснить больше – [url=https://kapelnica-ot-zapoya-moskva1.ru/kapelnica-ot-zapoya-anonimno-v-moskve/]kapelnica ot zapoya v stacionare anonimno moskva[/url]
А вы посещаете бани? Финская, русская? Или может быть хамам? Делитесь впечатлениями. Мы вот собираемся вот сюда https://banniydvor-kazan.ru
Ondansetron celexa no prescription us pharmacy 5mg tadalafil generic
https://rutube.ru/channel/31906501
Грузчики в СПб и ЛО В Санкт-Петербурге и Ленинградской области услуги грузчиков доступны для частных и корпоративных клиентов. Профессионалы быстро справятся с погрузкой и разгрузкой, что сэкономит время и силы. Это особенно удобно для переездов, перевозок и других задач, связанных с перемещением грузов.
dark web link darkmarkets [url=https://github.com/darknetmarkets24/darknet-markets ]darknet seiten [/url]
Цены на грузчиков в Санкт-Петербурге Цены на услуги грузчиков в Санкт-Петербурге зависят от объема работ и времени выполнения. Многие компании предлагают гибкие тарифы и скидки, что делает услугу доступной для широкого круга клиентов. Лучше заранее уточнить все детали, чтобы избежать скрытых платежей.
Вывоз строительного мусора с грузчиками После ремонтных работ остается много отходов, требующих оперативного удаления. Профессионалы используют спецтехнику и инструменты, чтобы очистить помещение быстро и эффективно. Это удобное решение для поддержания чистоты.
окна милке окна милке цена
Металлопрокат, Сортовой прокат, Листовой прокат [url=https://mk-gr.ru/]Молибденовый прокат[/url] Трубный прокат, Арматура стальная, Катанка https://mk-gr.ru/ Биметаллический прокат, Магниевый прокат, Молибденовый прокат
GaMePrOstor
kinogo фильмы про супергероев kinogo фильмы о катастрофах
киного фильмы про супергероев kinogo фильмы по жанрам
Алкогольный запой представляет собой серьезное состояние, которое требует немедленного медицинского вмешательства. Это состояние характеризуется длительным и бесконтрольным потреблением алкоголя, что приводит к разрушению как физического, так и психоэмоционального здоровья человека. Для эффективного и безопасного вывода из запоя стационарное лечение является оптимальным решением, особенно при тяжелых случаях интоксикации. В стационаре клиники «Заря Будущего» мы предлагаем комплексную программу вывода из запоя, которая включает детоксикацию, восстановление организма и психотерапевтическую помощь.
Разобраться лучше – [url=https://vyvod-iz-zapoya-19.ru/vivod-iz-zapoya-na-domu-v-sankt-peterburge/]наркология вывод из запоя на дому санкт-петербург[/url]
darknet drugs dark web sites [url=https://github.com/darknetmarkets24/darknet-markets ]darknet market [/url]
GaMePrOstor
[url=http://cbfc.uz/]авиатор 1win скачать[/url] 1win играть 1win app android 1win zerkalo 1win app download apk 1win лаки джет официальный сайт lucky jet 1win download http://cbfc.uz/
GaMePrOstor
https://rutube.ru/channel/31906501
https://rutube.ru/channel/31906501
Алкогольная зависимость представляет собой значимую проблему, требующую специализированного подхода. Запой — это состояние, характеризующееся длительным и непрерывным употреблением спиртных напитков, что приводит к формированию как физической, так и психической зависимости. На фоне запойного состояния часто наблюдаются нарушения работы внутренних органов, что может привести к тяжелым последствиям, включая алкогольный делирий. Вывод из запоя — важный этап в процессе лечения зависимости, и его можно осуществлять как в стационаре, так и на дому, в зависимости от конкретных обстоятельств.
Разобраться лучше – [url=https://vyvod-iz-zapoya-19.ru/vivod-iz-zapoya-cena-v-sankt-peterburge/]нарколог вывод из запоя цена [/url]
Found an article that might spark your interest https://bmx.by/forum/messages/forum5/topic71934/message76423/?result=new#message76423
https://rutube.ru/channel/31906501
[url=http://cbfc.uz/]lucky jet 1win сигналы[/url] 1win играть 1win app android 1win zerkalo 1win app download apk 1win лаки джет официальный сайт lucky jet 1win download http://cbfc.uz/
GaMePrOstor
https://porsche-repair-dubai.com
Online Pharmacy Zenegra 100 healthy man complaints Canada Pharmacy 24 Hour Drug Store Provera for sale
[url=http://cbfc.uz/]1win скачать iphone[/url] 1win играть 1win app android 1win zerkalo 1win app download apk 1win лаки джет официальный сайт lucky jet 1win download http://cbfc.uz/
[url=http://cbfc.uz/]1win download[/url] 1win играть 1win app android 1win zerkalo 1win app download apk 1win лаки джет официальный сайт lucky jet 1win download http://cbfc.uz/
[url=http://cbfc.uz/]владелец 1win[/url] 1win играть 1win app android 1win zerkalo 1win app download apk 1win лаки джет официальный сайт lucky jet 1win download http://cbfc.uz/
[url=http://cbfc.uz/]1win token[/url] 1win играть 1win app android 1win zerkalo 1win app download apk 1win лаки джет официальный сайт lucky jet 1win download http://cbfc.uz/
[url=http://cbfc.uz/]1win support[/url] 1win играть 1win app android 1win zerkalo 1win app download apk 1win лаки джет официальный сайт lucky jet 1win download http://cbfc.uz/
Ресторанный консалтинг UPSKILLhttps://upskilll.ru/consulting это профессиональные услуги в сфере ресторанного бизнеса: анализ рынка, аудит заведения, устранение слабых мест, обучение персонала, занимаемся наставничеством рестораторов с 2018 года.
Беговой портал https://get.run календарь забегов России, программы подготовки к забегом, составленные МСМК по легкой атлетике, статьи, консультации с тренером, ответы на вопросы
[url=http://cbfc.uz/]ваучер 1win 2024[/url] 1win играть 1win app android 1win zerkalo 1win app download apk 1win лаки джет официальный сайт lucky jet 1win download http://cbfc.uz/
Сайт игровых промокодов ггдроп промокод это ваш доступ к эксклюзивным бонусам и скидкам. Бесплатные награды, внутриигровая валюта и уникальные акции ждут вас. Успейте воспользоваться всеми возможностями!
Алкогольный запой представляет собой крайне опасное состояние, характеризующееся неконтролируемым употреблением алкоголя, что в свою очередь приводит к тяжелой интоксикации организма. Восстановление после такого состояния требует профессионального вмешательства, включающего не только физическую детоксикацию, но и психологическую поддержку. Стоимость процедуры вывода из запоя может значительно различаться в зависимости от множества факторов, включая метод лечения, тяжесть состояния пациента и место проведения лечения. Рассмотрим более подробно основные аспекты, влияющие на цену вывода из запоя.
Выяснить больше – [url=https://vyvod-iz-zapoya-19.ru/vivod-iz-zapoya-v-stacionare-v-sankt-peterburge/]vyvod iz zapoya v stacionare anonimno v-sankt-peterburge[/url]
https://rutube.ru/channel/31906501
[url=https://t.me/transfer_grad]трансфер калининград каунас[/url] трансфер храброво трансфер калининград трансфер европа трансфер калининград гданьск трансфер калининград берлин https://t.me/transfer_grad
[url=http://cbfc.uz/]скачать lucky jet 1win[/url] 1win играть 1win app android 1win zerkalo 1win app download apk 1win лаки джет официальный сайт lucky jet 1win download http://cbfc.uz/
[url=https://t.me/predskazanie99]предсказания[/url] В мире предсказаний и астрологии скрыто множество тайн и возможностей, которые ждут своего часа. Каждый из нас, заглядывая в будущее, стремится обрести ответы на волнующие вопросы, получая подсказки от звезд. Астрология, как наука о небесных телах и их влиянии на жизнь человека, открывает перед нами горизонты, о которых мы даже не подозревали. https://t.me/predskazanie99
GaMePrOstor
В современном обществе проблема зависимостей приобретает всё большую актуальность. Сложные обстоятельства жизни, стресс, финансовые трудности становятся факторами, способствующими развитию таких расстройств, как алкоголизм, наркомания, игромания. Наркологическая клиника “Второй Шанс” создана для предоставления комплексной медицинской помощи людям, страдающим от этих заболеваний. Наша задача заключается в восстановлении здоровья пациентов, их социальной адаптации, а также профилактике рецидивов.
Узнать больше – [url=https://vyvod-iz-zapoya-14.ru/vivod-iz-zapoya-v-stacionare-v-sankt-peterburge/]вывод из запоя в стационаре санкт-петербург[/url]
Found an article that might spark your interest http://miku-crdb.ru/forum/messages/forum1/topic761/message830/?result=new#message830
Запой — это серьезное и опасное состояние, связанное с длительным употреблением алкоголя, которое приводит к формированию зависимости. Это явление нарушает нормальную жизнедеятельность и вызывает серьезные физические и психологические расстройства. Важно отметить, что процесс вывода из запоя требует профессионального подхода и комплексного лечения. Для этого часто необходимы условия стационара, где можно обеспечить постоянный медицинский контроль и психологическую поддержку, а также предотвратить возможные осложнения.
Изучить вопрос глубже – [url=https://vyvod-iz-zapoya-14.ru/vivod-iz-zapoya-na-domu-v-sankt-peterburge/]вывод из запоя на дому недорого санкт-петербург[/url]
Гарантированная анонимность при выводе из запоя в Челябинске. В клинике «Перекресток Надежды» мы строго соблюдаем политику конфиденциальности. Информация о пациенте и его состоянии здоровья остаётся закрытой. Это особенно важно для тех, кто ценит свою репутацию и не хочет разглашения. Мы обеспечиваем анонимность как в стационаре, так и при оказании услуг на дому, сохраняя высокий уровень медицинской помощи.
Получить дополнительную информацию – [url=https://vyvod-iz-zapoya-17.ru/]vyvod iz zapoya v-chelyabinske[/url]
Гарантированная анонимность при выводе из запоя в Челябинске. В клинике «Перекресток Надежды» мы строго соблюдаем политику конфиденциальности. Информация о пациенте и его состоянии здоровья остаётся закрытой. Это особенно важно для тех, кто ценит свою репутацию и не хочет разглашения. Мы обеспечиваем анонимность как в стационаре, так и при оказании услуг на дому, сохраняя высокий уровень медицинской помощи.
Исследовать вопрос подробнее – [url=https://vyvod-iz-zapoya-17.ru/]вывод из запоя с выездом челябинск[/url]
Хотите раскрутить продвижение телеграм мы знаем, как это сделать! Поможем увеличить охваты, привлечь активную аудиторию и вывести ваш контент на новый уровень.
В клинике «Второй Шанс» мы предлагаем различные варианты вывода из запоя, включая лечение на дому и стационарное. Стоимость процедуры зависит от множества факторов, таких как место оказания услуги, тяжесть состояния пациента и объем необходимых манипуляций. Мы стремимся предоставить нашим пациентам максимально прозрачное ценообразование и условия для комфортного и эффективного лечения.
Подробнее можно узнать тут – [url=https://vyvod-iz-zapoya-14.ru/vivod-iz-zapoya-cena-v-sankt-peterburge/]vyvod iz zapoya s vyezdom cena [/url]
Запойное состояние нередко сопровождается серьезными осложнениями, такими как нарушения работы внутренних органов и острые психические состояния, например алкогольный делирий. Это требует незамедлительного медицинского вмешательства. Процесс выхода из запоя может быть организован в условиях стационара или амбулаторно — в зависимости от состояния пациента и его предпочтений.
Изучить вопрос глубже – [url=https://vyvod-iz-zapoya-12.ru/]наркологическая клиника в краснодаре[/url]
Алкогольный запой представляет собой крайне опасное состояние, характеризующееся неконтролируемым употреблением алкоголя, что в свою очередь приводит к тяжелой интоксикации организма. Восстановление после такого состояния требует профессионального вмешательства, включающего не только физическую детоксикацию, но и психологическую поддержку. Стоимость процедуры вывода из запоя может значительно различаться в зависимости от множества факторов, включая метод лечения, тяжесть состояния пациента и место проведения лечения. Рассмотрим более подробно основные аспекты, влияющие на цену вывода из запоя.
Подробнее тут – [url=https://vyvod-iz-zapoya-19.ru/vivod-iz-zapoya-anonimno-v-sankt-peterburge/]вывод из запоя анонимно в санкт-петербурге[/url]
https://ya.0bb.ru/viewtopic.php?id=15843#p39632
Если вы или ваши близкие столкнулись с проблемой запоя, важно немедленно обратиться за квалифицированной помощью. Алкогольная зависимость быстро прогрессирует, усугубляя состояние человека и повышая риски для его здоровья. В клинике «Шаг к Трезвости» доступны услуги вывода из запоя, включая процедуры на дому, что позволяет пациенту получать необходимую помощь в комфортных для него условиях.
Подробнее можно узнать тут – [url=https://vyvod-iz-zapoya-12.ru/vivod-iz-zapoya-na-domu-v-krasnodare/]вывод из запоя на дому недорого краснодар[/url]
http://baikal-biz.ru/forum/viewtopic.php?f=15&t=40156
капельница на дому http://www.medlinks.ru/article.php?sid=110769
[url=https://cddm.ug/]1win promo code[/url] 1win является одним из ведущих онлайн букмекерских контор, предлагающих широкий спектр азартных игр и спортивных ставок. С простым и удобным 1win логином пользователи могут легко получить доступ ко всем функциям платформы. В частности, 1win Uganda предоставляет уникальные возможности для любителей ставок в этом регионе, предлагая местным игрокам оптимизированный интерфейс и актуальные коэффициенты. https://cddm.ug/
Многие клиентов уже в курсе, что такое Порно руское онлайн. Это место, где доступно взаимодействовать с исполнительницами через стрим и обмениваться переписку в реальном времени.
В клинике «Второй Шанс» в Санкт-Петербурге мы предлагаем комплексное лечение вывода из запоя в стационаре. В этой статье рассмотрены ключевые аспекты вывода из запоя, включая анонимность, скорость терапии и роль нарколога в реабилитации.
Ознакомиться с деталями – [url=https://vyvod-iz-zapoya-14.ru/vivod-iz-zapoya-cena-v-sankt-peterburge/]вывод из запоя цена [/url]
Клиника «Второй Шанс» в Санкт-Петербурге предоставляет круглосуточную помощь при алкогольном запое. Мы работаем 24/7, чтобы в любой момент вы могли обратиться за поддержкой, будь то днем или ночью. В этой статье мы расскажем о том, как проходит процесс вывода из запоя в нашей клинике, какие методы мы используем и почему так важно получить профессиональную помощь именно в такой ситуации.
Ознакомиться с деталями – [url=https://vyvod-iz-zapoya-14.ru/vivod-iz-zapoya-cena-v-sankt-peterburge/]нарколог вывод из запоя цена санкт-петербург[/url]
[url=https://woti.online/narkologicheskaya-klinika.html]платная наркологическая клиника[/url] В современном обществе растет значение специализированной помощи в борьбе с зависимостями. Наркологическая клиника становится надежным убежищем для тех, кто ищет решение своих проблем. Частная наркологическая клиника предоставляет широкий спектр услуг, включая диагностику и лечение зависимостей от наркотиков и алкоголя. Такие медицинские наркологические центры, как платный наркологический центр, предлагают индивидуальный подход и анонимность, что особенно важно для многих пациентов. https://woti.online/narkologicheskaya-klinika.html
Алкогольная зависимость представляет собой значимую проблему, требующую специализированного подхода. Запой — это состояние, характеризующееся длительным и непрерывным употреблением спиртных напитков, что приводит к формированию как физической, так и психической зависимости. На фоне запойного состояния часто наблюдаются нарушения работы внутренних органов, что может привести к тяжелым последствиям, включая алкогольный делирий. Вывод из запоя — важный этап в процессе лечения зависимости, и его можно осуществлять как в стационаре, так и на дому, в зависимости от конкретных обстоятельств.
Узнать больше – [url=https://vyvod-iz-zapoya-19.ru/vivod-iz-zapoya-v-kruglosutochno-v-sankt-peterburge/]вывод из запоя круглосуточно санкт-петербург[/url]
[url=https://nashinervy.ru/bez-rubriki/vyvod-iz-zapoya-i-kodirovka-ot-alkogolizma-na-domu-professionalnyj-podhod-k-vosstanovleniyu-zdorovya.html]вывод из длительного запоя[/url] Вывод из запоя – это важный и ответственный процесс, который требует профессионального подхода и индивидуального лечения. Наркология предлагает множество решений для быстрого и безопасного вывода из алкогольного запоя. Клинику вывода из запоя выбирают специалисты, которые могут гарантировать качественное медицинское обслуживание и поддержку на каждом этапе восстановления. https://nashinervy.ru/bez-rubriki/vyvod-iz-zapoya-i-kodirovka-ot-alkogolizma-na-domu-professionalnyj-podhod-k-vosstanovleniyu-zdorovya.html
[url=https://cddm.ug/]1win website[/url] 1win является одним из ведущих онлайн букмекерских контор, предлагающих широкий спектр азартных игр и спортивных ставок. С простым и удобным 1win логином пользователи могут легко получить доступ ко всем функциям платформы. В частности, 1win Uganda предоставляет уникальные возможности для любителей ставок в этом регионе, предлагая местным игрокам оптимизированный интерфейс и актуальные коэффициенты. https://cddm.ug/
Ищете промокоды для игр промокод на rust4real наш сайт – ваш лучший помощник! Собираем актуальные игровые промокоды для бонусов, скидок и эксклюзивных наград. Наслаждайтесь играми с максимальной выгодой – воспользуйтесь промокодами уже сегодня!
Гарантированная анонимность при выводе из запоя в Челябинске. В клинике «Перекресток Надежды» мы строго соблюдаем политику конфиденциальности. Информация о пациенте и его состоянии здоровья остаётся закрытой. Это особенно важно для тех, кто ценит свою репутацию и не хочет разглашения. Мы обеспечиваем анонимность как в стационаре, так и при оказании услуг на дому, сохраняя высокий уровень медицинской помощи.
Детальнее – [url=https://vyvod-iz-zapoya-17.ru/vivod-iz-zapoya-v-kruglosutochno-v-chelyabinske/]vyvod iz zapoya kruglosutochno narkologiya v-chelyabinske[/url]
Вывод из запоя — это медицинская процедура, необходимая для восстановления организма после длительного употребления спиртных напитков. Данное состояние приводит к серьезным физическим и психоэмоциональным расстройствам, требующим квалифицированного вмешательства. Синдром абстиненции может проявляться в форме различных симптомов, от нервозности до тяжелых нарушений, таких как делирий. Эффективное лечение требует комплексного подхода и высокой квалификации медицинского персонала.
Ознакомиться с деталями – [url=https://vyvod-iz-zapoya-14.ru/]vyvod iz zapoya kapelnica[/url]
Запой представляет собой состояние, характеризующееся длительным непрерывным употреблением алкоголя, что приводит к физической и психической зависимости. Этот процесс может длиться от нескольких дней до недель. Алкогольные напитки негативно влияют на функционирование внутренних органов, вызывая серьёзные нарушения, включая алкоголизм. При необходимости вывода из запоя важно обратиться за медицинской помощью, что можно осуществить на дому. В данной статье рассмотрим ключевые аспекты данной процедуры.
Узнать больше – [url=https://vyvod-iz-zapoya-17.ru/]vyvod iz zapoya kapelnica v-chelyabinske[/url]
[url=https://cddm.ug/]1win aviator predictor[/url] 1win является одним из ведущих онлайн букмекерских контор, предлагающих широкий спектр азартных игр и спортивных ставок. С простым и удобным 1win логином пользователи могут легко получить доступ ко всем функциям платформы. В частности, 1win Uganda предоставляет уникальные возможности для любителей ставок в этом регионе, предлагая местным игрокам оптимизированный интерфейс и актуальные коэффициенты. https://cddm.ug/
Если вы или ваши близкие столкнулись с проблемой запоя, важно немедленно обратиться за квалифицированной помощью. Алкогольная зависимость быстро прогрессирует, усугубляя состояние человека и повышая риски для его здоровья. В клинике «Шаг к Трезвости» доступны услуги вывода из запоя, включая процедуры на дому, что позволяет пациенту получать необходимую помощь в комфортных для него условиях.
Получить больше информации – [url=https://vyvod-iz-zapoya-12.ru/vivod-iz-zapoya-na-domu-v-krasnodare/]vyvod iz zapoya na domu v-krasnodare[/url]
[url=https://woti.online/narkologicheskaya-klinika.html]круглосуточная наркологическая клиника[/url] В современном обществе растет значение специализированной помощи в борьбе с зависимостями. Наркологическая клиника становится надежным убежищем для тех, кто ищет решение своих проблем. Частная наркологическая клиника предоставляет широкий спектр услуг, включая диагностику и лечение зависимостей от наркотиков и алкоголя. Такие медицинские наркологические центры, как платный наркологический центр, предлагают индивидуальный подход и анонимность, что особенно важно для многих пациентов. https://woti.online/narkologicheskaya-klinika.html
На сайте https://kortask.ru/ совершите звонок для того, чтобы заказать производство, а также монтаж конструкций, выполненных из стекла, а также зеркала. Вы сможете пригласить специалиста на замер абсолютно бесплатно. Компания отличается огромным опытом работы в данной сфере – более 15 лет. Все работы выполняются строго в те сроки, которые были обозначены заранее. Воспользуйтесь индивидуальным проектированием. На всю готовую продукцию дается гарантия – 1,5 года. Вам доступно постгарантийное обслуживание.
[url=https://cddm.ug/]1win casino[/url] 1win является одним из ведущих онлайн букмекерских контор, предлагающих широкий спектр азартных игр и спортивных ставок. С простым и удобным 1win логином пользователи могут легко получить доступ ко всем функциям платформы. В частности, 1win Uganda предоставляет уникальные возможности для любителей ставок в этом регионе, предлагая местным игрокам оптимизированный интерфейс и актуальные коэффициенты. https://cddm.ug/
Одним из ключевых аспектов лечения является конфиденциальность. Клиника «Шаг к Трезвости» гарантирует полную анонимность, что помогает пациентам чувствовать себя защищенными от осуждения и социальной стигматизации. Мы предоставляем как стационарное лечение, так и возможность вывода из запоя на дому, соблюдая высокие стандарты качества и защиты личных данных.
Получить больше информации – [url=https://vyvod-iz-zapoya-12.ru/]вывод из запоя с выездом[/url]
[url=https://cddm.ug/]1win apk[/url] 1win является одним из ведущих онлайн букмекерских контор, предлагающих широкий спектр азартных игр и спортивных ставок. С простым и удобным 1win логином пользователи могут легко получить доступ ко всем функциям платформы. В частности, 1win Uganda предоставляет уникальные возможности для любителей ставок в этом регионе, предлагая местным игрокам оптимизированный интерфейс и актуальные коэффициенты. https://cddm.ug/
[url=https://woti.online/narkologicheskaya-klinika.html]наркологический центр[/url] В современном обществе растет значение специализированной помощи в борьбе с зависимостями. Наркологическая клиника становится надежным убежищем для тех, кто ищет решение своих проблем. Частная наркологическая клиника предоставляет широкий спектр услуг, включая диагностику и лечение зависимостей от наркотиков и алкоголя. Такие медицинские наркологические центры, как платный наркологический центр, предлагают индивидуальный подход и анонимность, что особенно важно для многих пациентов. https://woti.online/narkologicheskaya-klinika.html
Ищете промокоды для игр промокод на кейсы наш сайт – ваш лучший помощник! Собираем актуальные игровые промокоды для бонусов, скидок и эксклюзивных наград.
В клинике «Заря Будущего» мы понимаем, насколько важен своевременный и профессиональный подход к лечению зависимости. Наши специалисты готовы оказать квалифицированную помощь прямо у вас дома, обеспечивая полную безопасность и конфиденциальность на каждом этапе лечения.
Исследовать вопрос подробнее – [url=https://vyvod-iz-zapoya-19.ru/vivod-iz-zapoya-cena-v-sankt-peterburge/]vyvod iz zapoya s vyezdom cena [/url]
В клинике «Второй Шанс» мы предлагаем различные варианты вывода из запоя, включая лечение на дому и стационарное. Стоимость процедуры зависит от множества факторов, таких как место оказания услуги, тяжесть состояния пациента и объем необходимых манипуляций. Мы стремимся предоставить нашим пациентам максимально прозрачное ценообразование и условия для комфортного и эффективного лечения.
Подробнее – [url=https://vyvod-iz-zapoya-14.ru/vivod-iz-zapoya-na-domu-v-sankt-peterburge/]вывод из запоя на дому санкт-петербург[/url]
[url=https://cddm.ug/]1win affiliate[/url] 1win является одним из ведущих онлайн букмекерских контор, предлагающих широкий спектр азартных игр и спортивных ставок. С простым и удобным 1win логином пользователи могут легко получить доступ ко всем функциям платформы. В частности, 1win Uganda предоставляет уникальные возможности для любителей ставок в этом регионе, предлагая местным игрокам оптимизированный интерфейс и актуальные коэффициенты. https://cddm.ug/
В клинике «Второй Шанс» мы предлагаем различные варианты вывода из запоя, включая лечение на дому и стационарное. Стоимость процедуры зависит от множества факторов, таких как место оказания услуги, тяжесть состояния пациента и объем необходимых манипуляций. Мы стремимся предоставить нашим пациентам максимально прозрачное ценообразование и условия для комфортного и эффективного лечения.
Получить больше информации – [url=https://vyvod-iz-zapoya-14.ru/vivod-iz-zapoya-na-domu-v-sankt-peterburge/]вывод из запоя врач на дом [/url]
https://vkorzinu.com.ua/
[url=https://cddm.ug/]1win ug[/url] 1win является одним из ведущих онлайн букмекерских контор, предлагающих широкий спектр азартных игр и спортивных ставок. С простым и удобным 1win логином пользователи могут легко получить доступ ко всем функциям платформы. В частности, 1win Uganda предоставляет уникальные возможности для любителей ставок в этом регионе, предлагая местным игрокам оптимизированный интерфейс и актуальные коэффициенты. https://cddm.ug/
Алкогольный запой — это тяжелое и опасное состояние, при котором человек не способен контролировать свое потребление алкоголя. Это приводит к сильной интоксикации организма, нарушению функций внутренних органов и развитию серьезных осложнений. Важно понимать, что алкогольный запой требует незамедлительного вмешательства, так как продолжительное употребление алкоголя может привести к необратимым последствиям, таким как поражение печени, почек, сердца, а также психические расстройства и даже летальный исход. В таких ситуациях крайне важно получить квалифицированную медицинскую помощь как можно скорее.
Подробнее – [url=https://vyvod-iz-zapoya-14.ru/]вывод из запоя с выездом[/url]
GaMePrOstor
GaMePrOstor
https://rutube.ru/channel/31906501
GaMePrOstor
Запой — это одно из наиболее тяжелых проявлений алкогольной зависимости, которое требует немедленного и квалифицированного вмешательства. В такие моменты близкие зачастую теряются и не знают, как помочь своему родному человеку. На помощь приходит наркологическая клиника «Перекресток Надежды» в Челябинске, которая предоставляет профессиональную помощь в выводе из запоя. Мы понимаем, что лечение запоя требует не только медицинского подхода, но и психологической поддержки. Именно поэтому в нашей клинике пациент получает комплексную помощь, основанную на самых современных методах лечения.
Подробнее – [url=https://vyvod-iz-zapoya-17.ru/]наркологическая клиника[/url]
https://www.berliner-woche.de/bezirk-reinickendorf/c-wirtschaft/raus-aus-dem-homeoffice_a280084
Алкогольная зависимость представляет собой значимую проблему, требующую специализированного подхода. Запой — это состояние, характеризующееся длительным и непрерывным употреблением спиртных напитков, что приводит к формированию как физической, так и психической зависимости. На фоне запойного состояния часто наблюдаются нарушения работы внутренних органов, что может привести к тяжелым последствиям, включая алкогольный делирий. Вывод из запоя — важный этап в процессе лечения зависимости, и его можно осуществлять как в стационаре, так и на дому, в зависимости от конкретных обстоятельств.
Разобраться лучше – [url=https://vyvod-iz-zapoya-19.ru/vivod-iz-zapoya-na-domu-v-sankt-peterburge/]вывод из запоя врач на дом в санкт-петербурге[/url]
Одним из ключевых аспектов лечения является конфиденциальность. Клиника «Шаг к Трезвости» гарантирует полную анонимность, что помогает пациентам чувствовать себя защищенными от осуждения и социальной стигматизации. Мы предоставляем как стационарное лечение, так и возможность вывода из запоя на дому, соблюдая высокие стандарты качества и защиты личных данных.
Исследовать вопрос подробнее – [url=https://vyvod-iz-zapoya-12.ru/vivod-iz-zapoya-v-stacionare-v-krasnodare/]bystry vyvod iz zapoya v stacionare krasnodar[/url]
Запой — это одно из наиболее тяжелых проявлений алкогольной зависимости, которое требует немедленного и квалифицированного вмешательства. В такие моменты близкие зачастую теряются и не знают, как помочь своему родному человеку. На помощь приходит наркологическая клиника «Перекресток Надежды» в Челябинске, которая предоставляет профессиональную помощь в выводе из запоя. Мы понимаем, что лечение запоя требует не только медицинского подхода, но и психологической поддержки. Именно поэтому в нашей клинике пациент получает комплексную помощь, основанную на самых современных методах лечения.
Исследовать вопрос подробнее – [url=https://vyvod-iz-zapoya-17.ru/vivod-iz-zapoya-na-domu-v-chelyabinske/]вывод из запоя капельница на дому [/url]
Вывод из запоя — это медицинская процедура, необходимая для восстановления организма после длительного употребления алкоголя. Это состояние, часто характеризующееся физическими и психоэмоциональными нарушениями, требует профессионального вмешательства. Симптомы абстиненции могут быть разнообразными и варьироваться от легкой тревожности до серьезных нарушений в функционировании внутренних органов. Квалифицированная помощь в этот период позволяет минимизировать риски и значительно ускорить процесс выздоровления.
Подробнее – [url=https://vyvod-iz-zapoya-17.ru/vivod-iz-zapoya-cena-v-chelyabinske/]вывод из запоя на дому цена в челябинске[/url]
Одним из ключевых аспектов лечения является конфиденциальность. Клиника «Шаг к Трезвости» гарантирует полную анонимность, что помогает пациентам чувствовать себя защищенными от осуждения и социальной стигматизации. Мы предоставляем как стационарное лечение, так и возможность вывода из запоя на дому, соблюдая высокие стандарты качества и защиты личных данных.
Узнать больше – [url=https://vyvod-iz-zapoya-12.ru/vivod-iz-zapoya-v-stacionare-v-krasnodare/]bystry vyvod iz zapoya v stacionare [/url]
сайт ттк ростов
https://eurosynapses.giannistriantafyllou.gr/employer/lauren/
ттк подключение ростов
На сайте https://vzlomvk.biz/ воспользуйтесь уникальной и инновационной программой, которая осуществляет быстрый и точный взлом ВКонтакте. ПО такого сервиса основано на использовании уникальных технологий, чтобы получить необходимый результат. Основное преимущество подобного сервиса в том, что весь процесс является полностью автоматизированным. Для того чтобы воспользоваться такой программой, необходимо указать ссылку, а затем подождать, пока процесс завершится. Все манипуляции происходят без задержек, занимают минимум времени.
Участок в Мишкином Лугу http://мишкинлуг.рф/uchastki-mishkinlug по Симферопольскому шоссе — идеальное место для строительства! Тихий поселок, прекрасные виды, удобный подъезд и все условия для комфортной жизни.
Стоимость услуг по выводу из запоя зависит от множества факторов, включая степень тяжести состояния пациента, выбранный формат лечения и дополнительные процедуры. В клинике «Шаг к Трезвости» в Краснодаре всегда готовы проконсультировать по всем вопросам, чтобы вы могли сделать осознанный выбор и получить необходимую помощь.
Подробнее тут – [url=https://vyvod-iz-zapoya-12.ru/vivod-iz-zapoya-cena-v-krasnodare/]narkolog vyvod iz zapoya cena v-krasnodare[/url]
Алкогольная зависимость представляет собой актуальную медицинскую проблему, требующую тщательного подхода. Запой характеризуется длительным, непрерывным употреблением спиртных напитков, что ведёт к физической и психической зависимости. На фоне запойного состояния могут возникнуть тяжёлые нарушения функций органов, увеличивается риск развития таких состояний, как алкогольный делирий. Вывод из запоя становится ключевым этапом в лечении зависимостей, который может осуществляться как в стационарных условиях, так и на дому, в зависимости от состояния пациента. В клинике «Перекресток Надежды» в Челябинске мы предлагаем круглосуточную помощь, чтобы обеспечить максимально эффективное и безопасное лечение при любом варианте вывода из запоя.
Подробнее тут – [url=https://vyvod-iz-zapoya-17.ru/vivod-iz-zapoya-anonimno-v-chelyabinske/]вывод из запоя анонимно недорого в челябинске[/url]
Участки в Лисичкином Очаге https://лисичкиночаг.рф неподалеку от Серпухова. Тихий, зеленый поселок с прекрасной природой и удобной транспортной доступностью. Здесь вы сможете построить комфортное жилье для себя и своей семьи.
Лисичкин Очаг возле Серпухова https://лисичкиночаг.рф/uchastki-lisichkinochag идеальные участки для вашего будущего дома! Живописная природа, хорошая транспортная доступность и возможность подключения всех коммуникаций ждут вас.
Алкогольная интоксикация, или запой, представляет собой состояние, при котором организм человека испытывает серьезное воздействие этанола, что приводит к нарушению нормальной физиологической деятельности. Это состояние сопровождается сильными физическими и психологическими расстройствами, которые требуют профессионального вмешательства. Однако многие люди, страдающие алкогольной зависимостью, сталкиваются с трудностью признания своей проблемы, опасаясь утраты репутации и конфиденциальности. В клинике «Заря Будущего» мы предлагаем анонимный вывод из запоя в Санкт-Петербурге, предоставляя высококачественное лечение с гарантией сохранения личной информации.
Исследовать вопрос подробнее – [url=https://vyvod-iz-zapoya-19.ru/vivod-iz-zapoya-anonimno-v-sankt-peterburge/]вывод из запоя анонимно в санкт-петербурге[/url]
Если вы или ваши близкие столкнулись с проблемой запоя, важно немедленно обратиться за квалифицированной помощью. Алкогольная зависимость быстро прогрессирует, усугубляя состояние человека и повышая риски для его здоровья. В клинике «Шаг к Трезвости» доступны услуги вывода из запоя, включая процедуры на дому, что позволяет пациенту получать необходимую помощь в комфортных для него условиях.
Детальнее – [url=https://vyvod-iz-zapoya-12.ru/vivod-iz-zapoya-anonimno-v-krasnodare/]vyvod iz zapoya anonimno v-krasnodare[/url]
Запой представляет собой состояние, характеризующееся длительным непрерывным употреблением алкоголя, что приводит к физической и психической зависимости. Этот процесс может длиться от нескольких дней до недель. Алкогольные напитки негативно влияют на функционирование внутренних органов, вызывая серьёзные нарушения, включая алкоголизм. При необходимости вывода из запоя важно обратиться за медицинской помощью, что можно осуществить на дому. В данной статье рассмотрим ключевые аспекты данной процедуры.
Ознакомиться с деталями – [url=https://vyvod-iz-zapoya-17.ru/vivod-iz-zapoya-na-domu-v-chelyabinske/]вывод из запоя вызов на дом челябинск[/url]
Алкогольный запой — это тяжелое и опасное состояние, при котором человек не способен контролировать свое потребление алкоголя. Это приводит к сильной интоксикации организма, нарушению функций внутренних органов и развитию серьезных осложнений. Важно понимать, что алкогольный запой требует незамедлительного вмешательства, так как продолжительное употребление алкоголя может привести к необратимым последствиям, таким как поражение печени, почек, сердца, а также психические расстройства и даже летальный исход. В таких ситуациях крайне важно получить квалифицированную медицинскую помощь как можно скорее.
Узнать больше – [url=https://vyvod-iz-zapoya-14.ru/vivod-iz-zapoya-na-domu-v-sankt-peterburge/]вывод из запоя на дому недорого капельница в санкт-петербурге[/url]
Длительное употребление алкоголя не только дестабилизирует повседневную жизнь, но и наносит значительный вред физическому и психологическому состоянию. Лечение в стационаре помогает минимизировать осложнения и восстановить здоровье. В клинике «Шаг к Трезвости» применяются современные методы терапии, включая медикаментозное лечение, психотерапевтическую помощь и круглосуточный мониторинг состояния пациента.
Выяснить больше – [url=https://vyvod-iz-zapoya-12.ru/vivod-iz-zapoya-cena-v-krasnodare/]vyvod iz zapoya s vyezdom cena v-krasnodare[/url]
Алкогольная зависимость представляет собой актуальную медицинскую проблему, требующую тщательного подхода. Запой характеризуется длительным, непрерывным употреблением спиртных напитков, что ведёт к физической и психической зависимости. На фоне запойного состояния могут возникнуть тяжёлые нарушения функций органов, увеличивается риск развития таких состояний, как алкогольный делирий. Вывод из запоя становится ключевым этапом в лечении зависимостей, который может осуществляться как в стационарных условиях, так и на дому, в зависимости от состояния пациента. В клинике «Перекресток Надежды» в Челябинске мы предлагаем круглосуточную помощь, чтобы обеспечить максимально эффективное и безопасное лечение при любом варианте вывода из запоя.
Узнать больше – [url=https://vyvod-iz-zapoya-17.ru/vivod-iz-zapoya-v-stacionare-v-chelyabinske/]вывод из запоя в стационаре анонимно челябинск[/url]
Thermo Pol – интернет-магазин, который приобрести теплый пол предлагает. У нас сложилась репутация надежного продавца. Наш каталог товаров регулярно расширяется и совершенствуется. Продукция оригинальная. Своим клиентам приемлемые цены обеспечиваем. Уточнить вопросы доставки и оплаты вы можете по телефону. https://thermo-pol.market – сайт, где размещены отзывы, ознакомьтесь с ними. Предоставляем большой выбор товаров. Совершайте покупки в любое удобное время, не выходя из дома. После оформления заказа, предоставим вам максимальную скидку.
Одним из ключевых аспектов лечения является конфиденциальность. Клиника «Шаг к Трезвости» гарантирует полную анонимность, что помогает пациентам чувствовать себя защищенными от осуждения и социальной стигматизации. Мы предоставляем как стационарное лечение, так и возможность вывода из запоя на дому, соблюдая высокие стандарты качества и защиты личных данных.
Подробнее можно узнать тут – [url=https://vyvod-iz-zapoya-12.ru/]наркологическая клиника в краснодаре[/url]
Зависимость — это серьёзная проблема, которая затрагивает не только человека, но и его семью и окружение. Алкоголизм, наркомания и другие виды зависимостей могут разрушить жизнь, но с профессиональной помощью можно вернуть её в русло нормального функционирования. Наркологическая клиника «Заря Будущего» в Санкт-Петербурге предлагает уникальные программы лечения зависимостей, которые сочетает медико-психологический подход, индивидуальные методики и квалифицированную поддержку.
Получить больше информации – [url=https://vyvod-iz-zapoya-19.ru/vivod-iz-zapoya-v-kruglosutochno-v-sankt-peterburge/]vyvod iz zapoya kruglosutochno sankt-peterburg[/url]
Клиника «Второй Шанс» в Санкт-Петербурге предлагает услугу вывода из запоя на дому, что является оптимальным решением для тех, кто не может или не хочет посещать стационар. Благодаря высококвалифицированным врачам и современным методам лечения мы обеспечиваем комфорт, безопасность и высокое качество медицинской помощи прямо в домашних условиях.
Ознакомиться с деталями – [url=https://vyvod-iz-zapoya-14.ru/vivod-iz-zapoya-v-stacionare-v-sankt-peterburge/]вывод из запоя в стационаре [/url]
На сайте https://bonsa.by/ вы сможете приобрести или подать объявление, обменяться продукцией в стиле Бонсай с другими. Здесь можно обмениваться опытом, мнением с единомышленниками. На сайте можно приобрести бонсайницу, выполненную из бетона самой разной цветовой гаммы. Есть как темно-синие, так и серые изделия, которые привлекут особое внимание тех, кому нравится данная техника. Также здесь можно приобрести и грунт для суккулентов. Напротив каждого объявления указана стоимость. Здесь также опубликованы и статьи про технику Бонсай.
Алкогольный запой представляет собой серьезное состояние, которое требует немедленного медицинского вмешательства. Это состояние характеризуется длительным и бесконтрольным потреблением алкоголя, что приводит к разрушению как физического, так и психоэмоционального здоровья человека. Для эффективного и безопасного вывода из запоя стационарное лечение является оптимальным решением, особенно при тяжелых случаях интоксикации. В стационаре клиники «Заря Будущего» мы предлагаем комплексную программу вывода из запоя, которая включает детоксикацию, восстановление организма и психотерапевтическую помощь.
Углубиться в тему – [url=https://vyvod-iz-zapoya-19.ru/]вывод из запоя[/url]
https://vkorzinu.com.ua/
Если вы или ваши близкие столкнулись с проблемой запоя, важно немедленно обратиться за квалифицированной помощью. Алкогольная зависимость быстро прогрессирует, усугубляя состояние человека и повышая риски для его здоровья. В клинике «Шаг к Трезвости» доступны услуги вывода из запоя, включая процедуры на дому, что позволяет пациенту получать необходимую помощь в комфортных для него условиях.
Получить больше информации – [url=https://vyvod-iz-zapoya-12.ru/vivod-iz-zapoya-na-domu-v-krasnodare/]срочный вывод из запоя на дому краснодар[/url]
Алкогольная зависимость представляет собой актуальную медицинскую проблему, требующую тщательного подхода. Запой характеризуется длительным, непрерывным употреблением спиртных напитков, что ведёт к физической и психической зависимости. На фоне запойного состояния могут возникнуть тяжёлые нарушения функций органов, увеличивается риск развития таких состояний, как алкогольный делирий. Вывод из запоя становится ключевым этапом в лечении зависимостей, который может осуществляться как в стационарных условиях, так и на дому, в зависимости от состояния пациента. В клинике «Перекресток Надежды» в Челябинске мы предлагаем круглосуточную помощь, чтобы обеспечить максимально эффективное и безопасное лечение при любом варианте вывода из запоя.
Получить дополнительную информацию – [url=https://vyvod-iz-zapoya-17.ru/]наркологическая клиника челябинск[/url]
Запойное состояние нередко сопровождается серьезными осложнениями, такими как нарушения работы внутренних органов и острые психические состояния, например алкогольный делирий. Это требует незамедлительного медицинского вмешательства. Процесс выхода из запоя может быть организован в условиях стационара или амбулаторно — в зависимости от состояния пациента и его предпочтений.
Выяснить больше – [url=https://vyvod-iz-zapoya-12.ru/vivod-iz-zapoya-v-stacionare-v-krasnodare/]вывод из запоя в стационаре [/url]
Гарантированная анонимность при выводе из запоя в Челябинске. В клинике «Перекресток Надежды» мы строго соблюдаем политику конфиденциальности. Информация о пациенте и его состоянии здоровья остаётся закрытой. Это особенно важно для тех, кто ценит свою репутацию и не хочет разглашения. Мы обеспечиваем анонимность как в стационаре, так и при оказании услуг на дому, сохраняя высокий уровень медицинской помощи.
Подробнее – [url=https://vyvod-iz-zapoya-17.ru/vivod-iz-zapoya-v-stacionare-v-chelyabinske/]bystry vyvod iz zapoya v stacionare chelyabinsk[/url]
Алкогольный запой представляет собой крайне опасное состояние, характеризующееся неконтролируемым употреблением алкоголя, что в свою очередь приводит к тяжелой интоксикации организма. Восстановление после такого состояния требует профессионального вмешательства, включающего не только физическую детоксикацию, но и психологическую поддержку. Стоимость процедуры вывода из запоя может значительно различаться в зависимости от множества факторов, включая метод лечения, тяжесть состояния пациента и место проведения лечения. Рассмотрим более подробно основные аспекты, влияющие на цену вывода из запоя.
Углубиться в тему – [url=https://vyvod-iz-zapoya-19.ru/vivod-iz-zapoya-cena-v-sankt-peterburge/]вывод из запоя с выездом цена санкт-петербург[/url]
Клиника «Второй Шанс» в Санкт-Петербурге предоставляет услуги по анонимному выводу из запоя. Мы понимаем, что для многих людей проблема зависимости связана с опасением за свою репутацию, и именно поэтому гарантируем полную конфиденциальность на всех этапах лечения. С помощью профессиональных наркологов и современных методов лечения мы помогаем пациентам избавиться от запоя и вернуть контроль над своей жизнью.
Подробнее – [url=https://vyvod-iz-zapoya-14.ru/]вывод из запоя[/url]
Алкогольная зависимость — это одна из самых распространённых форм аддиктивного поведения, которая оказывает разрушительное воздействие на физическое и психическое здоровье человека. Запой, как тяжелое состояние, характеризуется длительным и бесконтрольным употреблением спиртных напитков, что приводит к серьёзным последствиям, таким как разрушение органов, психические расстройства и высокий риск летального исхода. В таких случаях необходимо срочное и квалифицированное вмешательство специалистов, чтобы предотвратить осложнения и восстановить здоровье пациента.
Подробнее – [url=https://vyvod-iz-zapoya-14.ru/vivod-iz-zapoya-na-domu-v-sankt-peterburge/]вывод из запоя на дому недорого капельница [/url]
Длительное употребление алкоголя не только дестабилизирует повседневную жизнь, но и наносит значительный вред физическому и психологическому состоянию. Лечение в стационаре помогает минимизировать осложнения и восстановить здоровье. В клинике «Шаг к Трезвости» применяются современные методы терапии, включая медикаментозное лечение, психотерапевтическую помощь и круглосуточный мониторинг состояния пациента.
Получить дополнительную информацию – [url=https://vyvod-iz-zapoya-12.ru/vivod-iz-zapoya-cena-v-krasnodare/]вывод из запоя с выездом цена [/url]
Стоимость вывода из запоя зависит от ряда факторов, таких как состояние пациента, выбранная программа лечения и место проведения процедуры. Мы предлагаем прозрачное ценообразование, чтобы вы могли заранее ознакомиться с возможными затратами на лечение.
Разобраться лучше – [url=https://vyvod-iz-zapoya-17.ru/vivod-iz-zapoya-cena-v-chelyabinske/]narkolog vyvod iz zapoya cena [/url]
Этот обзор сосредоточен на различных подходах к избавлению от зависимости. Мы изучим традиционные и альтернативные методы, а также их сочетание для достижения максимальной эффективности. Читатели смогут открыть для себя новые стратегии и подходы, которые помогут в их борьбе с зависимостями.
Ознакомиться с деталями – https://g-women.ru/zabota-o-semye/kogda-stoit-vyzvat-narkologa-na-dom.html
В этой статье рассматриваются различные аспекты избавления от зависимости, включая физические и психологические методы. Мы обсудим поддержку, мотивацию и стратегии, которые помогут в процессе выздоровления. Читатели узнают, как преодолеть трудности и двигаться к новой жизни без зависимости.
Получить дополнительные сведения – https://prokishechnik.info/raznoe/narkolog-na-dom-pomoshh-kotoraya-ryadom.html
В этом информативном тексте представлены захватывающие события и факты, которые заставят вас задуматься. Мы обращаем внимание на важные моменты, которые часто остаются незамеченными, и предлагаем новые перспективы на привычные вещи. Подготовьтесь к тому, чтобы быть поглощенным увлекательными рассказами!
Узнать больше – https://cayadeltd.com/creating-saas-content-that-impacts-seo
Эта информационная заметка предлагает лаконичное и четкое освещение актуальных вопросов. Здесь вы найдете ключевые факты и основную информацию по теме, которые помогут вам сформировать собственное мнение и повысить уровень осведомленности.
Детальнее – https://moroccanpouf.ca/7-creative-ways-to-use-moroccan-poufs-in-small-spaces-2
Code promo de 1xBet – l’utilisation de ce code vous permettra d’obtenir un bonus de 30% supplementaire, allant jusqu’a 100$. Le bonus est accorde sous la forme de 130% du montant de votre premier depot. Cette offre est reservee aux nouveaux utilisateurs majeurs apres leur inscription. Profitez du code promo pour augmenter votre bonus de bienvenue de 100% a 130%. Les fonds seront credites sur votre solde de jeu, et le bonus devra etre mise sur des paris sportifs. Ce code promo est valable jusqu’au 31 decembre 2025.
Code Promo 1xBet
https://angersnautique.org/fonts/pgs/code_promotionnel_21.html
Le Code promo 1xBet – en utilisant cette combinaison, vous aurez acces a un bonus de 100% sur votre premier depot, pouvant aller jusqu’a 100$. La totalite du bonus credite est disponible uniquement pour les paris dans la section sportive. Vous devrez placer des paris avec une cote minimale de 1,4 et un wager x5. Si toutes les conditions de mise du bonus de bienvenue sont respectees, tous vos gains pourront etre retires sur votre solde principal a la fin de cette promotion.
Le bookmaker 1xBet est l’une des plateformes les plus populaires et leaders du marche. En plus de son interface conviviale et de ses mises a jour regulieres de l’application mobile, la plateforme recompense ses joueurs avec des promotions, des bonus et des cadeaux reguliers. La plupart des utilisateurs, qu’ils soient nouveaux ou reguliers, utilisent activement des codes promo pour jouer. Certains sont reserves a l’inscription pour augmenter le bonus de bienvenue, tandis que d’autres peuvent etre utilises sur la plateforme et se trouvent dans la section “Vitrine des codes promo” du site.
В этой статье-обзоре мы соберем актуальную информацию и интересные факты, которые освещают важные темы. Читатели смогут ознакомиться с различными мнениями и подходами, что позволит им расширить кругозор и глубже понять обсуждаемые вопросы.
Детальнее – http://dstnew2.flywheelsites.com/201003open-source-cms-vs-commercial-license
Эта статья предлагает уникальную подборку занимательных фактов и необычных историй, которые вы, возможно, не знали. Мы постараемся вдохновить ваше воображение и разнообразить ваш кругозор, погружая вас в мир, полный интересных открытий. Читайте и открывайте для себя новое!
Подробнее можно узнать тут – https://austininformatics.co.uk/a-i-confirmed-logo-small
В этой статье собраны факты, которые освещают целый ряд важных вопросов. Мы стремимся предложить читателям четкую, достоверную информацию, которая поможет сформировать собственное мнение и лучше понять сложные аспекты рассматриваемой темы.
Получить больше информации – https://order.misterbong.net/MBFORUMS_COMMUNITY/topic/%D1%81%D1%82%D0%B0%D1%82%D1%8C%D1%8F-%D0%BF%D0%BE-%D0%BE%D0%B1%D1%89%D0%B5%D1%81%D1%82%D0%B2%D0%B5%D0%BD%D0%BD%D0%BE%D0%BC%D1%83-%D0%B7%D0%B4%D0%BE%D1%80%D0%BE%D0%B2%D1%8C%D1%8E-3
Эта статья предлагает уникальную подборку занимательных фактов и необычных историй, которые вы, возможно, не знали. Мы постараемся вдохновить ваше воображение и разнообразить ваш кругозор, погружая вас в мир, полный интересных открытий. Читайте и открывайте для себя новое!
Выяснить больше – https://www.beritasatoe.com/2022/07/25/smpn-1-cigombong-terapkan-kurikulum-merdeka-wujudkan-profil-pelajar-pancasila
comprar xenical generico
Посетите магазин Cold Steel https://coldsteel-rus.ru/ – это официальный сайт ножей Cold Steel в РФ – интернет-магазин ножей, топоров, мачете, трости Колд Стил. Доставка ножей по всей России. Складные, туристические, тактические ножи. Ознакомьтесь с широким ассортиментом в каталоге. А профессиональные продавцы предоставят всю информацию, если у вас появились дополнительные вопросы.
Эта обзорная заметка содержит ключевые моменты и факты по актуальным вопросам. Она поможет читателям быстро ориентироваться в теме и узнать о самых важных аспектах сегодня. Получите краткий курс по современной информации и оставайтесь в курсе событий!
Получить больше информации – https://hpmcor.com/dogs_cats_hotel/2023/01/06/dogs
В этой публикации мы предлагаем подробные объяснения по актуальным вопросам, чтобы помочь читателям глубже понять их. Четкость и структурированность материала сделают его удобным для усвоения и применения в повседневной жизни.
Получить дополнительные сведения – http://www.ev20outdoor.it/commenta-la-gara
vovan casino зеркало
Эта статья для ознакомления предлагает читателям общее представление об актуальной теме. Мы стремимся представить ключевые факты и идеи, которые помогут читателям получить представление о предмете и решить, стоит ли углубляться в изучение.
Получить дополнительную информацию – https://fitflask.com.au/product/710ml-standard-fit-flask
Этот информативный материал предлагает содержательную информацию по множеству задач и вопросов. Мы призываем вас исследовать различные идеи и факты, обобщая их для более глубокого понимания. Наша цель — сделать обучение доступным и увлекательным.
Получить дополнительные сведения – https://trendingshomeproducts.com/how-to-maximize-passive-income-with-bnpl-affiliate-marketing-programs-2025
Эта информационная статья охватывает широкий спектр актуальных тем и вопросов. Мы стремимся осветить ключевые факты и события с ясностью и простотой, чтобы каждый читатель мог извлечь из нее полезные знания и полезные инсайты.
Изучить вопрос глубже – https://blackwalk.co.za/2017/01/26/special-offer-this-january
В этом интересном тексте собраны обширные сведения, которые помогут вам понять различные аспекты обсуждаемой темы. Мы разбираем детали и факты, делая акцент на важности каждого элемента. Не упустите возможность расширить свои знания и взглянуть на мир по-новому!
Получить дополнительные сведения – https://lnx.juliacom.it/2019/10/02/dietro-le-quinte
vovan casino зеркало
Отзывы о компаниях и работодателях https://potrebsojuz.ru в одном месте. Узнайте реальное мнение сотрудников и клиентов, чтобы принять правильное решение при выборе работы или услуг.
Комплексная юридическая помощь https://kramzenergo.ru для вас и вашего бизнеса. Анализ дел, представительство в судах, поддержка на всех этапах
Если вы или ваши близкие столкнулись с проблемой запоя, важно немедленно обратиться за квалифицированной помощью. Алкогольная зависимость быстро прогрессирует, усугубляя состояние человека и повышая риски для его здоровья. В клинике «Шаг к Трезвости» доступны услуги вывода из запоя, включая процедуры на дому, что позволяет пациенту получать необходимую помощь в комфортных для него условиях.
Подробнее – [url=https://vyvod-iz-zapoya-12.ru/]http://vyvod-iz-zapoya-12.ru[/url]
[url=https://t.me/pbkan]Первый Банный Канал[/url] ПЕРВЫЙ БАННЫЙ информационный Telegram-канал Все о банном отдыхе и релаксации. Здесь вы найдете актуальные новости, советы по спа-процедурам и техники расслабления. Узнайте о лучших банных комплексах, спа и термо. https://t.me/pbkan
Запой — это опасное состояние, которое развивается у людей с алкогольной зависимостью и характеризуется длительным непрерывным потреблением алкоголя. Это состояние приводит к серьезным нарушениям в организме, как физическим, так и психоэмоциональным. Длительный запой может вызвать множество осложнений, таких как поражение внутренних органов, нервной системы, а также проблемы в социальной и семейной жизни. Однако современная медицина предоставляет эффективные методы вывода из запоя, и одним из наиболее удобных и востребованных является вывод из запоя на дому.
Узнать больше – [url=https://vyvod-iz-zapoya-19.ru/vivod-iz-zapoya-na-domu-v-sankt-peterburge/]srochny vyvod iz zapoya na domu sankt-peterburg[/url]
[url=https://nashinervy.ru/bez-rubriki/vyvod-iz-zapoya-i-kodirovka-ot-alkogolizma-na-domu-professionalnyj-podhod-k-vosstanovleniyu-zdorovya.html]вывод человека из запоя[/url] Вывод из запоя – это важный и ответственный процесс, который требует профессионального подхода и индивидуального лечения. Наркология предлагает множество решений для быстрого и безопасного вывода из алкогольного запоя. Клинику вывода из запоя выбирают специалисты, которые могут гарантировать качественное медицинское обслуживание и поддержку на каждом этапе восстановления. https://nashinervy.ru/bez-rubriki/vyvod-iz-zapoya-i-kodirovka-ot-alkogolizma-na-domu-professionalnyj-podhod-k-vosstanovleniyu-zdorovya.html
Calypso – сервис, с помощью которого вы можете оперативно найти необходимый катер или же яхту в Сочи. На прогулки цены приемлемые. Выбор катеров и яхт расширяется постоянно. Мы оправдываем ожидания заказчиков. Делаем их отдых на море великолепным. Ищете аренда яхты Сочи? Sochi.calypso.ooo – портал, где имеется детальная информация, посмотрите ее уже сегодня. Предоставляем большой спектр услуг в области аренды водного транспорта. Завоевали репутацию надежного сервиса с привлекательными условиями. Вы будете довольны сотрудничеством с нами!
Чтобы активировать промокод Ramenbet ?BONUSMEN?? при регистрации, выполните следующие действия:
Перейдите на официальный сайт Ramenbet.
При регистрации или входе в личный кабинет найдите специальное поле для промокода.
Введите промокод Ramenbet ?BONUSMEN?? в это поле.
Перейдите в раздел подтверждения регистрации и выберите способ подтверждения: по электронной почте или SMS.
Заполните все обязательные поля с персональными данными.
Подтвердите номер мобильного телефона или адрес электронной почты.
После выполнения этих шагов на ваш счёт будут начислены дополнительные 30 бесплатных вращений для игры в слот Gates of Olympus.
Ramenbet промокод
https://signalvdom.ru/js/pages/?promokod_ramenbet_2024_bonus_200_230_fs.html
На сайте представлены около 4500 слотов, которые находятся в разделе «Казино». Азартные игры распределены по категориям на панели навигации. Они позволяют выводить на экран топовые слоты, новинки, автоматы Megaways, Hold and Win, c функцией покупки бонусов или с джекпотом. Также в любой выбранной категории можно воспользоваться дополнительными фильтрами.
Запой — это опасное состояние, которое развивается у людей с алкогольной зависимостью и характеризуется длительным непрерывным потреблением алкоголя. Это состояние приводит к серьезным нарушениям в организме, как физическим, так и психоэмоциональным. Длительный запой может вызвать множество осложнений, таких как поражение внутренних органов, нервной системы, а также проблемы в социальной и семейной жизни. Однако современная медицина предоставляет эффективные методы вывода из запоя, и одним из наиболее удобных и востребованных является вывод из запоя на дому.
Узнать больше – [url=https://vyvod-iz-zapoya-19.ru/vivod-iz-zapoya-cena-v-sankt-peterburge/]вывод из запоя цена наркология в санкт-петербурге[/url]
Алкогольный запой представляет собой серьезное состояние, которое требует немедленного медицинского вмешательства. Это состояние характеризуется длительным и бесконтрольным потреблением алкоголя, что приводит к разрушению как физического, так и психоэмоционального здоровья человека. Для эффективного и безопасного вывода из запоя стационарное лечение является оптимальным решением, особенно при тяжелых случаях интоксикации. В стационаре клиники «Заря Будущего» мы предлагаем комплексную программу вывода из запоя, которая включает детоксикацию, восстановление организма и психотерапевтическую помощь.
Получить дополнительные сведения – [url=https://vyvod-iz-zapoya-19.ru/vivod-iz-zapoya-anonimno-v-sankt-peterburge/]narkologiya vyvod iz zapoya anonimno sankt-peterburg[/url]
[url=https://nashinervy.ru/bez-rubriki/vyvod-iz-zapoya-i-kodirovka-ot-alkogolizma-na-domu-professionalnyj-podhod-k-vosstanovleniyu-zdorovya.html]помощь вывода запоя[/url] Вывод из запоя – это важный и ответственный процесс, который требует профессионального подхода и индивидуального лечения. Наркология предлагает множество решений для быстрого и безопасного вывода из алкогольного запоя. Клинику вывода из запоя выбирают специалисты, которые могут гарантировать качественное медицинское обслуживание и поддержку на каждом этапе восстановления. https://nashinervy.ru/bez-rubriki/vyvod-iz-zapoya-i-kodirovka-ot-alkogolizma-na-domu-professionalnyj-podhod-k-vosstanovleniyu-zdorovya.html
[url=https://t.me/pbkan]Все про баню[/url] ПЕРВЫЙ БАННЫЙ КАНАЛ Ваш гид в мире бани и спа. Следите за последними новостями в банном мире, новыми услугами спа-салонов. Здесь вы найдете идеи для отдыха и расслабления. Мы поделимся с вами рекомендациями по выбору лучших мест. https://t.me/pbkan
https://rate-kazino.com.ua/slots-city/
Hope you find this article as intriguing as I did https://blogs.rufox.ru/~worksale/57581.htm
Стоимость услуг по выводу из запоя зависит от множества факторов, включая степень тяжести состояния пациента, выбранный формат лечения и дополнительные процедуры. В клинике «Шаг к Трезвости» в Краснодаре всегда готовы проконсультировать по всем вопросам, чтобы вы могли сделать осознанный выбор и получить необходимую помощь.
Углубиться в тему – [url=https://vyvod-iz-zapoya-12.ru/vivod-iz-zapoya-cena-v-krasnodare/]vyvod iz zapoya s vyezdom cena krasnodar[/url]
[url=https://nashinervy.ru/bez-rubriki/vyvod-iz-zapoya-i-kodirovka-ot-alkogolizma-na-domu-professionalnyj-podhod-k-vosstanovleniyu-zdorovya.html]наркологический вывод из запоя[/url] Вывод из запоя – это важный и ответственный процесс, который требует профессионального подхода и индивидуального лечения. Наркология предлагает множество решений для быстрого и безопасного вывода из алкогольного запоя. Клинику вывода из запоя выбирают специалисты, которые могут гарантировать качественное медицинское обслуживание и поддержку на каждом этапе восстановления. https://nashinervy.ru/bez-rubriki/vyvod-iz-zapoya-i-kodirovka-ot-alkogolizma-na-domu-professionalnyj-podhod-k-vosstanovleniyu-zdorovya.html
[url=https://t.me/pbkan]баня[/url] Привет, друзья! Добро пожаловать на наш Первый банный канал! Здесь мы будем делиться с вами секретами банного искусства, рассказывать о традициях, делиться полезными советами и, конечно же, создавать атмосферу настоящего релакса! Готовьтесь к невероятным приключениям в мире пара и веников! Подписывайтесь, чтобы не пропустить наши горячие новости и лайфхаки! Пусть ваш день будет наполнен теплом и уютом! До скорых встреч в нашем банном царстве! https://t.me/pbkan
https://rate-kazino.com.ua/favbet/
На сайте https://klukvamusic.ru/ забронируйте дату, чтобы пригласить на свое мероприятие талантливую кавер-группу «Клюква», которая отличается универсальным, интересным репертуаром. Проект KLUKVAMUSIC включает 5 вариантов коллективов на любой бюджет и вкус. Вы найдете все, что нужно для своего яркого, незабываемого праздника. Сможете рассчитывать не только на выступление музыкантов, но и профессиональное оборудование. На выбор несколько вариантов программ. Прямо сейчас вы сможете обсудить мероприятие.
[url=https://nashinervy.ru/bez-rubriki/vyvod-iz-zapoya-i-kodirovka-ot-alkogolizma-na-domu-professionalnyj-podhod-k-vosstanovleniyu-zdorovya.html]вывод из алкогольного запоя[/url] Вывод из запоя – это важный и ответственный процесс, который требует профессионального подхода и индивидуального лечения. Наркология предлагает множество решений для быстрого и безопасного вывода из алкогольного запоя. Клинику вывода из запоя выбирают специалисты, которые могут гарантировать качественное медицинское обслуживание и поддержку на каждом этапе восстановления. https://nashinervy.ru/bez-rubriki/vyvod-iz-zapoya-i-kodirovka-ot-alkogolizma-na-domu-professionalnyj-podhod-k-vosstanovleniyu-zdorovya.html
[url=https://t.me/pbkan]термы[/url] ПЕРВЫЙ БАННЫЙ информационный Telegram-канал Все о банном отдыхе и релаксации. Здесь вы найдете актуальные новости, советы по спа-процедурам и техники расслабления. Узнайте о лучших банных комплексах, спа и термо. https://t.me/pbkan
[url=https://t.me/pbkan]Первый Банный Канал[/url] ПЕРВЫЙ БАННЫЙ КАНАЛ Погружение в мир релаксации и wellness. Мы расскажем вам о свежих трендах, новостях индустрии и уникальных спа-предложениях. Место где вы сможете расслабиться и найти много полезного https://t.me/pbkan
[url=https://t.me/pbkan]термы[/url] Привет, друзья! Добро пожаловать на наш Первый банный канал! Здесь мы будем делиться с вами секретами банного искусства, рассказывать о традициях, делиться полезными советами и, конечно же, создавать атмосферу настоящего релакса! Готовьтесь к невероятным приключениям в мире пара и веников! Подписывайтесь, чтобы не пропустить наши горячие новости и лайфхаки! Пусть ваш день будет наполнен теплом и уютом! До скорых встреч в нашем банном царстве! https://t.me/pbkan
Клиника «Второй Шанс» в Санкт-Петербурге предоставляет услуги по анонимному выводу из запоя. Мы понимаем, что для многих людей проблема зависимости связана с опасением за свою репутацию, и именно поэтому гарантируем полную конфиденциальность на всех этапах лечения. С помощью профессиональных наркологов и современных методов лечения мы помогаем пациентам избавиться от запоя и вернуть контроль над своей жизнью.
Получить дополнительные сведения – [url=https://vyvod-iz-zapoya-14.ru/vivod-iz-zapoya-na-domu-v-sankt-peterburge/]вывод из запоя с выездом на дом санкт-петербург[/url]
Зависимость представляет собой хроническое состояние, которое требует длительного лечения и постоянной поддержки. В клинике “Второй Шанс” мы применяем мультидисциплинарный подход, основанный на современных научных разработках в области наркологии и психотерапии. Наша команда профессионалов предоставляет помощь на всех этапах: от диагностики до реабилитации.
Подробнее – [url=https://vyvod-iz-zapoya-14.ru/vivod-iz-zapoya-na-domu-v-sankt-peterburge/]vyvod iz zapoya na domu nedorogo sankt-peterburg[/url]
Запой — это одно из наиболее тяжелых проявлений алкогольной зависимости, которое требует немедленного и квалифицированного вмешательства. В такие моменты близкие зачастую теряются и не знают, как помочь своему родному человеку. На помощь приходит наркологическая клиника «Перекресток Надежды» в Челябинске, которая предоставляет профессиональную помощь в выводе из запоя. Мы понимаем, что лечение запоя требует не только медицинского подхода, но и психологической поддержки. Именно поэтому в нашей клинике пациент получает комплексную помощь, основанную на самых современных методах лечения.
Изучить вопрос глубже – [url=https://vyvod-iz-zapoya-17.ru/vivod-iz-zapoya-cena-v-chelyabinske/]vyvod iz zapoya na domu cena v-chelyabinske[/url]
Запой представляет собой состояние, характеризующееся длительным непрерывным употреблением алкоголя, что приводит к физической и психической зависимости. Этот процесс может длиться от нескольких дней до недель. Алкогольные напитки негативно влияют на функционирование внутренних органов, вызывая серьёзные нарушения, включая алкоголизм. При необходимости вывода из запоя важно обратиться за медицинской помощью, что можно осуществить на дому. В данной статье рассмотрим ключевые аспекты данной процедуры.
Исследовать вопрос подробнее – [url=https://vyvod-iz-zapoya-17.ru/vivod-iz-zapoya-na-domu-v-chelyabinske/]наркология вывод из запоя на дому в челябинске[/url]
[url=https://nashinervy.ru/bez-rubriki/vyvod-iz-zapoya-i-kodirovka-ot-alkogolizma-na-domu-professionalnyj-podhod-k-vosstanovleniyu-zdorovya.html]быстрый вывод из запоя[/url] Вывод из запоя – это важный и ответственный процесс, который требует профессионального подхода и индивидуального лечения. Наркология предлагает множество решений для быстрого и безопасного вывода из алкогольного запоя. Клинику вывода из запоя выбирают специалисты, которые могут гарантировать качественное медицинское обслуживание и поддержку на каждом этапе восстановления. https://nashinervy.ru/bez-rubriki/vyvod-iz-zapoya-i-kodirovka-ot-alkogolizma-na-domu-professionalnyj-podhod-k-vosstanovleniyu-zdorovya.html
На сайте https://zoomy.travel воспользуйтесь возможностью арендовать байк, чтобы организовать незабываемую поездку в Самуи, Патонг, Чалонг и другие места. Вы сможете устроить поездку на заброшенный пляж, побывать там, куда не ездят автобусы, и нет толп туристов. Здесь размещены объявления напрямую от владельцев, что даст возможность с ними связаться в любое удобное для себя время и воспользоваться услугой по лучшей стоимости. Арендовать получится на любое время, в том числе, на несколько дней.
В клинике «Второй Шанс» мы предлагаем различные варианты вывода из запоя, включая лечение на дому и стационарное. Стоимость процедуры зависит от множества факторов, таких как место оказания услуги, тяжесть состояния пациента и объем необходимых манипуляций. Мы стремимся предоставить нашим пациентам максимально прозрачное ценообразование и условия для комфортного и эффективного лечения.
Ознакомиться с деталями – [url=https://vyvod-iz-zapoya-14.ru/vivod-iz-zapoya-na-domu-v-sankt-peterburge/]вывод из запоя на дому недорого капельница санкт-петербург[/url]
Запой — это тяжелое состояние, возникающее вследствие длительного и непрерывного употребления алкоголя, которое сопровождается физической и психической зависимостью. Это опасное явление требует незамедлительного вмешательства специалистов. Вывод из запоя — это комплексный процесс медицинской детоксикации, который включает в себя очищение организма от токсинов, нормализацию функций внутренних органов и поддержку психоэмоционального состояния пациента. В случае тяжелого запоя стационарное лечение становится оптимальным решением для безопасного и эффективного вывода из этого состояния. В этой статье мы рассмотрим, как проходит вывод из запоя в стационаре клиники «Перекресток Надежды» в Челябинске, а также особенности анонимности, скорости лечения и участия нарколога.
Изучить вопрос глубже – [url=https://vyvod-iz-zapoya-17.ru/vivod-iz-zapoya-na-domu-v-chelyabinske/]наркология вывод из запоя на дому челябинск[/url]
монтировать инсталляцию
На сайте https://avtoklavy-market.ru/ получите всю важную информацию, которая касается автоклавов, использующихся для стерилизации, консервирования в домашних условиях. Покупая подобные варианты, необходимо учесть определенные параметры. К примеру, то, как работает устройство, какие технологии применяются и каковы особенности изделий. В состав устройства входит корпус, который создан из нержавеющей стали, крышка, оснащенная уплотнителем, манометр, который контролирует внутреннее давление. Также входит и предохранительный клапан.
[url=https://nashinervy.ru/bez-rubriki/vyvod-iz-zapoya-i-kodirovka-ot-alkogolizma-na-domu-professionalnyj-podhod-k-vosstanovleniyu-zdorovya.html]вывод из длительного запоя[/url] Вывод из запоя – это важный и ответственный процесс, который требует профессионального подхода и индивидуального лечения. Наркология предлагает множество решений для быстрого и безопасного вывода из алкогольного запоя. Клинику вывода из запоя выбирают специалисты, которые могут гарантировать качественное медицинское обслуживание и поддержку на каждом этапе восстановления. https://nashinervy.ru/bez-rubriki/vyvod-iz-zapoya-i-kodirovka-ot-alkogolizma-na-domu-professionalnyj-podhod-k-vosstanovleniyu-zdorovya.html
Стоимость услуг по выводу из запоя зависит от множества факторов, включая степень тяжести состояния пациента, выбранный формат лечения и дополнительные процедуры. В клинике «Шаг к Трезвости» в Краснодаре всегда готовы проконсультировать по всем вопросам, чтобы вы могли сделать осознанный выбор и получить необходимую помощь.
Получить дополнительную информацию – [url=https://vyvod-iz-zapoya-12.ru/vivod-iz-zapoya-cena-v-krasnodare/]вывод из запоя цена в краснодаре[/url]
собрать инсталляцию
Алкогольный запой — это тяжелое и опасное состояние, при котором человек не способен контролировать свое потребление алкоголя. Это приводит к сильной интоксикации организма, нарушению функций внутренних органов и развитию серьезных осложнений. Важно понимать, что алкогольный запой требует незамедлительного вмешательства, так как продолжительное употребление алкоголя может привести к необратимым последствиям, таким как поражение печени, почек, сердца, а также психические расстройства и даже летальный исход. В таких ситуациях крайне важно получить квалифицированную медицинскую помощь как можно скорее.
Подробнее – [url=https://vyvod-iz-zapoya-14.ru/vivod-iz-zapoya-na-domu-v-sankt-peterburge/]срочный вывод из запоя на дому в санкт-петербурге[/url]
Запой представляет собой состояние, характеризующееся длительным непрерывным употреблением алкоголя, что приводит к физической и психической зависимости. Этот процесс может длиться от нескольких дней до недель. Алкогольные напитки негативно влияют на функционирование внутренних органов, вызывая серьёзные нарушения, включая алкоголизм. При необходимости вывода из запоя важно обратиться за медицинской помощью, что можно осуществить на дому. В данной статье рассмотрим ключевые аспекты данной процедуры.
Подробнее можно узнать тут – [url=https://vyvod-iz-zapoya-17.ru/vivod-iz-zapoya-na-domu-v-chelyabinske/]narkologiya vyvod iz zapoya na domu v-chelyabinske[/url]
регулировка инсталляции
починить раковина
капельница на дому москва капельницы для восстановления здоровья
1win com 1win slot
1win modelos 1win partners отзывы
Slottica Casino, Slottica PL [url=https://personagift.pl/]Slottica Casino[/url]
Slottica Casino, Slottica PL [url=https://tel-aviv.pl/]Slottica Casino[/url]
Зависимость представляет собой хроническое состояние, которое требует длительного лечения и постоянной поддержки. В клинике “Второй Шанс” мы применяем мультидисциплинарный подход, основанный на современных научных разработках в области наркологии и психотерапии. Наша команда профессионалов предоставляет помощь на всех этапах: от диагностики до реабилитации.
Подробнее – [url=https://vyvod-iz-zapoya-14.ru/vivod-iz-zapoya-cena-v-sankt-peterburge/]вывод из запоя цена санкт-петербург[/url]
[url=https://nashinervy.ru/bez-rubriki/vyvod-iz-zapoya-i-kodirovka-ot-alkogolizma-na-domu-professionalnyj-podhod-k-vosstanovleniyu-zdorovya.html]сайт вывода из запоя[/url] Вывод из запоя – это важный и ответственный процесс, который требует профессионального подхода и индивидуального лечения. Наркология предлагает множество решений для быстрого и безопасного вывода из алкогольного запоя. Клинику вывода из запоя выбирают специалисты, которые могут гарантировать качественное медицинское обслуживание и поддержку на каждом этапе восстановления. https://nashinervy.ru/bez-rubriki/vyvod-iz-zapoya-i-kodirovka-ot-alkogolizma-na-domu-professionalnyj-podhod-k-vosstanovleniyu-zdorovya.html
Запой — это одно из наиболее тяжелых проявлений алкогольной зависимости, которое требует немедленного и квалифицированного вмешательства. В такие моменты близкие зачастую теряются и не знают, как помочь своему родному человеку. На помощь приходит наркологическая клиника «Перекресток Надежды» в Челябинске, которая предоставляет профессиональную помощь в выводе из запоя. Мы понимаем, что лечение запоя требует не только медицинского подхода, но и психологической поддержки. Именно поэтому в нашей клинике пациент получает комплексную помощь, основанную на самых современных методах лечения.
Узнать больше – [url=https://vyvod-iz-zapoya-17.ru/]http://www.vyvod-iz-zapoya-17.ru[/url]
Ищете информацию обо всех букмекерских конторах сразу? Зайдите на https://registers.live/ и вы сможете узнать абсолютно все о популярных букмекерских конторах. Пари, Фонбет, БетСити, БутБум, Мелбет, ОлимпБет, Лига Ставок, Лион и других. Подробная информация: как зарегистрироваться, какие бывают бонусы за пополнение или регистрацию, как воспользоваться фрибетом, как вывести деньги и много другое. Полноценные обзоры о каждой БК.
Запойное состояние нередко сопровождается серьезными осложнениями, такими как нарушения работы внутренних органов и острые психические состояния, например алкогольный делирий. Это требует незамедлительного медицинского вмешательства. Процесс выхода из запоя может быть организован в условиях стационара или амбулаторно — в зависимости от состояния пациента и его предпочтений.
Углубиться в тему – [url=https://vyvod-iz-zapoya-12.ru/vivod-iz-zapoya-na-domu-v-krasnodare/]вывод из запоя на дому в краснодаре[/url]
[url=https://nashinervy.ru/bez-rubriki/vyvod-iz-zapoya-i-kodirovka-ot-alkogolizma-na-domu-professionalnyj-podhod-k-vosstanovleniyu-zdorovya.html]услуги вывода из запоя[/url] Вывод из запоя – это важный и ответственный процесс, который требует профессионального подхода и индивидуального лечения. Наркология предлагает множество решений для быстрого и безопасного вывода из алкогольного запоя. Клинику вывода из запоя выбирают специалисты, которые могут гарантировать качественное медицинское обслуживание и поддержку на каждом этапе восстановления. https://nashinervy.ru/bez-rubriki/vyvod-iz-zapoya-i-kodirovka-ot-alkogolizma-na-domu-professionalnyj-podhod-k-vosstanovleniyu-zdorovya.html
Slottica Casino, Slottica PL [url=https://tel-aviv.pl/]Slottica PL[/url]
https://odnazhdy-v-skazke-1-sezon.ru/
Клиника «Второй Шанс» в Санкт-Петербурге предоставляет услуги по анонимному выводу из запоя. Мы понимаем, что для многих людей проблема зависимости связана с опасением за свою репутацию, и именно поэтому гарантируем полную конфиденциальность на всех этапах лечения. С помощью профессиональных наркологов и современных методов лечения мы помогаем пациентам избавиться от запоя и вернуть контроль над своей жизнью.
Получить дополнительную информацию – [url=https://vyvod-iz-zapoya-14.ru/]наркологический центр в санкт-петербурге[/url]
Запой — это одно из наиболее тяжелых проявлений алкогольной зависимости, которое требует немедленного и квалифицированного вмешательства. В такие моменты близкие зачастую теряются и не знают, как помочь своему родному человеку. На помощь приходит наркологическая клиника «Перекресток Надежды» в Челябинске, которая предоставляет профессиональную помощь в выводе из запоя. Мы понимаем, что лечение запоя требует не только медицинского подхода, но и психологической поддержки. Именно поэтому в нашей клинике пациент получает комплексную помощь, основанную на самых современных методах лечения.
Получить больше информации – [url=https://vyvod-iz-zapoya-17.ru/]narkologicheskaya klinika[/url]
однажды в сказке 1 сезон смотреть онлайн
однажды в сказке 1 сезон бесплатно
Одним из ключевых аспектов лечения является конфиденциальность. Клиника «Шаг к Трезвости» гарантирует полную анонимность, что помогает пациентам чувствовать себя защищенными от осуждения и социальной стигматизации. Мы предоставляем как стационарное лечение, так и возможность вывода из запоя на дому, соблюдая высокие стандарты качества и защиты личных данных.
Подробнее – [url=https://vyvod-iz-zapoya-12.ru/]вывод из запоя[/url]
[url=https://nashinervy.ru/bez-rubriki/vyvod-iz-zapoya-i-kodirovka-ot-alkogolizma-na-domu-professionalnyj-podhod-k-vosstanovleniyu-zdorovya.html]частный вывод из запоя[/url] Вывод из запоя – это важный и ответственный процесс, который требует профессионального подхода и индивидуального лечения. Наркология предлагает множество решений для быстрого и безопасного вывода из алкогольного запоя. Клинику вывода из запоя выбирают специалисты, которые могут гарантировать качественное медицинское обслуживание и поддержку на каждом этапе восстановления. https://nashinervy.ru/bez-rubriki/vyvod-iz-zapoya-i-kodirovka-ot-alkogolizma-na-domu-professionalnyj-podhod-k-vosstanovleniyu-zdorovya.html
Откройте для себя историю смотреть слово пацана бесплатно онлайн все серии честный взгляд на суровую реальность, где дружба и слово дороже всего. Уникальный проект о жизни без прикрас и ценности принципов.
https://odnazhdy-v-skazke-1-sezon.ru/
однажды в сказке 1 сезон онлайн
однажды в сказке 1 сезон бесплатно
Discovered a great read that’s right up your alley https://artisthub.mn.co/posts/78047490
На сайте https://tecamet.ru/ вы сможете заказать качественное, надежное и функциональное оборудование от производителя. Все агрегаты созданы на собственных заводах. Каждый клиент получает гарантии качества. Она распространяется на все станки. Прессы разрабатываются в соответствии с ТЗ заказчика. Каждый получает возможность воспользоваться комплексной, надежной поддержкой менеджеров, которые ответят на любые вопросы. Есть возможность заказать следующие категории техники: винтовые прессы, прессы валковые, полиграфическое оборудование, офортные станки и многое другое.
https://odnazhdy-v-skazke-1-sezon.ru/
Зависимость — это серьёзная проблема, которая затрагивает не только человека, но и его семью и окружение. Алкоголизм, наркомания и другие виды зависимостей могут разрушить жизнь, но с профессиональной помощью можно вернуть её в русло нормального функционирования. Наркологическая клиника «Заря Будущего» в Санкт-Петербурге предлагает уникальные программы лечения зависимостей, которые сочетает медико-психологический подход, индивидуальные методики и квалифицированную поддержку.
Подробнее – [url=https://vyvod-iz-zapoya-19.ru/vivod-iz-zapoya-na-domu-v-sankt-peterburge/]srochny vyvod iz zapoya na domu sankt-peterburg[/url]
https://odnazhdy-v-skazke-1-sezon.ru/
В клинике «Заря Будущего» мы понимаем, насколько важен своевременный и профессиональный подход к лечению зависимости. Наши специалисты готовы оказать квалифицированную помощь прямо у вас дома, обеспечивая полную безопасность и конфиденциальность на каждом этапе лечения.
Ознакомиться с деталями – [url=https://vyvod-iz-zapoya-19.ru/vivod-iz-zapoya-na-domu-v-sankt-peterburge/]вывод из запоя на дому круглосуточно санкт-петербург[/url]
Одним из ключевых аспектов лечения является конфиденциальность. Клиника «Шаг к Трезвости» гарантирует полную анонимность, что помогает пациентам чувствовать себя защищенными от осуждения и социальной стигматизации. Мы предоставляем как стационарное лечение, так и возможность вывода из запоя на дому, соблюдая высокие стандарты качества и защиты личных данных.
Получить больше информации – [url=https://vyvod-iz-zapoya-12.ru/vivod-iz-zapoya-v-stacionare-v-krasnodare/]вывод из запоя в стационаре анонимно в краснодаре[/url]
Запой — это опасное состояние, которое развивается у людей с алкогольной зависимостью и характеризуется длительным непрерывным потреблением алкоголя. Это состояние приводит к серьезным нарушениям в организме, как физическим, так и психоэмоциональным. Длительный запой может вызвать множество осложнений, таких как поражение внутренних органов, нервной системы, а также проблемы в социальной и семейной жизни. Однако современная медицина предоставляет эффективные методы вывода из запоя, и одним из наиболее удобных и востребованных является вывод из запоя на дому.
Выяснить больше – [url=https://vyvod-iz-zapoya-19.ru/vivod-iz-zapoya-v-stacionare-v-sankt-peterburge/]vyvod iz zapoya v stacionare anonimno [/url]
Алкогольная зависимость представляет собой значимую проблему, требующую специализированного подхода. Запой — это состояние, характеризующееся длительным и непрерывным употреблением спиртных напитков, что приводит к формированию как физической, так и психической зависимости. На фоне запойного состояния часто наблюдаются нарушения работы внутренних органов, что может привести к тяжелым последствиям, включая алкогольный делирий. Вывод из запоя — важный этап в процессе лечения зависимости, и его можно осуществлять как в стационаре, так и на дому, в зависимости от конкретных обстоятельств.
Получить больше информации – [url=https://vyvod-iz-zapoya-19.ru/vivod-iz-zapoya-v-kruglosutochno-v-sankt-peterburge/]вывод из запоя круглосуточно санкт-петербург[/url]
ГК Айтек https://i-tec.ru/ является мультимедийным интегратором, которая занимается интеграцией мультимедийных систем под ключ. Зайдите на сайт посмотрите наши решения для различных помещений. Обеспечиваем комплексные решения для объектов сферы образования, а также техническое обеспечение мероприятий разной направленности. Компания работает по всей территории России и странам СНГ.
обслуживание установок кондиционирования
сделать трек slowed
Запой — это серьезное состояние, при котором человек утрачивает способность контролировать количество употребляемого алкоголя, что приводит к опасным последствиям для здоровья. Для эффективного выхода из этого состояния необходима помощь специалистов, тщательный контроль и грамотная реабилитация. В наркологической клинике «Шаг к Трезвости» в Краснодаре оказывают профессиональную поддержку людям, которые столкнулись с этой проблемой. Мы предлагаем индивидуальный подход на всех этапах лечения, чтобы обеспечить безопасность и комфорт пациента.
Получить дополнительную информацию – [url=https://vyvod-iz-zapoya-12.ru/vivod-iz-zapoya-na-domu-v-krasnodare/]вывод из запоя на дому [/url]
https://faav.ru/
Тут вы найдете самых красивых девушек в мире
проститутки сургута
Алкогольная зависимость представляет собой значимую проблему, требующую специализированного подхода. Запой — это состояние, характеризующееся длительным и непрерывным употреблением спиртных напитков, что приводит к формированию как физической, так и психической зависимости. На фоне запойного состояния часто наблюдаются нарушения работы внутренних органов, что может привести к тяжелым последствиям, включая алкогольный делирий. Вывод из запоя — важный этап в процессе лечения зависимости, и его можно осуществлять как в стационаре, так и на дому, в зависимости от конкретных обстоятельств.
Получить дополнительные сведения – [url=https://vyvod-iz-zapoya-19.ru/vivod-iz-zapoya-na-domu-v-sankt-peterburge/]срочный вывод из запоя на дому в санкт-петербурге[/url]
Запой — это серьезное состояние, при котором человек утрачивает способность контролировать количество употребляемого алкоголя, что приводит к опасным последствиям для здоровья. Для эффективного выхода из этого состояния необходима помощь специалистов, тщательный контроль и грамотная реабилитация. В наркологической клинике «Шаг к Трезвости» в Краснодаре оказывают профессиональную поддержку людям, которые столкнулись с этой проблемой. Мы предлагаем индивидуальный подход на всех этапах лечения, чтобы обеспечить безопасность и комфорт пациента.
Выяснить больше – [url=https://vyvod-iz-zapoya-12.ru/vivod-iz-zapoya-na-domu-v-krasnodare/]vyvod iz zapoya na domu nedorogo kapelnica v-krasnodare[/url]
Whether you’re a beginner or an expert, MetaMask Wallet tips are essential. Discover them all on https://kingroada.com/.
Стоимость вывода из запоя зависит от ряда факторов, таких как состояние пациента, выбранная программа лечения и место проведения процедуры. Мы предлагаем прозрачное ценообразование, чтобы вы могли заранее ознакомиться с возможными затратами на лечение.
Выяснить больше – [url=https://vyvod-iz-zapoya-17.ru/]https://www.vyvod-iz-zapoya-17.ru[/url]
На сайте https://avangard-kuban.ru/arenda-spectehniki/ воспользуйтесь возможностью заказать аренду спецтехники. Расценки являются договорными, согласовываются с заказчиком с учетом нюансов, особенностей работы, а также тех условий, которые созданы на объекте. Есть возможность арендовать гусеничный экскаватор. Представлены разные модели с различным объемом ковша. При необходимости можно взять в аренду и экскаватор погрузчик, самосвал. В компании установлены доступные, привлекательные цены.
Запой — это опасное состояние, которое требует немедленного вмешательства и комплексного подхода. Он сопровождается длительным употреблением алкоголя, приводящим к физической и психологической зависимости. Алкогольное опьянение может вызывать серьезные проблемы со здоровьем, включая цирроз печени, панкреатит, расстройства нервной системы и другие тяжелые заболевания. Для эффективного и безопасного вывода из запоя требуется помощь профессионалов.
Детальнее – [url=https://vyvod-iz-zapoya-14.ru/vivod-iz-zapoya-v-kruglosutochno-v-sankt-peterburge/]vyvod iz zapoya kruglosutochno sankt-peterburg[/url]
Инновации в покере — это реальность. [url=https://ru.nztpoker.com/ai-instrumenti-dlya-pokera/]AI инструменты для игры в покер[/url] предлагают вам интеллектуальные подсказки, которые помогут переиграть даже опытных соперников. Это ваш путь к новым победам!
Оптоволоконные кабели
Запой представляет собой состояние, характеризующееся длительным непрерывным употреблением алкоголя, что приводит к физической и психической зависимости. Этот процесс может длиться от нескольких дней до недель. Алкогольные напитки негативно влияют на функционирование внутренних органов, вызывая серьёзные нарушения, включая алкоголизм. При необходимости вывода из запоя важно обратиться за медицинской помощью, что можно осуществить на дому. В данной статье рассмотрим ключевые аспекты данной процедуры.
Ознакомиться с деталями – [url=https://vyvod-iz-zapoya-17.ru/vivod-iz-zapoya-anonimno-v-chelyabinske/]narkologiya vyvod iz zapoya anonimno [/url]
Клиника «Второй Шанс» в Санкт-Петербурге предоставляет круглосуточную помощь при алкогольном запое. Мы работаем 24/7, чтобы в любой момент вы могли обратиться за поддержкой, будь то днем или ночью. В этой статье мы расскажем о том, как проходит процесс вывода из запоя в нашей клинике, какие методы мы используем и почему так важно получить профессиональную помощь именно в такой ситуации.
Исследовать вопрос подробнее – [url=https://vyvod-iz-zapoya-14.ru/vivod-iz-zapoya-anonimno-v-sankt-peterburge/]наркология вывод из запоя анонимно [/url]
Алкогольная зависимость представляет собой актуальную медицинскую проблему, требующую тщательного подхода. Запой характеризуется длительным, непрерывным употреблением спиртных напитков, что ведёт к физической и психической зависимости. На фоне запойного состояния могут возникнуть тяжёлые нарушения функций органов, увеличивается риск развития таких состояний, как алкогольный делирий. Вывод из запоя становится ключевым этапом в лечении зависимостей, который может осуществляться как в стационарных условиях, так и на дому, в зависимости от состояния пациента. В клинике «Перекресток Надежды» в Челябинске мы предлагаем круглосуточную помощь, чтобы обеспечить максимально эффективное и безопасное лечение при любом варианте вывода из запоя.
Исследовать вопрос подробнее – [url=https://vyvod-iz-zapoya-17.ru/vivod-iz-zapoya-na-domu-v-chelyabinske/]вывод из запоя врач на дом в челябинске[/url]
Клиника «Второй Шанс» в Санкт-Петербурге предоставляет круглосуточную помощь при алкогольном запое. Мы работаем 24/7, чтобы в любой момент вы могли обратиться за поддержкой, будь то днем или ночью. В этой статье мы расскажем о том, как проходит процесс вывода из запоя в нашей клинике, какие методы мы используем и почему так важно получить профессиональную помощь именно в такой ситуации.
Получить больше информации – [url=https://vyvod-iz-zapoya-14.ru/vivod-iz-zapoya-v-kruglosutochno-v-sankt-peterburge/]вывод из запоя срочно круглосуточно санкт-петербург[/url]
Если вы или ваши близкие столкнулись с проблемой запоя, важно немедленно обратиться за квалифицированной помощью. Алкогольная зависимость быстро прогрессирует, усугубляя состояние человека и повышая риски для его здоровья. В клинике «Шаг к Трезвости» доступны услуги вывода из запоя, включая процедуры на дому, что позволяет пациенту получать необходимую помощь в комфортных для него условиях.
Исследовать вопрос подробнее – [url=https://vyvod-iz-zapoya-12.ru/vivod-iz-zapoya-v-kruglosutochno-v-krasnodare/]vyvod iz zapoya kruglosutochno narkologiya krasnodar[/url]
Canadian Pharmacy No Prescription Dutasteride canadian pharmacy no presc 4 Corners Pharmacy Canadian phamacy
Алкогольная интоксикация, или запой, представляет собой состояние, при котором организм человека испытывает серьезное воздействие этанола, что приводит к нарушению нормальной физиологической деятельности. Это состояние сопровождается сильными физическими и психологическими расстройствами, которые требуют профессионального вмешательства. Однако многие люди, страдающие алкогольной зависимостью, сталкиваются с трудностью признания своей проблемы, опасаясь утраты репутации и конфиденциальности. В клинике «Заря Будущего» мы предлагаем анонимный вывод из запоя в Санкт-Петербурге, предоставляя высококачественное лечение с гарантией сохранения личной информации.
Разобраться лучше – [url=https://vyvod-iz-zapoya-19.ru/vivod-iz-zapoya-v-stacionare-v-sankt-peterburge/]вывод из запоя в стационаре санкт-петербург[/url]
Алкогольная интоксикация, или запой, представляет собой состояние, при котором организм человека испытывает серьезное воздействие этанола, что приводит к нарушению нормальной физиологической деятельности. Это состояние сопровождается сильными физическими и психологическими расстройствами, которые требуют профессионального вмешательства. Однако многие люди, страдающие алкогольной зависимостью, сталкиваются с трудностью признания своей проблемы, опасаясь утраты репутации и конфиденциальности. В клинике «Заря Будущего» мы предлагаем анонимный вывод из запоя в Санкт-Петербурге, предоставляя высококачественное лечение с гарантией сохранения личной информации.
Подробнее можно узнать тут – [url=https://vyvod-iz-zapoya-19.ru/]вывод из запоя с выездом санкт-петербург[/url]
Алкогольная зависимость представляет собой актуальную медицинскую проблему, требующую тщательного подхода. Запой характеризуется длительным, непрерывным употреблением спиртных напитков, что ведёт к физической и психической зависимости. На фоне запойного состояния могут возникнуть тяжёлые нарушения функций органов, увеличивается риск развития таких состояний, как алкогольный делирий. Вывод из запоя становится ключевым этапом в лечении зависимостей, который может осуществляться как в стационарных условиях, так и на дому, в зависимости от состояния пациента. В клинике «Перекресток Надежды» в Челябинске мы предлагаем круглосуточную помощь, чтобы обеспечить максимально эффективное и безопасное лечение при любом варианте вывода из запоя.
Подробнее можно узнать тут – [url=https://vyvod-iz-zapoya-17.ru/vivod-iz-zapoya-na-domu-v-chelyabinske/]вывод из запоя врач на дом челябинск[/url]
Алкогольная зависимость представляет собой значимую проблему, требующую специализированного подхода. Запой — это состояние, характеризующееся длительным и непрерывным употреблением спиртных напитков, что приводит к формированию как физической, так и психической зависимости. На фоне запойного состояния часто наблюдаются нарушения работы внутренних органов, что может привести к тяжелым последствиям, включая алкогольный делирий. Вывод из запоя — важный этап в процессе лечения зависимости, и его можно осуществлять как в стационаре, так и на дому, в зависимости от конкретных обстоятельств.
Подробнее можно узнать тут – [url=https://vyvod-iz-zapoya-19.ru/vivod-iz-zapoya-anonimno-v-sankt-peterburge/]наркология вывод из запоя анонимно [/url]
Клиника «Второй Шанс» в Санкт-Петербурге предоставляет круглосуточную помощь при алкогольном запое. Мы работаем 24/7, чтобы в любой момент вы могли обратиться за поддержкой, будь то днем или ночью. В этой статье мы расскажем о том, как проходит процесс вывода из запоя в нашей клинике, какие методы мы используем и почему так важно получить профессиональную помощь именно в такой ситуации.
Углубиться в тему – [url=https://vyvod-iz-zapoya-14.ru/vivod-iz-zapoya-na-domu-v-sankt-peterburge/]вывод из запоя на дому круглосуточно санкт-петербург[/url]
Алкогольный запой представляет собой серьезное состояние, которое требует немедленного медицинского вмешательства. Это состояние характеризуется длительным и бесконтрольным потреблением алкоголя, что приводит к разрушению как физического, так и психоэмоционального здоровья человека. Для эффективного и безопасного вывода из запоя стационарное лечение является оптимальным решением, особенно при тяжелых случаях интоксикации. В стационаре клиники «Заря Будущего» мы предлагаем комплексную программу вывода из запоя, которая включает детоксикацию, восстановление организма и психотерапевтическую помощь.
Выяснить больше – [url=https://vyvod-iz-zapoya-19.ru/vivod-iz-zapoya-v-stacionare-v-sankt-peterburge/]bystry vyvod iz zapoya v stacionare v-sankt-peterburge[/url]
Запой — это серьезное состояние, при котором человек утрачивает способность контролировать количество употребляемого алкоголя, что приводит к опасным последствиям для здоровья. Для эффективного выхода из этого состояния необходима помощь специалистов, тщательный контроль и грамотная реабилитация. В наркологической клинике «Шаг к Трезвости» в Краснодаре оказывают профессиональную поддержку людям, которые столкнулись с этой проблемой. Мы предлагаем индивидуальный подход на всех этапах лечения, чтобы обеспечить безопасность и комфорт пациента.
Исследовать вопрос подробнее – [url=https://vyvod-iz-zapoya-12.ru/vivod-iz-zapoya-v-stacionare-v-krasnodare/]вывод из запоя в стационаре [/url]
xenical website
На сайте https://oplatim.services/ воспользуйтесь всеми возможностями, которые предлагает платформа, предназначенная для мгновенного выпуска карт. Основное предназначение такого продукта в том, чтобы оплачивать зарубежные сервисы, подписки, приложения. Также вы сможете этой картой оплачивать и обучение заграницей. Компания активно работает для вас, начиная с 2022 года. Вы получаете возможность пользоваться картой продолжительное время – в течение года. Даже если срок действия карты подходит к концу, то остаток переносится на новую карту.
Запой — это одно из наиболее тяжелых проявлений алкогольной зависимости, которое требует немедленного и квалифицированного вмешательства. В такие моменты близкие зачастую теряются и не знают, как помочь своему родному человеку. На помощь приходит наркологическая клиника «Перекресток Надежды» в Челябинске, которая предоставляет профессиональную помощь в выводе из запоя. Мы понимаем, что лечение запоя требует не только медицинского подхода, но и психологической поддержки. Именно поэтому в нашей клинике пациент получает комплексную помощь, основанную на самых современных методах лечения.
Подробнее можно узнать тут – [url=https://vyvod-iz-zapoya-17.ru/vivod-iz-zapoya-na-domu-v-chelyabinske/]vyvod iz zapoya na domu nedorogo kapelnica v-chelyabinske[/url]
В клинике «Второй Шанс» мы предлагаем различные варианты вывода из запоя, включая лечение на дому и стационарное. Стоимость процедуры зависит от множества факторов, таких как место оказания услуги, тяжесть состояния пациента и объем необходимых манипуляций. Мы стремимся предоставить нашим пациентам максимально прозрачное ценообразование и условия для комфортного и эффективного лечения.
Узнать больше – [url=https://vyvod-iz-zapoya-14.ru/]narkologicheskaya klinika v-sankt-peterburge[/url]
Бэтэрэкс по ведению бизнеса с Китаем предлагает полный комплекс услуг. Работаем быстрее конкурентов. Решаем вопросы разной сложности. Поможем в открытии производства, выполним контроль качества, договоримся о выпуске продукции. Упрощаем ваше взаимодействие с Китаем. Экономьте на приобретение товаров и доставке грузов! Ищете автодоставка из китая в россию? Mybeterex.com – здесь представлена только полезная информация. Мы подробно рассказываем о бизнесе с Китаем, налогах, особенностях местного рынка и др. Заходите скорее на наш портал. Вы узнаете много нового и важного!
kinogo сериалы по алфавиту киного без регистрации
киного фильмы о космосе киного жанры
киного сериалы про врачей киного новинки 2025
Если вы или ваши близкие столкнулись с проблемой запоя, важно немедленно обратиться за квалифицированной помощью. Алкогольная зависимость быстро прогрессирует, усугубляя состояние человека и повышая риски для его здоровья. В клинике «Шаг к Трезвости» доступны услуги вывода из запоя, включая процедуры на дому, что позволяет пациенту получать необходимую помощь в комфортных для него условиях.
Выяснить больше – [url=https://vyvod-iz-zapoya-12.ru/vivod-iz-zapoya-anonimno-v-krasnodare/]anonimny vyvod iz zapoya na domu [/url]
В интернет-магазине климатического оборудования https://tochkaholoda.ru/ большой выбор надёжных кондиционеров под любой бюджет, от недорогих китайских бытовых моделей до настоящих японских инверторных сплит-систем премиум класса. Для экономии времени и удобства покупателей, доступна услуга покупки сплит-системы сразу с установкой. С сентября по февраль вас ждут сезонные скидки на монтаж и обслуживание настенных кондиционеров.
Одним из ключевых аспектов лечения является конфиденциальность. Клиника «Шаг к Трезвости» гарантирует полную анонимность, что помогает пациентам чувствовать себя защищенными от осуждения и социальной стигматизации. Мы предоставляем как стационарное лечение, так и возможность вывода из запоя на дому, соблюдая высокие стандарты качества и защиты личных данных.
Получить дополнительную информацию – [url=https://vyvod-iz-zapoya-12.ru/vivod-iz-zapoya-na-domu-v-krasnodare/]вывод из запоя на дому круглосуточно в краснодаре[/url]
Алкогольный запой представляет собой крайне опасное состояние, характеризующееся неконтролируемым употреблением алкоголя, что в свою очередь приводит к тяжелой интоксикации организма. Восстановление после такого состояния требует профессионального вмешательства, включающего не только физическую детоксикацию, но и психологическую поддержку. Стоимость процедуры вывода из запоя может значительно различаться в зависимости от множества факторов, включая метод лечения, тяжесть состояния пациента и место проведения лечения. Рассмотрим более подробно основные аспекты, влияющие на цену вывода из запоя.
Углубиться в тему – [url=https://vyvod-iz-zapoya-19.ru/vivod-iz-zapoya-anonimno-v-sankt-peterburge/]наркология вывод из запоя анонимно санкт-петербург[/url]
Алкогольная зависимость представляет собой значимую проблему, требующую специализированного подхода. Запой — это состояние, характеризующееся длительным и непрерывным употреблением спиртных напитков, что приводит к формированию как физической, так и психической зависимости. На фоне запойного состояния часто наблюдаются нарушения работы внутренних органов, что может привести к тяжелым последствиям, включая алкогольный делирий. Вывод из запоя — важный этап в процессе лечения зависимости, и его можно осуществлять как в стационаре, так и на дому, в зависимости от конкретных обстоятельств.
Подробнее тут – [url=https://vyvod-iz-zapoya-19.ru/vivod-iz-zapoya-cena-v-sankt-peterburge/]вывод из запоя цена санкт-петербург[/url]
На сайте https://www.parvenik.ru/ есть возможность приобрести качественные, ароматные веники, созданные из натуральных материалов. Есть эвкалиптовые, березовые, а также хвойные, из липы, клена, травы в мешочках, пучках и многое другое, что обязательно пригодится в бане, чтобы улучшить свое здоровье и забыть о болезнях. Обязательно ознакомьтесь с рекомендуемыми товарами, которые становятся выбором многих. Вся продукция создается из натуральных материалов, поэтому принесет только пользу. Регулярно здесь устраиваются акции, действуют скидки.
провайдер мтс
https://www.top5stockbroker.com/employer/lashawnda/
мтс интернет краснодар
https://odnazhdy-v-skazke-1-sezon.ru/
На сайте https://alkogolvdubae.ru вы сможете приобрести качественный, оригинальный и сертифицированный алкоголь в Дубае. Здесь вы найдете водку, изысканное шампанское, пиво, ром, виски и многое другое, что необходимо для того, чтобы разнообразить вечер или отпуск, отметить приятный вечер в кругу друзей. Перед вами те напитки, которые пользуются особой популярностью среди туристов. Каждый клиент получает возможность воспользоваться оперативной доставкой. Техподдержка организуется в круглосуточном режиме.
https://rabotaref.forum-top.ru/viewtopic.php?id=4027#p8612
https://angelladydety.getbb.ru/viewtopic.php?f=39&t=45546
расчет акустических систем
диффузор шредера
exciting online slot jogo tigrinho 777 is excitement, fun and the opportunity to win a big prize. Plunge into the atmosphere of adventure and try your luck right now!
Откройте для себя blacksprut сайт возможности даркнет-рынка с тысячами предложений. Быстрая регистрация, надежные сделки и анонимность на каждом этапе.
Лучшее онлайн казино https://1wincasino.pl Огромный выбор автоматов, настольных игр и live-казино. Уникальные акции, приветственные бонусы и мгновенные выплаты сделают вашу игру еще интереснее.
christmas песня текст https://faav.ru
тип акустического оформления это
калькулятор корпуса колонки онлайн
На сайте https://oplatim.online/ вы сможете воспользоваться полезной и нужной услугой, связанной с предоставлением юридическим лицам возможности совершать платежи заграницей очень быстро, безопасно и тогда, когда это нужно. С этой компанией у вас получится минимизировать любые риски, а также избежать переплат. Все платежи совершаются конфиденциально. Теперь получить определенную сумму денег либо отправить можно из любой точки мира. Отсутствуют какие-либо ограничения. Прямо сейчас оставьте заявку.
Play and win at Playfina casino, your trusted choice for exciting games!
playfina casino
Play and win at Playfina casino, your trusted choice for exciting games!https://playfina1.app/
На сайте https://lesprom-k.com/produkciya/massivnaya-doska/ ознакомьтесь со всей необходимой информацией, техническими характеристиками, которые касаются массивной доски. Прямо сейчас есть возможность получить прайс-лист, чтобы ознакомиться со всеми расценками. Перед вами массивная доска, которая выполнена из дуба. А вся продукция сертифицированная, высшего сорта. А для того, чтобы быстрее сориентироваться в выборе, необходимо ознакомиться с техническими характеристиками, расценками.
Play and win at Playfina casino, your trusted choice for exciting games!
playfina casino
darknet websites how to get on dark web dark net
Crazy Time, Evolution Gaming tarafından uzun bir süre önce tasarlanmış başarılı bir canlı casino oyunudur. Aslında bir noktada çarkıfelek benzeri bir tasarıma sahip olduğunu söyleyebiliriz. Özellikle son birkaç yıldır Türk kumar severler tarafından sıklıkla oynanıyor. Elbette dünya çapında da hatırı sayılır bir kitle tarafından sevildiğini belirtmek isteriz. Peki tam olarak Crazy Time on
https://crazytimeoyna.com/
охота с собаками карты охотничьих угодий
Play and win at Playfina casino, your trusted choice for exciting games!
playfina
ЛесОптТорг – интернет-магазин, который пиломатериалы предлагает приобрести. Работаем с надежными изготовителями, чтобы материалы, предоставить, которые долгие годы вам прослужат. Вы можете получить профессиональную консультацию от наших специалистов. https://xn--80affxqagjfmapn.xn--p1ai/ – здесь представлена детальная информация о нас. Предлагаем вам широкий ассортимент продукции. Осуществляем своевременную доставку материалов. Свяжитесь с нами по указанному на сайте контактному номеру телефона, чтобы узнать подробности акций.
ттк домашний интернет
https://www.theflexiport.com/employer/lorenzo/
ттк тв
Installing the Metamask app was a breeze! If you’re unsure how to set it up, https://metamenu.org/ has all the tips you need for a smooth installation.
Play and win at Playfina casino, your trusted choice for exciting games!https://playfina1.app/
Оптоволоконные кабели
рыбалка на мирную рыбу рыбалка зимой
надежный маркетплейс блэкспрут где сочетаются безопасность, широкий выбор товаров и удобство использования. Платформа работает с анонимными платежами и гарантирует полную конфиденциальность для всех пользователей.
Если вы ищете надежного подрядчика для строительства каркасного дома, посмотрите на эту компанию, подробнее тут https://pinshape.com/users/6835807-karkasnyedoma
провайдер ттк
https://hr-2b.su/employer/kimberley/
ттк интернет ростов
darkmarkets darknet search engine how to get on dark web
Официальный дилер Armytek в России https://armytek-rus.ru/ это возможность купить настоящие фонари Армитек – налобные, тактические, универсальные LED фонари, а также аккумуляторы, зарядные устройства, крепления и многое другое. Доставка по всей России. Подробнее на сайте.
На сайте https://hitster.biz вы получаете возможность послушать лучшие песни, которые берут за душу, а прослушивать их можно в любое время и на любом устройстве, в том числе, смартфоне или плеере. Есть новинки, а также те композиции, которые у всех на слуху. Они подарят огромное количество драйва, зарядят позитивом, приятными эмоциями, поэтому вы получите исключительно положительные эмоции. Вы сможете послушать рекомендованные треки, которые нравятся большинству пользователей. Специально для вас предусмотрен специальный плеер для удобства.
На сайте https://upgamer.ru/ вы получаете возможность приобрести аккаунты мобильных игр. Для этих целей вам предстоит только выбрать ту игру, в которую вы хотите сыграть прямо сейчас. Здесь их несколько десятков. Компания работает в данной сфере более 3 лет. Все товары представлены от настоящих продавцов. Предоставляются гарантии того, что аккаунты обязательно будут работать. Для покупателей имеются онлайн-чаты. На этом портале воспользуйтесь возможностью приобрести либо реализовать аккаунт по привлекательной цене.
https://forum.rusbg.com/viewtopic.php?f=106&t=7997&p=27428#p27428
Университет ресторанного бизнеса https://upskilll.ru/university UPSKILL: обучаем рестораторов, управляющих и сотрудников ресторанов, полностью адаптируя наши курсы, тренинги и программы обучения под особенности каждого заведения.
Spotted this article and thought you’d like it http://everyday.flyboard.ru/viewtopic.php?f=6&t=2521
https://forums.cyclone-hosting.net/showthread.php?tid=3768&pid=1359#pid1359
https://www.hotelmarketingassociation.com/post/are-explainer-videos-ideal-for-post-lockdown-communications-by-law-creative
http://www.toyotaclub.by/forum/viewtopic.php?f=32&t=10717&p=402671#p402671
ремонт стиральной машины ariston ремонт стиральной машины zanussi
tor market how to get on dark web deep web drug links
На сайте https://tpcompany.ru/ вы сможете приобрести такие химические вещества, как: сульфат цинка, жидкий гелий, лимонная кислота, АДБАХ, карбонат магния и многое другое. В этой компании и в большом количестве вы найдете неорганику, органику, кислоты, пластификаторы, растворители и многое другое. Если есть вопросы, то задайте их через специальную форму, где вам предоставят исчерпывающую консультацию. Также присутствуют и различные информационные статьи, которые будут вам полезны.
Знакомства в Хургаде Египет [url=https://t.me/znakomstvavhurgade]знакомства в Египте[/url] https://t.me/znakomstvavhurgade
dark web market list darkmarket link darkmarket url
куртка объемная
парка с капюшоном белая
Каждый год корейские и китайские студии выпускают десятки впечатляющих проектов, которые заставляют зрителей сопереживать героям, восхищаться красотой съемок и переживать за судьбы персонажей. Если хочется быть в числе первых зрителей, стоит [url=https://doramahit.tv/dorama2025/]смотреть дорамы 2025 онлайн[/url]. Все самые свежие новинки собраны в одном удобном каталоге.
На сайте https://ccasino.space вы найдете огромное количество бездепозитных бонусов, которые вы сможете потратить во время игры в казино. При этом не обязательно тратить свои средства, ведь вы сможете воспользоваться деньгами этого онлайн-заведения. Бонусы будут представлены всем желающим и сразу же после регистрации. При этом вам нужно будет обязательно указать личную информацию для того, чтобы бонус был обязательно зачислен. Получится его потратить на любых автоматах. У каждого казино свои условия отыгрыша.
На сайте https://antikor-kirov.ru/ вы сможете проконсультироваться по поводу антикоррозийной обработки. Есть возможность воспользоваться наличным, безналичным расчетом. Работа как с юридическими, так и физическими лицами. Есть государственные контракты. Работа осуществляется как с юридическими, так и физическими лицами. В той компании установлены цены, которые ниже рыночных. Вы получаете гарантированное высокое качество работ. Антикоррозийная обработка позволяет продлить срок службы ЛКП.
deep web drug markets dark web markets
dark web market list tor markets
bitcoin dark web https://github.com/darknetmarkets24/darknet-markets tor markets links
dark web market links drug markets onion
пуховик оверсайз
ГромФилмс предлагает фильмы, мультфильмы, аниме и сериалы к просмотру. Наша библиотека содержит разнообразные жанры. Собрали для вас наиболее интересные произведения последнего времени. Тщательно относимся к комфорту и удобству пользователей. Всегда рады вас видеть у нас! https://gromfilms.ru – портал, который предлагает совершенно бесплатно лучшие сериалы и фильмы в качестве HD смотреть. Выбирайте свое время и место для просмотра. Приготовьтесь к увлекательным приключениям, эмоциональным переживаниям и незабываемым моментам!
Знакомства в Хургаде Египет [url=https://t.me/znakomstvavhurgade]Знакомства в хургаде[/url] https://t.me/znakomstvavhurgade
парка мужская синяя
костюм твидовый
darknet sites [url=https://github.com/darknetmarkets24/darknet-markets ]darkmarket url [/url]
The Lucky Jet gambling game is designed for thrill-seekers. Lucky Jet game download is simple and quick. Start playing today and see how lucky you really are!
Lucky Jet game download
tor marketplace darkmarket url darknet links
dark websites tor darknet
dark web link [url=https://github.com/darknetmarkets24/darknet-markets ]dark web drug marketplace [/url]
tor dark web tor darknet
darknet websites dark web link
dark web search engine dark web link deep web search
dark web sites links deep web drug store
Платформа Курьер Купер https://cash-kuper.ru открывает возможности для работы в доставке. Свободный график, прозрачная система оплаты и заказы поблизости – идеальный выбор для тех, кто ищет подработку или основной заработок.
tor marketplace [url=https://github.com/darknetmarkets24/darknet-markets ]dark market 2022 [/url]
dark markets darkmarket
dark web market links darknet site
black internet deep web drug markets darknet websites
deep web drug store drug markets onion
dark web markets blackweb official website tor markets links
Pour maximiser vos gains tout en jouant au Burkina Faso, utilisez le code promo 888starz. Ces offres exclusives permettent aux joueurs de beneficier de bonus attractifs, de tours gratuits et d’autres avantages pour prolonger leur experience de jeu sans depenses supplementaires.
Decouvrez l’univers excitant des jeux en ligne et des paris sportifs en visitant site 888 starz. Ce site vous offre une interface conviviale et une large gamme de jeux, y compris des machines a sous, des jeux de table et des paris sportifs, tous accessibles avec un seul compte.
мегафон тарифы на интернет
https://ekb-domasnij-internet-3.ru
провайдер мегафон
На сайте https://thermo-pol.market каждый получает возможность приобрести теплые полы в Москве с оперативной доставкой в любые регионы. В каталоге вы найдете терморегуляторы, которые применяются для теплого пола, кабель в стяжку, маты под плитку, защиту, которая противостоит замерзанию труб. Если вы хотите скидку, то компания будет готова ее предоставить, поэтому вы приобретете продукцию на наиболее выгодных условиях. Вся продукция THERMO наделена эталонным качеством. На нее распространяются гарантии.
На сайте https://kortask.ru/ совершите звонок для того, чтобы заказать производство, а также монтаж конструкций, выполненных из стекла, а также зеркала. Вы сможете пригласить специалиста на замер абсолютно бесплатно. Компания отличается огромным опытом работы в данной сфере – более 15 лет. Все работы выполняются строго в те сроки, которые были обозначены заранее. Воспользуйтесь индивидуальным проектированием. На всю готовую продукцию дается гарантия – 1,5 года. Вам доступно постгарантийное обслуживание.
darknet market tor markets dark web market list
В обзорной статье вы найдете собрание важных фактов и аналитики по самым разнообразным темам. Мы рассматриваем как современные исследования, так и исторические контексты, чтобы вы могли получить полное представление о предмете. Погрузитесь в мир знаний и сделайте шаг к пониманию!
Исследовать вопрос подробнее – https://janeredmont.com/2019/08/12/often-determine-pertinent-author-who-has-the-very
Эта статья сочетает познавательный и занимательный контент, что делает ее идеальной для любителей глубоких исследований. Мы рассмотрим увлекательные аспекты различных тем и предоставим вам новые знания, которые могут оказаться полезными в будущем.
Подробнее тут – https://www.hotel-sugano.com/bbs/sugano.cgi/www.tovery.net/datasphere.ru/club/user/12/blog/2477/www.skitour.su/www.tovery.net/www.hip-hop.ru/forum/id298234-worksale/sugano.cgi?page20=val
onion market darknet markets dark web search engine
В этой статье собраны факты, которые освещают целый ряд важных вопросов. Мы стремимся предложить читателям четкую, достоверную информацию, которая поможет сформировать собственное мнение и лучше понять сложные аспекты рассматриваемой темы.
Получить больше информации – http://www.bcbcus.org/index.php/may2022/item/481-2022-05-13-20-30-53?start=2690
Эта познавательная публикация погружает вас в море интересного контента, который быстро захватит ваше внимание. Мы рассмотрим важные аспекты темы и предоставим вам уникальныеInsights и полезные сведения для дальнейшего изучения.
Разобраться лучше – https://idol-max.com/2022/01/26/%E9%9D%92%E6%9C%A8%E7%BE%8E%E7%A9%BA%E3%80%80%E5%88%B6%E6%9C%8D%E3%83%84%E3%82%A4%E3%83%B3%E3%83%86%E3%83%BC%E3%83%AB%E7%BE%8E%E5%A5%B3%E3%81%8C%E3%83%87%E3%82%AB%E5%B0%BB%E7%AA%81%E3%81%8D%E5%87%BA
Онлайн покупки сигарет https://sigarety-market.ru широкий выбор, доступные цены и оперативная доставка. Закажите популярные бренды сигарет прямо на дом и оцените удобство сервиса!
dark web links darknet links free dark web
Консалтинг и обучение https://upskilll.ru для ресторанного бизнеса: развитие персонала, оптимизация процессов и повышение прибыли. Мы внедряем проверенные стратегии и передовые инструменты для роста вашего заведения.
marijuana for sale in prague thc vape for sale in prague
Одной из распространенных проблем является запой, состояние, при котором человек длительное время бесконтрольно употребляет алкоголь, что приводит к тяжелой физической и психологической зависимости. Такое поведение чревато серьезными последствиями для здоровья, включая поражение внутренних органов, нервные расстройства и другие заболевания. Важно своевременно обратиться за профессиональной помощью, чтобы минимизировать риски и предотвратить осложнения.
Узнать больше – [url=https://vyvod-iz-zapoya-14.ru/vivod-iz-zapoya-anonimno-v-sankt-peterburge/]vyvod iz zapoya anonimno [/url]
kraken клир ссылка kraken tor
ремонт водонагревателей thermex ремонт электрических водонагревателей
deep web drug store tor market url dark website
На сайте https://labinsk-remont.ru/ есть возможность воспользоваться такой услугой, как перевозка груза на легковом транспорте. Записаться на услугу вы сможете в режиме реального времени, воспользовавшись специальной формой. При этом вы сможете самостоятельно подобрать специалиста для оказания услуги. Что касается стоимости, то она зависит от самых разных факторов, включая объем груза и расстояние. Изучите содержательные отзывы о работе компании. В бригаде работают надежные, аккуратные водители.
мегафон тв
https://ekb-domasnij-internet.ru
мегафон подключить
darkmarket 2022 dark markets 2022
dark web market list [url=https://github.com/darknetmarkets24/darknet-markets ]darkmarket [/url]
marijuana delivery in prague https://shop-cannabis-prague.com
tor markets 2025 dark websites deep dark web
drug markets onion dark market link
микрозайм онлайн взять деньги в займы
На сайте https://bonsa.by/ вы сможете приобрести или подать объявление, обменяться продукцией в стиле Бонсай с другими. Здесь можно обмениваться опытом, мнением с единомышленниками. На сайте можно приобрести бонсайницу, выполненную из бетона самой разной цветовой гаммы. Есть как темно-синие, так и серые изделия, которые привлекут особое внимание тех, кому нравится данная техника. Также здесь можно приобрести и грунт для суккулентов. Напротив каждого объявления указана стоимость. Здесь также опубликованы и статьи про технику Бонсай.
Came across this thoughtful article might be of interest http://animalplanetnews.ru/prostoy-sposob-poluchit-diplom-byistro-i-legko
dark web sites tor market url
куртка мужская коричневая
Любишь следить за самыми новыми дорамами, которые только выходят? Здесь собраны все актуальные премьеры – [url=https://doramahit.tv/dorama2025/]дорамы 2025 онлайн[/url]. Новые сезоны, свежие сюжеты, неожиданные повороты – все это доступно в одном месте. Больше не нужно искать рабочие ссылки или ждать перевода, все уже готово для просмотра.
Новые займы на карту онлайн
Смотреть сериалы – это одно удовольствие, но обсуждать их с другими фанатами – совсем другое. На этом сайте можно не только [url=https://doramahit.tv/]смотреть дорамы[/url], но и делиться впечатлениями, обсуждать любимых персонажей и находить друзей по интересам. Присоединяйся к сообществу!
Процедура вывода из запоя направлена на устранение последствий длительного употребления алкоголя и восстановления работы организма. Этот процесс включает не только медикаментозное лечение, но и психологическую поддержку, что позволяет минимизировать симптомы абстиненции и предотвратить возможные осложнения.
Исследовать вопрос подробнее – [url=https://vyvod-iz-zapoya-14.ru/vivod-iz-zapoya-v-kruglosutochno-v-sankt-peterburge/]вывод из запоя срочно круглосуточно в санкт-петербурге[/url]
Calypso – сервис, с помощью которого можете быстро отыскать подходящую яхту либо катер в Сочи. Цены на прогулки доступные. Выбор катеров и яхт расширяется постоянно. Мы ожидания заказчиков оправдываем. Делаем прекрасным их отдых на море. Ищете аренда яхты Сочи? Sochi.calypso.ooo – портал, где имеется детальная информация, посмотрите ее уже сегодня. Предлагаем широкий спектр услуг в сфере аренды водного транспорта. Завоевали репутацию надежного сервиса с привлекательными условиями. Вы будете довольны сотрудничеством с нами!
tor market url darkmarket link
tor markets [url=https://github.com/darknetmarkets24/darknet-markets ]best darknet markets [/url]
Поиск качественного контента – это целое приключение. Одни сайты перегружены рекламой, другие предлагают ограниченный доступ, третьи просто неудобны. Чтобы не тратить время зря, лучше сразу выбрать проверенный ресурс. Здесь можно найти [url=https://doramahit.tv/]дорамы онлайн[/url] без сложных регистраций и в хорошем качестве.
Аренда недвижимости с VICTORY REAL ESTATE – ваш надежный выбор для комфортного отдыха на побережье. Сотрудничаем с владельцами вилл, являющимися членами портала. Что вам предложить, мы точно знаем. Все объекты от министерства туризма Турции имеют лицензию. С удовольствием поможем с любыми вопросами. https://viest.ru – здесь можно заполнить заявку, мы подготовим подборку вариантов. Также на портале имеются отзывы наших гостей, посмотрите их уже сегодня. Начните свой отдых с Viktory Real Estate. Честность и прозрачность – это наш главный подход!
На сайте https://tent3302.ru/ изучите телефон компании, которая предлагает приобрести запчасти для техники ГАЗ и по самым лучшим расценкам. Однако перед тем как приезжать на склад, необходимо обязательно позвонить по номеру, чтобы уточнить, есть ли необходимые комплектующие на складе. Основная сфера деятельности предприятия заключается в реализации запчастей на Газель Некст, 3302, Бизнес. Все комплектующие соответствуют ГОСТу. Под заказ может быть доставлен двигатель на Газель Камминз 2.8.
На сайте https://ekskursii.open-anapa.ru/ есть возможность воспользоваться услугами транспортной компании «Открытая Анапа». Можно заказать и индивидуальные экскурсии по Анапе. Вам доступен и трансфер на экскурсионный объект. Необходимо просто выбрать экскурсию, дату, а также количество билетов, вид автомобиля, обозначить свой телефон. Есть возможность воспользоваться огромным количеством экскурсий, которые представлены здесь на любой вкус. Есть те, которые интересней посещать с детьми, а также обзорные, исторические.
dark web market darkweb marketplace
tor marketplace darknet marketplace tor markets
Алкогольная зависимость — это серьезная проблема, требующая немедленного вмешательства. Если вы или ваши близкие столкнулись с запоем, важно получить профессиональную помощь как можно скорее, чтобы избежать ухудшения здоровья. Наркологическая клиника «Шаг к Трезвости» в Краснодаре предлагает услугу вывода из запоя на дому, что является удобным и эффективным решением для тех, кто не может или не хочет посещать стационар.
Получить дополнительную информацию – [url=https://vyvod-iz-zapoya-12.ru/]vyvod-iz-zapoya-12.ru[/url]
На сайте https://klukvamusic.ru/ забронируйте дату, чтобы пригласить на свое мероприятие талантливую кавер-группу «Клюква», которая отличается универсальным, интересным репертуаром. Проект KLUKVAMUSIC включает 5 вариантов коллективов на любой бюджет и вкус. Вы найдете все, что нужно для своего яркого, незабываемого праздника. Сможете рассчитывать не только на выступление музыкантов, но и профессиональное оборудование. На выбор несколько вариантов программ. Прямо сейчас вы сможете обсудить мероприятие.
Запой — это состояние, характеризующееся утратой контроля над употреблением алкоголя, что приводит к тяжелой интоксикации организма. Вывод из запоя — это комплексный процесс, направленный на устранение последствий интоксикации и восстановление нормального функционирования организма. Цена данной процедуры может значительно различаться в зависимости от нескольких факторов, и в этой статье мы подробно рассмотрим, что влияет на стоимость вывода из запоя в Краснодаре, в том числе в клинике «Шаг к Трезвости».
Углубиться в тему – [url=https://vyvod-iz-zapoya-12.ru/vivod-iz-zapoya-na-domu-v-krasnodare/]vyvod iz zapoya na domu nedorogo [/url]
билайн домашний интернет краснодар
https://infodomashnij-internet-krasnodar-2.ru
билайн интернет
Алкогольная зависимость представляет собой серьёзную медицинскую проблему, требующую специализированного подхода. Запойное состояние характеризуется длительным и бесконтрольным потреблением спиртных напитков, что приводит к возникновению как физической, так и психической зависимости. Данное явление может вызвать нарушения в работе внутренних органов, значительно увеличивая вероятность развития алкогольного делирия, который представляет собой острое состояние, требующее неотложной медицинской помощи. Вывод из запоя это ключевая часть лечения зависимости, которая может осуществляться как в стационаре, так и в амбулаторных условиях, в зависимости от конкретной ситуации и состояния пациента.
Ознакомиться с деталями – [url=https://vyvod-iz-zapoya-12.ru/vivod-iz-zapoya-na-domu-v-krasnodare/]наркология вывод из запоя на дому краснодар[/url]
dark web market dark market
На сайте https://vzlomvk.biz/ воспользуйтесь уникальной и инновационной программой, которая осуществляет быстрый и точный взлом ВКонтакте. ПО такого сервиса основано на использовании уникальных технологий, чтобы получить необходимый результат. Основное преимущество подобного сервиса в том, что весь процесс является полностью автоматизированным. Для того чтобы воспользоваться такой программой, необходимо указать ссылку, а затем подождать, пока процесс завершится. Все манипуляции происходят без задержек, занимают минимум времени.
tor darknet darkmarket darkmarket list
deep web drug store [url=https://github.com/darknetmarkets24/darknet-markets ]dark web link [/url]
взять микрозайм онлайн без отказа взять деньги под процент
onion market darknet seiten dark markets 2025
В современном мире зависимость становится все более распространенной проблемой. Стресс, жизненные трудности и финансовые проблемы часто провоцируют развитие таких серьезных состояний, как алкоголизм, наркомания и игромания. Наркологическая клиника “Второй Шанс” предоставляет помощь людям, столкнувшимся с этими заболеваниями. Основное направление работы клиники — восстановление здоровья пациентов, их социальная адаптация и предотвращение повторных рецидивов.
Исследовать вопрос подробнее – [url=https://vyvod-iz-zapoya-14.ru/vivod-iz-zapoya-cena-v-sankt-peterburge/]вывод из запоя цена наркология санкт-петербург[/url]
regulatory framework gaming compliance
esports market growth virtual sports betting
Открывайте кейсы CS:GO https://www.facebook.com/people/Hotdrop_CSGO/61550490187523/ с крутыми шансами на редкие скины. Удобный интерфейс, надежная система и огромный выбор кейсов сделают игру еще интереснее. Начните свой путь к топовым скинам прямо сейчас!
Освежите свой стиль с помощью печати на ткани, проявите свой стиль и вкус.
Инновационные технологии печати на ткани, позволяющие создать неповторимый образ.
Идеальный выбор для модных и стильных людей, которые не боятся выделяться.
Сделайте свою одежду уникальной с помощью печати на ткани, которые вы сами выберете.
Лучшие идеи для печати на ткани, для создания уникального стиля.
Советы по выбору метода нанесения рисунка на ткань, чтобы получить фантастический результат.
печать на ткани на заказ [url=https://pechat-nadpisi-na-tkani.ru/]https://pechat-nadpisi-na-tkani.ru/[/url] .
Запой — это тяжелое состояние, при котором человек теряет контроль над количеством употребляемого алкоголя, что приводит к серьезным нарушениям здоровья. Процесс вывода из запоя требует профессионального подхода, медицинского контроля и тщательного восстановления организма. Наркологическая клиника «Шаг к Трезвости» в Краснодаре предлагает квалифицированную помощь для тех, кто нуждается в срочном и безопасном выходе из запоя. Мы предоставляем комплексное лечение, ориентированное на каждый этап восстановления, с максимальной заботой о здоровье пациента.
Изучить вопрос глубже – [url=https://vyvod-iz-zapoya-12.ru/vivod-iz-zapoya-v-kruglosutochno-v-krasnodare/]вывод из запоя срочно круглосуточно краснодар[/url]
darknet marketplace drug markets dark web
deep dark web [url=https://github.com/darknetmarkets24/darknet-markets ]darknet market links [/url]
darkmarket list dark markets 2022
drug markets dark web https://github.com/darknetmarkets24/darknet-markets tor market
билайн цены
https://infodomashnij-internet-krasnodar-3.ru
провайдер билайн
Ищете услуги эвакуатора в Санкт-Петербурге и Ленинградской области? Зайдите на сайт https://xn—-9sbbciu0cbbmfr.xn--p1ai/ и вы сможете воспользоваться услугами эвакуатора 24/7 для легковых и грузовых автомобилей. У нас наличный и безналичный расчет. Перевозим на любые расстояния, а большой парк в различных районах города позволит получить услугу оперативно. Заказать эвакуатор дешево можно у нас!
Этот информативный текст отличается привлекательным содержанием и актуальными данными. Мы предлагаем читателям взглянуть на привычные вещи под новым углом, предоставляя интересный и доступный материал. Получите удовольствие от чтения и расширьте кругозор!
Углубиться в тему – https://www.hotel-sugano.com/bbs/sugano.cgi/datasphere.ru/club/user/12/blog/2477/datasphere.ru/club/user/12/blog/2477/sinopipefittings.com/e_Feedback/www.hip-hop.ru/forum/id298234-worksale/www.tovery.net/www.hip-hop.ru/forum/id298234-worksale/sinopipefittings.com/e_Feedback/sugano.cgi?page10=val
Самый крупный портал где собраны все бани и сауны https://dai-zharu.ru/. Подбор саун и бань в Москвы и Подмосковья с телефонами, фото и ценами. Недорогие финские сауны, русские бани, турецкие парные. Заходите и выберите свой идеальный вариант по стоимости, месторасположению, услугам.
Stromectol est un mГ©dicament antiparasitaire efficace. Visitez achat stromectol.
Откройте яркие кейсы CS:GO кейсы кс и получите шанс выиграть топовые скины! Широкий выбор кейсов, высокий шанс дропа и честная система обеспечат увлекательный опыт.
hemp delivery in prague hash delivery in prague
Эта статья сочетает в себе как полезные, так и интересные сведения, которые обогатят ваше понимание насущных тем. Мы предлагаем практические советы и рекомендации, которые легко внедрить в повседневную жизнь. Узнайте, как улучшить свои навыки и обогатить свой опыт с помощью простых, но эффективных решений.
Выяснить больше – https://www.newslocal.uk/who-do-you-think-you-are-fans-blown-away-by-vicky-mcclures-story-in-saddest-episode
Эта информационная заметка содержит увлекательные сведения, которые могут вас удивить! Мы собрали интересные факты, которые сделают вашу жизнь ярче и полнее. Узнайте нечто новое о привычных аспектах повседневности и откройте для себя удивительный мир информации.
Подробнее тут – https://openerp.vn/11-giai-phap-erp-ma-nguon-mo-tot-nhat-cho-doanh-nghiep-vua-va-nho
Создание интерьеров с использованием дополненной реальности открывает новые возможности для дизайнеров и архитекторов. Благодаря [url=https://arigami.io/app_dev]созданию интерьеров в дополненной реальности[/url], вы сможете предложить клиентам уникальный опыт визуализации будущих проектов. Это позволит им лучше понять конечный результат и сделать правильный выбор, что существенно облегчит процесс принятия решений и повысит удовлетворенность заказчиков.
Заказать Хавал – только у нас вы найдете разные комплектации. Быстрей всего сделать заказ на хавал джолион официальный дилер цены можно только у нас!
[url=https://jolion-ufa1.ru]хавал джулиан цена[/url]
хавейл джолион – [url=https://jolion-ufa1.ru/]https://www.jolion-ufa1.ru[/url]
Бэтэрэкс по ведению бизнеса с Китаем предлагает полный комплекс услуг. Работаем оперативнее конкурентов. Решаем вопросы разной сложности. Окажем помощь в открытии производства, договоримся о выпуске продукции, осуществим контроль качества. Взаимодействие ваше с Китаем мы упрощаем. Экономьте на приобретение товаров и доставке грузов! Ищете доставка сборных грузов из китая морем? Mybeterex.com – тут исключительно полезная информация представлена. Мы подробно рассказываем о бизнесе с Китаем, налогах, особенностях местного рынка и др. Заходите скорее на наш портал. Вы узнаете много нового и важного!
Запой представляет собой состояние, характеризующееся длительным непрерывным употреблением алкоголя, что приводит к физической и психической зависимости. Этот процесс может длиться от нескольких дней до недель. Алкогольные напитки негативно влияют на функционирование внутренних органов, вызывая серьёзные нарушения, включая алкоголизм. При необходимости вывода из запоя важно обратиться за медицинской помощью, что можно осуществить на дому. В данной статье рассмотрим ключевые аспекты данной процедуры.
Получить больше информации – [url=https://vyvod-iz-zapoya-17.ru/vivod-iz-zapoya-cena-v-chelyabinske/]vyvod iz zapoya na domu cena v-chelyabinske[/url]
На сайте https://avangard-kuban.ru/arenda-spectehniki/ воспользуйтесь возможностью заказать аренду спецтехники. Расценки являются договорными, согласовываются с заказчиком с учетом нюансов, особенностей работы, а также тех условий, которые созданы на объекте. Есть возможность арендовать гусеничный экскаватор. Представлены разные модели с различным объемом ковша. При необходимости можно взять в аренду и экскаватор погрузчик, самосвал. В компании установлены доступные, привлекательные цены.
Пробуйте удачу https://discord.com/invite/B5fF6pW8Cm CS:GO! Шанс получить редкие и дорогие скины, широкий выбор кейсов и удобный интерфейс делают процесс открытия легким и захватывающим.
Запой — это одно из наиболее тяжелых проявлений алкогольной зависимости, которое требует немедленного и квалифицированного вмешательства. В такие моменты близкие зачастую теряются и не знают, как помочь своему родному человеку. На помощь приходит наркологическая клиника «Перекресток Надежды» в Челябинске, которая предоставляет профессиональную помощь в выводе из запоя. Мы понимаем, что лечение запоя требует не только медицинского подхода, но и психологической поддержки. Именно поэтому в нашей клинике пациент получает комплексную помощь, основанную на самых современных методах лечения.
Подробнее можно узнать тут – [url=https://vyvod-iz-zapoya-17.ru/vivod-iz-zapoya-na-domu-v-chelyabinske/]вывод из запоя на дому недорого капельница челябинск[/url]
Алкогольная зависимость представляет собой актуальную медицинскую проблему, требующую тщательного подхода. Запой характеризуется длительным, непрерывным употреблением спиртных напитков, что ведёт к физической и психической зависимости. На фоне запойного состояния могут возникнуть тяжёлые нарушения функций органов, увеличивается риск развития таких состояний, как алкогольный делирий. Вывод из запоя становится ключевым этапом в лечении зависимостей, который может осуществляться как в стационарных условиях, так и на дому, в зависимости от состояния пациента. В клинике «Перекресток Надежды» в Челябинске мы предлагаем круглосуточную помощь, чтобы обеспечить максимально эффективное и безопасное лечение при любом варианте вывода из запоя.
Подробнее тут – [url=https://vyvod-iz-zapoya-17.ru/vivod-iz-zapoya-v-stacionare-v-chelyabinske/]vyvod iz zapoya v stacionare chelyabinsk[/url]
Алкогольная зависимость представляет собой актуальную медицинскую проблему, требующую тщательного подхода. Запой характеризуется длительным, непрерывным употреблением спиртных напитков, что ведёт к физической и психической зависимости. На фоне запойного состояния могут возникнуть тяжёлые нарушения функций органов, увеличивается риск развития таких состояний, как алкогольный делирий. Вывод из запоя становится ключевым этапом в лечении зависимостей, который может осуществляться как в стационарных условиях, так и на дому, в зависимости от состояния пациента. В клинике «Перекресток Надежды» в Челябинске мы предлагаем круглосуточную помощь, чтобы обеспечить максимально эффективное и безопасное лечение при любом варианте вывода из запоя.
Получить дополнительные сведения – [url=https://vyvod-iz-zapoya-17.ru/vivod-iz-zapoya-v-stacionare-v-chelyabinske/]быстрый вывод из запоя в стационаре [/url]
Рискни и испытай удачу кейсы кс 2 Шанс получить редкие и дорогие скины, широкий выбор кейсов и удобный интерфейс делают процесс открытия легким и захватывающим.
На сайте https://www.parvenik.ru/ есть возможность приобрести качественные, ароматные веники, созданные из натуральных материалов. Есть эвкалиптовые, березовые, а также хвойные, из липы, клена, травы в мешочках, пучках и многое другое, что обязательно пригодится в бане, чтобы улучшить свое здоровье и забыть о болезнях. Обязательно ознакомьтесь с рекомендуемыми товарами, которые становятся выбором многих. Вся продукция создается из натуральных материалов, поэтому принесет только пользу. Регулярно здесь устраиваются акции, действуют скидки.
This article is worth a moment of your time—highly recommend http://domovou.3nx.ru/viewtopic.php?p=12111#12111
Ваши любимые кейсы CS:GO https://t.me/s/hotdropcases в одном месте! Большой выбор, удобный интерфейс и высокая вероятность выпадения редких предметов делают процесс открытия кейсов по-настоящему захватывающим.
Стоимость вывода из запоя зависит от ряда факторов, таких как состояние пациента, выбранная программа лечения и место проведения процедуры. Мы предлагаем прозрачное ценообразование, чтобы вы могли заранее ознакомиться с возможными затратами на лечение.
Подробнее можно узнать тут – [url=https://vyvod-iz-zapoya-17.ru/vivod-iz-zapoya-cena-v-chelyabinske/]vyvod iz zapoya cena v-chelyabinske[/url]
Сервис бытовых услуг https://gidrostok-servis.ru это удобное решение для любых домашних задач. Уборка, ремонт, сантехника, установка техники и многое другое. Надежные специалисты, быстрое выполнение и доступные цены!
Мы разработали подробное руководство по вопросу для игроков из Казахстана. В этой публикации вы узнаете все подробности о особенностях в БК. Наша инструкция регулярно проверяется и содержит только проверенную информацию на текущий момент. Пользователи из РК могут использовать все привилегии: https://buggyparks.co.za/buggy-parks/, включая быстрые переводы на банковские карты РК
Предлагаем услуги профессиональных инженеров офицальной мастерской.
Еслли вы искали ремонт фотоаппаратов canon рядом, можете посмотреть на сайте: ремонт фотоаппаратов canon
Наши мастера оперативно устранят неисправности вашего устройства в сервисе или с выездом на дом!
Вывод из запоя — это медицинская процедура, необходимая для восстановления организма после длительного употребления алкоголя. Это состояние, часто характеризующееся физическими и психоэмоциональными нарушениями, требует профессионального вмешательства. Симптомы абстиненции могут быть разнообразными и варьироваться от легкой тревожности до серьезных нарушений в функционировании внутренних органов. Квалифицированная помощь в этот период позволяет минимизировать риски и значительно ускорить процесс выздоровления.
Получить больше информации – [url=https://vyvod-iz-zapoya-17.ru/]narkologicheskij centr chelyabinsk[/url]
888starz https://jaluxasiaomiyage.jaluxasiashop.com/2024/09/23/skachat-888starz-na-android-apk/
888starz https://ihomeservice.com/?p=88816
Запой представляет собой состояние, характеризующееся длительным непрерывным употреблением алкоголя, что приводит к физической и психической зависимости. Этот процесс может длиться от нескольких дней до недель. Алкогольные напитки негативно влияют на функционирование внутренних органов, вызывая серьёзные нарушения, включая алкоголизм. При необходимости вывода из запоя важно обратиться за медицинской помощью, что можно осуществить на дому. В данной статье рассмотрим ключевые аспекты данной процедуры.
Подробнее тут – [url=https://vyvod-iz-zapoya-17.ru/]вывод из запоя в челябинске[/url]
Запой — это тяжелое состояние, возникающее вследствие длительного и непрерывного употребления алкоголя, которое сопровождается физической и психической зависимостью. Это опасное явление требует незамедлительного вмешательства специалистов. Вывод из запоя — это комплексный процесс медицинской детоксикации, который включает в себя очищение организма от токсинов, нормализацию функций внутренних органов и поддержку психоэмоционального состояния пациента. В случае тяжелого запоя стационарное лечение становится оптимальным решением для безопасного и эффективного вывода из этого состояния. В этой статье мы рассмотрим, как проходит вывод из запоя в стационаре клиники «Перекресток Надежды» в Челябинске, а также особенности анонимности, скорости лечения и участия нарколога.
Подробнее – [url=https://vyvod-iz-zapoya-17.ru/vivod-iz-zapoya-na-domu-v-chelyabinske/]vyvod iz zapoya kapelnica na domu [/url]
Гарантированная анонимность при выводе из запоя в Челябинске. В клинике «Перекресток Надежды» мы строго соблюдаем политику конфиденциальности. Информация о пациенте и его состоянии здоровья остаётся закрытой. Это особенно важно для тех, кто ценит свою репутацию и не хочет разглашения. Мы обеспечиваем анонимность как в стационаре, так и при оказании услуг на дому, сохраняя высокий уровень медицинской помощи.
Получить дополнительные сведения – [url=https://vyvod-iz-zapoya-17.ru/vivod-iz-zapoya-v-stacionare-v-chelyabinske/]bystry vyvod iz zapoya v stacionare chelyabinsk[/url]
На сайте https://tecamet.ru/ вы сможете заказать качественное, надежное и функциональное оборудование от производителя. Все агрегаты созданы на собственных заводах. Каждый клиент получает гарантии качества. Она распространяется на все станки. Прессы разрабатываются в соответствии с ТЗ заказчика. Каждый получает возможность воспользоваться комплексной, надежной поддержкой менеджеров, которые ответят на любые вопросы. Есть возможность заказать следующие категории техники: винтовые прессы, прессы валковые, полиграфическое оборудование, офортные станки и многое другое.
Предлагаем услуги профессиональных инженеров офицальной мастерской.
Еслли вы искали ремонт фотоаппаратов canon в москве, можете посмотреть на сайте: ремонт фотоаппаратов canon
Наши мастера оперативно устранят неисправности вашего устройства в сервисе или с выездом на дом!
Запой — это одно из наиболее тяжелых проявлений алкогольной зависимости, которое требует немедленного и квалифицированного вмешательства. В такие моменты близкие зачастую теряются и не знают, как помочь своему родному человеку. На помощь приходит наркологическая клиника «Перекресток Надежды» в Челябинске, которая предоставляет профессиональную помощь в выводе из запоя. Мы понимаем, что лечение запоя требует не только медицинского подхода, но и психологической поддержки. Именно поэтому в нашей клинике пациент получает комплексную помощь, основанную на самых современных методах лечения.
Подробнее – [url=https://vyvod-iz-zapoya-17.ru/]https://vyvod-iz-zapoya-17.ru[/url]
Запой — это одно из наиболее тяжелых проявлений алкогольной зависимости, которое требует немедленного и квалифицированного вмешательства. В такие моменты близкие зачастую теряются и не знают, как помочь своему родному человеку. На помощь приходит наркологическая клиника «Перекресток Надежды» в Челябинске, которая предоставляет профессиональную помощь в выводе из запоя. Мы понимаем, что лечение запоя требует не только медицинского подхода, но и психологической поддержки. Именно поэтому в нашей клинике пациент получает комплексную помощь, основанную на самых современных методах лечения.
Углубиться в тему – [url=https://vyvod-iz-zapoya-17.ru/vivod-iz-zapoya-cena-v-chelyabinske/]вывод из запоя цена в челябинске[/url]
Круглосуточная поддержка при алкогольной зависимости помогает восстановить нормальное состояние здоровья и вернуться к полноценной жизни. Анонимное выведение из запоя позволяет получить необходимую медицинскую помощь с соблюдением конфиденциальности, минимизируя последствия алкоголизма и нормализуя общее состояние пациента.
Ознакомиться с деталями – [url=https://vyvod-iz-zapoya-20.ru/vivod-iz-zapoya-cena-v-ekaterinburge/]narkolog vyvod iz zapoya cena ekaterinburg[/url]
I was skeptical about installing the Metamask extension, but after following the guide on https://sites.google.com/view/metamask-extension-dfkasdkfdnt/download, I feel much more confident. Highly recommended for crypto users!
Алкогольная зависимость представляет собой серьёзную медицинскую проблему, требующую специализированного подхода. Запойное состояние характеризуется длительным и бесконтрольным потреблением спиртных напитков, что приводит к возникновению как физической, так и психической зависимости. Данное явление может вызвать нарушения в работе внутренних органов, значительно увеличивая вероятность развития алкогольного делирия, который представляет собой острое состояние, требующее неотложной медицинской помощи. Вывод из запоя это ключевая часть лечения зависимости, которая может осуществляться как в стационаре, так и в амбулаторных условиях, в зависимости от конкретной ситуации и состояния пациента.
Исследовать вопрос подробнее – [url=https://vyvod-iz-zapoya-12.ru/]vyvod iz zapoya gorod krasnodar[/url]
If you’re looking for a trusted source to install Metamask on Chrome, check out https://sites.google.com/view/metamask-extension-download-oa/chrome. Their step-by-step guide helped me set up my wallet quickly and safely.
I had trouble figuring out how to download Metamask, but https://metanate.org/ explained everything clearly. Now my wallet is set up!
Setting up the Metamask extension on Chrome was a breeze thanks to https://metamake.org/. If you’re new to crypto wallets, this site provides all the info you need to get started. Super helpful and easy to follow!
Managing crypto assets requires a reliable wallet, and the Metamask extension is one of the best. Thanks to https://metaduck.org/, I installed it without any hassle and can now access my tokens safely.
I had no idea how to download Metamask, but https://metapaws.org/ provided a clear guide. Now I can use my crypto wallet without any issues.
For anyone looking for an easy way to download Metamask and use it safely, https://download.metaredi.org/ is the best resource. Their guides help both beginners and advanced users navigate the setup process efficiently.
I had trouble figuring out how to download Metamask, but https://metamaker.org/#metamask-download explained everything clearly. Now my wallet is set up!
# Harvard University: A Legacy of Excellence and Innovation
## A Brief History of Harvard University
Founded in 1636, **Harvard University** is the oldest and one of the most prestigious higher education institutions in the United States. Located in Cambridge, Massachusetts, Harvard has built a global reputation for academic excellence, groundbreaking research, and influential alumni. From its humble beginnings as a small college established to educate clergy, it has evolved into a world-leading university that shapes the future across various disciplines.
## Harvard’s Impact on Education and Research
Harvard is synonymous with **innovation and intellectual leadership**. The university boasts:
– **12 degree-granting schools**, including the renowned **Harvard Business School**, **Harvard Law School**, and **Harvard Medical School**.
– **A faculty of world-class scholars**, many of whom are Nobel laureates, Pulitzer Prize winners, and pioneers in their fields.
– **Cutting-edge research**, with Harvard leading initiatives in artificial intelligence, public health, climate change, and more.
Harvard’s contribution to research is immense, with billions of dollars allocated to scientific discoveries and technological advancements each year.
## Notable Alumni: The Leaders of Today and Tomorrow
Harvard has produced some of the **most influential figures** in history, spanning politics, business, entertainment, and science. Among them are:
– **Barack Obama & John F. Kennedy** – Former U.S. Presidents
– **Mark Zuckerberg & Bill Gates** – Tech visionaries (though Gates did not graduate)
– **Natalie Portman & Matt Damon** – Hollywood icons
– **Malala Yousafzai** – Nobel Prize-winning activist
The university continues to cultivate future leaders who shape industries and drive global progress.
## Harvard’s Stunning Campus and Iconic Library
Harvard’s campus is a blend of **historical charm and modern innovation**. With over **200 buildings**, it features:
– The **Harvard Yard**, home to the iconic **John Harvard Statue** (and the famous “three lies” legend).
– The **Widener Library**, one of the largest university libraries in the world, housing **over 20 million volumes**.
– State-of-the-art research centers, museums, and performing arts venues.
## Harvard Traditions and Student Life
Harvard offers a **rich student experience**, blending academics with vibrant traditions, including:
– **Housing system:** Students live in one of 12 residential houses, fostering a strong sense of community.
– **Annual Primal Scream:** A unique tradition where students de-stress by running through Harvard Yard before finals!
– **The Harvard-Yale Game:** A historic football rivalry that unites alumni and students.
With over **450 student organizations**, Harvard students engage in a diverse range of extracurricular activities, from entrepreneurship to performing arts.
## Harvard’s Global Influence
Beyond academics, Harvard drives change in **global policy, economics, and technology**. The university’s research impacts healthcare, sustainability, and artificial intelligence, with partnerships across industries worldwide. **Harvard’s endowment**, the largest of any university, allows it to fund scholarships, research, and public initiatives, ensuring a legacy of impact for generations.
## Conclusion
Harvard University is more than just a school—it’s a **symbol of excellence, innovation, and leadership**. Its **centuries-old traditions, groundbreaking discoveries, and transformative education** make it one of the most influential institutions in the world. Whether through its distinguished alumni, pioneering research, or vibrant student life, Harvard continues to shape the future in profound ways.
Would you like to join the ranks of Harvard’s legendary scholars? The journey starts with a dream—and an application!
https://www.harvard.edu/
Aw, this was an extremely good post. Spending some time and actual effort
to generate a top notch article… but what can I say… I
hesitate a whole lot and don’t manage to get nearly
anything done.
Good day! Do you know if they make any plugins to safeguard against hackers?
I’m kinda paranoid about losing everything I’ve worked hard on.
Any tips?
Here is my webpage https://cryptolake.online/btc/
Excellent post. I am facing many of these issues as well..
For newest information you have to pay a visit
internet and on web I found this website as a most excellent web page for most up-to-date updates.
MetaMask Download is super quick. The wallet’s design is simple yet powerful, making it ideal for beginners and experts alike.
MetaMask Extension is a game-changer! It allows me to interact with dApps without compromising security. Highly recommend it!
Looking for expert guidance on protecting assets while qualifying for Medicaid? As experienced elder law attorneys near me, our team at Ohio Medicaid Lawyers provides specialized legal assistance with Medicaid planning, estate planning, and asset protection strategies. We help seniors understand medicaid eligibility income charts and navigate the complex 5-year lookback period. Visit our website for comprehensive information about Ohio medicaid income limits 2024 and schedule a consultation with a trusted elder care attorney who can safeguard your future.
MetaMask Chrome simplifies blockchain access. I can easily connect to my favorite dApps and make transactions hassle-free.
MetaMask Download is super quick. The wallet’s design is simple yet powerful, making it ideal for beginners and experts alike.
Looking for strategic planning for Medicaid applications? This firm navigates complex paperwork effectively.
MetaMask Download is essential for token management. It supports multiple chains and allows easy swapping of digital assets.
This platform takes it up a notch with Elon Casino.
https://www.wiki.klausbunny.tv/index.php?title=User:MuhammadFyans74
The visuals at Elon Casino are next-level stunning.
https://systemcheck-wiki.de/index.php?title=Orbis_60p
This gaming hub is a standout with Elon Casino.
https://dptotti.fic.edu.uy/mediawiki/index.php/Orbis_3M
The sound of wins at Elon Casino is so satisfying!
https://scientific-programs.science/wiki/Orbis_30k
The sleek design of Elon Casino makes every session feel futuristic.
https://stir.tomography.stfc.ac.uk/index.php/Orbis_58O
My JBL speaker’s style is fire!
https://mozillabd.science/wiki/JBL_78m
The JBL Flip 5 is a classic for a reason – amazing!
https://wiki.giroudmathias.ch/index.php?title=JBL_40B
The JBL Flip series keeps getting better every year!
https://cryptocurrence.wiki/index.php?title=User:HollyHutcheson
Thanks for one’s marvelous posting! I certainly enjoyed reading it, you may be a great author.I will be sure to bookmark
your blog and will often come back in the foreseeable future.
I want to encourage that you continue your great posts,
have a nice evening!
Planning for potential nursing home costs includes navigating Medicaid’s complex rules. Experienced elder care specialists simplify these challenging regulations.
MetaMask Chrome is essential for crypto users. It simplifies transactions, provides robust security, and integrates perfectly with DeFi.
Пневматические заглушающие устройства никогда не подводят
https://www.wikiliad.it/index.php?title=Utente:Della90I89646800
Герметизаторы резинокордные — это долговечность
https://chibakita-a.net/bbs/topic/pnevmo-91n/
Пневмозаглушки ПЗУ — это профессиональная надежность
https://fpcandgwiki.shoutwiki.com/wiki/User:FelipeMoriarty7
Оболочки резинокордные — это устойчивость и прочность
https://theldu.org/index.php/User:AlvinWestmorelan
Пневмозаглушки для труб — это надежность и качество
https://libchrist.wiki/index.php/Pnevmo_38Q
https://honda-fit.ru/forums/index.php?autocom=gallery&req=si&img=7042
Как яркие акценты делают мебель для террасы уникальной
Мебель для террасы – как добавить яркие акценты
Декорирование открытых зон требует особого подхода, ведь главной задачей остается создание уютной и стильной обстановки. Цветовые решения способны существенно изменить восприятие окружающего пространства, привнося динамику и стиль. Правильная палитра позволяет создать атмосферу отдыха, радости и расслабления, что особенно важно в местах, предназначенных для досуга.
Игры с насыщенностью и контрастом создают эффектные комбинации, способные привлечь внимание и сделать обстановку более выразительной. Использование сочных оттенков в текстиле, плетёных деталях и других элементах придает пространству индивидуальность, позволяя каждому создать свой собственный стиль. Например, яркие подушки на нейтральном фоне мебели могут мгновенно обновить внешний вид и привнести необходимую живость.
Стремление к разнообразию отражается не только в выборе материала, но и в применении различных аксессуаров. Керамические горшки с экзотическими растениями, стильные лампы и оригинальные торшеры способны существенно изменить изображение пространства и задать общий тон. В этом контексте каждая деталь становится значимой, позволяя создавать гармоничную композицию, где главное – не терять цельный стиль общего дизайна.
Выбор цветовых акцентов для террасной мебели
Цветовые решения имеют огромное значение при оформлении пространства на открытом воздухе. Они могут значительно повлиять на общее восприятие и настроение окружающей обстановки. При выборе оттенков для уличных предметов стоит учитывать не только личные предпочтения, но и обувь, сезон, а также стиль оформления автомобиля.
1. Анализ окружающей среды. Прежде чем определяться с цветами, тщательно изучите окружающую природу. Если рядом с территорией много зелени, яркие и насыщенные оттенки могут гармонично выделяться на фоне природы, в то время как пастельные тона будут создавать атмосферу спокойствия и уюта.
2. Сезонные вариации. Лето и весна требуют свежих и светлых цветов, таких как небесно-голубой или лимонный. Осенью могут подойти более теплые и землистые оттенки – бордовый, оливковый. Зимой желательно использовать нейтральные тона с добавлением металлических деталей, что создаст ощущение комфорта и тепла.
3. Учет стиля. Стилевое направление, выбранное для оформления, определяет и цветовую гамму. Современные минималистские решения требуют чистых линий и однотонных материалов, тогда как рустикальный стиль допускает сочетание различных текстур и насыщенных, но теплых оттенков.
4. Контрасты и сочетания. Играя с цветами, не бойтесь экспериментировать с контрастами. Например, светлая мебель и яркие подушки могут создать выразительный стиль. Использование нескольких сочетающихся оттенков помогает создать динамичную и интересную атмосферу.
5. Устойчивость и уход. При выборе цветовой гаммы учитывайте долговечность материалов. Некоторые оттенки могут быстро выцветать под воздействием ультрафиолета, поэтому необходимо обращать внимание на специальную обработку тканей и покровов. Прочные и устойчивые к внешней среде цвета будут служить долго и радовать глаз.
Создание идеального внешнего пространства требует внимания к деталям. Правильный выбор цветовой палитры поможет не только выделить стиль, но и создать атмосферу, где будет приятно проводить время на свежем воздухе.
Текстуры и материалы, подчеркивающие индивидуальность предметов
Разнообразие текстур и материалов придает предметам несколько уникальных черт. Устойчивые к погодным условиям варианты, такие как алюминий и искусственный ротанг, обеспечивают долговечность, а добавление деревянных деталей вносит нотки тепла и натуральности.
Металл может иметь различную финишную обработку, начиная от полированной до матовой, что позволяет создать различные визуальные эффекты. Например, сталь с антикоррозийным покрытием обеспечивает стойкость к внешним воздействиям и сохраняет современный вид на протяжении многих лет.
Обивка играет не менее важную роль. Ткани, специально обработанные для защиты от солнечных лучей и влаги, не только долговечны, но и предлагают широкий спектр цветовых решений. Сочетание различных текстур, таких как грубый лен и мягкий велюр, позволяет находить гармонию между стилем и комфортом.
Керамика и стекло могут выступать в качестве эффектных элементов. Например, столешницы из закаленного стекла создают легкость и современность, а керамические детали добавляют оригинальности через уникальные узоры. Так, изделия ручной работы способны стать ярким центром композиции.
При выборе материалов стоит учитывать их сочетание и контраст. Например, гладкие поверхности можно дополнить текстурированными элементами, что способствует созданию выразительных визуальных решений. Всё это делает подобные изделия не просто функциональными, но и настоящими произведениями искусства.
https://joycom.ru/mebel-dlya-terrasy/mebel-iz-iskusstvennogo-rotanga/
MetaMask Chrome works seamlessly. Whether trading or buying NFTs, it provides a smooth and secure experience every time.
http://wish-club.ru/forums/index.php?autocom=gallery&req=si&img=5248
Highly impressed with the MetaMask Extension. It’s reliable, secure, and a must for anyone engaging in blockchain transactions.
https://myteana.ru/forums/index.php?autocom=gallery&req=si&img=6692
https://mazda-demio.ru/forums/index.php?autocom=gallery&req=si&img=6418
https://vitz.ru/forums/index.php?autocom=gallery&req=si&img=4826
https://vitz.ru/forums/index.php?autocom=gallery&req=si&img=4826
http://wish-club.ru/forums/index.php?autocom=gallery&req=si&img=5453
https://honda-fit.ru/forums/index.php?autocom=gallery&req=si&img=7270
I couldn’t refrain from commenting. Exceptionally well written!
My web page :: nordvpn coupons inspiresensation (tinyurl.com)
https://honda-fit.ru/forums/index.php?autocom=gallery&req=si&img=7300
http://wish-club.ru/forums/index.php?autocom=gallery&req=si&img=5487
https://myteana.ru/forums/index.php?autocom=gallery&req=si&img=6749
http://wish-club.ru/forums/index.php?autocom=gallery&req=si&img=5369
https://vitz.ru/forums/index.php?autocom=gallery&req=si&img=4971
http://terios2.ru/forums/index.php?autocom=gallery&req=si&img=4719
Thank you for your sharing. I am worried that I lack creative ideas. It is your article that makes me full of hope. Thank you. But, I have a question, can you help me?
Your point of view caught my eye and was very interesting. Thanks. I have a question for you.
350fairfax Nordvpn special Coupon code 2025
Hi! I could have sworn I’ve been to this blog before but after checking through some of the post I realized it’s new to me.
Anyways, I’m definitely glad I found it and I’ll be bookmarking and checking back
frequently!
https://mazda-demio.ru/forums/index.php?autocom=gallery&req=si&img=6381
http://wish-club.ru/forums/index.php?autocom=gallery&req=si&img=5271
http://terios2.ru/forums/index.php?autocom=gallery&req=si&img=4602
https://mazda-demio.ru/forums/index.php?autocom=gallery&req=si&img=6409
I gained useful knowledge from this.
This is the kind of information I find helpful.
Демо – 2000 Лет (Alex Shik Remix) скачать и слушать онлайн https://shorturl.fm/2Yc9J
Женя Юдина – Vans скачать mp3 и слушать онлайн бесплатно https://shorturl.fm/yhXyO
Иракли feat. Lika Star – Luna скачать mp3 и слушать онлайн https://shorturl.fm/M0eBm
Макс Барских – Моя любовь скачать бесплатно mp3 и слушать онлайн https://shorturl.fm/NvGjR
Фогель – Стерва скачать mp3 и слушать онлайн бесплатно https://shorturl.fm/WwgxA
Rendow feat. Linzza & ISVNBITOV – На грани скачать и слушать онлайн https://shorturl.fm/S0ijz
Тима Белорусских – Окей скачать песню и слушать онлайн https://shorturl.fm/ShWMX
Дюна – Прикинь скачать и слушать онлайн https://shorturl.fm/puvYT
Dj Smash – БЕГИ feat. Poët скачать и слушать песню https://shorturl.fm/GxANs
Даша и Серёжа – Волшебство скачать песню и слушать онлайн https://shorturl.fm/Ey7e0
I’ll definitely recommend this.
I discovered useful points from this.
The detail in this piece is remarkable.
Your article helped me a lot, is there any more related content? Thanks!
https://honda-fit.ru/forums/index.php?autocom=gallery&req=si&img=7152
https://hrv-club.ru/forums/index.php?autocom=gallery&req=si&img=6993
http://toyota-porte.ru/forums/index.php?autocom=gallery&req=si&img=3324
https://mazda-demio.ru/forums/index.php?autocom=gallery&req=si&img=6500
https://myteana.ru/forums/index.php?autocom=gallery&req=si&img=6824
https://vitz.ru/forums/index.php?autocom=gallery&req=si&img=4988
http://wish-club.ru/forums/index.php?autocom=gallery&req=si&img=5506
https://myteana.ru/forums/index.php?autocom=gallery&req=si&img=6876
https://hrv-club.ru/forums/index.php?autocom=gallery&req=si&img=6982
http://wish-club.ru/forums/index.php?autocom=gallery&req=si&img=5475
Farema – Не Рядом скачать песню в mp3 и слушать онлайн https://shorturl.fm/tq2kt
Volkonsky – Мальборо (Semenov Remix) скачать mp3 и слушать онлайн https://shorturl.fm/XGnrB
Pоманова – Утонул скачать и слушать песню бесплатно https://shorturl.fm/O6YfH
Russalka – Слёзы В Глазах скачать бесплатно и слушать онлайн https://shorturl.fm/cOxFJ
Дима Вебер – Виновата Текила скачать песню на телефон и слушать бесплатно https://shorturl.fm/m92Ll
ELMAN, MONA – Черная любовь скачать и слушать песню бесплатно https://shorturl.fm/fVXMe
Потап и Настя – Не пара скачать и слушать песню https://shorturl.fm/hsxUZ
Марина Рощина – Говори Мне В Лицо скачать бесплатно mp3 и слушать онлайн https://shorturl.fm/0SZPu
Гудрон – Just Do It скачать песню и слушать бесплатно https://shorturl.fm/UN2Ze
MSL16 feat. D1N – Ночь скачать mp3 и слушать онлайн https://shorturl.fm/nhlyb
This is the kind of content I find helpful.
Such a informative read.
I found new insight from this.
Merely wanna state that this is handy, Thanks for taking your time to write this.
Thanks for sharing. It’s brilliant work.
Such a valuable read.
Thanks for posting. It’s a solid effort.
I’ll certainly be back for more.
Bulava – Бывшая Отличница (Anthony El Mejor Remix) скачать бесплатно mp3 и слушать онлайн https://shorturl.fm/R89Oc
This is the kind of post I enjoy reading.
More blogs like this would make the blogosphere better.
Thanks for sharing. It’s well done.
Such a helpful read.
http://terios2.ru/forums/index.php?autocom=gallery&req=si&img=4721
I’ll surely recommend this.
https://mazda-demio.ru/forums/index.php?autocom=gallery&req=si&img=6371
I particularly admired the manner this was explained.
This submission is informative.
Such a useful read.
Ann Lova feat. Artinium – Влюблённый астроном скачать песню и слушать онлайн
https://allmp3.pro/2523-ann-lova-feat-artinium-vljublennyj-astronom.html
This write-up is amazing.
Your point of view caught my eye and was very interesting. Thanks. I have a question for you.
Heya i’m for the first time here. I found this board and I find It truly useful & it helped me out a lot. I hope to give something back and aid others like you aided me.