How to Install WordPress on Ubuntu
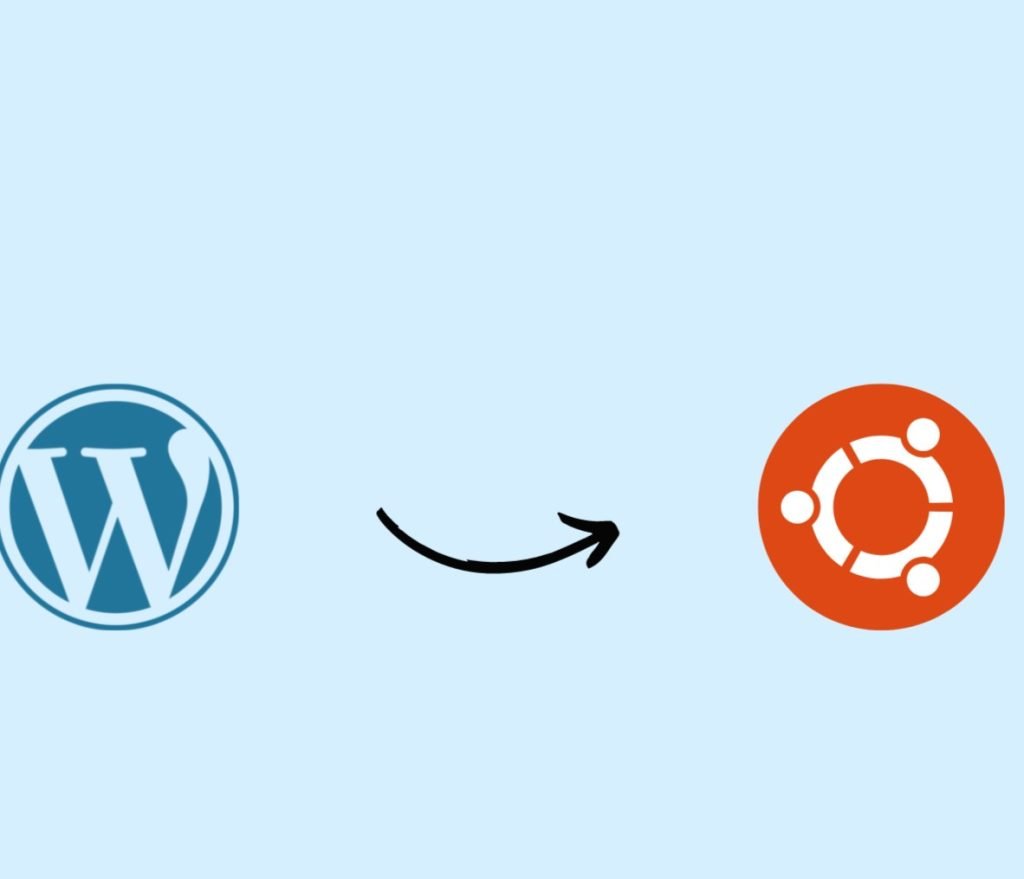
How to Install WordPress on Ubuntu: A Comprehensive Guide
WordPress is one of the most popular content management systems (CMS) globally, known for its flexibility and ease of use. If you’re running a website on an Ubuntu server, installing WordPress can be a straightforward process. This guide will walk you through each step, from setting up your server to configuring WordPress.
Prerequisites
Before you start, ensure you have the following:
- Ubuntu Server: This guide assumes you’re using Ubuntu 20.04 LTS.
- Root or Sudo Privileges: You need to have root access or a user with sudo privileges.
- Domain Name: While optional, having a domain name can help in the setup process.
- Basic Knowledge of Linux Commands: Familiarity with command-line operations will be helpful.
Step 1: Update Your Server
First, it’s important to update your server’s package index to ensure you’re installing the latest versions of the software. Open your terminal and run:
sudo apt update
sudo apt upgrade -yStep 2: Install Apache
Apache is a widely-used web server that will serve your WordPress site. Install Apache by running:
sudo apt install apache2 -yTo ensure Apache is running, use the following command:
sudo systemctl status apache2You should see a status message indicating that Apache is active and running.
Step 3: Install MySQL
WordPress uses MySQL to manage and store your website’s data. Install MySQL by running:
sudo apt install mysql-server -yOnce the installation is complete, secure your MySQL installation:
sudo mysql_secure_installationFollow the prompts to set a root password and secure your MySQL server.
Step 4: Install PHP
WordPress is written in PHP, so you’ll need to install PHP and its necessary modules:
sudo apt install php libapache2-mod-php php-mysql php-xml php-mbstring php-curl php-zip -yTo confirm PHP is installed correctly, you can create a phpinfo file:
sudo nano /var/www/html/info.phpAdd the following line to the file:
<?php phpinfo(); ?>Save and exit the file, then open your web browser and navigate to http://your_server_ip/info.php. You should see a page displaying PHP information.
Step 5: Create a MySQL Database and User
Next, you need to create a database and a user for WordPress. Log in to the MySQL shell:
sudo mysql -u root -pEnter your root password and then run the following commands to create a database and user:
CREATE DATABASE wordpress DEFAULT CHARACTER SET utf8 COLLATE utf8_unicode_ci;
CREATE USER 'wordpressuser'@'localhost' IDENTIFIED BY 'yourpassword';
GRANT ALL PRIVILEGES ON wordpress.* TO 'wordpressuser'@'localhost';
FLUSH PRIVILEGES;
EXIT;Replace 'yourpassword' with a strong password.
Step 6: Download WordPress
Now, download the latest version of WordPress:
cd /tmp
curl -O https://wordpress.org/latest.tar.gz
tar xzvf latest.tar.gzCopy the extracted files to the Apache web root directory:
sudo cp -a /tmp/wordpress/. /var/www/html/Step 7: Configure WordPress
WordPress comes with a sample configuration file. You need to rename this file and make some changes:
cd /var/www/html
sudo cp wp-config-sample.php wp-config.phpEdit the configuration file:
sudo nano wp-config.phpFind the following lines and replace the placeholders with your database information:
define( 'DB_NAME', 'wordpress' );
define( 'DB_USER', 'wordpressuser' );
define( 'DB_PASSWORD', 'yourpassword' );
define( 'DB_HOST', 'localhost' );Step 8: Set Up Directory Permissions
Set the correct permissions on the WordPress directory:
sudo chown -R www-data:www-data /var/www/html
sudo find /var/www/html/ -type d -exec chmod 750 {} \;
sudo find /var/www/html/ -type f -exec chmod 640 {} \;Step 9: Configure Apache
Create a new Apache configuration file for your WordPress site:
sudo nano /etc/apache2/sites-available/wordpress.confAdd the following configuration:
<VirtualHost *:80>
ServerAdmin [email protected]
DocumentRoot /var/www/html
ServerName yourdomain.com
ServerAlias www.yourdomain.com
<Directory /var/www/html/>
Options Indexes FollowSymLinks
AllowOverride All
Require all granted
</Directory>
ErrorLog ${APACHE_LOG_DIR}/error.log
CustomLog ${APACHE_LOG_DIR}/access.log combined
</VirtualHost>Enable the WordPress site and the rewrite module:
sudo a2ensite wordpress.conf
sudo a2enmod rewrite
sudo systemctl restart apache2Step 10: Complete the Installation Through the Web Interface
Open your web browser and navigate to your domain name or server IP address. You will be greeted by the WordPress installation wizard. Choose your language and click on “Continue.”
On the next page, fill in the site information:
- Site Title
- Username
- Password
- Your Email
Click on “Install WordPress.” Once the installation is complete, you will be prompted to log in to your new WordPress site.
Conclusion
Congratulations! You have successfully installed WordPress on your Ubuntu server. You can now start customizing your site, installing themes and plugins, and creating content.
Maintaining a WordPress site involves regular updates, backups, and security checks. Always ensure your server software, WordPress core, themes, and plugins are up to date to keep your site secure and running smoothly.
By following this guide, you’ve set a solid foundation for your WordPress website on Ubuntu, allowing you to leverage the full power and flexibility of this popular CMS.
awesome
JAMA Ophthalmol 2014; 132 1460 1461 buy priligy pills
Hey there are using WordPress foor your sitte platform?
I’m new to the blog world but I’m trying tto get started
and create my own. Do you need aany html coding expertise to make your ownn blog?
Any help wwould be really appreciated! http://Boyarka-Inform.com/
thanks for details. Must visit unblocked web site
It was amasing post. Lets try to plau unblocked games
Can you be more specific about the content of your article? After reading it, I still have some doubts. Hope you can help me.
Looking for expert guidance on protecting assets while qualifying for Medicaid? As experienced elder law attorneys near me, our team at Ohio Medicaid Lawyers provides specialized legal assistance with Medicaid planning, estate planning, and asset protection strategies. We help seniors understand medicaid eligibility income charts and navigate the complex 5-year lookback period. Visit our website for comprehensive information about Ohio medicaid income limits 2024 and schedule a consultation with a trusted elder care attorney who can safeguard your future.
Our elder law attorneys near me specialize in creating trusts that protect assets while maintaining Medicaid eligibility.
I have realized that of all different types of insurance, medical care insurance is the most controversial because of the struggle between the insurance plan company’s obligation to remain making money and the user’s need to have insurance policies. Insurance companies’ commissions on health plans are certainly low, consequently some corporations struggle to earn profits. Thanks for the thoughts you talk about through this site.
}
Thank you for your sharing. I am worried that I lack creative ideas. It is your article that makes me full of hope. Thank you. But, I have a question, can you help me?
Can you be more specific about the content of your article? After reading it, I still have some doubts. Hope you can help me.
Considering releasing equity from your home? Compare top lenders and understand your financial responsibilities before making a decision.
Equity release solutions may provide the financial support you’ve been looking for. Learn how to tap into the equity tied up in your home without having to move.
маркетплейс аккаунтов соцсетей продажа аккаунтов соцсетей
магазин аккаунтов социальных сетей продажа аккаунтов соцсетей
магазин аккаунтов перепродажа аккаунтов
маркетплейс аккаунтов https://ploshadka-prodazha-akkauntov.ru
маркетплейс аккаунтов покупка аккаунтов
заработок на аккаунтах гарантия при продаже аккаунтов
площадка для продажи аккаунтов маркетплейс аккаунтов соцсетей
Account marketplace Secure Account Purchasing Platform
Account Selling Platform Account Market
Find Accounts for Sale Sell Pre-made Account
Profitable Account Sales Account Market
Accounts market Account Catalog
Account Selling Service Account Acquisition
Gaming account marketplace Website for Buying Accounts
Secure Account Sales Account Selling Service
Website for Buying Accounts Account Trading Platform
Account Trading https://buyaccounts001.com
Account Buying Service Account Selling Platform
profitable account sales account market
accounts for sale account sale
account purchase sell pre-made account
account buying platform gaming account marketplace
ready-made accounts for sale accounts marketplace
sell accounts buy and sell accounts
account marketplace account marketplace
buy account website for buying accounts
Hurrah, that’s what I was exploring for, what a material!
existing here at this weblog, thanks admin of this website.
Review my webpage – nordvpn coupons inspiresensation
database of accounts for sale account purchase
sell accounts account store
sell pre-made account account acquisition
purchase ready-made accounts account purchase
social media account marketplace account acquisition
account selling platform account trading service
account catalog account trading platform
online account store account catalog
account trading service secure account purchasing platform
buy account buy and sell accounts
purchase ready-made accounts account trading service
verified accounts for sale gaming account marketplace
account sale account buying platform
guaranteed accounts gaming account marketplace
secure account purchasing platform account selling platform
account acquisition accounts marketplace
gaming account marketplace account buying platform
account exchange service buy accounts
buy account account selling platform
accounts for sale buy account
buy account https://accounts-offer.org
find accounts for sale https://accounts-marketplace.xyz
account buying service buy accounts
account trading platform https://social-accounts-marketplaces.live
nordvpn coupons
350fairfax
Very good post. I absolutely love this site. Thanks!
account market accounts market
account catalog https://social-accounts-marketplace.xyz/
account store https://buy-accounts.space
account exchange service https://buy-accounts-shop.pro/
buy and sell accounts https://buy-accounts.live/
buy pre-made account https://social-accounts-marketplace.live/
ready-made accounts for sale https://accounts-marketplace.online/
guaranteed accounts https://accounts-marketplace-best.pro/
биржа аккаунтов https://akkaunty-na-prodazhu.pro
маркетплейс аккаунтов https://rynok-akkauntov.top
магазин аккаунтов https://kupit-akkaunt.xyz
маркетплейс аккаунтов https://akkaunt-magazin.online/
биржа аккаунтов маркетплейсов аккаунтов
продажа аккаунтов https://kupit-akkaunty-market.xyz
маркетплейс аккаунтов соцсетей купить аккаунт
покупка аккаунтов https://online-akkaunty-magazin.xyz
купить аккаунт https://akkaunty-dlya-prodazhi.pro
площадка для продажи аккаунтов https://kupit-akkaunt.online
facebook ads account buy https://buy-adsaccounts.work
buy accounts facebook https://buy-ad-accounts.click
facebook ads account buy https://buy-ad-account.top
buy fb ads account https://buy-ads-account.click
facebook ad account for sale buy ad account facebook
facebook accounts to buy https://buy-ads-account.work
facebook accounts for sale https://ad-account-for-sale.top/
buy fb ad account buy aged facebook ads accounts
Эта статья полна интересного контента, который побудит вас исследовать новые горизонты. Мы собрали полезные факты и удивительные истории, которые обогащают ваше понимание темы. Читайте, погружайтесь в детали и наслаждайтесь процессом изучения!
Подробнее тут – https://medalkoblog.ru/
buy facebook accounts cheap ad-accounts-for-sale.work
buy google adwords account https://buy-ads-account.top
buy google ads accounts google ads agency accounts
facebook ad accounts for sale https://buy-accounts.click
This article is brilliant.
google ads accounts for sale https://ads-account-for-sale.top
sell google ads account https://ads-account-buy.work/
buy google ads threshold accounts https://buy-ads-invoice-account.top
buy account google ads https://buy-account-ads.work
google ads account for sale https://buy-ads-agency-account.top
I’ll gladly be back for more.
buy adwords account https://sell-ads-account.click
old google ads account for sale https://ads-agency-account-buy.click
buy facebook verified business manager https://buy-business-manager.org/
google ads reseller https://buy-verified-ads-account.work
More blogs like this would make the web a better place.
fb bussiness manager https://buy-bm-account.org
buy fb business manager https://buy-business-manager-acc.org/
buy bm facebook https://buy-verified-business-manager-account.org
buy facebook verified business account https://buy-verified-business-manager.org
Such a helpful insight.
buy verified bm facebook https://business-manager-for-sale.org
buy fb business manager https://buy-business-manager-verified.org
buy facebook verified business manager https://buy-bm.org
buy facebook business manager account https://verified-business-manager-for-sale.org/
verified business manager for sale https://buy-business-manager-accounts.org/
buy tiktok ads https://buy-tiktok-ads-account.org
buy tiktok ads https://tiktok-ads-account-buy.org
tiktok agency account for sale https://tiktok-ads-account-for-sale.org
buy tiktok business account https://tiktok-agency-account-for-sale.org
buy tiktok ads https://buy-tiktok-ad-account.org
tiktok ads account for sale https://buy-tiktok-ads-accounts.org
tiktok ads account for sale https://buy-tiktok-ads.org
tiktok ads account buy https://buy-tiktok-business-account.org
buy tiktok ads https://tiktok-ads-agency-account.org
You’ve obviously researched well.
More posts like this would make the blogosphere a better place.
I’ll gladly be back for more.
This write-up is impressive.
I absolutely appreciated the style this was written.
I discovered useful points from this.
I took away a great deal from this.
More blogs like this would make the web more useful.
I discovered useful points from this.
I gained useful knowledge from this.
I genuinely enjoyed the style this was presented.
I’ll definitely be back for more.
The clarity in this content is exceptional.
More blogs like this would make the internet richer.
I absolutely liked the way this was presented.
I really appreciated the approach this was presented.
Thanks for sharing. It’s brilliant work.
I found new insight from this.
More content pieces like this would make the internet a better place.
The thoroughness in this write-up is commendable.
The detail in this article is noteworthy.
The depth in this article is praiseworthy.
Thanks for creating this. It’s a solid effort.
I’ll definitely bookmark this page.
The detail in this article is noteworthy.
I’ll gladly be back for more.
The depth in this write-up is commendable.
Thanks for creating this. It’s top quality.
Can you be more specific about the content of your article? After reading it, I still have some doubts. Hope you can help me.
You’ve undoubtedly spent time crafting this.
Such a helpful bit of content.
Such a useful bit of content.
This write-up is brilliant.
Such a helpful resource.
clomiphene generic name cost of generic clomid where can i get generic clomid pill can i get generic clomid prices where to buy clomid without dr prescription can you get generic clomiphene for sale clomid tablets price uk
The depth in this content is commendable.
Thanks for publishing. It’s a solid effort.
This is the kind of information I truly appreciate.
This article is informative.
I learned a lot from this.
This is the gentle of scribble literary works I truly appreciate.
I truly admired the style this was explained.
I discovered useful points from this.
Greetings! Utter serviceable par‘nesis within this article! It’s the petty changes which choice make the largest changes. Thanks a a quantity towards sharing!
zithromax online – sumycin where to buy buy flagyl 200mg
order rybelsus for sale – cyproheptadine 4mg oral periactin 4 mg us
buy cheap generic motilium – motilium 10mg us cyclobenzaprine over the counter
Бездепозитный бонус Бездепозитный бонус: Испытайте удачу без потерь Бездепозитный бонус позволяет игрокам протестировать различные игры, оценить функциональность казино и испытать свою удачу, не рискуя собственными деньгами. Это отличная возможность познакомиться с миром онлайн-казино и понять, насколько он соответствует вашим предпочтениям.
Бездепозитный бонус в казино Бездепозитный бонус в казино: Как его получить? Получить бездепозитный бонус в казино, как правило, довольно просто. Обычно требуется пройти процедуру регистрации на сайте казино и подтвердить свою учетную запись. В некоторых случаях может потребоваться ввести специальный промокод. После выполнения всех условий бонус будет автоматически зачислен на ваш счет. Бездепозитные бонусы – это отличная возможность начать свой путь в мире онлайн-казино с минимальным риском и максимальным удовольствием. Однако, прежде чем принимать бонус, всегда внимательно ознакомьтесь с условиями его использования, чтобы избежать недоразумений в будущем.
order inderal – methotrexate where to buy buy methotrexate 10mg pill
purchase amoxil online – brand valsartan combivent for sale
zithromax 500mg brand – tinidazole online buy nebivolol 5mg generic
amoxicillin for sale online – cost amoxil buy amoxicillin paypal
More blogs like this would make the web a better place.
I’ll definitely bookmark this page.
The depth in this article is exceptional.
This is the kind of content I find helpful.
Such a useful bit of content.
I’ll definitely recommend this.
Such a beneficial read.
buy diflucan generic – click order diflucan 100mg
Such a informative read.