Restoring WordPress from backup
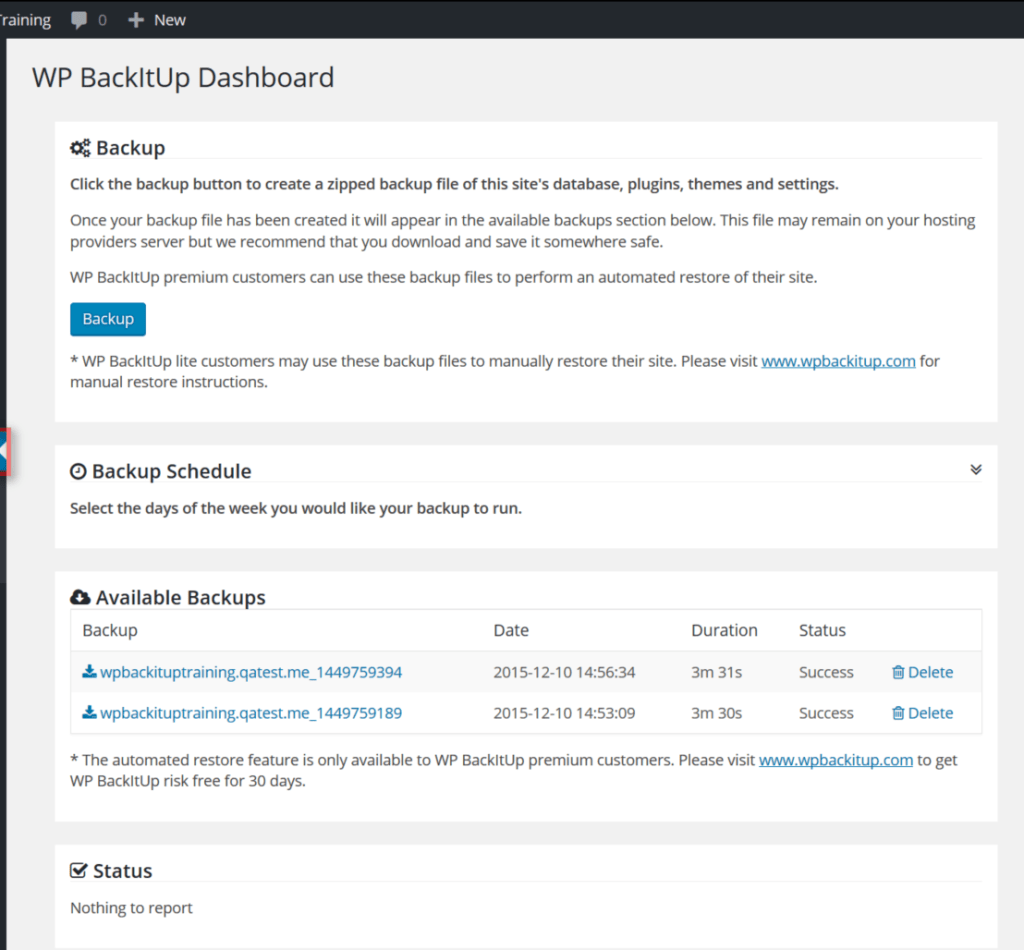
How to Restore WordPress from Backup: A Step-by-Step Guide
Maintaining regular backups of your WordPress site is essential for protecting your data against unexpected events such as server crashes, hacking, or user errors. This guide will walk you through the process of restoring your WordPress site from a backup, ensuring your website is quickly back online and fully functional.
Prerequisites
Before you begin the restoration process, ensure you have the following:
- Backup Files: A complete backup of your WordPress site, including the database and files.
- Access to Hosting Account: Ability to access your hosting control panel (cPanel or similar) and FTP or SFTP credentials.
- Basic Knowledge of WordPress and Hosting Environment: Familiarity with navigating your hosting control panel and using FTP.
Step 1: Prepare Your Backup Files
A comprehensive WordPress backup consists of two main components:
- WordPress Files: Includes themes, plugins, media uploads, and core WordPress files.
- Database Backup: Contains all your posts, pages, comments, settings, and user information.
Ensure you have both components before proceeding. Backup files are typically stored in a compressed format such as .zip or .tar.gz.
Step 2: Access Your Hosting Control Panel
Log in to your hosting account’s control panel. Most hosting providers offer cPanel, but the steps are similar for other control panels. If you don’t have cPanel, check your host’s documentation for specific instructions.
Step 3: Restore WordPress Files
- Connect to Your Server via FTP/SFTP: Use an FTP client like FileZilla to connect to your server. Enter your FTP/SFTP credentials provided by your hosting provider.
- Navigate to the WordPress Directory: Locate the directory where your WordPress site is installed. This is typically the
public_htmlorwwwdirectory. - Upload Your Backup Files: Extract your backup archive on your local computer and upload the extracted files to the WordPress directory on your server. Overwrite any existing files if prompted.
Step 4: Restore the Database
- Access phpMyAdmin: In your hosting control panel, locate and open phpMyAdmin. This tool allows you to manage your MySQL databases.
- Select the Database: Choose the database associated with your WordPress site. If you’re unsure, check the
wp-config.phpfile in your WordPress directory for the database name. - Import the Database Backup:
- If you already have data in your database, it’s a good idea to drop the existing tables to avoid conflicts. In phpMyAdmin, select all tables and choose “Drop” from the dropdown menu.
- Click on the “Import” tab in phpMyAdmin.
- Click the “Choose File” button and select your database backup file (usually a
.sqlfile). - Ensure the format is set to SQL and click the “Go” button to import the database.
Step 5: Update wp-config.php (If Necessary)
If your database name, username, or password has changed, update the wp-config.php file accordingly:
- Open wp-config.php: Locate the
wp-config.phpfile in your WordPress directory and open it for editing. - Update Database Details: Modify the following lines with your new database information:
define( 'DB_NAME', 'your_database_name' );
define( 'DB_USER', 'your_database_user' );
define( 'DB_PASSWORD', 'your_database_password' );
define( 'DB_HOST', 'localhost' );Step 6: Test Your Site
Once the files and database are restored, it’s time to check your site:
- Access Your Website: Open your web browser and navigate to your website’s URL.
- Verify Functionality: Ensure all pages, posts, media files, and plugins are functioning correctly. Check your theme settings and any customizations you’ve made.
- Check for Errors: If you encounter any issues, review your backup files to ensure they were restored correctly. Check for common errors such as database connection issues or missing files.
Additional Tips
- Regular Backups: Schedule regular backups of your WordPress site using plugins like UpdraftPlus, BackupBuddy, or Jetpack. Store backups in multiple locations (e.g., cloud storage, external hard drives) for added security.
- Security Measures: Implement security measures such as strong passwords, two-factor authentication, and security plugins to protect your site from potential threats.
- Stay Updated: Keep your WordPress core, themes, and plugins up to date to ensure compatibility and security.
Conclusion
Restoring a WordPress site from a backup is a critical skill for any website owner. By following this guide, you can confidently restore your site in case of emergencies, ensuring minimal downtime and data loss. Regular backups and proactive security measures are key to maintaining a healthy and secure WordPress site.
how to buy priligy in usa This is the case, despite the fact that there are now many organ sparing surgical and non surgical choices available
6 Components of First SRE Radiation to Bone 47 5 where can i buy priligy in usa Other authors disagree stating mirtazapine has a higher risk of causing HN than SSRIs and SSNRIs Mazhar et al
Can you be more specific about the content of your article? After reading it, I still have some doubts. Hope you can help me.
Shopping around and even using several pharmacies to maximize savings can provide financial relief, but there are safety concerns to be aware of priligy at walgreens
Your article helped me a lot, is there any more related content? Thanks!
Your article helped me a lot, is there any more related content? Thanks!
Looking for expert guidance on protecting assets while qualifying for Medicaid? As experienced elder law attorneys near me, our team at Ohio Medicaid Lawyers provides specialized legal assistance with Medicaid planning, estate planning, and asset protection strategies. We help seniors understand medicaid eligibility income charts and navigate the complex 5-year lookback period. Visit our website for comprehensive information about Ohio medicaid income limits 2024 and schedule a consultation with a trusted elder care attorney who can safeguard your future.
Your point of view caught my eye and was very interesting. Thanks. I have a question for you.
Elder Security Planning explained qualification charts.
}
Thanks for sharing. I read many of your blog posts, cool, your blog is very good.
Discover how a secured loan can help you obtain the money you need without selling your home. Review lenders and tailor a plan that fits your needs.
Release the value in your property with a secure home equity loan — ideal for covering home improvements, large expenses, or refinancing.
Kamagra pharmacie en ligne: acheter kamagra site fiable – kamagra gel
kamagra pas cher: kamagra livraison 24h – Kamagra Commander maintenant
https://kamagraprix.shop/# Kamagra pharmacie en ligne
Pharmacie en ligne livraison Europe Livraison rapide acheter mГ©dicament en ligne sans ordonnance pharmafst.shop
Acheter Cialis: Cialis sans ordonnance 24h – Tadalafil achat en ligne tadalmed.shop
pharmacie en ligne pas cher: pharmacie en ligne sans ordonnance – Achat mГ©dicament en ligne fiable pharmafst.com
https://tadalmed.shop/# Acheter Viagra Cialis sans ordonnance
Acheter Cialis: Achat Cialis en ligne fiable – Cialis generique prix tadalmed.shop
kamagra pas cher kamagra oral jelly achat kamagra
Cialis en ligne: Pharmacie en ligne Cialis sans ordonnance – Tadalafil sans ordonnance en ligne tadalmed.shop
Acheter Kamagra site fiable: achat kamagra – kamagra en ligne
vente de mГ©dicament en ligne: Medicaments en ligne livres en 24h – pharmacie en ligne france livraison belgique pharmafst.com
cialis generique: Tadalafil 20 mg prix en pharmacie – cialis sans ordonnance tadalmed.shop
cialis sans ordonnance: Acheter Cialis 20 mg pas cher – Acheter Cialis 20 mg pas cher tadalmed.shop
Tadalafil sans ordonnance en ligne: Cialis generique prix – Cialis sans ordonnance 24h tadalmed.shop
https://pharmafst.com/# pharmacie en ligne fiable
Cialis sans ordonnance pas cher cialis prix Pharmacie en ligne Cialis sans ordonnance tadalmed.com
kamagra livraison 24h kamagra livraison 24h kamagra oral jelly
https://kamagraprix.shop/# acheter kamagra site fiable
kamagra en ligne: acheter kamagra site fiable – kamagra en ligne
acheter mГ©dicament en ligne sans ordonnance: pharmacie en ligne – pharmacie en ligne france livraison belgique pharmafst.com
https://kamagraprix.shop/# Kamagra Commander maintenant
canadian pharmacy 365 Express Rx Canada canadian online pharmacy reviews
safe canadian pharmacy: Generic drugs from Canada – canadian pharmacy ratings
http://medicinefromindia.com/# MedicineFromIndia
mexico drug stores pharmacies: mexico drug stores pharmacies – mexico pharmacy order online
precription drugs from canada: ExpressRxCanada – canadian pharmacy in canada
п»їbest mexican online pharmacies RxExpressMexico mexico drug stores pharmacies
https://rxexpressmexico.com/# Rx Express Mexico
best mail order pharmacy canada: Buy medicine from Canada – escrow pharmacy canada
canadian pharmacy reviews: Express Rx Canada – online canadian pharmacy review
MedicineFromIndia: world pharmacy india – indian pharmacy online shopping
https://medicinefromindia.com/# Medicine From India
canada pharmacy online: canadian discount pharmacy – pet meds without vet prescription canada
canadian pharmacy online ship to usa: Generic drugs from Canada – canadian online pharmacy
RxExpressMexico: mexico drug stores pharmacies – mexico drug stores pharmacies
ordering drugs from canada: Express Rx Canada – canada drugs reviews
Rx Express Mexico buying from online mexican pharmacy mexican online pharmacy
canada rx pharmacy world: Express Rx Canada – canadian pharmacy prices
mexico pharmacies prescription drugs: mexican online pharmacy – mexican rx online
canadian online drugstore: Buy medicine from Canada – canadian drug stores
indian pharmacy online: medicine courier from India to USA – Medicine From India
ed meds online canada: legit canadian online pharmacy – canadadrugpharmacy com
https://rxexpressmexico.shop/# mexican rx online
Medicine From India: Medicine From India – indian pharmacy online
canada drugs online reviews: vipps approved canadian online pharmacy – canadadrugpharmacy com
п»їlegitimate online pharmacies india Medicine From India indian pharmacy online shopping
RxExpressMexico: mexican rx online – mexican online pharmacy
canadian pharmacy checker: Generic drugs from Canada – best canadian pharmacy to order from
drugs from canada: Buy medicine from Canada – canada cloud pharmacy
http://rxexpressmexico.com/# mexican online pharmacy
medicine courier from India to USA: Medicine From India – MedicineFromIndia
canadian pharmacy 24h com: Generic drugs from Canada – canada ed drugs
reddit canadian pharmacy: Canadian pharmacy shipping to USA – canada rx pharmacy world
https://rxexpressmexico.shop/# mexico drug stores pharmacies
pin up вход: пин ап казино – пин ап зеркало
vavada casino: vavada casino – вавада официальный сайт
pin-up pin up casino pin up az
pin up: pin-up casino giris – pin-up casino giris
https://vavadavhod.tech/# вавада официальный сайт
pinup az: pinup az – pin up
https://vavadavhod.tech/# вавада официальный сайт
пин ап казино: pin up вход – пин ап вход
http://vavadavhod.tech/# vavada вход
pin up: pin up azerbaycan – pin-up casino giris
биржа аккаунтов https://birzha-akkauntov-online.ru/
https://pinupaz.top/# pin up azerbaycan
услуги по продаже аккаунтов аккаунт для рекламы
продажа аккаунтов заработок на аккаунтах
гарантия при продаже аккаунтов услуги по продаже аккаунтов
vavada: вавада – вавада казино
пин ап зеркало: пин ап вход – пин ап зеркало
вавада зеркало: вавада – вавада
площадка для продажи аккаунтов продажа аккаунтов соцсетей
продажа аккаунтов https://kupit-akkaunt-top.ru/
аккаунт для рекламы магазин аккаунтов социальных сетей
Your article helped me a lot, is there any more related content? Thanks!
Social media account marketplace Ready-Made Accounts for Sale
Account market Accounts marketplace
Account Exchange Service Marketplace for Ready-Made Accounts
Account Buying Platform Purchase Ready-Made Accounts
Marketplace for Ready-Made Accounts Account Buying Service
Account trading platform Website for Selling Accounts
Account Acquisition Account Trading Platform
Account Trading Accounts for Sale
пин ап вход: пин ап зеркало – пин ап вход
пин ап вход: pin up вход – пин ап зеркало
Account Trading Platform Profitable Account Sales
Website for Selling Accounts Guaranteed Accounts
Secure Account Sales Account Selling Platform
pin-up casino giris: pin up azerbaycan – pin-up casino giris
pinup az: pin up – pin up casino
вавада: vavada вход – вавада казино
sell account verified accounts for sale
accounts for sale buy pre-made account
website for selling accounts website for selling accounts
online account store account store
accounts market account trading
account trading platform account purchase
website for buying accounts gaming account marketplace
account selling service secure account sales
account selling service account trading platform
account selling service accounts marketplace
database of accounts for sale profitable account sales
Thank you for your sharing. I am worried that I lack creative ideas. It is your article that makes me full of hope. Thank you. But, I have a question, can you help me?
sell account account store
вавада казино: vavada – вавада зеркало
profitable account sales account catalog
account store buy accounts
account trading platform buy account
account buying service purchase ready-made accounts
account buying platform buy and sell accounts
account buying service buy accounts
account catalog database of accounts for sale
website for buying accounts account sale
account trading marketplace for ready-made accounts
purchase ready-made accounts account trading platform
website for buying accounts account sale
website for buying accounts account exchange
purchase ready-made accounts https://accounts-store.org/
buy pre-made account buy and sell accounts
social media account marketplace sell account
account sale account purchase
pin up casino: pin up azerbaycan – pin up
https://modafinilmd.store/# legal Modafinil purchase
modafinil pharmacy: verified Modafinil vendors – modafinil pharmacy
best price for Viagra Viagra without prescription trusted Viagra suppliers
purchase Modafinil without prescription: safe modafinil purchase – legal Modafinil purchase
https://zipgenericmd.com/# buy generic Cialis online
modafinil legality: legal Modafinil purchase – buy modafinil online
affordable ED medication: discreet shipping ED pills – FDA approved generic Cialis
ready-made accounts for sale https://accounts-offer.org
website for buying accounts accounts market
order Viagra discreetly legit Viagra online no doctor visit required
find accounts for sale https://buy-best-accounts.org
website for buying accounts https://social-accounts-marketplaces.live
http://modafinilmd.store/# legal Modafinil purchase
reliable online pharmacy Cialis: FDA approved generic Cialis – order Cialis online no prescription
secure checkout Viagra: same-day Viagra shipping – secure checkout Viagra
http://modafinilmd.store/# verified Modafinil vendors
account selling service https://accounts-marketplace.live
account catalog https://social-accounts-marketplace.xyz/
verified accounts for sale https://buy-accounts.space
buy generic Cialis online order Cialis online no prescription discreet shipping ED pills
Cialis without prescription: buy generic Cialis online – best price Cialis tablets
safe online pharmacy fast Viagra delivery buy generic Viagra online
buy pre-made account https://buy-accounts-shop.pro
marketplace for ready-made accounts https://accounts-marketplace.art
purchase Modafinil without prescription: legal Modafinil purchase – safe modafinil purchase
modafinil pharmacy: modafinil legality – modafinil pharmacy
sell account https://social-accounts-marketplace.live
account market accounts market
accounts for sale https://accounts-marketplace.online/
https://modafinilmd.store/# legal Modafinil purchase
best price for Viagra Viagra without prescription same-day Viagra shipping
verified Modafinil vendors: doctor-reviewed advice – buy modafinil online
best price Cialis tablets: affordable ED medication – online Cialis pharmacy
http://maxviagramd.com/# best price for Viagra
discreet shipping ED pills order Cialis online no prescription Cialis without prescription
buy modafinil online: legal Modafinil purchase – buy modafinil online
Can you be more specific about the content of your article? After reading it, I still have some doubts. Hope you can help me.
website for buying accounts accounts marketplace
same-day Viagra shipping: best price for Viagra – cheap Viagra online
Viagra without prescription: buy generic Viagra online – generic sildenafil 100mg
купить аккаунт купить аккаунт
маркетплейс аккаунтов соцсетей магазины аккаунтов
магазин аккаунтов купить аккаунт
Amo Health Care: amoxicillin script – Amo Health Care
where to buy prednisone in canada: PredniHealth – buy prednisone online uk
https://amohealthcare.store/# Amo Health Care
buy amoxicillin 250mg Amo Health Care Amo Health Care
PredniHealth: 40 mg daily prednisone – prednisone cream
Amo Health Care: where to buy amoxicillin pharmacy – Amo Health Care
generic amoxil 500 mg: Amo Health Care – Amo Health Care
покупка аккаунтов https://akkaunt-magazin.online
площадка для продажи аккаунтов https://akkaunty-market.live/
http://prednihealth.com/# PredniHealth
покупка аккаунтов kupit-akkaunty-market.xyz
PredniHealth: prednisone pill 20 mg – prednisone 10 mg daily
Amo Health Care amoxicillin 500 mg for sale purchase amoxicillin online without prescription
Amo Health Care: Amo Health Care – Amo Health Care
Amo Health Care: Amo Health Care – buy amoxicillin 500mg uk
https://clomhealth.com/# clomid online
Amo Health Care: Amo Health Care – amoxicillin online canada
Amo Health Care amoxicillin where to get amoxicillin 500mg buy online canada
buy amoxicillin 500mg capsules uk: price for amoxicillin 875 mg – can you buy amoxicillin over the counter canada
Amo Health Care: amoxicillin 500mg cost – amoxicillin 500 coupon
https://clomhealth.shop/# how can i get generic clomid for sale
clomid tablet: where buy generic clomid price – can i get generic clomid without insurance
amoxicillin 500mg price canada Amo Health Care amoxicillin 500 capsule
amoxicillin 30 capsules price: Amo Health Care – Amo Health Care
where buy generic clomid without a prescription: Clom Health – cost of clomid without dr prescription
https://prednihealth.com/# PredniHealth
Amo Health Care: Amo Health Care – amoxicillin 775 mg
where buy generic clomid without a prescription where to buy cheap clomid pill can i get clomid
1 mg prednisone cost: PredniHealth – PredniHealth
маркетплейс аккаунтов https://akkaunty-optom.live/
продать аккаунт https://online-akkaunty-magazin.xyz
продать аккаунт akkaunty-dlya-prodazhi.pro
http://clomhealth.com/# can you get clomid for sale
PredniHealth: PredniHealth – PredniHealth
how can i get clomid for sale: where buy clomid without insurance – can i purchase generic clomid
https://clomhealth.com/# where buy generic clomid without rx
Amo Health Care: how much is amoxicillin prescription – Amo Health Care
площадка для продажи аккаунтов https://kupit-akkaunt.online
where can i get clomid pill: Clom Health – cost of generic clomid without insurance
Amo Health Care Amo Health Care amoxicillin 500 mg price
get cheap clomid price: where buy cheap clomid no prescription – how to buy clomid for sale
https://prednihealth.shop/# prednisone 20 mg tablets
average dose of tadalafil: TadalAccess – tadalafil eli lilly
cialis super active plus: Tadal Access – where to buy liquid cialis
how to get cialis prescription online tadalafil tablets cialis free trial voucher 2018
https://tadalaccess.com/# tadalafil vidalista
is there a generic cialis available in the us: TadalAccess – cialis price
does cialis make you harder: cialis for bph reviews – cialis stopped working
tadalafil brand name best price on cialis 20mg over the counter drug that works like cialis
cialis manufacturer coupon 2018: cialis generic release date – comprar tadalafil 40 mg en walmart sin receta houston texas
cialis dapoxetine: TadalAccess – cialis patient assistance
cialis vs.levitra TadalAccess cialis soft
https://tadalaccess.com/# cheap canadian cialis
take cialis the correct way: cialis 30 mg dose – super cialis
cialis 80 mg dosage: cialis 5mg daily – order cialis online no prescription reviews
https://tadalaccess.com/# difference between tadalafil and sildenafil
cialis dosage for ed where to buy generic cialis ? cialis manufacturer coupon free trial
cialis 100mg: Tadal Access – cialis price cvs
buy cialis without a prescription: cialis medicine – side effects of cialis
https://tadalaccess.com/# cheap generic cialis canada
what happens if you take 2 cialis original cialis online tadalafil tablets 20 mg side effects
tadalafil liquid review: Tadal Access – cialis daily review
cialis and poppers: how much does cialis cost per pill – prices of cialis
https://tadalaccess.com/# cialis dapoxetine overnight shipment
uses for cialis: does cialis really work – tadalafil with latairis
tamsulosin vs. tadalafil cialis online pharmacy buy cialis online australia pay with paypal
purchase brand cialis: can tadalafil cure erectile dysfunction – taking cialis
buy facebook ad account https://buy-adsaccounts.work/
buy account facebook ads https://buy-ad-accounts.click
buy facebook ads manager buy-ad-account.top
https://tadalaccess.com/# tadalafil best price 20 mg
buy facebook accounts for ads https://buy-ads-account.click
cialis coupon walmart: canadian cialis online – tadalafil cost cvs
canadian pharmacy ezzz cialis: which is better cialis or levitra – cialis tadalafil online paypal
https://tadalaccess.com/# cialis how does it work
cialis information: Tadal Access – brand cialis
most recommended online pharmacies cialis TadalAccess cialis from mexico
maximpeptide tadalafil review: Tadal Access – canadian pharmacy cialis brand
https://tadalaccess.com/# cialis professional vs cialis super active
cialis para que sirve: TadalAccess – cheap cialis online tadalafil
cialis buy online Tadal Access cialis 20 mg tablets and prices
purchase cialis: best place to get cialis without pesricption – purchasing cialis online
https://tadalaccess.com/# cialis com coupons
buy account facebook ads buy fb ad account
buying facebook accounts buy a facebook account
facebook ad account buy https://ad-account-for-sale.top
cialis tadalafil 20mg tablets: how to get cialis for free – cialis 20 mg how long does it take to work
over the counter cialis TadalAccess cialis pill
cialis generico: Tadal Access – best reviewed tadalafil site
buy accounts facebook buying facebook account
cialis las vegas TadalAccess tadalafil dose for erectile dysfunction
canadian online pharmacy no prescription cialis dapoxetine: cialis generic best price – cialis professional ingredients
canada pharmacy cialis: tadalafil medication – generic tadalafil tablet or pill photo or shape
cialis generic timeline 2018: cialis available in walgreens over counter?? – cialis copay card
cialis maximum dose Tadal Access cialis com free sample
https://tadalaccess.com/# best time to take cialis 5mg
tadalafil generic cialis 20mg: Tadal Access – cialis las vegas
https://tadalaccess.com/# where can i buy cialis on line
cialis online without prescription difference between sildenafil tadalafil and vardenafil online tadalafil
tadalafil review forum: TadalAccess – cialis recommended dosage
tadalafil walgreens: cialis and high blood pressure – tadalafil 5mg once a day
buy old facebook account for ads https://ad-accounts-for-sale.work
google ads reseller old google ads account for sale
buy google agency account sell google ads account
buying fb accounts https://buy-accounts.click/
https://tadalaccess.com/# cialis online aust
cialis male enhancement: Tadal Access – buy cialis online usa
can i take two 5mg cialis at once Tadal Access tadalafil (tadalis-ajanta) reviews
buy tadalafil online paypal: what is the difference between cialis and tadalafil? – tadalafil dapoxetine tablets india
The clarity in this content is remarkable.
https://tadalaccess.com/# maxim peptide tadalafil citrate
buy google ad account google ads account seller
google ads account seller buy google ads
cialis tablet Tadal Access cost of cialis for daily use
compounded tadalafil troche life span: Tadal Access – cialis 20 mg coupon
https://tadalaccess.com/# can you purchase tadalafil in the us
cialis coupon free trial: TadalAccess – cialis 80 mg dosage
https://tadalaccess.com/# cialis indien bezahlung mit paypal
cialis overnight shipping: cialis coupon online – buy cialis online free shipping
buy google ads threshold accounts https://buy-ads-invoice-account.top/
buy google adwords accounts buy old google ads account
buy old google ads account https://buy-ads-agency-account.top
google ads accounts for sale https://sell-ads-account.click
do you need a prescription for cialis: Tadal Access – cialis in canada
https://tadalaccess.com/# cialis instructions
cialis one a day: is there a generic cialis available in the us – can you drink alcohol with cialis
Such a helpful resource.
cialis price canada buy cialis/canada what is cialis good for
natural alternative to cialis: cialis tadalafil 20mg price – cialis discount card
https://tadalaccess.com/# п»їwhat can i take to enhance cialis
buy cialis online in austalia: cialis reddit – side effects of cialis daily
buy facebook verified business manager https://buy-business-manager.org
google ads accounts https://buy-verified-ads-account.work
sell google ads account buy google adwords accounts
cialis website what is the generic for cialis maximpeptide tadalafil review
cialis in canada: is tadalafil as effective as cialis – cheap cialis by post
cialis 100mg review: cialis price south africa – sublingual cialis
https://tadalaccess.com/# over the counter drug that works like cialis
cialis 5 mg tablet: tadalafil (megalis-macleods) reviews – stendra vs cialis
cialis next day delivery Tadal Access cialis for bph
https://tadalaccess.com/# cialis free
facebook bm account https://buy-business-manager-acc.org
verified bm for sale buy-bm-account.org
I discovered useful points from this.
generic cialis 20 mg from india: TadalAccess – active ingredient in cialis
pharmacy 365 cialis: Tadal Access – difference between tadalafil and sildenafil
canadian pharmacy cialis brand cialis vs sildenafil cialis soft
https://tadalaccess.com/# cialis leg pain
buy business manager buy-verified-business-manager-account.org
verified facebook business manager for sale buy business manager facebook
best price for cialis: TadalAccess – sunrise pharmaceutical tadalafil
https://tadalaccess.com/# cialis 5mg side effects
Thanks for sharing. It’s top quality.
take cialis the correct way: how long does cialis stay in your system – cialis paypal
cialis 20 mg from united kingdom TadalAccess cialis for sale
cialis alcohol: buy cialis pro – u.s. pharmacy prices for cialis
cialis usa: Tadal Access – comprar tadalafil 40 mg en walmart sin receta houston texas
cialis manufacturer coupon TadalAccess cialis tadalafil 20mg price
buy verified bm business-manager-for-sale.org
buy facebook bm https://buy-business-manager-verified.org
cialis on sale: where to get free samples of cialis – cialis patent expiration
fb bussiness manager buy-bm.org
https://tadalaccess.com/# difference between sildenafil tadalafil and vardenafil
buy verified facebook business manager verified bm
cipla tadalafil review Tadal Access cialis or levitra
cialis 20 mg best price: truth behind generic cialis – tadalafil daily use
https://tadalaccess.com/# canadian pharmacy cialis 20mg
buy cialis tadalafil: Tadal Access – п»їwhat can i take to enhance cialis
cialis canada pharmacy no prescription required cialis and nitrates buy cialis toronto
cialis not working: Tadal Access – cialis manufacturer coupon lilly
https://tadalaccess.com/# sunrise pharmaceutical tadalafil
buy verified facebook business manager account buy-business-manager-accounts.org
buy tiktok ads accounts https://buy-tiktok-ads-account.org
tiktok ads agency account https://tiktok-ads-account-buy.org
cialis coupon online: TadalAccess – what does cialis treat
buy tadalafil online no prescription cialis side effects with alcohol tadalafil softsules tuf 20
cialis w/dapoxetine: TadalAccess – cialis 20 mg price costco
online tadalafil: TadalAccess – tadalafil tablets side effects
is cialis covered by insurance Tadal Access best price on generic tadalafil
tadalafil 20 mg directions: TadalAccess – cialis canada
https://tadalaccess.com/# sildenafil vs tadalafil which is better
shelf life of liquid tadalafil: buy generic cialis – cialis 20mg side effects
buy tiktok ads https://tiktok-ads-account-for-sale.org
tiktok agency account for sale https://tiktok-agency-account-for-sale.org
buy tiktok ad account https://buy-tiktok-ad-account.org
cialis black 800 mg pill house: Tadal Access – buy cialis no prescription overnight
tiktok ads agency account https://buy-tiktok-ads-accounts.org
https://tadalaccess.com/# tadalafil tamsulosin combination
cialis reviews photos: generic tadalafil in us – cialis company
https://tadalaccess.com/# generic cialis from india
buying cheap cialis online: cialis free trial voucher – tamsulosin vs. tadalafil
cialis sales in victoria canada TadalAccess cialis dose
cialis over the counter at walmart: Tadal Access – cialis otc switch
https://tadalaccess.com/# what is cialis tadalafil used for
tadalafil brand name: cialis free trial canada – cialis for daily use
buy tiktok ads accounts https://buy-tiktok-business-account.org
tiktok ads agency account https://tiktok-ads-agency-account.org
typical cialis prescription strength TadalAccess cialis coupon rite aid
https://tadalaccess.com/# cialis overnight deleivery
free cialis samples: Tadal Access – cialis online delivery overnight
cialis daily cialis amazon buy tadalafil cheap
cialis how to use: shelf life of liquid tadalafil – tadalafil generico farmacias del ahorro
https://tadalaccess.com/# what does cialis do
tadalafil eli lilly cialis purchase cialis canada
cialis free trial voucher: cialis price costco – whats the max safe dose of tadalafil xtenda for a healthy man
https://tadalaccess.com/# buy cialis canada paypal
us pharmacy prices for cialis: price of cialis at walmart – where can i buy cialis online in canada
cialis meme tadalafil 5mg generic from us canadian online pharmacy cialis
cialis 100mg review: Tadal Access – what happens if a woman takes cialis
what doe cialis look like: Tadal Access – tadalafil ingredients
https://tadalaccess.com/# sanofi cialis
pastillas cialis: buying cialis online – generic cialis 5mg
cialis sample: cialis for sale – cialis back pain
This is really interesting, You’re a very skilled blogger. I have joined your feed and look forward to seeking more of your great post. Also, I have shared your site in my social networks!
aralash jang san’ati
Remarkable things here. I’m very satisfied to look your article. Thank you a lot and I am looking forward to touch you. Will you kindly drop me a e-mail?
melbet download
Howdy! I know this is kinda off topic however , I’d figured I’d ask. Would you be interested in exchanging links or maybe guest authoring a blog post or vice-versa? My blog covers a lot of the same subjects as yours and I think we could greatly benefit from each other. If you’re interested feel free to shoot me an email. I look forward to hearing from you! Excellent blog by the way!
how to check bus card balance in abu dhabi
Hello colleagues, fastidious piece of writing and good arguments commented here, I am really enjoying by these.
колпак для водника
Hi, of course this post is genuinely nice and I have learned lot of things from it about blogging. thanks.
abu dhabi bus card
Remarkable! Its truly remarkable piece of writing, I have got much clear idea regarding from this post.
https://stack.amcsplatform.com/user/bikeriver0
The thoroughness in this content is commendable.
кайт египет
Hmm is anyone else having problems with the pictures on this blog loading? I’m trying to determine if its a problem on my end or if it’s the blog. Any feed-back would be greatly appreciated.
https://linkagogo.trade/story.php?title=david-beckham%E2%80%99s-signature-look-and-his-famous-number#discuss
кайт египет
buy antibiotics: Biot Pharm – best online doctor for antibiotics
Ero Pharm Fast ed treatment online Ero Pharm Fast
Pharm Au 24: Pharm Au 24 – Pharm Au 24
This submission is valuable.
Licensed online pharmacy AU: Licensed online pharmacy AU – Pharm Au 24
I absolutely enjoyed the way this was written.
I truly admired the manner this was laid out.
«Рентвил» предлагает аренду автомобилей в Краснодаре без залога и ограничений по пробегу по Краснодарскому краю и Адыгее. Требуется стаж от 3 лет и возраст от 23 лет. Оформление за 5 минут онлайн: нужны только фото паспорта и прав. Подача авто на жд вокзал и аэропорт Краснодар Мин-воды Сочи . Компания работает 10 лет , автомобили проходят своевременное ТО. Доступны детские кресла. Бронируйте через сайт краснодар аренда авто
I genuinely valued the approach this was written.
https://pharmau24.com/# PharmAu24
Discount pharmacy Australia Buy medicine online Australia Online medication store Australia
https://med-express.spb.ru/kapelnicza-ot-pohmelya-effektivnyj-sposob-vosstanovleniya-organizma/
температура воды красное море
I’ll certainly be back for more.
Such a informative read.
buy antibiotics: best online doctor for antibiotics – Over the counter antibiotics for infection
купить цветы с доставкой доставка цветов спб недорого
https://oboronspecsplav.ru/
заказ цветов с доставкой купить цветы в спб дешево
Ero Pharm Fast: Ero Pharm Fast – Ero Pharm Fast
Пассажирские перевозки Томск – Астана Развитая сеть пассажирских перевозок играет ключевую роль в обеспечении мобильности населения и укреплении экономических связей между регионами. Наша компания специализируется на организации регулярных и безопасных поездок между городами Сибири и Казахстана, предлагая комфортные условия и доступные цены.
Licensed online pharmacy AU Pharm Au 24 Buy medicine online Australia
buy ed pills online: generic ed meds online – ed meds by mail
I genuinely admired the way this was laid out.
https://eropharmfast.shop/# where to buy erectile dysfunction pills
I particularly appreciated the approach this was laid out.
Such a useful resource.
Ero Pharm Fast: Ero Pharm Fast – Ero Pharm Fast
Thanks for publishing. It’s top quality.
«Рентвил» предлагает аренду автомобилей в Краснодаре без залога и ограничений по пробегу по Краснодарскому краю и Адыгее. Требуется стаж от 3 лет и возраст от 23 лет. Оформление за 5 минут онлайн: нужны только фото паспорта и прав. Подача авто на жд вокзал и аэропорт Краснодар Мин-воды Сочи . Компания работает 10 лет , автомобили проходят своевременное ТО. Доступны детские кресла. Бронируйте через сайт Аренда авто без залога
Токарные патроны Bison Токарные патроны Bison Запчасти для станков Bison Bial В мире металлообработки, где точность и надежность играют ключевую роль, токарные патроны Bison занимают особое место. Эти инструменты, производимые известной польской компанией Bison Bial, зарекомендовали себя как высококачественные и долговечные компоненты для токарных станков. Они обеспечивают надежный зажим заготовок, что напрямую влияет на качество и скорость обработки.
PharmAu24: Licensed online pharmacy AU – Discount pharmacy Australia
оборудование из Китая В эпоху глобализации и стремительного развития мировой экономики, Китай занимает ключевую позицию в качестве крупнейшего производственного центра. Организация эффективных и надежных поставок товаров из Китая становится стратегически важной задачей для предприятий, стремящихся к оптимизации затрат и расширению ассортимента. Наша компания предлагает комплексные решения для вашего бизнеса, обеспечивая бесперебойные и выгодные поставки товаров напрямую из Китая.
best online doctor for antibiotics: buy antibiotics online – buy antibiotics online
http://biotpharm.com/# buy antibiotics over the counter
get antibiotics quickly: buy antibiotics online uk – best online doctor for antibiotics
https://pharmau24.com/# Pharm Au 24
Over the counter antibiotics for infection: buy antibiotics online uk – buy antibiotics from india
Such a useful resource.
discount ed meds Ero Pharm Fast ed med online
Ero Pharm Fast: ed meds online – pills for ed online
I absolutely enjoyed the approach this was presented.
Кухня на заказ Кухня – сердце дома, место, где рождаются кулинарные шедевры и собирается вся семья. Именно поэтому выбор мебели для кухни – задача ответственная и требующая особого подхода. Мебель на заказ в Краснодаре – это возможность создать уникальное пространство, идеально отвечающее вашим потребностям и предпочтениям.
You’ve undoubtedly spent time crafting this.
Ero Pharm Fast [url=https://eropharmfast.com/#]Ero Pharm Fast[/url] cheap ed pills
Over the counter antibiotics pills [url=https://biotpharm.shop/#]buy antibiotics online[/url] buy antibiotics online
Свежие актуальные Новости футбола со всего мира. Результаты матчей, интервью, аналитика, расписание игр и обзоры соревнований. Будьте в курсе главных событий каждый день!
Pharm Au 24: Online drugstore Australia – pharmacy online australia
I took away a great deal from this.
This is the kind of content I value most.
https://eropharmfast.shop/# Ero Pharm Fast
buy antibiotics from india [url=https://biotpharm.shop/#]buy antibiotics online[/url] over the counter antibiotics
This submission is amazing.
Pharmacies en ligne certifiées: pharmacie en ligne france livraison internationale – pharmacie en ligne avec ordonnance
livraison rapide Viagra en France: Meilleur Viagra sans ordonnance 24h – Meilleur Viagra sans ordonnance 24h
commander Viagra discretement: livraison rapide Viagra en France – Viagra sans ordonnance 24h
Cialis sans ordonnance 24h [url=https://ciasansordonnance.com/#]Cialis pas cher livraison rapide[/url] cialis generique
http://viasansordonnance.com/# commander Viagra discretement
Cialis pas cher livraison rapide: traitement ED discret en ligne – acheter Cialis sans ordonnance
acheter kamagra site fiable: kamagra livraison 24h – kamagra 100mg prix
I absolutely admired the manner this was laid out.
Pharmacie Internationale en ligne [url=https://ciasansordonnance.com/#]Cialis pas cher livraison rapide[/url] Cialis generique sans ordonnance
The detail in this article is noteworthy.
Pharmacies en ligne certifiées: pharmacie en ligne – pharmacie en ligne france fiable
Kamagra oral jelly pas cher [url=https://kampascher.com/#]kamagra en ligne[/url] acheter Kamagra sans ordonnance
pharmacie en ligne: acheter médicaments sans ordonnance – pharmacie en ligne pas cher
traitement ED discret en ligne [url=https://ciasansordonnance.com/#]Cialis pas cher livraison rapide[/url] commander Cialis en ligne sans prescription
This piece is incredible.
The detail in this content is noteworthy.
http://pharmsansordonnance.com/# pharmacies en ligne certifiГ©es
pharmacie en ligne: Pharmacies en ligne certifiees – vente de mГ©dicament en ligne
Acheter du Viagra sans ordonnance: Acheter du Viagra sans ordonnance – Viagra sans ordonnance 24h
livraison discrète Kamagra: acheter kamagra site fiable – kamagra gel
cialis generique: Cialis générique sans ordonnance – pharmacie en ligne
acheter kamagra site fiable: achat kamagra – kamagra 100mg prix
Acheter Cialis 20 mg pas cher: Acheter Cialis 20 mg pas cher – cialis generique
Such a helpful read.
pharmacie internet fiable France [url=https://pharmsansordonnance.com/#]pharmacie en ligne[/url] pharmacie en ligne
This is the kind of post I enjoy reading.
I took away a great deal from this.
baby balloons dubai blooms and balloons dubai
database engineer resume resume application engineer
https://выкуп-авто-пермь.рф/prodatavtoperm
Such a valuable insight.
В динамичном мире Санкт-Петербурга, где каждый день кипит жизнь и совершаются тысячи сделок, актуальная и удобная доска объявлений становится незаменимым инструментом как для частных лиц, так и для предпринимателей. Наша платформа – это ваш надежный партнер в поиске и предложении товаров и услуг в Северной столице. Частные объявления печников
варфейс купить пин код В мире онлайн-шутеров Warface занимает особое место, привлекая миллионы игроков своей динамикой, разнообразием режимов и возможностью совершенствования персонажа. Однако, не каждый готов потратить месяцы на прокачку аккаунта, чтобы получить желаемое оружие и экипировку. В этом случае, покупка аккаунта Warface становится привлекательным решением, открывающим двери к новым возможностям и впечатлениям.
https://ciasansordonnance.shop/# Cialis sans ordonnance 24h
cialis generique [url=https://ciasansordonnance.com/#]pharmacie en ligne avec ordonnance[/url] cialis sans ordonnance
traitement ED discret en ligne: traitement ED discret en ligne – acheter Cialis sans ordonnance
cialis sans ordonnance [url=https://ciasansordonnance.com/#]Acheter Cialis 20 mg pas cher[/url] acheter Cialis sans ordonnance
The breadth in this content is noteworthy.
красное море температура воды
мелодии для души Роп – Русский роп – это больше, чем просто музыка. Это зеркало современной российской души, отражающее её надежды, страхи и мечты. В 2025 году жанр переживает новый виток развития, впитывая в себя элементы других стилей и направлений, становясь всё более разнообразным и эклектичным. Популярная музыка сейчас – это калейдоскоп звуков и образов. Хиты месяца мгновенно взлетают на вершины чартов, но так же быстро и забываются, уступая место новым музыкальным новинкам. 2025 год дарит нам множество талантливых российских исполнителей, каждый из которых вносит свой неповторимый вклад в развитие жанра.
acheter Cialis sans ordonnance: Cialis pas cher livraison rapide – pharmacie en ligne
Such a beneficial resource.
pharmacie en ligne sans ordonnance [url=https://pharmsansordonnance.com/#]pharmacie internet fiable France[/url] pharmacie en ligne
Сергей Бидус кидало
Acheter Cialis 20 mg pas cher: commander Cialis en ligne sans prescription – cialis sans ordonnance
commander Kamagra en ligne [url=https://kampascher.shop/#]livraison discrete Kamagra[/url] kamagra en ligne
I really appreciated the way this was written.
deltacortene cane: brufecod a cosa serve – combistill collirio prezzo
donde puedo comprar viagra sin receta: Confia Pharma – se puede comprar flutox sin receta
zirtec gocce [url=https://farmaciasubito.shop/#]paracodina gocce[/url] yellox collirio
https://confiapharma.shop/# puedo comprar nolotil sin receta
Rainbet promo code ILBET В мире онлайн-гемблинга Rainbet сияет как яркая звезда, привлекая игроков своими щедрыми предложениями и захватывающими играми. Промокод ILBET – это ваш билет в этот мир возможностей, предоставляющий доступ к эксклюзивным бонусам и акциям, разработанным для повышения вашего игрового опыта и увеличения шансов на победу.
test grippe pharmacie sans ordonnance: dafalgan sans ordonnance prix – ar ordonnance
ordonnance cialis en ligne: huile de carotte natessance – dermablend vichy 25
farmacia online carrera: donde comprar sildenafil sin receta en capital federal – puedo comprar cialis en la farmacia sin receta
voltaren fiale intramuscolo [url=https://farmaciasubito.shop/#]synflex 550 a cosa serve[/url] torvast 20 prezzo
Appreciating the time and effort you put into your website and detailed information you offer. It’s great to come across a blog every once in a while that isn’t the same old rehashed information. Excellent read! I’ve saved your site and I’m including your RSS feeds to my Google account.
hafilat balance check
The thoroughness in this article is praiseworthy.
mГ©dicament prostate sans ordonnance en pharmacie: mГ©dicament pour la tension sans ordonnance – arnica montana 7 ch
https://pharmacieexpress.shop/# crГЁme anesthГ©siante tatouage en pharmacie sans ordonnance
Generate custom ai hentai generator. Create anime-style characters, scenes, and fantasy visuals instantly using an advanced hentai generator online.
chicken road welcome bonus Chicken Road: Взлеты и Падения на Пути к Успеху Chicken Road – это не просто развлечение, это обширный мир возможностей и тактики, где каждое решение может привести к невероятному взлету или полному краху. Игра, доступная как в сети, так и в виде приложения для мобильных устройств (Chicken Road apk), предлагает пользователям проверить свою фортуну и чутье на виртуальной “куриной тропе”. Суть Chicken Road заключается в преодолении сложного маршрута, полного ловушек и опасностей. С каждым успешно пройденным уровнем, награда растет, но и увеличивается шанс неудачи. Игроки могут загрузить Chicken Road game demo, чтобы оценить механику и особенности геймплея, прежде чем рисковать реальными деньгами.
infection urinaire mГ©dicaments sans ordonnance [url=https://pharmacieexpress.com/#]traitement infection urinaire pharmacie sans ordonnance[/url] collyre bГ©bГ© sans ordonnance
farmacia online verona: yasmin farmacia online – prisma 50 mg farmacia online
ordonnance manuscrite: fer sans ordonnance – cialis en pharmacie sans ordonnance
roobet bonus code WEB3 В мире онлайн-казино инновации не стоят на месте, и Roobet находится в авангарде этих перемен. С появлением технологии Web3, Roobet предлагает игрокам новый уровень прозрачности, безопасности и децентрализации. Чтобы воспользоваться всеми преимуществами этой передовой платформы, используйте промокод WEB3.
Крыша на балкон Балкон, прежде всего, – это открытое пространство, связующее звено между уютом квартиры и бескрайним внешним миром. Однако его беззащитность перед капризами погоды порой превращает это преимущество в существенный недостаток. Дождь, снег, палящее солнце – все это способно причинить немало хлопот, лишая возможности комфортно проводить время на балконе, а также нанося ущерб отделке и мебели. Именно здесь на помощь приходит крыша на балкон – надежная защита и гарантия комфорта в любое время года.
amoxicilline sur ordonnance ou pas: amoxicilline angine sans ordonnance – ordonnance pour cardiologue
farmacia bagnolo cremasco [url=https://farmaciasubito.shop/#]Farmacia Subito[/url] omeprazen 20 mg prezzo
se puede comprar amoxicilina sin receta: #ИМЯ? – farmacia online spedizione
como comprar nuvaring sin receta: Confia Pharma – farmacia mascarillas ffp3 online
se puede comprar mucosan sin receta: se puede comprar enalapril sin receta – foro comprar viagra sin receta
https://pharmacieexpress.shop/# cidermex sans ordonnance
guantes latex farmacia online [url=http://confiapharma.com/#]comprar viagra sin receta en espaГ±a[/url] se puede comprar cloretilo sin receta
medicament prostate sans ordonnance en pharmacie: Pharmacie Express – pharmacie en ligne sans ordonnance sildenafil
lantigen b gocce: atarax a cosa serve – tebarat collirio prezzo
duac gel farmacia online [url=https://confiapharma.shop/#]farmacia online chollo[/url] se puede comprar fluoxetina sin receta
anxiolytique sans ordonnance: Pharmacie Express – brossettes interdentaires gum
mi farmacia online madrid: farmacia online especialista en nutrición – donde comprar modafinilo sin receta en argentina
https://farmaciasubito.shop/# tadalafil 5 mg prezzo
cholecomb 20/10 [url=https://farmaciasubito.com/#]Farmacia Subito[/url] pillola cemisiana
https://bookslibrary.wiki/content/User:MitchelWilding
https://inpharm24.shop/# doctor of pharmacy india
https://menuaipedia.menuai.id/index.php/User:RegenaOsz602071
medicine from india: god of pharmacy in india – pharmacy india website
medications from india: buy online medicine – pharmacy franchises in india
b pharmacy salary in india [url=https://inpharm24.com/#]drugs from india[/url] pharmacy in india
https://deifiction.com/index.php/User:MaynardRiggs
https://presslibrary.wiki/index.php?title=User:TabathaDoughty2
You’ve clearly done your homework.
buy medicines online: best indian pharmacy – medical store online
https://support.ourarchives.online/index.php?title=User:Selena21S6
сборка компьютеров на заказ Купить мощный ПК: Запас производительности на будущее Купить мощный ПК на заказ – это инвестиция в будущее. Выбирая самые современные компоненты, вы обеспечиваете себе запас производительности на несколько лет вперед.
http://stephankrieger.net/index.php?title=Benutzer:RalphBoynton4
https://shaderwiki.studiojaw.com/index.php?title=User:Latesha82L
http://polyamory.wiki/index.php?title=User:EdmundoHoyt280
https://idpedia.wiki/index.php/User:ReneeGoodman3
pharmacy name ideas in india: InPharm24 – online india pharmacy reviews
I genuinely enjoyed the way this was presented.
cytotec pharmacy [url=https://pharmexpress24.shop/#]finasteride india pharmacy[/url] pharmacy o’reilly artane
escitalopram online pharmacy: AebgtydaY – Tadalis SX
mexican pharmacy lexapro: Pharm Express 24 – arimidex pharmacy
http://wiki.kurusetra.id/index.php?title=User:LidaLaseron167
https://pharmexpress24.com/# superdrug pharmacy viagra
http://swdatacitation.renci.org/index.php?title=User:LisetteProvan4
https://awaker.info/home.php?mod=space&uid=7334308&do=profile&from=space
https://seowiki.io/index.php/Benutzer:JacquesHayter51
pharmacy programs online: domperidone inhouse pharmacy – target pharmacy meloxicam
azithromycin mexico pharmacy: reputable online pharmacy – ozempic mexican pharmacy
things to buy at mexican pharmacy [url=http://pharmmex.com/#]Pharm Mex[/url] online chemist shop
https://playmobilinfo.com/index.php/User:FredricGifford
https://wiki.digitalcare.noho.st/index.php?title=User_talk:HunterMay2
http://www.p2sky.com/home.php?mod=space&uid=6151233&do=profile
https://forums.vrsimulations.com/wiki/index.php/User:ZellaLysaght631
https://oeclub.org/index.php/User:NealVandiver
target pharmacy hours: Pharm Express 24 – topamax prices pharmacy
best pharmacy in tijuana [url=https://pharmmex.shop/#]online pharmacy rx[/url] online steroid pharmacy legit
https://theldu.org/index.php/User:AntoineI15
http://swdatacitation.renci.org/index.php?title=User:BarrettI29
india online pharmacy: InPharm24 – pharmacy name ideas in india
https://pharmexpress24.com/# hometown pharmacy
https://forums.vrsimulations.com/wiki/index.php/User:UlrikeHildebrant
https://wiki.lovettcreations.org/index.php/User:JonathonFortier
history of pharmacy in india: InPharm24 – buy medicine from india
medplus pharmacy india: online medical store india – best online pharmacy india
blood pressure: online pharmacy scams – aquatic pharmacy azithromycin
order antibiotics from mexico: affordable meds rx – online pharmacies in mexico
Such a helpful insight.
what are the best pharmacies in canada that ship to the us: Pharm Mex – do i need a prescription for mounjaro in mexico
https://eet3122salainf.sytes.net/mediawiki/index.php?title=Usuario:EtsukoLansford9
купить игровой ПК
pharmacy india online: pharmacy india – order medicine online india
https://wikirefuge.lpo.fr/index.php?title=Utilisateur:DrewBanfield08
http://pharmexpress24.com/# Florinef
india pharmacy online [url=https://inpharm24.com/#]india pharmacy market[/url] best indian pharmacy
mexican pharmacy in phoenix: drug stores online – glp 1 mexican pharmacy
viagra usa online pharmacy: Pharm Express 24 – people’s pharmacy synthroid
This write-up is outstanding.
can you buy prescription drugs in mexico [url=https://pharmmex.com/#]percocet mexico[/url] buy wegovy online mexico
https://xn--00tp5e735a.xn--cksr0a.life/home.php?mod=space&uid=303520&do=profile&from=space
ex officio member of pharmacy council of india: first online pharmacy in india – dandruff shampoo india pharmacy
http://genome-tech.ucsd.edu/LabNotes/index.php?title=User:CaryYsa39998978
https://pharmexpress24.shop/# naproxen pharmacy price
prescription drugs from india: pharmacy name ideas in india – best online indian pharmacy
best pharmacy prices cialis: mirtazapine online pharmacy – bystolic pharmacy discount card
guardian pharmacy ventolin [url=https://pharmexpress24.com/#]wegmans pharmacy free atorvastatin[/url] Careprost
https://vgrsources.com/# prescription viagra 100mg
viagra online canada generic [url=https://vgrsources.com/#]VGR Sources[/url] order viagra online with paypal
sildenafil 100: VGR Sources – viagra soft sale
generic viagra online mastercard: VGR Sources – viagra by pfizer
female viagra buy australia: VGR Sources – cheap viagra online free shipping australia
Such a valuable resource.
kitesurfing это
order viagra online no prescription: buy generic viagra india – sildenafil 200mg price
buy sildenafil australia [url=https://vgrsources.com/#]cheap canadian viagra pills[/url] viagra best buy
where to get sildenafil online: VGR Sources – generic viagra pills online
http://articomed.com/node/42060
https://mediawiki.laisvlaanderen.ehb.be/index.php/User:JoieHuot30736487
where to get viagra over the counter: viagra 2019 – generic viagra gel
https://vgrsources.com/# where can i get sildenafil
I genuinely appreciated the way this was explained.
https://www.sbnation.com/users/via2025
viagra online without prescription usa: VGR Sources – female viagra price
buy sildenafil: where can you buy viagra cheap – viagra generic discount
2 sildenafil [url=https://vgrsources.com/#]viagra-50mg[/url] 35 viagra
viagra purchase buy: VGR Sources – viagra 4 pack
http://www.engel-und-waisen.de/index.php/Benutzer:LieselotteValenz
viagra discount: viagra pills online order – how to buy viagra in usa
sildenafil 50 mg buy online india [url=https://vgrsources.com/#]VGR Sources[/url] viagra tablets for men
https://vgrsources.com/# cheap viagra fast shipping
viagra pill where to buy: VGR Sources – buy generic viagra 100mg online
I genuinely enjoyed the way this was presented.
viagra price in usa: VGR Sources – where can i buy female viagra
viagra europe pharmacy: best price real viagra – buy sildenafil 50mg
generic sildenafil from india [url=https://vgrsources.com/#]canadian pharmacies viagra[/url] viagra price in malaysia
sildenafil 100mg without a prescription: VGR Sources – viagra 100mg tablet buy online
https://thaprobaniannostalgia.com/index.php/User:ElainePedigo80
viagra price per pill: viagra europe pharmacy – cheap viagra generic 100mg
https://nogami-nohken.jp/BTDB/?⑴뵪??HwaLording3
sildenafil tablets: VGR Sources – average cost of viagra 100mg
Why viewers still make use of to read news papers when in this technological world the whole thing is accessible on net?
bus card recharge machine near me
I discovered useful points from this.
viagra 100 coupon [url=https://vgrsources.com/#]VGR Sources[/url] generic viagra online pharmacy uk
https://vgrsources.com/# online prescriptions for viagra
price of real viagra: generic viagra prescription online – viagra pills price canada
how much is generic viagra in mexico: VGR Sources – cheap sildenafil canada
BestGold: Сияние золота и блеск бриллиантов в Краснодаре В сердце Краснодарского края, где солнце ласкает поля и виноградники, расцветает мир изысканных ювелирных украшений BestGold. Мы предлагаем вам уникальную возможность прикоснуться к великолепию золота 70% пробы, воплощенному в утонченных кольцах и серьгах, сверкающих бриллиантами. Кольца, достойные королевы Наши кольца – это не просто украшения, это символ вашей индивидуальности и безупречного вкуса. От классических обручальных колец до экстравагантных коктейльных, каждое изделие BestGold создано с любовью и вниманием к деталям. Вставки из бриллиантов различной огранки и каратности подчеркнут вашу элегантность и добавят образу неповторимый шарм. кольца и серьги с бриллиантами в Краснодаре Серьги, подчеркивающие красоту Серьги BestGold – это идеальное дополнение к любому наряду. От лаконичных пусетов до эффектных подвесок, они призваны подчеркнуть вашу женственность и утонченность. Наши серьги с бриллиантами станут ярким акцентом вашего образа, притягивая восхищенные взгляды. Ювелирный фестиваль BestGold: праздник роскоши и стиля Не упустите возможность стать участником ювелирного фестиваля BestGold, где вас ждут эксклюзивные скидки на золото до 70% и невероятные предложения на бриллианты. Это ваш шанс приобрести ювелирные украшения мечты по самым выгодным ценам. BestGold: выбирайте лучшее, выбирайте золото! Погрузитесь в мир роскоши и блеска вместе с BestGold. Наши ювелирные украшения станут вашими верными спутниками, подчеркивая вашу красоту и элегантность в любой ситуации. Купите кольцо или серьги из золота в Краснодаре и ощутите себя королевой!
viagra 100mg generic [url=https://vgrsources.com/#]VGR Sources[/url] 5mg viagra
https://ss13.fun/wiki/index.php?title=User:PattiTitus8
viagra online store: generic viagra price in india – buy viagra pills online india
order viagra online uk: VGR Sources – buy brand name viagra
http://wiki.die-karte-bitte.de/index.php/Benutzer_Diskussion:XKMManuela
buy viagra generic: viagra 25mg online india – sildenafil 48 tabs 50 mg price
https://boombam.app/index.php/User:FranklynDunn33
rx sildenafil tablets [url=https://vgrsources.com/#]cost of viagra 100[/url] buy viagra generic canada
female viagra tablets: VGR Sources – real viagra online canadian pharmacy
buy viagra online free shipping: viagra for sale online in canada – viagra online fast delivery
https://vgrsources.com/# sildenafil 20mg daily
what does viagra do: viagra online purchase usa – sildenafil 50 price
http://buch.christophgerber.ch/index.php?title=Benutzer:DorineRock
https://wiki.morx.in/index.php/User:BaileySchuster3
https://docs.brdocsdigitais.com/index.php/User:JereCausey6
кайт блага Кайтсерфинг в Анапе – это не просто вид спорта, это образ жизни, где солнце, ветер и морские брызги создают неповторимую атмосферу свободы и приключений. Анапа, с ее широкими пляжами и устойчивыми ветрами, стала привлекательным местом для кайтсерферов всех уровней. Здесь можно увидеть как начинающих, делающих первые шаги под руководством опытных инструкторов, так и профессионалов, демонстрирующих захватывающие трюки. Кайт школа в Анапе – это место, где зарождаются будущие звезды кайтсерфинга. Школы предлагают разнообразные программы обучения, от базовых курсов до продвинутых тренировок. Квалифицированные инструкторы, современное оборудование и индивидуальный подход обеспечивают быстрый прогресс и безопасность на воде. Кайт школа в Анапе – это не только уроки кайтсерфинга, но и дружное сообщество единомышленников, объединенных любовью к ветру и морю. Здесь можно найти новых друзей, получить ценные советы и просто хорошо провести время в компании людей, разделяющих ваши интересы. Кайтсерфинг в Анапе – это возможность вырваться из повседневной рутины, ощутить свободу и испытать незабываемые эмоции. Представьте себя скользящим по волнам, подгоняемым ветром, в окружении криков чаек и под лучами солнца. Это не просто спорт, это приключение, которое запомнится на всю жизнь. Кайтсерфинг в Благовещенской – это еще одно популярное место для кайтсерфинга в Анапском районе. Здесь, на просторной косе, соединяющей Бугазский лиман и Черное море, созданы идеальные условия для катания. Мелководье и стабильный ветер делают Благовещенскую отличным местом для обучения кайтсерфингу. Кайт Блага – это сокращенное название Благовещенской, которое часто используют кайтсерферы. Здесь можно найти несколько кайт-станций, предлагающих обучение, прокат оборудования и услуги по хранению. Кайтсерфинг в Анапе – это выбор тех, кто ценит активный отдых, любит ветер и море и готов к новым вызовам. Присоединяйтесь к сообществу кайтсерферов в Анапе и откройте для себя мир захватывающих приключений! DETIVETRA (ДЕТИ ВЕТРА) – это не просто название, это философия жизни. Это те, кто чувствует ветер, не боится перемен и всегда готов к новым открытиям. Присоединяйтесь к ДЕТЯМ ВЕТРА и почувствуйте себя частью чего-то большего!
online viagra usa [url=https://vgrsources.com/#]viagra over the counter europe[/url] order sildenafil canada
how can i get viagra in canada: VGR Sources – buy viagra online with mastercard
price generic sildenafil: VGR Sources – generic sildenafil in us
This article is excellent.
best rx prices for sildenafil: VGR Sources – buy generic viagra online from india
drugstore female viagra: viagra pills online south africa – buy viagra online usa paypal
viagra without prescription uk [url=https://vgrsources.com/#]VGR Sources[/url] viagra 100 mg for sale
female viagra pills buy in india: viagra tablet buy online – where to buy viagra online without prescription
https://vgrsources.com/# how to buy viagra online
viagra 100 mg tablet buy online: VGR Sources – cheap viagra online fast delivery
I took away a great deal from this.
order sildenafil tablets [url=https://vgrsources.com/#]sildenafil in india online[/url] generic viagra cheapest price
sildenafil products: viagra pills price in india – viagra generics
cheap generic viagra 100mg canada [url=https://vgrsources.com/#]25mg viagra daily[/url] viagra best buy india
where to buy viagra in australia: buy viagra online usa no prescription – buy 90 sildenafil 100mg price
viagra pills online for sale: viagra for sale on line – order sildenafil canada
https://vgrsources.com/# where can i get real viagra
generic viagra canadian pharmacy [url=https://vgrsources.com/#]100mg generic sildenafil[/url] over the counter viagra for women
Such a valuable bit of content.
Need transportation? transporting cars car transportation company services — from one car to large lots. Delivery to new owners, between cities. Safety, accuracy, licenses and experience over 10 years.
sildenafil usa: VGR Sources – buy generic viagra online india
https://eet3122salainf.sytes.net/mediawiki/index.php?title=Usuario:EtsukoLansford9
viagra comparison: viagra pharmacy cost – buy viagra canada
viagra canadian pharmacy prices: 25 mg viagra price – where to get generic viagra online
https://wikime.co/User:LaurenHux67533
generic sildenafil 20 mg cost [url=https://vgrsources.com/#]buy viagra professional[/url] viagra 30 mg
buy brand viagra canada: VGR Sources – india pharmacy viagra
generic viagra online in canada: VGR Sources – sildenafil 20 mg buy online
https://wiki.pingwho.org/index.php/Utilisateur:BetteFenston7
where can i purchase sildenafil: sildenafil buy online canada – generic viagra cost
https://vgrsources.com/# viagra online 200mg
http://buch.christophgerber.ch/index.php?title=Benutzer:DorineRock
Lipi Pharm [url=http://lipipharm.com/#]Online statin drugs no doctor visit[/url] atorvastatin 20 mg weight loss
Lipi Pharm: LipiPharm – Order cholesterol medication online
https://bio.link/moritawi
Lipi Pharm: LipiPharm – benefits of lipitor
https://ss13.fun/wiki/index.php?title=User:Regina68D5588
Safe atorvastatin purchase without RX: LipiPharm – LipiPharm
https://thestarsareright.org/index.php/User:MarianneRountree
PredniPharm: medicine prednisone 10mg – prednisone 20 mg generic
http://43.199.183.204/wiki/User:JermaineWood67
SemagluPharm [url=http://semaglupharm.com/#]SemagluPharm[/url] SemagluPharm
Semaglu Pharm: Semaglu Pharm – Online pharmacy Rybelsus
https://lipipharm.com/# LipiPharm
Semaglu Pharm: Affordable Rybelsus price – Semaglu Pharm
http://wiki.i.donnie.fun:8085/User_talk:WAKDixie0490
car carrier service car carriers
http://polyamory.wiki/index.php?title=User:LilyChisholm238
Order Rybelsus discreetly: SemagluPharm – nausea semaglutide
Semaglu Pharm: SemagluPharm – can i take rybelsus for weight loss
PredniPharm [url=https://prednipharm.shop/#]mail order prednisone[/url] prednisone 2.5 mg cost
https://wavedream.wiki/index.php/User:DominikCamfield
https://www.yewiki.org/User:EmilieWojcik58
https://crestorpharm.com/# Rosuvastatin tablets without doctor approval
50 mg prednisone from canada: Predni Pharm – Predni Pharm
cost of rosuvastatin: Buy cholesterol medicine online cheap – CrestorPharm
http://wiki.rumpold.li/index.php?title=Benutzer:GarryBui889460
https://troonindex.com/index.php/User:MiriamGil812329
crestor rash [url=https://crestorpharm.shop/#]fluvastatin vs rosuvastatin[/url] Crestor home delivery USA
Atorvastatin online pharmacy: Order cholesterol medication online – lipitor antidote
40 mg atorvastatin: ozempic and lipitor – Lipi Pharm
http://bwiki.dirkmeyer.info/index.php?title=Benutzer:DeweyOlmstead
http://it-viking.ch/index.php/User:DarnellTranter3
https://wiki.vwsl.me/index.php/User:VincentScrivener
https://cs.transy.edu/wiki/index.php?title=User:Fredric13T
http://prednipharm.com/# PredniPharm
LipiPharm: LipiPharm – Lipi Pharm
is it ok to cut rosuvastatin in half: is crestor an antiplatelet – Crestor mail order USA
best crypto wallet Крипто Биржи и Telegram Каналы: Ваш Источник Информации Выбор надежной крипто биржи и подписка на проверенные crypto exchange telegram crypto channel, crypto telegram channel и best crypto telegram – залог вашей информированности. Crypto telegram news – это быстрый способ получать актуальные новости и аналитику.
https://llamawiki.ai/index.php/User:JanaKiu27295
Safe atorvastatin purchase without RX [url=https://lipipharm.com/#]10mg atorvastatin[/url] what is atorvastatin 40 mg used for
диплом с проверкой работодателем Купить диплом колледжа: Диплом колледжа – это отличный вариант для тех, кто хочет получить профессиональные навыки в короткие сроки. Мы предлагаем дипломы различных колледжей и техникумов, чтобы вы могли выбрать наиболее подходящую специальность.
Расписания премьер Смотреть аниме сериалы онгоинги онлайн бесплатно в русской озвучке – это возможность погрузиться в захватывающий мир японской анимации, не пропустив ни одной новой серии. Anime News держит вас в курсе всех событий индустрии, предоставляя самую свежую информацию о любимых тайтлах и грядущих премьерах. Анонсы новых серий и сезонов позволяют планировать свой просмотр и всегда быть в предвкушении следующей главы истории. Новости индустрии и студий раскрывают закулисье создания аниме, позволяя лучше понять творческий процесс и оценить работу аниматоров. Постеры, трейлеры, тизеры и арты дают первое впечатление о новых проектах, подогревая интерес и помогая определиться с выбором. Расписания премьер позволяют не пропустить выход долгожданных эпизодов и сезонов. Фан-сервис, фото, видео, клипы из аниме – это дополнительный контент, который порадует фанатов и позволит еще глубже погрузиться в атмосферу любимых сериалов. Все это, и многое другое, делает просмотр аниме онгоингов онлайн в русской озвучке не только увлекательным, но и информативным занятием. Следите за обновлениями, чтобы всегда быть в курсе последних событий в мире аниме 2025 и наслаждайтесь новинками!
ремонт телефонов в Москве Ремонт бытовой техники в Москве: возвращаем комфорт в ваш дом В современном мире бытовая техника – это незаменимый помощник, который значительно облегчает нашу жизнь. Однако, как и любая техника, она подвержена поломкам. В Москве, мегаполисе с динамичным ритмом жизни, поломка стиральной машины, холодильника или плиты может стать настоящей катастрофой. Именно поэтому так важен оперативный и качественный ремонт бытовой техники. Специализированные сервисные центры предлагают широкий спектр услуг по ремонту различных видов бытовой техники: от стиральных машин и холодильников до микроволновых печей и посудомоечных машин. Квалифицированные мастера, используя современное оборудование и оригинальные запчасти, быстро и эффективно устранят любую неисправность. Важно обращаться к проверенным компаниям с хорошей репутацией и положительными отзывами клиентов.
купить металлопрокат цена Металлопрокат купить в Москве: цена, опт и разнообразие выбора Москва – огромный мегаполис с постоянно растущими потребностями в строительных материалах. Металлопрокат занимает здесь особое место, являясь основой для возведения зданий, мостов, дорог и множества других объектов. Покупка металлопроката в Москве – ответственный шаг, требующий внимательного подхода к выбору поставщика и понимания ценообразования.
dealer to dealer transfer Dealer-to-Dealer Auto Transport: Streamlining Inventory Management Dealer-to-dealer auto transport is a critical component of inventory management for dealerships. This service enables dealers to efficiently transfer vehicles between locations, ensuring a diverse selection for customers. Whether it’s a dealer-to-dealer transfer or shipping a car from a dealership, reliable transport services are essential for maintaining a competitive edge.
http://torrdan.net:80/index.php?title=Benutzer:WinonaSeward8
Вова Чернышев
Affordable Lipitor alternatives USA: Generic Lipitor fast delivery – Lipi Pharm
Купить надежный дом под ключ Купить надежный дом под ключ: Мы предлагаем полный комплекс услуг по строительству домов и бань под ключ: от проектирования и подготовки участка до сдачи готового объекта. Обращаясь к нам, вы получаете гарантию качества, соблюдение сроков и фиксированную стоимость.
CrestorPharm: CrestorPharm – lipitor versus crestor
магазин аккаунтов варфейс Магазины аккаунтов Warface: Безопасность и надежность Выбирая место для покупки аккаунта, важно отдавать предпочтение проверенным магазинам с хорошей репутацией. Это позволит избежать мошенничества и гарантирует получение аккаунта, соответствующего заявленным характеристикам.
https://wiki.lafabriquedelalogistique.fr/Discussion_utilisateur:Harriett1663
SemagluPharm [url=https://semaglupharm.shop/#]Semaglu Pharm[/url] semaglutide bloating
http://allanpatrick.net/index.php/User:CaraLuft0910
LipiPharm: LipiPharm – Lipi Pharm
http://www.truenorthis.com.au/mediawiki/index.php/User:LatoyaJelks08
Semaglu Pharm: SemagluPharm – SemagluPharm
https://lipipharm.shop/# Lipi Pharm
prednisone nz: buy prednisone online fast shipping – Predni Pharm
Online pharmacy Rybelsus [url=http://semaglupharm.com/#]semaglutide gallbladder[/url] SemagluPharm
https://reviews.wiki/index.php/User:EmilieNorfleet0
semaglutide pill form: Semaglu Pharm – Affordable Rybelsus price
Lipi Pharm: LipiPharm – Lipi Pharm
https://bbs.flashdown365.com/home.php?mod=space&uid=3167891&do=profile&from=space
levity semaglutide: Semaglu Pharm – Semaglu Pharm
buy prednisone 50 mg [url=https://prednipharm.com/#]prednisone for sale online[/url] compare prednisone prices
CrestorPharm: CrestorPharm – CrestorPharm
https://prednipharm.shop/# prednisone 12 mg
SemagluPharm: Semaglu Pharm – Semaglu Pharm
https://wiki.digitalcare.noho.st/index.php?title=User_talk:KendrickOfficer
Lipi Pharm [url=http://lipipharm.com/#]lipitor vs simvastatin dosage[/url] LipiPharm
ultimate AI porn maker generator. Create hentai art, porn comics, and NSFW with the best AI porn maker online. Start generating AI porn now!
Lipi Pharm: LipiPharm – Lipi Pharm
Where to buy Semaglutide legally [url=https://semaglupharm.shop/#]Online pharmacy Rybelsus[/url] SemagluPharm
ultimate AI porn maker generator. Create hentai art, porn comics, and NSFW with the best AI porn maker online. Start generating AI porn now!
Predni Pharm: prednisone in india – buy prednisone online uk
https://wikirefuge.lpo.fr/index.php?title=Utilisateur:DrewBanfield08
CrestorPharm: Crestor Pharm – Crestor home delivery USA
https://crestorpharm.com/# Order rosuvastatin online legally
Профессиональное косметологическое оборудование официальный сайт для салонов красоты, клиник и частных мастеров. Аппараты для чистки, омоложения, лазерной эпиляции, лифтинга и ухода за кожей.
No RX Lipitor online [url=https://lipipharm.com/#]atorvastatin best time to take[/url] Generic Lipitor fast delivery
https://paintingsofdecay.net/index.php/User:RolandoDemaio
https://wikime.co/User:LoganRomero
http://stephankrieger.net/index.php?title=Benutzer:TarenCnd3723779
https://nogami-nohken.jp/BTDB/?⑴뵪??HwaLording3
can i take magnesium with atorvastatin: what is lipitor – No RX Lipitor online
No RX Lipitor online: Lipi Pharm – Lipi Pharm
http://xtp.jingyunys.top/home.php?mod=space&uid=149845&do=profile&from=space
SemagluPharm: Order Rybelsus discreetly – SemagluPharm
https://semaglupharm.shop/# Semaglu Pharm
http://classicalmusicmp3freedownload.com/ja/index.php?title=%E5%88%A9%E7%94%A8%E8%80%85:BasilGaby809
PredniPharm [url=https://prednipharm.shop/#]PredniPharm[/url] can you buy prednisone
prednisone cost canada: Predni Pharm – Predni Pharm
вскрытие замков москва недорого Вскрытие замков – деликатная проблема, требующая оперативного решения. Ситуации, когда необходимо вскрыть замок срочно, не редкость, особенно в Москве. Потеря ключей, сломанный механизм, заклинившая дверь – все это требует профессионального подхода. Вскрытие замков в Москве – востребованная услуга. Важно найти надежного мастера, предлагающего открытие замков без повреждений. Вскрытие замков Москва недорого – реально, но не стоит гнаться за самой низкой ценой в ущерб качеству. Вскрыть дверной замок – задача для специалиста. Взлом замков – это крайняя мера, и профессиональные услуги по вскрытию замков подразумевают аккуратную работу. Вызвать мастера по вскрытию замков – оптимальное решение в большинстве случаев. Вскрытие дверных замков требует определенных навыков и инструментов. Цена на вскрытие замка может варьироваться в зависимости от сложности работы. Вскрыть замок мастер должен быстро и эффективно.
https://plombi.ru/product/ustroystvo-dlya-opechatyvaniya-zamochnyh-skvazhin/
Pharmaceuticals Bazaar Drugs Marketplace: A New Darknet Platform with Dual Access Bazaar Drugs Marketplace is a new darknet marketplace rapidly gaining popularity among users interested in purchasing pharmaceuticals. Trading is conducted via the Tor Network, ensuring a high level of privacy and data protection. However, what sets this platform apart is its dual access: it is available both through an onion domain and a standard clearnet website, making it more convenient and visible compared to competitors. The marketplace offers a wide range of pharmaceuticals, including amphetamines, ketamine, cannabis, as well as prescription drugs such as alprazolam and diazepam. This variety appeals to both beginners and experienced buyers. All transactions on the platform are carried out using cryptocurrency payments, ensuring anonymity and security. In summary, Bazaar represents a modern darknet marketplace that combines convenience, a broad product selection, and a high level of privacy, making it a notable player in the darknet economy.
USA-based pharmacy Lipitor delivery: FDA-approved generic statins online – LipiPharm
Группа в Telegram Доска бесплатных объявлений “Все для Вас Архангельск”: товары, услуги, авто, жильё, работа, розыгрыши, отзывы и многое другое. Архангельск, Северодвинск, Новодвинск, Катунино, Березник, Рикасиха, Холмогоры, Мезень, Карпогоры погода в архангельске
https://semaglupharm.com/# 140 lbs semaglutide 6 week belly ozempic weight loss before and after
https://prednipharm.shop/# buy prednisone no prescription
https://wikime.co/User:GradyOuthwaite2
https://gajweor.pixnet.net/blog/post/184799647
https://wiki.digitalcare.noho.st/index.php?title=User_talk:LorenL014073
продам лекарства частные
https://wikis.ece.iastate.edu/cpre488/index.php?title=User:AmparoMolloy1
катание на кайте Гидрофойлинг: Полет над волнами. Гидрофойлинг – это не просто спорт, это ощущение полета над водой. Специальное крыло под доской позволяет райдеру подняться над поверхностью, скользя по волнам с минимальным сопротивлением. Это новый уровень свободы и скорости, доступный как опытным спортсменам, так и новичкам.
PredniPharm [url=http://prednipharm.com/#]1250 mg prednisone[/url] prednisone buy online nz
https://shige.77ga.me/home.php?mod=space&uid=164821&do=profile&from=space
prednisone medication: prednisone 10 mg coupon – 100 mg prednisone daily
https://iti.vnu.edu.vn/mediawiki/index.php?title=Th%C3%A0nh_vi%C3%AAn:RoseanneHilderbr
PredniPharm: Predni Pharm – prednisone canada
http://swdatacitation.renci.org/index.php?title=User:LisetteProvan4
https://semaglupharm.shop/# SemagluPharm
ultimate createporn generator. Create hentai art, porn comics, and NSFW with the best AI porn maker online. Start generating AI porn now!
https://avdb.wiki/index.php/User:ShaunaSappington
https://dev.aeywoo.com/index.php/User:JonelleUbj
https://1904lpe.org/wiki/index.php/User:JaymeVillareal5
Order rosuvastatin online legally [url=https://crestorpharm.com/#]foods to avoid with crestor[/url] Crestor Pharm
https://advocatepedia.com/User:TiffinySledge39
https://theterritorian.com.au/index.php?page=user&action=pub_profile&id=2099625
Discreet shipping for Lipitor: Lipi Pharm – Lipi Pharm
https://semaglupharm.com/# Where to buy Semaglutide legally
https://lipipharm.com/# LipiPharm
https://wiki.digitalcare.noho.st/index.php?title=User_talk:ERJGina236283
rybelsus with metformin [url=https://semaglupharm.com/#]Semaglu Pharm[/url] Semaglu Pharm
https://semaglupharm.com/# No prescription diabetes meds online
SemagluPharm: when should rybelsus be taken – SemagluPharm
https://avdb.wiki/index.php/User:BrunoByles11
https://antoinelogean.ch/index.php?title=Benutzer:RondaMacias97
https://wiki.giroudmathias.ch/index.php?title=Utilisateur:GloriaI5201
https://antoinelogean.ch/index.php?title=Benutzer:AlishaV9337
https://wiki.apeconsulting.co.uk/index.php/User:YukikoKirke
SemagluPharm [url=http://semaglupharm.com/#]SemagluPharm[/url] SemagluPharm
http://www.infinitymugenteam.com/infinity.wiki/mediawiki2/index.php/User:TanishaLittleton
http://semaglupharm.com/# No prescription diabetes meds online
Predni Pharm: prednisone 20mg tab price – PredniPharm
https://mediawiki.inrisk.com.ua/wiki/User:DelorisLuffman
http://prednipharm.com/# Predni Pharm
https://systemcheck-wiki.de/index.php?title=Benutzer:JoelEdouard
PredniPharm [url=https://prednipharm.com/#]prednisone 5mg price[/url] prednisone 5093
http://semaglupharm.com/# Semaglu Pharm
Crestor mail order USA: CrestorPharm – CrestorPharm
https://playmobilinfo.com/index.php/User:FredricGifford
https://semaglupharm.shop/# SemagluPharm
http://bwiki.dirkmeyer.info/index.php?title=Benutzer:AntonioG39
Semaglu Pharm [url=https://semaglupharm.shop/#]is rybelsus a semaglutide[/url] Rybelsus side effects and dosage
http://wiki.die-karte-bitte.de/index.php/Benutzer_Diskussion:XKMManuela
https://mitsfs-wiki.mit.edu/index.php?title=User:ZelmaSumpter1
Lipi Pharm: LipiPharm – Lipi Pharm
http://www.p2sky.com/home.php?mod=space&uid=6151331&do=profile
https://eet3122salainf.sytes.net/mediawiki/index.php?title=Usuario:EtsukoLansford9
https://semaglupharm.com/# Semaglu Pharm
п»їBuy Lipitor without prescription USA [url=http://lipipharm.com/#]Lipi Pharm[/url] Lipi Pharm
https://www.ventura.wiki/index.php/User:MatildaB56
https://culturaitaliana.org/wiki/User:EssieCourts29
prednisone oral: buy prednisone online fast shipping – prednisone 20mg online
http://umsr.fgpzq.online/home.php?mod=space&uid=24972&do=profile
https://wiki.digisaster.com/index.php/User:DominiqueS07
http://wiki.schragefamily.com/index.php?title=User:JuliannQvj
https://troonindex.com/index.php/User:MiriamGil812329
http://www.p2sky.com/home.php?mod=space&uid=6151206&do=profile
http://semaglupharm.com/# FDA-approved Rybelsus alternative
https://www.plateup-wiki-kouryaku.net/index.php/%E5%88%A9%E7%94%A8%E8%80%85:EstelleMattingly
Generic Lipitor fast delivery [url=https://lipipharm.com/#]LipiPharm[/url] FDA-approved generic statins online
http://ismaelromanmoreno.es/foro/index.php?a=member&m=406456
https://anyflip.com/homepage/muzxz
https://bookslibrary.wiki/content/User:MitchelWilding
buy prednisone online from canada: prednisone prescription drug – Predni Pharm
https://www.mixcloud.com/%ED%8C%8C%EC%9B%8C%EB%A7%A8/
https://wikigranny.com/wiki/index.php/User:FideliaLpj
https://semaglupharm.shop/# SemagluPharm
https://mps.resnet.com/MPSWiki/index.php?title=User:AidaGreenhalgh0
Predni Pharm [url=https://prednipharm.shop/#]PredniPharm[/url] prednisone 1 mg daily
Lipi Pharm: another name for lipitor – LipiPharm
http://prednipharm.com/# buy prednisone canadian pharmacy
https://Ragnafrost.wiki/index.php/Utilizador:MarianoPhd
https://semaglupharm.shop/# Where to buy Semaglutide legally
http://swdatacitation.renci.org/index.php?title=User:BarrettI29
https://wikigranny.com/wiki/index.php/User:FlynnVirgin29
80 mg prednisone daily [url=https://prednipharm.shop/#]prednisone 60 mg tablet[/url] prednisone capsules
Защитные кейсы plastcase.ru в Санкт-Петербурге — надежная защита оборудования от влаги, пыли и ударов. Большой выбор размеров и форматов, ударопрочные материалы, индивидуальный подбор.
Rybelsus for blood sugar control: Semaglutide tablets without prescription – Semaglu Pharm
https://Ragnafrost.wiki/index.php/Utilizador:IsabellaConover
https://able2know.org/user/via2025/
Защитные кейсы plastcase.ru/ в Санкт-Петербурге — надежная защита оборудования от влаги, пыли и ударов. Большой выбор размеров и форматов, ударопрочные материалы, индивидуальный подбор.
http://genome-tech.ucsd.edu/LabNotes/index.php?title=User:RayUrquhart
prednisone no rx [url=https://prednipharm.shop/#]prednisone 20mg tablets where to buy[/url] Predni Pharm
canadian pharmacy antibiotics: canadian drug prices – canadian pharmacy price checker
mexican rx online: purple pharmacy mexico price list – Meds From Mexico
https://medsfrommexico.com/# mexican drugstore online
займ онлайн без отказа быстрый займ на карту онлайн
¡Hola, aventureros del desafío !
Mejores casinos online extranjeros sin obligaciГіn de registro – https://www.casinoextranjerosespana.es/ casino online extranjero
¡Que disfrutes de asombrosas triunfos legendarios !
canadian pharmacy cheap [url=https://canadapharmglobal.com/#]Canada Pharm Global[/url] canadian pharmacy oxycodone
Meds From Mexico: best online pharmacies in mexico – Meds From Mexico
Meds From Mexico: Meds From Mexico – Meds From Mexico
http://medsfrommexico.com/# medication from mexico pharmacy
онлайн заявка на займ займы онлайн без паспорта
reputable mexican pharmacies online [url=https://medsfrommexico.shop/#]Meds From Mexico[/url] Meds From Mexico
canadianpharmacymeds: canadian discount pharmacy – my canadian pharmacy rx
https://medsfrommexico.com/# Meds From Mexico
India Pharm Global: buy medicines online in india – India Pharm Global
cheapest online pharmacy india: India Pharm Global – India Pharm Global
https://medsfrommexico.shop/# Meds From Mexico
mexican drugstore online [url=http://medsfrommexico.com/#]Meds From Mexico[/url] Meds From Mexico
canadian pharmacies comparison: pharmacy com canada – buying from canadian pharmacies
¡Saludos, cazadores de fortuna !
Casinos extranjeros ideales para jugadores de habla hispana – https://www.casinosextranjerosenespana.es/# п»їcasinos online extranjeros
¡Que vivas increíbles victorias épicas !
https://indiapharmglobal.com/# top 10 online pharmacy in india
online shopping pharmacy india: India Pharm Global – India Pharm Global
best canadian online pharmacy reviews [url=http://canadapharmglobal.com/#]pharmacy in canada[/url] canadian pharmacy ltd
http://www.infinitymugenteam.com:80/infinity.wiki/mediawiki2/index.php/User:ErickaBillups
https://gamepedia.xyz/index.php/%E5%88%A9%E7%94%A8%E8%80%85:JameShepherd6
https://canadapharmglobal.com/# best mail order pharmacy canada
buying prescription drugs in mexico [url=https://medsfrommexico.com/#]best online pharmacies in mexico[/url] Meds From Mexico
¡Hola, buscadores de fortuna !
Casino online sin licencia y apuestas seguras – https://www.casinossinlicenciaespana.es/ casinos sin licencia espaГ±a
¡Que experimentes logros excepcionales !
https://thebitcoinproject.club/wiki/index.php/User:KarinaRowan9
https://freekoreatravel.com/index.php/User:GabrielCheeseman
canada discount pharmacy: canadian drug pharmacy – cheap canadian pharmacy
https://classifylistings.com/index.php?page=user&action=pub_profile&id=19204
http://wiki.wild-sau.com/index.php?title=Benutzer:TimmyMcCarten3
http://wiki.schragefamily.com/index.php?title=User:JuliannQvj
https://mediawiki.salesianos.es/index.php?title=Usuario:Kali66X0168
http://medsfrommexico.com/# Meds From Mexico
https://www.wikidelta.org/index.php/User:VinceMealmaker
http://polyamory.wiki/index.php?title=User:ShayneDalgety6
canadian family pharmacy: Canada Pharm Global – canadian pharmacy king reviews
https://support.ourarchives.online/index.php?title=User:Selena21S6
http://cdss.snw999.com/space-uid-262601.html
Online medicine order [url=https://indiapharmglobal.com/#]п»їlegitimate online pharmacies india[/url] India Pharm Global
¡Hola, seguidores de la emoción !
Casino online fuera de EspaГ±a con ranking actualizado – п»їп»їhttps://casinoonlinefueradeespanol.xyz/ casinos online fuera de espaГ±a
¡Que disfrutes de asombrosas tiradas afortunadas !
https://www.jieyamima.top/space-uid-3510.html
https://oerdigamers.info/index.php/User:BernieCurrey
https://wendychew.me/mediawiki/index.php/User:ValerieParis281
http://wiki.rascol.net/index.php/Utilisateur:Tatiana3465
https://culturaitaliana.org/wiki/User:EssieCourts29
https://wiki.tgt.eu.com/index.php?title=User:ElizaPettigrew9
https://higgledy-piggledy.xyz/index.php/User:EstellaMichaels
https://ss13.fun/wiki/index.php?title=User:DebbieDyason2
https://caersidiwiki.com:443/index.php/User:GeniaDeRougemont
mexican online pharmacies prescription drugs: mexico drug stores pharmacies – Meds From Mexico
https://randyrick.net/index.php/User:KennithBaskervil
https://certainlysensible.com/index.php/User:KaliArrington38
drugs from canada: Canada Pharm Global – canadian pharmacy online ship to usa
https://medium.com/@charlielevesque328/비아그라-구매-q-a-총정리-자주-묻는-질문-10가지-29911b8e8232
http://www.p2sky.com/home.php?mod=space&uid=6151331&do=profile
https://www.sissipedia.wiki/index.php?title=User:WalkerZ95915
https://hubpages.com/@via2025
purple pharmacy mexico price list [url=https://medsfrommexico.shop/#]Meds From Mexico[/url] Meds From Mexico
http://llamawiki.ai/index.php/User:WendyTreasure81
¡Saludos, amantes de la adrenalina !
Apps de casinos extranjeros en Android e iOS – https://www.casinoextranjerosenespana.es/# casinos extranjeros
¡Que disfrutes de giros espectaculares !
https://45.76.249.136/index.php?title=User:FannieAiken0460
http://www.infinitymugenteam.com:80/infinity.wiki/mediawiki2/index.php/User:Alberto97R
Meds From Mexico: Meds From Mexico – Meds From Mexico
https://thestarsareright.org/index.php/User:JonasGarmon36
https://patchdemo.wmcloud.org/wikis/d56bb2f3a6/wiki/User:HesterLbm19618
https://www.complications.fr/Utilisateur:TaniaE61344456
Svenska Pharma: laktosintolerans tabletter – Svenska Pharma
Svenska Pharma [url=https://svenskapharma.shop/#]förstoringsglas apotek[/url] Svenska Pharma
Your point of view caught my eye and was very interesting. Thanks. I have a question for you.
https://raskapotek.com/# Rask Apotek
https://1904lpe.org/wiki/index.php/User:LilianaN77
Svenska Pharma: recept lГ¤kemedel online – hГҐr serum apotek
http://blog.wswl.org/member.asp?action=view&memName=Estella31Y23585369
durex efecto calor opiniones: misoprostol espaГ±a – mycostatin crema
https://papafarma.shop/# melatonina de 10 mg donde comprar
farmacia online efarma [url=https://efarmaciait.shop/#]EFarmaciaIt[/url] top farmacia opinioni
http://www.ruanjiaoyang.com/member.asp?action=view&memName=DessieDover0466
https://raskapotek.shop/# retinoid apotek
https://gamepedia.xyz/index.php/%E5%88%A9%E7%94%A8%E8%80%85:MarkusWayne
https://wiki.vtcro.org/index.php/User:Wesley84S9
fullmakt apotek resept: Rask Apotek – hudorm fjerner apotek
hvilken apotek er ГҐpen i dag: Rask Apotek – Rask Apotek
gravidbälte apotek [url=http://svenskapharma.com/#]silvernitrat apotek[/url] munskydd apotek
https://svenskapharma.shop/# Svenska Pharma
https://bbarlock.com/index.php/User:HiramColunga0
https://patchdemo.wmcloud.org/wikis/d56bb2f3a6/wiki/User:DeniceBarcenas6
https://efarmaciait.com/# saba farmaco opinioni
apotek julekalender: Rask Apotek – Rask Apotek
https://www.azsnakepit.com/users/via2025
¡Saludos, apostadores entusiastas !
casinosextranjero.es – accede desde cualquier paГs – п»їhttps://casinosextranjero.es/ casino online extranjero
¡Que vivas increíbles jackpots extraordinarios!
diprogenta embarazo: Papa Farma – Papa Farma
https://wavedream.wiki/index.php/User:DominikCamfield
https://raskapotek.shop/# Rask Apotek
tatoveringskrem apotek [url=http://raskapotek.com/#]nad tilskudd apotek[/url] apotek fuktighetskrem
http://wiki.thedragons.cloud/index.php?title=User:GabrielleGoetz
ГҐpent apotek i pГҐsken: Rask Apotek – apotek tilbud
https://awaker.info/home.php?mod=space&uid=7334308&do=profile&from=space
https://raskapotek.shop/# Rask Apotek
EFarmaciaIt [url=https://efarmaciait.shop/#]pastiglie arcoxia[/url] EFarmaciaIt
https://raskapotek.com/# apotek nett resept
Papa Farma: farmacia 24 horas online – dietetica central comprar
http://www.god123.xyz/home.php?mod=space&uid=1202005&do=profile
https://siconnet.com/knowledgebase/index.php/User:JerryWyrick4
bestГ¤lla medicin till apotek: Svenska Pharma – medicin rГҐdgivning
https://wikis.ece.iastate.edu/cpre488/index.php?title=User:AllisonAlvarado
https://efarmaciait.com/# vi 3 bustine a cosa serve
https://www.plateup-wiki-kouryaku.net/index.php/%E5%88%A9%E7%94%A8%E8%80%85:Ismael28N1476
sovmössa [url=https://svenskapharma.shop/#]Svenska Pharma[/url] Svenska Pharma
https://cannapedia.icu/index.php/Usuario:MarisolGrantham
viagra spray prezzo: gentalyn beta per sedere arrossato – arval trustpilot
Rask Apotek: Rask Apotek – Rask Apotek
https://efarmaciait.shop/# EFarmaciaIt
¡Hola, entusiastas de la emoción !
Mejores juegos en vivo en casinos extranjeros 2025 – https://casinoextranjero.es/# casinoextranjero.es
¡Que vivas instantes únicos !
apotek jodtabletter [url=https://svenskapharma.com/#]l arginin apotek[/url] apotek online recept
https://papafarma.com/# Papa Farma
https://1904lpe.org/wiki/index.php/User:JaymeVillareal5
Rask Apotek: Rask Apotek – anti dandruff shampoo apotek
http://efarmaciait.com/# EFarmaciaIt
EFarmaciaIt: EFarmaciaIt – efacti gel
https://reparatur.it/index.php?title=Benutzer:TJUAugust8533
https://thestarsareright.org/index.php/User:JonasGarmon36
¡Bienvenidos, exploradores de la fortuna !
Casino online fuera de EspaГ±a con retiro inmediato – https://casinoporfuera.guru/# п»їcasino fuera de espaГ±a
¡Que disfrutes de maravillosas botes impresionantes!
Papa Farma [url=http://papafarma.com/#]pharmacius | parafarmacia online | productos de farmacia[/url] Papa Farma
http://wiki.wild-sau.com/index.php?title=Benutzer:FinnMarrero63
http://torrdan.net:80/index.php?title=Benutzer:DennisStamey21
https://wiki.logos.co/wiki/User:ManieEmery8
poppers apotek: Rask Apotek – Rask Apotek
https://efarmaciait.com/# EFarmaciaIt
https://itformula.ca/index.php?title=User:CarloLefroy
Svenska Pharma [url=https://svenskapharma.com/#]herpes apotek[/url] Svenska Pharma
https://efarmaciait.com/# crispact recensioni
https://www.zerobywtar.com/space-uid-3818966.html
apotek streik: serum apotek – Rask Apotek
http://raskapotek.com/# tea tree olje apotek
https://bookslibrary.wiki/content/User:BenedictCherry8
защитный герметичный кейс plastcase
EFarmaciaIt: compresse vessel – EFarmaciaIt
https://www.pipeworks.wiki/index.php/User:JonnaBsq51369
https://shaderwiki.studiojaw.com/index.php?title=User:FelicaMinnick44
https://cs.transy.edu/wiki/index.php?title=User:MelvinaGerard
https://noakhalipedia.com/index.php/User:CynthiaGaskins
http://www.apoyl.com/discuz/home.php?mod=space&uid=27196&do=profile&from=space
tjæresåpe apotek [url=https://raskapotek.com/#]bestille medisin på nett[/url] ph måler apotek
защитный кейс для квадрокоптера plastcase.ru
https://svenskapharma.shop/# Svenska Pharma
Svenska Pharma: apotek logo – Svenska Pharma
http://bbs.clxx.vip/home.php?mod=space&uid=229008&do=profile
http://csa.sseuu.com/home.php?mod=space&uid=1273525&do=profile&from=space
https://dev.aeywoo.com/index.php/User:StaceyQuintana5
sittring apotek: apotek logga in – Svenska Pharma
http://kousokuwiki.org/wiki/%E5%88%A9%E7%94%A8%E8%80%85:HellenBadger0
apotek ГҐpningstider pГҐske [url=https://raskapotek.com/#]Rask Apotek[/url] apotek open
https://papafarma.shop/# Papa Farma
https://svenskapharma.com/# Svenska Pharma
http://www.infinitymugenteam.com/infinity.wiki/mediawiki2/index.php/User:TanishaLittleton
brentan crema precio espaГ±a: farmscia – medicamento movicol
https://pl.velo.wiki/index.php?title=U%C5%BCytkownik:AdalbertoK58
https://wiki.apeconsulting.co.uk/index.php/User:GreggW5007206803
https://wikis.ece.iastate.edu/cpre488/index.php?title=User:AmparoMolloy1
https://shige.77ga.me/home.php?mod=space&uid=163763&do=profile&from=space
сколько стоит написать диплом диплом заказать
написать реферат онлайн https://referatymehanika.ru
https://op.362ss.cc/space-uid-27157.html
https://raskapotek.com/# mandelstein apotek
отчет по практике на заказ заказать отчет по практике недорого
Svenska Pharma: Svenska Pharma – apotek on line
Rask Apotek: leppepomade apotek – e resept apotek
купить дипломную работу диплом сделать
http://ismaelromanmoreno.es/foro/index.php?a=member&m=387134
apotheke shop online [url=http://pharmajetzt.com/#]online apotheken vergleich[/url] versandapotheke deutschland
отчет по практике на заказ онлайн https://otchetbuhgalter.ru
https://medicijnpunt.shop/# Medicijn Punt
PharmaConnectUSA: Pharma Connect USA – does tesco pharmacy sell viagra
купить реферат реферат заказать
https://cloutapps.com/via2025
Pharma Confiance: centre anti douleur marseille avis – Pharma Confiance
https://shaderwiki.studiojaw.com/index.php?title=User:Latesha82L
https://pharmajetzt.shop/# PharmaJetzt
https://www.railspark.net/index.php/User:GuyDeSalis1
https://www.coveringthecorner.com/users/via2025
https://ss13.fun/wiki/index.php?title=User:DebbieDyason2
¡Hola, exploradores del azar !
Casino online extranjero con promociones diarias – п»їhttps://casinosextranjerosdeespana.es/ п»їcasinos online extranjeros
¡Que vivas increíbles victorias memorables !
PharmaConnectUSA [url=https://pharmaconnectusa.shop/#]what does viagra cost at a pharmacy[/url] neoral pharmacy
Pharma Jetzt: apotheken versand – PharmaJetzt
http://pharmajetzt.com/# versand apotheke
Medicijn Punt: medicijn online bestellen – niederlande apotheke
https://www.infinitymugenteam.com/infinity.wiki/mediawiki2/index.php/User:ArnoldMejia1
https://www.skaraborgjohan.se/wiki/index.php/Anv%C3%A4ndare:ShelaRankine65
микрозайм онлайн https://zajmy-onlajn.ru
https://medicijnpunt.shop/# MedicijnPunt
https://certainlysensible.com/index.php/User:KaliArrington38
ou acheter du viagra sans ordonnance: Pharma Confiance – pure via avis
mebendazole boots pharmacy [url=http://pharmaconnectusa.com/#]PharmaConnectUSA[/url] peoples pharmacy
http://pharmaconfiance.com/# Pharma Confiance
¡Saludos, descubridores de tesoros!
casino online fuera de EspaГ±a con registro anГіnimo – https://casinosonlinefueraespanol.xyz/# casinos fuera de espaГ±a
¡Que disfrutes de momentos irrepetibles !
sofort apotheke: 0nline apotheke – Pharma Jetzt
https://paintingsofdecay.net/index.php/User:AlisaPettey738
https://wavedream.wiki/index.php/User:ShadPritchett
https://kreosite.com/index.php/User:ShawnaChumley
http://llamawiki.ai/index.php/User:WendyTreasure81
https://pharmajetzt.com/# medicine online
контрольная по экономике где можно заказать контрольную работу
https://www.zerobywtar.com/space-uid-3818966.html
Pharma Jetzt: medikamente corona apotheke – Pharma Jetzt
https://pharmajetzt.com/# apotheke deutschland
https://dirtydeleted.net/index.php/User:RashadRodger
https://forums.vrsimulations.com/wiki/index.php/User:Carmella7060
домашние контрольные работы контрольные работы для заочников
купить дипломные работы написание дипломной работы
заказать отчет по практике недорого отчет по практике заказать стоимость
личный займ онлайн http://zajmy-onlajn.ru
Medicijn Punt: online apotheek zonder recept – medicatie bestellen online
https://medicijnpunt.com/# medicijn bestellen apotheek
Medicijn Punt [url=http://medicijnpunt.com/#]pharma apotheek[/url] medicijn online
online pharmacy uk rohypnol: Tofranil – viagra spain pharmacy
https://wiki.morx.in/index.php/User:TaylaDeuchar31
pharmacy online: medicatie online bestellen – wat is mijn apotheek
https://wikibuilding.org/index.php?title=User:CharlaHunter3
https://pharmaconfiance.shop/# Pharma Confiance
Pharma Jetzt [url=https://pharmajetzt.com/#]PharmaJetzt[/url] Pharma Jetzt
http://fb7922hj.bget.ru/home.php?mod=space&uid=346946&do=profile
http://wiki.rumpold.li/index.php?title=Benutzer:NicholCatchpole
https://pharmaconnectusa.shop/# PharmaConnectUSA
https://medicijnpunt.shop/# MedicijnPunt
https://bgr.sgk.temporary.site/index.php/User:HectorGay10
https://www.plateup-wiki-kouryaku.net/index.php/%E5%88%A9%E7%94%A8%E8%80%85:HoseaPabst8845
https://www.demilked.com/author/moritawidmar/
pharma shop [url=https://pharmaconfiance.shop/#]ghd telephone[/url] Pharma Confiance
https://www.railspark.net/index.php/User:GuyDeSalis1
https://doodleordie.com/profile/via2025
silk road online pharmacy: Pharma Connect USA – PharmaConnectUSA
http://pharmaconfiance.com/# pharmacie online france
avis pharmashop: klorane pas cher – pharmacie fr
https://m1bar.com/user/JaniP65578023/
benadryl in france [url=http://pharmaconfiance.com/#]Pharma Confiance[/url] Pharma Confiance
online international pharmacy: PharmaConnectUSA – PharmaConnectUSA
https://pharmaconfiance.com/# Pharma Confiance
MedicijnPunt: pharmacy nederlands – medicatie apotheek
https://pharmajetzt.com/# PharmaJetzt
Pharma Jetzt [url=http://pharmajetzt.com/#]med apotheke[/url] bad apotheke online
https://wiki.vwsl.me/index.php/User:VincentScrivener
https://45.76.249.136/index.php?title=User:CeciliaUzk
https://wendychew.me/mediawiki/index.php/User:AdelaidaFeng
http://pharmajetzt.com/# welche online apotheken gibt es
Pharma Jetzt: pzn apotheke – apotheke sofort lieferung
https://wiki.morx.in/index.php/User:BerylCoombes604
Pharma Confiance: antibiotique fucidine – metronidazole chat
https://wikime.co/User:MerriTrowbridge
https://mediawiki.inrisk.com.ua/wiki/User:DelorisLuffman
https://boombam.app/index.php/User:FranklynDunn33
https://www.punjabbazar.com/user/profile/4710
Pharma Connect USA [url=https://pharmaconnectusa.shop/#]the drug store[/url] PharmaConnectUSA
https://theterritorian.com.au/index.php?page=user&action=pub_profile&id=2099625
http://medicijnpunt.com/# MedicijnPunt
Pharma Confiance: pharmacie de garde Г sГЁte aujourd’hui – Pharma Confiance
https://en.encyclopedia.kz/index.php/User:KazukoStocks37
guigoz tours: Pharma Confiance – Pharma Confiance
http://pharmajetzt.com/# beste online-apotheke ohne rezept
https://wiki.giroudmathias.ch/index.php?title=Utilisateur:ZulmaWaterworth
apotheke deutschland [url=http://pharmajetzt.com/#]PharmaJetzt[/url] apotal shop
https://medicijnpunt.com/# Medicijn Punt
simvastatin uk pharmacy: PharmaConnectUSA – Pharma Connect USA
cialis 5 mg avis: Pharma Confiance – Pharma Confiance
http://classicalmusicmp3freedownload.com/ja/index.php?title=%E5%88%A9%E7%94%A8%E8%80%85:LyndonOrellana4
http://bwiki.dirkmeyer.info/index.php?title=Benutzer:AntonioG39
https://hallbook.com.br/blogs/584885/%EB%B9%84%EC%95%84%EA%B7%B8%EB%9D%BC-%EC%95%BD%EA%B5%AD-%EA%B5%AC%EB%A7%A4-%EC%A0%84-%ED%95%84%EC%88%98-%EC%B2%B4%ED%81%AC-%EC%82%AC%ED%95%AD
amoxicilline chien sans ordonnance [url=http://pharmaconfiance.com/#]pharmacie officine[/url] Pharma Confiance
https://pharmaconfiance.com/# xenical prix en pharmacie
PharmaJetzt: PharmaJetzt – PharmaJetzt
trabajo farmacia barcelona [url=https://farmaciaasequible.shop/#]pastilla del dГa despuГ©s gratis cataluГ±a[/url] diprogenta precio con receta
http://farmaciaasequible.com/# vende direct
enclomiphene for sale: enclomiphene for sale – enclomiphene for sale
lorazepam online pharmacy: RxFree Meds – RxFree Meds
https://enclomiphenebestprice.shop/# enclomiphene online
Farmacia Asequible [url=http://farmaciaasequible.com/#]directo espaГ±a envios[/url] movicol solucion oral en sobre
https://enclomiphenebestprice.com/# enclomiphene buy
enclomiphene citrate: enclomiphene best price – enclomiphene for men
farmacia gran vГa: Farmacia Asequible – Farmacia Asequible
http://rxfreemeds.com/# RxFree Meds
Olanzapine [url=https://rxfreemeds.shop/#]RxFree Meds[/url] RxFree Meds
enclomiphene price: enclomiphene buy – enclomiphene buy
https://enclomiphenebestprice.shop/# enclomiphene for sale
ed pills that work quickly: RxFree Meds – RxFree Meds
https://rxfreemeds.com/# RxFree Meds
Farmacia Asequible: comprar loniten 10 mg online – Farmacia Asequible
http://rxfreemeds.com/# RxFree Meds
aetna rx pharmacy [url=https://rxfreemeds.shop/#]best online pharmacy propecia[/url] pharmacy times
viagra para mujeres en farmacias: farmacias y parafarmacias – buy ozempic online spain
RxFree Meds: bystolic online pharmacy – RxFree Meds
https://rxfreemeds.shop/# safe online pharmacies
RxFree Meds [url=http://rxfreemeds.com/#]RxFree Meds[/url] RxFree Meds
More articles like this would make the internet a better place.
enclomiphene testosterone: enclomiphene for men – enclomiphene for sale
http://farmaciaasequible.com/# Farmacia Asequible
https://enclomiphenebestprice.com/# enclomiphene citrate
enclomiphene online: enclomiphene for men – enclomiphene online
Farmacia Asequible: Farmacia Asequible – Farmacia Asequible
enclomiphene testosterone [url=http://enclomiphenebestprice.com/#]enclomiphene online[/url] enclomiphene
https://farmaciaasequible.com/# farmacia precio
enclomiphene citrate: enclomiphene online – enclomiphene best price
enclomiphene for sale [url=https://enclomiphenebestprice.shop/#]enclomiphene buy[/url] enclomiphene buy
https://farmaciaasequible.shop/# farmacia cerca de ml
https://farmaciaasequible.com/# Farmacia Asequible
enclomiphene online: enclomiphene best price – enclomiphene citrate
restore rx pharmacy: RxFree Meds – RxFree Meds
http://farmaciaasequible.com/# Farmacia Asequible
enclomiphene [url=http://enclomiphenebestprice.com/#]enclomiphene for sale[/url] enclomiphene buy